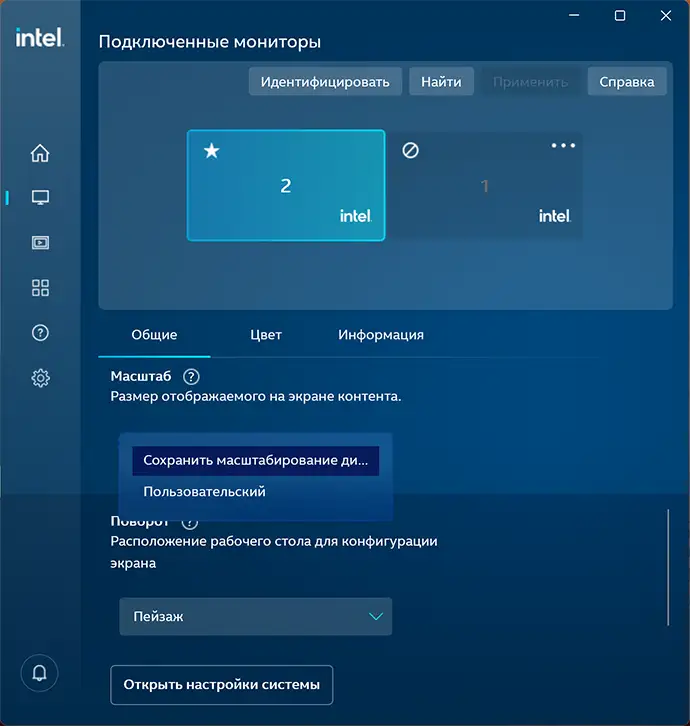Черные полосы по бокам экрана на ПК или ноутбуке — как убрать?
Среди распространенных проблем пользователей с изображением на экране монитора — черные полосы или области по краям экрана, обычно слева и справа от изображения, но иногда возможен вариант их расположения сверху и снизу.
В этой инструкции подробно о том, чем может быть вызвана проблема и как убрать черные полосы по бокам экрана в Windows 11, Windows 10 и других версиях системы. На близкую тему: Разноцветные полосы на экране — причины и варианты решения.
Неправильно настроенное разрешение экрана — главная причина появления черных полос по краям монитора

Экран ноутбука или компьютера имеет определенное разрешение — размер в пикселях по горизонтали и вертикали и идеальное качество картинки достигается, когда разрешение, настроенное в Windows, соответствует фактическому разрешению монитора.
Если установить разрешение, отличающееся от реального разрешения экрана, возможен один из следующих вариантов:
- Изображение будет автоматически масштабировано так, чтобы занимать весь экран, в некоторых случая при этом становясь растянутым.
- Оно будет масштабировано частично, по одной из осей с сохранением пропорций — в этом случае вы увидите полосы по бокам изображения.
- Масштабирование не будет выполнено совсем: в такой ситуации вы можете увидеть изображение, которое занимает не весь экран, а располагается по центру с черными краями со всех сторон.
Основное решение — установить правильно разрешение экрана: то есть именно то, для которого предназначен ваш монитор (и которое отмечено как «Рекомендуется» в параметрах экрана Windows).
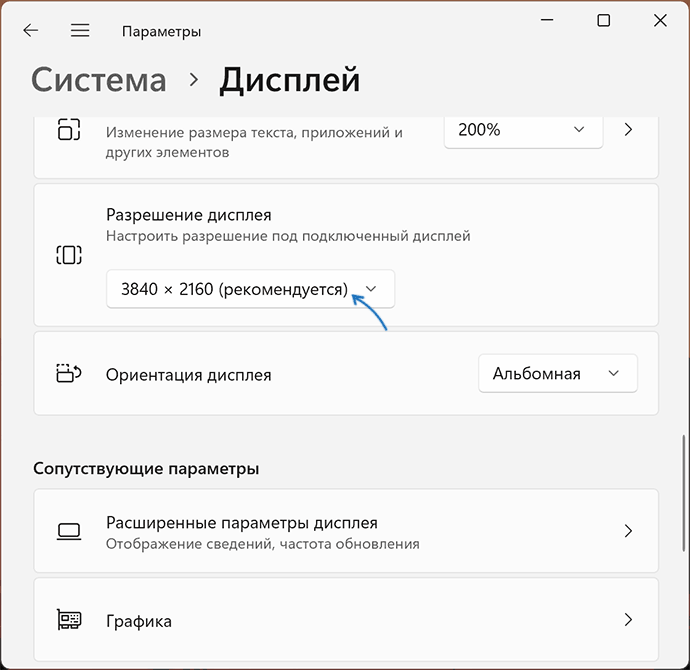
О том, как это сделать можно подробно прочитать в инструкциях:
- Как изменить разрешение экрана в Windows 11
- Как изменить разрешение экрана в Windows 10
Возможные проблемы при настройке правильного разрешения экрана
В некоторых случаях установить правильное разрешение не удается: например, список доступных разрешений в параметрах дисплея ограничен и не содержит того, которое требуется установить для монитора.
Возможные причины и решения для такой ситуации:
- Отсутствие установленных драйверов видеокарты (например, установлены стандартные драйверы — «Базовый видеоадаптер (Майкрософт)». Решение — вручную скачать и установить оригинальные драйверы с официальных сайтов NVIDIA, AMD, Intel или сайта производителя вашего ноутбука. Причем установить следует не только драйверы для дискретной видеокарты NVIDIA или AMD, но и для интегрированной видеокарты при её наличии — отсутствие драйверов для неё также может влиять на наличие черных полос на экране.
- Использование переходников и адаптеров для подключения монитора — они могут влиять на список разрешений монитора, которые «видит» компьютер, оставляя лишь набор стандартных разрешений. Основное решение — обеспечить прямое подключение по соответствующему интерфейсу, например, DP или HDMI
- В редких случаях для «продвинутых» мониторов может потребоваться и оригинальный драйвер монитора от производителя, который обычно можно найти в разделе поддержки соответствующей модели монитора на сайте производителя.
Масштабирование изображения
Иногда даже при правильно установленном разрешении изображение может иметь черные полосы по краям. В этом случае причина может быть в настройках масштабирования изображения, которые могут задаваться отдельно в параметрах монитора и утилитах управления изображением от производителя видеокарты.
Первый вариант — меню монитора, зайти в которое обычно можно с помощью какой-либо кнопки на корпусе монитора.

Нужный пункт в настройках монитора обычно расположен в параметрах изображения (Display, Picture) и может называться по-разному:
- Image Size
- Wide Mode
- Scaling
- Масштабирование
Попробуйте найти такой пункт и изменить его значение, проверив результат.
Также на многих мониторах в меню присутствует опция сброса настроек — иногда сброс может помочь решить проблему.

Вторая возможность — настройка масштабирования в утилитах от производителя видеокарты, например:
- В панели управления NVIDIA параметры масштабирования можно задать в разделе «Дисплей» — «Регулировка размера и положения рабочего стола». Обычно лучшие варианты (при условии правильно установленного разрешения экрана) — «Формат изображения» или «Не выполнять масштабирование».
- В Центре управления графикой Intel или в утилите настройки видео AMD параметры масштабирования можно найти на вкладке «Дисплей».
Некоторые дополнительные нюансы, которые могут помочь в решении проблемы:
- Если проблема возникает только в отдельной игре или программе, работающей в полноэкранном режиме, изучите настройки изображения в этой игре и постарайтесь подобрать разрешение, которое будет правильно масштабироваться на экране. Учитывайте, что для некоторых очень старых игр это может не получиться и придется смириться с тем, что изображение выглядит именно так.
- При использовании двух мониторов в режиме «Дублирования» экранов, разрешение на обоих мониторах может быть выставлено только одинаковым. Если одним из мониторов разрешение не поддерживается, изображение на нем может быть искажено, в том числе проявиться рассматриваемая проблема. Решение — использовать другой режим, например «Расширить эти экраны» и установить правильное разрешение для каждого из мониторов.
- В случае, если при установке «родного» разрешения экрана полосы пропадают, но текст и другие элементы кажутся слишком мелкими, используйте параметры масштабирования в Windows 11 и Windows 10 — это решает проблему для большинства приложений (но для правильного применения параметров масштабирования следует перезагрузить компьютер).
Надеюсь, один из вариантов поможет в вашей ситуации и позволит избавиться от черных областей по бокам изображения. Если же остаются вопросы, опишите проблему в деталях в комментариях ниже, я постараюсь помочь.
Все способы:
- Способ 1: Проверка разрешения экрана
- Способ 2: Обновление драйверов видеокарты и монитора
- Способ 3: Настройка монитора
- Способ 4: Сброс настроек ОС
- Вопросы и ответы: 0
Способ 1: Проверка разрешения экрана
Самая распространенная причина появления черных полос по бокам экрана в Windows 10 – это сбой в настройках разрешения. Для начала узнайте, какое максимальное и текущее значение параметра поддерживается экраном ноутбука или монитором. Сделать это можно с помощью штатных средств, стороннего софта или фирменных утилит производителей видеокарт, поскольку именно этот компонент отвечает за отображение графики. В нашем отдельном материале описаны способы, позволяющие узнать разрешение экрана в Windows 10.
Подробнее: Определяем разрешение экрана в Windows 10

Изменение разрешения экрана осуществляется не только через системные «Параметры», но и с помощью специализированных фирменных программ, которые предоставляют производители графических адаптеров AMD, Intel, NVIDIA для тонкой настройки графики. Также можно использовать стороннее программное обеспечение, предназначенное только для изменения разрешения экрана. Более детальную информацию и способы можно узнать из наших статей, перейдя по ссылкам ниже.
Подробнее:
Изменение разрешения экрана в Windows 10
Программы для изменения разрешения экрана

Способ 2: Обновление драйверов видеокарты и монитора
Как уже говорилось, за графическое отображение отвечает видеокарта в Windows 10. Нередко проблемы с разрешением экрана появляются из-за устаревшего, конфликтующего, поврежденного программного обеспечения не только графического адаптера, но и монитора. Бывает, что из-за этого нет возможности выбрать максимальное разрешение в настройках экрана. В наших статьях на сайте подробно описаны инструкции по обновлению драйверов для графического адаптера или монитора, что может помочь, если по бокам экрана появились черные полосы. Несмотря на то, что второе руководство разобрано на примере операционной системы Windows 7, методы подойдут и для «десятки».
Подробнее: Способы обновления драйверов для видеокарты / монитора

Способ 3: Настройка монитора
Если у вас персональный компьютер, то проверьте, не сбились ли аппаратные настройки самого монитора. У большинства моделей предусмотрены механические или сенсорные кнопки, которые позволяют не только настроить яркость, контрастность и другие параметры отображения картинки, но и отрегулировать масштабирование и смещение изображения по вертикали или горизонтали.

Обычно аппаратная панель управления на мониторе находится внизу или сзади. В зависимости от используемой модели отыщите кнопки и перейдите в меню. У многих устройств есть настройка положения по вертикали и горизонтали, попробуйте найти эти параметры.

Также можно сбросить настройки монитора до заводских или использовать автоматический режим, если он предусмотрен производителем.
Способ 4: Сброс настроек ОС
В некоторых случаях недавно установленные программы или другие действия пользователя меняют отображение картинки, способствуя появлению черных полосок по бокам экрана. Нередко меняют параметры системы и вирусы, которые попали на компьютер.
Если манипуляции с настройками или установкой софта были произведены недавно, то можно попробовать вернуть предыдущее состояние системы. Этот вариант подойдет, когда в Windows 10 заранее была активирована функция автоматического создания точек восстановления. Наш автор разбирал в пошаговом руководстве, как откатить ОС до контрольной точки.
Подробнее: Откат к точке восстановления в Windows 10

В крайнем случае может помочь возврат заводских настроек операционной системы. Для этого предусмотрена штатная функция восстановления или фирменная утилита, предназначенная для сброса состояния ОС. На нашем сайте есть руководство с детальным алгоритмом действий.
Подробнее: Возвращаем Windows 10 к заводскому состоянию

Следует отметить, что все настройки системы и софта, установленное программное обеспечение будут удалены, поэтому в случае необходимости сделайте резервную копию Windows.
Читайте также: Создание резервной копии Windows 10
Наша группа в TelegramПолезные советы и помощь
Вопрос от пользователя
Здравствуйте.
У меня компьютер стал как-то странно работать: сузился экран и изображение стало меньше, по бокам появились черные полосы. Также шрифт и значки стали меньшей четкости, как будто затуманены (или окутаны «легкой» дымкой).
Виню во всем одну игру, в которую накануне поиграли дети. Ее уже удалили, а изображение все равно такое же.
Думала сначала, что сломался монитор, но подключив его к другому ПК — изображение на нем показывается отличное. Что можно сделать?..
Здравствуйте.
Больше всего похоже на сбившиеся настройки разрешения и масштабирования в Windows (обычно, это удается устранить за 1-2 мин.).
Впрочем, не исключены и др. причины… Ниже рассмотрю по порядку, что нужно проверить и исправить при подобной проблеме.
Итак…
*

Картинка уехала вправо от границы экрана… появилась черная полоса // Пример проблемы крупным планом
*
Что делать, если изображение на экране сузилось и стало не четким
❶
Проверить разрешение/масштабирование в Windows
Чтобы автоматически открыть в любой версии Windows настройки задания разрешения — нажмите сочетание кнопок Win+R, и используйте команду desk.cpl.

desk.cpl — открыть свойства экрана
Далее обратите внимание на строки:
- Разрешение (в моем примере 1920 x 1080) — крайне желательно установить рекомендуемое значение для вашего монитора (Windows предлагает его автоматически). Также его еще иногда называют «родным» разрешением;
- Масштабирование (в моем примере 175%) — Windows, обычно, автоматически определяем наиболее оптимальный вариант масштабирования. Попробуйте изменить его — при выставлении 100% изображение на мониторе будет наиболее четким (но некоторые элементы могут стать слишком мелкими для восприятия).

Дисплей (параметры Windows 10)
В любом случае, и разрешение, и масштабирование подбирается опытным путем исходя из предпочтений пользователя (ну и характеристик железа, разумеется).
👉 В помощь!
Как узнать и поменять разрешение экрана — https://ocomp.info/razreshenie-ekrana.html
❷
Проверить установлены ли драйвера на видеокарту
Обычно, эта проблема возникает сразу после переустановки ОС Windows (в некоторых случаях при восстановлении ОС, чистке после вирусного заражения, при смене некоторых «железок»).
Чтобы проверить, установлены ли драйвера видеокарты — 📌откройте диспетчер устройств и перейдите во вкладку «Видеоадаптеры». Если драйвер на карту установлен — на значке устройства не будет восклицательного знака (см. пример ниже). 👇

Драйвер на видеокарту установлен (слева), драйвера нет (справа)
Также обратите внимание на трей — рядом с часами должен быть значок видеодрайвера (для входа в панель управления). Если его нет, проверьте меню ПУСК — если и там нет — то скорее всего у вас установлена «не полная» версия видеодрайвера (например, тот, который подобрала вам Windows). См. пример ниже. 👇

2 способа открыть настройки AMD Radeon видеокарты / кликабельно
📌 В помощь!
Как обновить драйвер на видеокарту AMD, nVidia и Intel HD: от А до Я
*
Кстати, в панели управления видеодрайвером также есть настройки масштабирования. Изменяя оные — можно подстроить размер изображения на экране монитора так, чтобы «картинка» была на всю плоскость (без черных полос). См. пример на скриншоте ниже.

AMD графика — настройки дисплея (масштабирование)
❸
Не сбились ли настройки монитора…?
Обратите внимание на аппаратные настройки самого монитора. В большинстве моделей есть опция по смещению изображения по вертикали/горизонтали (для центровки и калибровки картинки).
Кстати, чаще всего, если сбросить настройки в дефолтные или задействовать «Auto» режим (см. стрелка 3 на фото ниже) — изображение станет корректным, наиболее оптимальным для данной модели устройства.

Настройка монитора — положение по вертикали и горизонтали
Примечание: обычно, кнопки настройки монитора находятся на правой нижней панельке.
❹
Провести диагностику монитора
Если всё вышеперечисленное не дало результатов — рекомендую проверить сам монитор, подключив его к другому ПК/ноутбуку. Возможно, имеет место быть тех. неисправность устройства (кстати, об этом также может свидетельствовать появление различных полос, ряби, постоянное изменение ширины/высоты изображения и т.д.).

Красные полосы (артефакты)
Кстати, обратите также внимание на то, когда появляются различные помехи и искажения: при неисправности монитора — как правило, они будут и при входе в BIOS, и при загрузке ОС, и на рабочем столе, и в играх…
👉 В помощь!
Что делать, если появились рябь и полосы на экране компьютера/ноутбука (артефакты) —https://ocomp.info/ryab-i-polosyi-na-ekrane.html
*
Сегодня на этом все…
Дополнения, как и всегда, приветствуются 👇
Всего доброго!
👋
Первая публикация: 24.11.2019
Корректировка: 5.10.2021
Если вы видите это сообщение, значит, произошла проблема с загрузкой файлов в стилей (CSS) нашего сайта. Попробуйте сбросить кэш браузера (Ctrl+F5).
Если это не поможет, а вы находитесь в регионе, где возможны ограничения интернет-трафика с российских серверов — воспользуйтесь VPN.
|
У меня была такая проблема трижды. Один раз на Самсунге. Слетали именно драйвера монитора. Причина — так и осталась неизвестна. В конце-концов он просто крякнул однажды. Драйвера переустанавливал через интернет. Второй раз — подвел Вью Соник. Слетала настройка самого монитора. Справлялся кнопками на боковой панели. Продал скупщикам. В третий раз захандрил уже новый моноблок — ДНС. Слетал также экран — две полосы по краям. После самостоятельной диагностики оказалось — одна из оперативных плашек полетела. Заменил. Все нормально. Сейчас вот сын подсказал — могут состариться конденсаторы в самом мониторе. Это — почти каюк. автор вопроса выбрал этот ответ лучшим Марин 4 года назад Тут может быть несколько причин. 1) Просто перезагрузите компьютер, иногда это сбрасывает все настройки и при новом включении экран становится таким же, как был. 2) Все решается через «Панель управления». Заходим и выбираем «Экран», далее устанавливаем параметры. 3) Если первый вариант не помог, то посмотрите, возможно вам надо просто переустановить драйвера. 4) Еще можно попробовать на самом мониторе отрегулировать, для этого ищем кнопку «AUTO» и нажимаем. Вообще, причин может быть несколько, необходимо знать, что предшествовало тому, что монитор стал узким. Тогда быстрее можно разобраться, в чем проблема. Посмотрите, может просто картинка (заставка) уменьшилась,а кажется, что появились полосы. Корне 5 лет назад Если причина такого явления кроется в физическом повреждении электронных компонентов монитора, то остаётся только два варианта — либо отнести в сервисный центр для ремонта, или выбросить и купить новый. Однако чаще проблема кроется в нарушении программного обеспечения. Это может быть следствием конфликта драйверов видеокарты с вновь установленной программой, может оказаться результатом скачка напряжения в сети (обычно в таком случае достаточно перезагрузки ПК). Нужно в настройках компьютера удалить драйвера видеокарты и установить заново из дистрибутива. Дистрибутивы драйверов нужно хранить в отдельной папке в обязательном порядке. Иногда подобная проблема появляется вследствие осознанного или самопроизворльного обновления драйвера видеокарты. Тогда нужно откатить до работоспособного состояния и установить запрет на автообновление. Pacma 10 лет назад Попробовать изменить разрешение, что происходит при этом, изменяются ли размеры самих этих черных полос? Регулировать настройки самого монитора (кнопочная панель на мониторе). Вообще кнопка что-то типо AVTO должна быть, сам выставляет изображение во весь экран. Попробовать подключить через другой порт подключения, или на другом компьютере, проделать выше перечисленные действия там, посмотреть что при этом будет изменятся. Возможно необходимо переустановить видео драйвер. Либо же ковырять глубже настройки в самой системе. Нужно побольше информации по Вашей проблеме. Возможно мог бы помочь Вам в этом через удаленный доступ. Если экран стал узким, то значит, что кто-то случайным образом сбил настойки. Такое может быть, если нажимать кнопки на самом мониторе. Есть несколько способов решения.
-Irink 4 года назад Прежде всего, если у вас возникла подобная проблема с экраном, необомимо обновить драйвера на видеокарту, возможно ваши устарели. Не лишним будет сделать проверку настроек вашего компьютера. Для этого открываем «Настройки масштабирования» выбираем «Сжатая развертка – Растянутая развертка». Регулируем настройки, выбирая наиболее оптимальные для вас. Барха 4 года назад Скорее всего проблема в том, что вы сбили настройки. У меня однажды так было, ребенок сидел и играл в игру, а потом бац и экран стал узким. Я не сильно в этом разбираюсь, но муж сразу понял в чем дело, он просто зашел в настройки и вернул все как было. Настраиваем так: Зайдите в » Панель управления», дальше «Экран» и установите нужные вам параметры. TheSu 6 лет назад Попробуйте обновить драйвера на вашу видеокарту, установите последние. Потом в настройках измените разрешение на максимальное. В настройках откройте «Настройки масштабирования» ползуноком в настройках «Сжатая развертка – Растянутая развертка» отрегулируйте место расположения изображения, чтобы оно заполняло весь экран. владс 5 лет назад Только через настройки решается такая проблема и когда вы в них зайдете, то там где у вас будет графа «Экран», вам нужно выбрать самый полный монитор и его экран. То что у вас случилась это не поломка, у меня например так получалось когда я учил по компьютеру иностранные языки и экран становился узким автоматически. Красн 5 лет назад Можно обновить драйвер на видео-карту, Виндовс 10 может это делать сама, проверьте обновления. Или же пробуйте откатить драйвер до предыдущей версии. Если всё заработало, то отключите авто-обновление, в ОС 10 это сделать сложней, но можно. Можно попробовать «поиграть» настройками масштабирования монитора. Знаете ответ? |