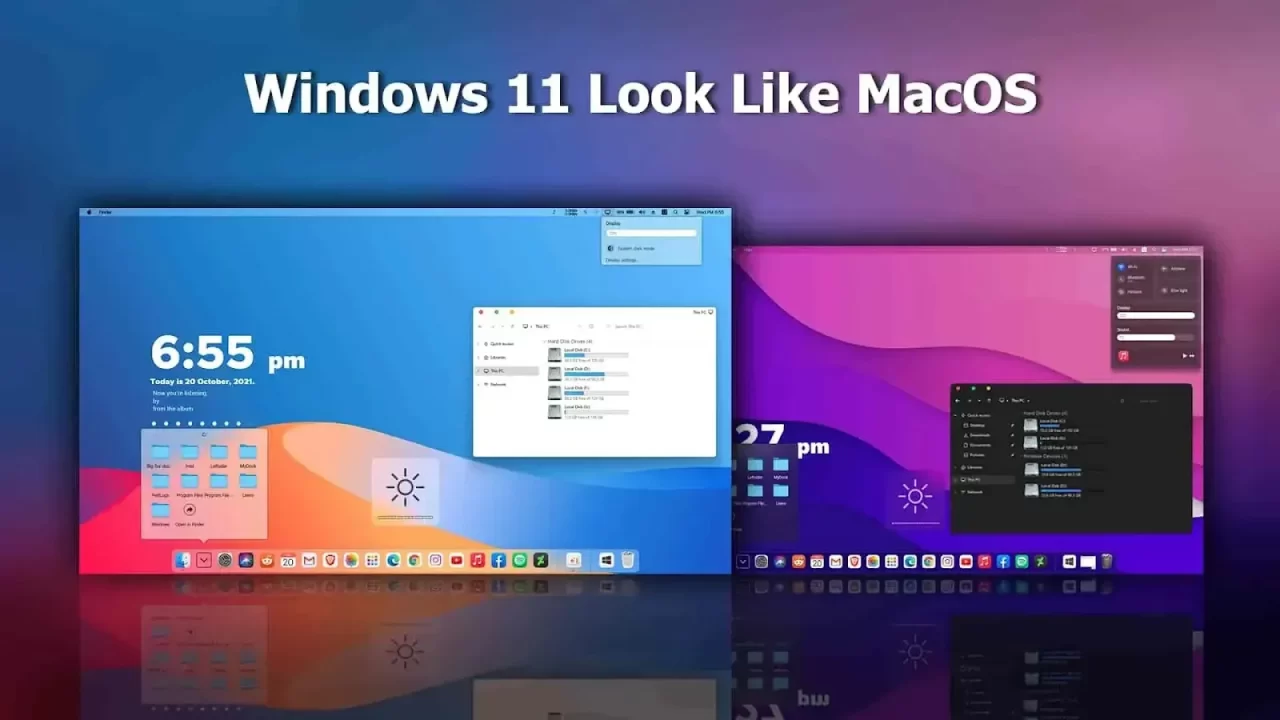
If you want to style your desktop in the style of MacOS, then this solution is without exaggeration the best at the moment. You have 6 options for the visual style and dark and light modes. The archive contains system icons, start buttons, styles, and skins for various programs. Use this to get the dock look on the mac shown in the picture above.
Make your customization awesome by installing this theme’s appropriate Windows 7TSP icons.
What is included in this?
- Themes 6 types(dark,light)
- 7tsp Icon (4 types)
- Dock
- Stardock Curtains
- Start Orb
- Tools
Instalation steps:
- I recommend creating a restore point before starting the customization to ensure easy restoration if needed.
- This third party theme will only work if you install Theme Patcher, so definitely install Theme Patcher.
- If you’re new to this, check out this page to learn how to install a Windows custom theme.
- Watch the video tutorial on my YouTube channel for a visual guide on windows customization.
- Windows 10 users use Stardock Curtainsfor round corners
- Theme support: Windows 10 version (1903 to latest) & Windows 11
MacOS Theme Windows 10 & 11
Download
×
Download Page
Are you new to Windows customization?
Follow the steps given on this post page and I always recommend Creating a Restore Point before starting the customization. If you have any other doubts comment below.
- niivu themes
- niivu windows 11 themes
У ценителей интерфейсных решений в стиле Mac OS сегодня отличный день, ведь их рабочий стол на Windows 10 может преобразиться в настоящую OS X. За авторством niivu на нашем сайте можно найти множество качественных тем, и «osx» — не исключение. Этот визуальный стиль изменит оформление окон и панели задач в соответствии принципам Apple.
Верхняя часть окна состоит из светло-серого градиента и имеет круглые разноцветные кнопки. Рабочая область окрашена в белый, тогда как левый сайдбар имеет серый, чуть синеватый цвет. Панель задач черная.
В архиве Вы найдете четыре варианта темы, каждый из них отличается мелкими изменениями. Помимо прочего, в архиве находятся курсоры и обои на рабочий стол.
Поддержка версий Windows 10: 1809, 1803, 1709, 1703
- Скачайте и распакуйте osx_for_windows_10.zip с помощью WinRar.
- Если Вы устанавливаете темы первый раз: пропатчите систему с помощью UltraUXThemePatcher.
- Переместите файлы *.theme, а также папку с содержанием ресурсов *.msstyles по адресу: C:\Windows\Resources\Themes.
- Нажмите в пустой области на рабочем столе и выберите пункт «Персонализация» в контекстном меню.
- Перейдите в раздел «Темы» и примените добавленную тему.
Внимание! Чтобы узнать версию системы, нажмите сочетание клавиш «Win+R» (где «win» — это кнопка с логотипом windows на клавиатуре), а затем в окне «Выполнить» введите команду «winver» и нажмите Enter (или кнопку «ОК»). Кроме того, для установки кнопки пуск, панели быстрого доступа и других ресурсов Вам потребуются специальные программы. Ссылки на них указаны в блоке «Дополнения», в правой колонке.
Оформление интерфейса рабочего стола windows 11/10/8/7/XP
- Windows 10 в стиле Linux
- Windows 10 в стиле Mac OS
- Windows 10 в стиле Metro
- Windows 10 в стиле Флэт
- Белые темы для Windows 10
- Желтые темы для Windows 10
- Зеленые темы для Windows 10
- Игры темы для Windows 10
- Красные темы для Windows 10
- Минимализм для Windows 10
- Оранжевые темы на Windows 10
- Прозрачные темы Windows 10
- Разное темы для Windows 10
- Светлые темы для Windows 10
- Серые темы для Windows 10
- Синие темы для Windows 10
- Сиреневые темы для Windows 10
- Темные темы для Windows 10
- Черные темы для Windows 10
- для версии 1511 Windows 10
- для версии 1607 Windows 10
- для версии 1703 Windows 10
- для версии 1709 Windows 10
- для версии 1803 Windows 10
- для версии 1809 Windows 10
- для версии 1903 Windows 10
- для версии 1909 Windows 10
Загрузить PDF
Загрузить PDF
Если на вашем компьютере установлена система Windows, но вам нравится интерфейс OS X, воспользуйтесь несколькими простыми программами, чтобы сделать ваш рабочий стол практически неотличимым от OS X.
Если вы хотите установить OS X на компьютере под управлением Windows, убедитесь, что ваш компьютер построен на базе соответствующих комплектующих (только определенные комплектующие совместимы с Mac OS X). В интернете поищите информацию об установке OS X на компьютере под управлением Windows.
-
Этот пакет изменит интерфейс Windows так, чтобы он имитировал интерфейс OS X. Этот пакет можно скачать на сайте skinpacks.com.
- Если вы хотите, чтобы интерфейс Windows походил на интерфейс более ранней версии OS X (например, Mountain Lion), на указанном сайте скачайте варианты оформления старых версий OS X.
- Убедитесь, что скачиваете инсталлятор, соответствующий вашей версии Windows.
-
Так как пакет оформления внесет изменения в некоторые системные файлы, антивирус может заблокировать его работу. Поэтому отключите антивирус.
- Для отключения антивируса щелкните правой кнопкой мыши по его значку в системном трее и в меню выберите «Остановить», или «Отключить», или «Выйти».
-
На распаковку файлов уйдет некоторое время.
-
Это необходимо сделать при установке пакета Mavericks Skin Pack.
-
По умолчанию будут установлены все доступные компоненты, чтобы интерфейс Windows был максимально похож на интерфейс OS X.
-
Если вы хотите отказаться от каких-либо компонентов, в списке уберите возле них флажки.
- Возле опции «Точка восстановления» поставьте флажок. Это приведет к созданию точки восстановления Windows, что позволит вам вернуть систему в прежнее состояние, если вам не понравится ее новый интерфейс.
-
При этом рабочий стол должен измениться.
-
Интерфейс Windows будет походить на интерфейс OS X.
-
Если вам не нравится новый интерфейс, восстановите систему, чтобы вернуть прежний интерфейс. При этом ваши файлы не пострадают.
- Прочитайте статью Как выполнить восстановление системы. Выберите точку восстановления, созданную перед установкой пакета оформления.
Реклама
Об этой статье
Эту страницу просматривали 38 418 раз.
Была ли эта статья полезной?
-
-
-
9 Comments -
Windows 10

macOS Theme are about to change the look of your windows desktop theme to mac!
Operating System Support:
Windows 10 : 1903, 1909, 20H1, 20H2
Note : First it is recommended you make a System Restore point before continuing.
how to use:
1- to use this theme first you need to install UXTheme Patcher
2- Copy theme files to C:\Windows\Resources\Themes
3- Open Settings > Personalization > Themes > Select the theme.
4- Install OldNewExplorer to remove the ribbon.
-
10, 7, 7tsp, 8, 8.1, Appearance, apple, black, blinds, brico, bricopack, color, colors, customization, custopack, dark, eight, gui, hyperdesk, icon, iconpack, iconpackager, icons, installer, interface, ipack, light, linux, my, mycolor, MyColors, os, pack, pakager, patch, patcher, Premium, remix, Secure, Secure UxTheme, SecureUxTheme, seven, shell, shellpack, skin, skinpack, skins, stardock, style, suite, theme, themepack, themes, transform, transformation, ubuntu, Ultra UXTheme Patcher, Ultra UXThemePatcher, UltraUXTheme Patcher, UltraUXThemePatcher, update, ux, ux theme, uxstyle, uxtheme, UXTheme Patch, UXTheme Patcher, uxthemepatcher, uxthemepatcher for windows, visual, visual style, visualstyle, vs, win, windowblinds, windows, windows10, windows10theme, windows10themes, winodws 10
… Related Posts …
9 Comments
-
sjk210
How do I remove the icons on this theme! I do not want this theme anymore but the icons are still here and they are not going away.
-
Memma
just use the restore point u have set it before
-
-
-
Nitish Kumar Yadav
its not getting download
-
Nitish Kundu
Not getting downloaded . tried various times..
-
raghav
same bro
-
-
raghav
i am clicking on download so much time but download was not starting
-
Utsav Shah
I’m not able to download it.
-
NurullahYilmazTR
Leave a Reply
This site uses Akismet to reduce spam. Learn how your comment data is processed.









