Рабочий стол в Windows — это обычная папка, по умолчанию расположенная на диске C и всё, что пользователь хранит на рабочем столе, занимает на этом диске место. Если использовать рабочий стол как основное место хранение файлов, это может приводить к недостатку свободного места на системном диске. В такой ситуации разумным может быть перемещение папки рабочего стола на другой диск.
В этой пошаговой инструкции подробно описаны два способа изменить расположение папки рабочего стола с фокусом на переносе на другой диск, но при желании можно перенести рабочий стол просто в другую папку на том же диске. Способы подойдут для Windows 11, Windows 10 и предыдущих версий системы.
Изменение расположения папки Рабочий стол с помощью свойств папки
Первый способ — более предпочтительный, так как всё необходимое Windows сделает за вас, а каких-то проблем и ошибок возникнуть не должно. Чтобы переместить Рабочий стол на другой диск используйте следующие шаги:
- Откройте проводник и в панели слева или в разделе «Быстрый доступ» нажмите правой кнопкой мыши по папке «Рабочий стол». Также можно перейти по пути C:\Пользователи (Users)\Имя_пользователя и нажать правой кнопкой мыши по папке «Рабочий стол» в этом расположении. Выберите пункт «Свойства».
- В свойствах папки перейдите на вкладку «Расположение».
- Нажмите кнопку «Переместить».
- Перейдите на новый диск и/или новую папку для рабочего стола и нажмите «Выбор папки». Папку лучше создать заранее. Также не рекомендую использовать корень диска для файлов рабочего стола, если на этом диске хранится что-то ещё (иначе все папки с этого диска будут видны на рабочем столе).
- Убедитесь, что в окне «Расположение» указан нужный путь: все файлы и папки рабочего стола будут перемещены в это расположение. Нажмите кнопку «Ок».
- Вам будет предложено переместить все файлы из старого расположения в новое — рекомендую сделать это, если вы не планируете выполнять перенос вручную из старой папки.
Останется дождаться завершения процесса переноса — он может занять продолжительное время, особенно если вы активно «складировали» большие по объему файлы на рабочем столе.
В результате все файлы рабочего стола будут находиться на новом диске в указанной вами папке и не будут занимать места на диске C.
Перемещение Рабочего стола на другой диск в редакторе реестра
При желании переместить папку «Рабочий стол» можно и в редакторе реестра, однако следует учитывать, что при использовании этого способа автоматический перенос файлов выполняться не будет: вам потребуется вручную перенести все файлы из C:\Пользователи\Имя\Рабочий стол (или C:\Users\Имя\Desktop, что одно и то же) в указанное вами новое расположение.
Порядок действий:
- Нажмите клавиши Win+R на клавиатуре (Win — это клавиша с эмблемой Windows), введите regedit и нажмите Enter.
- В открывшемся редакторе реестра перейдите к разделу
HKEY_CURRENT_USER\Software\Microsoft\Windows\CurrentVersion\Explorer\User Shell Folders
- Обратите внимание на параметр с именем «Desktop» — именно в нём указывается расположение папки рабочего стола.
- Чтобы изменить папку рабочего стола, дважды нажмите мышью по параметру Desktop, укажите новый путь к папке (папка должна быть создана заранее) и нажмите «Ок». Если путь к папке содержит пробелы, возьмите его в кавычки.
- Закройте редактор реестра.
Как правило, перезагрузка не требуется: достаточно перенести файлы из старой папки «Рабочий стол» в новую вручную, чтобы увидеть их на рабочем столе, а если после переноса они не появились, нажмите правой кнопкой мыши в пустом месте рабочего стола и выберите пункт «Обновить» в контекстном меню.
Если вы видите это сообщение, значит, произошла проблема с загрузкой файлов в стилей (CSS) нашего сайта. Попробуйте сбросить кэш браузера (Ctrl+F5).
Если это не поможет, а вы находитесь в регионе, где возможны ограничения интернет-трафика с российских серверов — воспользуйтесь VPN.
|
Файлы и ярлыки наваленые на «рабочий стол» находится, внезапно, в папке C:\Users\Имя_пользов Да и, практически, весь бардак, который несведущий пользователь устраивает на компьютере система заботливо размещает в специально отведенной для пользователя папке C:\Users\Имя_пользов автор вопроса выбрал этот ответ лучшим keepl 3 года назад в проводнике в папке «этот компьютер»№ есть папка — Рабочий стол В ней можно найти все что сохранено на рабочем столе Папки, значки, приложения если туда их устанавливали Файлы разные Ярлыки всякие Их можно там группировать и перемещать, копировать, удалять Знаете ответ? |
-
Home
-
News
- Fixed: Desktop Folder Missing From User Profile Win 10/11
Fixed: Desktop Folder Missing From User Profile Win 10/11
By Shirley | Follow |
Last Updated
Have you ever encountered the “desktop folder missing from user profile” issue? Do you have any idea how to fix it? Now in this post from MiniTool, you can learn where is the desktop folder in Windows 11/10 and how to bring back the missing desktop folder in Windows 11/10.
Many users are troubled by folder-missing issues. We talked about how to fix the Windows Pictures folder missing issue and the problem of the Users folder missing before. Today we are going to guide you to fix the matter of the “desktop folder missing from user profile”.
Where Is the Desktop Folder in Windows 11/10
In general, the desktop folder is located under the user profile. In File Explorer, the default location of the desktop folder is C:\Users\Default\Desktop or C:\Users\username\Desktop.
Why Desktop Folder Not Showing in User Profile Windows 11/10
Many factors can cause the desktop folder to disappear. Here we list the most common causes.
- The desktop folder is hidden.
- The desktop folder location has been changed.
- There is another folder called Desktop so the default desktop folder not showing up due to folder conflict.
- The desktop folder is deleted by mistake or removed by viruses.
How to Fix Desktop Folder Missing From User Profile Windows 10/11
After knowing what causes the desktop folder to disappear, let’s see how to bring back the missing desktop folder in Windows 11/10.
Fix 1. Show Hidden Files and Folders
As said before, when your files or folders are hidden, you can not view them in File Explorer. In this situation, configuring it to show hidden files and folders is an effective way to get back the missing desktop folder.
Fix 2. Restore the Desktop Folder to the Default Path
When the desktop folder missing from user profile but showing up in another location, you can try to restore the desktop folder to its default path.
Step 1. In File Explorer, right-click the Desktop folder to select Properties.
Step 2. In the new window, move on to the Location tab and click Restore Default.
Step 3. If prompts are showing up, you need to follow the instructions to accomplish the task. Then click the OK button to exit desktop properties.
Finally, check whether the desktop folder is showing up under your Users folder now.
Fix 3. Check If There Is Another Desktop Folder
To check whether there is another folder called Desktop that is preventing you from viewing the default desktop folder, you can do as follows.
Step 1. In File Explorer, navigate to the location of C:\Users\username.
Step 2. Right-click any blank area to choose New > Folder. Then name the created folder to Desktop. If there is another desktop folder, you will receive a message stating “This destination already contains a folder named Desktop” as follows.
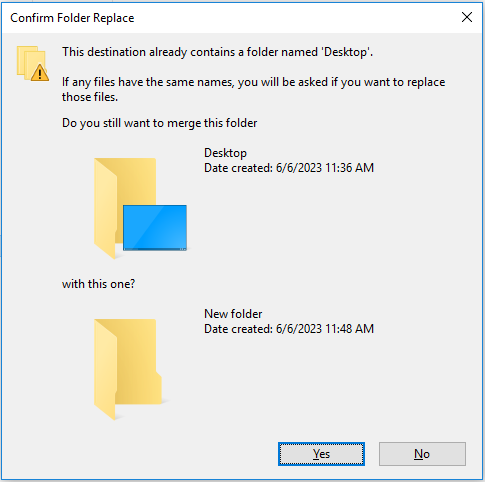
Step 3. Now you need to find the “fake” desktop folder and change its name to another one. Then find the real desktop folder and restore its name to Desktop.
Fix 4. Use MiniTool Power Data Recovery to Recover Lost Desktop Folder
If you cannot find the desktop folder by using all the ways listed above, the desktop folder may get lost due to accidental deletion, virus infection, or other reasons. To get back the missing desktop folder, you need to use a piece of free data recovery software.
MiniTool Power Data Recovery is the most recommended data recovery service. It works great on computer hard drive data recovery, USB flash drive data recovery, SD card data recovery, and so on.
Besides, it supports scanning and recovering files from a specific folder, the Recycle Bin, and the desktop individually. So, to restore the desktop folder from the Users folder, you can choose the Users folder to scan.
Now click the button below to get MiniTool Power Data Recovery Free installed and give it a try.
MiniTool Power Data Recovery FreeClick to Download100%Clean & Safe
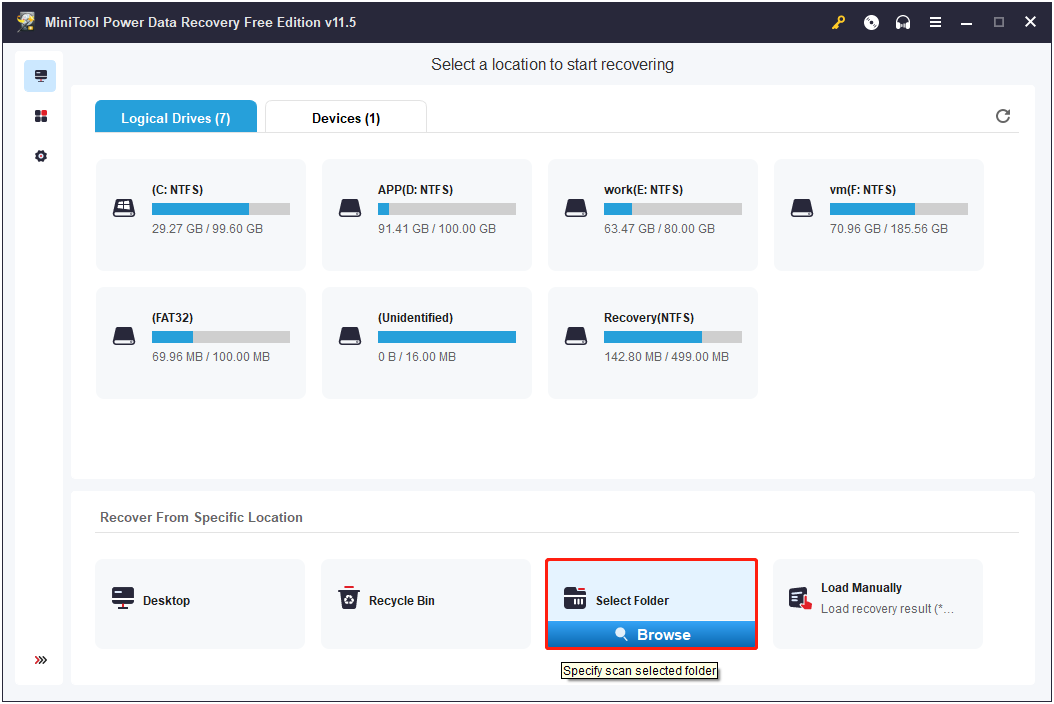
Final Words
This post tells you how to fix the trouble of “desktop folder missing from user profile” by showing hidden files, restoring the desktop folder location to default, renaming the duplicate folder, and recovering the desktop folder by using MiniTool Power Data Recovery Free.
MiniTool Power Data Recovery FreeClick to Download100%Clean & Safe
Should you have any questions about this article, please feel free to leave your comments below.
About The Author
Position: Columnist
Shirley graduated from English major and is currently an editor of MiniTool Team. She likes browsing and writing IT-related articles, and is committed to becoming a professional IT problem solver. The topic of her articles are generally about data recovery, data backup, and computer disk management, as well as other IT issues. In spare time, she likes watching movies, hiking and fishing.
Как переместить папку Рабочий стол
Привет всем! Вчера к нам на работу прислали студентов третьего курса университета на практику. Да, сейчас у них вовсе не комиксы, как у школьников, а практические занятия. Занять сразу всех было особо нечем, так как ремонт компьютеров летом не особо пользуется спросом, люди предпочитают отдыхать, а не сидеть дома за ноутбуком и полдня молодые люди были на курилах (место для курения), а также слонялись по нашему зданию и просили поремонтить чё-нибудь. И тут мне пришла в голову мысль попросить написать их небольшую статью для нашего сайта на очень простую тему переноса папки «Рабочий стол» на другой диск. Что интересно, затея их зажгла и статья была готова через 30 минут! Друзья, я сохранил оригинальный стиль и практически ничего не менял в статье, которая получилась очень своеобразной и главное по теме. Вот именно на таком «языке» разговаривают многие молодые люди в «междусобойчик», то есть без взрослых. Уверен, вам будет познавательно. Да, и для тех кто не знает, комиксы – это каникулы.
Как переместить папку Рабочий стол
Привет дорогие челы! Оказывается у нашего гуру Дмитрия есть весьма классный Web page (сайт) и он попросил нас сочинить статейку, правда на весьма душную (скушную) тему переноса папки Desktop на другой диск. Заливали нам это ещё в первом классе и мы прекрасно справились с заданием.
Итак, статья! Купили вы новый компот (компьютер) и вместе с хардом прикупили твердотел объёмом 120 Гб, затем заинсталлили на него винду от мелких (Майкрософт), но вот прошёл год и свободного места на SSD осталось с гулькин нос (где-то 5 Гб). Очистка диска (C:) вернула вам всего 10 Гб свободного места и естественно вы в активных поисках других реальных способов отвоевать «гиги» для системного диска. Готов вам протянуть руку помощи и дать полезный совет. Думаю вы и не догадываетесь, что самая огроменная папка на вашем разделе (C:), это Desktop (Рабочий стол) и её можно не очищать от файлов, а просто перекинуть на другой диск.
Осуществить переезд рабочего стола нужно ещё и потому, что 90% юзеров абсолютно выпадают из темы и буксуют (не знают, что делать), когда нужно вытащить данные с рабочего стола при полном крахе оси (системы). В этом случае они не напрягают мозг, а просто садятся на измену и зовут чужого дяденьку по объявлению, который оказывается хлебушком (человек с низким IQ) и вкуривает (знает) ещё меньше их и просто переставляет винду с нуля, все файлы на диске (C:) при этом гибнут нещадно.
Простыми словами, если вы осуществите перенос папки Desktop и вам после этого вдруг понадобиться переставить окна (переустановить операционную систему), вам будет не нужно перед этим выуживать данные с рабочего стола при помощи каких-либо костылей (загрузочных флех или LiveCD). Также запишите на корочку (запомните), что в случае заражения системы вирусняком, в первую очередь страдают файлы на системном диске. От этого вы тоже будете застрахованы.
Давайте для примера возьмём первый попавшийся ноут, который принесли в этот сервисный центр на ремонт и запустим программу Scanner. Видим, что каталог «Рабочий стол» занимает целых 10 Гб!
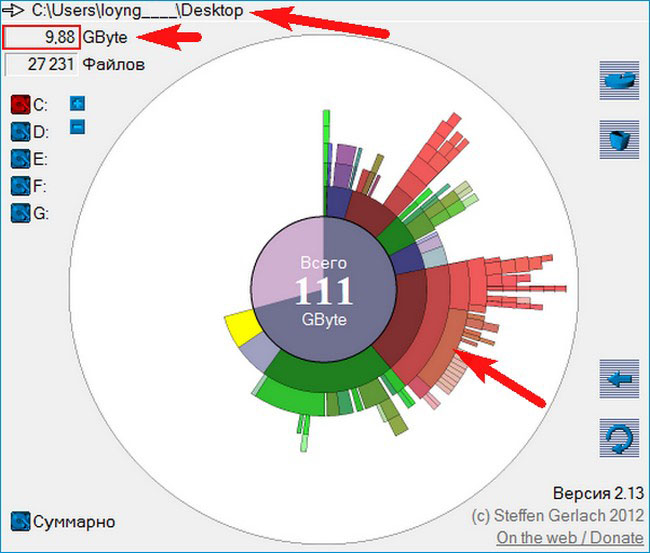
Узнать размер папки Desktop можно и без этой софтины, просто пройдите по пути
C:\Пользователи\Ваше имя пользователя\Рабочий стол
и гляньте её «Свойства».
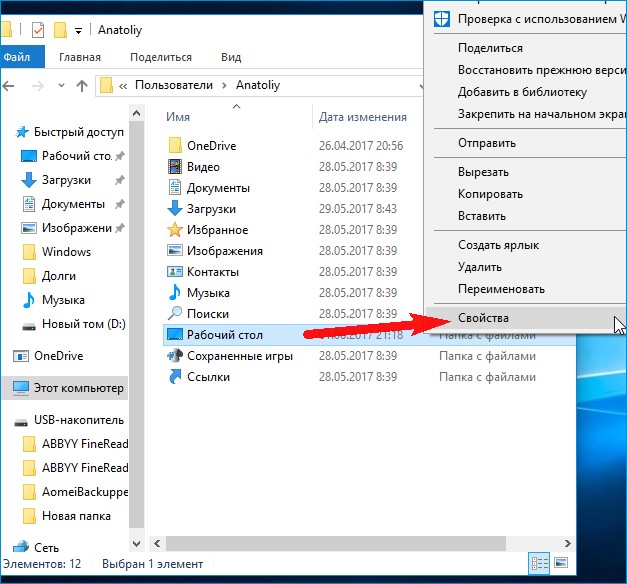

Для переноса заходим на любой другой диск, где есть достаточно свободного пространства, например (D:) и создаём на нём папку с названием «Рабочий стол».
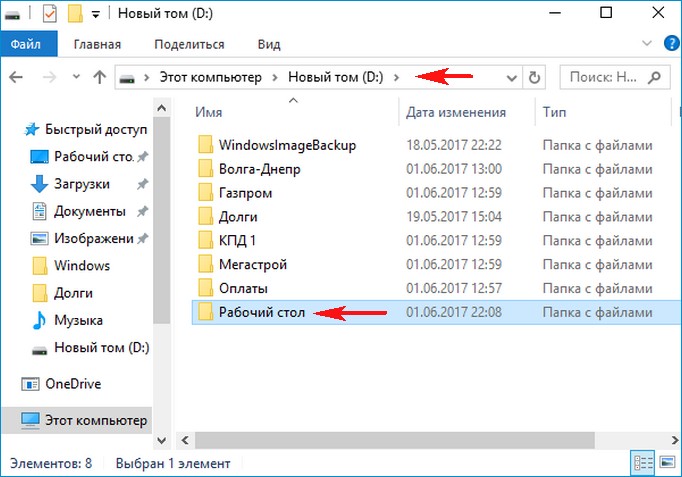
После этого переходим к папке:
C:\Пользователи\Ваше имя пользователя\Рабочий стол
и открываем её «Свойства»,
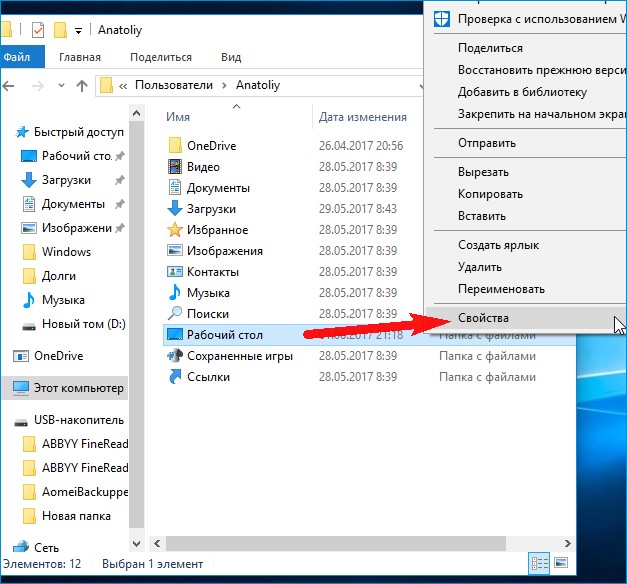
Переходим на вкладку «Расположение» и жмём «Переместить».
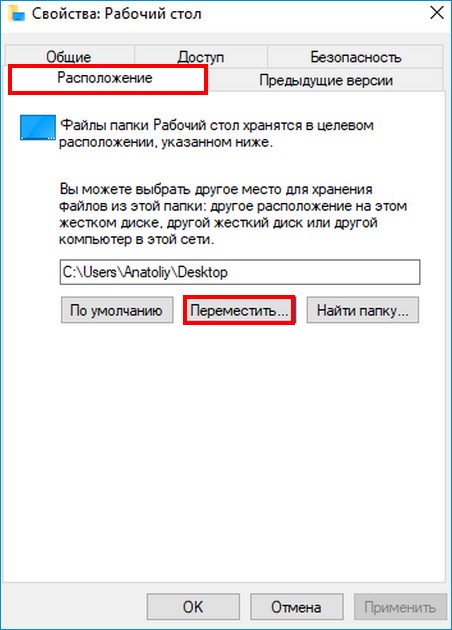
Отыскиваем в проводнике созданную ранее папку и выделяем её левой кнопкой мыши, затем жмём на «Выбор папки».
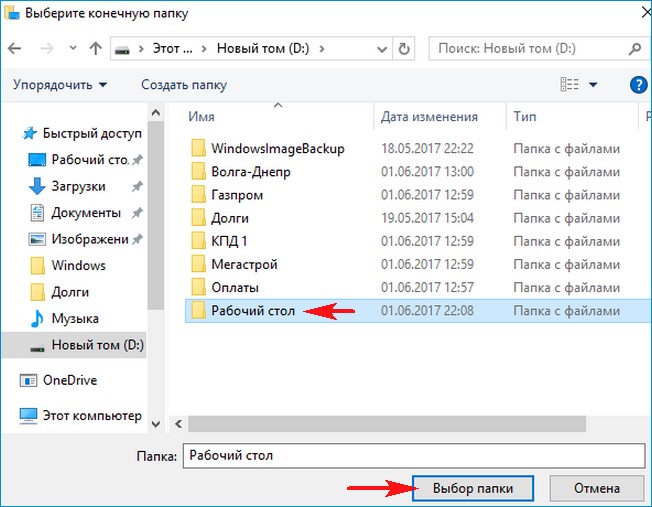
Вот и всё, перенос осуществлён. Жмём
Применить и ОК.
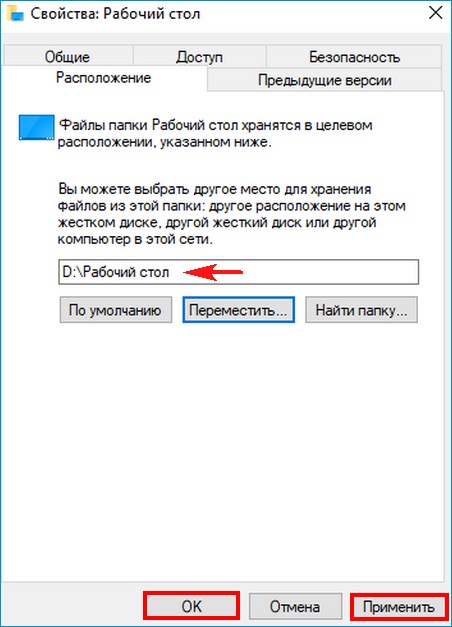
Да.
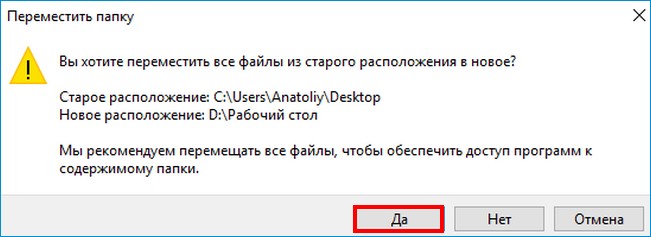
Файлы с рабочего стола перемещаются в одноимённую папку на диске (D:).

В прежнем расположении, на диске (C:), папки «Рабочий стол» теперь нет.
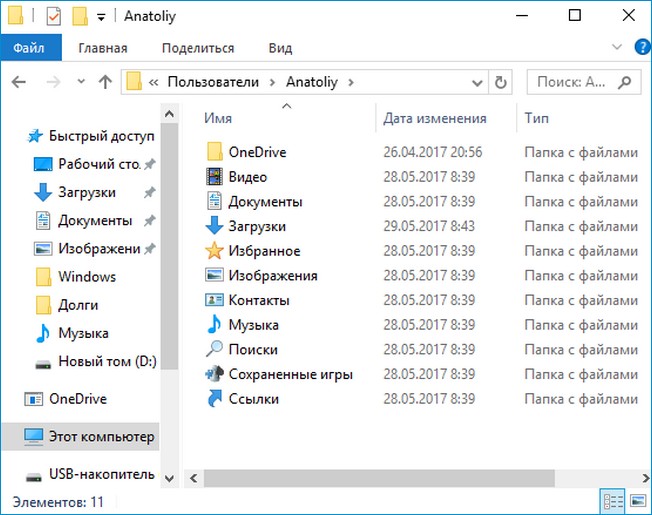
Думаю вам реально помогло!
Примечание читателей сайта.
Опасно делать подобный перенос (или вырезание), — при наличие на рабочем столе большого объёма ценных личных файлов. Большой объем, тем-более чужих данных, лучше переносить простым копированием, а затем производить системную привязку к новому местоположению рабочего стола, перед этим удалив там уже перенесённые файлы, так как в самый ответственный момент, может произойти отключение питания ПК (на батарею ноутбука, тоже нельзя надеяться), в таком случае часть ценной информации может быть утеряна или повреждена.
Статьи на эту тему:
- Папка AppData в Windows, можно ли её перенести
- Можно ли перенести или удалить папку Windows Installer
- Как удалить файл hiberfil.sys




