Что такое Magic Desktop?
Программа, которая дарит незабываемый опыт знакомства с компьютером детям от 2 до 12 лет.
Ну это как Windows для детей!
Система, которая превращает обычный компьютер в безопасный развивающий игровой центр.
Детский десктоп, дающий защиту одновременно и для детей, и от детей.
Комплексная система родительского контроля.
Развивающая платформа для детей, основанная на подходе «учимся играя».
Обязательное приложение для каждого компьютера, которым пользуются дети!
Загрузить
(только для Windows)
Magic Desktop построен как альтернативная оболочка Windows, или «детский десктоп», он создает безопасную и понятную детям игровую среду.
Это обучающая и развивающая система, включающая тысячи игр, упражнений и видео. Здесь дети постоянно изучают новое, даже не замечая этого!
Технология Security Shield ограничивает доступ к системным настройкам и файлам родителей.
Ге Академия – это центр обучения внутри Magic Desktop. Дети с интересом выполняют упражнения с цифрами и буквами, цветами и фигурами, а также задания по логике, математике, географии и многое другое. То, что нужно для будущих гениев!
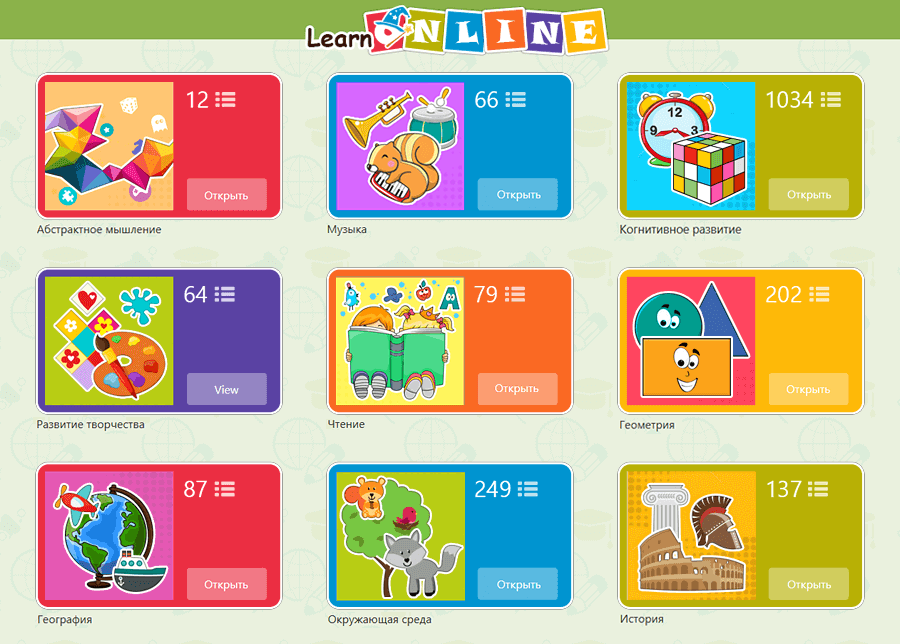
Приложение «Обучение онлайн» содержит множество образовательных материалов, отобранных вручную. Коллекция постоянно обновляется!
Детям необходимо научиться пользоваться компьютерной мышкой. Приложение Чудо-мышь поможет им освоить движение, клики, а также перемещение объектов.
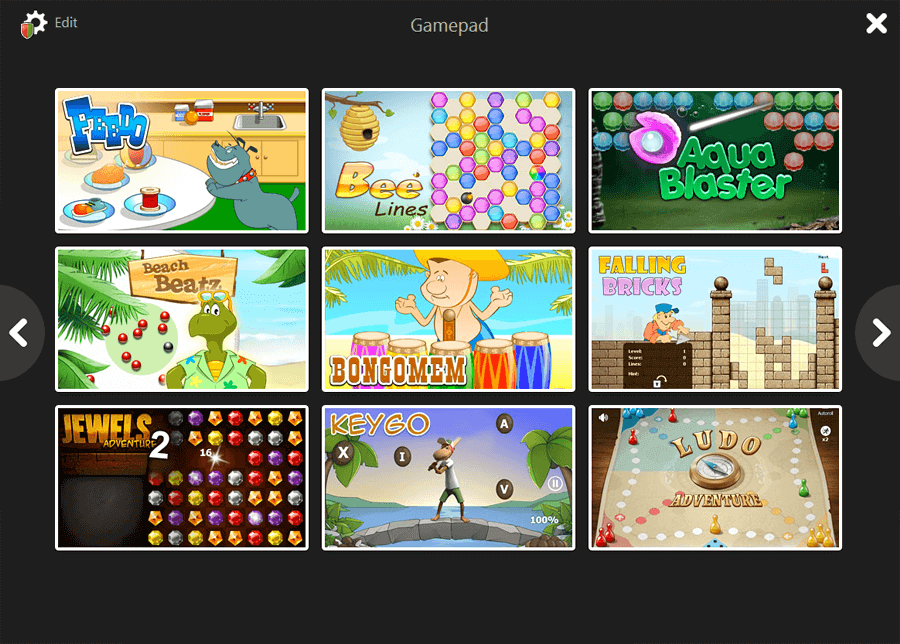
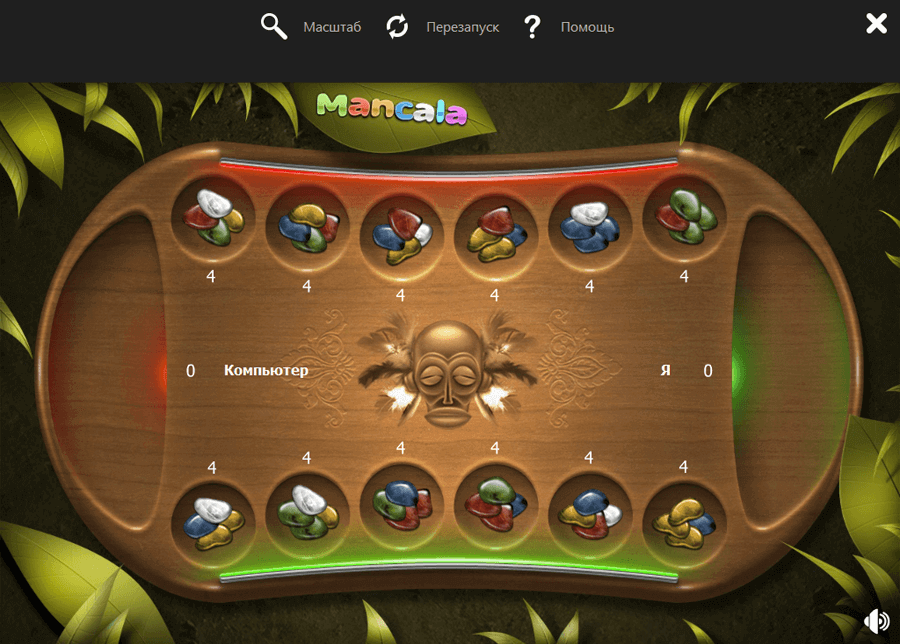
Игры в волшебной коллекции направлены на развитие различных навыков, так что дети продолжают учиться даже во время игры.
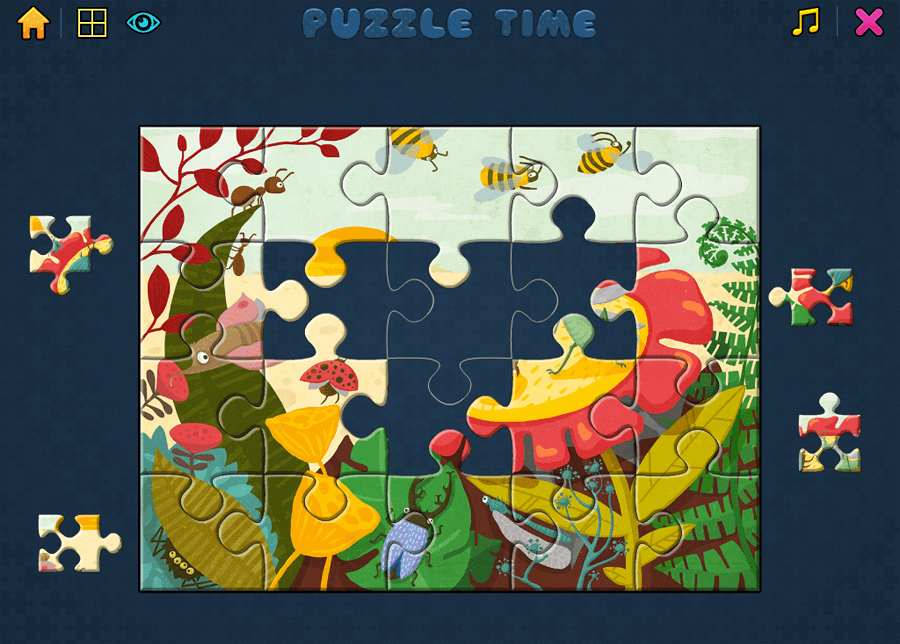
Puzzle Time – красивые пазлы, где дети изучают искусство, играя!
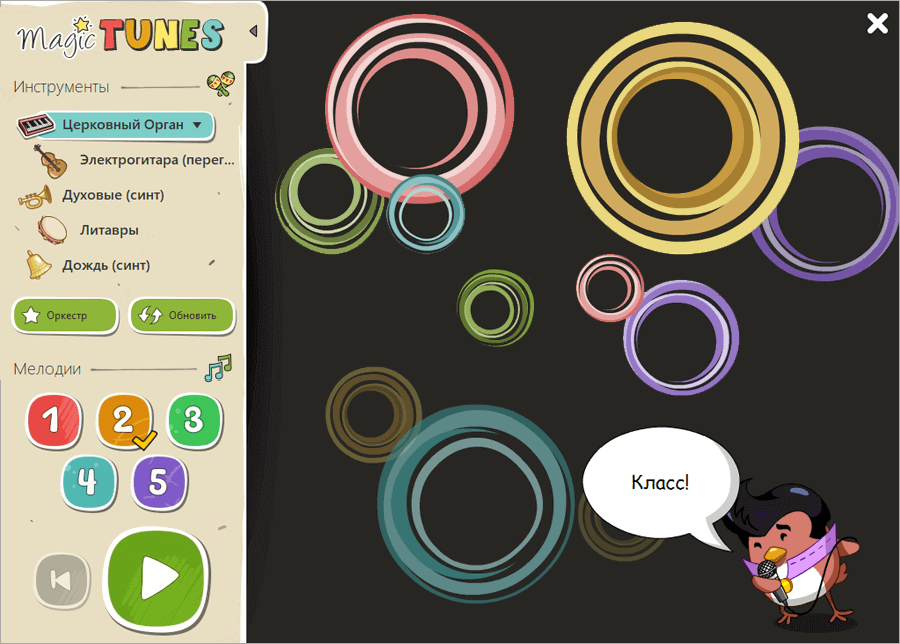
Волшебные мелодии – это музыкальное приложение, где дети могут сыграть несколько простых известных мелодий простыми нажатиями на экран или клавиши.
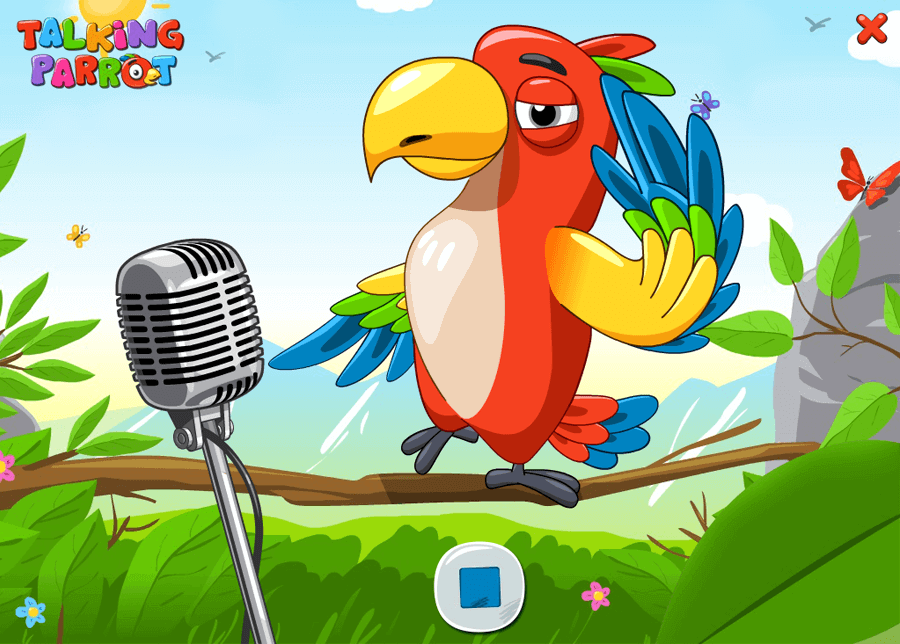
Говорящий попугай – это веселое приложение для записи и проигрывания речи ребенка. Слушая как попугай повторяет за ними, дети могут существенно улучшить чистоту своей речи.
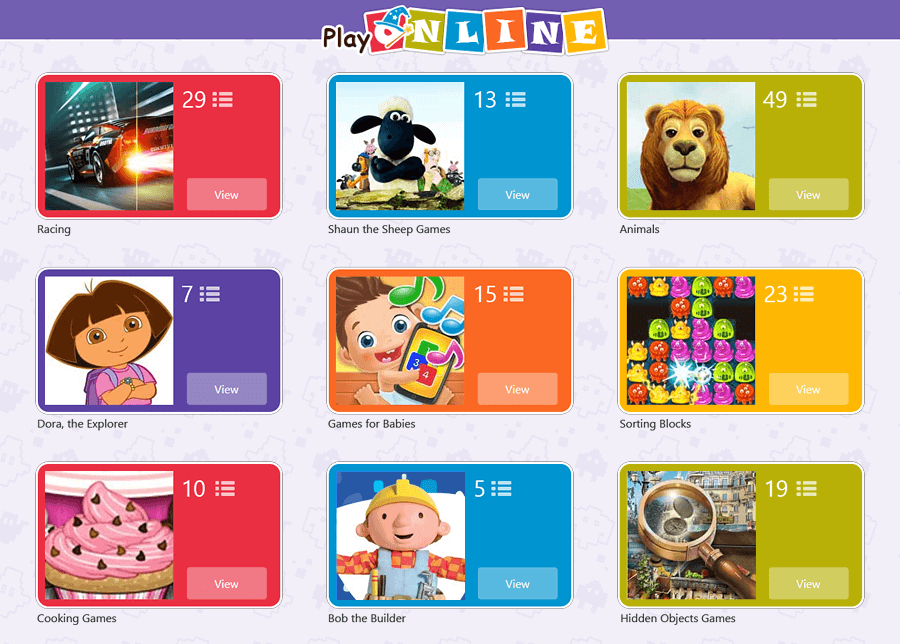
В этом разделе – сотни игр из нашей онлайн-коллекции! Здесь дети найдут известные хиты и любимых героев!
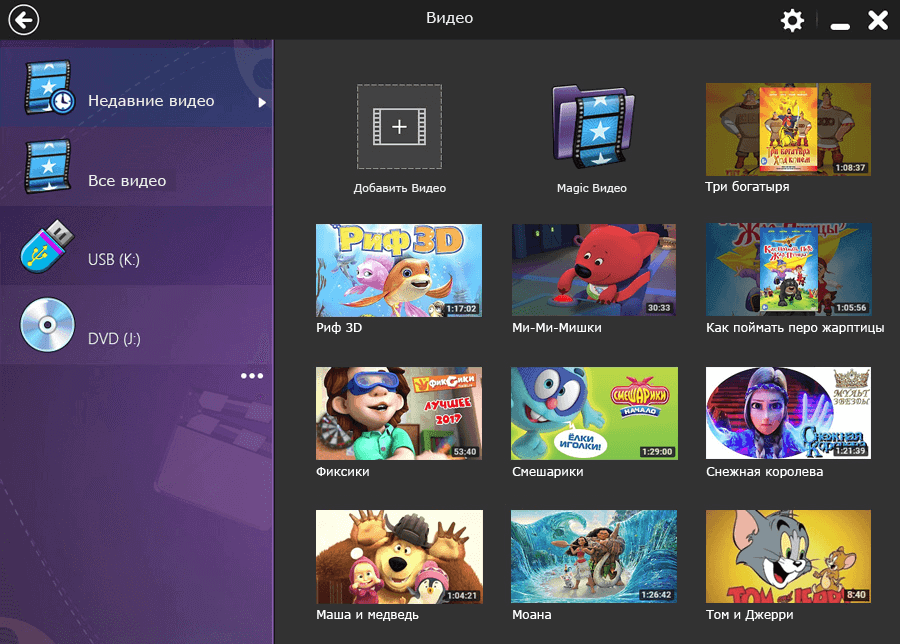
Если у вас есть коллекция мультфильмов на дисках или компьютере, дети смогут посмотреть их в специальном детском плеере!
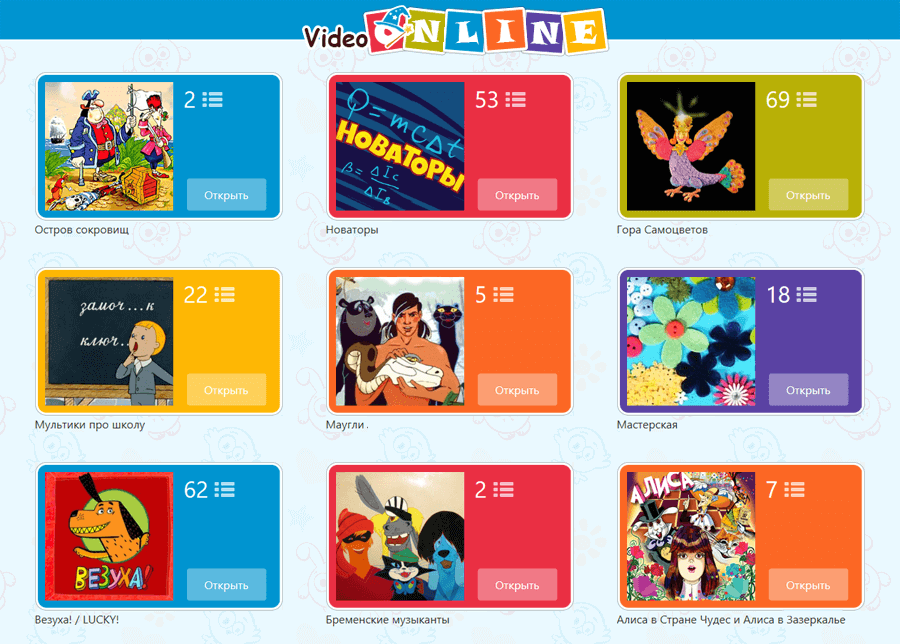
Популярные образовательные и развлекательные YouTube-каналы, известные мультфильмы и передачи – в простом и безопасном плеере.
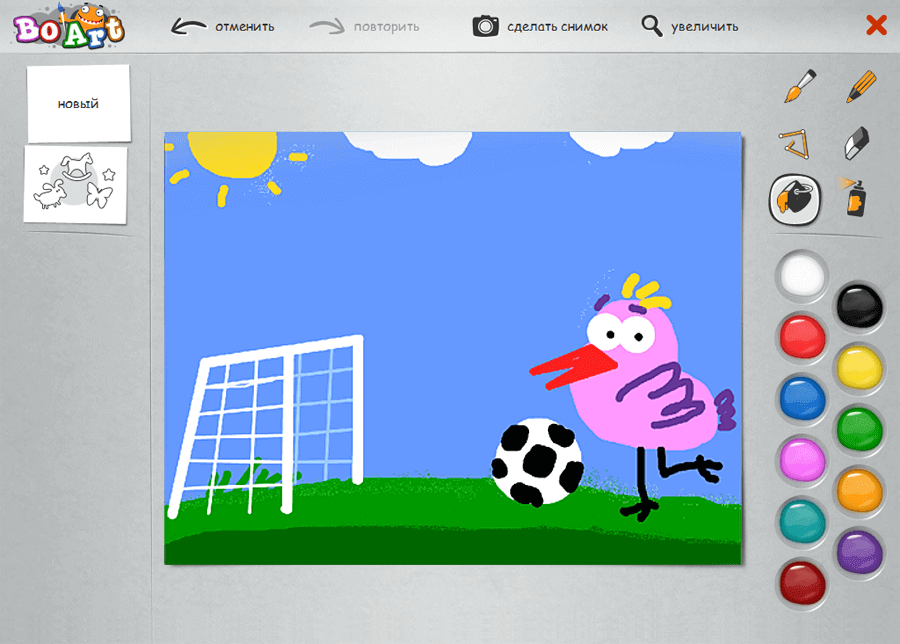
Бо Арт – основы рисования для самых маленьких. Минималистичный и дружественный интерфейс делает это приложение простым и увлекательным.
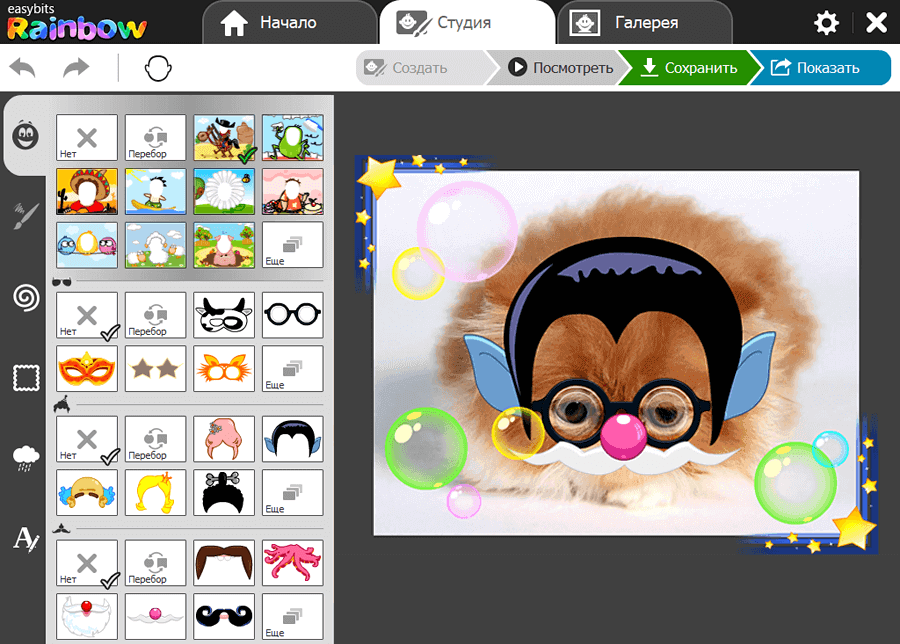
Радуга – библиотека художественных шаблонов и инструмент для создания впечатляющих открыток.
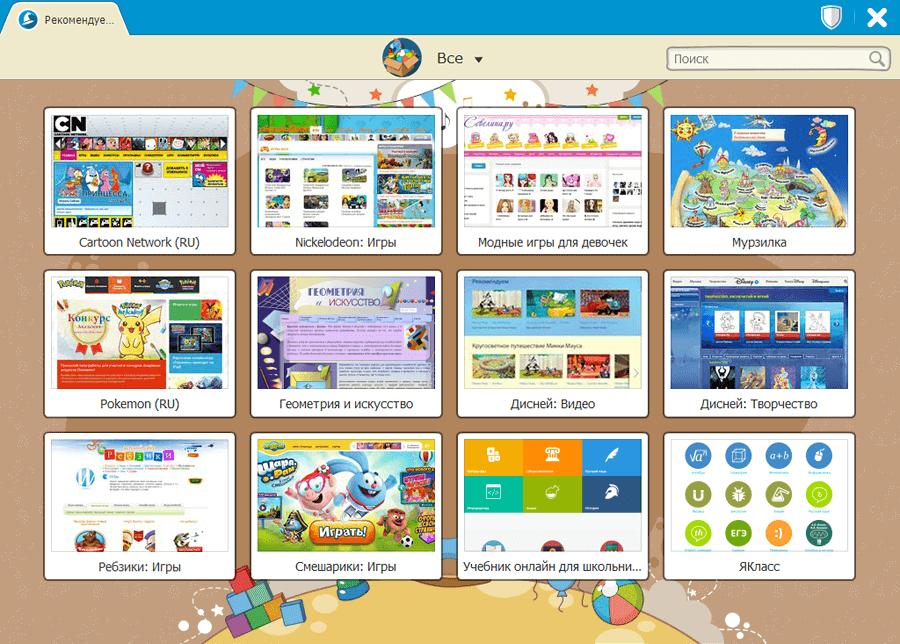
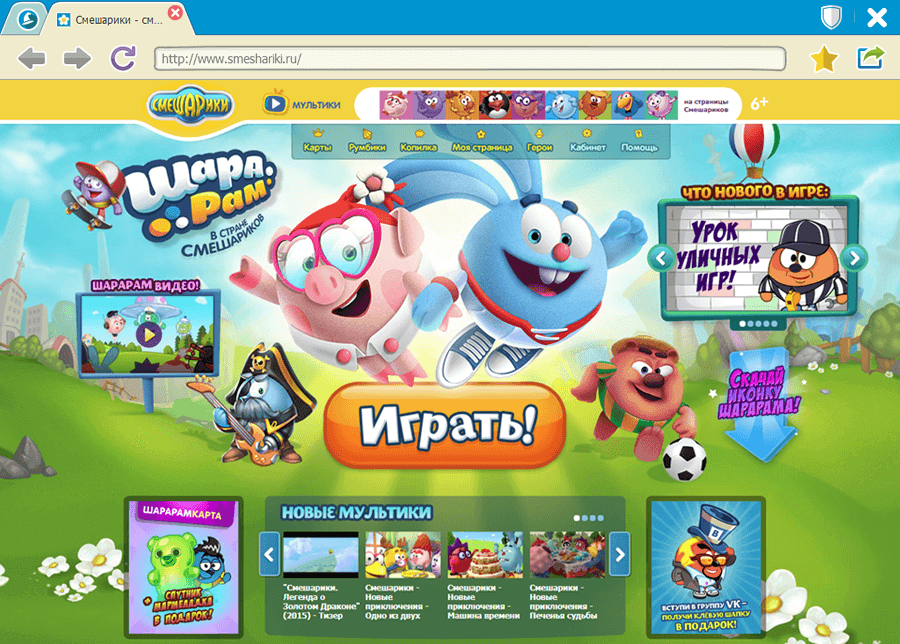
Волшебный браузер – самый безопасный детский браузер в мире! В котором детям доступны только одобренные сайты.
Волшебная почта – это очень простой инструмент для электронного общения. Дети могут поделиться своими достижениями в Magic Desktop с родными и даже послать свои заявки Деду Морозу!
Magic Pick – это адаптивная технология, направленная на постоянное развитие ребенка в различных областях знаний.
Наша команда редакторов постоянно ищет и добавляет интересный обучающий и развлекательный материал от лучших веб-издателей.
Magic Pick использует особые алгоритмы, предлагая именно тот материал, который наиболее вероятно подойдет и понравится вашему ребенку.
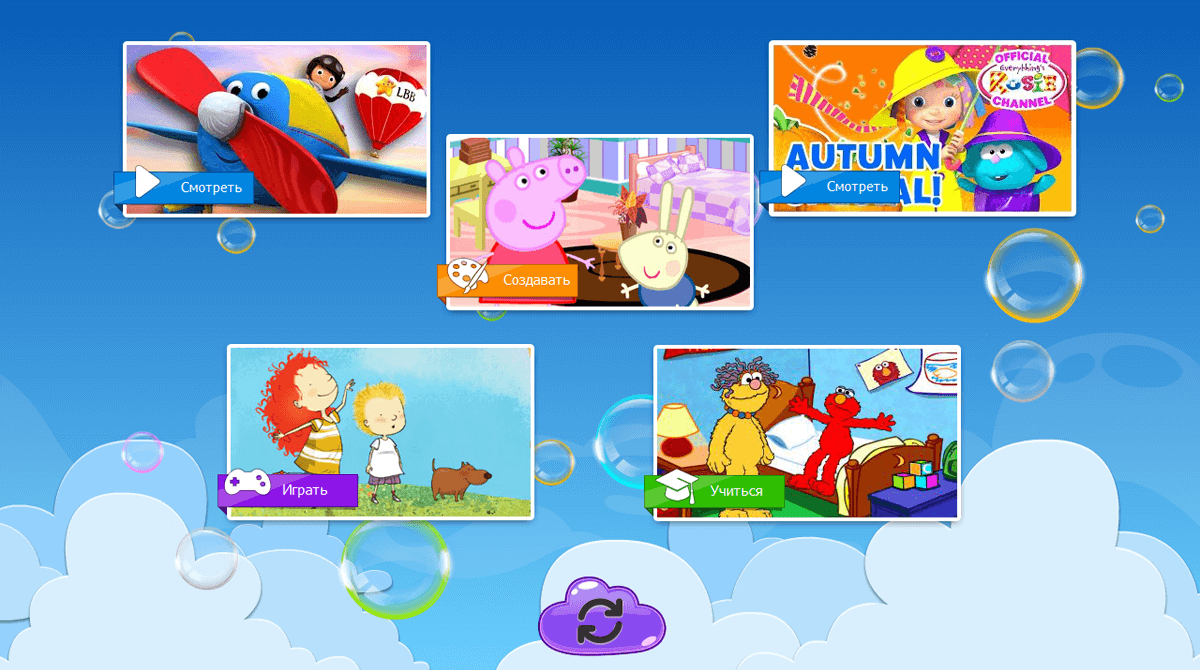

Magic Desktop предлагает родителям и педагогам широкий набор административных инструментов и настроек.
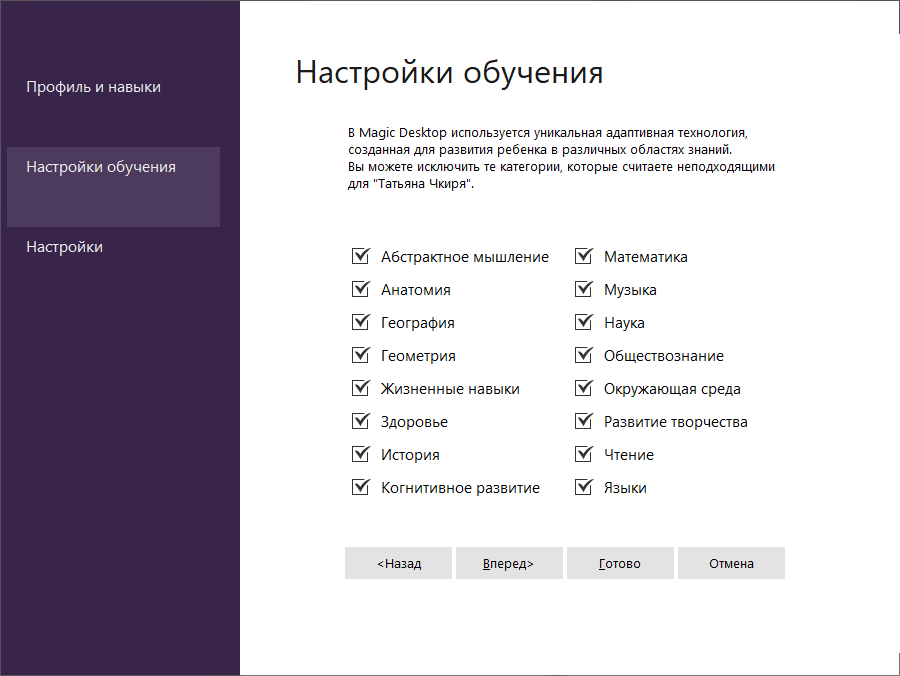
Выбирая возраст, пол, языки и области знаний вы меняете реальное наполнение системы.
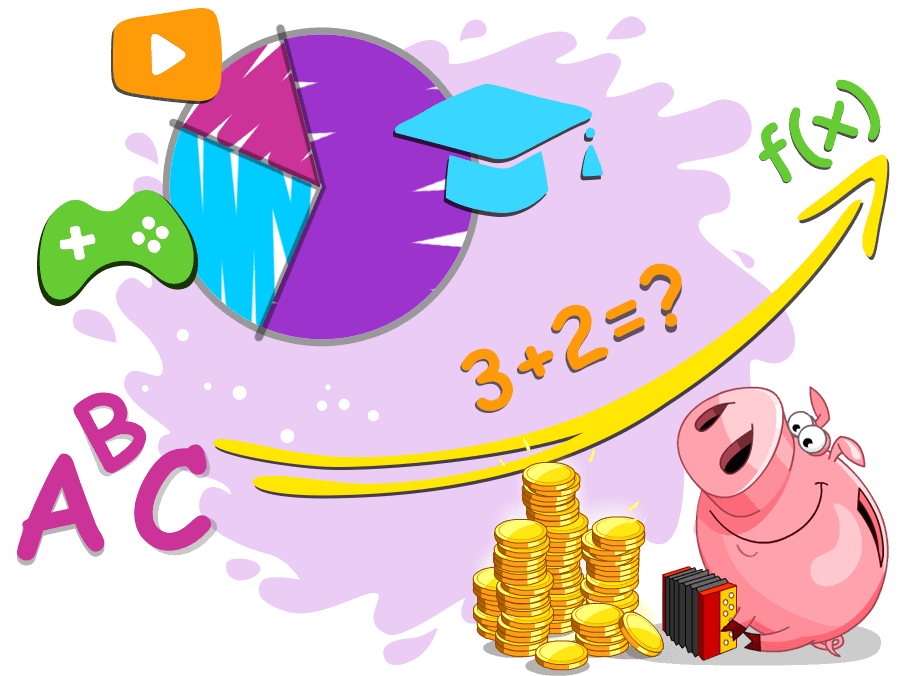
С функцией «Делу – время, потехе – час», компьютерные технологии становятся вашим союзником. Побуждайте детей учиться, устанавливайте правила, награждайте за достижения!
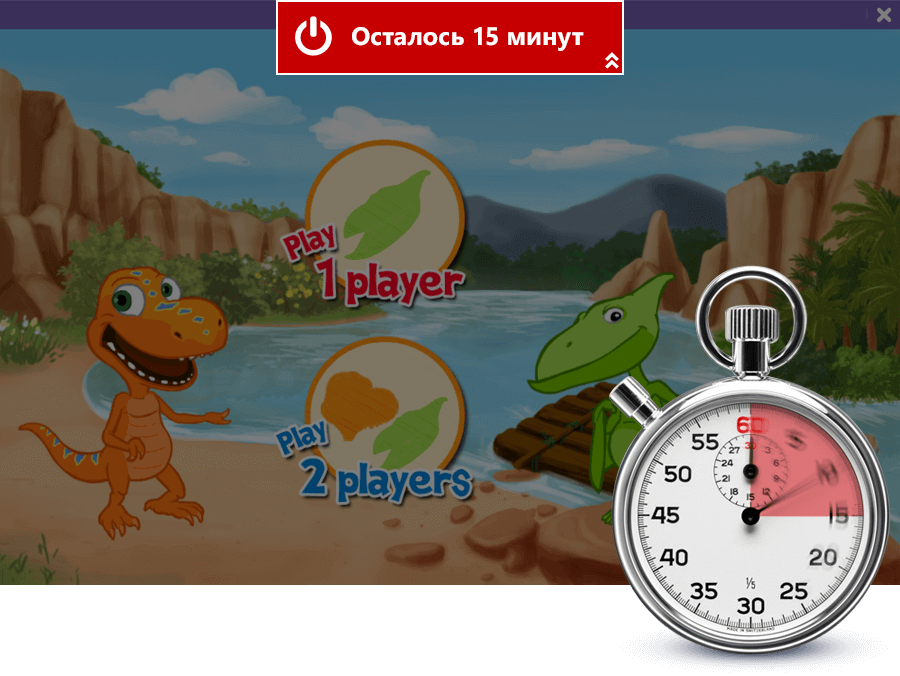
Большинство детей нуждается в определенных рамках. В Magic Desktop вы можете установить дневной лимит экранного времени, а также разрешить использование компьютера лишь в установленные часы.
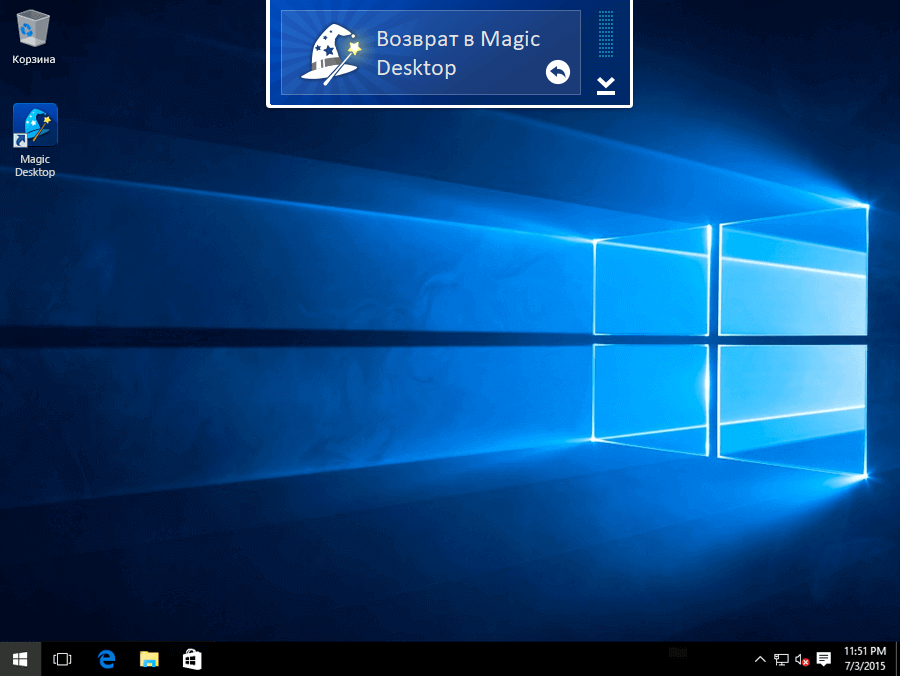
Magic Desktop не заменяет Windows полностью, и вы можете легко переключиться в Windows в любое время. А затем – обратно в Magic Desktop!
Миллионы детей в более чем 230 странах используют достоинства Magic Desktop, который уже доступен на 24 языках!
Dansk
German
English
Ελληνικά
Español
Suomi
日本語
Français
Magyar
Italiano
Norsk
Nederlands
Polski
Português
Română
Русский
Svenska
Türkçe
Делитесь волшебством! Дистрибьюторы, владельцы сайтов, провайдеры, производители компьютеров и просто энтузиасты, желающие распространять Magic Desktop могут стать нашими партнерами. Ознакомьтесь с различными типами партнерских программ сегодня!
Дистрибьюторы ПО
Дистрибьюторы программного обеспечения с собственным онлайн-магазином смогут зарабатывать больше, продавая Magic Desktop своим покупателям.
Владельцы сайтов
Вебмастерам сайтов, которые посещает наша целевая аудитория, обязательно стоит обратиться к нам и присоединиться к партнерской программе!
Провайдеры
Интернет-провайдеры, заинтересованные в предоставлении своим клиентам решений, связанных с обеспечением безопасности, могут поступить так же, как и многие провайдеры по всему миру – включить Magic Desktop в пакет своих услуг.
Производители компьютеров
Мы приглашаем производителей компьютеров, ориентированных на наш сегмент рынка, к сотрудничеству – предустанавливайте Magic Desktop, чтобы придать дополнительную ценность продукту.
Фанаты Magic Desktop
Если вы любите Magic Desktop и хотите поделиться этим с другими, зарабатывайте, распространяя этот востребованный продукт!
Windows Kids — система от Microsoft для детей 3-17 лет, выпущенная 20 января 2024 года. В ней отсутствуют или ограничены некоторые приложения и другие, так-как данные приложения не предназначены для детей.
Build 952[]
Build 952 — первая бета версия разработанная в 2021-2022. В 2021 до 2022 года она разрабатывалась под Windows for Kids Developer Preview.
Build 1086-1765[]
Build 1086-1306 разрабатывался в конце 2021 года. В нём много чего изменили и мало чего добавили.
Build 1307-1765 разрабатывался в начале 2022 года. И в нём добавили детские игры изменённый Пуск и добавили PowerPoint, Word, Excel, OneNote.
Build 1766-10000[]
Build 1766-5000 он разрабатывался в середине 2022 до начала 2023 года.
В нем добавили детские приложения и много чего другого.
Build 5001-10000 он разрабатывался в середине 2023 года до начала 2024 года. В нем изменили карты, галерею, оригинальный фон и другое. А также в установке системы просят показать сколько вам лет. После этого там написано скажите родителю чтобы он помог вам установить.
Все версии[]
Windows Kids Development Preview — 2021 года — 530$
Windows Kids Creators Update — 2021-2022 — 972$
Windows Kids Alpha — 2022 — 145$
Windows Kids Beta — 2022-2023 — 954$
Windows Kids Final Beta — 2023 — 493$
Windows Kids 3 April Update — 2023-2024 — 410$
Windows Kids Final — 2024 — 4103$
Если вам требуется контролировать работу ребенка за компьютером, запретить посещение тех или иных сайтов, запуск приложений и определить время, когда допустимо использование ПК или ноутбука, реализовать это можно с помощью функций родительского контроля Windows 10, создав учетную запись ребенка и задав необходимые правила для нее. О том, как это сделать пойдет речь в этой инструкции.
На мой взгляд, родительский контроль (семейная безопасность) Windows 10 реализован несколько менее удобным способом, чем в предыдущей версии ОС. Главное появившееся ограничение — необходимость использовать учетные записи Microsoft и подключение к Интернету, в то время как в 8-ке функции контроля и отслеживания были доступны и в оффлайн-режиме. Но это мое субъективное мнение. См. также: Родительский контроль Windows 11, Установка ограничений для локальной учетной записи Windows 10. Еще две возможности: Режим киоска Windows 10 (ограничение пользователя использованием только одного приложения), Учетная запись Гость в Windows 10, Как заблокировать Windows 10 при попытках угадать пароль.
Создание учетной записи ребенка с настройками родительского контроля по умолчанию

Первое действие при настройке родительского контроля в Windows 10 — создание учетной записи вашего ребенка. Сделать это можно в разделе «Параметры» (можно вызывать клавишами Win+I) — «Учетные записи» — «Семья и другие пользователи» — «Добавить члена семьи».
В следующем окне выберите пункт «Добавить учетную запись ребенка» и укажите его адрес электронной почты. Если таковой отсутствует, нажмите пункт «Нет адреса электронной почты» (вас принудят его создать на следующем шаге).

Следующий этап — указать фамилию и имя, придумать адрес почты (если не был задан), указать пароль, страну и дату рождения ребенка. Обратите внимание: если вашему ребенку менее 8 лет, автоматически будут включены повышенные меры безопасности для его учетной записи. Если он старше — стоит настроить желаемые параметры вручную (но сделать это можно в обоих случаях, о чем будет написано далее).

На следующем шаге вас попросят ввести номер телефона или адрес электронной почты на случай необходимости восстановить учетную запись — это могут быть ваши данные, а могут быть данные ваших детей, на ваше усмотрение. На завершающем этапе вам предложат включить разрешения для служб Microsoft Advertising. Я подобные вещи всегда отключаю, не вижу особенной пользы от себя или ребенка в том, что сведения о нем используются для показа рекламы.

Готово. Теперь на вашем компьютере появилась новая учетная запись, под которой может войти ребенок, однако, если вы — родитель и настраиваете родительский контроль Windows 10, рекомендую первый вход выполнить самостоятельно (Пуск — клик по имени пользователя), так как могут потребоваться дополнительные настройки нового пользователя (на уровне самой Windows 10, не имеющие отношения к родительскому контролю) плюс при первом входе появляется уведомление о том, что «Взрослые члены семьи могут просматривать отчеты о ваших действиях».
В свою очередь, управление ограничениями для учетной записи ребенка осуществляется онлайн при входе из учетной записи родителя на account.microsoft.com/family (быстро попасть на эту страницу можно также из Windows через Параметры — Учетные записи — Семья и другие пользователи — Управление семейными настройками через Интернет).
Управление учетной записью ребенка
После входа в управление семейными настройками Windows 10 на сайте Microsoft, вы увидите список учетных записей вашей семьи. Выберите созданную учетную запись ребенка.

На главной странице вы увидите следующие настройки:
- Отчеты о действиях — по умолчанию включены, также включена функция отправки на электронную почту.
- Просмотр InPrivate — просмотр страниц в режиме «Инкогнито» без сбора сведений о посещаемых сайтах. Для детей младше 8 лет по умолчанию заблокирован.
Ниже (и слева) — список отдельных настроек и сведений (сведения появляются после того, как учетная запись начала использоваться), касающихся следующих действий:
- Просмотр веб-страниц в Интернете. По умолчанию нежелательные сайты блокируются автоматически, кроме этого включен безопасный поиск. Также вы можете вручную заблокировать указанные вами сайты. Важно: собираются сведения только для браузеров Microsoft Edge и Internet Explorer, сайты блокируются также только для этих браузеров. То есть, если вы хотите установить ограничения на посещение сайтов, вам потребуется также заблокировать другие браузеры для ребенка.
- Приложения и игры. Здесь отображаются сведения об используемых программах, включая приложения Windows 10 и обычные программы и игры для рабочего стола, включая информацию о времени их использования. Также вы имеете возможность заблокировать запуск тех или иных программ, но только после того, как они появятся в списке (т.е. уже были запущены в учетной записи ребенка), либо по возрасту (только для контента из магазина приложений Windows 10).
- Таймер работы с компьютером. Показывает информацию о том, когда и сколько ребенок сидел за компьютером и позволяет настроить время, в какие периоды времени ему это можно делать, а когда вход в учетную запись невозможен.
- Покупки и траты. Здесь вы можете отследить покупки ребенка в магазине Windows 10 или внутри приложений, а также «положить» ему денег на счет, не давая доступа к своей банковской карте.
- Поиск ребенка — используется для поиска месторасположения ребенка при использовании переносных устройств на Windows 10 с функциями определения местоположения (смартфон, планшет, некоторые модели ноутбуков).
В целом, все параметры и настройки родительского контроля вполне понятны, единственная проблема которая может возникнуть — невозможность заблокировать приложения до того, как их уже использовали в учетной записи ребенка (т.е. до их появления в списке действий).
Также, во время моей собственной проверки функций родительского контроля столкнулся с тем, что сведения на странице управления семейными настройками обновляются с задержкой (коснусь этого далее).
Работа родительского контроля в Windows 10
После настройки учетной записи ребенка я некоторое время решил попользоваться ею для проверки работы различных функций родительского контроля. Вот некоторые наблюдения, которые были сделаны:
- Сайты со взрослым контентом успешно блокируются в Edge и Internet Explorer. В Google Chrome открываются. При блокировке есть возможность отправить взрослому запрос на разрешение доступа.
- Сведения о запущенных программах и времени использования компьютера в управлении родительским контролем появляются с задержкой. В моей проверке они не появились даже через два часа после окончания работы под видом ребенка и выхода из учетной записи. На следующий день информация отобразилась (и, соответственно, появилась возможность заблокировать запуск программ).
- Информация о посещенных сайтах так и не отобразилась. Причин не знаю — какие-либо функции слежения Windows 10 отключены не были, сайты посещал через браузер Edge. В качестве предположения — отображаются лишь те сайты, на которых проведено больше определенного количества времени (а я больше 2-х минут нигде не задерживался).
- Информация об установленном из Магазина бесплатном приложении не появилась в покупках (хотя это считается покупкой), только в сведениях о запущенных приложениях.
Ну и самый, наверное, главный момент — ребенок, не имея доступа к учетной записи родителя, легко может выключить все эти ограничения родительского контроля, не прибегая к каким-либо особенным ухищрениям. Правда, это не получится сделать незаметно. Не знаю, стоит ли писать здесь о том, как именно это сделать. Обновление: написал кратко в статье про ограничения локальных учетных записей, упомянутую в начале этой инструкции.
01.03.2015

Magic Desktop – это специальная обучающая оболочка, которая заменяет стандартный рабочий стол компьютера. После запуска программы, вы получаете виртуальный рабочий стол с различными полезными играми, программами и обучающими задачами. Рабочий стол становится полностью интерактивным, наполненным магией и весельем. Вашему ребенку будет безумно интересно его исследовать. Помимо простоты, удобства и обучающего материала, Magic Desktop позволит сохранить ваш компьютер в целостности и безопасности, думаю, не стоит говорить, как быстро любопытный ребенок может сломать систему. Еще одним достоинством подобной программы является безопасный интернет, вы лично можете настроить фильтры, а ребенок из данного виртуального рабочего стола сможет посещать только безопасные сайты. Программа содержит свой собственный браузер и почтовый клиент, которые выполнены красочно и безумно нравятся детям.

Magic Desktop можно детально настроить, можно даже активировать автозапуск и, тем самым, сделать компьютер для детей. В таком случае все системные файлы будут защищены, а сама программа запускается в специальной оболочке. В Magic Desktop есть множество интересных игр, причем все они обучающие и будут полезны для развития вашего ребенка. Но все же, если вы не хотите, чтобы ребенок сидел только за играми, то есть возможность активировать функцию «Сначала – домашнее задание, потом – игры», что станет отличным мативатором для выполнения уроков. Кроме игры есть и другие развлечения, например, программа для рисования, или записи голоса. Ваш ребенок будет доволен!
Активация:
1) Устанавливаем программу, запускаем нажав «Start», закрываем.
2) Запускаем
с правами администратора
«hosts.bat».
3) Копируем в папку установленной программы «ezDesktopCRACKED.exe» и запускаем.
4) Откроется «Magic Desktop» и теперь его можно активировать любым ключом. Активировать можно только в полном режиме, через меню в правом верхнем углу.
5) После активации идем в папку с программой (C:\Program Files (x86)\EasyBits For Kids)
Находим файл «_pk.dat» — нажимаем на нем правой кнопкой мышки – свойства – и ставим галочку на: только чтение.
6) Удаляем из папки с программой «ezDesktopCRACKED.exe» и пользуемся Magic Desktop.
Язык: английский, русский
Активация: есть
Размер: 101 Мб
Скачать Magic Desktop 8.4.0.169 Final
Пароль к архиву: ogotop.com
Похожие новости

Power Notes 3.69.5462.38682 Power Notes – это простой и быстрый органайзер, позволяющий создавать заметки с напоминанием. Созданные заметки могут быть прикреплены в виде небольших листочков

Winstep Xtreme 15.9.0.1081 Final Winstep Nexus Xtreme – это удобная панель для запуска различных приложений. При помощи Winstep Nexus вы сможете сделать свой рабочий стол значительно более

Если вам нужно записать на видео свой рабочий стол или то, что происходит на вашем мониторе, то для этих целей есть отличная программа — Mirillis Action! Особенность программы в том, что она





