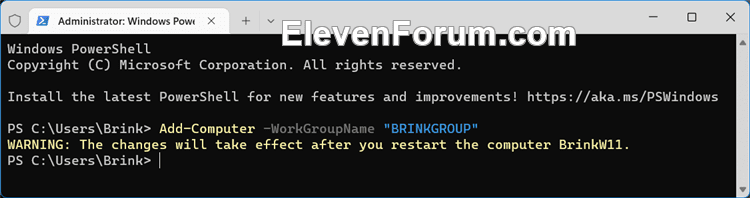This article describes steps to change the Workgroup using a Windows 11 machine.
Every Windows machine comes with a default workgroup name, WORKGROUP. A Workgroup is a collection of network devices related to each other or in the same domain.
A workgroup provides the basis for files and printer sharing and allows the sharing of network resources within the same Workgroup. Devices members of the same Workgroup will access and share resources within that Workgroup.
Below is how to change a workgroup a computer belongs to with Windows 11.
Change the Workgroup a PC belongs to in Windows 11
As described above, a workgroup provides the basis for file and printer sharing and allows the sharing of network resources within the same workgroup.
Below is how to change the Workgroup on a PC with Windows 11
First, open the Windows Settings app.
You can do that by clicking on the Start menu and selecting the Settings app. Press the keyboard shortcuts (Windows key + I) to launch the Settings app.
When the Settings app opens, click the System button on the left.

On the right, click on the About tile to expand.

On the System -> About settings pane, click the Advanced system settings link as highlighted below.

On the pop-up System Properties window, select the Computer Name tab. Then click on the Change button, as highlighted below.

On the pop-up Computer Name/Domain Changes window, select the Workgroup radio button, then type a new workgroup name in the box below Workgroup.

When you do that, you will get a prompt welcoming you to the new workgroup name. A workgroup name cannot contain spaces or special characters, including the ones below:
` ~ @ # $ % ^ & ( ) = + [ ] { } | ; : , ‘ “ . < > / ?
Click on OK, restart your computer, and you are done.

Change the workgroup name via Command Prompt
If you want to use the Command Prompt to change the workgroup name on a Windows 11 computer, then use the steps below.
First, open the Command Prompt as administrator.
Then run the format of the command below:
wmic computersystem where name="%computername%" call joindomainorworkgroup name="Type-Workgroup-Name"
Replace “Type-Workgroup-Name” with the name you want to change to. For example, type the command below to change to a new workgroup called GEEKREWIND.
wmic computersystem where name="%computername%" call joindomainorworkgroup name="GEEKREWIND"
Restart your computer for the changes to apply.
Change the workgroup name via Windows PowerShell
Users can also use the Windows PowerShell app to change the Workgroup for a PC running Windows 11. Below is how to do that.
First, open the Windows PowerShell app as administrator.
Then run the command format below:
Add-Computer -WorkGroupName "Type-Workgroup-Name"
Replace “Type-Workgroup-Name” with the name you want to change to. For example, type the command below to change to a new workgroup called GEEKREWIND.
Add-Computer -WorkGroupName "GEEKREWIND"
Restart your computer for the changes to apply.
That should do it!
Conclusion:
- Changing the workgroup name on a Windows 11 PC is essential for organizing network resources and enabling efficient file and printer sharing.
- The process can be completed with step-by-step guidance, whether using the Windows Settings app, Command Prompt, or Windows PowerShell.
- Remember to choose a workgroup name without spaces or special characters and restart your computer to apply the changes.
- Following these instructions, you can effectively modify the workgroup name on your Windows 11 PC and streamline network operations.
This tutorial will show you how to change the workgroup on your Windows 10 and Windows 11 PC to join an existing workgroup on a network or create a new one.
When you connect to a network, Windows automatically creates a new workgroup and gives it the name WORKGROUP by default. You can join any existing workgroup on a network or create a new one. Workgroups provide a basis for file and printer sharing, but a workgroup doesn’t actually set up sharing for you.
A workgroup is a group of PCs connected to a local area network on the same subnet that share resources, such as printers and files. Each PC that is a member of the same workgroup can access the resources being shared by the others, and can share its own resources.
- All PCs are peers; no PC has control over another PC.
- Each PC has its own user accounts. To log on to any PC in the workgroup, you must have an account on that PC.
- A workgroup is not protected by a password.
- All PCs in the same workgroup must have a different computer name.
- If your PC was a member of a domain before you joined the workgroup, it will be removed from the domain.
You must be signed in as an administrator to change the workgroup.
A workgroup name cannot contain special characters such as the following:
` ~ @ # $ % ^ & ( ) = + [ ] { } | ; : , ‘ “ . < > / ?
Contents
- Option One: Change Workgroup in Settings
- Option Two: Change Workgroup in Command Prompt
- Option Three: Change Workgroup in PowerShell
Option One
Change Workgroup in Settings
1 Open Settings.
2 Click/tap on System on the right side, click/tap on About on the right side. (see screenshot below)
3 Click/tap on the Advanced system settings link to open System Properties (sysdm.cpl). (see screenshot below)
4 Click/tap on the Computer Name tab, and click/tap on the Change button. (see screenshot below)
5 Perform the following steps: (see screenshot below)
- Select (dot) Workgroup.
- Type the name (ex: «BRINKGROUP») of the workgroup you want to join or create.
- Click/tap on OK.
6 Click/tap on OK when prompted. (see screenshot below)
7 Click/tap on OK. (see screenshot below)
This does not restart the computer yet.
8 Click/tap on Close. (see screenshot below)
9 Click/tap on Restart now when ready to restart the computer. (see screenshot below)
Option Two
Change Workgroup in Command Prompt

Add or Remove WMIC command Feature in Windows 11
This tutorial will show you how to add or remove the WMIC command as an optional feature for all users in Windows 11. The WMI command-line (WMIC) utility provides a command-line interface for Windows Management Instrumentation (WMI). WMIC is compatible with existing shells and utility commands…
www.elevenforum.com
1 Open an elevated Windows Terminal, and select Command Prompt.
2 Type the command below into the elevated command prompt, and press Enter. (see screenshot below)
wmic computersystem where name="%computername%" call joindomainorworkgroup name="Workgroup-Name"
Substitute Workgroup-Name in the command above with the actual name of the workgroup you want to join or create.
For example: wmic computersystem where name="%computername%" call joindomainorworkgroup name="BrinkGroup"
3 When successfully finished, close the elevated command prompt.
4 Restart the computer. to apply.
Option Three
Change Workgroup in PowerShell
1 Open an elevated Windows Terminal, and select Windows PowerShell.
2 Type the command below into the elevated PowerShell, and press Enter. (see screenshot below)
Add-Computer -WorkGroupName "Workgroup-Name"
Substitute Workgroup-Name in the command above with the actual name of the workgroup you want to join or create.
For example: Add-Computer -WorkGroupName "BRINKGROUP"
3 When successfully finished, close the elevated PowerShell.
4 Restart the computer. to apply.
That’s it,
Shawn Brink
-
WorkGroup_PowerShell.png
18.6 KB
· Views: 150
Все способы:
- Выбор метода подключения для создания локальной сети
- Способ 1: Сетевой кабель
- Способ 2: Wi-Fi
- Способ 3: Коммутатор (Switch)
- Способ 4: Роутер
- Настройка локальной сети в Windows 11
- Шаг 1: Настройка роутера
- Шаг 2: Изменение сетевых параметров
- Шаг 3: Проверка имен компьютеров и рабочей группы
- Шаг 4: Проверка работы брандмауэра Windows
- Шаг 5: Настройка общего доступа
- Шаг 6: Проверка локальной сети
- Вопросы и ответы: 0
Выбор метода подключения для создания локальной сети
Существуют четыре основных метода подключения двух и более компьютеров для организации локальной сети. Каждый имеет свои особенности, преимущества, недостатки и необходимое оборудование для соединения. Отличается и принцип настройки, поэтому мы бы рекомендовали внимательно ознакомиться со следующей информацией в каждом из способов и после этого решить, какой из них стоит использовать в конкретном случае.
Способ 1: Сетевой кабель
Вы можете использовать LAN-кабель, чтобы объединить два компьютера между собой и создать тем самым локальную сеть. Такой тип соединения позволяет обмениваться файлами, создавать серверы в различных играх для совместной сети или одновременно пользоваться тем же сетевым принтером. Настройка такого соединения требует выполнения нескольких действий по вводу IP для каждого из компьютеров и имеет только один недостаток — невозможность подключить к локальной сети более двух ПК.

Способ 2: Wi-Fi
Если два ноутбука или компьютера поддерживают технологию Wi-Fi, ее можно использовать для создания локальной сети. Отличие от предыдущего метода заключается лишь в том, что никакие кабели в этом случае не используется, а так же можно обойтись без роутера. Такой тип соединения используется редко, поскольку юзерам чаще просто настроить маршрутизатор таким образом, чтобы объединить все необходимые устройства.

Однако если вы задумались над таким соединением, то через «Командную строку» на одном из ноутбуков необходимо организовать раздачу, используя команду netsh wlan set hostednetwork mode=allow ssid="название" key="пароль" keyUsage=persistent. Названия в кавычках замените на желаемое название своей сети и пароль. На втором ноутбуке или ПК нужно будет подключиться к этой сети, после чего ваше оборудование сможет обмениваться данными. Дополнительно может потребоваться включение брандмауэра и проверка домашней группы, о чем более детально будет рассказано в следующих шагах.
Способ 3: Коммутатор (Switch)
Коммутаторы по большей части используются в различных организациях, когда в одну сеть нужно объединить несколько десятков компьютеров. Вам понадобится само дополнительное устройство и наличие кабелей для соединения. Все это образует одну цепочку, а затем системным администратором выделяется главный компьютер, который и управляет локальной сетью. Вместе с этим обязательно наличие общего доступа и правильные настройки домашней группы или домена, чтобы можно было видеть компьютеры в сети и передавать файлы.

Способ 4: Роутер
Самый часто используемый метод организации локальной сети заключается в использовании роутера. Для него и каждого компьютера выставляются соответствующие настройки, разрешается сетевое обнаружение и передача файлов. Можно подключить сетевой принтер и настроить неограниченное количество общих папок. Для игр такой метод тоже актуален, но иногда требуется установка дополнительного ПО, если такой метод соединения не подходит для конкретного приложения.
Настройка локальной сети в Windows 11
Далее мы поговорим обо всех шагах для настройки локальной сети в Windows 11. Затронем тему как роутера, поскольку он чаще всего и будет использован, так и самой ОС, что нужно будет сделать на всех компьютерах для нормального соединения. Некоторые шаги можно будет пропустить при подключении по LAN или Wi-Fi, а некоторые обязательны для выполнения всем. Соответствующие ремарки будут сделаны во вступлении к каждому следующему шагу.
Шаг 1: Настройка роутера
Настройкой маршрутизатора следует заняться только в том случае, если именно его вы и собираетесь использовать для создания локальной сети. Основное внимание нужно обратить на технологию DHCP, которая каждому ПК в сети назначает уникальный IP-адрес. Это нужно для исключения конфликтов и корректного сетевого обнаружения. Вместе с этим проверяется и основной шлюз, чтобы IP роутера не совпадал ни с одним адресом подключаемого устройства.
- Откройте браузер на компьютере, который подключен к роутеру по кабелю Ethernet. Перейдите в веб-интерфейс по адресу
192.168.0.1или192.168.1.1. Реже адрес будет другим, и обычно он написан на наклейке на самом роутере. Выполните вход в веб-интерфейс для дальнейшей настройки. Детальную информацию по этой теме, если вы нуждаетесь в дополнительных инструкциях, найдете в статье по ссылке ниже.Подробнее: Как войти в веб-интерфейс роутера
- Следующий этап — проверка текущих настроек локальной сети. Для этого откройте раздел «Сеть» и категорию «LAN». Необходимо, чтобы IP-адрес не совпадал с теми, которые будут присваиваться компьютерам в сети, а маска подсети должна соответствовать стандартной —
255.255.255.0. - Узнать, какой диапазон IP может быть присвоен для компьютеров и других подключаемых устройств, можно через раздел «DHCP». Здесь необходимо активировать эту технологию, отметив маркером пункт «Включить».
- Далее следует проверить диапазон допустимых адресов от начального до конечного. В него не должен входить тот IP, который присвоен самому роутеру. В остальном же вы можете поставить любое значение
192.168.0.Xили192.168.1.X. Свободные адреса будут по очереди назначаться каждому устройству. - В некоторых случаях тот самый основной шлюз можно проверить или изменить через это же меню, поэтому возвращение к предыдущему не будет обязательным.
- DNS-серверы рекомендуем не менять, поскольку проще это сделать через настройки ОС на каждом устройстве, а для локальной сети эти данные и вовсе не применяются. По завершении сохраните настройки и дождитесь перезагрузки роутера.






Шаг 2: Изменение сетевых параметров
Если вы не используете роутер с DHCP или специальный коммутатор, подключая два компьютера по Wi-Fi или LAN-кабелю, каждому из них нужно присвоить свой IP-адрес и выбрать шлюз. Это позволит без проблем обнаруживать оборудование и устанавливать между ними связь для дальнейшего обмена информацией.
- Откройте «Пуск» и перейдите в «Параметры», кликнув по значку с изображением шестеренки.
- На панели слева выберите раздел «Сеть и Интернет», прокрутите колесико вниз и щелкните по категории «Дополнительные сетевые параметры».
- Среди всех сетевых адаптеров найдите тот, который вы используете для локальной сети, и нажмите по кнопке со стрелкой вниз справа.
- Перейдите в «Посмотреть дополнительные свойства».
- Понадобится поменять назначение IP, поэтому щелкните по кнопке «Редактировать».
- Переключите режим получения IP на «Вручную».
- Включите параметр «IPv4» и задайте IP-адрес для первого компьютера. Это может быть, например,
192.168.1.1, а на следующих ПК нужно будет поменять последнюю цифру на 2, 3 и так далее. Маску подсети установите255.255.255.0, а шлюз — одинаковый для всех, но отличающийся от используемых IP. Сохраните изменения и повторите то же самое на остальных компьютерах.







Шаг 3: Проверка имен компьютеров и рабочей группы
Для организации локальной сети в Windows 11 обязательно, чтобы каждый компьютер имел разное название, но принадлежал к одной и той же рабочей группе. Это все позволит без каких-либо конфликтов обнаруживать устройства и обмениваться информацией. Поэтому данные параметры понадобится проверить на каждом отдельном компьютере, что осуществляется следующим образом:
- В «Параметрах» выберите раздел «Система», затем отыщите категорию «О системе».
- В блоке «Характеристики устройства» вы должны найти ссылку «Домен или рабочая группа» и кликнуть по ней для открытия нового окна.
- В нем проверьте полное имя и рабочую группу. Если внесение изменений не требуется, просто закройте данное окно и переходите к проверке других устройств в сети.
- Для редактирования параметров понадобится щелкнуть по «Изменить».
- Введите нужное имя компьютера в отведенное для этого поле.
- Обязательно проверьте наименование актуальной рабочей группы, чтобы она была одинаковой для всех.




Шаг 4: Проверка работы брандмауэра Windows
Для корректной работы локальной сети в Windows 11 брандмауэр должен быть активным на всех устройствах. Это нужно для того, чтобы входящие и исходящие соединения не блокировались и не возникало никаких конфликтов. Особых правил для межсетевого экрана задавать не нужно, требуется только проверить его активность и включить для используемой сети.
- В «Параметрах» выберите раздел «Конфиденциальность и защита», затем перейдите в «Безопасность Windows».
- Обратите внимание на список «Области защиты», где выберите «Брандмауэр и защита сети».
- Найдите текущее состояние межсетевого экрана для всех типов сетей и активируйте его для каждой или только активной.



Шаг 5: Настройка общего доступа
При использовании роутера для организации локальной сети обязательным этапом настройки является настройка общего доступа. Это комплексный процесс, подразумевающий выполнение нескольких этапов на всех компьютерах сети. Более детальная информация по параметрам есть в другой тематической статье на нашем сайте по следующей ссылке.
Подробнее: Настройка общего доступа в Windows 11

Дополнительно стоит отметить, что не всегда данное подключение проходит успешно. Иногда наблюдаются проблемы с видимостью компьютеров в сети или с доступом к конкретным папкам. Каждая из проблем решается своими способами, поэтому вы можете выбрать один из предложенных ниже материалов и следовать инструкциям, чтобы справиться с этой задачей.
Читайте также:
Устранение проблемы с видимостью в сети компьютера на Windows 11
«Нет доступа к целевой папке» в Windows 11
Шаг 6: Проверка локальной сети
По завершении всех подготовительных действий вы можете самостоятельно проверить доступность каждого компьютера локальной сети, запустив утилиту для отправки сетевых пакетов через консоль. Ее действие поможет определить, есть ли связь с устройством или все же какие-то настройки не соответствуют требуемым.
- В «Пуске» введите «cmd», чтобы найти и запустить «Командную строку».
- Используйте команду
ping+ IP-адрес компьютера для проверки. - Вы увидите несколько строк обмена пакетами. Если они успешно отправлены и получены, все работает исправно. Сообщение о превышении интервала ожидания свидетельствует о том, что локальная сеть не функционирует.



В завершение этого материала отметим, что в некоторых случаях оптимальным вариантом организации локальной сети будет использование сторонних программ, особенно если компьютеры находятся не в одном помещении и соединить их через кабель или роутер не представляется возможным. Установка и настройка той же Hamachi почти всегда решает проблемы с созданием локального сервера для игр или других целей.
Читайте также: Программы для создания локальной сети
Наша группа в TelegramПолезные советы и помощь
Содержание статьи:
- Способы переименовать ПК
- Вариант 1: через параметры и окно свойств системы
- Вариант 2: через командную строку
- Если вылетают ошибки о недостаточности прав (и прочее)
- Вопросы и ответы: 0
Вопрос от пользователя
Здравствуйте.
Подскажите, как переименовать компьютер и перевести его в другую рабочую группу.
Пытаюсь дома организовать локальную сеть из 3-х компьютеров (по вашей статье двое уже объединил, все работает, а вот на третьем устройстве — вылетает какая-то ошибка «Нет прав доступа…» / если не вылетает — то просто окно закрывается и ничего не происходит).
Доброго времени.
Возможно, у вас просто нет администраторских прав (либо установлена какая-то «кривая» сборка. Точнее можно сказать, если самому покопаться с вашим устройством…).
Ниже в заметке предложу несколько вариантов решения вопроса. Рекомендую действовать последовательно. 👌
*
Способы переименовать ПК
Вариант 1: через параметры и окно свойств системы
Наиболее простой способ узнать и поменять имя и рабочую группу ПК — это воспользоваться параметрами системы (для Windows 10/11). Чтобы их открыть — достаточно войти в меню ПУСК или нажать сочетание Win+i.
Далее нужно открыть вкладку «Система / о системе» и выполнить требуемое действие. 👇

Win+i — открываем параметры системы
Также можно воспользоваться 📌 окном свойств системы — чтобы его открыть, требуется нажать Win+R, и ввести команду sysdm.cpl (подтвердить по Enter). Далее во вкладке «Имя компьютера» нажать по кнопке «Изменить». См. пример ниже. 👇

Свойства системы — изменяем имя ПК и рабочую группу
*
Вариант 2: через командную строку
1) Сначала необходимо запустить 📌 командную строку от имени администратора.
2) Далее, чтобы узнать текущее имя ПК и рабочую группу, можете использовать команду systeminfo (или hostname).

systeminfo — см. строки домен и сервер
3) Чтобы сменить рабочую группу введите следующее:
wmic computersystem where name=»%computername%» call joindomainorworkgroup name=»homework»
Обратите внимание, что вместо «homework» — нужно ввести требуемое имя рабочей группы (лучше, чтобы оно было на латинице и без различных разделителей!).
Команда для переименования ПК (требования те же):
wmic computersystem where name=»%computername%» call rename name=»newpc»
После ввода этих двух команд — ПК требуется перезагрузить!
4) После перезагрузки — имя и раб. группа должны измениться!

Имя ПК и раб. группа стали другими!
*
Если вылетают ошибки о недостаточности прав (и прочее)
1) Посоветовал бы попробовать создать нового пользователя (с правами администратора), зайти под ним, и попробовать ввести вышеперечисленные команды. Ниже покажу, как это можно сделать (без лишней суеты…).
2) Для работы нам понадобиться LiveCD-флешка от Сергея Стрельца. Как ее создать 📌 описывал здесь. Рекомендую завести себе ее, выручит при самых разных проблемных ситуациях с ПК! 👌
3) Загрузившись с этой флешки, необходимо открыть инструмент «Windows Login…». 👇

WinPE — Windows Login
4) Далее нам нужно выбрать диск с «проблемной» ОС Windows (в которой нужно задать новое имя компьютера) и кликнуть по кнопке «New user» — сразу же задать имя пользователю и нажать OK. 👇
Примечание: если утилита не видит диск — попробуйте зайти в «Мой компьютер» и посмотреть, нет ли знака замка на иконке накопителя. Возможно, он просто зашифрован BitLocker (на новых устройствах это может происходить в авто-режиме).

Создание нового пользователя
5) Обратите внимание на то, что новый пользователь является администратором (группа — Admin). Всё — теперь можно перезагрузить компьютер (вынув при этом LiveCD-флешку, сегодня она больше не нужна).

Новый пользователь явл. админом (так-то лучше)
6) Если Windows загрузилась автоматически и появился рабочий стол — нажмите сочетание Win+L, и перезайдите под новым пользователем (которого мы создали в предыдущем шаге). В моем случае — это «New user — Admin».
Далее просто попробуйте переименовать ПК и рабочую группу первыми тремя способами (см. начало статьи).

Заходим под админом
*
Если вышеприведенные варианты у вас не «сработали», и вырешили вопрос иначе — сообщите в комментариях! Заранее благодарю.
Успехов!
👋
Каждая машина Windows поставляется с именем рабочей группы по умолчанию WORKGROUP. Рабочая группа — это набор сетевых устройств, связанных друг с другом или находящихся в одном домене.
Рабочая группа обеспечивает основу для совместного использования файлов и принтеров, а также позволяет совместно использовать сетевые ресурсы в пределах одной рабочей группы. Устройства, являющиеся членами одной рабочей группы, будут получать доступ к ресурсам внутри этой рабочей группы и совместно использовать их.
Ниже описано, как изменить рабочую группу, к которой принадлежит компьютер, в Windows 11.
Как описано выше, рабочая группа обеспечивает основу для совместного использования файлов и принтеров, а также позволяет совместно использовать сетевые ресурсы в пределах одной рабочей группы.
Ниже показано, как изменить рабочую группу на ПК с Windows 11.
Сначала откройте приложение «Параметры Windows».
Вы можете сделать это, нажав кнопку меню «Пуск» и выбрав приложение «Настройки». Либо нажмите сочетания клавиш (клавиша Windows+I), чтобы запустить приложение «Настройки».
Когда откроется приложение «Настройки», нажмите кнопку «Система» слева.

Справа щелкните плитку «О программе», чтобы развернуть ее.

На панели «Система» -> «О настройках» щелкните ссылку «Дополнительные параметры системы», как показано ниже.

Во всплывающем окне «Свойства системы» выберите вкладку «Имя компьютера». Затем нажмите на Change кнопку, как показано ниже.

Во всплывающем окне «Изменения имени компьютера/домена» выберите переключатель «Рабочая группа», затем введите новое имя рабочей группы в поле под «Рабочая группа».

Когда вы это сделаете, вы получите подсказку, приветствующую вас с новым именем рабочей группы. Имя рабочей группы не может содержать пробелы или специальные символы, включая приведенные ниже:
` ~ @ # $ % ^ & ( ) = + [ ] { } | ; : , ‘ “ . < > / ?
Нажмите OK, перезагрузите компьютер, и все готово.

Измените имя рабочей группы через командную строку
Если вы хотите использовать командную строку для изменения имени рабочей группы на компьютере с Windows 11, выполните следующие действия.
Сначала откройте командную строку от имени администратора.
Затем запустите формат команды ниже:
wmic computersystem where name="%computername%" call joindomainorworkgroup name="Type-Workgroup-Name"
Замените «Type-Workgroup-Name» на имя, которое вы хотите изменить. Например, чтобы перейти к новой рабочей группе с именем GEEKREWIND, введите команду ниже.
wmic computersystem where name="%computername%" call joindomainorworkgroup name="EXAMPLE"
Перезагрузите компьютер, чтобы изменения вступили в силу.
Измените имя рабочей группы через Windows PowerShell
Пользователи также могут использовать приложение Windows PowerShell, чтобы изменить рабочую группу для ПК под управлением Windows 11. Ниже описано, как это сделать.
Сначала откройте приложение Windows PowerShell от имени администратора.
Затем запустите формат команды ниже:
Add-Computer -WorkGroupName "Type-Workgroup-Name"
Замените «Type-Workgroup-Name» на имя, которое вы хотите изменить. Например, чтобы перейти к новой рабочей группе с именем EXAMPLE, введите команду ниже».
Add-Computer -WorkGroupName "EXAMPLE"
Перезагрузите компьютер, чтобы изменения вступили в силу.
Вывод:
В этом посте показано, как изменить имя рабочей группы на ПК под управлением Windows 11. Если вы обнаружите какую-либо ошибку выше или вам есть что добавить, воспользуйтесь формой комментариев ниже.
Просмотров: 8 561