QUOTA UNDERFLOW BSOD error most often comes up in Windows 10 because of conflicts led by a process Furthermore, installation of new software or hardware may also cause this bug check. After being generated, the stop code forces Windows to shut down without prior notice and in the worst case, it prevents you from accessing the machine. The main intention to do so is minimizing further damages that would otherwise be inflicted.
QUOTA_UNDERFLOW mainly points out that quota charges have been managed ineffectively by putting back more quota to a determined block which was charged earlier. This particular Windows 10 blue screen of death holds bug check code 0x00000021 and found to be guilty of making the operational speed of the machine slow moreover sluggish.
QUOTA_UNDERFLOW
Here is how to fix QUOTA_UNDERFLOW Blue Screen Error in Windows 10 –
As we said earlier, Windows shuts down itself time and again once error code 0x21 starts being visible. Because of that, you really can’t deploy workarounds effectively unless disabling the automatic restarting of Windows 10.
Therefore, stop automatic restart in the first instance by following the below steps and then move ahead with the probable solutions listed in the next segment –
- Before jumping into the steps straightway, save all the ongoing tasks to avoid data loss.
- Following that, press Win+D together to arrive at the desktop area.
- Right-click on This PC icon and when the context menu stretches out, choose Properties.
- When a separate window named System opens up, click Advanced system settings link located on the left sidebar.
- Once System Properties window becomes visible with Advanced tab opened, hover the mouse pointer to Startup and Recovery area and click the Settings button located under it.
- Uncheck the box set for Automatically restart option that you will get beneath System failure segment.
- To save the change you made, click the OK button from the bottom.
1] Fix corrupted files with SFC command
While system files are a vital part of Windows 10 that helps the machine to run smoothly, anything wrong with the same can end up causing blue screen of death. There are multiple reasons for this situation to arrive but virus attack and conflict between apps are mostly found to be guilty. Whatever the reason is, once the system files go missing and become corrupted, Windows registry also gets modified automatically.
As a consequence, the OS stops functioning as it should be and gives rise to issues like QUOTA UNDERFLOW from which it’s hard to recover. However, using the built-in command-line tool System file checker, you can rectify as well as repair the damaged and broken files. For that, follow the steps listed below –
- Press Win+R.
- In the text bar, type cmd and then pressCtrl+Shift+Enter keys at one go.
- When the User Account Control rolls out, provide your consent by clicking Yes.
- On the elevated command prompt window, enter the below command tool followed by pressing Enter –
Sfc /scannow
- Immediately the System File Checker will start detecting the dreadful system files at the same time missing components.
- Hold the patience for some time and let the procedure finish without interruption.
- Upon completion, check out the result and take the necessary action accordingly.
- In the end, restart the system to make the modifications effective.
2] Download Windows 10 updates
An outdated OS is more likely to generate blue screen error and other stop codes as well. There is no exception with QUOTA_UNDERFLOW. To eradicate these problems, Microsoft releases cumulative updates quite regularly which mainly contain bug fixes for reported errors.
Generally, the system automatically installs newly released patches if there is no data restriction on connected internet service. In case of not receiving updates lately, try to check for them manually moreover install the same as there might be a quick fix that will potentially take away error code 0x21. Here is how to proceed –
- Invoke Windows Settings app by making use of Win+I keyboard shortcut.
- From the main interface, click on Update & Security.
- Move to the adjacent right of the consequent page and select Check for updates.
- Upon completion of the search when all update files being available here, click Download.
- Choose Install after the updates are downloaded.
Note- If the downloading process gets stuck or doesn’t begin, ensure an active internet connection preferably a high-speed Ethernet or Wi-Fi one. In case of using mobile Data, either make sure the data usage is not limited or set metered connection without obstructing update.
3] Update drivers with the help of Device Manager
Device drivers maintain the relation between your system and hardware to make everything function smoothly. Once they become outdated or corrupted, Windows 10 machine slows down its operation moreover crashes. Furthermore, the system gives rise to various notorious issue including blue screen of death with abnormal bug check code.
According to the default configuration, Windows 10 installs available updates for all hardware drivers while updating Windows automatically. But there might be an instance when you exclude drivers from updates in Windows 10, as a result, you will have to go for the manual procedure. For that, go through the below steps –
- Press Windows key and S at once to invoke taskbar search.
- In the empty text bar, type devmgmt.msc.
- When you see Device Manager in the appearing result, hit Enter key.
- Once a new console arrives, go through the devices and find out the one having a mark of exclamation.
- After getting the same, double-click the device in order to look upon its driver list.
- Next, right-click on the driver having a yellow sign beside it and opt for Update driver option.
- From the next prompt up, choose Search automatically for drivers.
- Let the system search as well install the update if found any.
- Do the same for each driver listed under the device having a yellow warning sign.
- Upon completion, restart the Windows 10 desktop so that the changes can take place.
Note – If Windows 10 doesn’t get any update for the corrupted device driver, there is an alternative method as well. All you need to do is visiting its manufacturer website and look if any newer version is available for the specific driver. Once you find a compatible one, download and install the same.
4] Do virus scan to eliminate existing threats
Where this advanced era of web is a blessing, on the other hand, the same can be destructive if you don’t stay alert. Invaders are always active to find their way out breaking the system security and put in some threat inside it. Even one wrong click is enough to disrupt the smooth functioning of Windows 10 desktop. Once they get access to your system, they not only steal your personal information but also spread the malware throughout the full computer.
When the process of spreading threats is running background, the system generates several bugs and problems including blue screen errors. QUOTA_UNDERFLOW is one of the among. Therefore, you will have to remove the existing malware to stop the error code affecting the system more. To do so, go along with the below procedure –
- Press Win+X hotkey simultaneously and choose Settings.
- Click Update & Security tile to move ahead.
- Select Windows Security from the left-hand side and pass the mouse pointer to right.
- Opt for Virus & threat protection.
- When Windows security shows up on a separate page, click Scan options link from the right surface.
- Hit the radio button set for Full scan followed by clicking Scan now button.
- Wait and let the system complete the scanning process.
- Upon completion, click the Clean threats button to remove the virus only if the system traces any danger.
- If you wish to know more about the found virus, click See threat details link.
5] Run DISM command-line to fix QUOTA_UNDERFLOW
Though we have said to run a system file checker in the first place to resolve error code 0x21, often the tool fails to detect the existing corruption of Windows 10 and recover the same. Or often, the bug check code goes invisible at first glance but reappears within a short time.
In such a case, Deployment Image Servicing and Management aka DISM command-line utility is the one that can save you from this difficulty. Once executed in elevated Command Prompt, the tool will start finding corruption in the Windows image, in addition, take immediate action to fix QUOTA UNDERFLOW as well. Steps to run DISM are as followed –
- Click the search icon located on the taskbar and type in cmd.exe.
- Click the option Run as administrator once you view Command Prompt in the appearing result.
- Hit the Yes button when a UAC prompts for consent.
- Copy the following command and insert the same after winking C:\Windows\system32> –
DISM.exe /Online /Cleanup-image /Restorehealth
- To execute the command, hit Enter key.
6] Repair damaged hard disk to fix QUOTA_UNDERFLOW
Hard disk is prone to form bad sectors inside especially when you keep using the same for a long period of time. In most cases, poor system maintenance, software failures, and hardware corruption are responsible for giving rise to such a situation. As a consequence, the system generates various error codes and QUOTA_UNDERFLOW is one of them.
Usually, bad areas of the hard disk get recovered when you run chkdsk utility in elevated Command Prompt. The work of this specific command line is to point out damage as well as malfunction of hard drive and rectify the same. To deploy the workaround, here is the guideline –
- Open Command Prompt as Administrator using any preferred method.
- When the black console turns up, insert the following command after winking cursor and hit Enter –
chkdsk C: /f /r /x
- Let the Disk Checking Tool detect affected areas in HDD without any interrupt.
- When the process ends, check for the result carefully and if everything seems fine, reboot the system.
Note – Under normal circumstances, the utility will resolve the issues related to HDD and QUOTA_UNDERFLOW too. But in the worst case, you might need to change your hard disk with a new one.
7] Uninstall unwanted apps that are prone to create conflict
A substantial number of people reported that they started getting QUOTA_UNDERFLOW blue screen error in Windows 10 just after installing new software. Many of them also mentioned that the same stop code arrives when they run a specific program, especially third-party ones. The main reason to cause such an occurrence is either corruption or incompatibility. Another significant reason could be the conflict of programs having similar congruence.
When similar kinds of programs are installed on Windows 10, conflict may happen as they both try to serve the same task. In such collision, both software loses their own component along with necessary system elements. To keep such a state from arising, uninstall unwanted apps along with the ones that are same in nature. Here’s how –
- Right-click on the Start icon to view the Power user menu and then select Apps and Features.
- When a separate window makes an appearance, move to the right pane and go through the apps installed on your system.
- Once found, click on the same and hit Uninstall from the stretched out pane.
- Click Yes button for the UAC that will prompt up for your consent.
- Keep following the on-screen guidelines if the system shows any.
- After removing the app completely, check out the list again and perform the same for each application that seems suspicious.
- Lastly, reboot Windows 10 and check for error code 0x21 on the next startup.
8] Fix QUOTA_UNDERFLOW by making use of Hardware troubleshooter
Windows 10 often shows up error code 0x21 after installing a device or other hardware. If you experience the same, try using the built-in hardware and device troubleshooter to fix QUOTA UNDERFLOW blue screen error. The utility mainly checks for common issues, also, makes sure that the newly connected device or hardware attached to your machine is installed correctly. Furthermore, with the use of this troubleshooter, there is a high chance to get rid of the blue screen of death. Here is how to proceed –
- Press Win+R to invoke the Run command and write down cmd in its empty text bar.
- Following that, press Ctrl+Shift+Enter altogether.
- When a UAC prompts, click Yes button to grant Command Prompt open with admin privilege.
- On the appearing black panel, put in the below command and hit Enter –
msdt.exe -id DeviceDiagnostic
- Within a few seconds, when Hardware and Devices troubleshooter arrives, hit the Next button from the bottom.
- Once the tool finishes the scanning process, it will present you with a report.
- From there choose the ones you want to fix and then click Next button again.
9] Get rid of faulty Windows update
Keeping your Windows 10 desktop updated is much needed to maintain the system in healthy condition. Though the process of updating is autonomous, often you receive faulty update files which later cause various issues including blue screen error QUOTA_UNDERFLOW. Generally, corruption takes place in an update file due to the entangle loop of a poor data connection.
Additionally, there might be an instance when the downloaded files got installed in a faulty way or Microsoft itself provides a broken one. However, uninstalling the corrupt Windows update is not hard at all. All you need to do is following the below steps gradually –
- Press the Windows key and click the Settings cog from the Start menu.
- When the Settings app arrives, select Update & Security.
- Jump to the adjacent right of currently running page and click the option View update history.
- From the following page, hit the link says Uninstall updates.
- Once Installed Updates window shows up in an individual console, scroll down to reach Microsoft Windows segment.
- Look for the latest received patch from the available list and select the same.
- Hit Uninstall option from top ribbon.
- Follow the next steps as shown on the computer screen until faulty updates are deleted completely.
10] Check if the RAM has bad sector in it to fix QUOTA_UNDERFLOW
The system may generate QUOTA_UNDERFLOW along with error code 0x21 if Windows Memory is affected with any hitch. Such issues are more prominent when the RAM stick is either corrupted or having bad areas inside it. This bad RAM not only gives rise to blue screen error but also freezes the whole system and forces the OS to reboot frequently.
If you conflict any symptoms, don’t rush to pull out and replace the RAM rather use Windows Memory Diagnostic tool first to deal with the corruption. Doing so will check all the RAM sticks attached to your system and let you know which one is causing an issue. Steps to run the tool are as followed –
- Right-click on Start icon and select Run from the Quick access link.
- Insert mdsched in the void text field followed by hitting Enter.
- From the appearing Windows Memory Diagnostic pop-up, go for the option Restart now and check for problems (recommended).
- After completing the first cycle of reboot when the system returns to operation, a blue screen will become visible detecting RAM issues.
- Once the diagnosis ends, Windows will perform a reboot once again.
- When the system backs in action, check the system tray to look into the outcome of the diagnosis report.
11] Delete unnecessary files known as junk
Whenever you execute a task, Windows generates cache and trash item related to that and keep piling up them as temporary files. These files do nothing after completion of a specific process but hold huge space in the hard disk. Due to low disk space, the system often performs abnormally especially slows down the PC and leads to a blue screen error like QUOTA_UNDERFLOW.
To wipe out the junks manually, you don’t need to surf the web to search a reliable third-party tool as Windows 10 itself offers built-in Disk cleanup for serving the purpose. Though the procedure of using the utility is easy, it may take a good amount of time. However, it will be worth investing time as the tool will take away blue screen error furthermore speed up the performance of the hard drive. Let’s see the guidelines to run Disk cleanup –
- Bring forward Taskbar search by pressing Windows and S keys together.
- Type Cleanmgr in the vacant bar and press Enter key.
- Click the OK button when a small popup dialog prompts where C: drive is preselected.
- When Disk Cleanup wizard arrives, click Clean up system files option from the bottom left.
- Within a second, another popup floats up on display where C: is selected in the same way before. Again, hit the OK button.
- When Disk Cleanup for C: appears, proceed to Files to delete section and mark all the checkboxes available there.
Note – Be sure that no important item is lying in the Recycle Bin and Downloads before starting this process as everything will be cleared off during this workaround. You can also keep these two options excluded from being wiped out by unchecking the box set for them.
- Lastly, hit OK button to start the removing process.
12] Repair registry entries related to QUOTA_UNDERFLOW
You can try to modify or remove invalid registry keys associated with QUOTA_UNDERFLOW. However, this should be done with experts; otherwise, you may call on the risk of making the system a complete standstill. If you are doing it on your own, make sure to save before editing the registry so that it can be restored in case of an emergency. Also, you will have to be sure that the entries you are modifying are correct and valid.
13] Revert back to an error-free state to fix QUOTA_UNDERFLOW
Making changes in software is not bad at all, in fact, it’s good for enhancing the user experience. But if anything goes wrong while changing the system settings or features, QUOTA UNDERFLOW may rise up. Therefore, you have no way left rather than reverting back Windows 10 to an earlier state where there was no error. Here is the process you need to follow –
- Click on Start icon and type in rstrui.
- After viewing the search result, hit Enter.
- Click the Next button when System Restore wizard makes an appearance.
- Pick the last restore point and hit Next once again.
- In the end, click Finish button to start the procedure of restoring Windows.
Methods:
1] Fix corrupted files with SFC command
2] Download Windows 10 updates
3] Update drivers with the help of Device Manager
4] Do virus scan to eliminate existing threats
5] Run DISM command-line to fix QUOTA_UNDERFLOW
6] Repair damaged hard disk
7] Uninstall unwanted apps that are prone to create conflict
8] Make use of Hardware troubleshooter
9] Get rid of faulty Windows update
10] Check if the RAM has bad sector in it
11] Delete unnecessary files known as junks
12] Repair registry entries related to QUOTA_UNDERFLOW
13] Revert back to an error-free state
That’s all!!
What is a blue screen of death?
A blue screen of death (usually abbreviated as BSOD) is the notorious blue screen error often displayed after a severe crash or fatal system error. Windows is unable to recover from the crash due to its severe nature; the system ends up in a state in which it is no longer safe to work. A blue screen of death is the main consequence of a stop error that makes the system crash and/or restart. Loss of valuable data is a likely outcome as programs are starved of time required to save their data. Back-ups become very handy in such scenariIssues with computer hardware or problems with the driver software (for its hardware) are usually the causes of a blue screen of death. Regular apps or standard software are incapable of causing a blue screen of death. This is because the operating system is built to be independent of crashes or freezes involving such programs.
The blue screen of death tends to be accompanied by a stop code and/or its symbolic name. This stop code is very useful as it can be used to identify and troubleshoot the specific blue screen of death. QUOTA_UNDERFLOW Blue Screen Errors (0x00000021) in Windows 10 is an example of such a stop code and its symbolic name.
QUOTA_UNDERFLOW Blue Screen Errors (0x00000021) in Windows 10
What is Quota_underflow?
A disk quota is a limit or value usually assigned by a system administrator that controls some limited part of the file system on various operating systems (Windows included). Usage quota (also known as Block quota) and File quota (commonly referred to as inode data) are the 2 basic types of disk quotas.
The usage quota controls or sets the usable disk space, and the file quota limits the number of the files and directories that can be created.
The quota_Underflow error occurs when the disk quota is mishandled by a system administrator and the stop message is presented. The appearance of the stop message coincides with the hard drive becoming unmountable.
The data saved on an unmountable drive is inaccessible. A comprehensive backup might be required for complete restoration of data when such an event occurs. However, advanced data recovery programs have also proved to be quite effective in recovering data in scenarios where a backup is unavailable.
Causes of blue screen quota_underflow errors in Windows 10
BSOD quota_underflow errors in Windows 10 can be caused by a variety of reasons including but not limited to one of the following:
Is your computer running slow or suffering system glitches? If so, it may need maintenance. Try running a dedicated PC optimization tool to check the health of your PC and apply the necessary fixes.
- Wrongly configured, outdated or corrupted drivers
- Fresh software corrupting the system registry
- Presence of a virus or malware wreaking havoc on the operating system files or other Windows program files
- Driver conflict after installing new hardware
- Corrupted or deleted system files
- A damaged hard drive
- A damaged RAM (temporary memory)
Signs of Quota_Underflow blue screen errors
The quota_underflow blue screen error is usually indicated or preceded by one of the following:
- Display of STOP Error 0x21: QUOTA_UNDERFLOW
- Display of QUOTA_UNDERFLOW with the crashing of the current program window
- The system lagging or working sluggishly and a slow response to actions performed on the keyboard or mouse
- The appearance of the message stating that a problem has been detected and your system has been shut down to prevent damage to your computer… Your system also tends to crash with the appearance of the error code Error 0x21 when you are running a particular program
- The appearance of the message “The QUOTA_UNDERFLOW bug check has a value of 0x00000021. This indicates that quota charges have been mishandled…”
- Your computer screen regularly freezing for a particular duration (usually a few seconds) from time to time.
How to fix quota_underflow blue screen in Windows 10?
The following steps on fixing the quota_underflow blue screen in Windows 10 are excellent and carefully thought-out methods for troubleshooting or solving your problems:
- Log in with a new or different administrator account:
This is to ensure that the issues you are experiencing are not specific to your current account. Try logging in with a different administrator account and observe if the problems persist. If you do not have a different administrator account, first create a new local account by doing the following:
- Click on the Windows start icon or press the Windows key on your keyboard
- Click on Settings, select Accounts, Select Family and other people
- Click on Add Someone else to this PC
- Now you will be required to input a username, password, password hint. After doing this, click on Next
Now that you have created a standard local account, do this to make this newly created account an administrator account:
- After clicking on Next, you will be returned to the screen displaying accounts, and you will see the newly created account. Click on that account (the one you have just created) and click on Change account type
- A new window will pop-up, and there change account type from Standard User to Administrator. Now click on OK.
Now restart your PC, sign in with the new administrator account this time and verify that your problems have ceased to exist.
- Perform an intensive scan for viruses or malware on your system:
Now it is time we considered the possibility that the issues you are experiencing with your system might be due to an infestation of malware. It is a widely acknowledged fact that installation of a reputable antivirus and performing regular scans with it is a basic requirement for a safe or healthy PC environment.
Launch your antivirus and perform a full scan to detect and remove threats.
If you do not have any antivirus or you have an excellent one but feel it is struggling to live up to your expectations, consider installing an anti-malware program and also performing scans with it. A superb anti-malware program like Auslogics Anti-Malware might just detect threats missed by your main antivirus and help resolve your issues.
It is simply an excellent program designed to work smoothly with whichever antivirus brand you have running. This results in the provision of that extra layer of security that ensures the maximum protection possible for your system.
- Update your windows operating system:
In Windows 10, your system automatically checks for updates and installs them. To check for any available updates now, do this:
- Click on the Windows start icon or press the Windows key on your keyboard
- Click on Settings. Select Update and Security
- Click on Windows update. Click on Check for Updates. Windows should now search for the available updates.
If Windows finds updates, install these updates. If Windows says your system is up to date, then it means you have all the updates currently available.
This process is not exactly a fix but it is a practice necessary to solve compatibility issues. If the problems continue to bother you after you have ensured your operating system is up to date, move to the next fix.
- Update your system drivers:
Corrupt or outdated driver software is also a probable causes of quota_underflow blue screen in Windows 10.
Updating drivers is a long or tedious process as you are required to download driver software for every single piece of hardware. You also do not know which exact driver software is the cause of your problems. This process is even further complicated by the efforts involved in the search of the needed drivers.
For these reasons, we recommend you use an lternative method of updating drivers.
The usual method involves you noting your PC’s brand, launching your browser and paying a visit to your manufacturer’s homepage.
Navigate through the site using your system’s model or name to find the specific drivers for your PC. After downloading the drivers you found, install them by following these instructions:
- Press (and hold) the Windows key and press the X key almost simultaneously. You will be presented with a list of useful programs.
- Click on Device Manager to launch it.
- Find the problematic driver software (if any is present). Right-click on it and select Update Driver Software.
If you could not detect any problematic driver, simply perform this action on all devices until you identify the one(s) causing you problems.
Alternatively, you can use a superb program to update all your drivers and solve your problems. Auslogics Driver Updater is an excellent tool that would perform a full system scan on your device. After this scan, you will be provided with a detailed report of your system drivers. Now the option for automatically updating all drivers using a single click would be presented to you.
Updating drivers is generally not an easy process. However, with Auslogics Driver Updater, it becomes a ridiculously simple task even for computer novices.
- Run Windows file checker:
System file checker is a useful tool that can scan for system files for corruption and restore damaged files. This is how to use the program:
- Click on the Windows start icon or press the Windows key on your keyboard
- Input command into the available search box. Right-click on Command Prompt and select Run as administrator to launch a Command Prompt window with administrator privileges. In case you are prompted with a permission dialog box, select Yes and move on.
- Input sfc /scannow and press the Enter key on your keyboard. System file checker now should start scanning for errors and other problems associated with system files.
- Follow the displayed instructions as applicable. Otherwise, close the program and move to other steps if nothing was found.
- Remove junk and other unnecessary files:
First, we advise that you clean your system registry. This can be done manually but note that even mere editing your system registry is a task not to be undertaken lightly. Your PC might refuse to start up properly if you tamper with or delete the wrong files. This is why we recommend that programs perform the task of registry cleaning automatically instead of leaving the process to humans (who are more prone to errors).
Auslogics Registry Cleaner is an awesome program that can eliminate errors and crashes by removing, repairing and optimizing your Windows registry. It is one of the best FREE tools on the internet. It is also completely safe and easy to use. Download and install it now.
You can also use Disk clean-up to clear away some files:
- Click on the Windows start icon or press the Windows key on your keyboard
- Search for Command Prompt in the available taskbar. Right-click on the presented result and select Run as Administrator.
- You might be prompted with a permission dialog box. Select Yes and move on.
- After the program launches, input cleanmgr and hit the Enter key
- Disk Cleanup should now start calculating how much disk space you can recover. Finally, you would be presented with a list of checkboxes. The category Temporary files usually use up most of the available spaces in most scenarios
- Now tick the boxes of the categories you intend to clean. Select OK to remove them.
- Remove installed software:
If you encountered problems just after you installed a new program, then that program might be the reason for the manifestation of the quota_underflow blue screen. Sometimes you connect a new piece of hardware (along with its software) that is not compatible with your PC and BSOD is the end result.
Disconnect any new hardware (and uninstall its corresponding software) and finally restart your PC.
If you simply installed some programs during the last few days, remove those programs.
Here is how to uninstall programs in Windows 10:
- Click on the Windows start icon or press the Windows key on your keyboard
- Click on Settings
- Select Apps
- Click on the program you intend to uninstall and select Uninstall
- Follow the displayed instructions to complete the process.
Sometimes even the removal of your antivirus might just be the solution to your problem. However, some antivirus programs cannot be completely uninstalled by the process described above, and advanced tools might be required to fully remove them.
- Restore or reinstall windows operating system:
You can restore your system to an earlier point in time. That point in time should be one in which you did not see Quota_underflow blue screen error messages.
Restore points can be created manually but are normally formed when you install a new software or update your Windows. The process described here would lead to loss of apps, drivers and other valuable files added after the restore point was created. The important thing is that your personal files would be left untouched.
Follow these instructions to restore your system:
- Click on the Windows start icon or press the Windows key on your keyboard
- Input Control Panel into the available search box
- Search for Recovery in Control Panel. Click on it.
- Click on Open System Restore and select Next
- Carefully choose a reasonable restore point. After doing this, click on Next, then Finish.
If restore points are missing, then you might need to turn on System Protection to make them appear:
- Launch Control Panel and navigate to Recovery once more
- Select Configure System Restore. Select Configure and ensure Turn on system protection is selected
It will be quite strange if restoration of your operating system fails to solve your problem but stranger things have happened. Then you will need to explore advanced options for ending BSOD Quota_underflow problems. You can perform a clean boot. You can also reinstall Windows 10 and find out more about similar options here.
- Fix hardware issues:
The last fix was the final one for cases of blue screen quota_underflow errors in Windows 10 caused directly by software-related actions. This time we are going to examine your hard drive for corruption or other problems and also verify that your RAM has not been corrupted.
Follow these instructions to check for hard drive corruption using chkdsk:
- Click on the Windows start icon or press the Windows key on your keyboard
- Search for Command Prompt in the available taskbar. Right-click on the presented result and select Run as Administrator
- After the program opens, input chkdsk /f and press the Enter key
- The scan for corruption on your hard drive would be performed now. Follow the instructions presented on the screen when necessary
Windows might present you with the option to repair if some fixable problems were found. Otherwise, you might need to replace your hard drive if you can confirm that it is physically damaged and cannot be repaired by any software process.
Checking your system memory or RAM for instability is a bit more complex. Follow these steps carefully:
- Click on the Windows start icon or press the Windows key on your keyboard. Input Windows Memory Diagnostic and press the Enter key to launch it. Alternatively, you can launch the required tool by pressing the Windows and R key almost simultaneously to open the Run app, then typing mdsched.exe into the available box
- Now you will need to restart your PC to carry out this test. Also, note that you will not be able to use your computer while the process is still in play. Save any important work first and finally, let your PC restart. Simply Click on Restart now and check for problems
- Your PC should restart and the diagnostic program screen would appear. This test might require a lot of time, so be patient. You can leave your system to do other things and come back to it anytime you want.
In theory, after the test is completed, Windows should automatically reboot and return to your desktop where you will be presented with the results. Do not worry if this does not happen. You can find out the result of your test by doing this:
- Right-click on the Windows icon and launch Event viewer by selecting it.
- Select Windows Logs. Click on System. Here you will be presented with a list of events.
- Click on Find (in the left pane)
- Input MemoryDiagnostic into the box and click on Find Next. Now you can view the result of your test usually located at the bottom of the window.
If an error was found, you should consider running an extended memory test to verify the results. If the result remains positive, then at least one of the RAM sticks or modules is faulty and needs to be replaced.
It is human nature to try to fix a problem while spending as little as possible. It is understandable and this is one important reason we outlined the software fixes first. The other reason involves the progression of their use and relative complexity to carry out.
We hope that this guide has been comprehensive enough to end your nightmare involving the quota_underflow blue screen in Windows 10.
Blue Screen of Death (BSOD) is the fatal system error that can cause your system to stop, freeze, or crash. This error is accompanied by a description of the problem and the error code. For example, one such error is the QUOTA_UNDERFLOW error, which usually occurs when the system administrator mismanages the disk quota.
Let’s look at the QUOTA_UNDERFLOW error and learn how to fix this issue.
What is QUOTA_UNDERFLOW?
A disk quota is a value generally assigned by the system administrator who controls a limited part of the file system on operating systems. There are two basic disk quotas – Usage quota or Block quota and File quota (or inode data).
The usage quota controls the usable disk space, while the file quota sets what number of files and directories can be created.
The QUOTA_UNDERFLOW error occurs due to the mismanagement of the disk quota. This error can slow your system or make your hard drive unmountable. BSOD QUOTA_UNDERFLOW error has error code 0x00000021.
What Causes QUOTA_UNDERFLOW Error?
Blue Screen of Death QUOTA_UNDERFLOW error can be caused due to a variety of reasons, and some of them are:
- Your system doesn’t have enough free space on the hard disk.
- An incompatible version of BIOS is installed.
- Device drivers installed in your system are outdated or incompatible.
- Damaged or deleted Windows registry, or you have accidentally deleted system keys.
- Viruses attacks may block system files.
- Damaged hard drive.
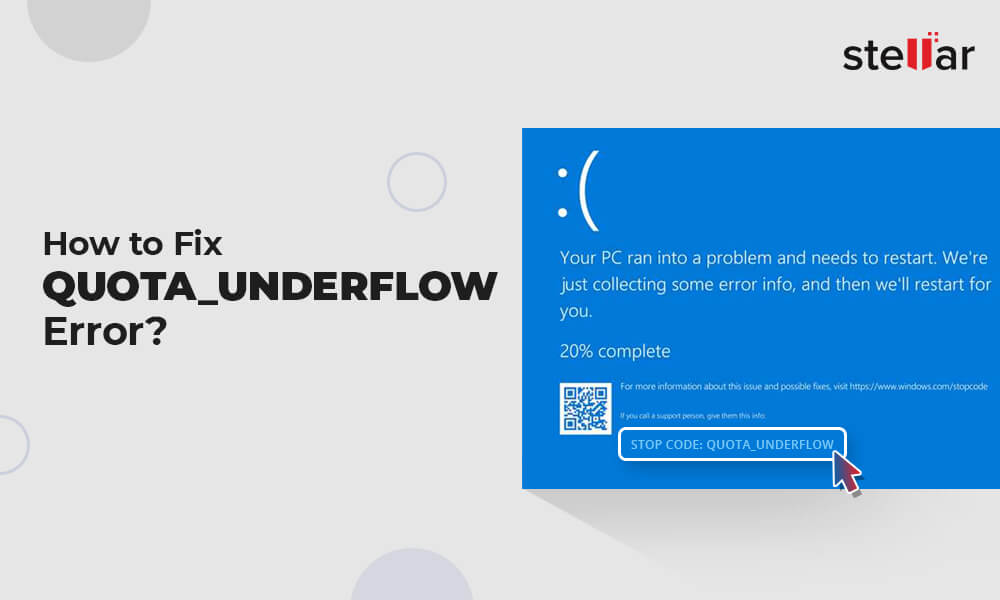
BSOD QUOTA_UNDERFLOW error can shut down your Windows repeatedly once it begins visibly. This is why before trying to fix the error, you need to disable the automatic restart option in Windows 10/11. Follow these steps to stop Windows from automatic restart:
- Press Windows + X keys together and click System to launch it.
- Now click Advanced system settings and go to the Advanced tab.
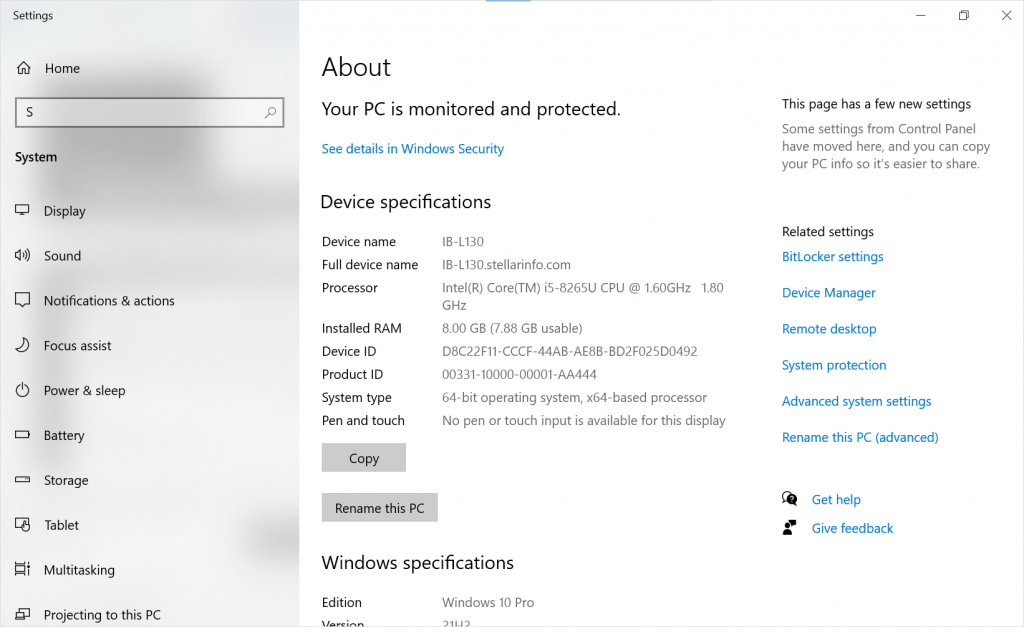
- Click Settings under Startup and Recovery section.
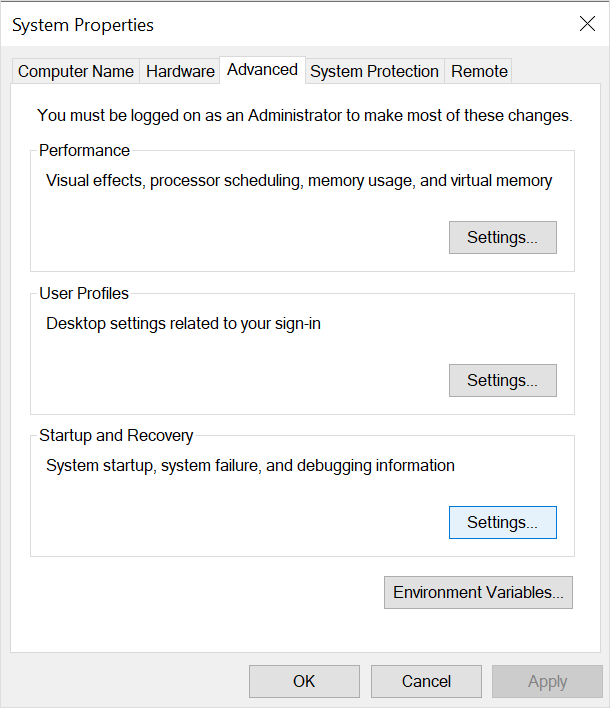
- Then uncheck the box beside ‘Automatically restart’ under the system failure section.
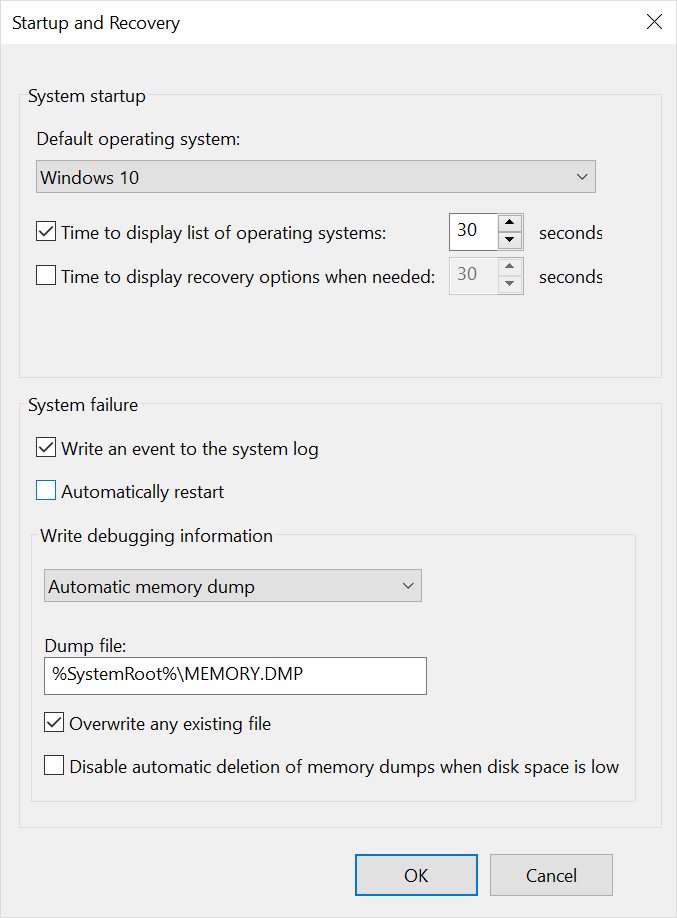
- Click OK to apply the changes.
Once the automatic restarting of Windows is disabled, you can try implementing these steps to fix the QUOTA UNDERFLOW blue screen error:
1. Perform Intensive Scan for Viruses
The blue screen of death error “QUOTA_UNDERFLOW” 0x00000021 can be caused due to a virus infection on your system. Launch Windows built-in antivirus program or any other antivirus software to check your system for viruses.
- Click the Windows icon and choose Settings.
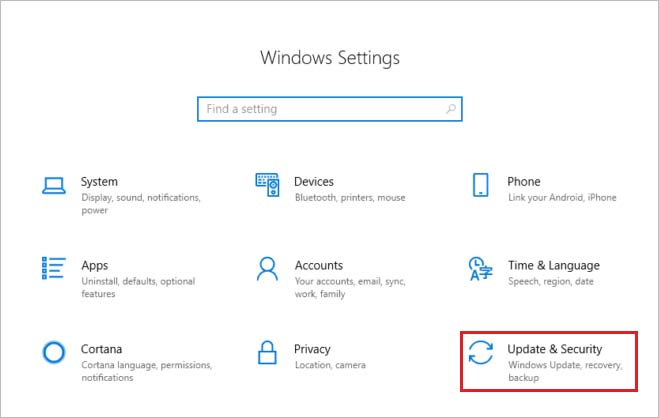
- Now click Updates and Security and navigate to Windows Security.
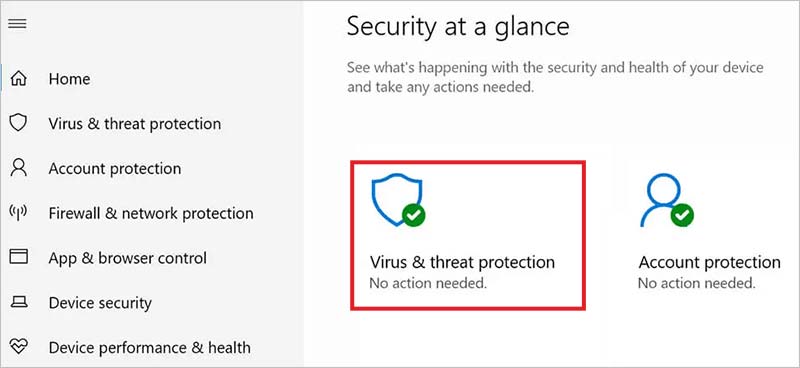
- Choose Virus and threat protection and go to Scan options.
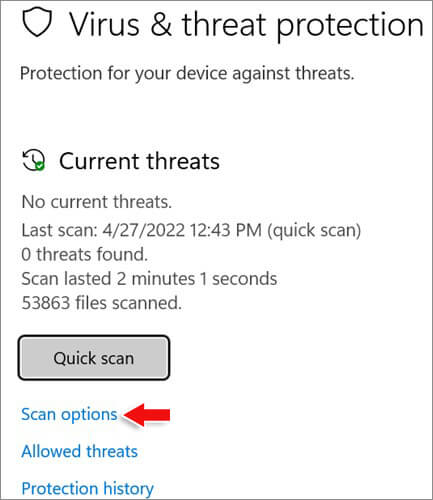
- Choose Full Scan and select Scan now to start the scanning.
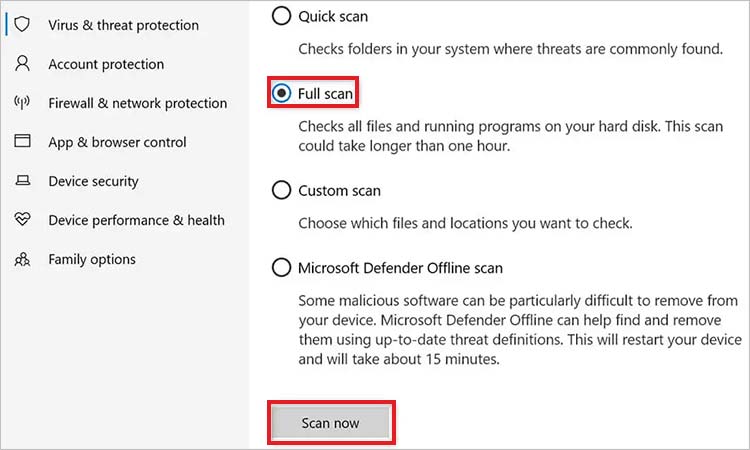
- Check the scan result once the scan is completed. If any virus is present, click Clean Threats to remove them all.
2. Update your Windows Operating System
Microsoft Windows provides updates to fix security vulnerabilities and improve performance. This is why you should download all the latest updates, as it might help eliminate the QUOTA_UNDERFLOW 0x00000021 error.
- Click on the Windows menu and select Settings.
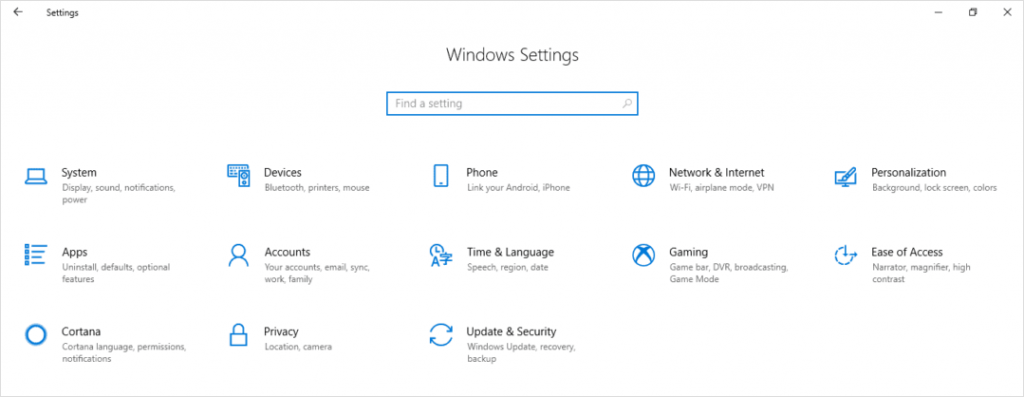
- In the Settings window, click Update and Security.
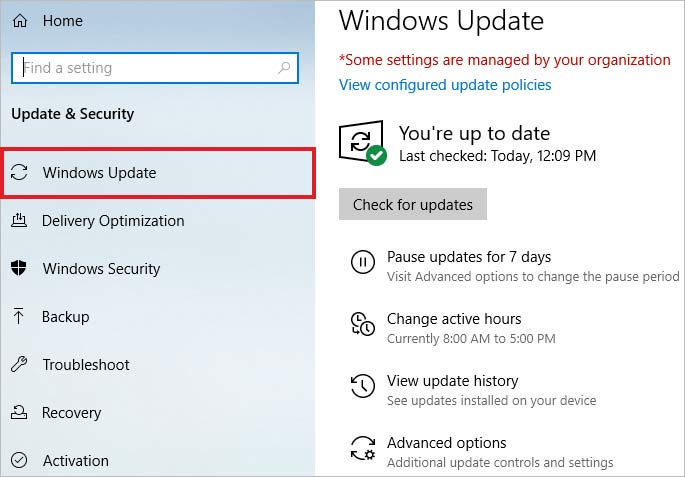
- To install the latest Windows updates, click Check for updates and wait until updates are found and then installed.
It is recommended that you set up automatic download and installation of system updates. To enable automatic system updates-
- Go to Windows Update, Advanced Options, and choose the mode of update installation – Automatic.
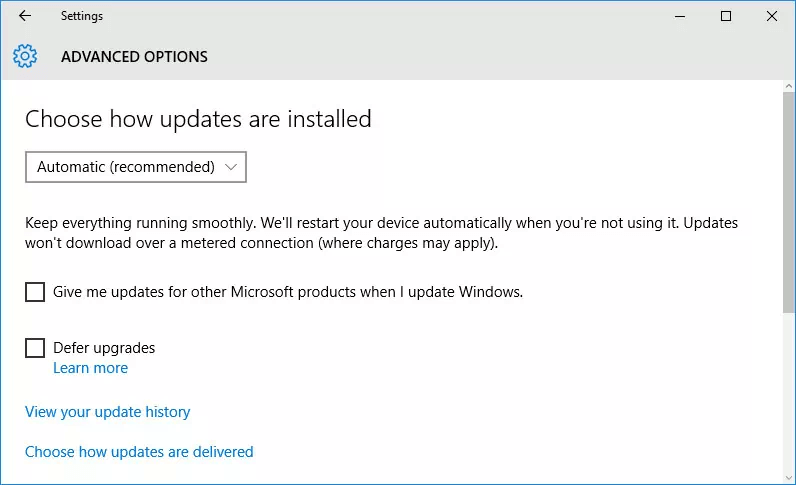
3. Update your Device Drivers
QUOTA UNDERFLOW blue screen error may arise because of outdated and non-compatible device drivers. So, you must ensure that you update your system’s device drivers regularly. You can update the drivers manually in the Windows Device Manager:
- Press the Windows icon and type device manager in the search.
- Click on Device Manager from the list to launch it.
- See the list of device categories and click on the category in which your device falls. For example, the outdated driver is marked with a yellow triangle.
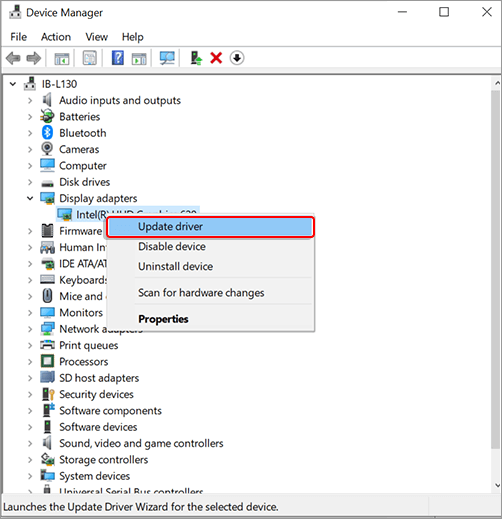
- Right-click on the device name and go to Update Driver Software.
- Then choose how you want to Update the Driver Software of your system.
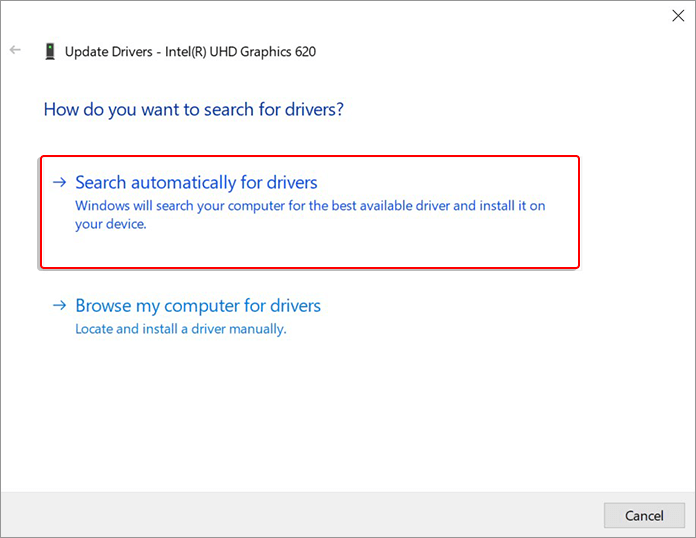
- Restart your system after the driver is installed.
4. Run BSOD Troubleshooter
The BSOD troubleshooter – the built-in utility can resolve various system issues, like BSOD errors.
- Click Windows + I keys together to launch the Windows Settings.
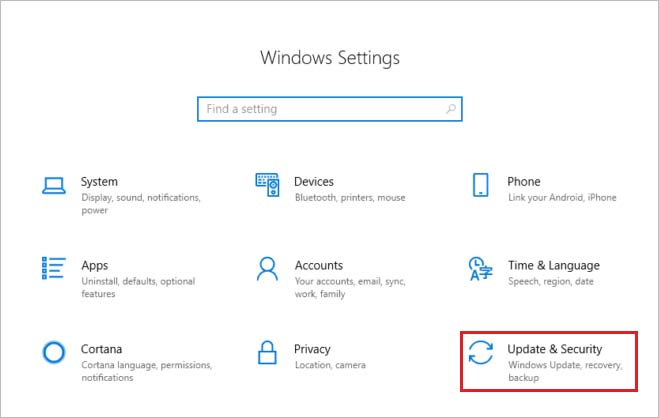
- Click Update & Security and then go to Troubleshoot.
- Now go to the Blue Screen option and then click Run the Troubleshooter to find the possible problem and repair it.
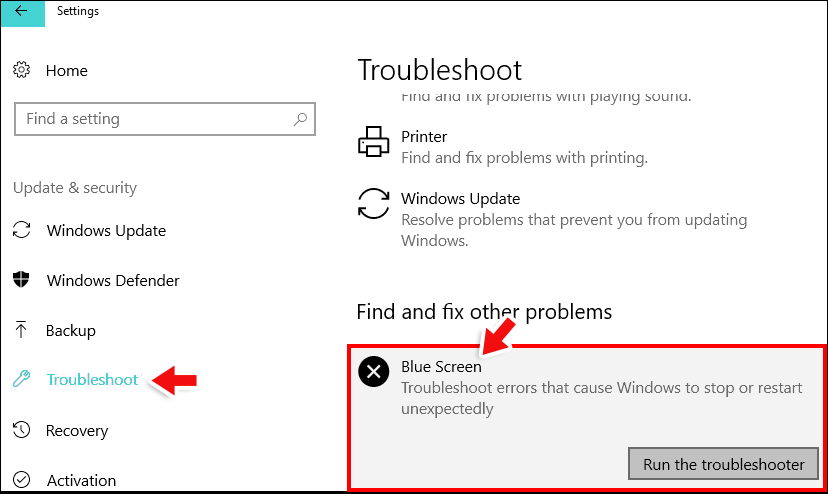
5. Run SFC Scan
Damaged or rewritten system files can also cause QUOTA_UNDERFLOW errors. SFC command will scan for damaged Windows system files and replace them.
- Press the Windows icon and type cmd in the search.
- Click Open to launch CMD as administrator.
- Type in sfc /scannow and click OK.
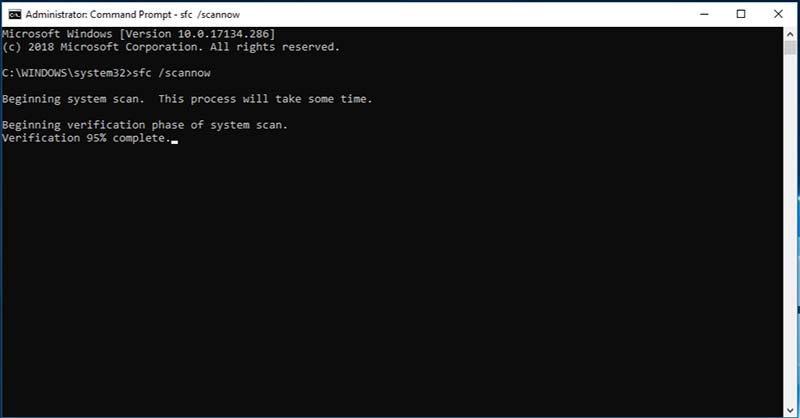
This process may take several minutes.
6. Test Your RAM
RAM or memory problems can cause errors and data loss and make your system freeze or slow. Before checking the RAM, remove the motherboard slot from your system and then stick it back again. Sometimes, when the memory stick is not set correctly on the slot and is covered with dust, it can cause a QUOTA_UNDERFLOW error. If this action doesn’t fix the issue, use Windows Memory Diagnostic to check your RAM.
- Launch the Run by pressing Windows + R keys together.
- Type mdsched and hit Enter key.
- The Windows Memory Diagnostic window will open. Now choose how your RAM will be tested after your system restarts.
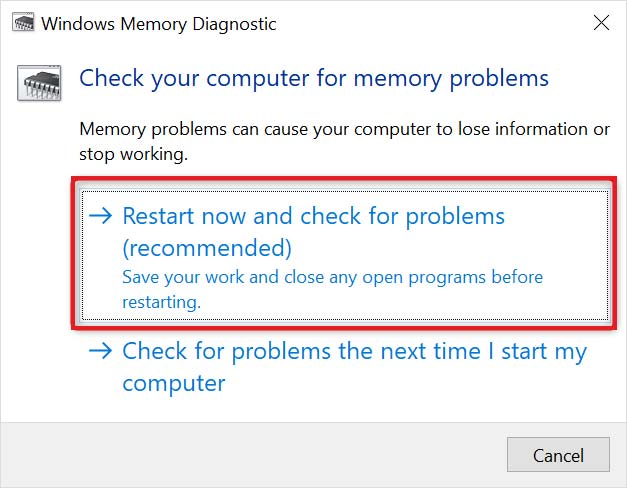
- Check the result for errors once the test is completed and press Esc to exit.
7. Run DISM Scan
If the system file checker fails to resolve the QUOTA_UNDERFLOW error, in that case, use DISM (Deployment Image Servicing and Management) command-line utility to fix this. The steps to run the DISM command are as follows:
- Press the Windows icon and type cmd.exe in the search.
- Click Open to launch CMD as administrator.
- Type DISM.exe /Online /Cleanup-image /Restorehealth in the command window and hit Enter.
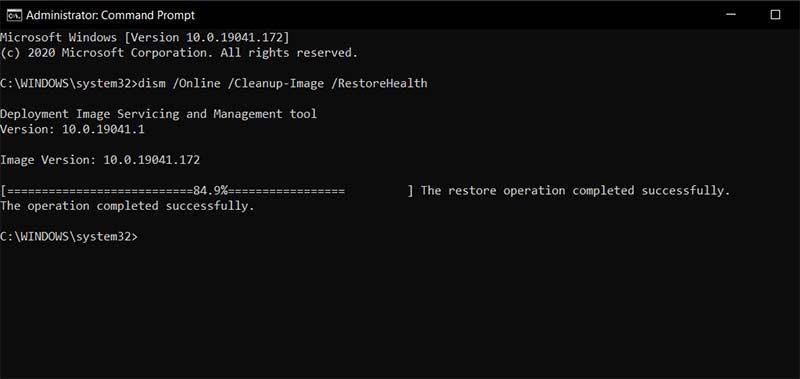
- Wait until the scan completes and restart your system.
8. Remove Junk and Other Unnecessary Files
If temporary files are piling up in your system and are taking up huge space in the hard drive, it can result in low disk space. This can often lead to a slow-running system or blue screen errors like QUOTA_UNDERFLOW. Wipe out all the junk from your system manually by following these steps:
- Press Windows + R key together to launch Run.
- Type Cleanmgr in the Run box and hit Enter key.
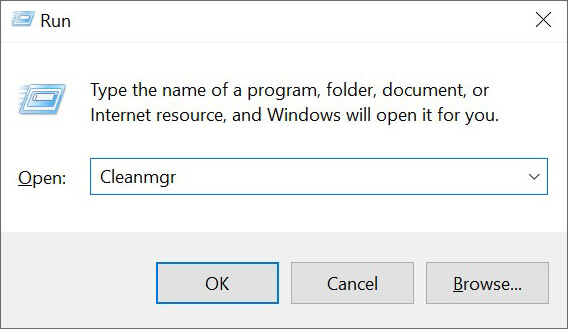
- Select the drive you wish to clean and click OK.
- Disk Cleanup wizard will calculate how much space you will be able to free on the selected drive.
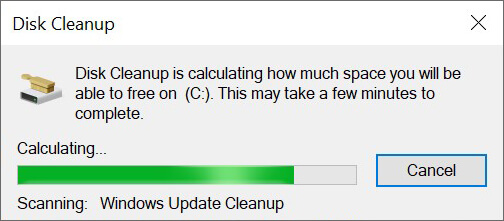
- Then in the next windows, select the files like Temporary Files, Temporary Internet Files, and others you wish to remove.
9. Remove Problematic Software
If any software is not compatible with Windows, it may cause BSOD errors. If a system crash occurs after installing any specific software, uninstall it immediately to fix the QUOTA_UNDERFLOW error.
- Press Windows + X keys together and click App & Features to launch it.
- Click on the software that is causing the problem and select Uninstall.
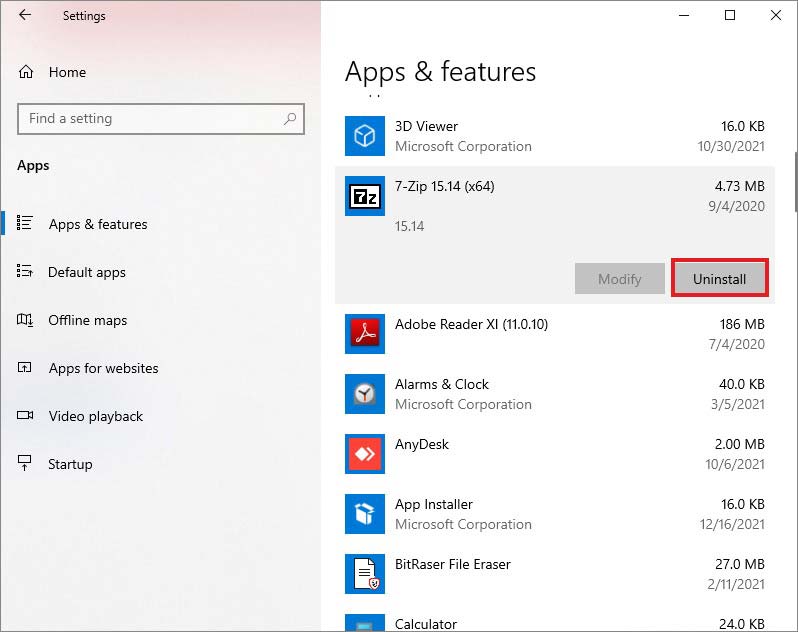
- Follow the on-screen instruction to uninstall the software and restart your PC.
10. Run CHKDSK Command
The BSOD QUOTA_UNDERFLOW error may be caused due to file system error or problem in your hard disk. The command chkdsk/f will check the disk for errors and fix them. Likewise, chkdsk/r tries locating bad sectors in the hard disk. To launch CHKDSK, follow these steps:
- Click the Windows icon and type cmd.
- Then click on the Run it as administrator option from the list.
- In the command prompt window, type chkdsk drive letter: /f /r and press Enter
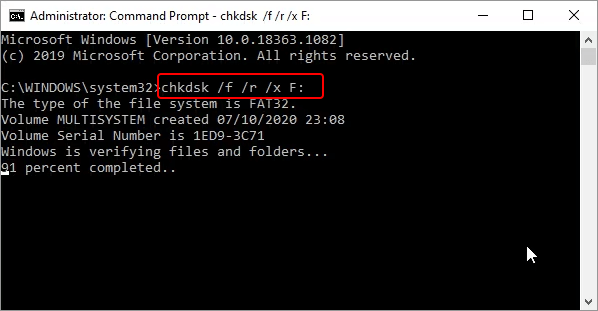
Wait until the chkdsk process is over, and then restart your computer.
11. Get Rid of Faulty Windows Update
Keeping your Windows updated is a must for your system’s health. However, downloading faulty update files from untrusted sites can lead to various issues, including BSOD errors. Then you need to uninstall the corrupted Windows update by implementing these steps:
- Click the Windows icon and select Settings to launch it.
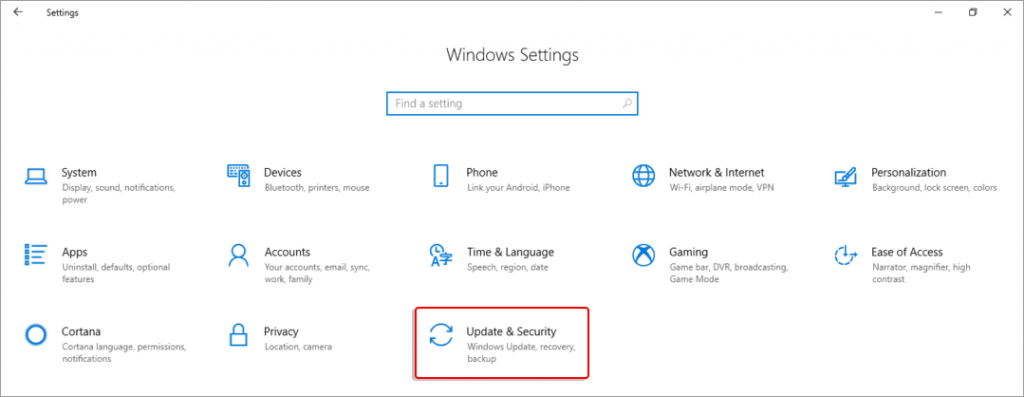
- Navigate to Updates & Security and click Windows Update.
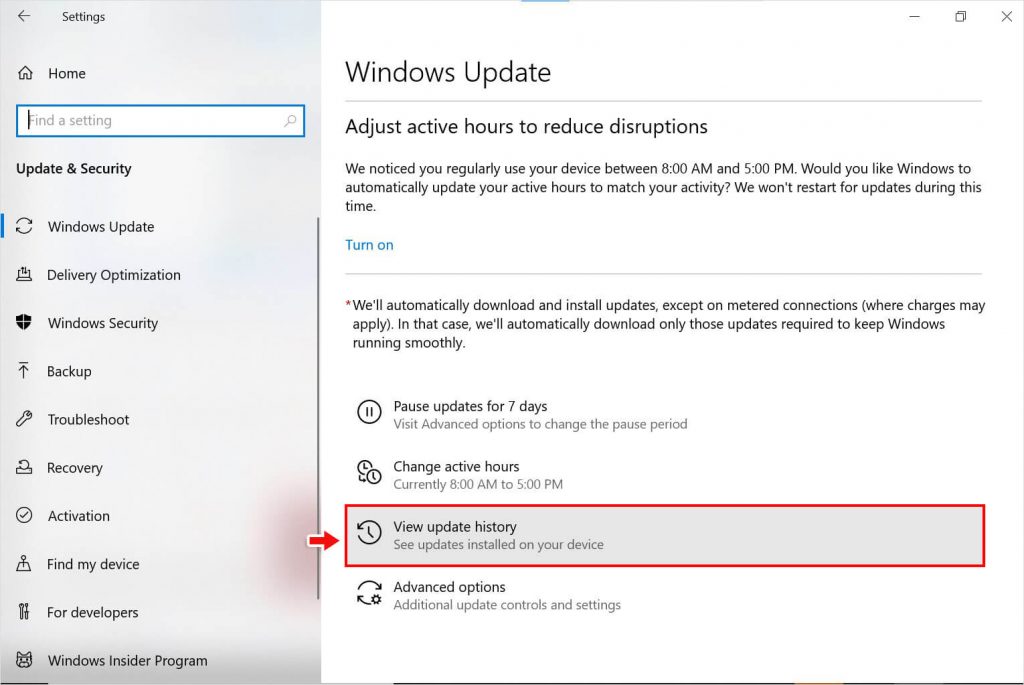
- Now select View Update History to see the list of all the Windows updates.
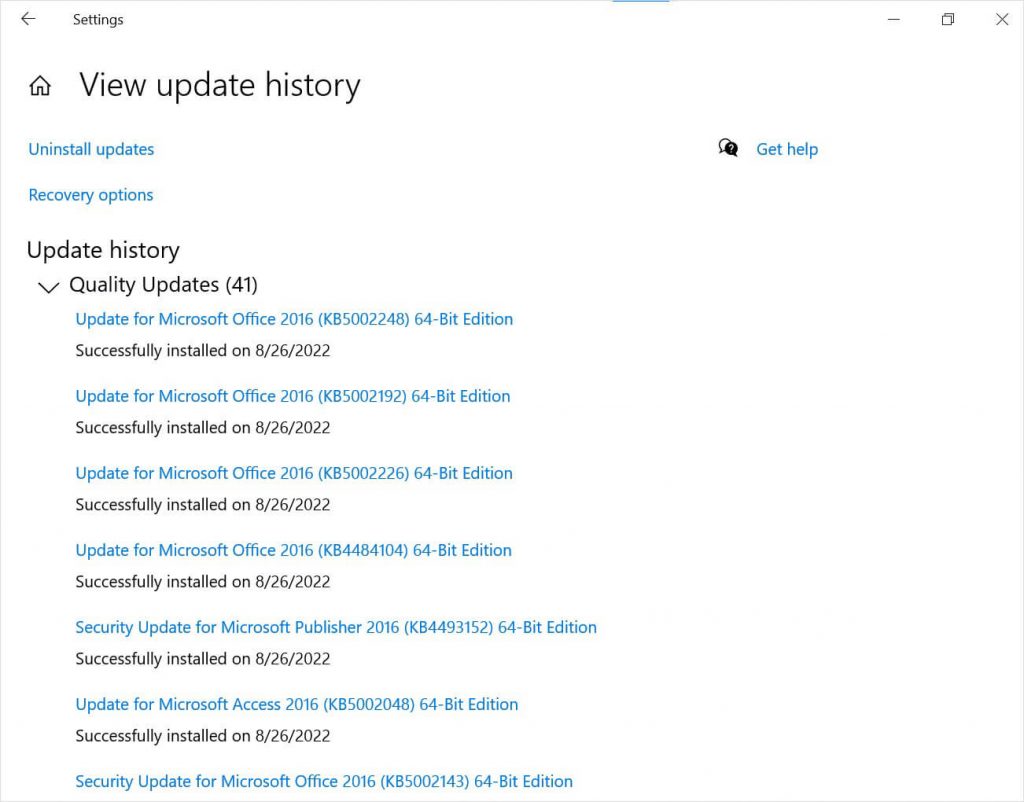
- Click Uninstall updates and choose the latest received Windows update patch from the list.
- Right-click on it and select Uninstall. Once done, restart your system.
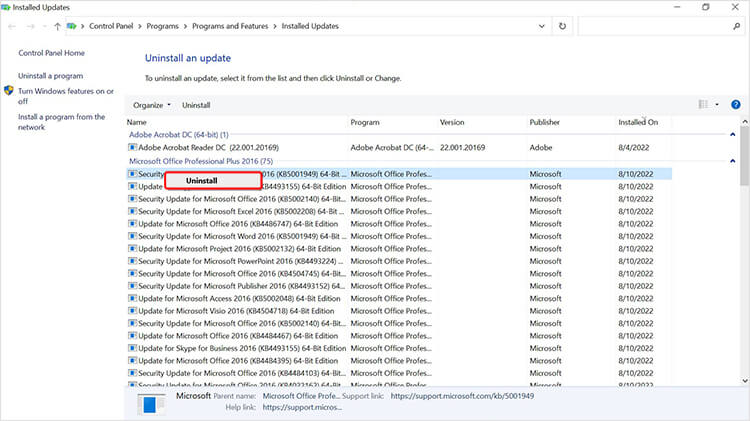
12. Use Hardware Troubleshooter
If the newly installed or other hardware is causing QUOTA UNDERFLOW blue screen error, then use built-in hardware and device troubleshooter to fix this.
- Press the combination of Windows + R key to launch Run.
- Type cmd.exe and click OK to launch Command Prompt.
- Now type msdt.exe -id DeviceDiagnostic and hit Enter key.
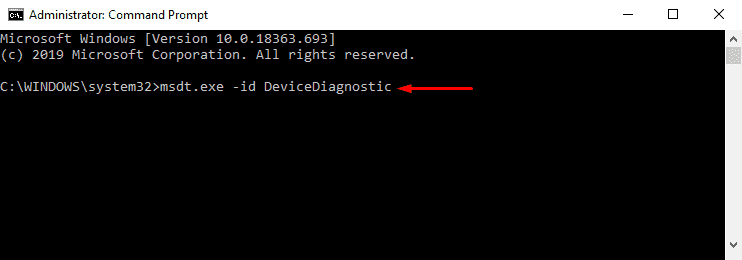
- Click Next in the Hardware and Devices troubleshooter window.
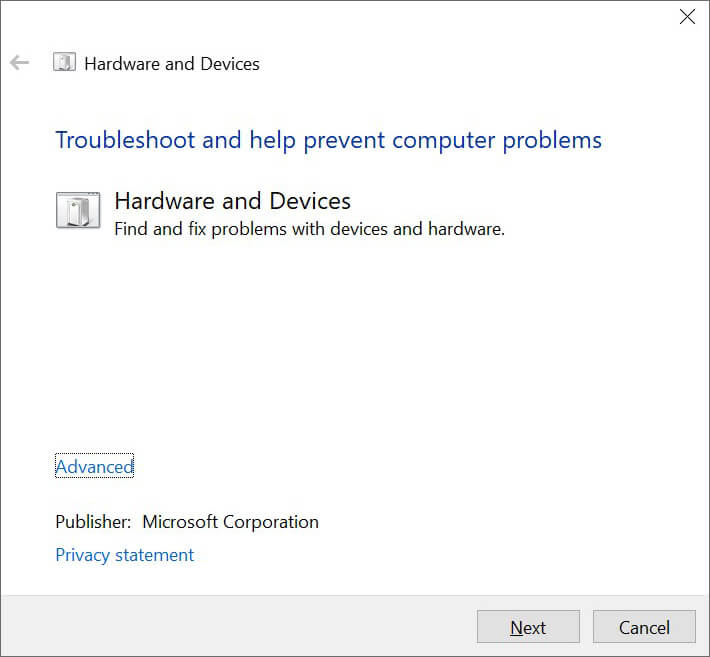
- Scanning will start, and you can see the report once it finishes.
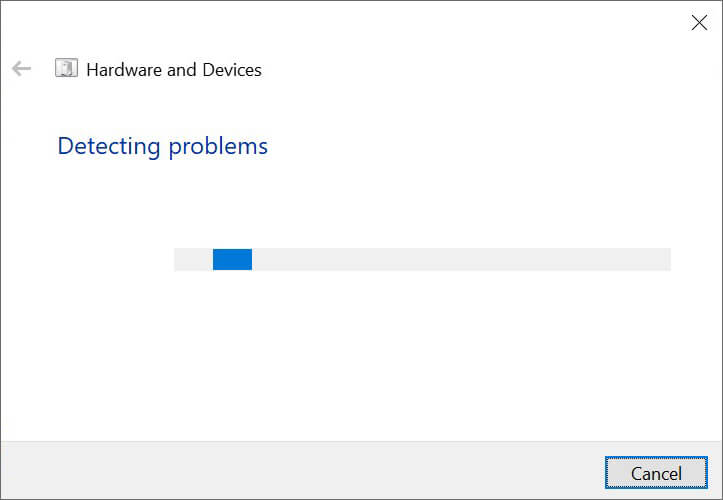
- In the report, choose the option you want to fix the hardware issue.
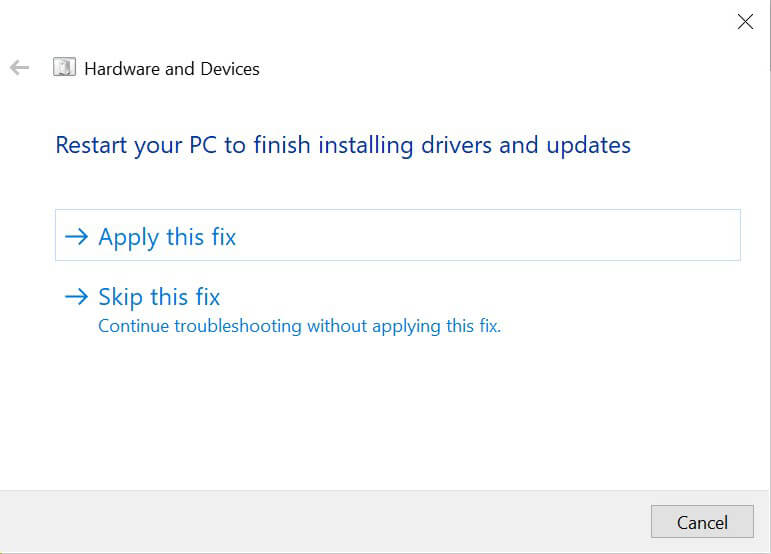
13. Check if the RAM has a Bad Sector Using Stellar Data Monitor
Bad sectors in your hard can also be responsible for causing BSOD errors, and it can even lead to a data loss scenario. So first, use the Stellar Drive Monitor utility to check if your hard drives have any bad sectors. Drive Monitor monitors your hard disk’s overall health, temperature, and performance.
- Download and launch the Stellar Drive Monitor for Windows.
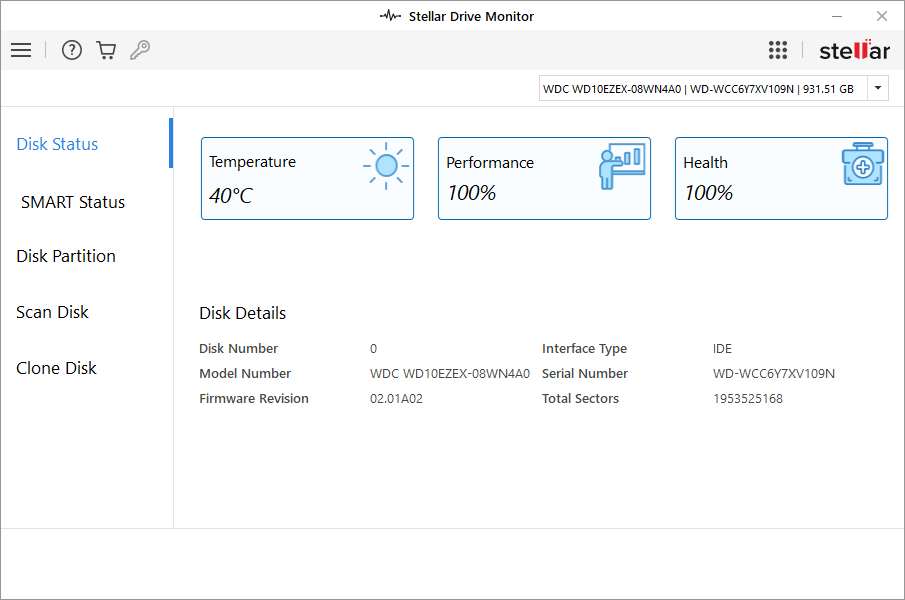
- Now navigate to the Scan Disk and click Scan to start the scanning.
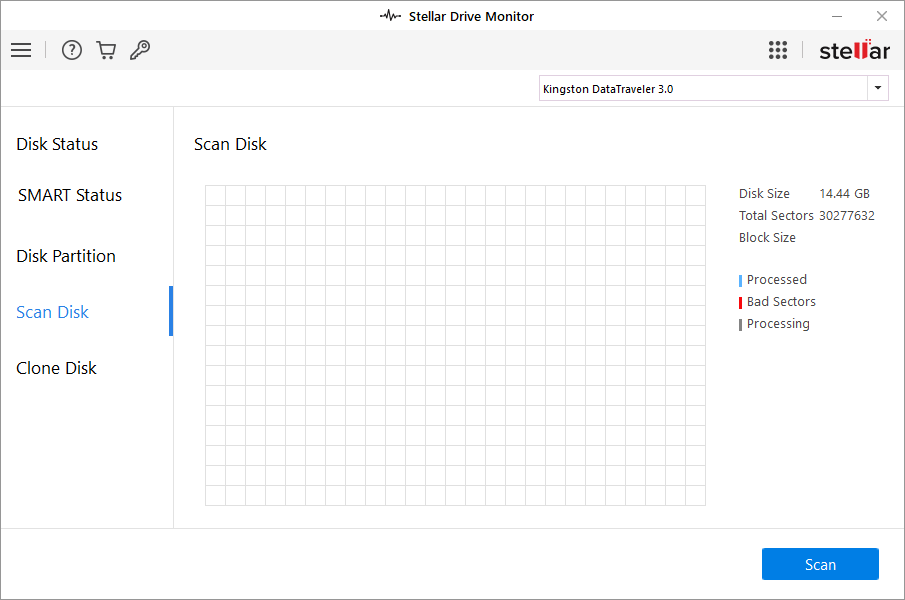
- Wait for some time for the scan to get completed, and then you can see the result.
- If results contain bad sectors, you should clone your disk to avoid any data loss situation.
How to Recover Lost Files Using Stellar Data Recovery Software?
The QUOTA_UNDERFLOW BSOD error can sometimes result in a data loss situation. If you lose your data during the blue screen error, you can restore them easily by using trusted data recovery software, i.e., Stellar Data Recovery Professional for Windows. Follow the given steps to restore your data:
- Download and launch Stellar Data Recovery Professional for Windows.
- On the ‘Select What to Recover’ screen, select the File type you wish to recover.

- On the ‘Recover From’ window, select the location.
- Turn on the Deep Scan at the bottom and click Scan.

- The scan process will start, and check the result once it is over.
- Select the files you want to recover from the result and click Recover to save the recovered data.

- Choose the location to save the recovered file and click Save.
Conclusion
Blue Screen of Death QUOTA_UNDERFLOW 0x00000021 error can be troublesome and is caused by hardware failure or outdated device driver, virus attack, corrupted file system, and presence of bad sectors in RAM. Make sure you fix this issue immediately, as it appears; however, don’t forget to obstruct the Windows automatic update before applying the troubleshooting steps.
This blue screen error is critical and can also cause data loss or corruption. Stellar Data Recovery software can recover lost or corrupted data in all data loss scenarios.
FAQs
How do I fix the BSOD error?
You can check this guide to fix the Blue Screen of Death error.
What are the different types of BSOD errors?
Read this article to learn the different types of BSOD error codes and what that code means.
Was this article helpful?
YES0
NO
Contents
- What are the common causes of the «QUOTA_UNDERFLOW» (0x00000021) error?
- Restore Deleted Files
- Start The Computer in Safe Mode
- Update a Driver With The Device Manager
- Use sfc /scannow To Check All System Files
- Check for Errors The Disk Where Windows Is Installed By Using The Command chkdsk c: /f
- Use The Mode of Compatibility With an Old Version of Windows
- Disable Unnecessary Programs in Windows Startup Menu
- Consult Microsoft Support Service
- Install Latest System Updates
- Scan The System For Viruses
- Test Your RAM
- Make a Clean Installation of Windows
What are the common causes of the «QUOTA_UNDERFLOW» (0x00000021) error?
The common causes of the «QUOTA_UNDERFLOW» (0x00000021) error include:
- Insufficient system resources: This error can occur when a process tries to allocate more resources than are available in the system.
- Memory leaks: Memory leaks can cause a process to consume more memory than it should, leading to the «QUOTA_UNDERFLOW» error.
- Corrupted system files: Corrupted system files can cause various errors, including the «QUOTA_UNDERFLOW» error.
- Malware or virus infection: Malware or virus infections can corrupt system files and cause errors like «QUOTA_UNDERFLOW».
- Outdated drivers: Outdated or incompatible drivers can cause system errors, including «QUOTA_UNDERFLOW».
- Hardware issues: Issues with hardware components such as the RAM or hard drive can also lead to the «QUOTA_UNDERFLOW» error.
- Software conflicts: Conflicts between different software programs can cause errors like «QUOTA_UNDERFLOW» to occur.
Also:
-
There is not enough free space in the hard disk of your computer/laptop. For Windows 10 to operate correctly you need to have from 2 to 10 Gb of free space in your system disk.
-
An incompatible version of BIOS was installed or the firmware was damaged.
-
Device drivers incompatible with the OS were installed.
-
Windows registry was damaged or deleted, or cleaning operations accidentally deleted system keys.
-
Antivirus software or viruses may block system files or delete important registry keys.
-
An error occurred in the work of backup software.
-
It can also happen as a result of a Windows update.
Read more how to fix 0x00000021: «QUOTA_UNDERFLOW» in Windows 11, Windows 10, Windows 8.1, Windows Server 2012, Windows 8, Windows Home Server 2011, Windows 7 (Seven), Windows Small Business Server, Windows Server 2008, Windows Home Server, Windows Vista, Windows XP, Windows 2000, Windows NT.
Here are some ways of eliminating the problem with «QUOTA_UNDERFLOW»:
Restore Deleted Files
Often BSoD errors cause loss of important files. Files blocked by computer viruses, backup software errors, damaged or overwritten system files, file system errors or bad hard disk sectors – these are only some of the causes that can make your data lost.
Corrections of the corresponding errors will restore the normal operation of your devices, but it does not always restore damaged or lost files. Also, it is not always possible to eliminate an error without formatting the hard disk or clean installation of the operating system, which can also involve loss of files.
Partition Recovery™ 5.0
The tool recovers data from any devices, regardless of the cause of data loss.
Download for free and scan your device with the help of Hetman Partition Recovery. Learn about the program features and step-by-step guide.

Start The Computer in Safe Mode
If the error «QUOTA_UNDERFLOW» (0x00000021) occurs when loading Windows and blocks any attempts to work with the system, try loading the computer in Safe Mode. This mode is meant for operating system (OS) diagnostics, but OS functions are very limited in this mode. Safe Mode should only be used if the system is blocked otherwise.

In order to start Safe Mode you should do the following:
-
Go to Start menu and choose Settings.
-
In the settings window that appears go to Update & Security menu and choose the Recovery tab.
-
In the tab Recovery find Advanced startup and click the button Restart now.
-
As your Windows restarts, it will ask you to choose the next step. Choose Troubleshoot.
-
In the Troubleshoot menu click on Advanced Options and then on Startup Settings.
-
Then Windows will inform you that the computer can be restarted with the use of additional settings one of which is Enable Safe Mode. Press Restart.
-
After restarting choose Enable Safe Mode by pressing F4.
Go to view

How to Boot Windows 10 in Safe Mode (All Methods)
Update a Driver With The Device Manager
Have you installed new hardware to your computer? Are you using a new USB device? These can be the causes for the error «QUOTA_UNDERFLOW». If you installed your device driver from the disk you have found in the device delivery package or if you are using a driver which was downloaded from a place other than Microsoft official website, this can be the core of the problem. You will have to update the device driver to fix it.

You can do it manually in the Windows device manager by taking the following steps:
-
Press Windows button and type device manager on the keyboard.
-
Choose Device Manager from the list.
-
View the list of device categories and click on the arrow nest to the category in which your new device falls. The driver can be marked with a yellow triangle.
-
Right-click on the device name and press Update Driver Software.
-
Then a window of Update Driver Software with two options will appear:
-
Search automatically for updated driver software. Windows will automatically check availability of the best suitable driver for this device.
-
Browse my computer for driver software. Use this option to show the OS where the driver files are kept.
-
Restart the computer after the driver is installed.
Use sfc /scannow To Check All System Files
Damaged or rewritten system files may cause the error «QUOTA_UNDERFLOW». The command sfc finds damaged Windows system files and replaces them.

-
Press Windows button and enter cmd from the keyboard.
-
Right-click on CMD and launch it as administrator.
-
In the command prompt window, type in sfc /scannow and press Enter.
This process may take several minutes.
Go to view

How to Recover Windows 10, 8, 7 System Files (SFC, DISM)
Check for Errors The Disk Where Windows Is Installed By Using The Command chkdsk c: /f
The blue screen with «QUOTA_UNDERFLOW» may be caused by a file system error or by bad sectors in your disk. The command CHKDSK will check the disk for file system errors and bad sectors. Using the setting /f will make the program to automatically correct the detected errors, and the setting /r allows finding and fixing problem disk sectors. To launch it, follow these steps:

-
Press Windows, then enter CMD from the keyboard.
-
Right-click on CMD and launch it as administrator.
-
In the command prompt window type chkdsk c: /f and press Enter (use the letter of the drive where your OS is installed).
Wait until the process is over and restart your computer.
Use The Mode of Compatibility With an Old Version of Windows
A error with the code «QUOTA_UNDERFLOW» may be caused by outdated software. If this error occurs after launching a program, then using Windows compatibility mode can help you get rid of the problem. To fix it, do the following:

-
Find a program executable file (it has .exe extension) and right-click on it.
-
In the quick menu, select Troubleshoot compatibility.
-
At the next stage, you will see the window Program Compatibility Troubleshooter. You will have two troubleshooting options to choose from:
-
Try recommended settings. Select this variant to start a test run of the program using recommended compatibility settings.
-
Troubleshoot program. Select this variant to choose compatibility settings based on what problems you have encountered.
-
-
After testing the program under various versions of Windows and startup settings save the suitable settings for your program.



Go to view

How to Run a Program in Compatibility Mode With Windows 10, 8 and 7
Disable Unnecessary Programs in Windows Startup Menu
The software causing «QUOTA_UNDERFLOW» (0x00000021) may be written to Windows Startup list so the error occurs immediately after the system starts without any user activity. You can delete programs from Startup by using Task Manager.

-
Load the computer in Safe Mode.
-
Right-click on Task Bar and then on Task Manager.
-
Go to Startup tab.
-
To delete a program from the startup list select it and disable by clicking Disable in the right lower corner of the window.
Consult Microsoft Support Service
Microsoft offers several solutions to eliminate the blue screen error. «QUOTA_UNDERFLOW» (0x00000021) can be fixed with the help of Windows Update or by addressing Windows Support.

-
Go to Microsoft Support Service.
-
Enter your error code and message into the search field and follow the directions.
-
If you don’t find a ready solution as the community where your query can be answered by a certified system administrator.
Install Latest System Updates
Windows provides updates that extend your driver database and correct errors or security vulnerabilities. Download the latest updates to get rid of the error «QUOTA_UNDERFLOW» (0x00000021).

You can launch Windows Update like this:
-
Go to Start menu and select Settings.
-
In the Settings window go to Update and Security tab.
-
To install the latest Windows updates click on Check for updates and wait until they are found and installed.

It is recommended to set up automatic download and installation of system updates with the help of Advanced Options.
To enable automatic system update you need to start Windows Update:
-
Go to Start menu and choose Settings.
-
In the Settings window go to the Update and Security menu and select Windows Update. To install the latest Windows updates click on Check for updates and wait until they are found and installed.
-
Go to Advanced Options and choose the mode of update installation — Automatic.
Scan The System For Viruses
The blue screen of death with the error «QUOTA_UNDERFLOW» 0x00000021 can be caused by computer viruses that infected your system.
To check the computer for viruses launch your antivirus program.
Modern antiviruses allow checking both hard disks and RAM. Run a full system scan.
Test Your RAM
System memory problems may cause errors, loss of data or even make your computer stop working.
Before you start checking RAM, take it out of the slot on the motherboard and then stick it back again. Sometimes the error «QUOTA_UNDERFLOW» can be caused by the memory stick which was set into the slot incorrectly or not tight enough, and sometimes by the slot contacts covered with dust.
If the above actions did not make things better, you can check your RAM with the means of your operating system – Windows Memory Diagnostic.
JYou can start this tool in two ways:
-
With the help of Control Panel:
Go to Control Panel / System and Security / Administrative Tools. Launch the application Windows Memory Diagnostic.
-
With the use of Run:
Launch the Run tool with the combination of keys Windows + R. Type in mdsched and press Enter. The Windows Diagnostic tool will start.
To start the checking select one of the suggested variants to decide how your RAM will be tested after the computer is restarted.
If the diagnostic tool finds errors that cannot be corrected, such memory should be replaced (that is, you have to replace the memory stick where errors were found).
Make a Clean Installation of Windows
If none of the methods helped you to get rid of «QUOTA_UNDERFLOW», try reinstalling Windows. In order to make a clean installation of Windows you need to create a setup disk or another media which you are going to use to install the OS.
Start the computer with the setup disk. To do it you may need to change boot priority in BIOS or UEFI for newer computers.
Following the installer menu stages, specify the disk where you want your Windows installed. You will have to format it then. If you are not satisfied with the number or size of the local disks they can be deleted and repartitioned.
Remember that formatting, deleting or partitioning your disks will destroy all files in the hard disk.
After specifying the disk to install Windows to, the process of copying system files and installing the operating system will start. During the installation, no additional action is required. In the process, the screen will go off for a while several times, and the computer will restart on its own to complete certain stages of installation.
Depending on the version of Windows at one of the stages you may have to select or enter basic personalization settings, choose how the computer works with networks and select settings of your account or create a new one.
As the computer loads the desktop, a clean installation of Windows is finished.
Note. Before you start a clean installation of Windows make sure you have drivers for all your hardware and that your files are safe. Download and save drivers to a separate media, and create a backup copy of important data.
Go to view

How to Reset Windows 10 or 8 PC to Factory Default Settings (All Methods)
Go to view

How to Reset Windows 10 or 8 PC If The Operating System Won’t Boot
How to fix the issue reported by «error code quota_underflow»
Special Offer
Instructions
The following steps should fix the quota_underflow issue:
- Step 1.Download Outbyte PC Repair application See more information about Outbyte uninstall instructions EULA Privacy Policy
- Step 2.Install and launch the application
- Step 3.Click the Scan Now button to detect issues and abnormalities
- Step 4.Click the Repair All button to fix the issues
| Compatibility | Win 11, 10, 8, 7 |
| Download Size | 21.2 MB |
| Requirements | 300 MHz Processor, 256 MB RAM, 50 MB HDD |
Limitations: trial version offers an unlimited number of scans, backups and restores of your Windows system elements for free. Registration for the full version starts from USD 29.95.
A malfunction reported by «error code quota_underflow» may happen due to a number of different factors. Common causes include incorrectly configured system settings or irregular entries in the system elements, to name a few. Such issues may be resolved with special software that repairs system elements and tunes system settings to restore stability.
The article provides details on what the issue means, potential causes, and ways to resolve the issue.
- 1Meaning of the «error code quota_underflow»
- 2Causes of the «error code quota_underflow»
- 3Ways to repair the «error code quota_underflow»
Meaning of the «error code quota_underflow»
«Error code quota_underflow» is an issue name that usually contains details of the malfunction, including why it occurred, which system component or application malfunctioned, along with some other information. The numerical code in the issue name usually contains data that can be deciphered by the manufacturer of the component or application that malfunctioned. The issue with using this code may occur in many different locations within the system, so even though it carries some details in its name, it is still difficult for a user to pinpoint and fix the issue cause without specific technical knowledge or appropriate software.
Causes of the «error code quota_underflow»
If you have received this warning on your PC, it means that there was a malfunction in your system operation. «Error code quota_underflow» is one of the issues that users get as a result of the incorrect or failed installation or uninstallation of software that may have left invalid entries in your system elements, improper system shutdown due to a power failure or another factor, someone with little technical knowledge accidentally deleting a necessary system file or system element entry, as well as a number of other causes.
Ways to repair the «error code quota_underflow»
For an immediate fix of such issues, advanced PC users may be able to repair it by manually editing system elements, and others may want to hire a technician to do it for them. However, since any manipulations with Windows system elements carry a risk of rendering the operating system unbootable, whenever a user is in any doubt of their technical skills or knowledge, they should use a special type of software that is meant to repair Windows system elements without requiring any special skills from the user.
The following steps should help fix the issue:
- Download Outbyte PC Repair application Special offer. See more information about Outbyte uninstall instructions EULA Privacy Policy
- Install and launch the application
- Click the Scan Now button to detect potential issue causes
- Click the Repair All button to fix found abnormalities
The same application can be used to run preventative measures to reduce the chance of this or other system issues appearing in the future.


