A QTTabBar Dark Mode Skin
No more, no less. Based of Windows 11 dark mode colors. Includes PSD files to change or disable the gradient of the active & hovered tabs.

A variant with tab separators is included.
How to apply the skin?
It’s simple!
- Download this git repository and place it somewhere safe. If you have copied it to your C:\ folder, great! You can skip to step 3. Otherwise, copy the path of the repository.
- Edit the
.regfile and modify the value of the key"TabImageFile"with"<path-to-your-folder>". Make sure to escape every backslash character like in the default path. - Run the
.regfile to apply the changes to QTTabBar. You might need to restart your computer for the changes to take effect. Otherwise, check modify the settings accordingly to the image below

For the toolbar background, choose the provided image, otherwise, use the solid color RGB(25,25,25) which has the closest color aproximation to Windows’s dark mode.
Reported bugs
I have reported a bug in v1.5.5-beta.8 which you can see in issue 285 from indiff’s QTTabBar project. The issue is regarding the skin applicator. If you have any troubles with the skin not working, i.e. being invisible, use an earlier version of QTTabBar, specifically v1.5.5-beta.6 which I have reported it is working.
If you find any bugs, please report them to the original project, not me. If you have any suggestions, feel free to ask them or try to implement them by yourself!
Things i used:
— QTTabBar for the tabs and the sidebar
I really recommend this program, is a must if you heavily use the windows explorer, i been using it two years and i haven’t had any problem.
— Matte icon pack (The icon pack is included in the download)
To Make QTTabBar look like in the picture i included the configuration file (XML) and the tab skins in the download
— Load the XML file in General > «Import Now»
— Appearance> Tab Skins > «Close Button on Tab»: select «closeBtnCircle.png»
— Appearance> Tab Skins > «Image File Path» : select «Tabs.png»
Loading the configuration file is not necessary but i made the colors in «Appearance» to match the tab image colors and the windows dark theme, this is easy and you can do it yourself if you need to.
To active the black vertical sidebar make right click near the tabs Toolbars > Command Bar (Vertical). You can hide the Windows Navigation Panel going to View > Navigation Pane > Deselect «Navigation Pane».
Содержание статьи:
- Настраиваем внешний вид папок
- Фон (в виде картинки, и заливка цветом)
- Значки, цвета
- Вопросы и ответы: 2
Компьютерный привет!
Эта заметка будет относительно-небольшой: по настройке внешнего вида папок в Windows 11 (10) — их фона, и значков (см. скриншот ниже 👇). Тем паче, что большинство утилит, которые позволяли настраивать оформление папок в Windows XP/7, — в современной 11-й ОС не работают…
Кто-то на подобные «украшательства» смотрит весьма скептически, однако, если в документах (или на раб. столе) много папок — то раскрасив их в разные цвета (или изменив значки) — можно существенно упростить и ускорить поиск нужных директорий (ведь даже мельком взглянув — можно быстро найти нужный каталог!). Согласитесь удобно? Да и полезно в офисной работе!👌
Кстати, эта заметка рекомендуется, как дополнение к инструкции по оформлению и настройке дизайна Windows — 📌https://ocomp.info/izmenit-oformlenie-win.html
Итак, по теме…

Было — стало. Задача выполнена!
*
Настраиваем внешний вид папок
Фон (в виде картинки, и заливка цветом)
Вариант 1
Эту статью хочу начать с утилиты QTTabBar. Она явл. своего рода дополнением для Windows 10/11, которое позволяет расширить возможности проводника и настроить его цветовую гамму под-себя! Разумеется, можно изменить и фон папки (что, кстати, бывает очень полезно, когда белый фон «бьет» по глазам…).
*
📌QTTabBar
Офиц. сайт: http://qttabbar.wikidot.com/ (для Windows 11 — см. внимательно описание, на офиц. сайте несколько ссылок).
Важно: после установки QTTabBar — перезагрузите компьютер!
*
1) Если на вашем ПК уже установлен QTTabBar — то, открыв любую папку, вы увидите в верхнем меню появл. вкладки (как в браузере). Попробуйте рядом с ней нажмите правой кнопкой мыши и откройте QTTabBar Options (либо сочетание Alt+O).

ПКМ — Alt+O — открываем настройки QTTabBar
2) В настройках QTTabBar (для изменения фона папки) необходимо перейти в раздел «Compatible Folder View» и включить стили (флажок напротив пункта «Compatible list view style»). Не забудьте нажать на «Apply».

Вкл. стилей
3) Затем в этом же разделе («Compatible Folder View») необходимо открыть вкладку «Watermark» и указать фоновые картинки для разных папок: общие, документы, изображения и т.д. Еще раз нажать на «Apply».

Указываем картинку в качестве фона для папки
4) Поимо фона папки — рекомендую изменить цвет текста (названия файлов); фон, на котором он будет показан; границы. Сделать это можно во вкладке «Appearance / Folder View» — см. скрин ниже. 👇

Вид папки
5) Собственно, теперь зайдя в любую папку — вы увидите, что ее фон изменился (да и цвет названий файлов), см. пример ниже 👇. Разумеется, всё это настраивается под-себя (под свой монитор)!

Что получилось

Вариант 2
6) Кстати, если «белое» меню слева в проводнике тоже есть желание изменить — откройте вкладку «Appearance / Navigation panel» и поставьте флажок «Back color» — теперь нажав на «Choose color» сможете выбрать цвет заливки бокового меню.

Цвет левой панели проводника

Вместо белой — стала серой
7) Кстати, QTTabBar позволяет изменить значки у папок — вкладка «Groups» 👇 (хотя для этого я бы рекомендовал использовать более удобную утилиту Folder Paint, о ней ниже).

Выбор иконок


Сочетания клавиш

Звуки
*
Вариант 2
Кстати, также снизить кол-ва белого света можно с помощью установки темного оформления в Windows — т.е. вместо белого фона папки будет темный (способ хорош хотя бы тем, что не нужно ставить стороннее ПО).
Для этого достаточно открыть параметры ОС и во вкладке «Персонализация / цвета» задать нужный вариант… См. пример ниже. 👇

Персонализация — цвета — параметры Windows 11

Фон у папок темный стал!
📌 И еще одна ремарка…
Если вы много работаете с папками и файлами — не могу не порекомендовать Total Commander (это добротный менеджер для работы с файлами, явл. хорошей альтернативой проводнику). Разумеется, в его настройках можно задать цвета панелей, файлов, выделений и прочего. 👇

Total Commander — настройки цветов
*
Значки, цвета
Чтобы заменить для определенных папок стандартные значки на что-то отличное — довольно удобно пользоваться утилитой 📌Folder Painter (такая практика очень помогает в домашне-офисной работе — моментально находишь нужный каталог!).
Рассмотрю кратко, как ей пользоваться.
*
1) После запуска Folder Painter — в меню слева нужно выбрать наборы значков для установки и нажать кнопку «Установить».

Установка значков в меню
2) Теперь, если нажать ПКМ по папке, в контекстном меню появится вкладка «Изменить значок папки» — можете выбрать тот, который вам нужен!

ПКМ по папке
3) Если значок сразу же не изменился — необходимо перезагрузить проводник (или пере-открыть нужную папку).
Прим.: для перезагрузки проводника — откройте командную строку от имени админа и используйте команду: taskkill /F /IM explorer.exe & start explorer

Перезапускаем
4) См. на парочку скринов ниже — «Было / стало». По-моему, стало довольно наглядно! 😉

Было — стало. Задача выполнена!

Еще один пример
*
Дополнения по теме — приветствуются ниже, в комментариях!
Успехов!
👋
Windows 10: Qttabbar (free) updated to 1039 — supports 1809 & dark mode
Discus and support Qttabbar (free) updated to 1039 — supports 1809 & dark mode in Windows 10 Software and Apps to solve the problem; A few of us will be tremendously excited by this!
The program (amongst many other things)
— adds tabs to file explorer
— adds ability to colour…
Discussion in ‘Windows 10 Software and Apps’ started by dalchina, Oct 14, 2018.
-
Qttabbar (free) updated to 1039 — supports 1809 & dark mode
A few of us will be tremendously excited by this!
The program (amongst many other things)
— adds tabs to file explorer
— adds ability to colour regions of file explorer (and so other features expressed via file explorer)
— adds recent files list
— adds click to see flyout folder tree in file explorer
— and much more… -
Updated to 1809.. But theres No Dark Win Explorer.. Wtf? Hi brink,
Here are the images you requested. To answer your question, I manually updated to 1809 through ‘Update and Security’ in settings. Every time I click on ‘Fix Issues’ in Windows Update, I get the error I mentioned. What do you suggest?
Its also worth nothing that theres an option in my bios for boot mode. I got it set to ‘legacy-UEFI’. But theres another option for just ‘UEFI’. Do you think this has anything to do with this issue?
-
Dark Mode
I have just updated to Windows 10 Version 1809.
Right click is unusable in dark mode. The text changes to white, but Menu windows are still white.
This is both on the desktop and in File Explorer
-
Qttabbar (free) updated to 1039 — supports 1809 & dark mode
Windows 10 1809 Dark mode
Thanks for reporting this.
We are seeing some reports of unexpectedly light-themed UI elements (e.g. address bar) in File Explorer and unreadable text in context menus when using dark theme after the Windows 10 October 2018 Update (1809).
If you’ve enabled dark theme and File Explorer doesn’t look like the picture shown
here, we are aware and working on a fix. In the meantime, you can resolve the issue by going to Settings > Personalization > Themes and reverting back to the default Windows theme. After that, feel free to return to your preferred theme.
Paul…
Qttabbar (free) updated to 1039 — supports 1809 & dark mode
-
Qttabbar (free) updated to 1039 — supports 1809 & dark mode — Similar Threads — Qttabbar free updated
-
QTTabBar Updates
in Windows 10 Software and Apps
QTTabBar Updates: For anyone that uses QTTabBar, apparently Quizo is still alive and is working on a new version, according to his Twitter feed. It has been a while since any update. Glad to read it!153736
-
Qttabbar-white tabs in explorer dark mode-Command names black on black
in Windows 10 Software and Apps
Qttabbar-white tabs in explorer dark mode-Command names black on black: I have installed qttabbar with windows 10 (OS Build 18363.693). I’m using windows dark mode. Tabs have a white background though, and there doesn’t seem to be anyway of changing it. I also have stexbar installed. The bar though has black writing on a black background. I… -
Dark mode is not supported for this browser
in Browsers and Email
Dark mode is not supported for this browser: When trying to get the «dark-mode » ; » Dark mode is not supported for this browser » ………..???…Im on IE11 , Win10……..136050
-
Context menu text in dark mode 1809
in Windows 10 Installation and Upgrade
Context menu text in dark mode 1809: If I go to dark mode in 1809, all context menus change text to white for enabled items, any resolution? It is being caused by Aero theme.125089
-
Windows10 1809 Dark Mode
in Windows 10 Customization
Windows10 1809 Dark Mode: I Have Freshly Installed Windows 10 1809 version on my Laptop and the My Desktop PCs. After the installation I was trying to change My ‘App Color’ to Dark Mode. It’s OK Now. But You can see attached picture. there is a problem on Windows Explorer Address Bar & some other… -
QTTabBar Updates
in Windows 10 Software and Apps
QTTabBar Updates: A few of us will be tremendously excited by this!The program (amongst many other things)
— adds tabs to file explorer
— adds ability to colour regions of file explorer (and so other features expressed via file explorer)
— adds recent files list
— adds click to see flyout… -
Windows 10 dark mode 1809 update
in Windows 10 Customization
Windows 10 dark mode 1809 update: [IMG] how to solve this White =background in dark mode on right click and my file explorer is also not in good shape..https://answers.microsoft.com/en-us/windows/forum/all/windows-10-dark-mode-1809-update/920fc70b-5728-4b41-908a-077713f55560
-
Windows 10 dark mode 1809 update
in Windows 10 Customization
Windows 10 dark mode 1809 update: [IMG] how to solve this White =background in dark mode on right click and my file explorer is also not in good shape..https://answers.microsoft.com/en-us/windows/forum/windows_10-start-win_desk/windows-10-dark-mode-1809-update/920fc70b-5728-4b41-908a-077713f55560
-
Windows 10 1809 Dark mode
in Windows 10 Customization
Windows 10 1809 Dark mode: I updated to V 1809 last night and I am having issues with dark mode in file explorer and drop down dialog boxes.I have all the latest drivers.
I searched online and I seem to be the only one with this problem.
Please find attached pictures as to what I am talking about….
Users found this page by searching for:
-
qttabbar dark mode
,
-
qttabbar 1809
,
-
QTTabBar black theme
,
- theme for qttabbar,
- qttbar dark mode,
- QTTabBar ver 1039,
- qttabbar dark,
- qttabbar dark theme,
- qttabbar 1039,
- qttabbar darkode,
- qttabbar plugins windows 10,
- qttabbar 1039 黒,
- qttabbar explorer dark mode,
- windows 10 qttabbar dark mode
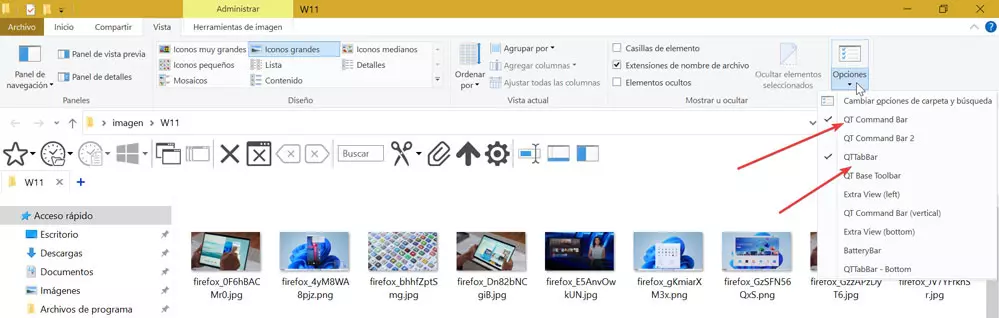
In older versions of Windows such as XP and Windows 7, changing the background color of the folders was very simple, and you could even set an image as its background. Later with Windows 8 and Windows 10 this task has been complicated and we must make use of third-party applications to change the background, because we can only change the default image by default. For this reason, today we are going to see how we can change the background or the default image in the folders.
How to change the background color with QTTabBar
In order to change the background color of the folders and to be able to customize the operating system in this way, we will need to use third-party applications. And it is that Windows no longer allows us to do it as in the past, which was achieved by modifying the desktop.ini file. Since Windows will not allow us to carry out this work from the system’s own settings, how can we change it? Well, for this it will be necessary to download a third-party application such as QTTabBar.
We are facing a free application that will allow us to change the background color of our folders. For this we must download it from the website of the creator of the program. Next, we unzip the downloaded ZIP file and proceed with its installation. Later we restart the system, otherwise, the different options that we are going to see below will not be activated.
Next we must open any folder in Windows File Explorer and select the “Vista” tab. Later we click on the “Options” button and a contextual menu will appear, where we will enable the toolbars “QTTabBar” and “QT Command Bar”. This will cause an additional bar to be added to our browser.
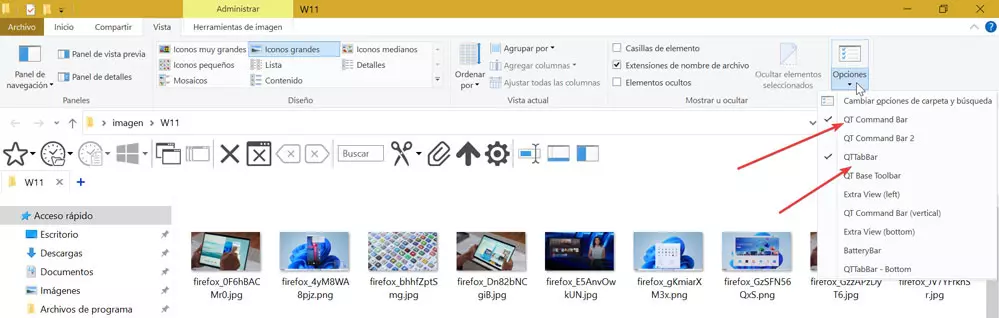
Next, click on the gear-shaped icon, which will open the QTTabBar options. In this menu, click on the “Appearance” option in the menu on the left and on the right on the “Appearance” tab. “Folder View”. From this section we will be able to change the color of the text, the border of the folder and the background, which is what interests us. To do this, we will activate the first option called “Base background color” and its two boxes will be activated, to configure the color we want for when the window is active or inactive.

Now, we only have to select the colors that we like the most and click on «Apply» to apply the changes made. These changes will be carried out immediately and we will be able to see how from now on the new folders will have a personalized color according to the background we have chosen, achieving a more personal touch of our operating system.
Likewise, we can activate the option «Back Color» that we find in the «Navigation pane» tab, in order to give color to the side panel and even select the «Compatible Folder View» option from the menu on the left to activate the «Compatible list view style» and «Selected column background color in details », so that we achieve a higher level of customization.

As we have seen, QTTabBar is a very complete tool that will allow us to have full control over Windows customization, at least as far as File Explorer is concerned.
Customize folders
In addition to how to change the background color of a folder, we can also choose to replace the classic yellow folder design with another color, so that we can differentiate them more easily. So we can find and locate the folders in a simple way, giving them a touch of personalization.
Folder Painter, change the color of a folder quickly
Another option available to change the color of our folders is Folder Painter. We talk about a program free and portable, so it does not require any installation in the system to function. We can download it from this link to its main website. Once the zip file is downloaded, we unzip it and run the program so that the program interface appears with a main menu completely in Spanish.
If we look at the left side of the panel we have three icon packs that are included by default. Each of these packs have 14 different icons or colors. Through its use, we can personalize our folders, either with colors or also with some images. At the bottom we find the button “Install”, on which we will click so that Folder Paint is added to the Windows context menu.

Once this is done, we just have to right-click on the folder that we want to change its background. When we open the context menu we will find the option to «Change folder icon». When hovering the mouse pointer over it, a submenu automatically appears where we will find a series of colors that we can add to customize our folder. Now we only have to select the desired color and the folder will change color. If the change does not take place immediately, it will be necessary to press F5 to update the Desktop and in this way the change will be visible.

As we have seen, it is an extremely simple option to be able to customize the background of each of our folders to our liking. And as it is a portable program, we can erase it at any time without the need for changes to have been made in the system registry.
Custom Folder, personalize them with colors and emblems
We are now talking about a program to personalize our folders with different colors and emblems, so that we can forget about the classic yellow color of Windows folders and opt for other different colors and designs. To start using this application, it must be said that it can be downloaded for free and that it has both a version with installation and a portable version. Once the zip file is downloaded, we compress it. Later we right-click on the folder that we want to customize and in the context menu we select CustomFolder.

Once this is done, its main menu appears where we can choose the desired color for our folder, having a wide range of colors. Once you click on the “Apply design” button, the folder will change color automatically. Later we can eliminate it or choose another color.

It also has a panel of floating emblems that we can add to the folder along with the color change, so that we can take a further step towards customizing it. Once the emblem has been added, all you have to do is click on “Add” to make it part of the customization of the folder. In case we regret it, we can always undo it by pressing the cancel button.

