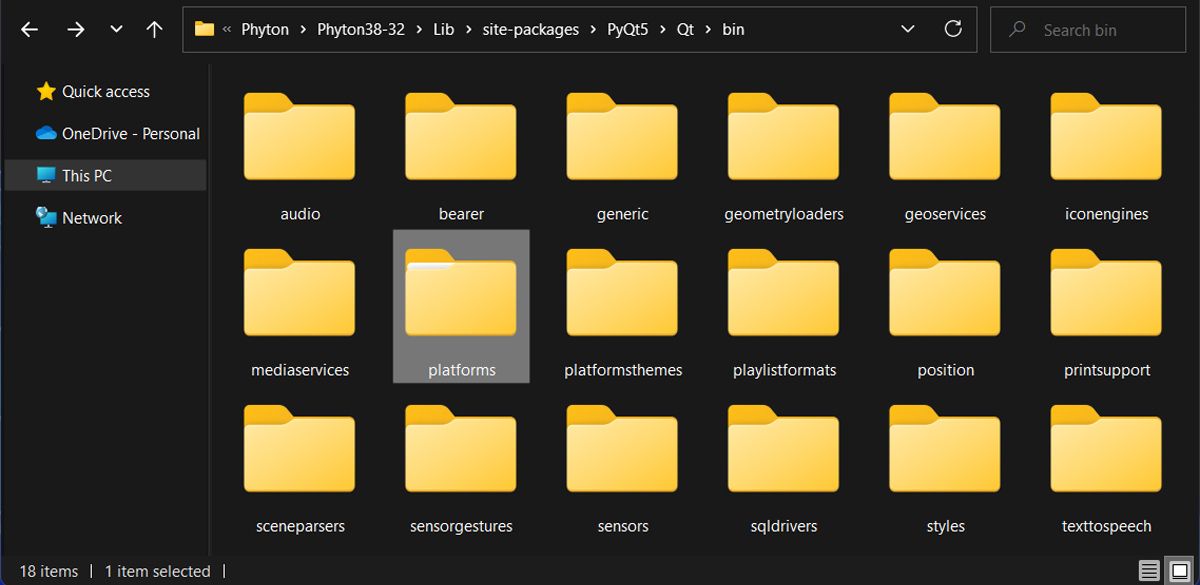Many users have been reporting an error stating – ‘No Qt Platform Plugin Could be Initialized’ on different tech forums, including Microsoft and Reddit. You may get this annoying error whenever you try to access a third-party screencasting, gaming, or movie-streaming app on your system. Moreover, since the issue doesn’t specify any particular reason, it leaves you wondering. To ease things for you, we’ve shared some proven workarounds to resolve this error. Moreover, understanding the error and its possible causes will give you an edge in fixing it.
What does the ‘No Qt Platform Plugin Could Be Initialized’ error mean?
The complete error message says – This application failed to start because no QT platform plugin could be initialized.
For those who don’t know, QT is a cross-platform software used for creating GUI. Although it offers extensive support for Windows, you may experience compatibility issues due to older, outdated, or the broken software version installed.
The issue usually occurs when you try to access OBS Studio, Python, and Gaming apps (Origin, Civilization VI, etc.).You may also come across this problem while using movie streaming apps.
The probable reasons behind this bug could be several, including corrupted or damaged system files, incompatible or corrupted applications, buggy Windows updates, etc. While this error may seem problematic, some fixes shared below will help you get rid of it quite easily.
Fixes for No QT Platform Plugin Could Be Initialized Error
You can try out the below-discussed workarounds to remove the error – the application failed to start because no QT platform plugin could be initialized from the Windows system. These fixes are result-driven as many users have reportedly been able to resolve the error. With no further delay, let’s fix the problem for good!
#1 Change the QT File Location
Several users have been able to fix this error by simply changing the QT file location. This little trick can save a lot of your time and energy. Follow the below-said steps.
- Open File Explorer by pressing Windows + E and then go to This PC.
- There, open Local Disk (C:), and in the Search bar, type pyqt5_tools and hit Enter.
- When found, right-click on the pyqt5_tools folder and select the Open folder location option from the available ones.
- Open the PyQt5 folder on the next prompt, go to the Qt folder, and open the Plugins folder.
- Next, right-click on the platforms folder and select Copy.
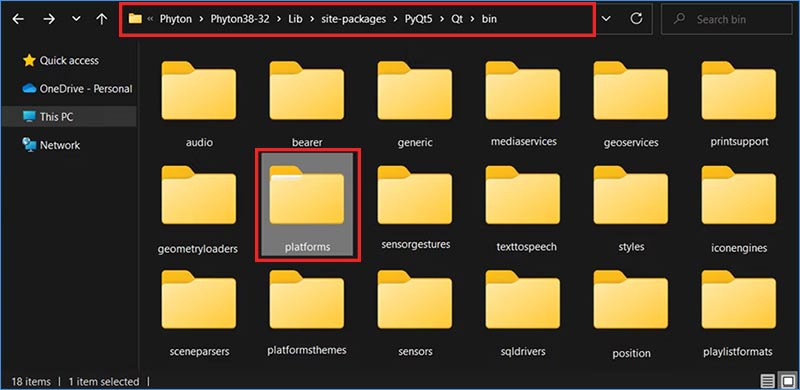
- Go to Site-Packages from the address bar.
- Now, open the pyqt5_tools folder, and thereafter, open the Qt folder.
- Navigate to the bin folder and there, on the blank side, right-click and Paste the folder.
- Replace the files in the destination (if prompted).
#2 Run System File Checker Scan
There is a possibility that you’d encounter this error due to corrupted or damaged system files. To be sure, you can run SFC (System File Checker). It is a Windows built-in utility to replace the bad versions of system files with the right ones, thus fixing the problems. Follow the given steps:
- Run CMD (Command Prompt) as administrator.
- In the elevated cmd window, type the sfc/scannow command and press Enter.
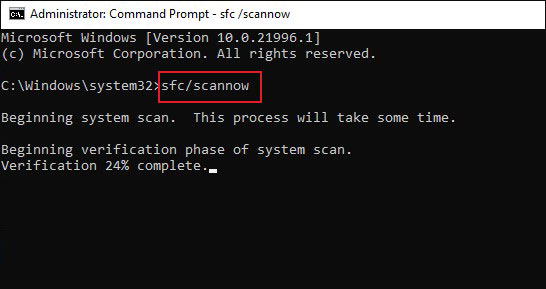
- Wait for a while and let the process complete.
- Once done, read the instructions on the screen and check if you need to follow any further instructions.
- Finally, exit the Command Prompt window and check if the error persists.
Note: How to Run System File Checker (SFC) Scan in Windows
#3 Perform Clean Boot
Various third-party apps installed on your system can also cause this error. Performing a clean boot will help you find the root cause behind the error and fix the issue. It is quite similar to booting your PC in Safe Mode. However, it provides more control over programs and services running at startup. Follow the given steps to do the same:
- Open Windows Search and type msconfig. It will show System Configuration, click Open to proceed.
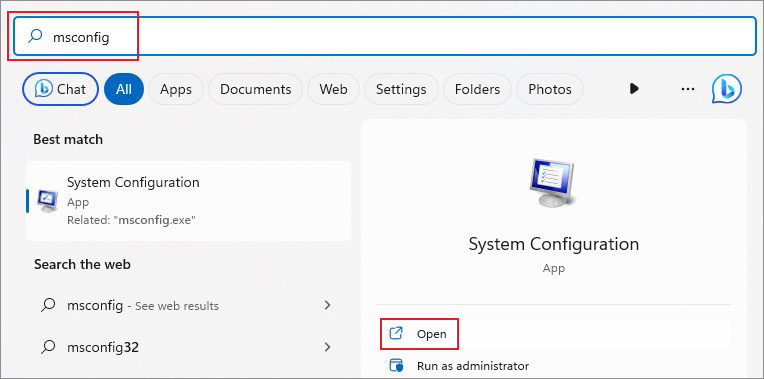
- Go to the Services tab and select Hide all Microsoft Services > Disable all > Apply.
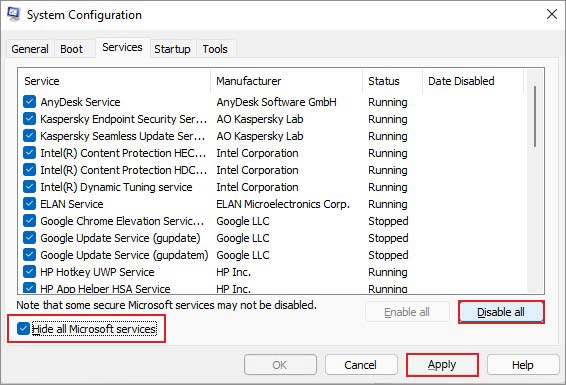
- Now, click OK and then follow Startup > Open Task Manager.
- There, identify the application with which you are facing the issue and click Disable.
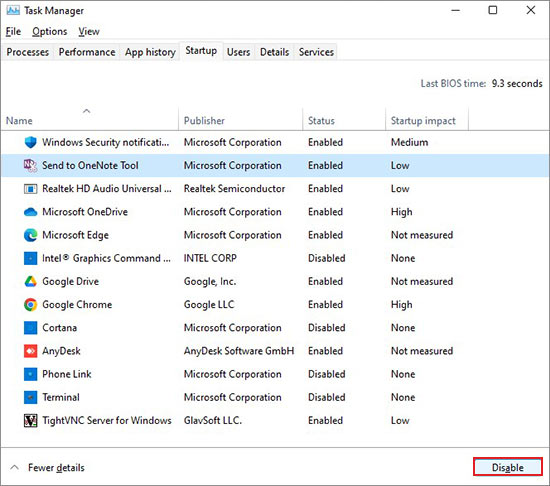
- Close the window, and click OK to complete the process on the Startup tab.
- When your system will restart, it will be in a clean boot environment. If still, you’re having the error, remove the problematic app from your system.
#4 Uninstall Problematic App
If you see the error with some particular application, check the app version. If there’s an old or incompatible app version you’re using, you can uninstall it. Follow the given steps to do the same:
- Open Settings (press Windows + I) and then follow Apps > Apps & Features.
- Select the problematic app and click Uninstall > Uninstall.
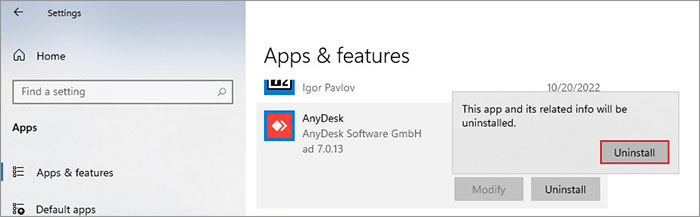
- Finally, click Yes when prompted to confirm your action. That’s it. The app will be removed from your system.
#5 Reinstall the Correct App Version
If the application you removed is important, you can reinstall the latest compatible application version. While reinstalling the app, make sure that you’re downloading it from the official site only. Additionally, check the version you’re downloading and the app support. If there’s any issue, restart your system and see if you can do it now without any issues.
#6 Uninstall Buggy Windows Updates
If you encountered the error after installing any Windows update, you can simply uninstall it or perform a system restore. Remember, uninstalling the update will remove all the changes, and settings that occurred to your system. If certain, remove the buggy Windows update with the following steps:
- Open Settings by pressing Windows + I and then go to Update & Security > Windows Update > Update history.
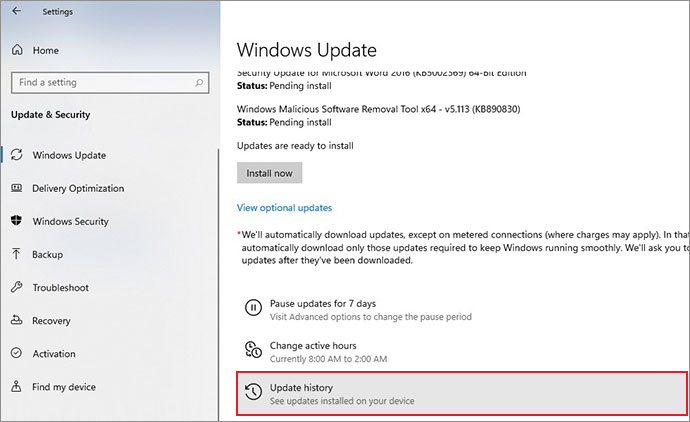
- On the next prompt, click Uninstall updates.
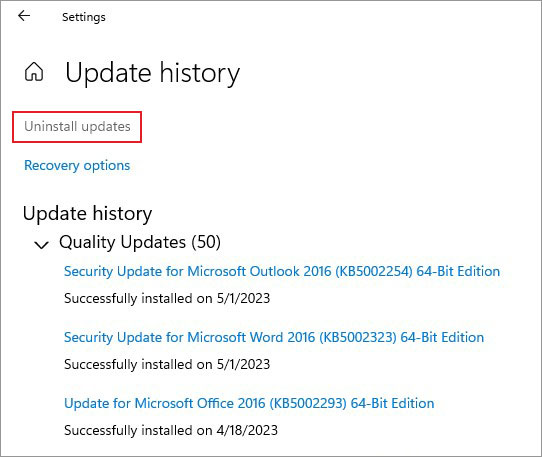
- Select the update you recently installed and then click Uninstall.
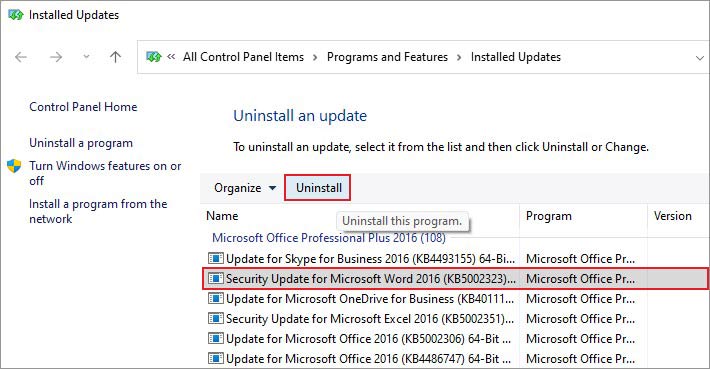
The update will be removed. Reboot your system and see if the problem is solved.
No Qt Platform Plugin Could be Initialized Error- Gone for Good!
System errors like Application Failed to Start Because No Qt Platform Plugin Could be Initialized, are easily fixable. You just need to put more attention while performing the methods discussed above. Other than this, if you encounter a problem accessing your system or some folder, your data could be at risk. Keep professional data recovery software handy, it will help you big time even in the future.
People Also Ask
What is a Qt platform?
Qt is an open-source cross-platform software used for building GUI (Graphical User-Interface) and cross-platform applications. It allows staff members to manage the code versions, debug applications, build C++ widget-based apps, accelerate UI performance, and more.
How to install the Qt plugin in Visual Studio?
Run Qt Installer and once the installation is complete, open Microsoft Visual Studio and follow Extensions > Manage Extensions > Online. There, search for Qt Visual Studio Tools to install or update Qt VS Tools.
Where does Qt look for platform plugins?
Whenever you run an application, there is an application’s executable directory. This is the base directory where the Qt searches for plugins.
What is an App error with the value 0xc00007b in Windows?
The error code 0xc00007b occurs while accessing apps on their system. Mostly, gaming and designing applications or software are affected by this app error. However, it is fixable with some proven workarounds, such as downloading DLL files, reinstalling compatible applications, running CHKDSK, installing DirectX Module, and more.
Was this article helpful?
YES2
NO
When launching certain apps on Windows, many users receive the “This application failed to start because no Qt platform plugin could be initialized” error. Don’t worry. This post of MiniTool explores several effective troubleshooting methods.
This Application Failed To Start Because No Qt Platform Plugin Could Be Initialized
According to user reports, the “this application failed to start because no Qt platform plugin could be initialized” error can occur with many apps such as OneDrive, Designer, Python, etc. This error often appears after installing a series of Windows updates. Here’s a true example from the answersmicrosoft.com forum:
After a series of recent Windows updates my Surface displays the following error when we log in OneDrive – This application failed to start because no Qt platform plugin could be initialized. Reinstalling the application may fix this problem. I have searched the community and followed the responses given to others suffering the same fate but so far this has not resolved the issue. Looking to know what I should attempt next?https://answers.microsoft.com/en-us/windows/forum/all/application-failed-to-start-because-no-qt-platform/205e4259-dcbc-4d72-addb-8e7edb9663e9
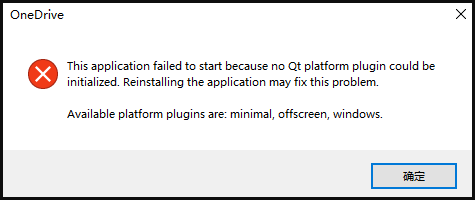
Qt is a cross-platform software that was designed to create graphical user interfaces and cross-platform applications on Windows, Linux, macOS, and Android. However, when something went wrong with the Qt platform, you may receive the “This application failed to start because it could not find or load the Qt platform plugin Windows” error.
It seems like reinstalling the application may fix the error. However, some users encounter new errors when reinstalling the app. Don’t worry. Here we explore several effective troubleshooting methods. Let’s try.
How to Fix the “No Qt Platform Plugin Could Be Initialized” Error
After analyzing extensive user reports, we summarize the 6 applicable ways to fix the Qt platform plugin Windows error. You can try them in order until the error gets solved or choose the ones that work best for you.
Fix 1. Replace the Qt Files in the Destination
The first and proven method is to replace the Qt files in the destination folder. Here we take Python for example. To do so, follow the steps below:
Step 1. Press the Win + E keys to open the File Explorer, select This PC, type pyqt5_tools in the search box, and hit Enter.
Step 2. Right-click the pyqt5_tools folder once the search is complete and select Open folder location.
Step 3. Then go to the folder path “PyQt5 > Qt > plugins”, and then open the Plugin folder, right-click the platforms folder, and select Copy.
Step 4. Go to the site-packages folder that you initially opened and go to pyqt5_tools > Qt > bin.
Step 5. Right-click any empty space inside the bin directory and select paste. Then confirm it when you see the “Replace the files in the destination” message.
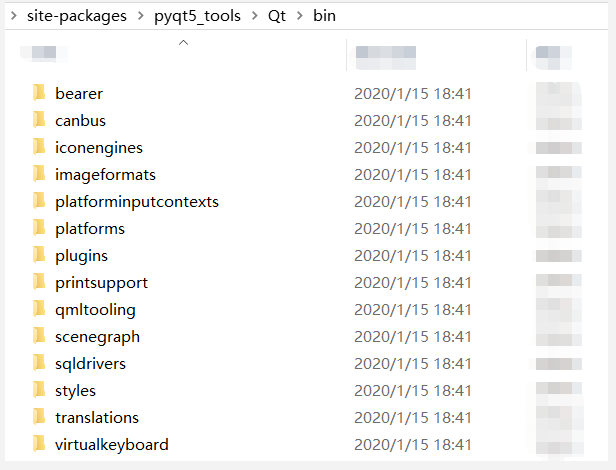
Now, you can relaunch the app and see if the “this application failed to start Qt platform Windows” message persists.
Fix 2. Perform a Clean Boot
One of the possible reasons for the “this application failed to start Qt platform Windows” error is third-party software conflicts. If you are not sure which app is causing the conflict, you can perform a clean boot (click on the Hyperlink to know the detailed steps). Once you find out the conflicting software, uninstall it and check if the error is fixed.
Fix 3. Check System File Corruption
Sometimes corrupted system files can trigger various errors and issues when running your apps such as the “no Qt platform plugin could be initialized” error. So, we recommend you run an SFC scan or DISM to check system files.
Step 1. Type cmd in the search box, and then right-click Command Prompt and select Run as administrator option.
Step 2. Type the sfc /scannow command in the elevated command prompt and hit Enter. After that, the SFC tool will scan and try to repair the corrupted system files automatically.

Step 3. If the SFC command was unable to repair corrupt system files, you can try running the following DISM commands:
- DISM /Online /Cleanup-Image /CheckHealth
- DISM /Online /Cleanup-Image /ScanHealth
- DISM /Online /Cleanup-Image /RestoreHealth
Fix 4. Reinstall the App
As the error message hints, reinstalling the application may help fix the problem. However, many users cannot uninstall the app smoothly. Don’t worry. We summarize the following 3 applicable ways to reinstall the app. (Here we take reinstalling OneDrive for example)
Uninstall OneDrive via the Run box:
Step 1, Press Win + R keys to open the Run dialog box, and then type the following command in it and hit Enter. Here make sure you replace the OneDriveSetup.exe path with the actual location.
%userprofile%\AppData\Local\Microsoft\OneDrive\Update\OneDriveSetup.exe
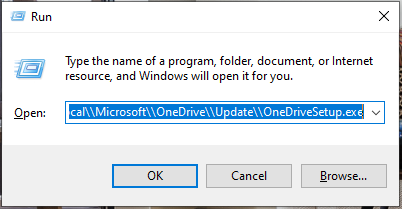
Step 2. Once uninstalled, go through the installation steps and restart your computer and check if the error gets fixed. If it fails to uninstall the application, you can try the following 2 methods.
Uninstall OneDrive via CMD:
Step 1. Type cmd in the Run dialog box and press Ctrl + Shift + Enter keys to open the elevated Command Prompt window.
Step 2. Type the following command and hit Enter to uninstall the app. If you are running on a 32-bit system, replace SysWOW64 with System32. This will force uninstalling the app.
- taskkill /f /im OneDrive.exe
- %SystemRoot%\SysWOW64\OneDriveSetup.exe /uninstall
Uninstall OneDrive from Settings:
Step 1. Right-click the Start menu at the bottom left and select Apps and Features.
Step 2. Inside the Applications window, search for OneDrive by name and click the Uninstall button.
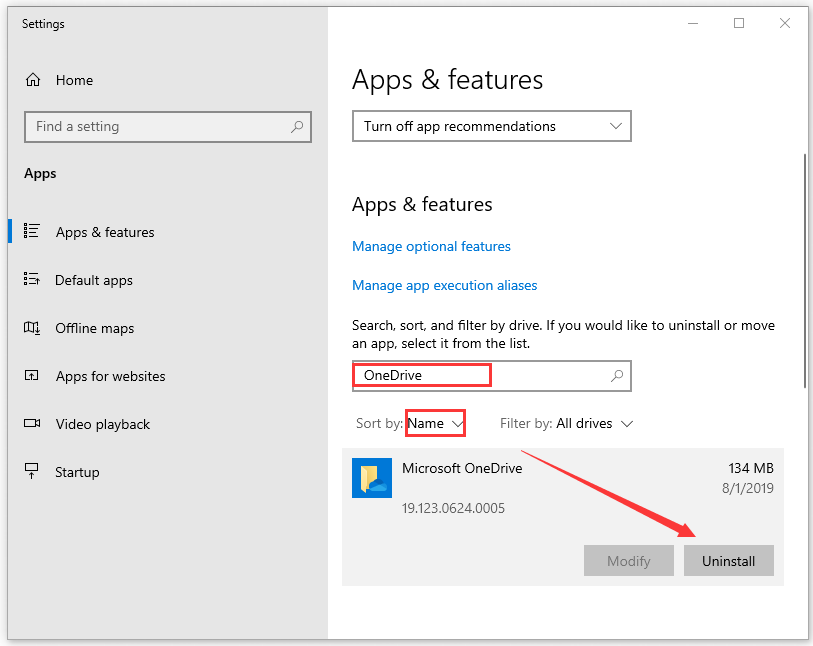
Step 3. Then follow the on-screen prompts to complete the uninstallation. After that, you can reinstall the app and check if the error disappears.
Fix 5. Download the Update.xml File of the App
Some users reported that the error can be fixed by downloading the update.xml file of the app. If you can’t reinstall OneDrive via the above method, try this solution. Click here to download the OneDriveSetup.exe file, and run it to install the latest version of OneDrive.
Fix 6. Undo the Recent Changes
Many people reported that “This application failed to start because it could not find or load the Qt platform plugin Windows” error mainly occurs after installing a series of Windows updates. If this scenario applies to you, you can try performing a system restore or uninstalling these updates manually.
Step 1. Press the Win + I keys to open the Settings app, and then select Update & Security > View update history.
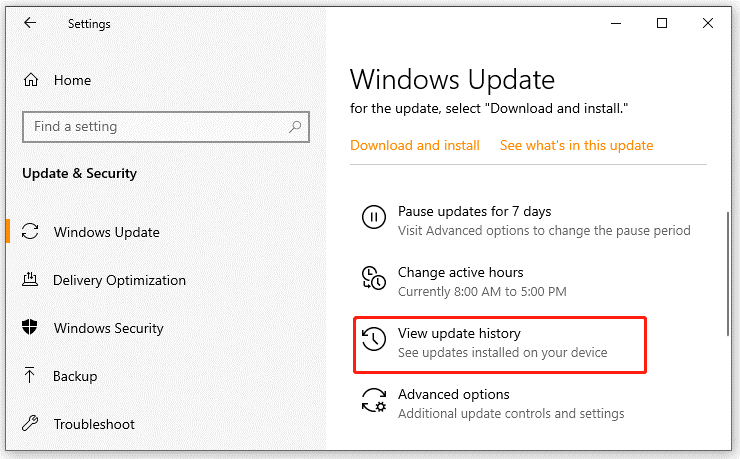
Step 2. Click on Uninstall updates, and then right-click the most recent update and select Uninstall. Then follow the on-screen prompts to complete the uninstallation. Then repeat the same procedure to uninstall other Windows updates.
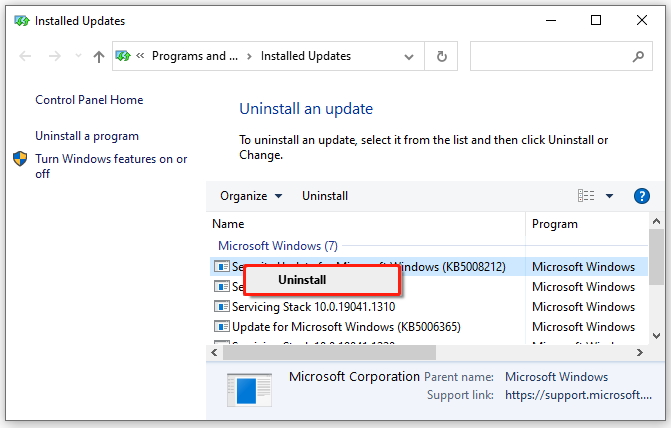
@HZMD said in «could not find or load the Qt platform plugin «windows» in «»,:
Do all of them use Qt? — I’m not sure, and I’m not sure how to find out.
In general, you check for the presence of Qt DLLs (Qt5Core.dll, qwindows.dll) in the program’s folders.
How did I install Krita? — It would be non-helpful if I said «in the normal way» wouldn’t it? I’m definitely not a proper programmer, though I’m «programmer adjacent» in some aspects of my work, learning enough from programmers to describe it to non-programmers in pictures. Anyway, I downloaded an executable installer from Krita.org and let it do its thing. Is that the right information?
Yes, that’s the right information 
Anyway, since you used the «normal way», that rules out the possibility of the error being caused by incorrect installation/compilation/deployment
Does uninstalling and reinstalling help? — On the others I have encountered this problem with, it has. I haven’t done Krita yet, because I was hoping to find the original culprit, and thought there might be clues.
From the symptoms you’ve described and the ListDLLs output you posted, I can’t see an easy way to find the root culprit, unfortunately.
The easiest thing to do might be to reinstall the affected software and move on with your life.
One other thing you could try: If you create a new user account on your PC, does that account manage to run the affected programs normally? If it does, that means something has gone wrong in your current Windows account itself. (I can’t explain how though)
qwindows.dll is missing — Hey, I think Krita uses Qt! I found qwindows.dll in C:\Program Piles\Krita (x64)\bin\platforms
Using that newfound knowledge, I looked for it in…
…I’ll come back and edit this with any others it finds, or that it finds in Program Files (x86)
That’s OK, you don’t have to give us a comprehensive list.
I asked about other Qt-based software because sometimes, problems occur when a piece of Qt-based software adds itself to the system-wide PATH (or QT_PLUGIN_PATH). This can cause other Qt-based software to load the wrong version of Qt DLLs.
However, given that you can repair individual programs by re-installing them, that probably means your problem is caused by something else.
I did not find qwindows in the folder of the pen display driver / control software I suspected of having monkeyed things up. Am I right in thinking that means that driver / control software is innocent? With no more evidence than I had before, I now suspect Logitech. I’m sure this is how witch trials get started.

It is difficult to prove that someone/thing didn’t do it.
Sign in to your MUO account

Have you recently run into the “Application failed to start because no Qt platform plugin could be initialized” error? QT is a cross-platform app that is used to generate graphical user interfaces. Even if QT support for Windows platforms is extensive, your system might display the error message when you try to open OneDrive, OBS Studio, Python, or even video games.
While this isn’t one of the common errors on Windows, you can still fix it using the tips below.
1. Change the QT Files Location
Sometimes, a simple trick such as changing the QT files location is enough to get rid of the error. Here’s how you can do it:
- Launch File Explorer and open This PC.
- Using the Search field, search for pyqt5_tools.
- When Windows finishes the search, right-click the pyqt5_tools and head to Open folder location.
-
Head to PyQt5 > Qt > bin. Copy the platforms folder.
- Make a new search for site-packages and open the folder.
- There, paste the platforms folder.
- Windows will warn you there’s already a folder with the same name. Click Replace the files in the destination.
2. Run an SFC Scan
There’s a chance Windows display the “Application failed because no QT platform plugin could be initialized” error due to corrupt system files. Fortunately, Windows has a built-in tool to help you fix the problem.
In the Start menu search bar, search for command prompt and select Run as administrator. Then, run the sfc /scannow command line. Windows will scan and automatically replace any corrupted system file.
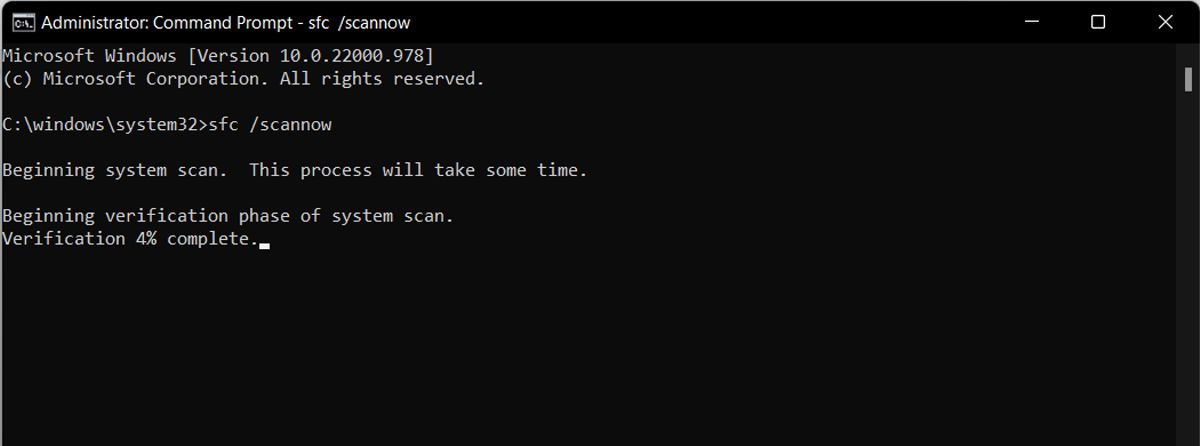
If the System File Checker didn’t fix the problem, there are more built-in tools to repair corrupt Windows files.
3. Perform a Clean Boot
One of the installed third-party apps might be the reason why you get the “Application failed because no QT platform plugin could be initialized” error. To test it, perform a clean boot on Windows, which will force it to boot with a minimal list of programs and drivers.
If Windows stops displaying the error, it means something you’ve installed on your PC is causing the problem. Take a look at your installed apps, and remove any software that might be causing the problem. If you’re unsure as to what might be doing it, slowly re-enable apps through the clean boot until the issue reappears.
4. Update the Malfunctioning App
An outdated version of the app you’re trying to use might be the reason for the QT error. In this case, simply updating the app should solve the issue.
If you’ve downloaded the app from Microsoft Store, launch it and head to Library. There, you’ll see a list of available updates. You can update the apps individually, or click Get updates to update them all.
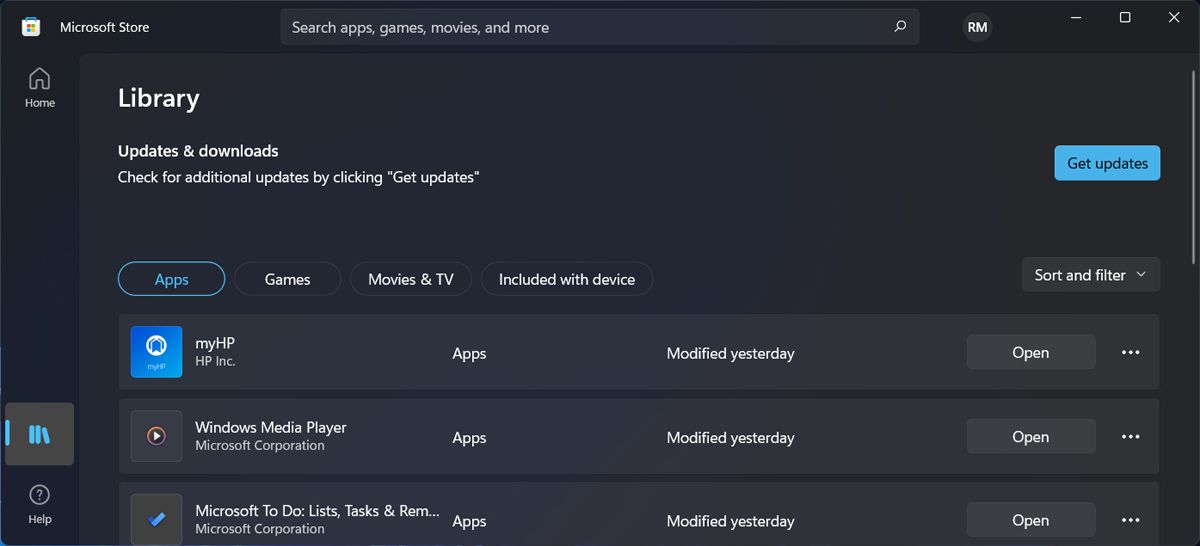
5. Reinstall the Troublesome App
As the error message hints, reinstalling the app might fix the problem. When reinstalling the app, make sure you get it from its official website, to avoid any future problems.
If you’re having issues getting rid of the app, check out how to fix Windows when it won’t allow you to uninstall a program.
6. Uninstall Any Recent Windows Updates
Sometimes, Windows display the “Application failed because no QT platform plugin could be initialized” error after a system update. In this case, you can load a restore point to undo the change and get rid of the error.
But if there’s no restore point available, you can manually uninstall Windows updates.
- Launch Windows Settings by pressing Win + I.
- From the left pane, click Windows Update > Update History.
- Head to Related Settings and click Uninstall updates.
- Right-click the latest update and select Uninstall.
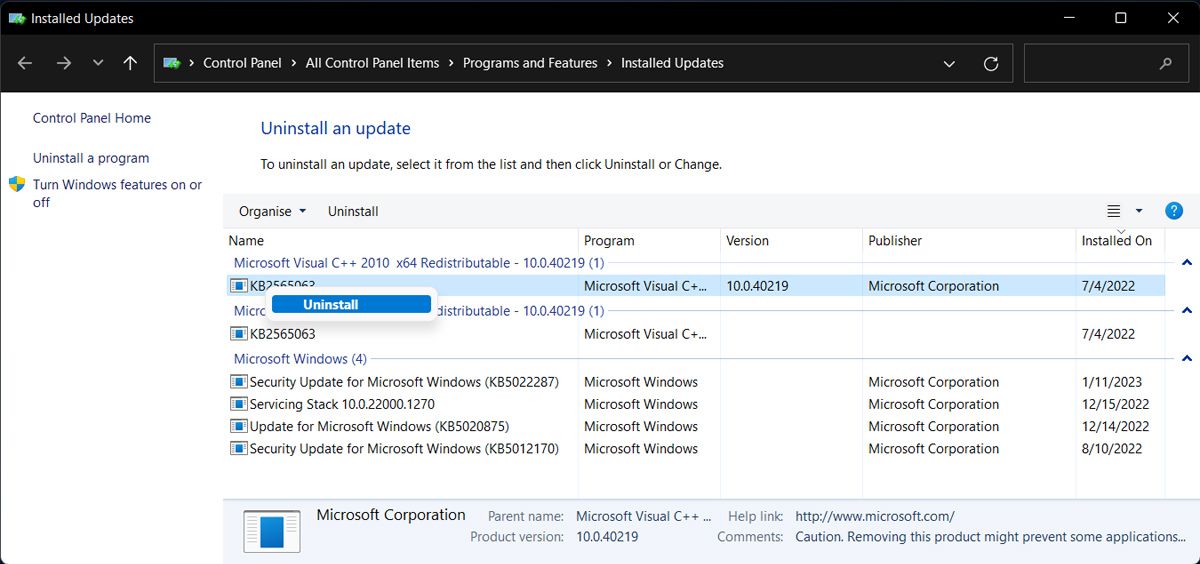
Get Rid of the QT Error on Windows
Hopefully, one or more of the above solutions helped you fix the “Application failed to start because no Qt platform plugin could be initialized” error.
Sometimes, it’s difficult to figure out the exact cause of a Windows error, and reinstalling the app every time might not be the most efficient solution. To speed up the troubleshooting process, you should use one of the many Windows repair tools.
Please, pay attention that now you are in public part of FAQ-Area. Register and find more FAQ-articles
in Personal Cabinet.
>
Technical Support FAQ
>
База знаний (FAQ)
>
Программное обеспечение
>
КОМПАС-3D
Keywords:
КОМПАС-3D
Created: 2022-11-21 14:38:52
Linked Articles:
Changed: 2023-09-18 16:32:41
Problem:
При запуске КОМПАС возникает сообщение об ошибке «This application tailed to start because no Qt platform plugin could be initialized….»
После чего происходит аварийное завершение работы КОМПАС-3D.
Solution:
Данная ошибка связана с использованием фреймворка QT для разработки некоторых библиотек архитектурно-строительной конфигурации КОМПАС.
Для решения проблемы следует воспользоваться одним из следующих варинатов:
1. Обновить Windows до версии 10/11 и установить последние обновления для указанных ОС.
2. Разместить файлы из архива: для КОМПАС-3D v21 — https://files.ascon.ru/s/emtKKrxRQLp4eJ7
для КОМПАС-3D v22 — https://files.ascon.ru/s/XTeb7mAPJ8AmJW3 в каталог C:\Program Files\ASCON\KOMPAS-3D vХХ\Libs\Floorplan
3. В случае, если не требуется использование библиотек из данной конфигурации — удалить конфигурацию AEC средствами Windows.
В случае, если проблема не решится, необходимо обратиться в службу поддержки пользователей ПО АСКОН.