Эмулятор QEMU является кроссплатформенным приложением, доступным для 32- и 64-битных версий Windows. В этой статье мы расскажем, как скачать, установить и настроить QEMU для эффективного использования виртуальных машин на вашей системе.
Приобрести оригинальные ключи активации Windows всегда можно у нас в каталоге от 1099 ₽
Скачивание QEMU с официального сайта
1. Перейдите на официальный сайт разработчика QEMU.
2. Выберите версию приложения, соответствующую разрядности вашей операционной системы.
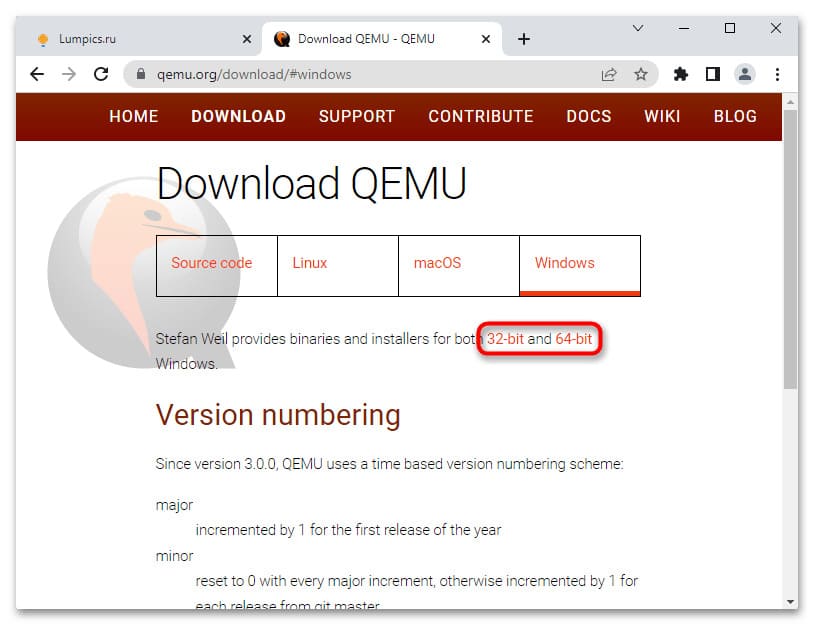
3. Скачайте актуальную (последнюю) версию эмулятора.
Так же скачать qemu для windows, можно напрямую с нашего сайта:
— qemu installer x64
— qemu installer x32
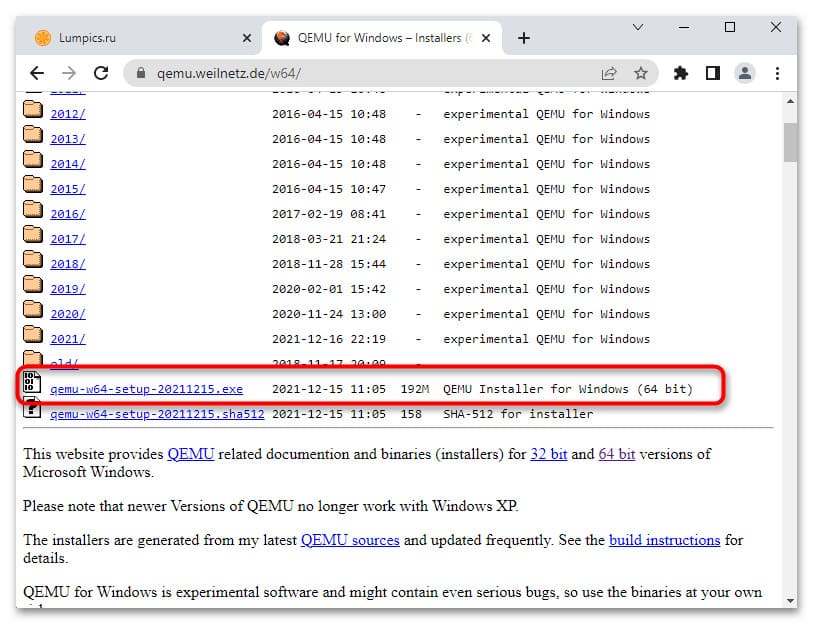
Установка QEMU на Windows
1. Запустите скачанный исполняемый файл программы и следуйте инструкциям мастера установки.
2. Во время установки вам будет предложено выбрать язык (русский язык отсутствует), принять условия лицензии, выбрать компоненты и указать путь установки. Рекомендуется оставить все настройки по умолчанию.
3. После завершения установки нажмите кнопку Finish.
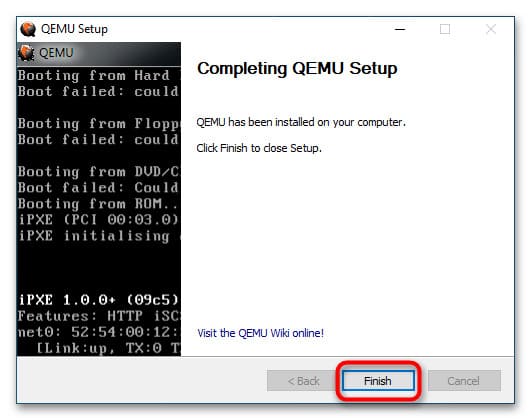
Работа с QEMU через командную строку
Основные команды QEMU
QEMU является консольным приложением, поэтому для его использования необходимо работать через Командную строку, вводя текстовые команды вручную. Ниже приведены основные команды и параметры:
| Команда | Описание |
|---|---|
| qemu-system-архитектура | Определяет архитектуру эмулируемого устройства. Одноименные исполняемые файлы располагаются в папке установки эмулятора |
| qemu-img create | Команда создает файл в формате IMG, являющийся виртуальным диском, на который производится установка системы. В качестве аргумента передается произвольное имя IMG-контейнера |
| -hda | Параметр подключает созданный виртуальный жесткий диск, название которого передается в качестве аргумента |
| -m | Задает объем оперативной памяти, выделяемый эмулируемому устройству |
| -boot | Задает ресурс, с которого выполняется загрузка операционной системы. Имя ресурса должно соответствовать названию виртуального жесткого диска (без указания расширения) |
| cdrom | Эмулирует дисковод, используется для установки операционных систем и запуска LiveCD, то есть портативных ОС. В качестве аргумента передается путь к образу ISO |
Дополнительные команды
| Команда | Описание |
|---|---|
| -usb | Активирует поддержку USB |
| -smp | Эмулирует мультипроцессорную архитектуру |
| -full-screen | Запускает виртуальную машину в полноэкранном режиме |
| cpu | Задает тип процессора |
| -k | Задает раскладку клавиатуры по умолчанию |
| -soundhw | Подключает аудиокарту |
| usbdevice | Подключает устройства USB |
Установка операционной системы в QEMU
Предположим, вы хотите эмулировать компьютер с процессором Intel и операционной системой Windows XP.
1. Откройте классическую Командную строку и перейдите в каталог установки QEMU:
cd C:\Program Files\qemu
Если эмулятор установлен в другой папке, укажите соответствующий путь после команды cd.
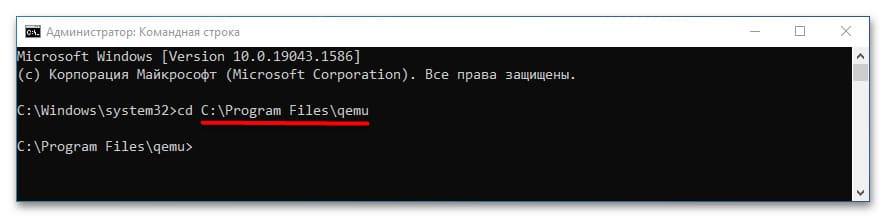
2. Создайте виртуальный жесткий диск для установки операционной системы:
qemu-img.exe create -f raw c.img 10240M
Здесь c.img — название виртуального диска, а 10240M — его размер в мегабайтах. Размер диска должен соответствовать требованиям устанавливаемой ОС.
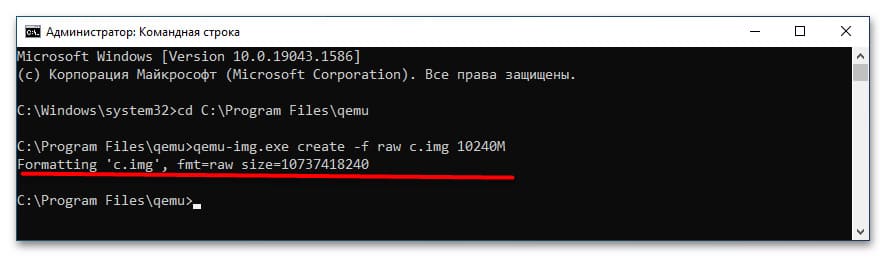
3. Запустите установку операционной системы с помощью команды:
qemu-system-i386w.exe -boot c -m 512 -hda c.img -cdrom "C:\Windows XP SP3 Seven CD.iso"
— i386w: эмулирует архитектуру x86.
— -boot c: загрузка с диска c.
— -m 512: выделяет 512 МБ оперативной памяти.
— -hda c.img: установка системы на виртуальный диск c.img.
— -cdrom: путь к установочному ISO-образу.
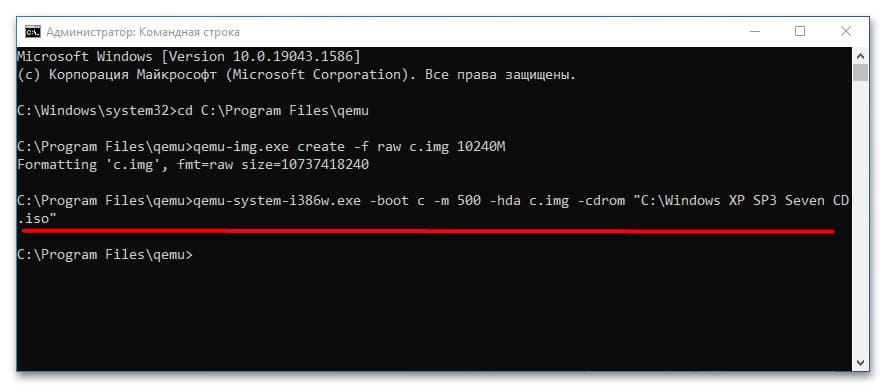
4. В открывшемся окне QEMU выберите пункт установки операционной системы с помощью клавиш-стрелок и следуйте стандартной процедуре установки на виртуальный диск.
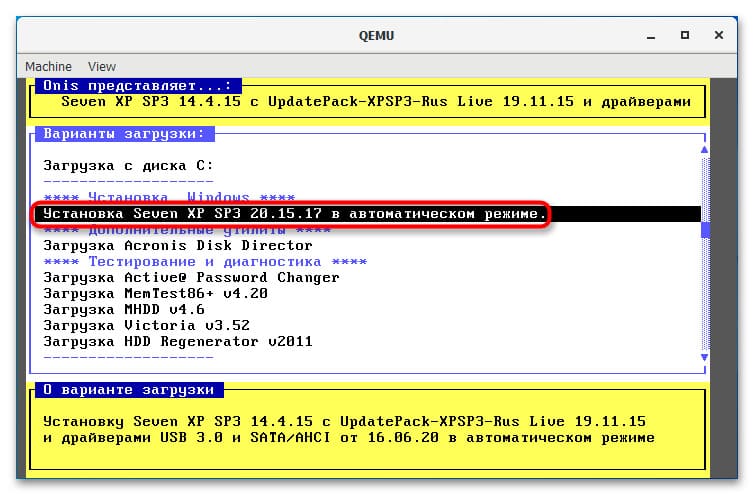
5. После завершения установки вы сможете запускать систему командой:
qemu-system-i386w.exe -hda c.img
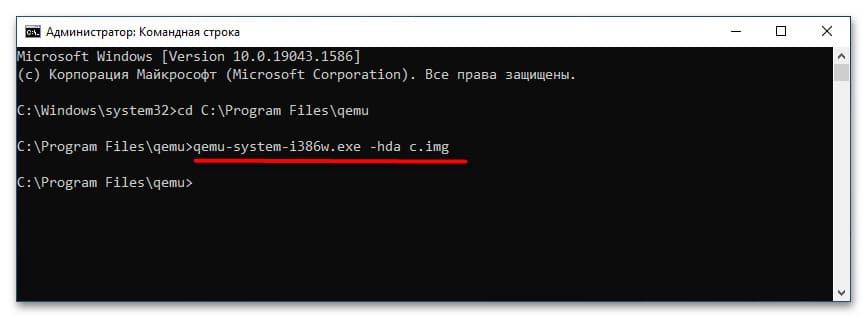
6. Если виртуальная система больше не нужна, удалите IMG-диск, расположенный в папке установки QEMU по умолчанию.
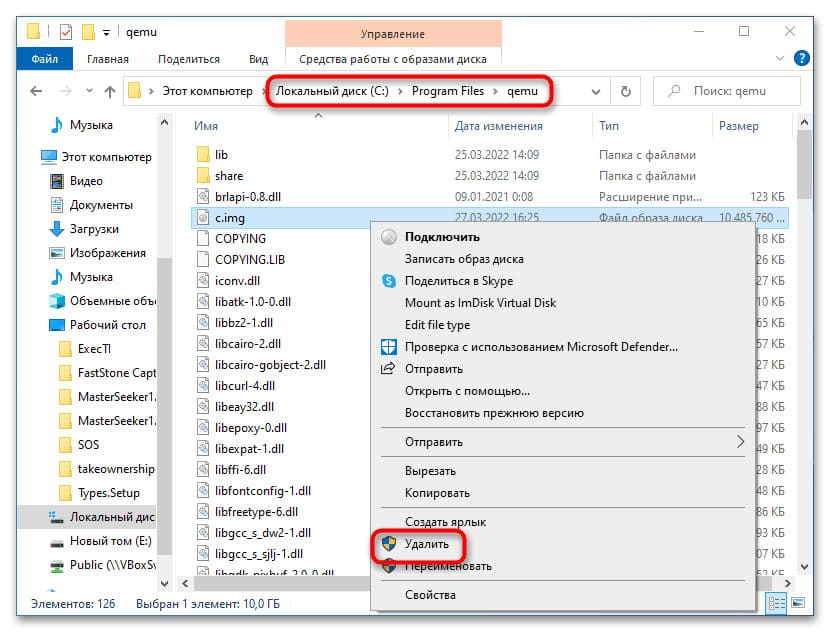
Запуск образов LiveCD в QEMU
Для запуска портативных операционных систем (LiveCD) в QEMU выполните следующую команду, предварительно перейдя в папку установки эмулятора:
qemu-system-архитектура.exe -m 1024 -cdrom "путь к образу LiveCD"
Поскольку портативная ОС загружается в оперативную память, создание виртуального диска не требуется.
Использование Qemu Manager
Если вы предпочитаете графический интерфейс вместо командной строки, можно воспользоваться Qemu Manager — графической оболочкой для QEMU. Вот краткая инструкция по его использованию:
1. Скачайте, установите и запустите Qemu Manager. В окне настроек нажмите Save & Finish.

2. В основном окне менеджера нажмите кнопку + для создания новой виртуальной машины (VM).
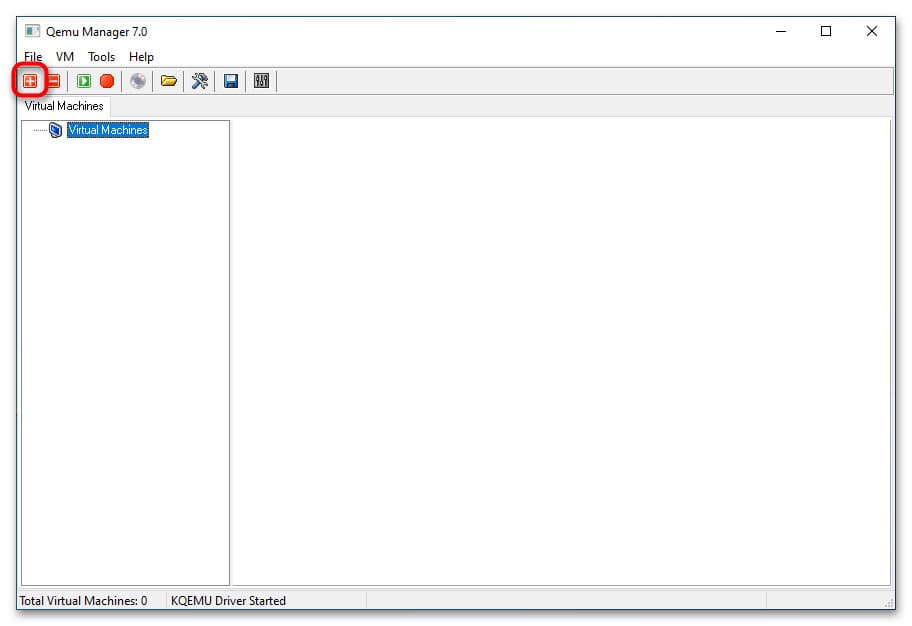
3. В поле Please enter a name for your virtual machine введите название VM. В меню Please select the platform for the virtual machine выберите архитектуру VM, а в списке Operating System укажите операционную систему.
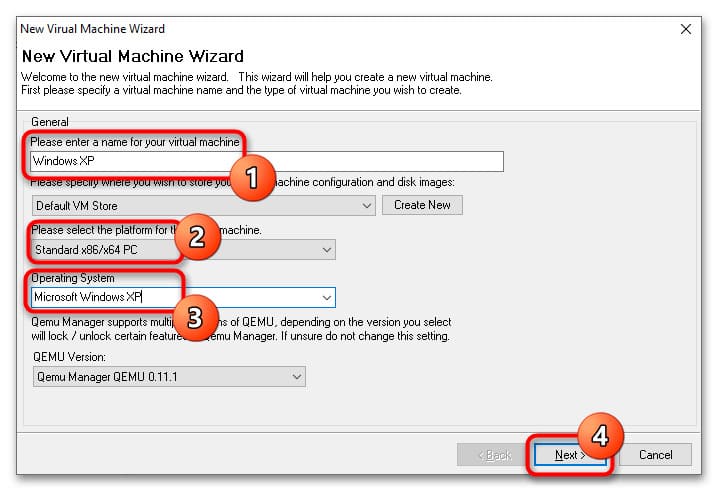
4. Установите требуемый объем оперативной памяти в разделе Memory Size, а размер виртуального диска в Disk Image Size. Если запускаете LiveCD, в настройках Primary Virtual Hard Disk выберите Do not use an Virtual Disk Image.
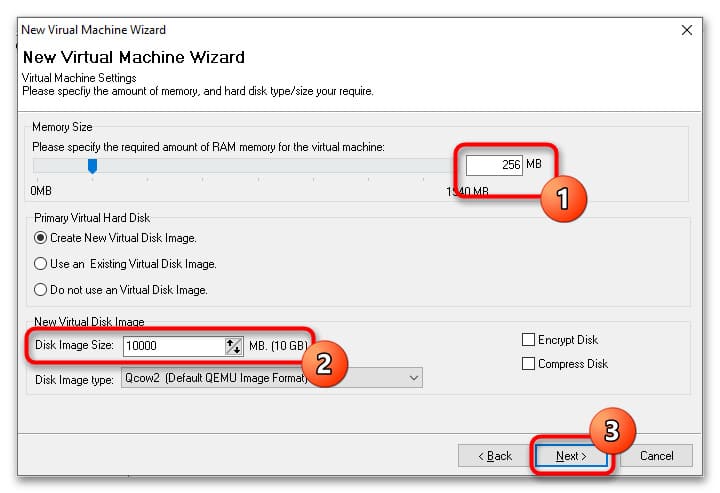
5. Нажмите кнопку Finish. В основном окне менеджера появится новая виртуальная машина с настройками по умолчанию. При необходимости вы можете изменить параметры VM, такие как архитектура процессора, объем памяти, поддержка USB и подключение новых виртуальных жестких дисков.
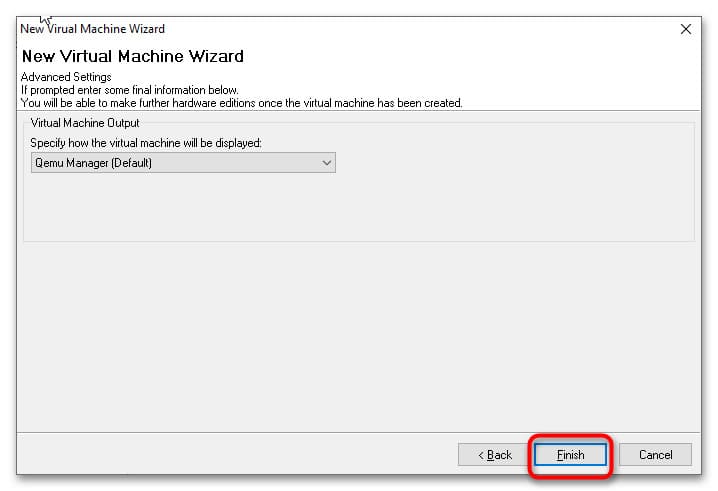
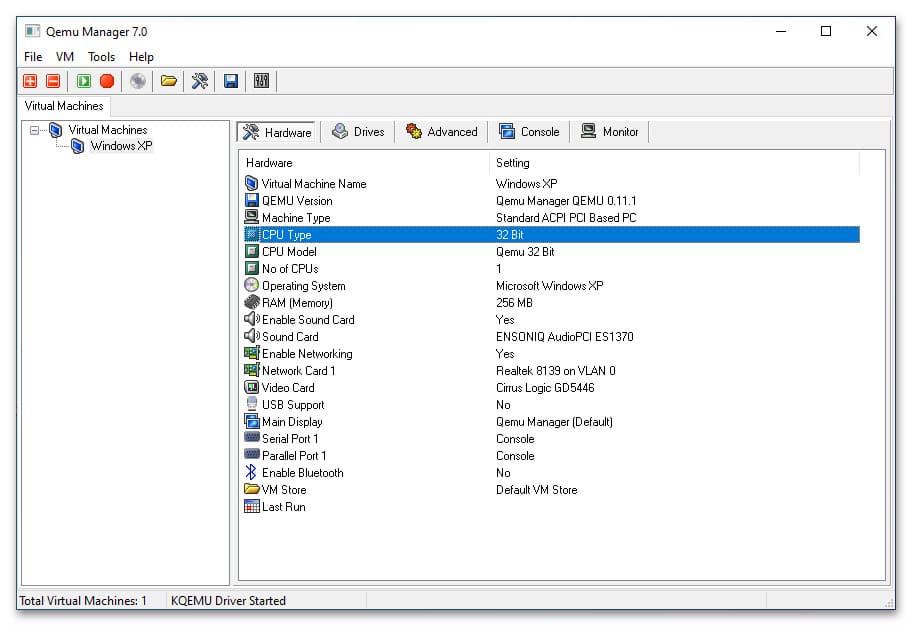
6. Перейдите на вкладку Drives и двойным кликом откройте настройку CD-ROM.
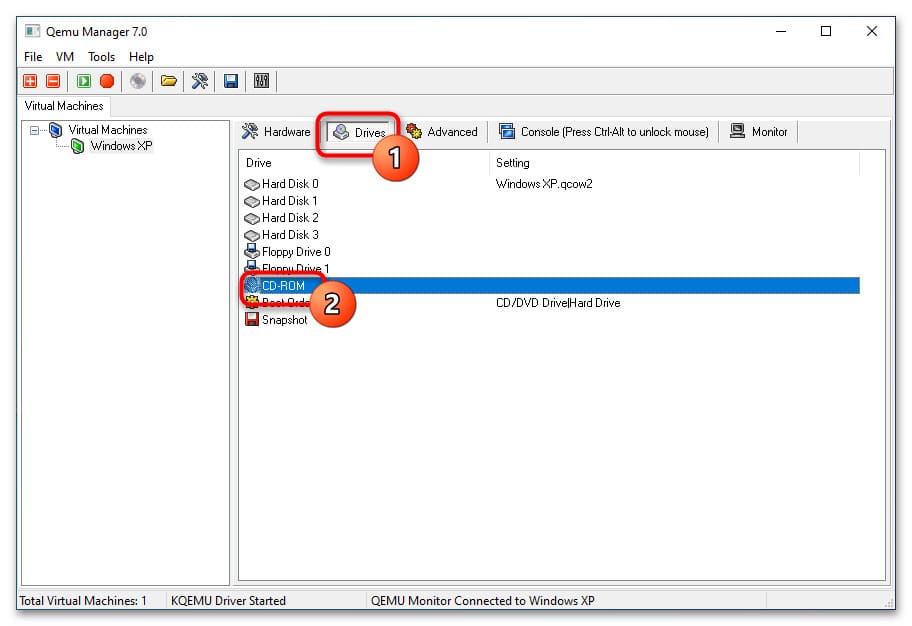
7. Укажите путь к установочному образу операционной системы или LiveCD и сохраните настройки.
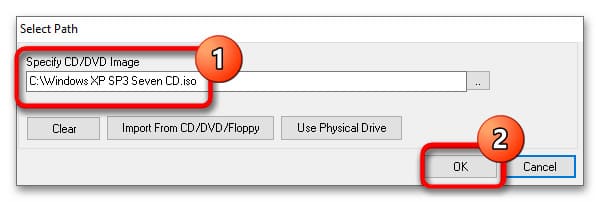
8. Запустите виртуальную машину, нажав кнопку Launch Selected VM. По умолчанию Qemu Manager захватывает курсор мыши, чтобы освободить его, нажмите комбинацию клавиш Ctrl + Alt.
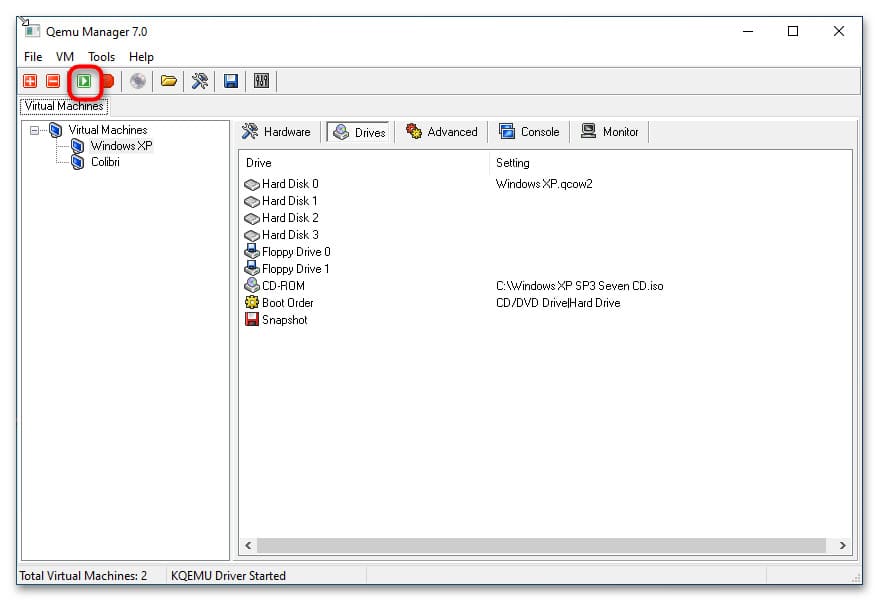
9. Для завершения работы виртуальной машины нажмите кнопку Quit Qemu.
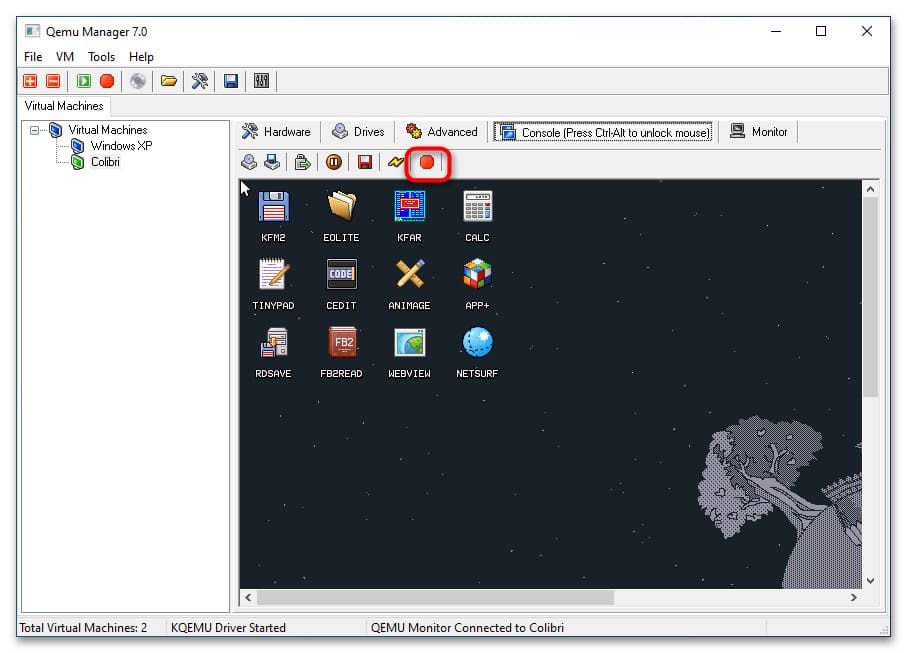
Несмотря на отсутствие поддержки русского языка, Qemu Manager значительно упрощает работу с QEMU.
Все способы:
- Установка QEMU
- Команды QEMU
- Основные
- Дополнительные
- Установка операционной системы в QEMU
- Запуск в QEMU образов LiveCD
- Qemu Manager
- Вопросы и ответы: 7
Установка QEMU
Эмулятор QEMU является кроссплатформенным приложением, доступным в том числе для 32- и 64-битной версии Windows.
Скачать QEMU с официального сайта
- Откройте официальную страницу разработчика и выберите приложение нужной вам разрядности.
- Скачайте актуальную (последнюю) версию эмулятора.
- Запустите исполняемый файл программы и проследуйте указаниям мастера-установщика. В ходе установки вам будет предложено выбрать язык (русский отсутствует), принять условия лицензии, выбрать компоненты и путь установки. Все настройки оставьте по умолчанию, по завершении процедуры инсталляции нажмите кнопку «Finish».



Команды QEMU
QEMU является консольным приложением, то есть для работы с ним вам придется использовать «Командную строку» и вводимые вручную текстовые команды. Команд и параметров много, но для начала достаточно выучить самые главные.
Основные
| Команда | Описание |
|---|---|
| qemu-system-архитектура | Определяет архитектуру эмулируемого устройства. Одноименные исполняемые файлы располагаются в папке установки эмулятора |
| qemu-img create | Команда создает файл в формате IMG, являющийся виртуальным диском, на который производится установка системы. В качестве аргумента передается произвольное имя IMG-контейнера |
| -hda | Параметр подключает созданный виртуальный жесткий диск, название которого передается в качестве аргумента |
| -m | Задает объем оперативной памяти, выделяемый эмулируемому устройству |
| -boot | Задает ресурс, с которого выполняется загрузка операционной системы. Имя ресурса должно соответствовать названию виртуального жесткого диска (без указания расширения) |
| cdrom | Эмулирует дисковод, используется для установки операционных систем и запуска LiveCD, то есть портативных ОС. В качестве аргумента передается путь к образу ISO |
Дополнительные
| Команда | Описание |
|---|---|
| -usb | Активирует поддержку USB |
| -smp | Эмулирует мультипроцессорную архитектуру |
| -full-screen | Запускает виртуальную машину в полноэкранном режиме |
| cpu | Задает тип процессора |
| -k | Задает раскладку клавиатуры по умолчанию |
| -soundhw | Подключает аудиокарту |
| usbdevice | Подключает устройства USB |
Установка операционной системы в QEMU
Предположим, вы хотите эмулировать компьютер с интеловским процессором и операционной системой Windows XP.
- Запустите классическую «Командную строку» и перейдите в расположение установки QEMU, для чего выполните команду
cd C:\Program Files\qemu. Если эмулятор устанавливался в другую папку, после cd укажите путь к ней. - Создайте виртуальный жесткий диск, на который станет устанавливаться операционная система. Для этого выполните команду
qemu-img.exe create -f raw c.img 10240M, где c.img — название виртуального диска, а 10240 — его размер в мегабайтах. Размер диска-контейнера должен соответствовать требованиям запускаемой/устанавливаемой операционной системы. - Запустите установку дистрибутива операционной системы командой
qemu-system-i386w.exe -boot c -m 512 -hda c.img -cdrom "C:\Windows XP SP3 Seven CD.iso". -i386w в данном примере указывает, что виртуальная машина эмулирует архитектуру х86, -boot указывает загрузку с диска с названием «c», -m 512 выделяет виртуальной машине 512 МБ оперативной памяти, -hda c.img указывает, что система будет устанавливаться в файл-контейнер «c.img». Наконец, содержимое прямых кавычек после параметра –cdrom представляет собой путь к установочному образу. - В открывшемся окне QEMU выберите с помощью клавиш-стрелок вниз-вверх нужный пункт, в данном примере это установка операционной системы. Выполните традиционную процедуру установки системы на виртуальный жесткий диск.
- По завершении установки системы вы сможете запускать последнюю командой
qemu-system-i386w.exe -hda c.img.





Если виртуальная система станет вам не нужна, удалите IMG-диск, на который она была установлена. По умолчанию файл диска IMG располагается в папке установки QEMU.

Запуск в QEMU образов LiveCD
Процедура запуска портативных операционных систем в QEMU намного проще, чтобы запустить в эмуляторе LiveCD, сформируйте и выполните команду следующего вида, заблаговременно перейдя в «Командной строке» в папку инсталляции эмулятора:
qemu-system-архитектура.exe -m 1024 -cdrom "путь к образу LiveCD"
Поскольку портативная ОС может загружаться в оперативную память, в предварительном создании виртуального диска нет необходимости.
Qemu Manager
Если вы не имеете навыков работы со штатной программой «Командная строка», можете попробовать воспользоваться приложением Qemu Manager — графической оболочкой для эмулятора Qemu. Ниже прилагается краткая инструкция по использованию приложения.
- Скачайте, установите и запустите Qemu Manager. В открывшемся окне настроек по умолчанию нажмите «Save & Finish».
- В основном окне менеджера нажмите кнопку «+», чтобы приступить к созданию новой виртуальной машины (дальше VM).
- В поле «Please enter a name for your virtual machine» введите произвольное название VM, в меню «Please select the platform for the virtual machine» укажите архитектуру VM, а из выпадающего списка «Operating System» выберите операционную систему.
- Выделите с помощью ползунка «Memory Size» требуемый для VM объем оперативной памяти, а в меню «Disk Image Size» укажите размер виртуального диска. Если вы запускаете LiveCD, в настройках «Primary Virtual Hard Disk» следует выбрать опцию «Do not use an Virtual Disk Image».
- В следующем окне нажмите кнопку «Finish».
- В результате в основном окне менеджера появится новая виртуальная машина с конфигурацией по умолчанию. При желании вы можете отредактировать параметры VM: например, изменить архитектуру процессора, выделяемый объем памяти, включить поддержку USB, создать и подключить новый виртуальный жесткий диск и так далее.
- Переключитесь на вкладку «Drives» и двойным кликом откройте настройку «CD-ROM».
- Укажите путь к установочному образу операционной системы или дистрибутиву LiveCD и сохраните настройки.
- Запустите виртуальную машину нажатием кнопки «Launch Selected VM». По умолчанию Qemu Manager захватывает мышку, так что она становится недоступной для хостовой операционной системы. Чтобы освободить курсор, нажмите комбинацию клавиш Ctrl + Alt.
- Чтобы завершить работу VM, нажмите кнопку «Quit Qemu».










Несмотря на отсутствие поддержки русского языка, Qemu Manager существенно упрощает работу с платформой Qemu. К сожалению, в настоящее время разработка данной программы прекращена, официальный сайт разработчика недоступен, но приложение по-прежнему доступно для скачивания из свободных источников.
Наша группа в TelegramПолезные советы и помощь
Do you want to use QEMU for Windows? This post from MiniTool shows you how to download and install the QEMU software on Windows. It also shows you how to use QEMU on Windows to create an Ubuntu VM.
What Is QEMU
QEMU, short for Quick Emulator, is a free open-source hosted virtual machine manager that can execute hardware virtualization. With the help of KVM (Kernel-based Virtual Machine), QEMU can offer fast running speed. Therefore, it develops fast and is going to replace VirtualBox and VMware on Linux.
Tip: On Linux, with the help of quickgui, QEMU can create some macOS, Windows, and Linux virtual machines without downloading the ISO files manually. Please refer to this post: How to Install macOS and Windows 11 Virtual Machines on Ubuntu.
However, on Windows, the advantages of QEMU are not significant, because the KVM technology is not applicable on the Windows host machine. In addition, the quickgui is also not available to Windows. But QEMU develops fast and many people still want to use this VM software on Windows.
QEMU for Windows Download and Install
1. Download QEMU for Windows
To use QEMU for Windows, you should download and install it first. Please refer to the following QEMU download guide:
Step 1: Go to the official QEMU website (https://www.qemu.org). Click the Download button at the top section. You will go to the QEMU download page.
Step 2: Click the Windows tab to get the QEMU Windows version. Click 32-bit or 64-bit according to what OS you are running (for me, I click the 64-bit because my OS is 64-bit).
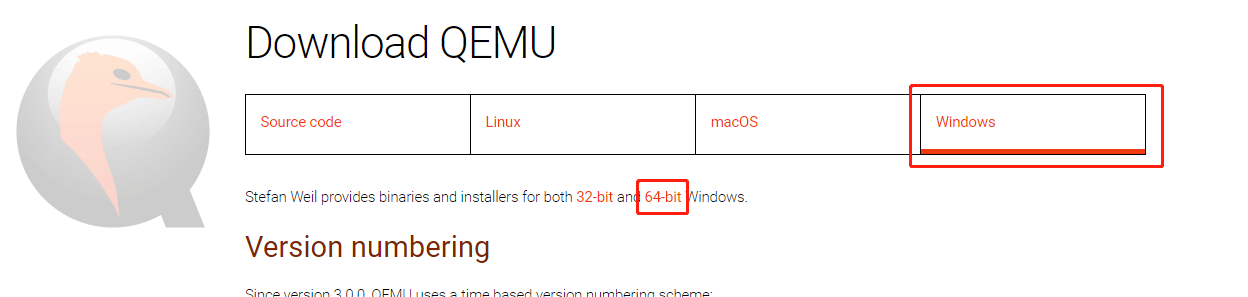
Step 3: On the new page, click the .exe file to download it. This file is the installer file.
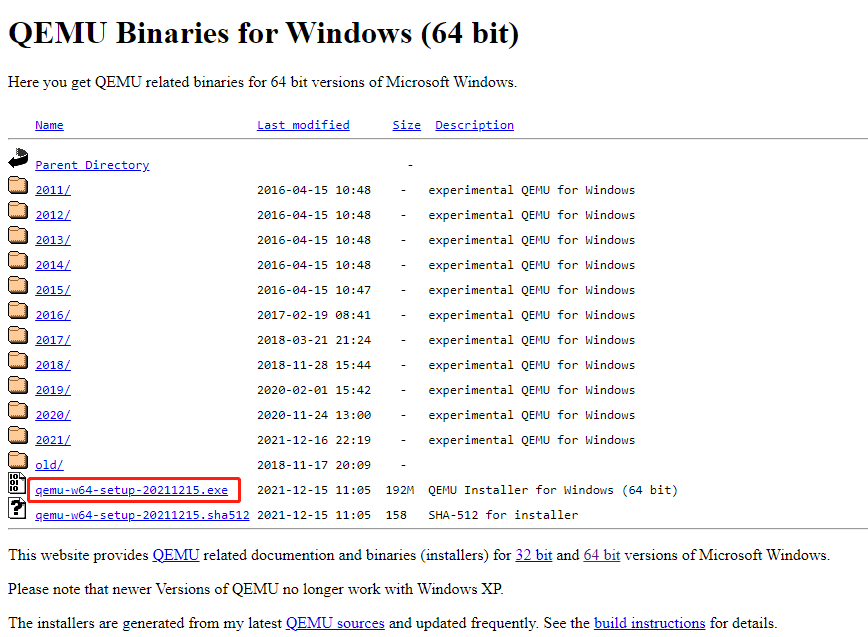
2. Install QEMU for Windows
After the installer file is downloaded, you can double-click it to run directly. Before doing that, I recommend you to create a partition separately for it. For any virtual machine software, I will recommend you create a separate partition to store the software and the VM files so that you can manage them better.
To create a separate partition, you can use the shrink feature in the Windows Disk Management tool. But this tool can’t help you move the location of partitions, so I recommend you to use MiniTool Partition Wizard.
If the free space of one partition is not enough, you can move/resize another partition to get more unallocated space and then gather the unallocated space together to create one partition. Here is the guide:
MiniTool Partition Wizard FreeClick to Download100%Clean & Safe
Step 1: Launch MiniTool Partition Wizard and go to its main interface. Right-click a partition and choose Move/Resize.
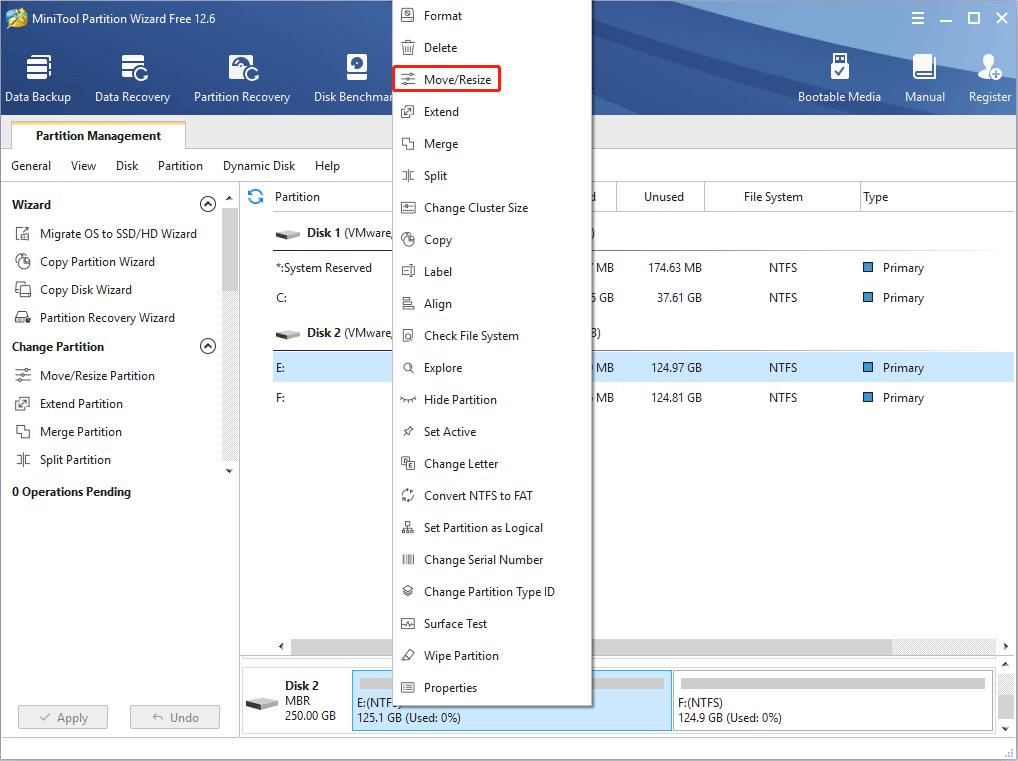
Step 2: Drag the two arrows on the two sides of the partition to shrink the partition, and then drag the block to move the location of the partition. Then, click the OK button. In this way, you can get unallocated space.
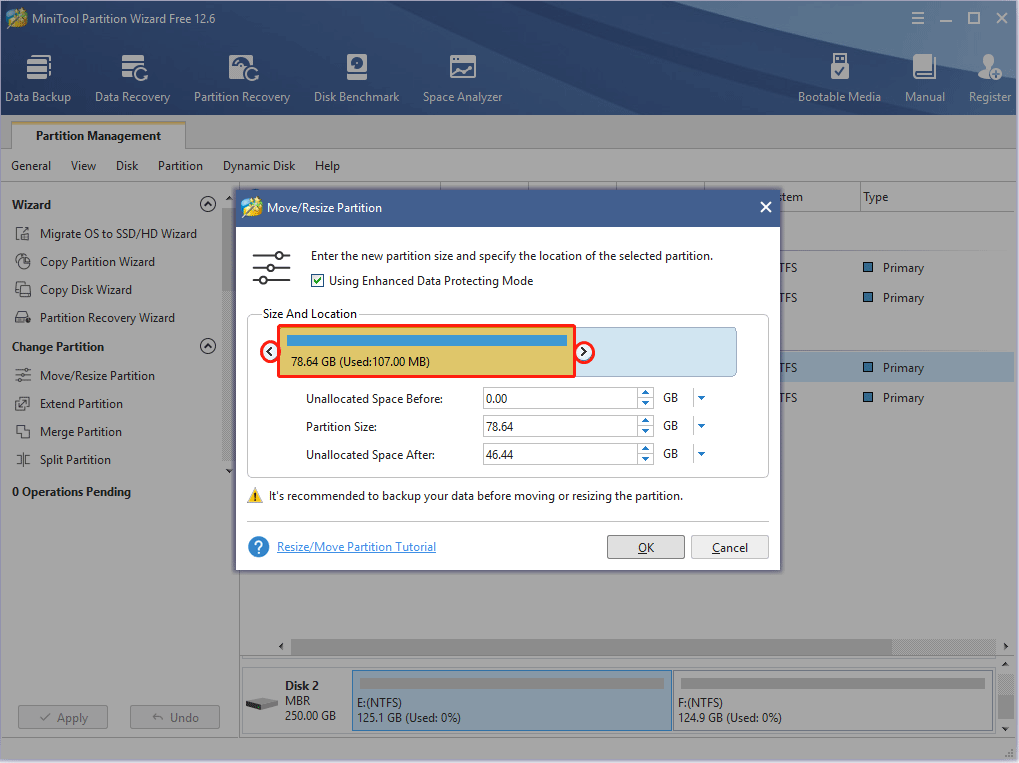
Step 3: Right-click the unallocated space and choose the Create button.
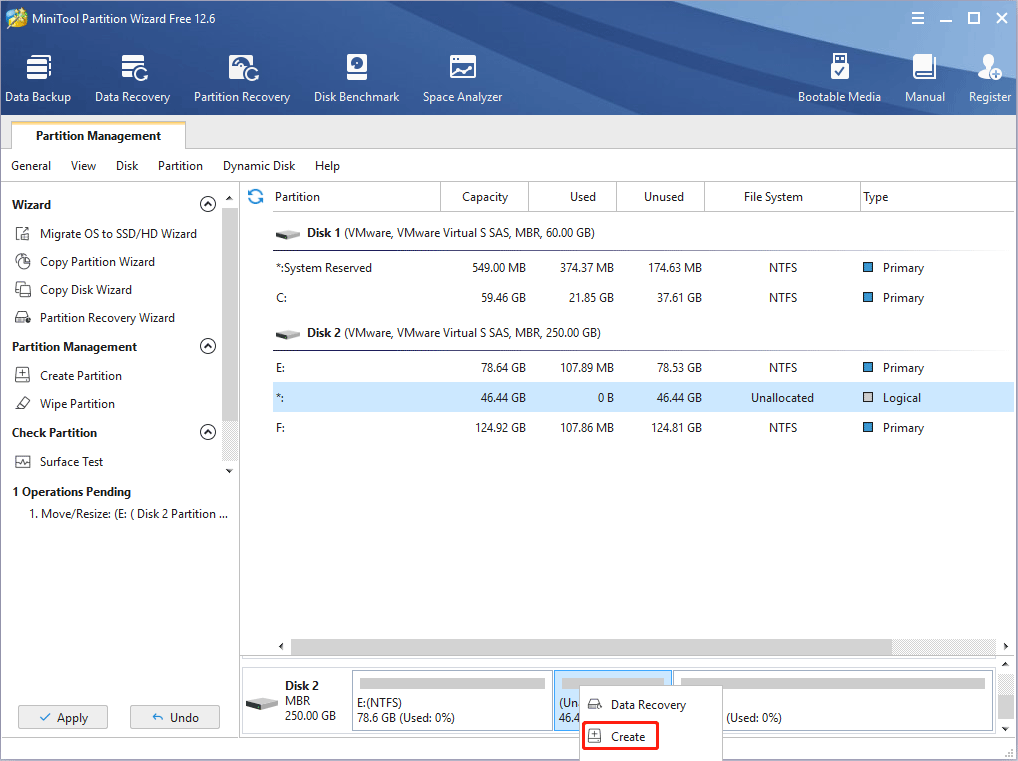
Step 4: Set parameters for the new partition. You can keep all of them to the default value if you don’t have specific demands. Then, click the OK button.
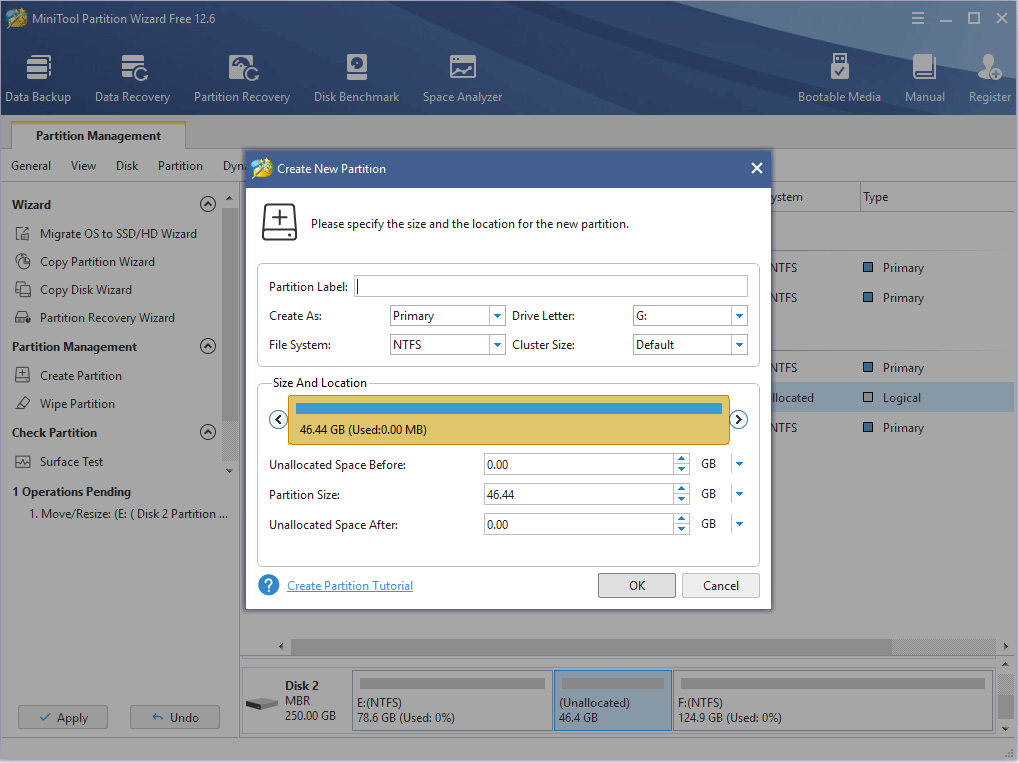
Step 5: Click the Apply button to execute pending operations.
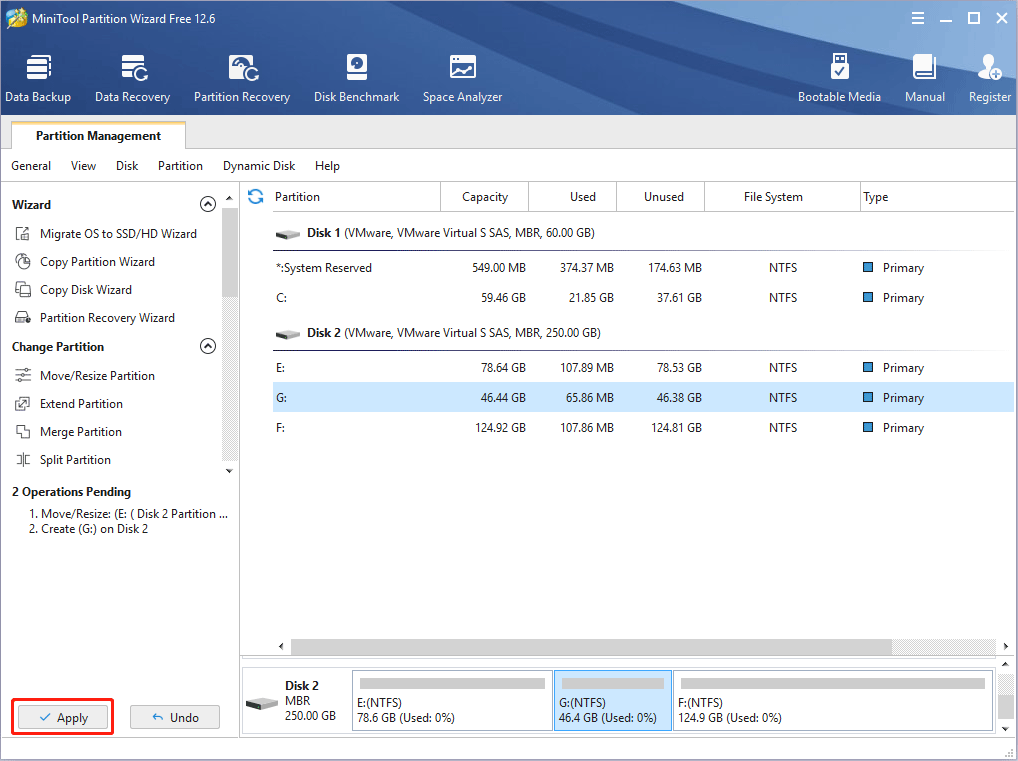
How to Merge Unallocated Space in Windows 10 for a Large Drive
After the new partition is created, you can then double-click the QEMU installer file to install this VM software. You just need to follow the on-screen instructions to complete the installation.
Tip: When you are asked to choose the install location, please choose the newly-created partition (taking E drive as an example).
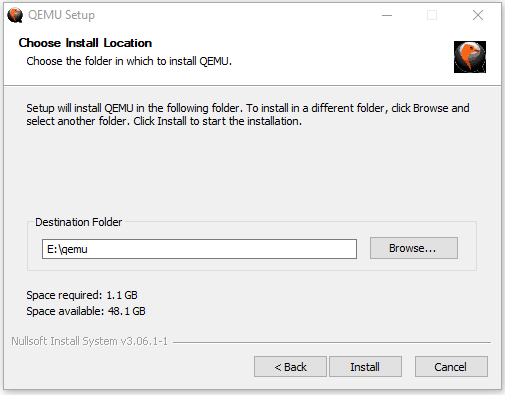
How to Use QEMU on Windows
After installing the QEMU Windows version, you may want to know how to use QEMU to create a virtual machine. Here are 2 ways and the 2nd way is better.
Way 1. Create a Virtual Machine Using Commands
QEMU doesn’t come with a GUI. If you don’t install a GUI manually, you need to use commands to run QEMU. Here is the guide on how to use QEMU on Windows to create a VM via commands (taking Ubuntu as an example).
Step 1: Download the Ubuntu ISO file from the official website.
Step 2: Add QEMU path into Environment Variables.
- Open File Explorer, go to the QEMU installation location, and then copy the path (E:\qemu).
- Right-click This PC / Computer, choose Properties, and then click Advanced system settings.
- Under the Advanced tab, click Environment Variables.
- In the User variables box, double-click the Path variable, click New, and then paste the QEMU path.
- Click the OK button to save changes, and then click the OK button again to save and exit the Environment Variables
Tip:
1. If you use Windows 7, the adding process may be a little different.
2. If there is no Path variable under the User box, you can create one, or you can add the QEMU path into the System variables.
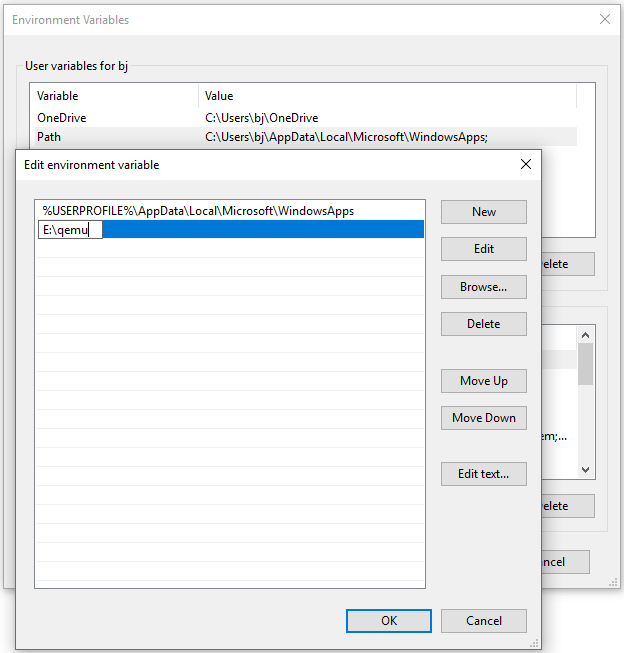
Step 3: Run Command Prompt as administrator and then execute the following commands.
- E: (this will open the e drive where QEMU is installed).
- cd \qemu (this will open the qemu folder).
- qemu-img create -f qcow2 ubuntu20.img 30G (this will create a virtual hard drive of 30GB).
- qemu-system-x86_64.exe -m 1G -smp 2 -boot order=dc -hda ubuntu20.img -cdrom “e:\ubuntu-20.04.3-desktop-amd64.iso” (this will run Ubuntu using CD/ROM).
Tip:
1. If you want to install other VMs (macOS, ARMs, etc.), the qemu-system may vary greatly.
2. The above commands are not perfect. If you have better commands, you can run them.
3. The QEMU installation path and the location of the Ubuntu ISO file in the above commands should be changed accordingly.
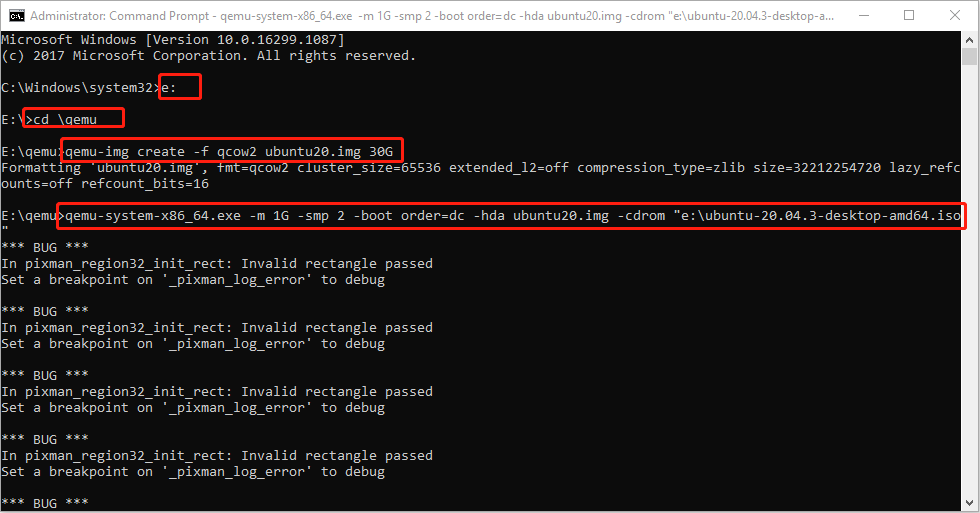
Step 4: Go through the Ubuntu installation process. Although there may be many bugs, I launch Ubuntu 20 successfully and then just need to complete the installation process.
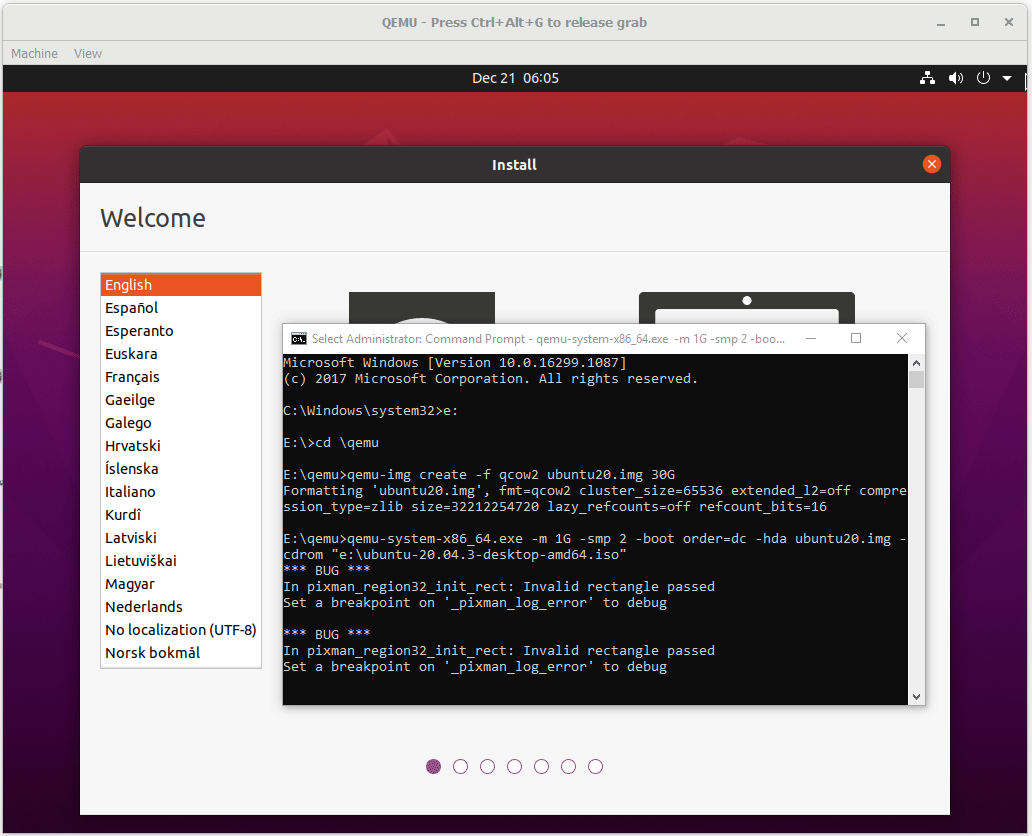
How to Install Linux (Ubuntu) on Windows 10 [Ultimate Guide 2022]
Way 2. Create a Virtual Machine Using QtEmu
As you can see, creating a VM using QEMU via commands is a tough job. You need to search for various tutorials online. In addition, once errors occur, you may have no idea how to solve them. Therefore, I recommend you to use QtEmu, an open-source GUI for QEMU Windows.
How to use QEMU on Windows via QtEmu? Here is the guide:
Step 1: Download the Ubuntu ISO file and QtEmu. The QtEmu official website is https://qtemu.org and the QtEmu source is placed on https://gitlab.com/qtemu/gui. Go to the GitLab source page, scroll down to find the Downloads section, and click the first link to download the QtEmu installer.
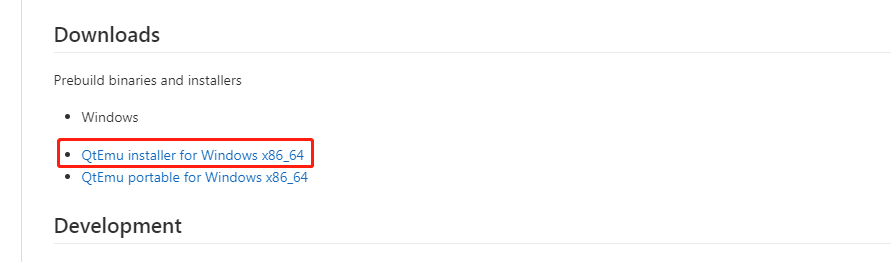
Step 2: Double-click the QtEmu installer file and go through the installation process. When you are asked to specify the installation location (where to create the QtEmu folder), please install the QtEmu under the QEMU folder. For me, I type: E:\qemu\QtEmu.
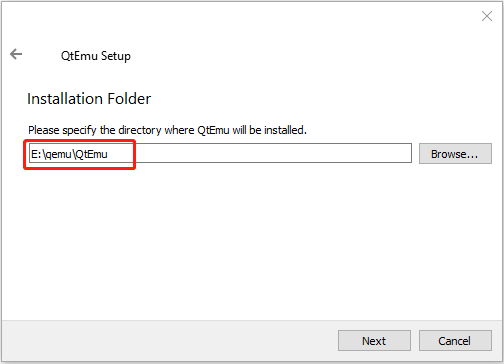
Step 3: After QtEmu is installed, go to E:\qemu\QtEmu. Right-click the qtemu.exe file and choose Send to > Desktop (create shortcut). Then, create a folder named VMs under the E drive to store all VM files to be created.
Step 4: Double-click the QtEmu shortcut to launch this software. In the QEMU options window, please set QEMU binaries path to E:\qemu, set QEMU img path to E:\qemu, and set QEMU machines path to E:\VMs. Then, click the Finish button.
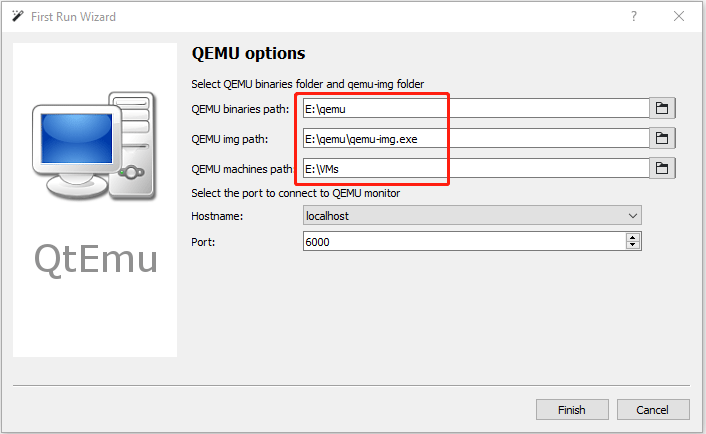
Step 5: Click Machine > New Machine. Then, give a name to the new machine (Ubuntu20), choose OS type (GNU/Linux), choose OS version (Ubuntu), and then click Next.
Step 6: On the Filter page, if you don’t need to specify certain motherboard chipsets, you can click the Next button directly to skip this step.
Step 7: Select a correct CPU Type, and set CPU, Graphics, Audio, and Network parameters. If all is OK, click the Next button.
Tip: The Ubuntu 20 version requires a 64-bit CPU. If you choose a 32-bit CPU, the VM may not boot.
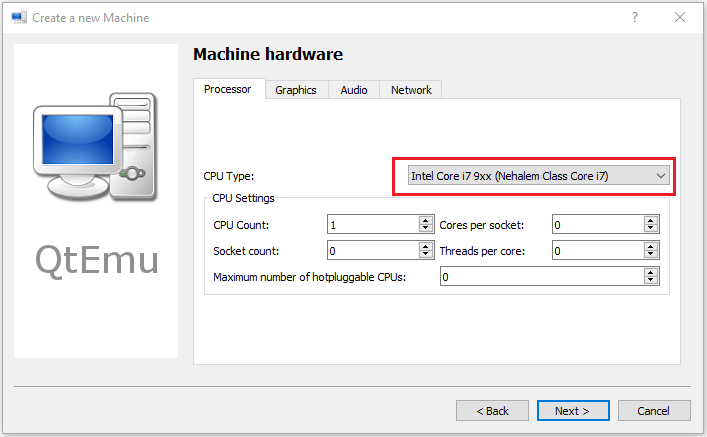
What Is the Difference Between 32 Bit and 64 Bit (x86 vs x64)
Step 8: Select the machine accelerator. HAXM is chosen by default. However, some computers may not support this technology. Therefore, I recommend you uncheck HAXM and then choose TCG instead. Then, click Next.
Tip: Some people report that nothing happens when they play the VM. The culprit is likely to be the HAXM. To ensure the VM can work on most PCs, TCG is recommended.
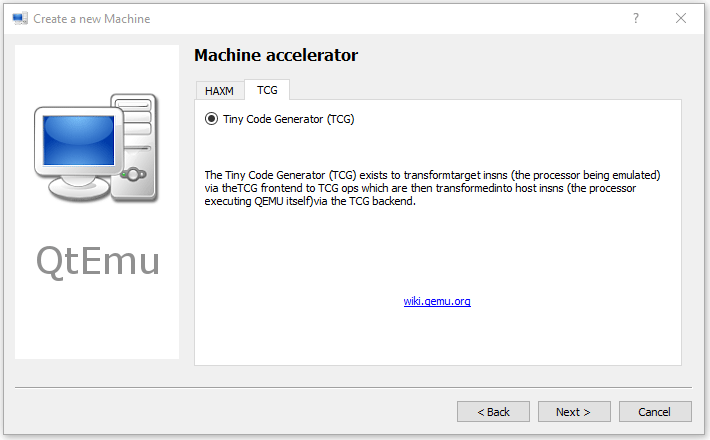
Step 9: Follow the on-screen wizard to set memory size, create a new virtual hard disk, set disk size and type, and then check the VM summary.
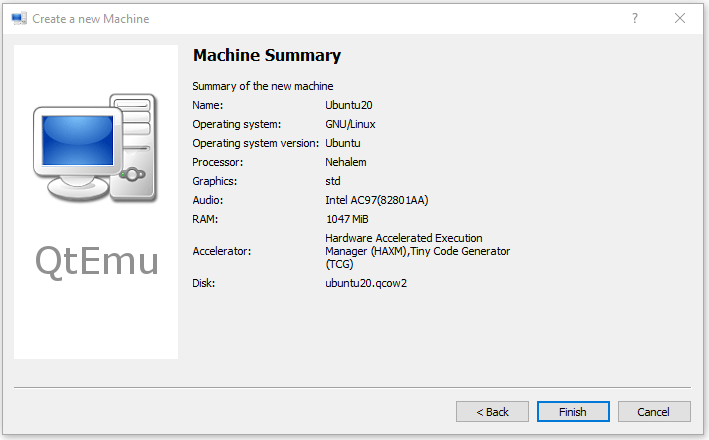
Step 10: Right-click on the newly-created VM and choose Machine Settings. Go to the Boot options tab, and tick CDROM.
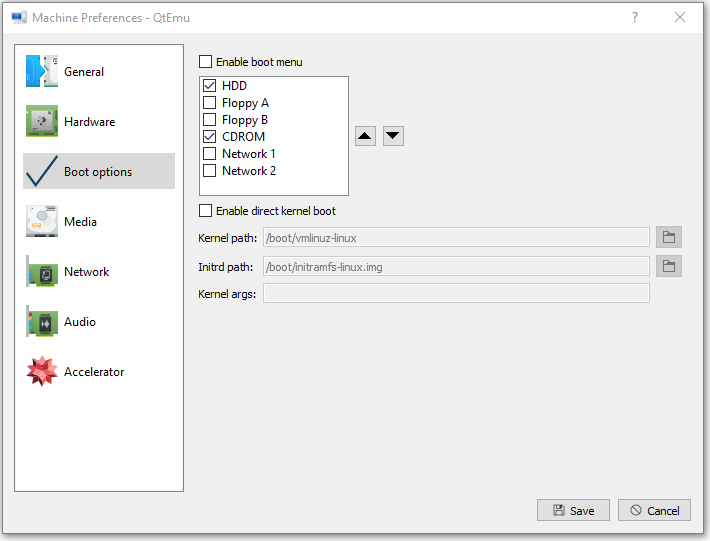
Step 11: Go to the Media tab, click the disc icon, and select the Ubuntu ISO file. Then, click Save.
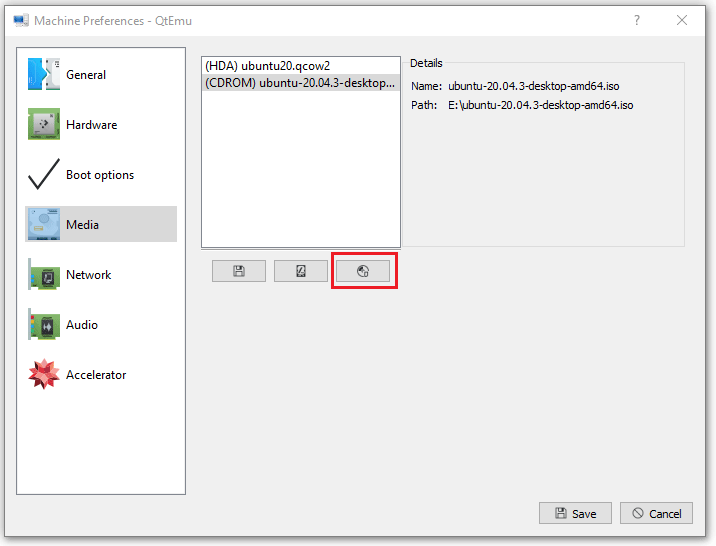
Step 12: Select the VM and then click the Play icon. Then, you may need to go through the Ubuntu installation process. After the installation process is completed, you can enjoy the VM.
Best Virtual Machine for Windows, Linux, and Mac Systems
Here is a post talking about how to download, install, and use QEMU on Windows. If you are interested in this software, this post may help you.Click to Tweet
Bottom Line
Is this post helpful to you? Do you have other ideas about how to run QEMU on Windows? Please leave a comment in the following zone for sharing. In addition, if you have difficulty in moving or resizing partitions, please feel free to contact us via [email protected]. We will get back to you as soon as possible.
How to Install QEMU on Windows 10
QEMU is a free and open-source emulator that can run operating systems and programs from different architectures on a variety of host operating systems, including Windows 10. In this tutorial, we will guide you through the process of installing QEMU on your Windows 10 machine.
Prerequisites
Before beginning the installation process, ensure that you have the following:
- A Windows 10 computer
- A stable internet connection
- An administrative account on your computer
Step 1: Download QEMU
The first step is to download the QEMU installation package from the official website https://www.qemu.org/download/. Under the «Windows binaries» section, you will find various versions of QEMU available for download. Choose the appropriate version for your operating system and select the download link.
Step 2: Install QEMU
Once the download is complete, open the .exe file and follow the on-screen instructions to install QEMU on your Windows 10 machine.
During the installation process, you will be prompted to select the destination folder where QEMU will be installed. You can choose the default folder or specify a different folder according to your preference.
Step 3: Configure QEMU
After the installation is complete, you will need to configure QEMU to run your desired operating system or program. To do this, you will need to open the Command Prompt application on your Windows 10 machine.
In the Command Prompt, navigate to the folder where QEMU is installed using the cd command.
cd C:\Program Files\qemu
Replace C:\Program Files\qemu with the path to your QEMU installation folder.
Once you are in the QEMU folder, you can run the desired operating system or program by specifying the appropriate command in the Command Prompt. For example, to run the Ubuntu operating system, you can use the following command:
qemu-system-x86_64 -boot d -cdrom path/to/ubuntu.iso
Replace path/to/ubuntu.iso with the path to your Ubuntu ISO file.
Conclusion
Congratulations! You have successfully installed QEMU on your Windows 10 machine and configured it to run your desired operating system or program. Explore the potential of QEMU by experimenting with different operating systems and programs.
If you want to self-host in an easy, hands free way, need an external IP address, or simply want your data in your own hands, give IPv6.rs a try!
Alternatively, for the best virtual desktop, try Shells!
Qemu — это бесплатный инструмент с открытым исходным кодом для эмуляции и виртуализации работы операционных систем на компьютере. Программа может работать в Windows, Linux, MacOS и даже на Android.
Вот основные области, для которых может пригодиться Qemu:
-
Запуск различных ОС (например, Linux, Windows, BSD) на одном физическом компьютере.
-
Возможность экспериментировать с различными ОС и системными настройками, не опасаясь повредить основную систему.
-
Тестирование приложений, предназначенных для разных архитектур и платформ.
Ну и в первую очередь, если вы ОС разработчик, то с помощью именно этого эмулятора вы сможете тестировать свои системы без загрузочной флешки.
Лично я считаю, что Qemu — самый лучший эмулятор на данных момент. Давайте же разберёмся как его установить и эмулировать в нём операционные системы.
Установка
Для Linux:
# Ubuntu/Debian
sudo apt install qemu-kvm qemu
# Или
sudo apt install qemu-system-x86
# Fedora/RHEL
sudo dnf install qemu-kvm qemu-img
# Arch Linux
sudo pacman -S qemu-fullДля Windows:
Скачайте установщик с официального сайта qemu.org и следуйте инструкциям. QEMU будет работать через PowerShell.
Проверка установки:
После установки выполните qemu-system-x86_64 —version для проверки версии.
Если у вас всё получилось, то самое время научиться работать с Qemu.
Запускаем Ubuntu
В качестве самого первого примера я продемонстрирую запуск Ubuntu на Qemu. Всё довольно просто.
QEMU запускается с помощью команды qemu-system-архитектура, например, qemu-system-x86_64.
После архитектуры мы можем указать различные опции эмулятора
Например:
qemu-system-x86_64 -cdrom ubuntu-24.04.2-desktop-amd64.iso -hda disk.img В данной команде:
-
-system это архитектура
-
-cdrom это iso образ
-
-hda это диск, на который будет установлена Ubuntu
Создать img файл вы можете командой:
qemu-img create -f img disk.img 10G Вместо 10G вы можете указать необходимый вам размер виртуального диска.
Вместо img, при запуске эмулятора вы можете указать реальный USB накопитель или диск.
После запуска эмулятора вы увидите вё то же самое, что бы вы увидели при запуска Ubuntu с загрузочного носителя.
Вам остается лишь запустить установщик Ubuntu и система установится на img диск.
Когда всё уже установлено, qemu можно запускать без параметра cdrom: qemu-system-x86_64 -hda disk.img
Подробнее про параметры
Сейчас я приведу список всех основных опций, которые вы можете указать для запуска эмулятора
-
-machine указывает тип компьютера, который вы собрались эмулировать, можно выбрать ubuntu, pc, pc-q35 и другие варианты, смотрите подробнее командой -machine help;
-
-cpu — тип процессора, можно передать непосредственно тип процессора, а также дополнительные флаги;
-
-smp — включает симуляцию мультипроцессорной архитектуры;
-
-boot — позволяет настроить порядок загрузки устройств, a,b — дискета, с — первый жесткий диск, d — CDROM, n-p — загрузка через сеть, по умолчанию виртуальная машина загружается из жесткого диска;
-
-m — указывает количество оперативной памяти, доступной машине;
-
-k — раскладка клавиатуры по умолчанию;
-
-soundhw — подключить звуковую карту к системе;
-
-device — подключить указанное устройство к машине, нужно указать драйвер и его опции;
-
-name — имя гостевой системы, будет отображаться в верху окна;
-
-uuid — установить UUID для системы;
-
-fda, fdb — подключить дискету из файла;
-
-hda, hdb — подключить жесткий диск из файла;
-
-cdrom — подключить оптический диск;
-
-usb — включить поддержку USB;
-
-usbdevice — подключить USB устройство;
-
-display — выбрать тип отображения, доступно sdl, curses, gtk, none, vga и другие;
-
-full-screen — запустить в полный экран;
-
-no-acpi — отключить поддержку ACPI;
-
-net — создать сетевой интерфейс;
-
-realtime включить режим реального времени, опции mclock нужно передать значение on;
-
-gdb — ожидать подключения отладчика gdb;
-
-enable-kvm — включить поддержку kvm;
-
-loadvm — загрузить сохраненное состояние;
-
-daemonize — сделать процесс фоновым;
-
-snapshot — записывать изменения не в файл жесткого диска, а в отдельные файлы;
-
-nographic — отключить графический вывод.
-
-kernel — использовать указанный образ ядра linux.
-
-append — командная строка для ядра;
-
-initrd — файл initrd для загрузки Linux.
Обратите внимание:
Не указывайте кол-во оперативной памяти или ядер процессора больше, чем у вас есть на компьютере или хосте.
Проверяем работу эмулятора
Давайте же запустим эмулятор с нужными нам параметрами, а после проверим, сработали ли они. Я создам виртуальную машину, и выставлю там определённые параметры процессора. Далее запущу на ней операционную систему x16-PRos
Итак, вот команда для запуска, которую я буду использовать:
qemu-system-x86_64 -smp 4 -m 1 -hda x16pros.img -full-screen -
-smp 4 — указываем кол-в ядер процессора
-
-m 1 — выделяем 1МБ оперативной памяти
-
-hda x16pros.img — запускаем систему из виртуального диска
-
-full-screen — запускаем эмулятор в полноэкранном режиме
После запуска x16-PRos в его терминале вводим команду CPU. Она нам покажет информацию о процессоре
И видим, что процессор у нас действительно на 4 ядра (как мы и прописали в команде), а вот имя процессора у нас отобразилось стандартное (qemu virtual cpu). Но если в команду запуска добавить -cpu n270-v1, то будет эмулироваться именно тот процессор, который мы указали после -cpu. Ну а если хочется указать такой же процессор, какой стоит у тебя в компьютере, то добавь в команду -enable-kvm -cpu host
Список доступных для эмуляции процессоров будет показан при вводе команды qemu-system-x86_64 -cpu help
Список процессоров (2025 год):
@proxPC:~$ qemu-system-x86_64 -cpu help
Available CPUs:
x86 486 (alias configured by machine type)
x86 486-v1
x86 Broadwell (alias configured by machine type)
x86 Broadwell-IBRS (alias of Broadwell-v3)
x86 Broadwell-noTSX (alias of Broadwell-v2)
x86 Broadwell-noTSX-IBRS (alias of Broadwell-v4)
x86 Broadwell-v1 Intel Core Processor (Broadwell)
x86 Broadwell-v2 Intel Core Processor (Broadwell, no TSX)
x86 Broadwell-v3 Intel Core Processor (Broadwell, IBRS)
x86 Broadwell-v4 Intel Core Processor (Broadwell, no TSX, IBRS)
x86 Cascadelake-Server (alias configured by machine type)
x86 Cascadelake-Server-noTSX (alias of Cascadelake-Server-v3)
x86 Cascadelake-Server-v1 Intel Xeon Processor (Cascadelake)
x86 Cascadelake-Server-v2 Intel Xeon Processor (Cascadelake) [ARCH_CAPABILITIES]
x86 Cascadelake-Server-v3 Intel Xeon Processor (Cascadelake) [ARCH_CAPABILITIES, no TSX]
x86 Cascadelake-Server-v4 Intel Xeon Processor (Cascadelake) [ARCH_CAPABILITIES, no TSX]
x86 Cascadelake-Server-v5 Intel Xeon Processor (Cascadelake) [ARCH_CAPABILITIES, EPT switching, XSAVES, no TSX]
x86 Conroe (alias configured by machine type)
x86 Conroe-v1 Intel Celeron_4x0 (Conroe/Merom Class Core 2)
x86 Cooperlake (alias configured by machine type)
x86 Cooperlake-v1 Intel Xeon Processor (Cooperlake)
x86 Cooperlake-v2 Intel Xeon Processor (Cooperlake) [XSAVES]
x86 Denverton (alias configured by machine type)
x86 Denverton-v1 Intel Atom Processor (Denverton)
x86 Denverton-v2 Intel Atom Processor (Denverton) [no MPX, no MONITOR]
x86 Denverton-v3 Intel Atom Processor (Denverton) [XSAVES, no MPX, no MONITOR]
x86 Dhyana (alias configured by machine type)
x86 Dhyana-v1 Hygon Dhyana Processor
x86 Dhyana-v2 Hygon Dhyana Processor [XSAVES]
x86 EPYC (alias configured by machine type)
x86 EPYC-Genoa (alias configured by machine type)
x86 EPYC-Genoa-v1 AMD EPYC-Genoa Processor
x86 EPYC-IBPB (alias of EPYC-v2)
x86 EPYC-Milan (alias configured by machine type)
x86 EPYC-Milan-v1 AMD EPYC-Milan Processor
x86 EPYC-Milan-v2 AMD EPYC-Milan-v2 Processor
x86 EPYC-Rome (alias configured by machine type)
x86 EPYC-Rome-v1 AMD EPYC-Rome Processor
x86 EPYC-Rome-v2 AMD EPYC-Rome Processor
x86 EPYC-Rome-v3 AMD EPYC-Rome-v3 Processor
x86 EPYC-Rome-v4 AMD EPYC-Rome-v4 Processor (no XSAVES)
x86 EPYC-v1 AMD EPYC Processor
x86 EPYC-v2 AMD EPYC Processor (with IBPB)
x86 EPYC-v3 AMD EPYC Processor
x86 EPYC-v4 AMD EPYC-v4 Processor
x86 GraniteRapids (alias configured by machine type)
x86 GraniteRapids-v1 Intel Xeon Processor (GraniteRapids)
x86 Haswell (alias configured by machine type)
x86 Haswell-IBRS (alias of Haswell-v3)
x86 Haswell-noTSX (alias of Haswell-v2)
x86 Haswell-noTSX-IBRS (alias of Haswell-v4)
x86 Haswell-v1 Intel Core Processor (Haswell)
x86 Haswell-v2 Intel Core Processor (Haswell, no TSX)
x86 Haswell-v3 Intel Core Processor (Haswell, IBRS)
x86 Haswell-v4 Intel Core Processor (Haswell, no TSX, IBRS)
x86 Icelake-Server (alias configured by machine type)
x86 Icelake-Server-noTSX (alias of Icelake-Server-v2)
x86 Icelake-Server-v1 Intel Xeon Processor (Icelake)
x86 Icelake-Server-v2 Intel Xeon Processor (Icelake) [no TSX]
x86 Icelake-Server-v3 Intel Xeon Processor (Icelake)
x86 Icelake-Server-v4 Intel Xeon Processor (Icelake)
x86 Icelake-Server-v5 Intel Xeon Processor (Icelake) [XSAVES]
x86 Icelake-Server-v6 Intel Xeon Processor (Icelake) [5-level EPT]
x86 IvyBridge (alias configured by machine type)
x86 IvyBridge-IBRS (alias of IvyBridge-v2)
x86 IvyBridge-v1 Intel Xeon E3-12xx v2 (Ivy Bridge)
x86 IvyBridge-v2 Intel Xeon E3-12xx v2 (Ivy Bridge, IBRS)
x86 KnightsMill (alias configured by machine type)
x86 KnightsMill-v1 Intel Xeon Phi Processor (Knights Mill)
x86 Nehalem (alias configured by machine type)
x86 Nehalem-IBRS (alias of Nehalem-v2)
x86 Nehalem-v1 Intel Core i7 9xx (Nehalem Class Core i7)
x86 Nehalem-v2 Intel Core i7 9xx (Nehalem Core i7, IBRS update)
x86 Opteron_G1 (alias configured by machine type)
x86 Opteron_G1-v1 AMD Opteron 240 (Gen 1 Class Opteron)
x86 Opteron_G2 (alias configured by machine type)
x86 Opteron_G2-v1 AMD Opteron 22xx (Gen 2 Class Opteron)
x86 Opteron_G3 (alias configured by machine type)
x86 Opteron_G3-v1 AMD Opteron 23xx (Gen 3 Class Opteron)
x86 Opteron_G4 (alias configured by machine type)
x86 Opteron_G4-v1 AMD Opteron 62xx class CPU
x86 Opteron_G5 (alias configured by machine type)
x86 Opteron_G5-v1 AMD Opteron 63xx class CPU
x86 Penryn (alias configured by machine type)
x86 Penryn-v1 Intel Core 2 Duo P9xxx (Penryn Class Core 2)
x86 SandyBridge (alias configured by machine type)
x86 SandyBridge-IBRS (alias of SandyBridge-v2)
x86 SandyBridge-v1 Intel Xeon E312xx (Sandy Bridge)
x86 SandyBridge-v2 Intel Xeon E312xx (Sandy Bridge, IBRS update)
x86 SapphireRapids (alias configured by machine type)
x86 SapphireRapids-v1 Intel Xeon Processor (SapphireRapids)
x86 SapphireRapids-v2 Intel Xeon Processor (SapphireRapids)
x86 SierraForest (alias configured by machine type)
x86 SierraForest-v1 Intel Xeon Processor (SierraForest)
x86 Skylake-Client (alias configured by machine type)
x86 Skylake-Client-IBRS (alias of Skylake-Client-v2)
x86 Skylake-Client-noTSX-IBRS (alias of Skylake-Client-v3)
x86 Skylake-Client-v1 Intel Core Processor (Skylake)
x86 Skylake-Client-v2 Intel Core Processor (Skylake, IBRS)
x86 Skylake-Client-v3 Intel Core Processor (Skylake, IBRS, no TSX)
x86 Skylake-Client-v4 Intel Core Processor (Skylake, IBRS, no TSX) [IBRS, XSAVES, no TSX]
x86 Skylake-Server (alias configured by machine type)
x86 Skylake-Server-IBRS (alias of Skylake-Server-v2)
x86 Skylake-Server-noTSX-IBRS (alias of Skylake-Server-v3)
x86 Skylake-Server-v1 Intel Xeon Processor (Skylake)
x86 Skylake-Server-v2 Intel Xeon Processor (Skylake, IBRS)
x86 Skylake-Server-v3 Intel Xeon Processor (Skylake, IBRS, no TSX)
x86 Skylake-Server-v4 Intel Xeon Processor (Skylake, IBRS, no TSX)
x86 Skylake-Server-v5 Intel Xeon Processor (Skylake, IBRS, no TSX) [IBRS, XSAVES, EPT switching, no TSX]
x86 Snowridge (alias configured by machine type)
x86 Snowridge-v1 Intel Atom Processor (SnowRidge)
x86 Snowridge-v2 Intel Atom Processor (Snowridge, no MPX)
x86 Snowridge-v3 Intel Atom Processor (Snowridge, no MPX) [XSAVES, no MPX]
x86 Snowridge-v4 Intel Atom Processor (Snowridge, no MPX) [no split lock detect, no core-capability]
x86 Westmere (alias configured by machine type)
x86 Westmere-IBRS (alias of Westmere-v2)
x86 Westmere-v1 Westmere E56xx/L56xx/X56xx (Nehalem-C)
x86 Westmere-v2 Westmere E56xx/L56xx/X56xx (IBRS update)
x86 athlon (alias configured by machine type)
x86 athlon-v1 QEMU Virtual CPU version 2.5+
x86 core2duo (alias configured by machine type)
x86 core2duo-v1 Intel(R) Core(TM)2 Duo CPU T7700 @ 2.40GHz
x86 coreduo (alias configured by machine type)
x86 coreduo-v1 Genuine Intel(R) CPU T2600 @ 2.16GHz
x86 kvm32 (alias configured by machine type)
x86 kvm32-v1 Common 32-bit KVM processor
x86 kvm64 (alias configured by machine type)
x86 kvm64-v1 Common KVM processor
x86 n270 (alias configured by machine type)
x86 n270-v1 Intel(R) Atom(TM) CPU N270 @ 1.60GHz
x86 pentium (alias configured by machine type)
x86 pentium-v1
x86 pentium2 (alias configured by machine type)
x86 pentium2-v1
x86 pentium3 (alias configured by machine type)
x86 pentium3-v1
x86 phenom (alias configured by machine type)
x86 phenom-v1 AMD Phenom(tm) 9550 Quad-Core Processor
x86 qemu32 (alias configured by machine type)
x86 qemu32-v1 QEMU Virtual CPU version 2.5+
x86 qemu64 (alias configured by machine type)
x86 qemu64-v1 QEMU Virtual CPU version 2.5+
x86 base base CPU model type with no features enabled
x86 host processor with all supported host features
x86 max Enables all features supported by the accelerator in the current host Работа с дисковыми образами
Если по каким либо причинам вам надо изменить ваш образ диска, то сделать это можно через qemu-img
Основные операции с qemu-img:
# Создание динамического образа
qemu-img create -f qcow2 disk.qcow2 40G
# Конвертация между форматами
qemu-img convert -f raw -O qcow2 input.img output.qcow2
# Изменение размера
qemu-img resize disk.qcow2 +10G
# Просмотр информации
qemu-img info disk.qcow2 Совет:
Формат qcow2 поддерживает снимки состояния и динамическое выделение места.
Автоматизация
Чтобы каждый раз не вводить длинные команды, создайте bash скрипт на подобии этого:
#!/bin/bash
qemu-system-x86_64 \
-enable-kvm \
-cpu host \
-smp 4 \
-m 4G \
-hda ~/ubuntu.img \
-vga virtio \
-display sdl \ Сохраните данный текст в файл start_qemu.sh и выдайте ему право на исполнение: chmod +x start_qemu.sh
Теперь запускать эмулятор можно командной ./start_qemu.sh
Заключение
Qemu — один из лучших эмуляторов, который только существует. И пусть вас не пугает то, что взаимодействие с ним происходит в командной строке. Также я хотел бы сказать, что это не весь функционал данного эмулятора. Подробнее о нём можно узнать на сайте qemu.org/docs
