Usage examples
Convert a QCOW2, RAW, VMDK or VDI image to VHDX
|
qemu—img.exe convert source.img —O vhdx —o subformat=dynamic dest.vhdx |
Convert a QCOW2, RAW, VMDK or VDI image to VHD
|
qemu—img.exe convert source.img —O vpc —o subformat=dynamic dest.vhd |
Subformat can be either “dynamic” or “fixed” for VHD (vpc) or VHDX.
Note: use the fixed VHD subformat for Azure, the conversion will automatically take care of the required 1MB virtual size alignment.
Check a virtual disk for consistency
|
qemu—img.exe check source.qcow2 |
Get info about a virtual disk
|
qemu—img.exe info image.qcow2 |
Run qemu-img.exe -h or see the manual page for a complete list of all supported options.
Version numbering
Since version 3.0.0, QEMU uses a time based version numbering scheme:
- major
- incremented by 1 for the first release of the year
- minor
- reset to 0 with every major increment, otherwise incremented by 1 for each release from git master
- micro
- always 0 for releases from git master, incremented by 1 for each stable branch release
The implication of this is that changes in major version number
do not have any bearing on the scope of changes
included in the release. Non-backward compatible changes may be made
in any master branch release, provided they have followed the
deprecation
policy which calls for warnings to be emitted for a minimum of two
releases prior to the change.
Эмулятор QEMU является кроссплатформенным приложением, доступным для 32- и 64-битных версий Windows. В этой статье мы расскажем, как скачать, установить и настроить QEMU для эффективного использования виртуальных машин на вашей системе.
Приобрести оригинальные ключи активации Windows всегда можно у нас в каталоге от 1099 ₽
Скачивание QEMU с официального сайта
1. Перейдите на официальный сайт разработчика QEMU.
2. Выберите версию приложения, соответствующую разрядности вашей операционной системы.
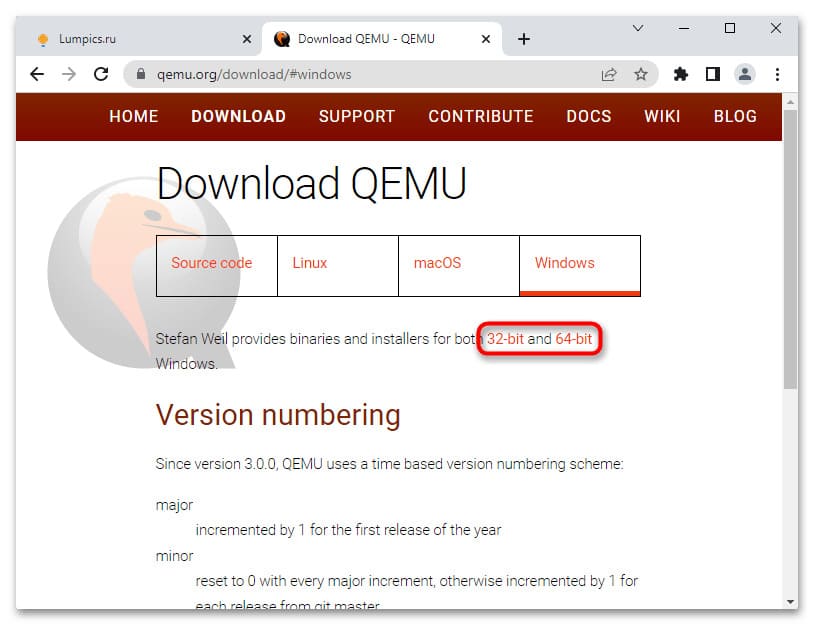
3. Скачайте актуальную (последнюю) версию эмулятора.
Так же скачать qemu для windows, можно напрямую с нашего сайта:
— qemu installer x64
— qemu installer x32
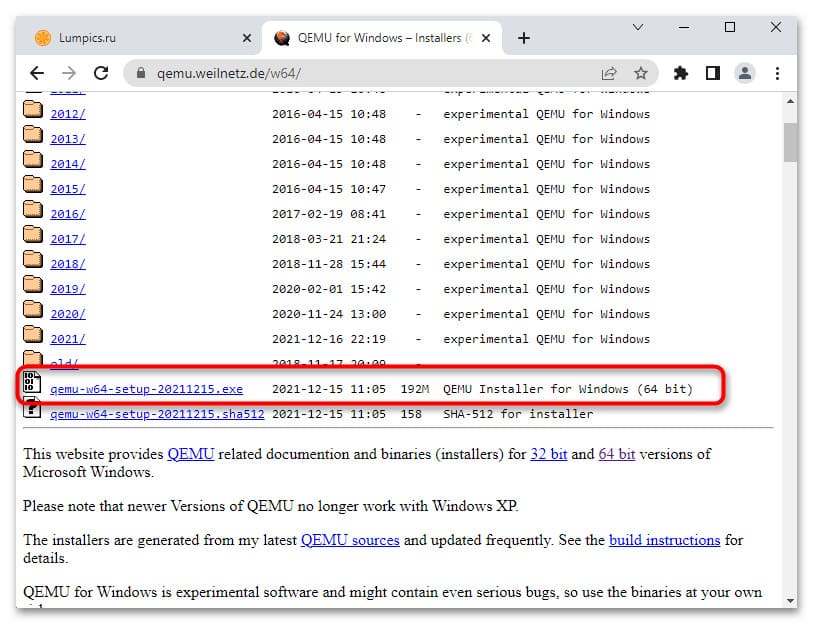
Установка QEMU на Windows
1. Запустите скачанный исполняемый файл программы и следуйте инструкциям мастера установки.
2. Во время установки вам будет предложено выбрать язык (русский язык отсутствует), принять условия лицензии, выбрать компоненты и указать путь установки. Рекомендуется оставить все настройки по умолчанию.
3. После завершения установки нажмите кнопку Finish.
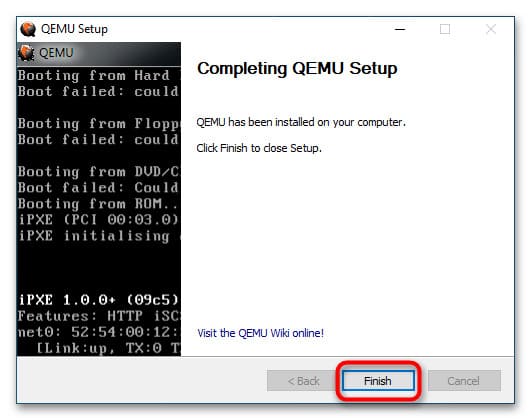
Работа с QEMU через командную строку
Основные команды QEMU
QEMU является консольным приложением, поэтому для его использования необходимо работать через Командную строку, вводя текстовые команды вручную. Ниже приведены основные команды и параметры:
| Команда | Описание |
|---|---|
| qemu-system-архитектура | Определяет архитектуру эмулируемого устройства. Одноименные исполняемые файлы располагаются в папке установки эмулятора |
| qemu-img create | Команда создает файл в формате IMG, являющийся виртуальным диском, на который производится установка системы. В качестве аргумента передается произвольное имя IMG-контейнера |
| -hda | Параметр подключает созданный виртуальный жесткий диск, название которого передается в качестве аргумента |
| -m | Задает объем оперативной памяти, выделяемый эмулируемому устройству |
| -boot | Задает ресурс, с которого выполняется загрузка операционной системы. Имя ресурса должно соответствовать названию виртуального жесткого диска (без указания расширения) |
| cdrom | Эмулирует дисковод, используется для установки операционных систем и запуска LiveCD, то есть портативных ОС. В качестве аргумента передается путь к образу ISO |
Дополнительные команды
| Команда | Описание |
|---|---|
| -usb | Активирует поддержку USB |
| -smp | Эмулирует мультипроцессорную архитектуру |
| -full-screen | Запускает виртуальную машину в полноэкранном режиме |
| cpu | Задает тип процессора |
| -k | Задает раскладку клавиатуры по умолчанию |
| -soundhw | Подключает аудиокарту |
| usbdevice | Подключает устройства USB |
Установка операционной системы в QEMU
Предположим, вы хотите эмулировать компьютер с процессором Intel и операционной системой Windows XP.
1. Откройте классическую Командную строку и перейдите в каталог установки QEMU:
cd C:\Program Files\qemu
Если эмулятор установлен в другой папке, укажите соответствующий путь после команды cd.
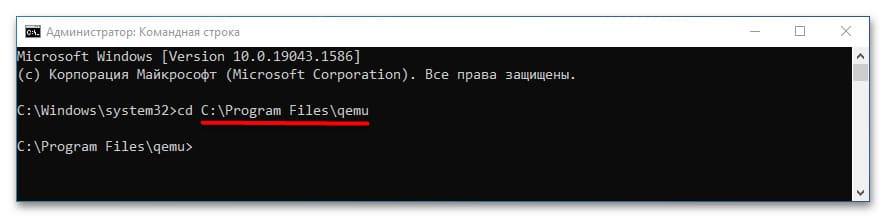
2. Создайте виртуальный жесткий диск для установки операционной системы:
qemu-img.exe create -f raw c.img 10240M
Здесь c.img — название виртуального диска, а 10240M — его размер в мегабайтах. Размер диска должен соответствовать требованиям устанавливаемой ОС.
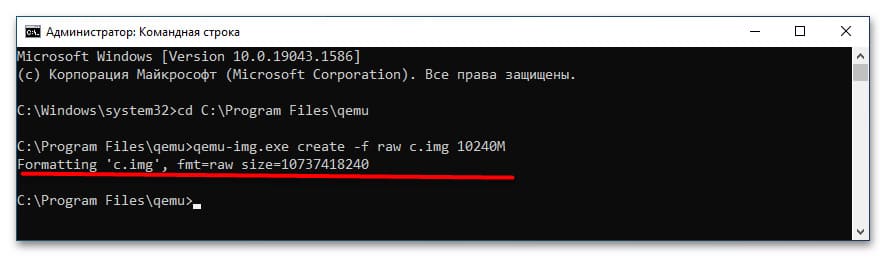
3. Запустите установку операционной системы с помощью команды:
qemu-system-i386w.exe -boot c -m 512 -hda c.img -cdrom "C:\Windows XP SP3 Seven CD.iso"
— i386w: эмулирует архитектуру x86.
— -boot c: загрузка с диска c.
— -m 512: выделяет 512 МБ оперативной памяти.
— -hda c.img: установка системы на виртуальный диск c.img.
— -cdrom: путь к установочному ISO-образу.
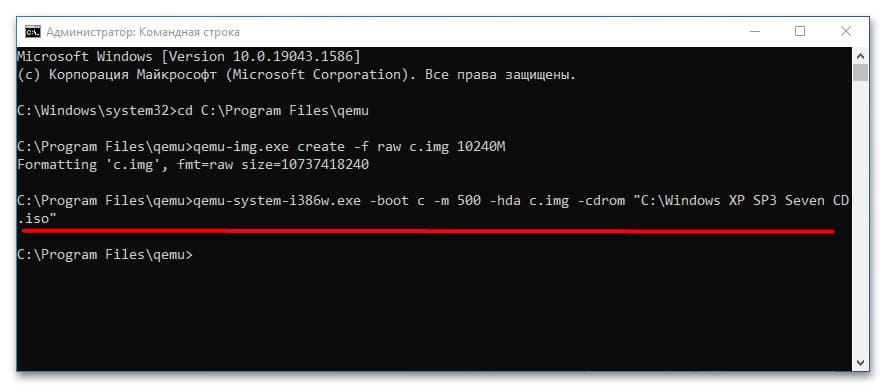
4. В открывшемся окне QEMU выберите пункт установки операционной системы с помощью клавиш-стрелок и следуйте стандартной процедуре установки на виртуальный диск.
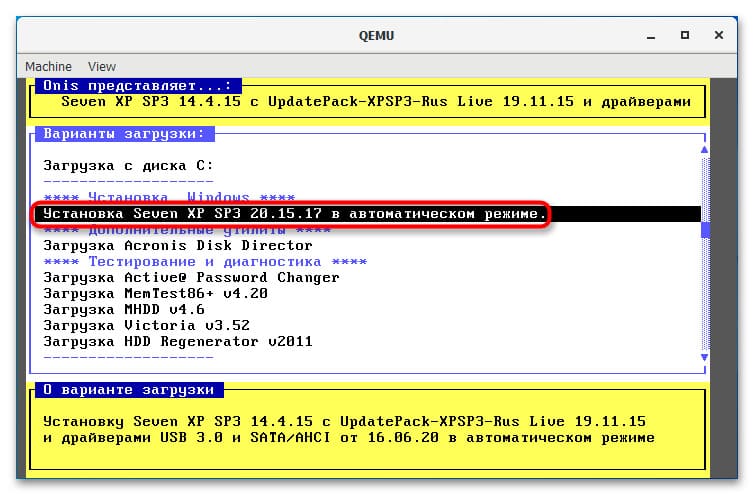
5. После завершения установки вы сможете запускать систему командой:
qemu-system-i386w.exe -hda c.img
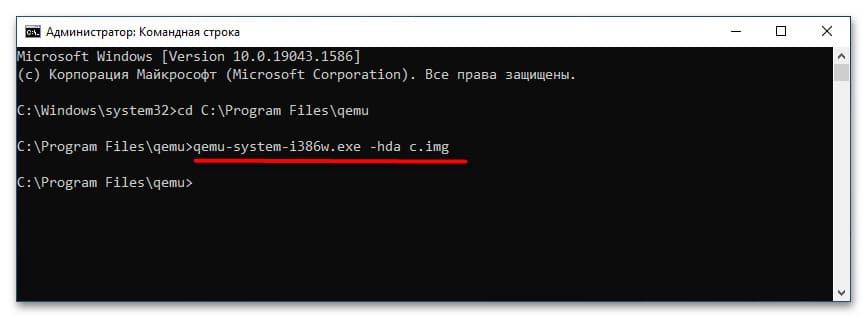
6. Если виртуальная система больше не нужна, удалите IMG-диск, расположенный в папке установки QEMU по умолчанию.
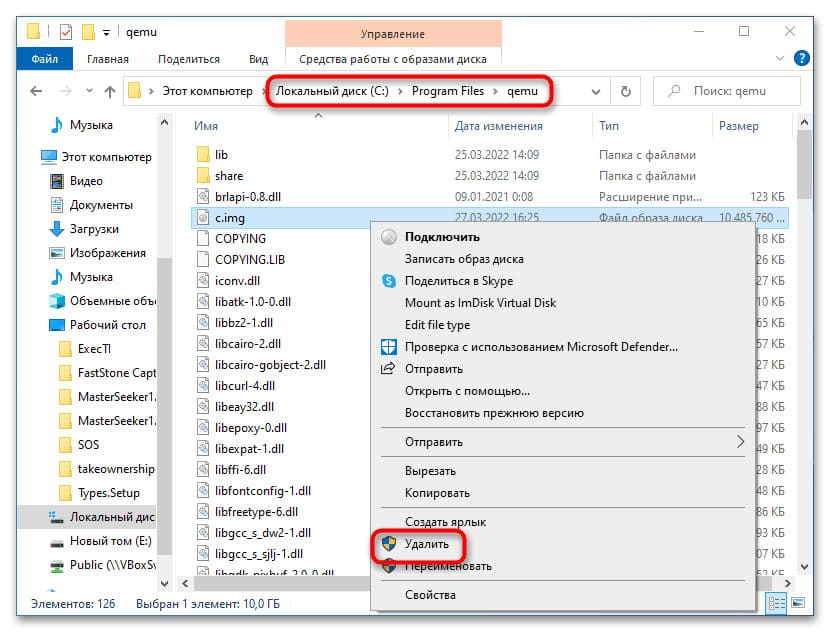
Запуск образов LiveCD в QEMU
Для запуска портативных операционных систем (LiveCD) в QEMU выполните следующую команду, предварительно перейдя в папку установки эмулятора:
qemu-system-архитектура.exe -m 1024 -cdrom "путь к образу LiveCD"
Поскольку портативная ОС загружается в оперативную память, создание виртуального диска не требуется.
Использование Qemu Manager
Если вы предпочитаете графический интерфейс вместо командной строки, можно воспользоваться Qemu Manager — графической оболочкой для QEMU. Вот краткая инструкция по его использованию:
1. Скачайте, установите и запустите Qemu Manager. В окне настроек нажмите Save & Finish.

2. В основном окне менеджера нажмите кнопку + для создания новой виртуальной машины (VM).
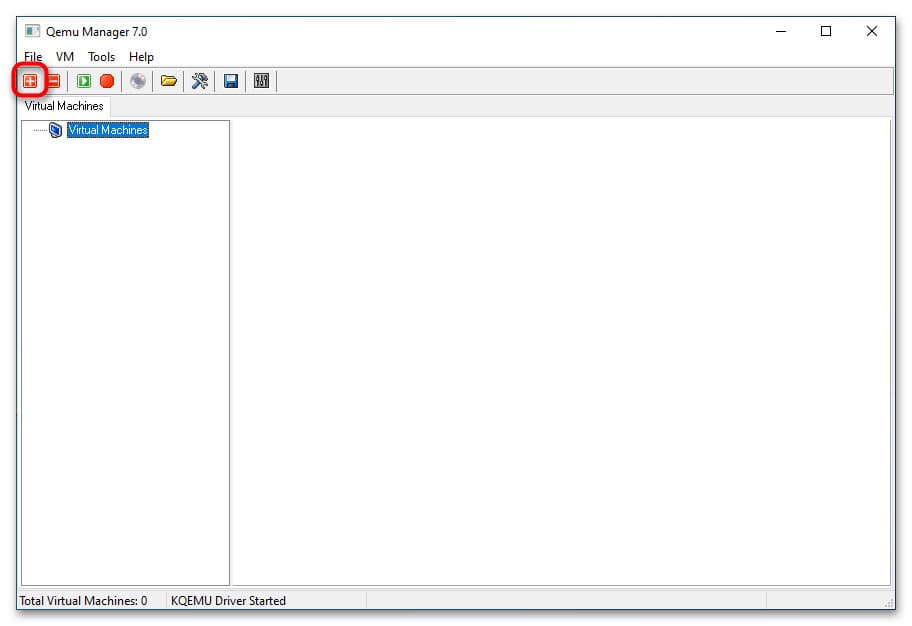
3. В поле Please enter a name for your virtual machine введите название VM. В меню Please select the platform for the virtual machine выберите архитектуру VM, а в списке Operating System укажите операционную систему.
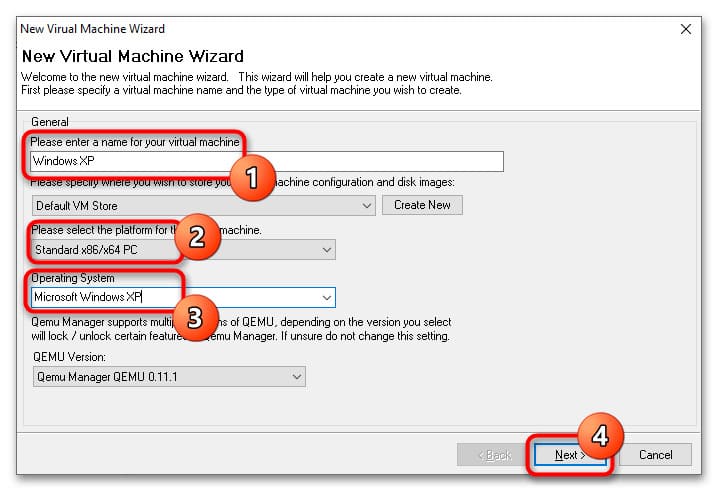
4. Установите требуемый объем оперативной памяти в разделе Memory Size, а размер виртуального диска в Disk Image Size. Если запускаете LiveCD, в настройках Primary Virtual Hard Disk выберите Do not use an Virtual Disk Image.
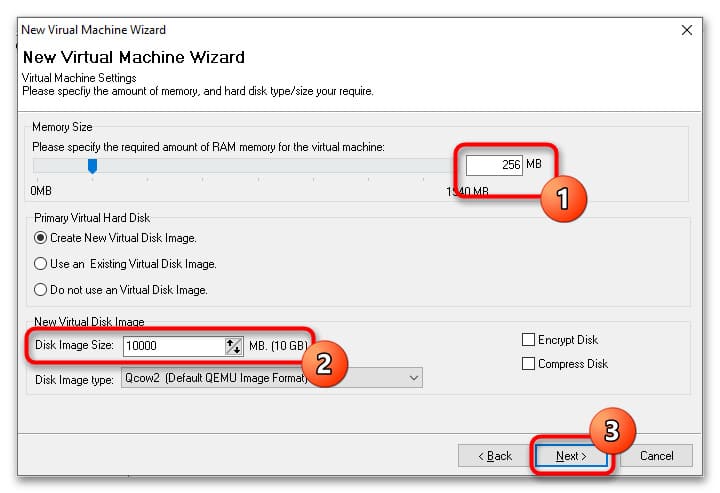
5. Нажмите кнопку Finish. В основном окне менеджера появится новая виртуальная машина с настройками по умолчанию. При необходимости вы можете изменить параметры VM, такие как архитектура процессора, объем памяти, поддержка USB и подключение новых виртуальных жестких дисков.
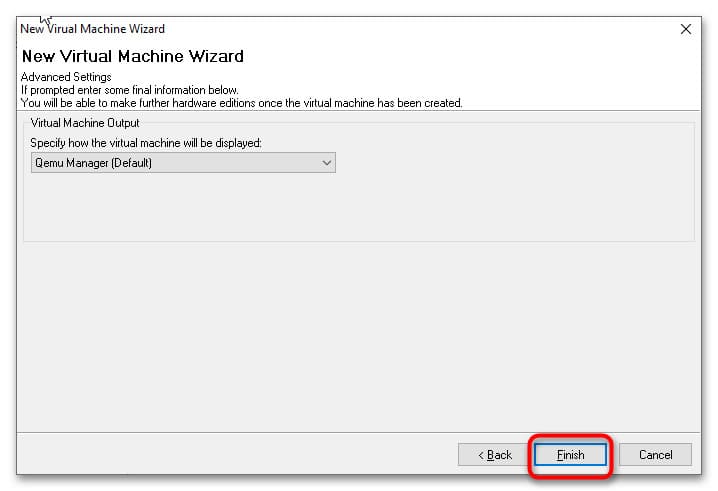
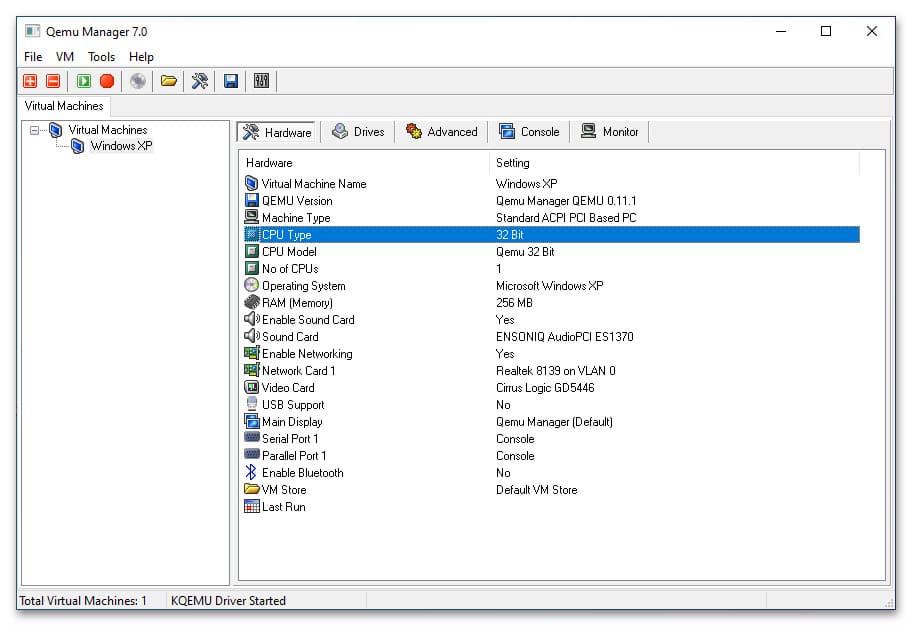
6. Перейдите на вкладку Drives и двойным кликом откройте настройку CD-ROM.
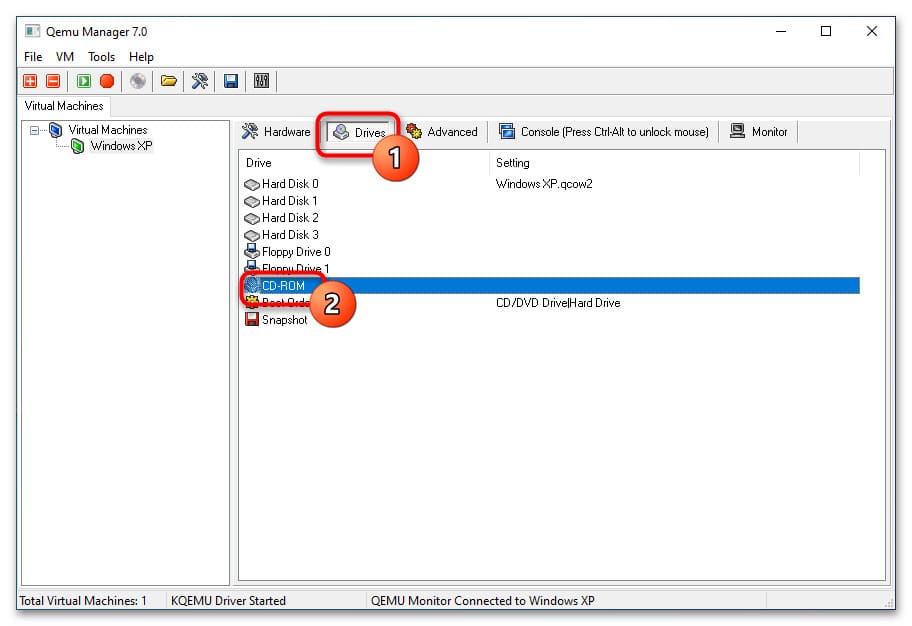
7. Укажите путь к установочному образу операционной системы или LiveCD и сохраните настройки.
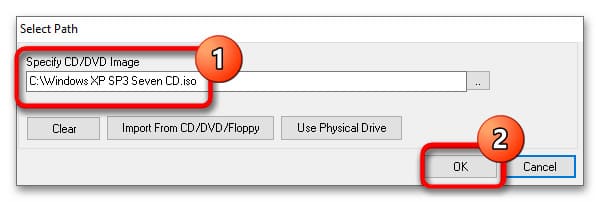
8. Запустите виртуальную машину, нажав кнопку Launch Selected VM. По умолчанию Qemu Manager захватывает курсор мыши, чтобы освободить его, нажмите комбинацию клавиш Ctrl + Alt.
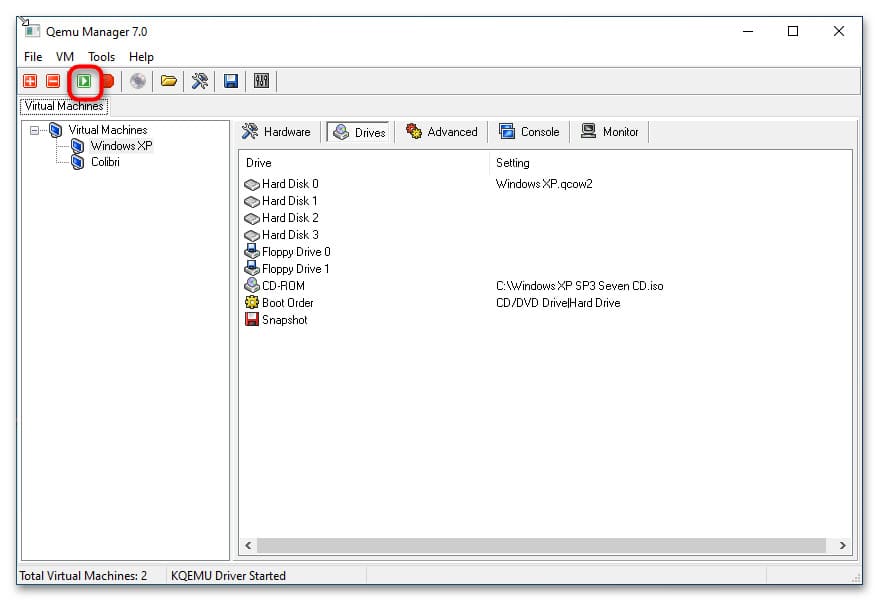
9. Для завершения работы виртуальной машины нажмите кнопку Quit Qemu.
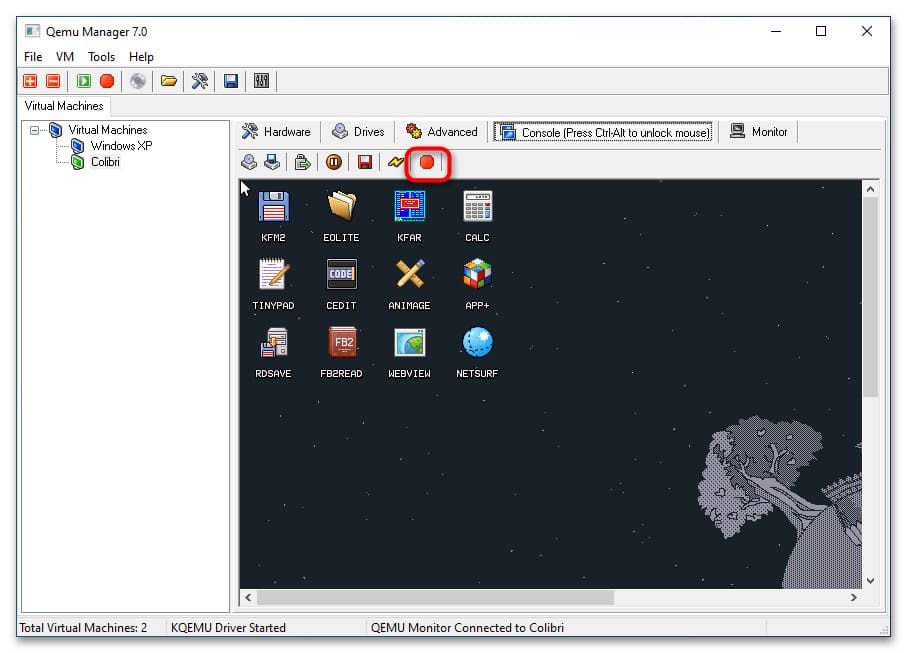
Несмотря на отсутствие поддержки русского языка, Qemu Manager значительно упрощает работу с QEMU.
Все способы:
- Установка QEMU
- Команды QEMU
- Основные
- Дополнительные
- Установка операционной системы в QEMU
- Запуск в QEMU образов LiveCD
- Qemu Manager
- Вопросы и ответы: 7
Установка QEMU
Эмулятор QEMU является кроссплатформенным приложением, доступным в том числе для 32- и 64-битной версии Windows.
Скачать QEMU с официального сайта
- Откройте официальную страницу разработчика и выберите приложение нужной вам разрядности.
- Скачайте актуальную (последнюю) версию эмулятора.
- Запустите исполняемый файл программы и проследуйте указаниям мастера-установщика. В ходе установки вам будет предложено выбрать язык (русский отсутствует), принять условия лицензии, выбрать компоненты и путь установки. Все настройки оставьте по умолчанию, по завершении процедуры инсталляции нажмите кнопку «Finish».



Команды QEMU
QEMU является консольным приложением, то есть для работы с ним вам придется использовать «Командную строку» и вводимые вручную текстовые команды. Команд и параметров много, но для начала достаточно выучить самые главные.
Основные
| Команда | Описание |
|---|---|
| qemu-system-архитектура | Определяет архитектуру эмулируемого устройства. Одноименные исполняемые файлы располагаются в папке установки эмулятора |
| qemu-img create | Команда создает файл в формате IMG, являющийся виртуальным диском, на который производится установка системы. В качестве аргумента передается произвольное имя IMG-контейнера |
| -hda | Параметр подключает созданный виртуальный жесткий диск, название которого передается в качестве аргумента |
| -m | Задает объем оперативной памяти, выделяемый эмулируемому устройству |
| -boot | Задает ресурс, с которого выполняется загрузка операционной системы. Имя ресурса должно соответствовать названию виртуального жесткого диска (без указания расширения) |
| cdrom | Эмулирует дисковод, используется для установки операционных систем и запуска LiveCD, то есть портативных ОС. В качестве аргумента передается путь к образу ISO |
Дополнительные
| Команда | Описание |
|---|---|
| -usb | Активирует поддержку USB |
| -smp | Эмулирует мультипроцессорную архитектуру |
| -full-screen | Запускает виртуальную машину в полноэкранном режиме |
| cpu | Задает тип процессора |
| -k | Задает раскладку клавиатуры по умолчанию |
| -soundhw | Подключает аудиокарту |
| usbdevice | Подключает устройства USB |
Установка операционной системы в QEMU
Предположим, вы хотите эмулировать компьютер с интеловским процессором и операционной системой Windows XP.
- Запустите классическую «Командную строку» и перейдите в расположение установки QEMU, для чего выполните команду
cd C:\Program Files\qemu. Если эмулятор устанавливался в другую папку, после cd укажите путь к ней. - Создайте виртуальный жесткий диск, на который станет устанавливаться операционная система. Для этого выполните команду
qemu-img.exe create -f raw c.img 10240M, где c.img — название виртуального диска, а 10240 — его размер в мегабайтах. Размер диска-контейнера должен соответствовать требованиям запускаемой/устанавливаемой операционной системы. - Запустите установку дистрибутива операционной системы командой
qemu-system-i386w.exe -boot c -m 512 -hda c.img -cdrom "C:\Windows XP SP3 Seven CD.iso". -i386w в данном примере указывает, что виртуальная машина эмулирует архитектуру х86, -boot указывает загрузку с диска с названием «c», -m 512 выделяет виртуальной машине 512 МБ оперативной памяти, -hda c.img указывает, что система будет устанавливаться в файл-контейнер «c.img». Наконец, содержимое прямых кавычек после параметра –cdrom представляет собой путь к установочному образу. - В открывшемся окне QEMU выберите с помощью клавиш-стрелок вниз-вверх нужный пункт, в данном примере это установка операционной системы. Выполните традиционную процедуру установки системы на виртуальный жесткий диск.
- По завершении установки системы вы сможете запускать последнюю командой
qemu-system-i386w.exe -hda c.img.





Если виртуальная система станет вам не нужна, удалите IMG-диск, на который она была установлена. По умолчанию файл диска IMG располагается в папке установки QEMU.

Запуск в QEMU образов LiveCD
Процедура запуска портативных операционных систем в QEMU намного проще, чтобы запустить в эмуляторе LiveCD, сформируйте и выполните команду следующего вида, заблаговременно перейдя в «Командной строке» в папку инсталляции эмулятора:
qemu-system-архитектура.exe -m 1024 -cdrom "путь к образу LiveCD"
Поскольку портативная ОС может загружаться в оперативную память, в предварительном создании виртуального диска нет необходимости.
Qemu Manager
Если вы не имеете навыков работы со штатной программой «Командная строка», можете попробовать воспользоваться приложением Qemu Manager — графической оболочкой для эмулятора Qemu. Ниже прилагается краткая инструкция по использованию приложения.
- Скачайте, установите и запустите Qemu Manager. В открывшемся окне настроек по умолчанию нажмите «Save & Finish».
- В основном окне менеджера нажмите кнопку «+», чтобы приступить к созданию новой виртуальной машины (дальше VM).
- В поле «Please enter a name for your virtual machine» введите произвольное название VM, в меню «Please select the platform for the virtual machine» укажите архитектуру VM, а из выпадающего списка «Operating System» выберите операционную систему.
- Выделите с помощью ползунка «Memory Size» требуемый для VM объем оперативной памяти, а в меню «Disk Image Size» укажите размер виртуального диска. Если вы запускаете LiveCD, в настройках «Primary Virtual Hard Disk» следует выбрать опцию «Do not use an Virtual Disk Image».
- В следующем окне нажмите кнопку «Finish».
- В результате в основном окне менеджера появится новая виртуальная машина с конфигурацией по умолчанию. При желании вы можете отредактировать параметры VM: например, изменить архитектуру процессора, выделяемый объем памяти, включить поддержку USB, создать и подключить новый виртуальный жесткий диск и так далее.
- Переключитесь на вкладку «Drives» и двойным кликом откройте настройку «CD-ROM».
- Укажите путь к установочному образу операционной системы или дистрибутиву LiveCD и сохраните настройки.
- Запустите виртуальную машину нажатием кнопки «Launch Selected VM». По умолчанию Qemu Manager захватывает мышку, так что она становится недоступной для хостовой операционной системы. Чтобы освободить курсор, нажмите комбинацию клавиш Ctrl + Alt.
- Чтобы завершить работу VM, нажмите кнопку «Quit Qemu».










Несмотря на отсутствие поддержки русского языка, Qemu Manager существенно упрощает работу с платформой Qemu. К сожалению, в настоящее время разработка данной программы прекращена, официальный сайт разработчика недоступен, но приложение по-прежнему доступно для скачивания из свободных источников.
Наша группа в TelegramПолезные советы и помощь
Provide feedback
Saved searches
Use saved searches to filter your results more quickly
Sign up
Appearance settings
