Introduction
qBittorrent is available for Linux, Windows and macOS.
It can be compiled from source for any of those platforms, but binary packages are provided for convenience.
Linux
qBittorrent binary packages should be available in your distro’s repositories. Both the qbittorrent (qBittorrent with GUI) and qbittorrent-nox («no X», for headless server environments) packages should be available.
It is recommended to always use the latest version, and new issue reports should be filed against the latest stable version (or a more recent master commit) only. However, some distributions do not always provide the latest packages. In this case, you should either:
- Compile from source (https://github.com/qbittorrent/qBittorrent/wiki#compilation)
- Use an official alternative binary repository (such as the official PPAs for Ubuntu)
- Use an alternative unofficial binary repository (at your own risk)
Currently, two official PPAs are maintained for Ubuntu:
- The latest stable version: https://launchpad.net/~qbittorrent-team/+archive/ubuntu/qbittorrent-stable
- The latest commits to
master: https://launchpad.net/~qbittorrent-team/+archive/ubuntu/qbittorrent-unstable
qBittorrent is also available semi-officially on FlatHub:
- FlatHub home: https://flathub.org/apps/details/org.qbittorrent.qBittorrent
- Source repository: https://github.com/flathub/org.qbittorrent.qBittorrent
For CentOS, Fedora and RHEL, enable the Extra Packages for Enterprise Linux (EPEL) repository (epel-release) to install qbittorrent or qbittorrent-nox.
Unofficial nightly builds for Debian (from Kolcha):
- Repository: https://software.opensuse.org//download.html?project=home%3Anikoneko%3Atest&package=qbittorrent
- Discussion thread: https://github.com/qbittorrent/qBittorrent/issues/12616
Windows and macOS
The only official source for Windows and macOS release builds is this page (and the links within it): https://www.qbittorrent.org/download.php
Experimental development builds are available here: https://github.com/qbittorrent/qBittorrent/actions
When reporting bugs against these versions, be sure to mention which specific one you used and its commit ID (which is visible in the top left corner after clicking in a specific run).
Use any other builds at your own risk.
Issue reports from using other builds such as PortableApps and the like are not supported.
You can also compile from source if you wish, by following the relevant guides listed under https://github.com/qbittorrent/qBittorrent/wiki#compilation
Looking to streamline your torrenting experience? Look no further than qBittorrent Webui. This comprehensive setup guide will walk you through the basics of utilizing the qBittorrent Web User Interface (Webui) for seamless and efficient torrent management. Whether you’re a seasoned user or just getting started with torrenting, this guide will provide you with step-by-step instructions on setting up and using the qBittorrent Webui, allowing you to manage your torrents from anywhere with an internet connection. Embrace the convenience and flexibility of qBittorrent Webui and take control of your torrenting activities with ease and precision.
Key Takeaways
To set up qBittorrent Webui, first, ensure that qBittorrent is installed on your computer. Then, open the qBittorrent application and go to the “Tools” menu, and click “Web UI.” Enable the Web UI and set a username and password for security. Note down the listening port and the username/password for future access. Finally, you can access qBittorrent Web UI by opening a web browser and entering “http://localhost:8080” (replace 8080 with the port you noted) in the address bar, and logging in with the credentials you created.
Understanding Qbittorrent Webui
qBittorrent Webui is a convenient interface that allows users to access and manage their qBittorrent client remotely through a web browser. It provides a user-friendly way to monitor and control torrents without the need to access the client directly. With Webui, users can check on the status of active torrents, manage the download queue, and add new torrent links from virtually anywhere with internet access.
This feature is particularly useful for users who want to remotely manage their torrents from a different device, such as a tablet or smartphone. It offers a streamlined and intuitive way to stay connected to the torrents being downloaded or uploaded through the qBittorrent client. Understanding how to set up and use the qBittorrent Webui can significantly enhance the user experience, providing a more flexible and convenient way to handle torrent management tasks.
Installing Qbittorrent And Enabling Webui
To install qBittorrent and enable Webui, start by downloading and installing the qBittorrent client from the official website. Once the installation is complete, launch the application and navigate to the “Tools” menu. From there, select “Options” and then click on the “Web UI” tab.
In the Web UI settings, check the box to enable the Web user interface, and enter a username and password for added security. You can also specify the port number for the Webui to run on.
After configuring the Web UI settings, click “Apply” and then “OK” to save your changes. You may need to restart the qBittorrent application for the Webui to become active. Once restarted, you can access the Web interface by opening a web browser and entering the address “http://127.0.0.1:8080” or “http://localhost:8080” in the address bar. Enter the username and password you set up earlier to log in and start using qBittorrent Webui.
Accessing And Configuring Qbittorrent Webui
To access and configure qBittorrent Webui, start by launching the qBittorrent desktop application and navigating to the “Tools” menu. From there, select “Web UI”. This action will prompt the Webui settings panel to open, where you can enable the Web user interface by ticking the “Enable Web User Interface” checkbox. You can then set your desired username and password for accessing the Webui, and you may also choose whether to enable or disable the alternative Webui address.
After configuring the settings, click “Apply” and then “OK” to save your changes. To access the qBittorrent Webui, open your web browser and type the specified Webui address into the address bar. You will be prompted to log in with the username and password you set earlier. Once logged in, you can start managing your torrents, view download progress, and adjust settings from the Webui interface. This convenient and user-friendly interface allows you to access and control your qBittorrent client from any device with a web browser, making it easy to manage your downloads on the go.
Managing Downloads With Qbittorrent Webui
Managing Downloads with qBittorrent Webui is a crucial aspect of using the software effectively. Once you have started downloading files, it’s important to be able to manage and monitor the progress of these downloads. With qBittorrent Webui, you can easily view the status of your downloads, set download priorities, and even pause/resume downloads as per your requirements. This level of control allows you to efficiently manage your downloads, ensuring that the most important or urgent files are prioritized.
Additionally, qBittorrent Webui offers the ability to organize your downloads into categories, making it easier to keep track of different types of files. You can set specific download locations for different categories, helping you maintain a well-organized library of downloaded content. This feature is particularly useful for users who frequently download a variety of files and need to easily locate and manage them.
Furthermore, qBittorrent Webui allows users to set download limits for individual files or globally, providing better control over bandwidth usage. By being able to manage download speeds, users can optimize their internet connection and ensure that downloads do not interfere with other online activities. Overall, the management capabilities of qBittorrent Webui contribute to a user-friendly and efficient downloading experience.
Customizing Qbittorrent Webui Settings
Customizing qBittorrent Webui Settings allows users to tailor the application to their specific needs and preferences. From adjusting download and upload limits to selecting default save locations, these settings provide a personalized experience. Users can also manage their peer connections, control the interface language, and set up automatic RSS feeds for quicker access to preferred content.
Moreover, users can enable authentication settings for enhanced security and privacy. Customizing the Webui settings also enables users to schedule bandwidth limits during specific hours, ensuring optimal network performance during peak usage times. Additionally, users can modify connection settings to optimize their download and upload speeds, creating a seamless torrenting experience tailored to their individual requirements.
Securing Qbittorrent Webui
To secure qBittorrent Webui, start by setting a strong username and password combination. Utilize a combination of letters (both upper and lower case), numbers, and special characters to create a robust password. Additionally, consider enabling two-factor authentication if the option is available. This adds an extra layer of security by requiring a second form of verification during login.
Another important step is to ensure that your qBittorrent software is always updated to the latest version. Developers frequently release updates to address security vulnerabilities and enhance overall system security. Regularly checking for and applying updates will help to keep your system protected.
Lastly, consider running qBittorrent Webui over HTTPS, which ensures that data transmitted between your web browser and the qBittorrent server is encrypted. This can be achieved by setting up an SSL certificate for the qBittorrent Webui server. Encrypting the connection adds another layer of security, making it more challenging for unauthorized individuals to intercept and access your data.
Troubleshooting Common Issues With Qbittorrent Webui
Troubleshooting common issues with qBittorrent Webui can help ensure a smooth and efficient downloading experience. One common issue users encounter is connection problems, which can often be resolved by checking firewall settings and ensuring that the correct port is open. It’s also essential to verify that the Webui is enabled in the qBittorrent settings.
Another frequent issue is slow download speeds, which can be caused by a variety of factors such as low seed availability and network congestion. To address this, users can try changing the global maximum number of connections and maximum number of connections per torrent in the qBittorrent settings. Additionally, ensuring that the torrent being downloaded has sufficient seeders can help improve download speeds.
Should users encounter issues with torrent visibility or functionality within the Webui, it may be helpful to verify that the Webui has been correctly installed and is accessible through a supported web browser. Clearing the browser cache and ensuring that javascript is enabled can also resolve many Webui-related issues. Additionally, keeping the qBittorrent client and Webui up to date with the latest versions can help prevent and resolve common issues.
Tips For Optimizing Qbittorrent Webui
In order to optimize the performance of qBittorrent Webui, it is essential to manage the settings effectively. First and foremost, ensure that you forward the appropriate ports in your router settings to allow for better connectivity. This will also help in achieving faster download and upload speeds.
Additionally, it is advisable to prioritize your torrents by assigning higher bandwidth to more important downloads, thus ensuring efficient allocation of network resources. Enabling protocol encryption can also enhance security and prevent throttling by ISPs. Furthermore, regularly updating to the latest version of qBittorrent Webui is crucial for accessing new features and bug fixes, which can improve overall performance.
Finally, it is important to be mindful of your seeding ratio and decide on the best ratio suitable for your usage. This helps in maintaining a healthy balance between downloading and seeding, as well as contributing to the overall health of the torrent ecosystem. Following these tips can greatly optimize the qBittorrent Webui and enhance its overall performance.
The Bottom Line
In a world where digital content is king, having a reliable and user-friendly torrent client is essential. The qBittorrent Webui offers a seamless and efficient way to manage and share files, with its intuitive interface and robust features. By following this quick setup guide, users can harness the full potential of qBittorrent Webui and enhance their downloading and uploading experience.
Embracing the qBittorrent Webui empowers users to take control of their file-sharing activities and experience unparalleled convenience and flexibility. With its straightforward setup and powerful capabilities, qBittorrent Webui is a valuable addition to any digital toolkit. By leveraging this guide and the features of qBittorrent Webui, users can optimize their torrenting experience and unlock a world of digital possibilities with ease and confidence.
qBittorrent — один из лучших торрент-клиентов, известный своей легкостью и многофункциональностью.
Благодаря наличию собственного веб-интерфейса qBittorrent NOX является отличным торрент-клиентом для работы в контейнере Docker.
Установка Docker
Обновляем пакеты
apt update && apt upgrade -y
Устанавливаем docker
bash <(curl -sSL https://get.docker.com)
Добавляем текущего пользователя в группу docker
sudo usermod -aG docker ${USER}
После выполнения команды выйдите из системы и войдите снова, чтобы изменения вступили в силу. Или используйте команду:
Запуск QBittorrent
Для запуска qBittorrent через Docker, вы можете использовать официальный образ или образ от linuxserver. Оба варианта популярны и хорошо поддерживаются.
Какой выбрать?
- Официальный образ, если:
- Вам нужен минималистичный образ без лишних настроек.
- Вы хотите использовать образ, поддерживаемый разработчиками qBittorrent.
- Вам не нужны дополнительные функции, такие как автоматическая настройка PUID/PGID.
- Образ от linuxserver, если:
- Вам нужен удобный и предварительно настроенный образ.
- Вы хотите использовать дополнительные функции, такие как PUID/PGID и TZ.
- Вам важна подробная документация и поддержка сообщества.
NOTE
Оба образа отлично подходят для запуска qBittorrent в Docker. Если вы новичок или хотите больше удобства, выбирайте linuxserver. Если вы предпочитаете минимализм и официальную поддержку, выбирайте официальный образ.
Я выбираю образ от linuxserver, так как он более удобен.
Создаем файл docker-compose со следующим содержимым
---
services:
qbittorrent:
image: lscr.io/linuxserver/qbittorrent:latest
container_name: qbittorrent
environment:
- PUID=1000
- PGID=1000
- TZ=Europe/Moscow
- WEBUI_PORT=8181
- TORRENTING_PORT=6881
volumes:
- ./config:/config # Конфигурационные файлы
- /mnt/shared/downloads:/downloads # Папка для загрузок
ports:
- 8181:8181
- 6881:6881
- 6881:6881/udp
restart: unless-stopped
Небольшое пояснение того, что делает каждая строка:
TZ: Установка временной зоны. Вы можете найти допустимое значение для этой строки, просмотрев список часовых поясов базы данных tz в Википедии . Пример допустимого значения здесь —Europe/Moscow.WEBUI_PORT: Порт веб-интерфейса.PUID=1000: Идентификатор пользователя, от которого будет запущен контейнер.PGID=1000: Идентификатор группы, от которой будет запущен контейнер.8080:8080: Проброс порта веб-интерфейса на хост.6881:6881: Проброс порта для входящих соединений.6881:6881/udp: Проброс UDP порта для входящих соединений../config:/config: Тома для хранения конфигурации./mnt/shared/downloads:/downloads: Тома для хранения загруженных файлов.
NOTE
Чтобы узнать PUID и PGID текущего пользователя введите команду id в терминале.
Запускаем контейнер
Теперь, мы можем запустить контейнер qBittorrent с помощью следующей команды в терминале.
WARNING
Мы не используем здесь опцию -d, поскольку не хотим, чтобы Docker отсоединялся от терминала. Это нужно для того, чтоб получить временный пароль, который qBittorrent генерирует при запуске.
После запуска контейнера qBittorrent в терминале должен появиться следующий текст.
qbittorrent-nox | Веб-интерфейс скоро запустится после внутренней подготовки. Пожалуйста, подождите…
qbittorrent-nox |
qbittorrent-nox | ******** Информация ********
qbittorrent-nox | Войдите в веб-интерфейс для управления qBittorrent: http://localhost:8181
qbittorrent-nox |
qbittorrent-nox | Имя администратора веб-интерфейса: admin
qbittorrent-nox | Пароль администратора веб-интерфейса не был установлен. Для этого сеанса представлен временный пароль: NnvS96u8K
qbittorrent-nox | Необходимо задать собственный пароль в настройках программы.
Запишите временный пароль, так как он понадобится вам для первого доступа к веб-интерфейсу.
После того как скопировали временный пароль, открываем Web интерфейс по адресу http://YOUR-IP:8181 и вводим имя пользователя по умолчанию admin, а пароль — тот, который был сгенерирован и показан в терминале ранее.

После первого входа в qBittorrent необходимо установить пароль, в противном случае ваш Docker-контейнер будет генерировать новый пароль при каждом запуске.
Чтобы начать установку пароля, нажмите на значок шестеренки на панели задач. Открыв страницу настроек, вам нужно будет перейти на вкладку Веб-интерфейс. Находясь на вкладке Веб-интерфейс, прокрутите страницу вниз, пока не увидите заголовок Аутентификация, здесь вы можете сменить сразу имя пользователя и пароль. Для применения изменений нажмите кнопку сохранить.

Если по какой- то причине вы забыли пароль от веб-интерфейса, то откройте config файл в любом текстовом редакторе, например
sudo nano ~/qb/config/qBittorrent/config/qBittorrent.conf
Найдите строку WebUI\Password_PBKDF2 и полностью удалите ее.
Запуск qBittorent в фоновом режиме
Установив пароль для учетной записи администратора, вы можете остановить запуск контейнера в своем терминале. Чтобы остановить контейнер, нажмите CTRL+C при открытом терминале.
Теперь мы можем снова запустить qBittorrent, но на этот раз с помощью опции -d.
Обновление Docker-контейнера qBittorrent
Одним из преимуществ запуска qBittorrent через контейнер Docker является то, что обновление программного обеспечения сводится к выполнению нескольких команд.
К концу следующих шагов у вас будет установлена последняя версия.
-
Чтобы обновить наш Docker-контейнер qBittorrent, нам необходимо перейти в каталог, в который мы записали файл docker-compose.yml
-
Как только мы окажемся в нужном каталоге, мы можем приказать Docker загрузить последнюю версию контейнера qBittorrent.
- Несмотря на то, что мы загрузили новую версию контейнера, Docker начнет использовать ее только в том случае, если мы дадим ему команду начать работу заново.
При запуске стека Compose Docker обнаружит новую версию контейнера qBittorrent и перейдет к ней.
Заключение
Мы получили торрент клиент, которым можем пользоваться как в локальной сети так и за ее пределами. Вы можете освободить свой рабочий ПК от скачивания торрентов, а так же запустить загрузку торрента находясь вне дома, чтобы по приходу домой не загружать канал и не тратить время на ожидание скачивания торрента. Так же при использовании Nextcloud вы можете получить доступ к скачанным файлам, если к примеру в месте где вы находитесь, доступ к торрентам ограничен.
TIP
Для удобства использования qBittorrent на мобильных устройствах существуют мобильное приложение qBittorrent Remote Lite
Из коробки qBittorrent выглядит солидно, но если внести в него несколько умных настроек, он может стать чудовище торрентов. Быстрая загрузка. Повышенная конфиденциальность. Меньше замедления работы интернета. Все это осуществимо.
В этом руководстве мы расскажем вам о лучших настройках qBittorrent — от повышения скорости и трюков с конфиденциальностью до устранения зависаний, сбоев и раздражающих задержек загрузки.
Зачем ждать часами, если можно посеять семена за несколько минут?
Давайте начнем работу над настройками.

Отказ от ответственности: Данный материал разработан строго в ознакомительных целях. Это не является одобрением какой-либо деятельности (включая незаконную деятельность), продуктов или услуг. Вы несете единоличную ответственность за соблюдение применимых законов, включая законы об интеллектуальной собственности, при использовании наших услуг или использовании любой информации, содержащейся в настоящем материале. Мы не несем никакой ответственности за ущерб, возникший в результате использования наших услуг или информации, содержащейся в настоящем материале, каким бы то ни было образом, за исключением случаев, когда это прямо требуется по закону.
Содержание
- Что такое qBittorrent, и чем он выделяется?
- Лучшие Настройки qBittorrent для Скорости.
- Лучшие настройки qBittorrent для анонимных загрузок.
- Пользовательский опыт qBittorrent.
- Более разумный контроль полосы пропускания с помощью qBittorrent
- Устранение неполадок в qBittorrent.
- Частые вопросы по qBittorrent (FAQ.)
qBittorrent – это кросс-платформенный торрент-клиент с открытым исходным кодом. Он поддерживается большинством операционных систем, включая Linux, macOS, Windows, FreeBSD и OS/2. Приложение qBitorrent написано на C++ и основано на наборе инструментов Qt и библиотеке 5 libtorrent-rasterbar . Оно доступно на 70 разных языках.
qBittorrent создан а качестве отличной (и бесплатной) альтернативы с открытым исходным кодом таким клиентам, как uTorrent, BitTorrent и другим коммерческим клиентам BitTorrent на рынке. Его программное обеспечение известно своей неплохой надежностью, стабильностью и быстротой.
qBittorrent разработан сильным составом волонтеров. Чтобы узнать больше о участниках и репозитории проекта, посетите GitHub проект qBittorrent..
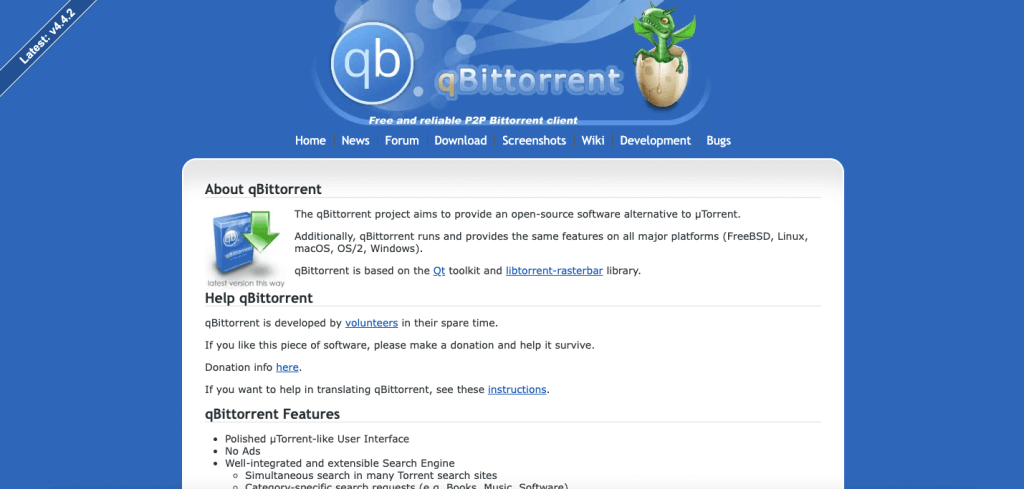
a. Совместимость и применения qBittorrent
Вы можете использовать qBittorrent на macOS, Windows, Linux, FreeBSD и OS/2. Последняя стабильная версия – это qBittorrent v4.4.2
- Окна: qBittorrent поддерживается Windows 7, 8, 10 и 11. Вы можете загрузить 32-битные & 64-битные установщики qBittorrent или Подпись PGP (FossHub).
- macOSqBittorrent поддерживается macOS Catalina, Big Sur и Monterey. Вы можете загрузить qBittorrent macOS с DMG или Подпись PGP (FossHub).
- LinuxПоследняя версия qBittorrent (qBittorrent v4.4.2) работает с Ubuntu 20.04 (и другими похожими дистрибутивами, такими как Debian). Вы можете загрузить qBittorrent Linux с AppImage или Подпись PGP (FossHub). AppImage создан напрямую на Ubuntu 20.04 и использует последнюю версию для Qt6, libtorrent, boost и OpenSSL.
Вы также можете скачать qBittorrent из tar-архива или бинарных файлов. Все tar-архивы и бинарные файлы подписаны PGP (открытый ключ для PGP подписания), начиная с qBittorrent v3.3.4. Вы можете скачать исходный код qBittorrent в виде tar-архива TAR.GZ и Подпись PGP (SourceForge)
Другие потрясающие приложения qBittorren, которые стоит упомянуть.
Благодаря исходному открытому коду, вы можете использовать немколько новых проектов, чтобы улучшить ваше взаимодействие с qBittorrent и торрент-контроль. Например:
- qBittorrent Remote Free. Мобильный qBittorrent удаленный контроль-клиент на Android , который позволяет вам контролировать qBittorrent через API пользовательского веб-интерфейса. Вы можете добавлять торренты, приостанавливать, продолжать, удалять, копировать магнет-ссылки, переименовывать и так далее.
- qBittorrent Home Assistant. Home Assistant (Домашний Помощник)– это программное обеспечение с открытым исходным кодом для автоматизации дома, которое может работать на Raspberry Pi или локальном сервере. Оно интегрируется с более чем тысячей девайсов и сервисов, включая qBittorrentС Домашним Помощником вы сможете отслеживать загрузки qBittorrent и настраивать автоматизацию торрента.
- Контроллер qBittorrent для Android – это мобильное приложение qBittorrent для Android , с открытым исходным кодом, которое позволяет управлять вашими серверами qBittorrent (пользовательский веб-интерфейс). С этим приложением у вас появится возможность добавлять торренты, приостанавливать, запускать, удалять и многое другое.
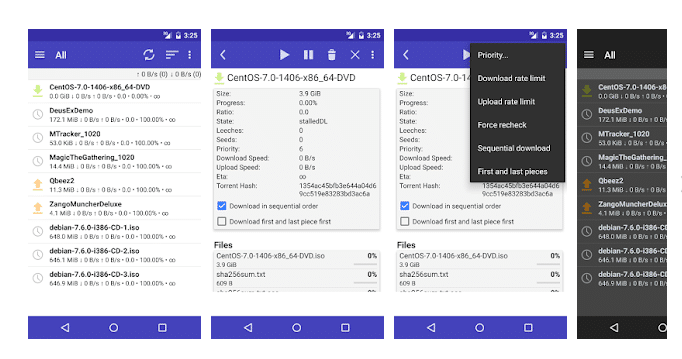
b. Функции qBittorrent.
qBittorrent – это не просто еще один торрент-клиент. К сожалению, qBittorrent недооценен, но он обладает несколькими функциями, которые выделяют его как одного из лучших в своем роде.
- qBittorrent легок. qBittorrent – очень компактен. Например, Windows 10 64-битный установщик весит 28.8 МБ, установщик macOS – 32.5, а установщик Linux AppImage – 38.6 МБ.
- Пользовательский веб-интерфейс. Пользовательский интерфейс qBittorrent приятен глазу и минималистичен. Последняя версия qBittorrent v4.2.2 позволяет вам использовать неофициальные темы пользовательского интерфейса Qt для всех операционных систем. UI не содержит никакой рекламы или другого бесполезного нагромождения.
- Интегрированная поисковая система торрентов. Интегрированная поисковая система торрентов qBittorrent позволяет одновременно производить поиск в разных поисковых торрент-сайтах и категориях.
- Поддержка RSS-ленты. qBittorrent поддерживает RSS, так что вы можете скачивать торренты автоматически. Он также включает в себя продвинутые функции загрузки (включая regex), чтобы улучшить ваши RSS-ленты.
- Поддерживает разные P2P-протоколы. qBittorrent поддерживает протокол распределенной хэш-таблицы (DHT), протокол обмена пирами (PEX) и протокол локального обнаружения пиров (LSD).
- Шифрование соединения. qBittorrent имеет встроенное шифрование, чтобы позволить (или заставить) вашего клиента подключаться к пирам, поддерживающим криптографию. Принудительное использование криптографии в qBittorrent может уменьшить число доступных пиров, но это хороший первый шаг к защите шифрованием.
- Удаленное управление торрентом. Контролируйте (запускайте, приостанавливайте, ставьте в очередь) ваши торренты удаленно через безопасный пользовательский веб-интерфейс, похожий на оригинальный UI (написанный в AJAX). С этой функцией вы можете управлять вашим домашним торрент-клиентом откуда-угодно с пользовательского веб-интерфейса.
- Инструмент создания торрентов. qBittorrent снабжен полномасштабным встроенным инструментом создания торрентов. Он позволяет вам создавать V1, V2 или гибридные торренты; вы можете настроить их как частные торренты и сразу же начать их использование.
- Расширенное управление торрентами. Контролируйте ваши торренты через добавление в очередь и приоритизацию. Вы также можете выбрать, какой торрент-контент загружать и приоритизировать его. К тому же, вы можете управлять трекерами и пирами.
- Планировщик пропускной способности. Функция, которая позволяет вам ограничить пропускную способность ваших загрузок и скачиваний, чтобы обеспечить торрентинг, не задействующий полностью все соединение с Интернетом.
- Поддержка проброса портов. qBittorrent поддерживает проброс портов через протоколы Universal Plug и Play (UPnP) и NAT Port Mapping Protocol (NAT-PMP).
Конечно, настройки по умолчанию работают… *если вы любите медленные загрузки*.
Исправьте это сейчас 🎯
2. Лучшие настройки qBittorrent для скорости.
qBittorrent при установке уже оптимизирован для скорости. Во-первых, потому что в нем нет рекламы, вредоносного ПО и никаких навязчивых программ, которые влияют на производительность и скорость, и, во-вторых, потому что по умолчанию он готов скачивать и загружать торренты без необходимости изменения в настройках qBittorrent. Но все же, нет двух одинаковых компьютеров или пропускных систем. Так что путем настройки нескольких опций qBitorrents для скорости, вы получите еще более быстрые загрузки и скачивания торрентов.
В этом разделе мы рассмотрим лучшие настройки qBittorrent для повышения скорости.
a. Давайте оптимизируем скорость вне qBittorrent.
- Здоровье вашего торрента определяет скорость.Если вы наблюдаете медленные скорости qBittorrent, то, вероятно, ваш торрент-файл не здоров (с низким количеством сидеров). Одним из лучших советов по улучшению qBittorrent будет заменить торрент на здоровый, с большим количеством сидеров.
- Ваша пропускная способность определяет скорость торрента. Скорость зависит от требований и доступных ресурсов. Для одних людей 1-5 МБ — это быстро, для других — 50-100 и так далее. Если вам нужна более быстрая загрузка, возможно, придется изменить или настроить точку доступа Wifi, уменьшить количество подключенных клиентов и позвонить провайдеру, чтобы увеличить пропускную способность.
- Ваш компьютер и приложения, использующие большую часть пропускной способности. Еще одна причина медленных скоростей – это то, что ваш компьютер (память и процессор) не может обработать объем входящих данных или открыты какие-то другие приложения, которые требуют большого объема пропускной способности, такие как видео-стриминг, автоматические резервные копии, видео-звонки и так далее, которые поглощают пропускную способность сети.
b. Помогите qBittorrent найти качественных пиров и сидов.
В здоровом торрент-рое существует хорошее соотношение между сеятелями (пользователями, у которых есть весь файл) и пирами (пользователями, которые получают контент и помогают его распространять). На этом месте появляется третий игрок, пиявки пользователи, скачивающие контент, но не загружающие его. Если соотношение долей в рое торрентов несбалансированно, например, пиров больше, чем пиров, все в рое будут работать на низких скоростях.
Существуют (безтрекерные) способы, такие как DHT иPEX, которые могут помочь вам найти больше пиров и сидов для загрузки вашего контента. После загрузки контента, дайте ему какое-то время на распространение.
Чтобы подключить DHT и PEX:
- Перейдите в настройки qBittorrent > BitTorrent > Конфиденциальность.
- Удостоверьтесь, что DHT и PEX включены. Включайте “Local Peer Discovery” (“Локальное Обнаружение Пиров”) только если вы заходите с большой (или корпоративной) локальной сети.
- Убедитесь, что “Способ шифрования” переведен на “Разрешить шифрование.” Хотя такое шифрование не заменит VPN, оно помогает скрыть траффик от интернет-провайдеров (больше об этом в следующем разделе). Шифрование позволяет скачивать/загружать от и к кому угодно, но только если оба клиента “Разрешают Шифрование,” траффик будет зашифрован. Не используйте “Требовать Шифрование,” так как эта опция сократит ваш доступный пул только к тем пользователям, которые также отметили “Требовать Шифрование”.
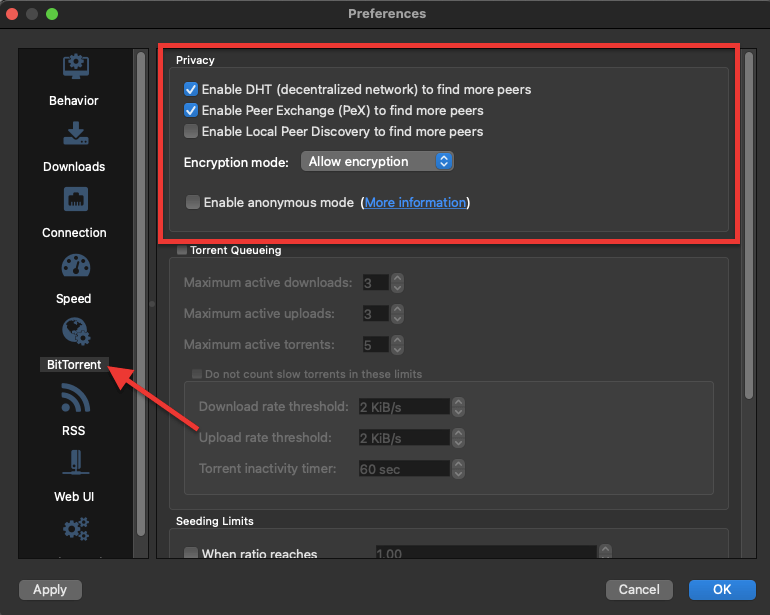
Хорошие коэффициенты обмена – жизненно необходимы для поддержания членства в частных трекерах. Если вы зарегистрированы в частном трекере, DHT и PEX не имеют значения (они не используют трекеры). Частные трекеры отмечают свои торренты “личным” флажком, так что те не будут распределены другим пирам вне частного трекера. Отличный способ увеличить коэффициент обмена торрента – использовать seedbox.
c. Настройте неограниченную загрузку и выгрузку.
- Нажмите на настройки qBittorrent > Скорость.
- Убедитесь, что Глобальные Ограничения Скорости установлены на «без ограничений» > ∞
- Настройка ∞ установлена по умолчанию, что показывает: qBittorrent не ставит никаких ограничений на скорость. Если в этом поле стоит какое-то другое значение, вероятно, кто-то отрегулировал его.
- Не ограничивайте скорость выгрузки. Протокол BitTorrent был создан для того, чтобы делиться. Он использует механизм блокировки, который влияет на скорость скачивания, когда скорость выгрузки подвергается изменениям.
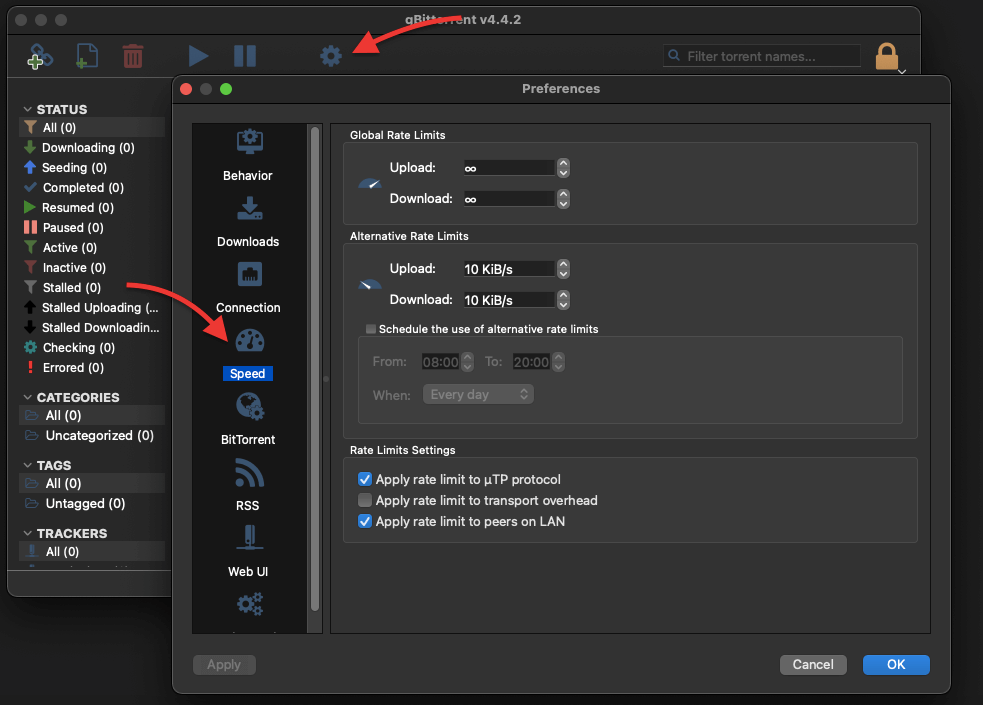
Можно также включить ограничения скорости и настроить их на вступление в силу по определенному расписанию. Например, эта опция может быть полезна, когда трафик в вашей сети более востребован в дневное время. Чтобы правильно настроить эту конфигурацию, выполните следующие действия:
- Установите соотношение скачиваний и выгрузок.
- Активируйте “запланировать использование альтернативных ограничений коэффициента”.
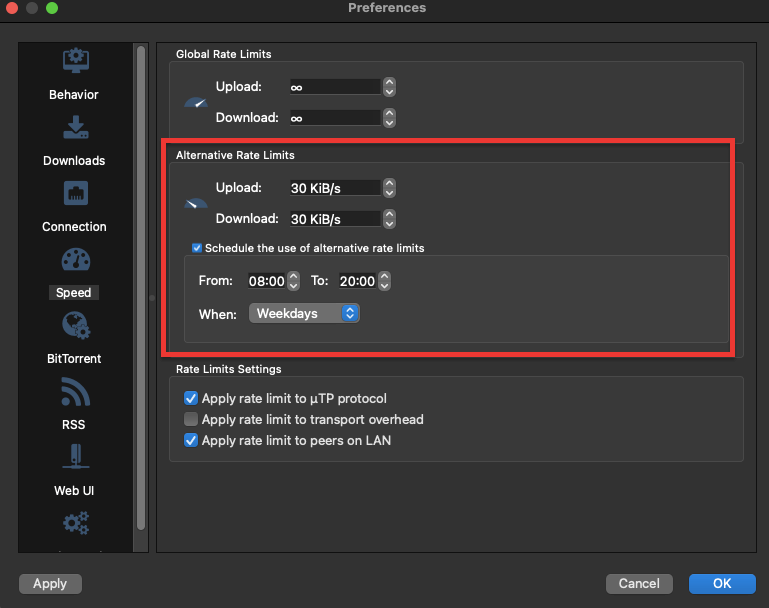
- Альтернативные лимиты соотношения будут автоматически активированы согласно графику.
- Вы также можете переключаться между глобальными и альтернативными ограничениями скорости вручную через иконку спидометра в нижней панели.
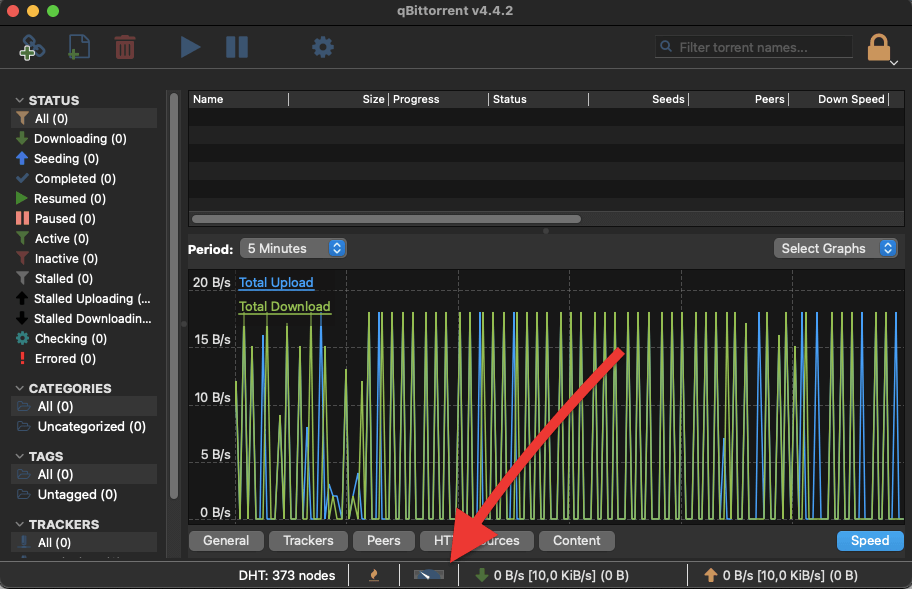
d. Выберите правильный порт для улучшения скорости.
qBittorrent использует порт TCP, чтобы установить соединение с пирами и трекерами (кроме DHT, который использует различные UDP-порты, чтобы поддерживать коммуникацию с пирами). В рамках локальных сетей, файрволы и NAT просто так не доверяют незнакомцам (пирам), которые получают доступ к локальной сети через запрашиваемый порт.
Такие ПО, как qBittorrent, и различные роутеры сейчас поддерживают протоколы типа UPnP и NAT-PMP, чтобы исследовать локальные сетевые службы (открыть лучший порт). Хотя UPnP – в целом, надежен, он может облегчить доступ небезопасным соединениям. Если вы не против использовать UPnP, ваш роутер его поддерживает, и вы не хотите вручную перенаправлять определенный порт, придерживайтесь лучших настроек qBittorrent для скорости и соединений, приведенных ниже.
e. Как ускорить qBittorrent
- Перейдите к настройкам qBittorrent > Соединение.
- Установите флажок в поле “Использовать UPnP / NAT-PMP порт для перенаправления с моего маршрутизатора.”
- Нажмите на “Случайным образом”, чтобы получить новый номер порта. Или используйте порты в рамках диапазона 49160-65534. Изменение порта может улучшить скорость вашего qBittorrent, из-за того, что ситуации, когда ISP блокируют часто используемые порты BitTorrent, достаточно распространены. Проброс портов поможет обойти блокировку диапазонов портов, установленную вашим интернет-провайдером.
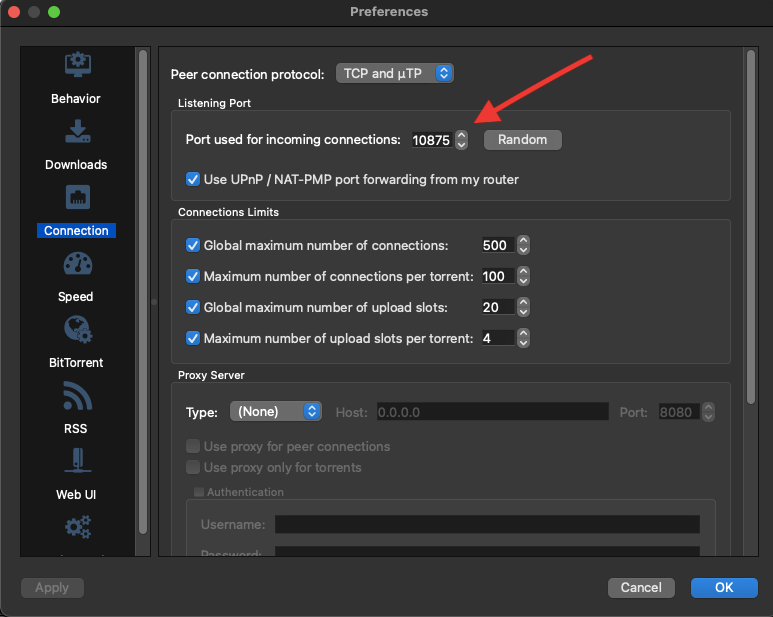
- Вы можете использовать онлайн-сервисы, такие как CanYouSeeMe илиПортшез чтобы убедиться, что ваше приложение доступно снаружи через NAT, роутер и файрвол. Сервис определит ваш IP-адрес, но вам нужно ввести ваш номер порта.
- Когда вы проводите тестирование с целью поиска открытых портов, поддерживайте приложение qBitttoren онлайн. Если ваш порт открыт, переходите к следующему шагу и тестируйте вашу скорость.
- Но если он закрыт, вам придется перебросить порт вручную. Например, порт 22512 (который мы получили случайным образом) в моем случае был закрыт.
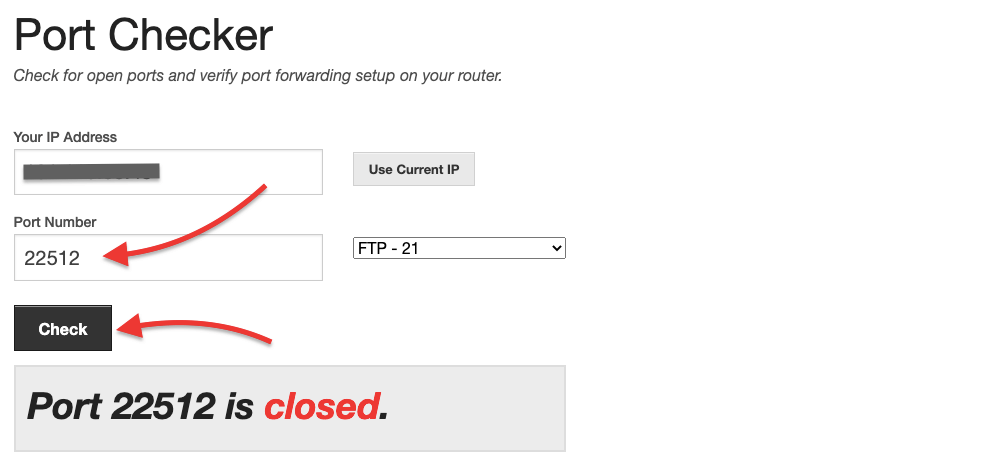
Важно заметить, что несмотря на то, что онлайн-проверка портов видит мой порт как закрытый, в торрент-стаде все же есть много пиров, которые смогут подсоединиться к моему клиенту qBittorrent.
- Так происходит потому, что qBittorrent работает в пассивном режиме, что означает, что мой клиент не может принять входящие соединения, но может поддерживать коммуникацию с пирами, которые принимают соединения.
- Если включен активный режим, если бы мой порт был открыт (чего мы добьемся с помощью переброса портов), то мой клиент qBittorrent смог бы принимать входящие соединения.
f. Ручное перенаправление портов qBittorrent.
Перебрасывание порта необходимо для предоставления удаленного доступа пирам к вашему контенту на локальной сети. Используйте перебрасывание портов, если ваш роутер/NAT/файрвол не поддерживает UPnP, вы не доверяете UPnP или если вы производите загрузки с маленьких торрент-стад. Перебрасывание порта позволит вашему роутеру/NAT/файрволу принимать входящие соединения и подключаться к пирам, которые принимают входящие соединения; больше пиров = выше скорости.
Чтобы вручную перебросить порт, вам будет нужно получить доступ к вашему маршрутизатору и настроить новый ввод, чтобы внешний мир мог просматривать ваше приложение qBittorrent и его содержимое. Инструкции по тому, как войти в маршрутизатор/файрвол, и перебросу портов выходят за рамки данного руководства.
Как Rapidseedbox может помочь вам улучшить ваш опыт использования qBitorrent?
Высокоскоростные загрузки и отдачи
Улучшенная конфиденциальность и безопасность
Снижение нагрузки на домашнее интернет-соединение
Постоянный торрентинг
—
3. Лучшие Настройки qBittorrent для Анонимных Скачиваний.
Предыдущий раздел бы посвящен лучшим настройкам qBittorrent для скорости. Но все же, помимо того, чтобы настроить хорошие скорости передачи данных, пользователи торрентов обычно также переживают о том, чтобы усилить их анонимность. Существует несколько настроек qBittorrent и внешних инструментов, которые могут помочь вам защитить конфиденциальность.
a. Встроенное Шифрование.
В предыдущем разделе мы активировали встроенное шифрование qBittorrent. Хотя это шифрование нельзя рассматривать как замену VPN, ее активация помогает построить первую линию защиты. Чтобы сделать это:
- Перейдите в настройки qBittorrent > BitTorrent > Конфиденциальность.
- Убедитесь, что “Способ шифрования” переведен на “Разрешить шифрование.”
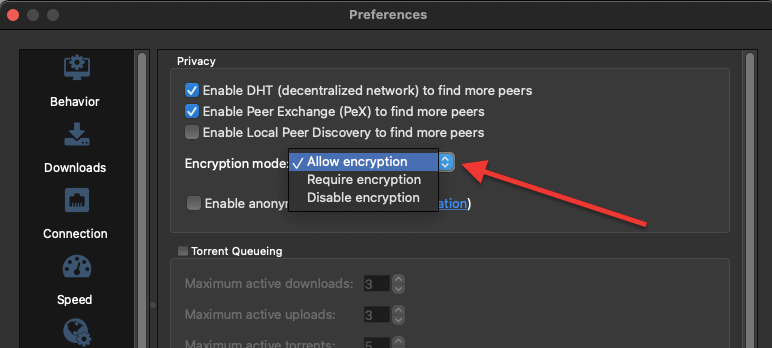
- qBittorrent также снабжен Анонимным Режимом. Этот режим не позволяет клиенту транслировать информацию о клиенте (например, user-agent), которая используется для идентификации. Когда включен Анонимный Режим, qBittorrent будет стараться замаскировать личность пользователя.
- Используйте анонимный режим для общественных трекеров, НЕ для частных трекеров.
ПРИМЕЧАНИЕ для пользователей Частных Трекеров: Имейте в виду, что если вы скачиваете торренты с частного трекера, Анонимный режим удалит абсолютно всю информацию с торрент-трекера. Частные трекеры используют парольные ключи, чтобы себя идентифицировать, так что, если эта информация удалена, вы не будете распознаны как действительный пользователь. Вы не сможете подключиться к трекеру и к торрент-стаду.
- Чтобы активировать функцию, перейдите к настройкам qBittorrent > BitTorrent > Конфиденциальность > Поставьте галочку на “Активировать Анонимный Режим”. Нажмите “Применить” > “Ok”.
- Рекомендуется активировать анонимный режим, если вы используете прокси или VPN.
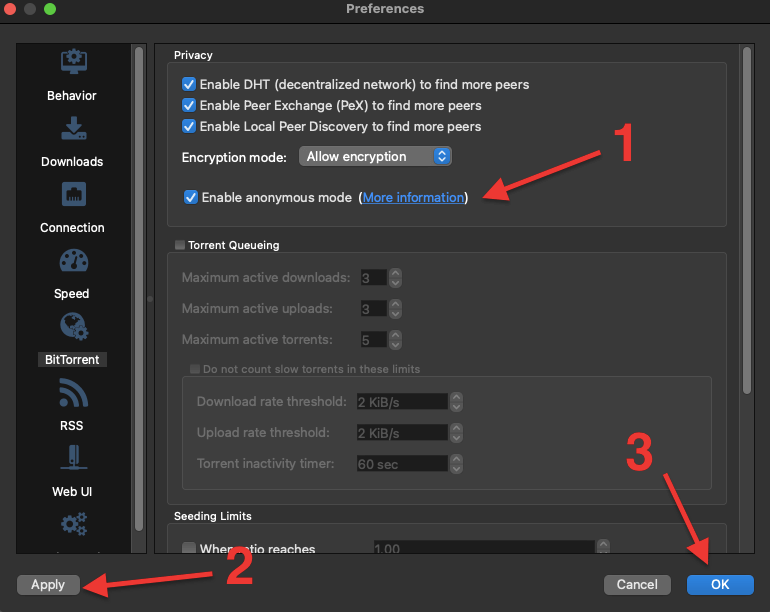
b. Настройка прокси на qBittorrent.
Прокси – это великолепный способ усилить конфиденциальность торрентов. Хотя они не шифруют траффик (как делают VPN), они помогают тем, что маскируют ваш IP в торрент-стадах. Конечно, прокси не были разработаны для тех же целей, что VPN (VPN vs. прокси), так что они могут быть полезны для других целей использования. Например, благодяр тому, что прокси не шифруют траффик, для торрентинга они быстрее, чем VPN.
- Чтобы активировать прокси сервер на qBittorrent, Перейдите в Настройки > Соединение > Прокси сервер.
- Выберите тип прокси, например, SOCKS5 или HTTP.
- Введите IP и порт прокси сервера.
- Если вы выберете SOCKS5Вам может потребоваться ввести имя пользователя и пароль. Аутентификация является преимуществом SOCKS5 с точки зрения безопасности.
- Нажмите на “Использовать прокси для соединения с пирами” или “Использовать прокси только для торренов.”
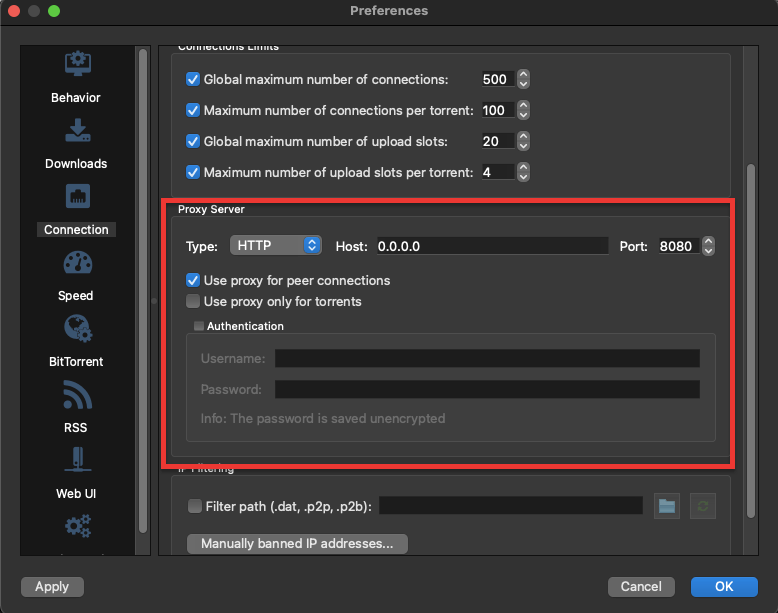
- Хотите узнать больше? Взгляните на наш гайд: Торрент-прокси: Как установить прокси для ваших торренов?
c. qBittorrent VPN.
Вы должны использовать виртуальные частные сети (VPN) при торрентах из незащищенных мест. общественные трекеры. VPN также маскируют ваш IP, поэтому, если вы торрентуете с публичного трекера, торрент-рои будут видеть IP сервера VPN, а не ваш. Кроме того, VPN строят зашифрованный туннель между VPN-клиентом и VPN-сервером, обходя любое дросселирование трафика или мониторинг со стороны посредников, таких как интернет-провайдеры, правительства или хакеры.
ПРИМЕЧАНИЕ для пользователей частных трекеров: Имейте в виду, что большинство частных трекеров не допускают использование VPN в связи с тем, что в частном стаде нет нужды прятать ваш IP. Всегда проверяйте, поддерживает ли ваш трекер VPN; если да, то продолжаем.
Советы по выбору VPN для работы с торрентами:
- Убедитесь, что сервер-провайдер VPN поддерживает P2P или торрентинг.
- Если вы используете частный трекер, вам совсем не обязательно использовать VPN, исключение составляет только переживания по поводу посредников (интернет-провайдеры, правительства и так далее).
- Если вы используете для торрентинга общедоступный трекер, всегда пользуйтесь VPN.
- Выбирайте VPN с политикой отсутствия логирования и большими распределенными сетями.
- RPC OpenVPN – один из самых популярных технологий VPN, который использует SSL/TLS для обмена ключами. Де факто, он стал стандартом в открытом сетевом пространстве.
d. Seedbox.
Seedbox-ы – это облачные Виртуальный Частные Серверы (VPS), созданные специально для торрентинга. Такие seedbox-ы как Rapidseedbox поставляются с предустановленными приложениями для работы с торрентами, включая qBittorrent, BitTorrent, uTorrent и другие приложения, такие как Plex, VPN, Jackettи ХрабрецЧтобы сделать торрент еще лучше. Rapidseedbox предлагает общие или выделенные семплбоксы со скоростью от 1 до 10 ГБ/с.
При использовании seedbox, вы скачиваете и загружаете торренты с/в VPS-seedbox и пользуетесь только локальным компьютером для удаленного входа и управления торрентами. Торренты и их содержимое хранятся в облаке, и когда вы хотите загрузить контент на ваши устройства, вы можете задействовать различные другие безопасные методы, такие как RSync или SFTP. В добавок, вы можете использовать seedbox вместе с медиа-сервером Plex, чтобы организовывать и воспроизводить весь доступный контент онлайн.
Использование qBittorrent вместе с Seedbox дает вам следующие преимущества:
- Загрузка с высокой скоростью до 10 Гбит/с
- Неограниченный трафик (на основе политики справедливого использования).
- Хранение от 1 ТБ до 5,6 ТБ.
- Выделенный IP
- Доступ по SSH
- Удаленный рабочий стол
- Встроенный медиа-сервер Plex с возможностью воспроизведения 4k .
Представьте себе высокоскоростную загрузку 24 часа в сутки 7 дней в неделю — даже когда ваш компьютер выключен.
Покажи мне, как 🌐.
4. Пользовательский опыт с Настройками qBittorrent .
Некоторые qBittorrent такие как настройка пользовательского интерфейса, поисковая система и Загрузка RSS может помочь вам улучшить пользовательский опыт работы с qBittorrent.
a. Пользовательский интерфейс qBittorrent.
qBittorrent оснащен надежным пользовательским веб-интерфейсом, подобным uTorrent. Вы можете удаленно управлять ПО через защищенный UI. А в последней версии qBitTorrent v4.22, вы можете использовать неофициальные индивидуальные темы Qt UI на всех операционных системах.
- По умолчанию (для macOS qBittorrent v4.4.2), веб-UI представлен в темной теме qBittorrent, которая смотрится просто отлично. Одна из особенностей — чистый и свободный от рекламы пользовательский интерфейс.
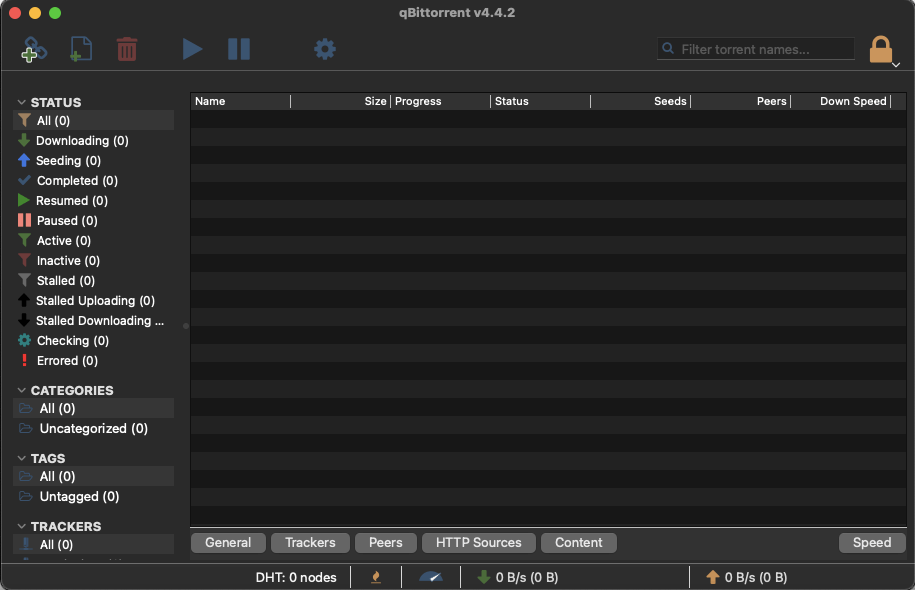
Вы также можете использовать кастомизированные неофициальные темы Qt UI на всех платформах. Например, вы можете загрузить другую версию темной темы qBittorrent с их официального репозитория [qBittorrentDarktheme] и установить ее.
b. Навигация по пользовательскому интерфейсу qBittorrent.
Левое меню разделяет веб-интерфейс и содержит важную информацию о статусе торрентов: категории, теги и трекеры. Меню верхней панели содержит необходимые действия с торрентами, такие как «Добавить торрент-ссылку» (или magnet-ссылку), добавить торрент-файл, удалить, возобновить, поставить на паузу и настройки. В нижней строке отображается информация о конкретном торренте. Вы можете получить информацию о состоянии торрента, включая прогресс, доступность, трекеры, пиры, источники HTTP, содержимое и скорость.
Одна особенно выделяющаяся особенность Навигации пользовательского интерфейса qBittorrent – это то, что вы можете заблокировать интерфейс с помощью иконки блокировки в правом верхнем углу. Используйте эту блокировку, если вы делите компьютер с другими пользователями. Вы можете снять блокировку с помощью ввода пароля учетной записи компьютера.
c. Поиск через пользовательский интерфейс.
Еще одна классная функция qBittorrent – это то, что в нем есть интегрированная поисковая система торрентов (написанная на Python). Поисковая система позволяет вам искать торренты на разных сайтах по поиску одновременно и уточнять ваш поисковый запрос на базе категорий, например, музыка, фильмы, книги, ПО и так далее.
Чтобы зайти в поисковую систему qBittorrent:
- Перейдите в Обзор > Поисковая система
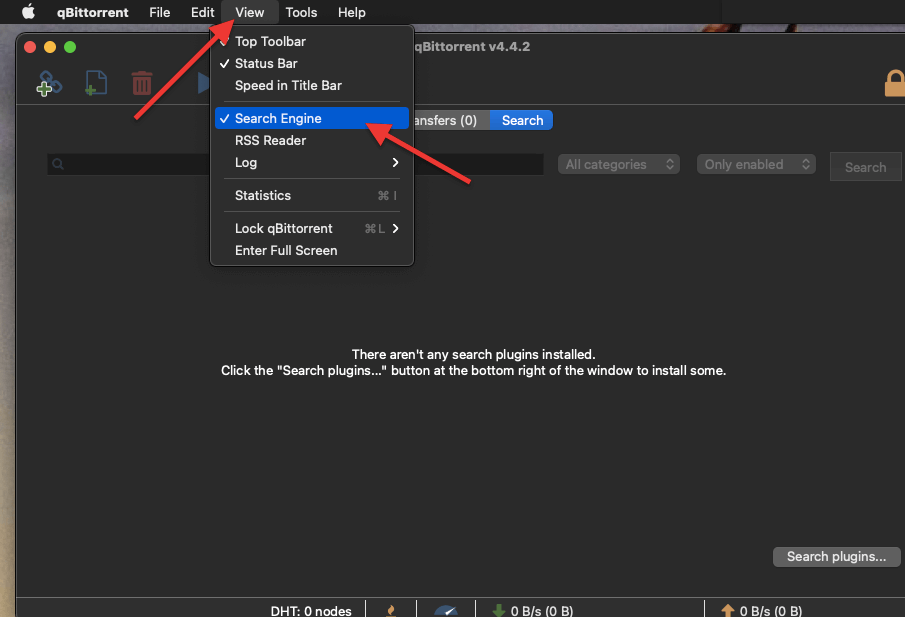
- Чтобы активировать поисковую систему qBittorrent, вам нужно будет установить поисковый плагин qBittorrent. Перейдите и нажмите на “Поисковые плагины… ” > “Проверить обновления.”
- После нажатия на кнопку «Проверить обновления» вы получите список поисковых плагинов — обычно это популярные индексы публичных торрент-сайтов. Если вы ищете и скачиваете торренты через публичный торрент-трекер, лучше всего использовать VPN..
- Нажмите на “Установить новый плагин”, если конкретного поискового плагина нет в списке. Вы можете добавить поисковый плагин через локальную ссылку или веб-ссылку.
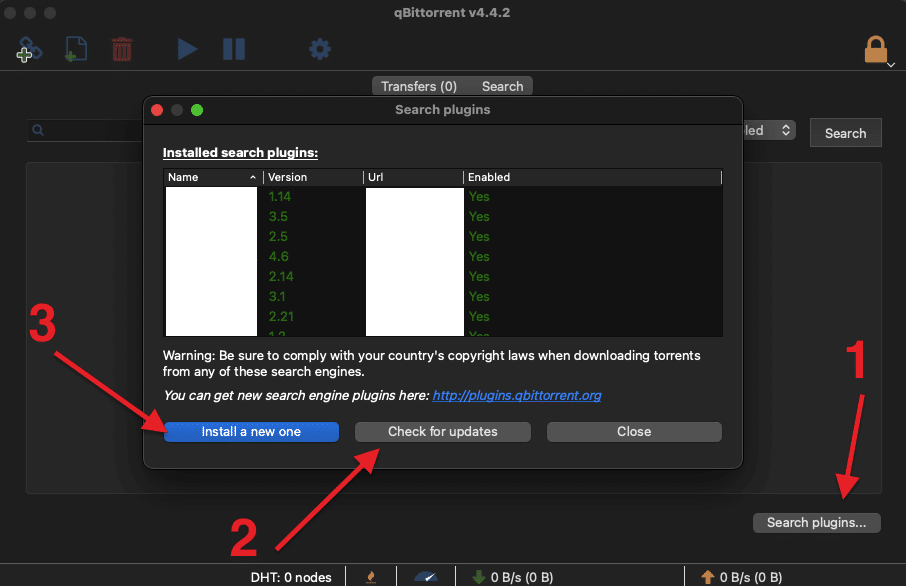
d. qBittorrent RSS-ленты.
qBittorrent поддерживает RSS-ленты, чтобы вы могли автоматически загружать ваши любимые торренты. Всякий раз, когда новый торрент добавлен и помечен в RSS-ленте, вы можете задать в конфигурациях настройки по его автоматическому скачиванию. Эта поддержка включает в себя прдвинутые фильтры скачивания (включая regex) для улучшения вашей RSS-ленты.
Как установить RSS-ленты на qBittorrent?
- Перейдите в qBittorrent > Обзор > RSS Reader > RSS.
- Если вы увидите “Получение RSS-каналов сейчас недоступно! Вы можете активировать его в настройках приложения,” вам придется его активировать.
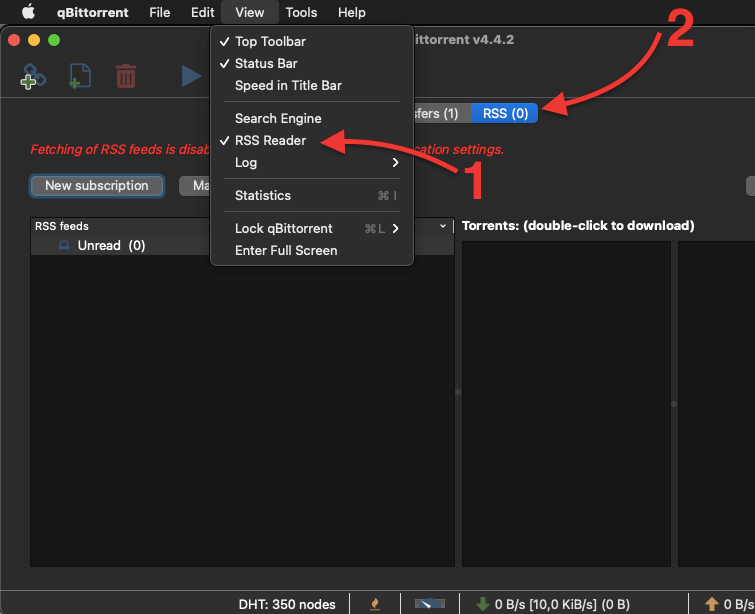
- Перейдите в Настройки > RSS > RSS Reader. Нажмите на “Активировать получение RSS-канаов.”
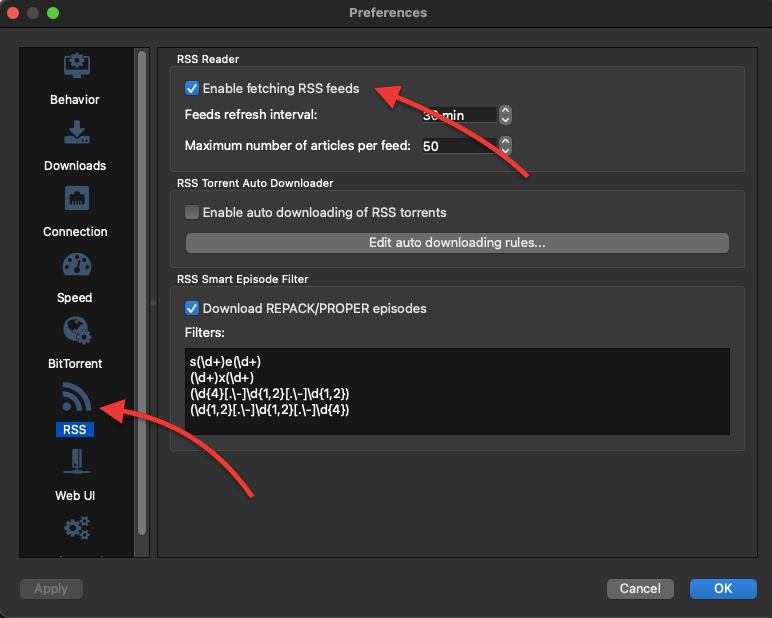
- Найдите RSS-ленту онлайн и скопируйте ссылку.
- Снова откройте свой RSS-ридер в qBittorrent > нажмите на “Новая подписка” > Введите URL ленты RSS в поле. Нажмите ОК.
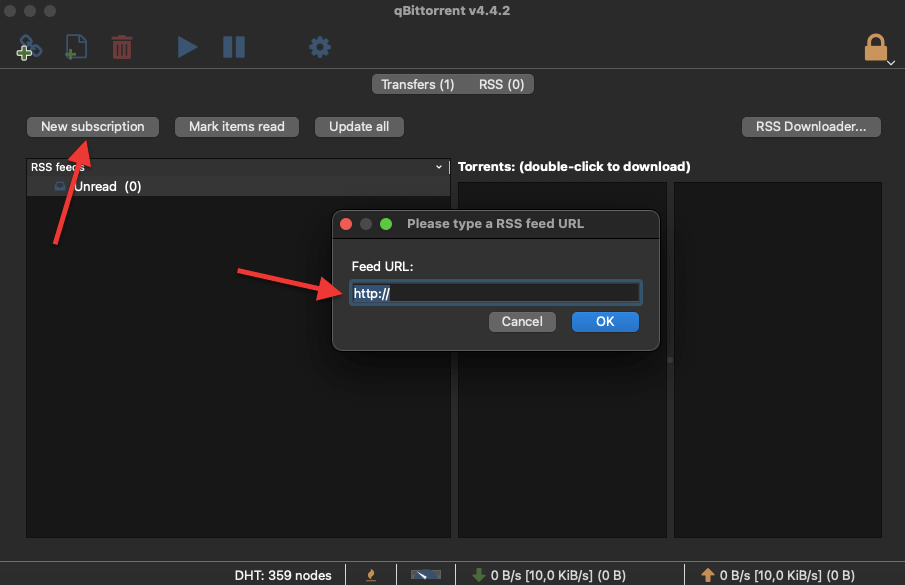
5. Более разумный контроль полосы пропускания с помощью qBittorrent
qBittorrent позволяет контролировать совместное использование интернета при раздаче торрентов. Несколько быстрых настроек помогут сгладить производительность и не допустить перегрузки соединения. Вот как можно точно настроить свою систему:
a. Ограничьте связи со сверстниками (сохраняйте стабильность)
Слишком большое количество соединений может замедлить работу системы — особенно если вы загружаете много торрентов одновременно или используете легкое устройство. Установить ограничения:
- Перейдите в меню Инструменты > Настройки (или Параметры) > BitTorrent
- В разделе Ограничения на подключение настройте:
- Глобальные связи: Попробуйте 200-500 в зависимости от вашей системы
- Соединения на один торрент: Стремитесь к 50-100
- Глобальные слоты загрузки: Начните с 4-8
- Количество загрузок на один торрент: Используйте 2-4

b. Установите правила постановки в очередь (работайте умнее, а не напряженнее)
Слишком много активных торрентов могут опустошить вашу пропускную способность. Очередь обеспечивает эффективность. Чтобы установить его:
- Перейдите в меню Настройки (или Параметры)> BitTorrent > Очередь
- Включите «Включить очередь торрентов».
- Установите свои границы:
- Активные загрузки: 3-5
- Активные загрузки: 2-4
- Всего активных торрентов: 5-10
💡 Совет: Включить «Не учитывайте медленные торренты» чтобы позволить нерасторопным тихо работать в фоновом режиме.

c. Планирование использования полосы пропускания (дневной и ночной контроль)
Торренты во время сна? Звучит неплохо, правда? Или вы просто хотите освободить полосу пропускания, когда другие находятся в сети. Планировщик поможет вам в этом. Чтобы установить его:
- Перейдите в меню Параметры (или Опции) > Скорость
- Включите «Запланировать использование альтернативных ограничений тарифов».
- Установите стандартные и альтернативные ограничения пропускной способности.
- Используйте вкладку «Планировщик», чтобы выбрать время введения этих ограничений.

Идеально, если вы пользуетесь общим соединением или ваш интернет-провайдер ограничивает скорость в часы пик.
6. Устранение неполадок qBittorrent.
Ниже приведены три печально известные проблемы qBittorrent и их возможные решения. qBittorrent заглох, qBittorrent ошибка ввода/вывода и qBittorrent не загружается.
a. Как исправить зависание qBittorrent?
Если вы видите “зависла” в качестве статуса вашей загрузки, это означает, что qBittorrent пытается произвести скачивание, но не может найти сидеров или все ваши подключенные пиры не могут сидировать контент вам. Чтобы решить эту проблему, вы можете попробовать следующие действия.
- Удалите торрент из списка и загрузите его снова.Вы также можете попробовать удалить торрент из списка без удаления контента и затем добавить его снова.
- Запустите qBittorrent от имени администратора. Закройте qBittorrent; Когда будете снова запускать его, нажмите правой кнопкой мыши и выберите “Открыть от имени адсинистратора.”
- Принудительно возобновите или “Установите Местоположение.” Если вы приостановили торрент, и он остался в состоянии «завис», вам нужно будет принудительно возобновить его работу. Вы также можете помочь qBittorrent определить местоположение файла, кликнув правой кнопкой мыши и затем “установить местоположение”, чтобы установить корректное местоположение загрузки торрента.
- Обновите список отслеживания или обновите список не отвечающих трекер. Щелкните правой кнопкой мыши на зависшем торренте, перейдите к редактированию трекеров и вставьте рабочие трекеры (которые вы можете найти в Интернете в списке трекеров) после тех, которые уже есть в списке. Вы также можете отредактировать один из трекеров в списке, если его URL неверен.
- Другие причины: Диск может быть переполнен, нет доступных сеялок или приложение слишком устарело (обновите его до последней версии).
b. Как исправить ошибку I/O на qBittorrent?
Ошибка I/O qBittorrent может возникнуть из-за ограниченного доступа или отклоненного доступа со стороны антивируса или файрвол. Чтобы исправить ее, попробуйте следующие шаги:
- Запустите qBittorrent от имени администратора. Закройте qBittorrent; Когда будете снова запускать его, нажмите правой кнопкой мыши и выберите “Открыть от имени адсинистратора.”
- Создайте пользователя только для qBittorrent. Щелкните правой кнопкой мыши на значке приложения qBittorrent. Выберите свойства > Безопасность > Изменить. Нажмите «Добавить»> введите имя пользователя. Нажмите «Проверить имена»> выберите нового пользователя и нажмите «Ок».
- Добавьте исключение в свой антивирус (AV) и брандмауэр. В качестве теста отключите антивирус и брандмауэр и проверьте, продолжаете ли вы видеть ошибку ввода-вывода qBittorrent. Если нет, вам нужно создать исключение для любой из программ, вызывающих ошибку. Не забудьте снова включить антивирус и брандмауэр.
c. qBittorrent не производит загрузки
То, что qBittorrent не производит загрузки, может быть связано со многими причинами. Если у вас не получается реализовать скачивание с qBittorrent, попробуйте одно из нижеприведенных решений.
- Убедитесь, что торрент, который вы пытаетесь скачать, здоров и активен. Проверьте его пиры, используя нижнее окно. Вы также можете проверить ваши трекеры; и обновить их из надежного списка трекеров (если необходимо). В качестве теста, вы можете попробовать скачать надежные торренты, такие как Ubuntu (https://ubuntu.com/download/alternative-downloads).
- Подключитесь через VPN. Если ваше соединение ограничено по скорости, использование VPN может помочь вам подключиться к пирам. Если при использовании VPN подключиться все еще не получается, попробуйте переустановить ваш VPN-клиент или обновить его. Но если подключиться через VPN не удается и на этом шаге, откройте настройки qBittorrent > Продвинутые > На “Интерфейсе Сети,” выберете интерфейс, заданный VPN.
- Проверьте настройки конфигурации прокси-сервера. Убедитесь, что IP-адрес, порт и тип прокси указаны правильно. Если вы используете SOCKS5, вам нужно будет проверить аутентификацию. Если вы не можете произвести скачивание через qBittorrent, попробуйте отключить прокси.
- Убедитесь, что брандмауэр или антивирус не блокируют соединение. В качестве теста, деактивируйте ваш антивирус и файрвол и проверьте, продолжает ли высвечиваться ошибка qBittorrent I/O. Если нет, вам нужно будет создать исключение для каждой из программ, которые вызывают ошибку. Всегда включайте ваши файрвол и антивирус после окончания тестирования.
- Откатите версию. В качестве крайней меры, попробуйте откатить вашу версию qBittorrent. Некоторые пользователи сообщают, что им приходится откатывать к более старым версиям (например, 3.3.11).
d. Устранение зависания или сбоя qBittorrent
Если qBittorrent зависает или падает, обычно это проблема с памятью или дисплеем — особенно на маломощных машинах или экранах с высоким разрешением. Вот два быстрых способа решения проблемы:
- Настройка дискового кэша: Раздутый кэш может привести к странному поведению qBittorrent — зависанию или сбою. Регулировка размера кэша может помочь. Для этого перейдите в меню Инструменты > Параметры (Options) > Дополнительно > Прокрутить кэш на диске. Если установлено значение «Авто», попробуйте установить размер вручную — 512 МБ или 1024 МБ. Если он уже высок и вызывает проблемы, переключитесь обратно на «Авто» или уменьшите его.
- Отключите масштабирование в высоком разрешении: Пользовательский интерфейс может заикаться или сбоить из-за конфликтов масштабирования (особенно при использовании дисплея с высоким PDI). Как это быстро исправить? Перейдите в Свойства (Параметры) > Совместимость > Изменить параметры высокого DPI > Установите флажок «Переопределять масштабирование высокого DPI» > Установите значение «Системный» или «Системный (улучшенный)». > Нажмите OK и перезапустите qBittorrent.
7. qBittorrent Часто задаваемые вопросы (FAQ.)
Какие настройки qBittorrent лучше всего подходят для ускорения загрузки?
Чтобы ускорить загрузку, используйте здоровый торрент с большим количеством сеятелей, включите DHT и PEX, выберите случайный порт с высоким диапазоном (49160-65534) и убедитесь, что скорость загрузки составляет не закрытый. Также разрешите UPnP или настройте ручную переадресацию портов.
Почему qBittorrent не загружается даже при активных торрентах?
Среди распространенных причин — дросселирование провайдера, блокировка портов, неактивный трекер, неправильно настроенный прокси-сервер или VPN. Чтобы исправить ситуацию, попробуйте временно отключить брандмауэр или использовать другой порт. Мы также рекомендуем переключиться на VPN с поддержкой P2P, чтобы убедиться, что проблема решена.
Как обойти блокировку провайдера с помощью qBittorrent?
Чтобы обойти блокировку провайдера, выберите пользовательский порт. Как правило, всегда избегайте портов BitTorrent по умолчанию. Провайдеры часто ограничивают или блокируют обычный торрент-трафик, поэтому переход на VPN с поддержкой торрентов или просто использование seedbox может значительно улучшить скорость и конфиденциальность. Мы также рекомендуем VPN с функцией kill-switch
Какой порт следует использовать в qBittorrent для оптимальной скорости?
Используйте порт между 49160 и 65534. Также не забудьте проверить, открыт ли он, используя такие инструменты, как Портшез. Избегайте известных торрент-портов, которые провайдеры могут блокировать. Кроме того, попробуйте включить UPnP/NAT-PMP, если это поддерживается вашим маршрутизатором, или настройте ручное перенаправление портов для достижения наилучших результатов.
Лучше ли использовать прокси или VPN для торрентов с qBittorrent?
Используйте прокси-сервер SOCKS5, если вам нужна более высокая скорость и не требуется полное шифрование. Но, с другой стороны, используйте VPN, если вам нужна конфиденциальность и вы хотите шифровать весь свой трафик. Узнать больше различий можно здесь: VPN против прокси-серверов
Как включить анонимный режим в qBittorrent?
Перейдите в меню Параметры > BitTorrent > Конфиденциальность и установите флажок «Включить анонимный режим». Эта функция поможет скрыть метаданные вашего клиента. Используйте этот режим только на публичных трекерах — его включение на частных трекерах может привести к проблемам с подключением.
Как использовать qBittorrent удаленно?
Включите веб-интерфейс в меню Параметры > Веб-интерфейс. Затем (в том же меню) задайте имя пользователя и надежный пароль, а также ограничьте доступ для определенных IP-адресов. Вы также можете использовать мобильные приложения, такие как qBittorrent Controller или qBittorrent Remote, чтобы управлять загрузками на ходу.
Что делать, если qBittorrent показывает статус «заблокирован»?
Попробуйте выполнить следующие действия: перезапустите торрент, проверьте наличие доступных сеятелей, принудительно возобновите раздачу, обновите список трекеров и убедитесь, что ваш порт открыт. Также проверьте, не заполнено ли ваше устройство хранения данных и не защищено ли оно от записи. Узнайте больше о том, как исправьте статус «qBittorrent заблокирован».
Как дросселировать полосу пропускания в qBittorrent?
В разделе Параметры > Скорость установите ограничения на загрузку и выгрузку вручную или запланируйте альтернативные ограничения скорости на определенное время суток. Это поможет предотвратить захват qBittorrent всей полосы пропускания в периоды пиковой нагрузки.
Безопасен ли qBittorent?
Да, qBittorrent всегда считался одним из самых безопасных торрент-клиентов на рынке и остается таковым по сей день. Платформа имеет открытый исходный код, не содержит рекламы и лишена навязчивого программного обеспечения. Кроме того, благодаря тому, что qBittorrent является проектом с открытым исходным кодом, его окружает сильное сообщество с полезными участниками. Узнайте больше в: Безопасен ли qBittorrent?
Стоит ли обновлять qBittorrent?
Да, обновления обеспечивают безопасность и улучшение производительности. Но, конечно, ни одно новое программное обеспечение не выпускается без багов, особенно, когда оно устанавливается и используется на сотнях и даже тысячах различных типов устройств с разными возможностями. В качестве рекомендации, устанавливайте новые обновления спустя какое-то время с их появления.
qBittorrent по сравнению с другими торрент-клиентами?
qBittorrent отличается тем, что является бесплатным, с открытым исходным кодом и не содержит рекламы, что делает его лучшим выбором для пользователей, заботящихся о конфиденциальности. Например: qBittorrent против uTorrentuTorrent содержит рекламу и «раздутое» программное обеспечение, в то время как qBittorrent остается чистым и легким. Другой пример? Deluge против qBittorrent: Deluge предлагает глубокую настройку; qBittorrent более удобен в использовании благодаря встроенному поиску.
Rapidseedbox поможет вам улучшить работу с qBittorrent. Как?
Высокоскоростная загрузка и выгрузка
Повышенная конфиденциальность и безопасность
Снижение нагрузки на домашнее интернет-соединение
Всегда включенный торрент
—
А теперь давайте повеселимся!
Кто вы — Бог торрентов или полный ноб?
Пройдите забавную викторину и узнайте, как вы относитесь к торрентам.
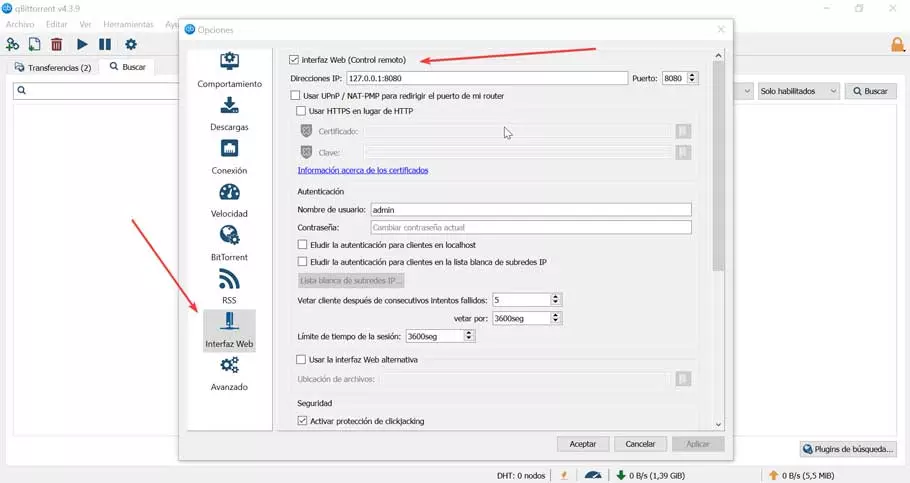
To download it, simply click on this link to its developer’s website. From here we will have at our disposal the corresponding versions of the program for the different Microsoft operating systems (Windows 7 / 8 / 10 / 11), for macOS, as well as its source code. It will only be necessary to download the installer and run it for its assistant to take care of the entire process.
Enable web interface
Once we run the program we access its main menu. From here, we must enter its “Options” section, which we find within the “Tools” tab. This will enable a new window, and within the different sections that we find in its left column, we click on the “Web Interface”.
From here we will be able to manage the qBittorrent server through a graphical interface following a few simple steps. The first thing will be to check the Web Interface (Remote Control) box that we find at the top. Just below in IP Addresses, we should have 127.0.0.1 along with the port 8080 by default, as can be seen in the image.
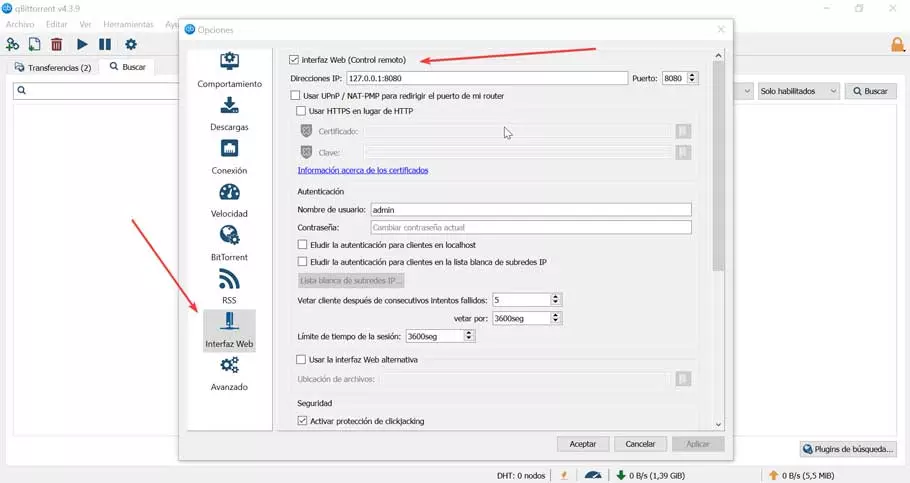
Next, in the Authentication section we must establish a username and a password. By default, the user is “admin” and the password is “adminadmin”.
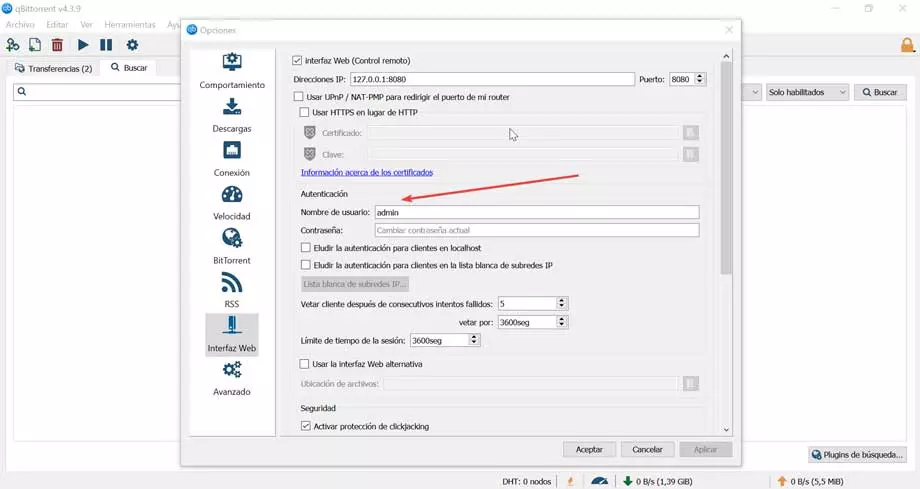
Once this is done, we could start using the web interface and qBittorrent, so, to finish, click on the “Apply” and “Accept” button so that the configuration changes are saved
Access from the browser
Once the configuration is finished, we can access the qBittorrent web interface by opening our browser and enter the server IP address and port that we have previously entered. Then we enter the “Username” and “Password” and click on the Login button. This will bring up an interface very similar to the one we find in the client installed on our computer.

Customize settings
If we click on the “Tools” tab we can access its “Options” section. From here, we can make different types of settings that we can adjust in case we want to go a step further and change the various options that are included by default.
Here we find the section “Downloads”. This will help us to change the location where we want the downloads we make to be stored, as well as the incomplete torrents. We can also configure it so that it notifies us by email once the file has finished downloading, among other functions, so it can be useful if we are not in front of the computer.
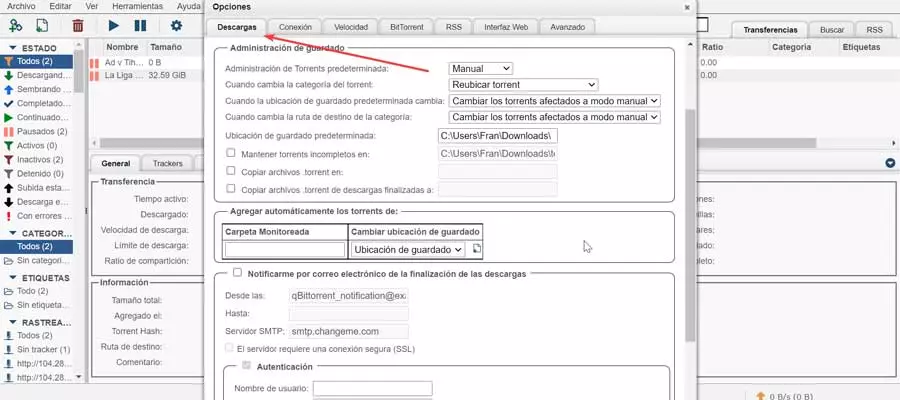
From the section of “Connection” we can configure the connection protocols, the port used for incoming connections and the connection limits, establishing a maximum of total connections, per torrent, upload posts and upload posts per torrent.
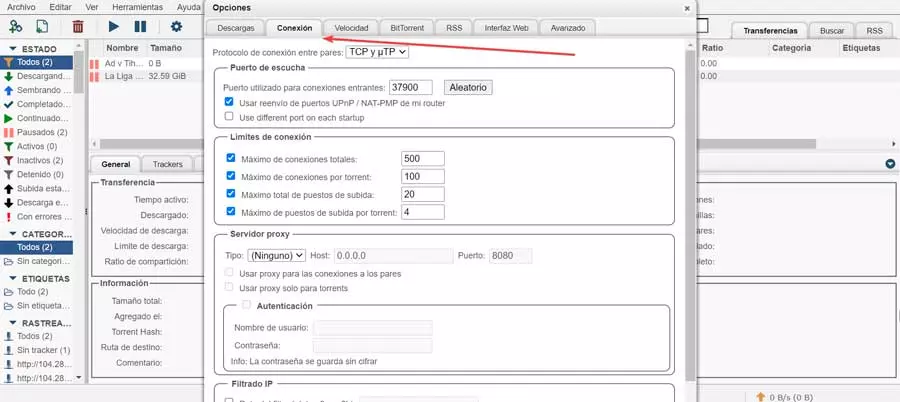
In the tab of “Speed” we can establish the global speed limits for both upload and download, as well as the alternative speed limits, which we can program. It is important to know that 0 means an unlimited value. If we set the download speed at 80% of the maximum available bandwidth, we will get it to help us optimize downloads.
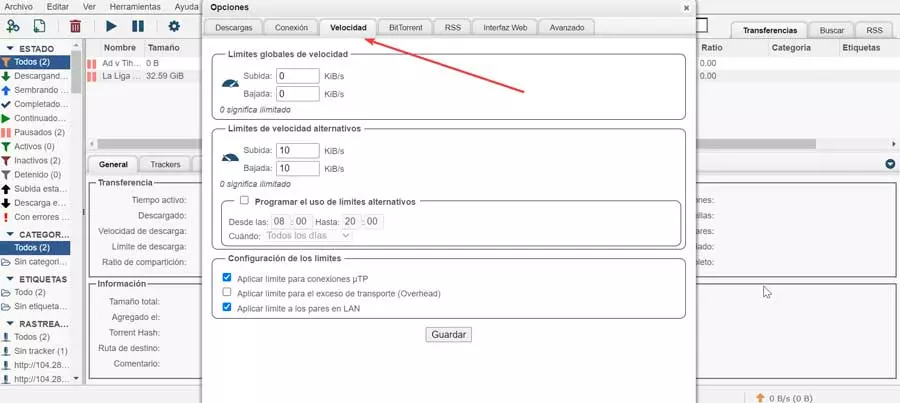
add files
To start using it, just insert the files that we want to download. To do this, click on the “File” tab and we will have the possibility to choose between “Add torrent file”, in case we have it downloaded on our computer or click on Add torrent link in case we have the link of the file by so it will not be necessary to have it previously downloaded. It supports both HTTP binding, magnet bindings or info-hashes).
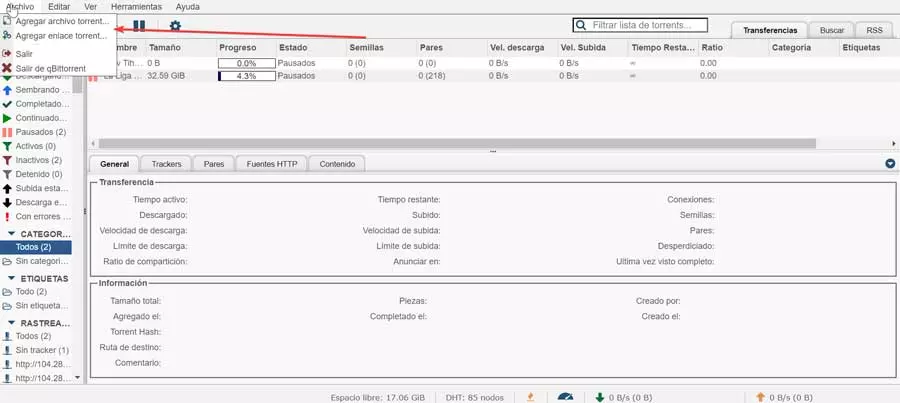
Once added, it will appear in its main interface where it will show us both its name, file size, download and upload speed as the most relevant aspects.
search torrent
From the web interface itself we also have our own Search Engine, so we can obtain the desired files without having to search for them elsewhere. To do this, the first thing is to click on the “View” tab and activate “Search Engine”. Next, we click on the “Search” tab and “Search Plugins”. From here we can check for updates or install a new plugin via URL. A recommended option is to obtain it from its Github repository.
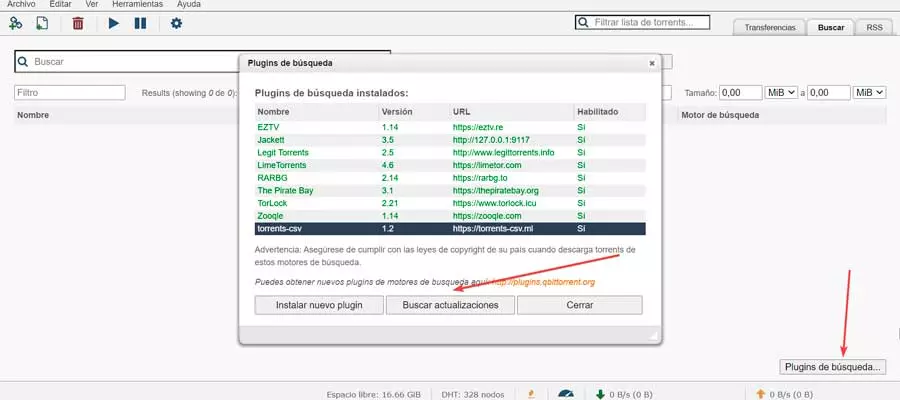
Once they all appear, in the event that we do not want to use one in particular, we have the possibility of disabling it, for which it will only be necessary to double-click on the complement that we do not need. This will make the “Enabled” column appear as “No”, and it will be marked in red, while the enabled ones will be in green.
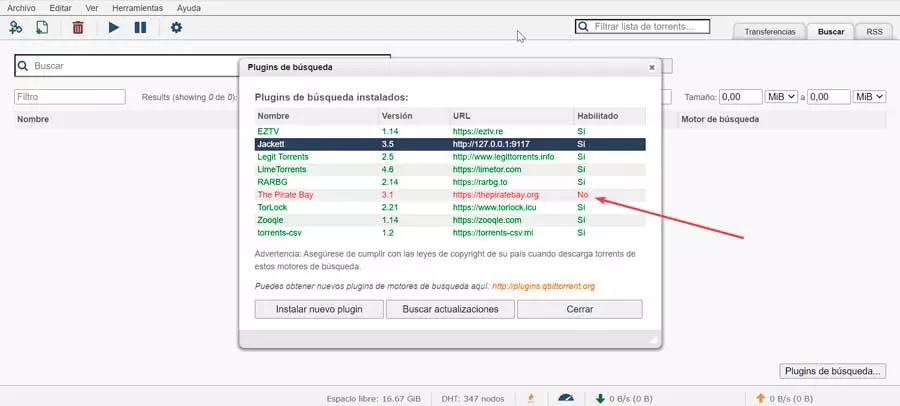
From now on we can use its search engine to search for any file that we need and the program itself will be in charge of locating them among all the added sites or only in a specific one that we need. When doing it, it will show us in the window all the results obtained in alphabetical order. Likewise, we will also see the size, seeds and the source from which it is obtained, so we can order them by each of these categories.
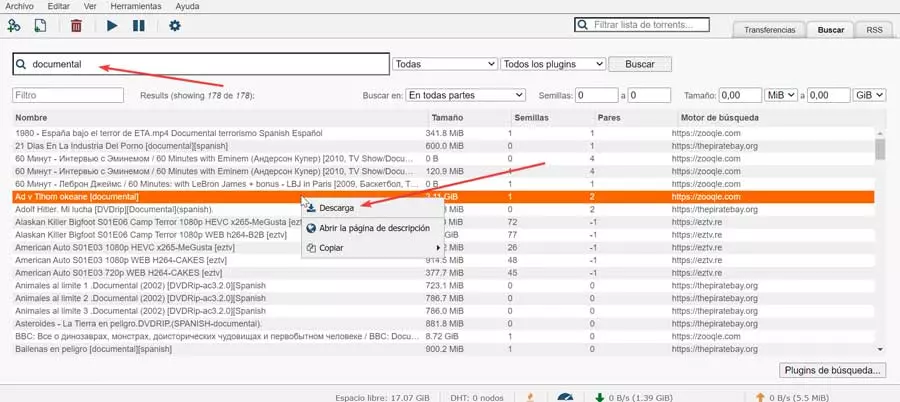
Once the desired one is located, just click on it with the right mouse button on it and in the small contextual menu that appears, select «Download». This will make a new window appear where you can indicate the download path and the torrent administration mode. Click on “Download” again and it will be added immediately to the “Transfers” menu from where you can follow the entire process until it is completed.
Follow Us
