Have you encountered the frustrating issue of CMD not recognizing Python on your computer?
You’re not alone.
Various reasons can cause this common issue, but fortunately, we have troubleshooting tips and solutions to help you resolve it.
Key Takeaways

- CMD not recognizing Python is a common issue.
- Incorrect installation, missing environment variables, or other issues can cause the problem.
- Verifying your Python installation and updating environment variables are crucial troubleshooting steps.
- If the issue persists, alternative solutions include reinstalling Python or seeking assistance from the Python community.
Advertising links are marked with *. We receive a small commission on sales, nothing changes for you.
Understanding the Problem
Before diving into the troubleshooting tips, let’s take a moment to understand the issue.
When CMD (Command Prompt) does not recognize Python, it means that the system cannot locate the Python executable or the necessary environment variables are not properly configured. This can happen for various reasons and can be frustrating when you’re trying to execute Python commands through CMD.
One of the most common error messages you may encounter when running Python scripts through CMD is “Python is not recognized as an internal or external command, operable program or batch file.”
This error indicates that CMD cannot find the Python executable program in the system.
Tip: If you are using Windows 10, Python may not be added to the system path by default. Adding Python to the path enables CMD to find the Python executable.
Checking Python Installation
Before we dive into the troubleshooting tips, let’s check if Python is installed correctly on your system and if the installation directory is added to the PATH environment variable.
- Open Command Prompt: Click on the Start menu and type “cmd” to open Command Prompt.
- Check Python Version: Type “python” or “python –version” in Command Prompt and press Enter. This will show you the version of Python installed on your system.
- Verify Installation Directory: If Python is not recognized, verify that the installation directory exists and is added to PATH environment variable. Python defaults installed in the “C:\PythonXX\” directory, where XX represents the version number.
If you’ve installed Python in a non-default directory, check that location instead. You can do this by running the following command in Command Prompt:
where python
This command will show you the path to the Python executable, which can help verify the installation directory of Python on your system.
Verifying PATH Environment Variable
One common reason CMD does not recognize Python is an incorrect or missing PATH environment variable. The system uses the PATH variable to locate executables and scripts.
If the Python executable is not located in a directory defined in the PATH variable, CMD will not be able to recognize it.
To verify the PATH variable, follow these steps:
- Open the Start menu and search for “Environment Variables”.
- Click on “Edit the system environment variables”.
- In the System Properties window, click the “Environment Variables” button.
- In the “System Variables” section, scroll down and locate the “Path” variable. Click on “Edit”.
You should now see a list of directories separated by semicolons. Ensure that the directory containing the Python executable is included in this list.
If not, click “New” and add the path to the directory where Python is installed.
Note: Depending on your system configuration, the Python executable may be located in a subdirectory of the main Python installation directory. Ensure that you add the correct subdirectory path to the PATH variable.
Once you have added the correct path to the PATH variable, click on “OK” to close all windows. You will need to open a new instance of CMD for the changes to take effect.
Verify that CMD recognizes Python by opening CMD and typing “python –version”. If the version number of Python is displayed, CMD has successfully recognized Python.
Updating Python Environment Variables
After verifying and updating the PATH environment variable, you may need also to update other environment variables specific to Python to ensure that CMD recognizes it.
The first variable to check is the PYTHONPATH variable. This variable tells Python where to look for modules and packages you import. If this variable is not set or is incorrect, you may experience issues with CMD not recognizing Python commands.
To check the PYTHONPATH variable, open CMD and type:
echo %PYTHONPATH%
If the output is blank, the variable is not set. If the output is incorrect, you can update it by typing:
set PYTHONPATH=[path];%PYTHONPATH%
Replace [path] with the path to your Python installation directory. For example, if Python is installed in C:\Python39, the command would be:
set PYTHONPATH=C:\Python39; %PYTHONPATH%
Another important variable to check is the PYTHONHOME variable, which specifies the location of the Python executable. If this variable is not set or is incorrect, CMD may not recognize Python commands.
To check the PYTHONHOME variable, open CMD and type:
echo %PYTHONHOME%
If the output is blank, the variable is not set. If the output is incorrect, you can update it by typing:
set PYTHONHOME=[path]
Replace [path] with the path to your Python installation directory. For example, if Python is installed in C:\Python39, the command would be:
set PYTHONHOME=C:\Python39
Once you have checked and updated these environment variables, try running Python commands in CMD again to see if the issue has been resolved.
Troubleshooting Python Installation
If the previous steps did not resolve the issue of CMD not recognizing Python, there may be deeper issues with your Python installation.
Here are some additional troubleshooting tips:
Check for Python Updates
It’s possible that the version of Python you have installed is incompatible with your operating system or has known issues. Check for updates to Python and install the latest version.
Reinstall Python
If updating Python does not resolve the issue, try reinstalling Python. Make sure to fully uninstall the previous version before reinstalling.
Check for Anti-Virus Software Interference
Anti-virus software can sometimes interfere with the normal functioning of Python. Check your anti-virus software settings and disable it temporarily to see if it resolves the issue.
Note: Disabling anti-virus software can leave your computer vulnerable to security threats. Take appropriate precautions and enable your anti-virus software as soon as possible.
Seek Assistance from the Python Community
If all else fails, seek assistance from the Python community.
The vast and active community has forums, groups, and IRC channels dedicated to helping users resolve Python-related issues.
Tip: Before seeking assistance from the community, make sure to provide details about your system, Python installation, and the specific issue you’re facing. This will help the community understand the problem and provide relevant solutions.
Alternative Solutions
If you have followed the troubleshooting steps outlined in the previous sections but CMD still does not recognize Python, there are alternative solutions that may help you overcome this issue.
Reinstall Python
One option is to reinstall Python. This can sometimes resolve issues with the installation and ensure that all necessary files and environment variables are properly configured. Before reinstalling, completely remove all existing Python installations and associated files.
Use a different command prompt
If CMD does not recognize Python, another solution is using a different command prompt. PowerShell is an alternative option that may be more compatible with your system environment. You can also use third-party command prompt programs such as Cmder or Git Bash.
Seek assistance from the Python community
If all else fails, seek assistance from the Python community. Many online communities and forums are dedicated to Python, where you can ask questions and get support from experienced users.
Don’t hesitate to ask for help if you’re struggling with CMD not recognizing Python.
Conclusion
Dealing with CMD not recognizing Python can be frustrating, but we hope our troubleshooting tips and solutions have been helpful.
Remember to check your Python installation, verify and update the necessary environment variables, and consider alternative solutions.
Final Thoughts
If you still have issues with CMD recognizing Python after following these steps, don’t hesitate to seek assistance from the Python community. They may be able to provide further insights and solutions.
At the end of the day, it’s important to remember that technology can be finicky, but with patience and persistence, you can overcome any obstacles that come your way. We wish you the best of luck in your coding endeavors!
FAQ
Q: How can I fix CMD not recognizing Python on my computer?
A: Troubleshooting tips and solutions can help resolve the issue of CMD not recognizing Python. First, check your Python installation to ensure it is correct and added to the PATH environment variable. Then, verify the PATH variable and update it if necessary.
Additionally, update the Python-specific environment variables. If the issue persists, troubleshoot your Python installation or consider alternative solutions such as reinstalling or seeking assistance from the Python community.
Q: What does it mean when CMD does not recognize Python?
A: When CMD does not recognize Python, it indicates that the system cannot locate the Python executable or the necessary environment variables are not properly configured.
This can happen for various reasons and can be frustrating when you’re trying to execute Python commands through CMD.
Q: How do I check my Python installation?
A: To check your Python installation, ensure that Python is installed correctly on your system and the installation directory is added to the PATH environment variable.
You can verify your Python installation by running “python” or “python –version” in CMD. If the command is recognized, it means the installation is correct.
Q: How do I verify the PATH environment variable?
A: To verify the PATH environment variable, open the Command Prompt and type “echo %PATH%”. This command will display the current PATH variable. Check if the Python installation directory is listed in the PATH variable.
You must add it if it is not listed to ensure CMD can locate the Python executable.
Q: How do I update Python environment variables?
A: Apart from the PATH variable, other environment variables specific to Python may need to be updated.
To update these variables, you can use the “setx” command in CMD. For example, to update the PYTHONPATH variable, you can run “setx PYTHONPATH C:\Python27\Lib” in CMD.
Q: What should I do if CMD still does not recognize Python after verifying installation and environment variables?
A: If CMD still does not recognize Python even after verifying the installation, PATH variable, and environment variables, there may be deeper issues with your Python installation.
In such cases, it is recommended to troubleshoot the Python installation, reinstall Python if necessary, or seek assistance from the Python community.
Q: Are there alternative solutions for CMD not recognizing Python?
A: Yes, if the issue persists, there are alternative solutions you can try. These include reinstalling Python, using a different command prompt such as PowerShell or Git Bash, or seeking assistance from the Python community through forums or support channels.
Advertising links are marked with *. We receive a small commission on sales, nothing changes for you.
-
Home
-
Partition Magic
- Python Is Not Recognized as Internal or External Command [Fixed]
By Amy | Follow |
Last Updated
If you don’t specify full path for every command of Python in advance, you may encounter the issue — Python is not recognized as an internal or external command, operable program or batch file. Today, MiniTool will focus on this issue and offer you 2 fixes.
Causes Behind the Python Is Not Recognized
Windows Command Prompt is widely used in computers. It allows you to check disk (CHKDSK), scan and repair system files (SFC Scannow), and do other operations. In a word, it is a multifunctional and convenient tool.
However, it doesn’t work well all the time. For example, you may receive errors like Windows Resource Protection found corrupt files but unable to fix, SFC not working, Python is not recognized, etc. What causes the Python is not recognized as an internal or external command?
Here are some possibilities.
- Python’s executable file is not found in an environment.
- The environment where you execute the Python or pip is not set up in a correct manner.
- You don’t specify the full path of the Python distribution. If you don’t want to add Python’s full path with each command, you can add Python to Windows Path automatically or manually.
Top recommendation: A Quick Fix Guide to Application Blocked by Java Security Issue
Fix 1: Specify the Full Path of the Executable
Specifying the full path of the executable you are going to execute is a temporary way to fix Python is not recognized as an internal or external command, operable program or batch file. How to do?
It is pretty easy. To open the location of Python.exe, you need to open Python/IDLE execute. After that, copy this value that was already printed and paste it in the terminal, and then execute it. Now, you will find that it performs as you expect.
Fix 2: Add Python to Path Windows 10
How to add Python to path Windows 10? Here are 2 options for you. You can either choose an automatic or a manual way. With Windows installer of Python 3.3 or above, you can add Python to system search path automatically. To do that, you are required to download and run the proper x86 or x64 Windows Executable installer according to your CPU architecture.
Tip: You are able to download the newest Python web installer by clicking here. Then, you can add Python to path automatically with on-screen instruction.
To add Python to path manually, you should follow these steps (they can be applied on Windows 7/8/8.1/10 operating system).
Step 1: Type this pc in the search box, and then right click This PC under Best Match and click on Properties.
Step 2: In the left pane of the pop-up window, click on Advanced system settings.
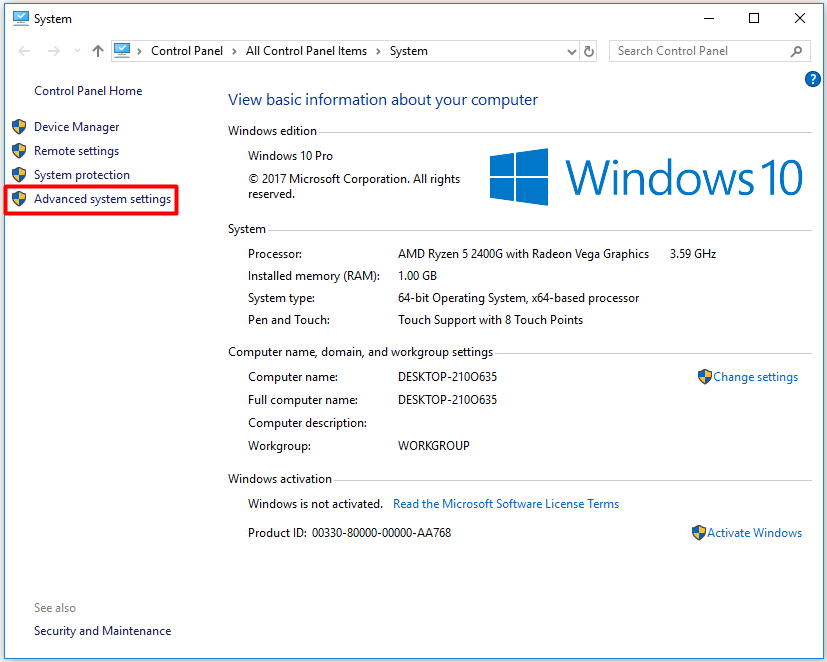
Step 3: Navigate to the Advanced tab and click Environment Variables.
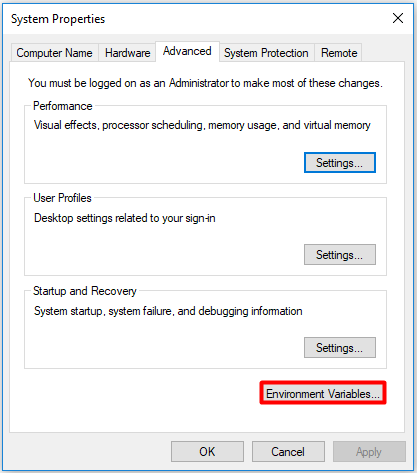
Step 4: In the Environment Variables window, click Path and the Edit button.
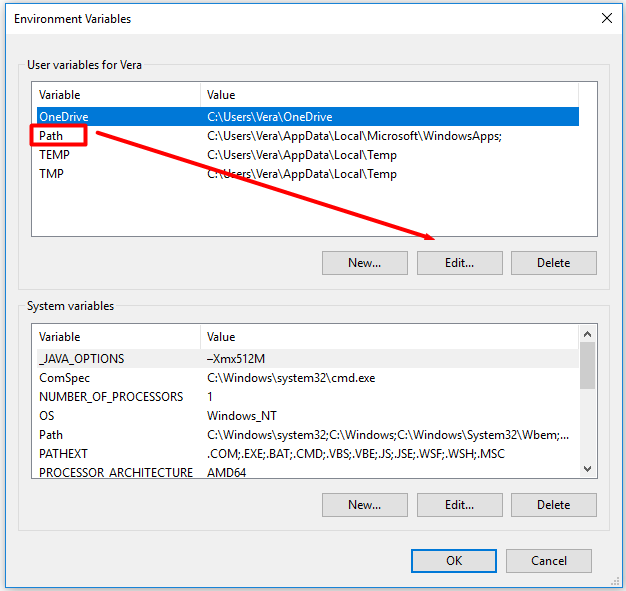
Step 5: Click on the New button and then enter the path of your Python at the end of the list. Eventually, click OK to save the changes.
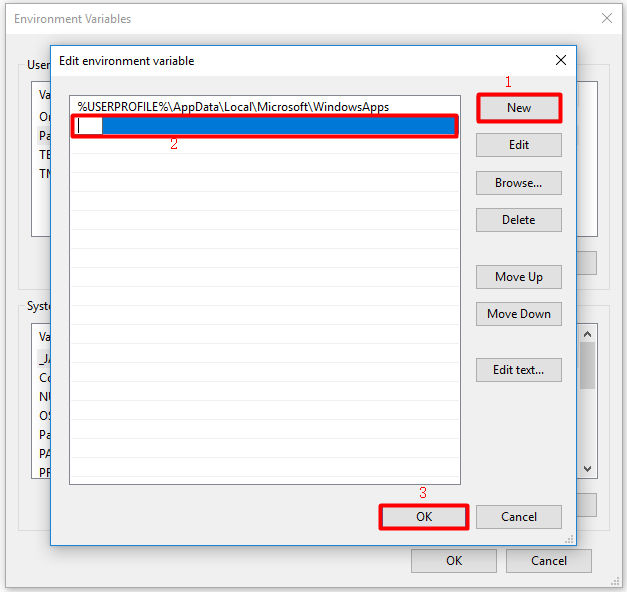
Now, you can run Python commands smoothly without issues like Python is not recognized as an internal or external command, operable program or batch file.
About The Author
Position: Columnist
Having writing articles about computer tech for a long time, I am rather experienced especially on the aspect of computer optimization, PC enhancement, as well as tech terms explanation. The habit of looking through tech forums makes me a great computer issues collector. And then, many articles related to these issues are released, which benefit plenty of users. Professional, effective, and innovative are always the pursuit of an editing worker.
Running Python scripts in Windows PowerShell can sometimes lead to the frustrating error: python not recognized as an applet, function, application.... This issue typically arises because the Python installation path isn’t correctly configured in the environment variables. In this article, we’ll take a detailed look at how to resolve this problem and ensure that your PowerShell can recognize Python commands seamlessly.
Understanding the Problem
If you’ve installed Python on your Windows 7 system but are unable to run your scripts using python mycode.py in PowerShell, the issue likely stems from PATH misconfiguration. The PATH environment variable lets the system know where to look for executable files. If Python isn’t in your PATH, PowerShell won’t recognize the command.
Steps to Fix the Python Not Recognized Error
To resolve this error, follow the steps below to correctly set your PATH variable.
1. Verify Your Python Installation
Before adjusting your PATH variable, confirm if Python is installed correctly by running:
python.exe
If this opens the Python terminal, your Python installation is functioning correctly. If not, you may need to reinstall Python.
2. Check Your Current PATH Variable
Open PowerShell and use the following command to view your current PATH variable:
Get-ChildItem Env:Path
Look for entries relating to your Python installation; ideally, it should look something like this:
C:\Python27;C:\Python27\Scripts;
If only partial paths are displayed, we need to fix it.
3. Update the User PATH Variable
You stated that you have already attempted to update the User PATH variables, but let’s ensure we handle this correctly:
- Open PowerShell as Administrator.
- Set the new PATH using:
$env:Path += ";C:\Python27;C:\Python27\Scripts"
[Environment]::SetEnvironmentVariable("Path", $env:Path, "User")
- Close and reopen PowerShell, then again run
Get-ChildItem Env:Pathto verify the changes.
4. Verify Changes in System Properties
Also, check the environment variables through the System Properties:
- Right-click on Computer and choose Properties.
- Click on Advanced system settings.
- Under the Advanced tab, click Environment Variables.
- Ensure your PATH variable includes the entries for Python. If not, you can add them manually here as well.
5. Test Your Python Command Again
Once you’ve updated your PATH, run a quick test again:
python mycode.py
This should execute your Python script without any errors. If you have a test script as follows:
# test.py
print("Hello")
And you execute it using python test.py, you should see the output directly in your PowerShell.
Frequently Asked Questions
Why is my Python command still not recognized despite updating the PATH?
If your Python command is still not recognized, ensure there are no typos in the PATH entries. Also, check if multiple Python installations exist, as the wrong installation could be prioritized.
Do I need to restart my computer after changing environment variables?
Typically, restarting the PowerShell window suffices. However, if issues persist, consider restarting your computer to ensure all changes are applied.
Can I run Python scripts without modifying the PATH variable?
Yes, you can navigate to the Python installation directory and run your scripts directly using the full path, for example:
C:\Python27\python.exe mycode.py
However, modifying the PATH is a more sustainable solution for frequent use.
Conclusion
In closing, ensuring that Python is recognized in Windows PowerShell involves confirming the installation, properly configuring the PATH variable, and verifying those changes. After following the steps in this guide, you should be able to run Python scripts seamlessly in PowerShell without encountering the ‘Python not recognized’ error. It’s crucial to check each step methodically to troubleshoot and resolve the problem effectively.
Python is not recognized as an Internal or External Command is a common problem or issue, most of the newbies faced when the first time install Python in their system.
But you guys don’t need to worry as the quote says, “Every Expert was once a Beginner”.
So in this article, we are covering two ways or methods to solve the problem.
Why the Error Python is Not Recognized as an Internal or External Command occurs?
This error means that your Windows don’t know about Python existence on ur machine. This happens because the cmd searches through certain files in predefined locations for the command you entered. Those certain locations are stored in a global (environmental) variable on ur machine called PATH. So you need to add your Python directory to the PATH variable.
So, we can say, this error occurs when the user does not specify the full path of python distribution.
We can solve error using two ways.
- Adding Python PATH to Environmental Variable in Windows
- Adding Python PATH to Windows Environmental at the time of installation.
1. How to add Python to Windows Environmental Variables PATH Manually
In case, if you want to utilize Python without defining the full path, then you need to add Python to the Windows Path manually.
Note that I’ll be using Windows 10 to demonstrate the steps, but similar principles would apply for previous versions of Windows.
- Right-click on this PC and Select Properties.
2. Inside ‘Property’ window select ‘Advanced system settings’
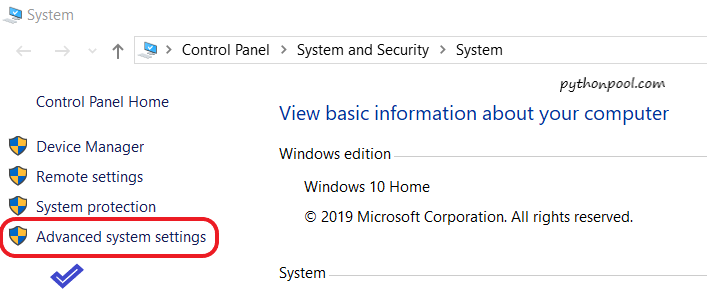
3. Now go to Environment Variables button at the bottom (here we will add the full path of python distribution).
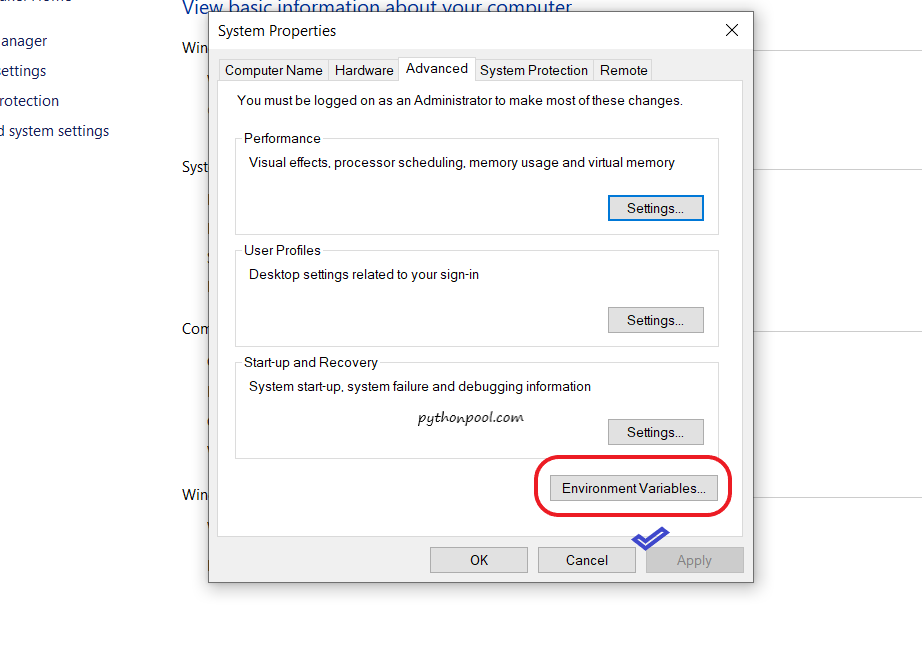
That will take you to the Environment Variables screen, where you can add new paths.
4. In the System variable window, find the Path variable and press Edit:
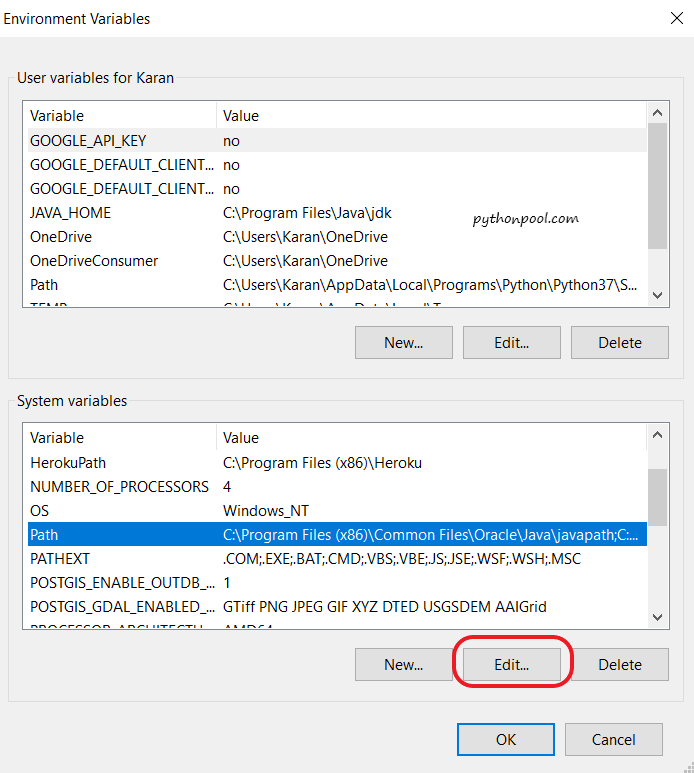
5. Select the New button and add Python’s path at the end of the list. Keep in mind that you can separate multiple paths by semicolons.
This is how my Variable value would look like:
C:\Users\PythonPool\AppData\Local\Programs\Python\Python37-32
Here Change PythonPool with your username.

Press ‘OK’ and you would then see your new Python Path under the ‘User variables’ section. Don’t forget to press ‘OK’ again so that the changes will get implemented.
That’s it! You just added Python to the Windows Path.
2. Adding Python PATH to Windows Environmental at the time of installation.
If you’re sure you installed Python and you get this particular error, here’s what went wrong: you forgot to add Python to the PATH variable during the installation process.
You can easily add Python to the Windows path by installing a recent version of Python and then check the box to Add Python to PATH during the installation.
Before you proceed, you may choose to uninstall your previous version of Python if needed.
In my case, the latest version of Python that was available to install was version 3.8.1.

So, get the Latest Version According to your System configuration.
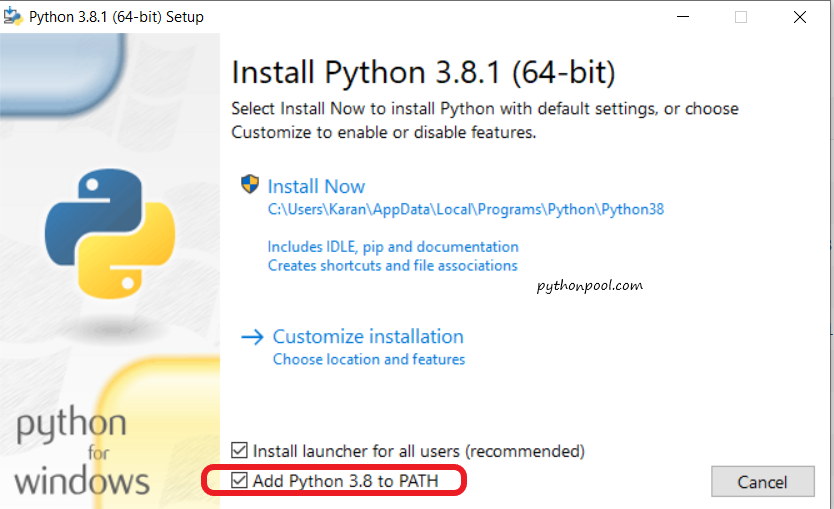
After that, in the Python installation box, just check the box to add Python 3.8 to PATH.
PS: In some version, of Windows 10 instead of python py is working.
That’s It, Finish the installation, and you should be good to go.
Congratulations, you can now run Python from the command prompt and PowerShell.
Must Read: How Long Does It Take To Learn Python
Conclusion
Therefore, we detailed how to fix the error Python is Not Recognized as an Internal or External Command and install Python on Windows. If you are installing a different version of Python, you can expect a similar process.
Remember, choose your version carefully, make sure that you have Pip installed, and use virtual environments when developing multiple projects on a single system.
If you are still facing some issue do let us know in the comment section below.
Happy coding!
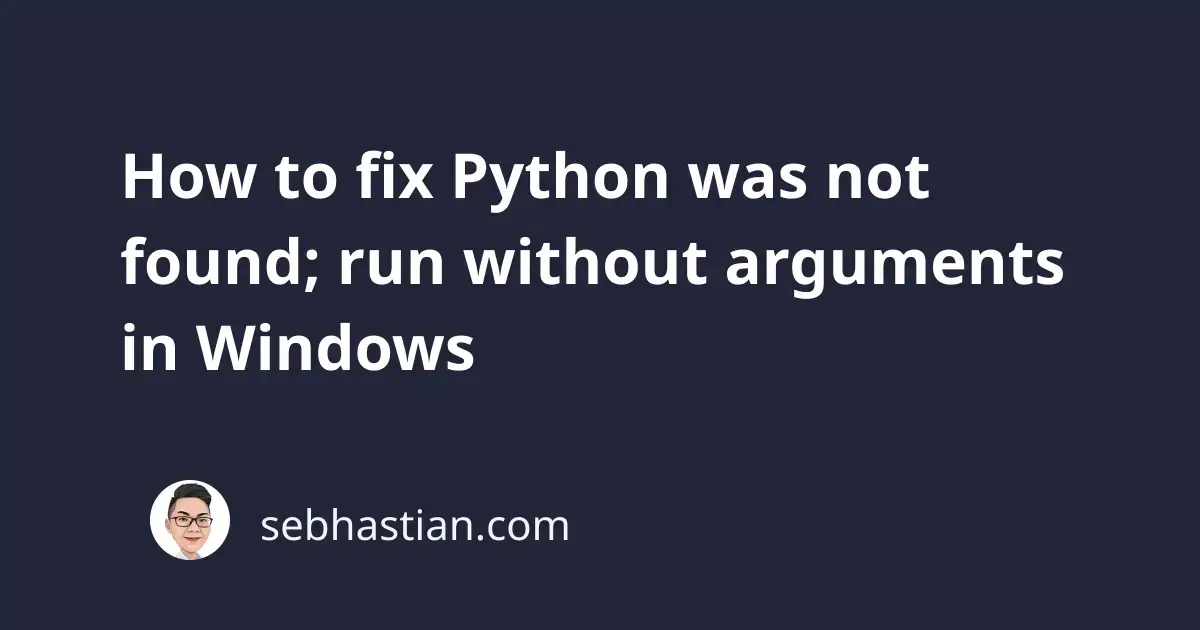
When trying to run Python commands in Windows, you might encounter this error message:
Python was not found;
run without arguments to install from the Microsoft Store,
or disable this shortcut from Settings > Manage App Execution Aliases.
This error might occur because of two possible scenarios:
- You have Python installed without adding Python.exe to PATH
- You don’t have Python installed
This tutorial will show you how to fix this error in each scenario.
1. You have Python installed without adding Python.exe to PATH
If you already have Python installed, then this error means Windows can’t find the path to that Python installation.
To verify you have Python installed, run the following command:
If you see a similar output as follows:
C:\Users\nsebhastian>py --version
Python 3.10.8
Then that means Python is indeed installed, but the python alias to run it is not added. By default, Windows uses the py alias to run the Python interpreter.
One way to enable the python command is to add the python.exe executable file to your PATH environment variable.
First, find the path to python.exe file using this command:
py -c "import sys; print(sys.executable)"
You should see a similar output as follows:
C:\Users\nsebhastian>py -c "import sys; print(sys.executable)"
C:\Users\nsebhastian\AppData\Local\Programs\Python\Python310\python.exe
Next, you need to add the full path to the folder where python.exe is located in your PATH variable.
From the command prompt, run the setx command as shown below:
setx path "%PATH%;<your path here>"
Replace <your path here> with the path you get previously:
setx path "%PATH%;C:\Users\nsebhastian\AppData\Local\Programs\Python\Python310"
Now close your command prompt and open it again. This time, you can run the python command:
Notice that the error is now fixed.
2. You don’t have Python installed
If you don’t have Python installed, then you need to install Python either from the Microsoft Store or the official Python website at https://python.org.
If you get the installer from python.org, make sure that you check the option ‘Add python.exe to PATH’ when running the installer:
Without checking the option, you can only run Python using the py command.
Continue the rest of the installation process, and you should be able to run the python command from the command prompt once the installation is finished.
Conclusion
To resolve the error “Python was not found; run without arguments to install from the Microsoft Store”, you need to make sure that you have Python installed on your machine and that python.exe was added to the PATH variable.
If you have Python installed but didn’t add the path to the executable file, then you can only run Python using the py alias.
I hope this tutorial is helpful. Happy coding! 👍
