Last Updated :
13 Aug, 2024
In this article, we are going to see how to update Python in the Windows system. For the sake of example, we will be upgrading from Python 3.6.8 to Python 3.9.6. Here, we will see how to upgrade the Python version.
Upgrading Python on Windows
To check the current version of Python on your system, use the following command in the command prompt:
python -V
This will show you your current Python version as shown below:

Upgrade Python Version Using Executable installer
Follow the below steps to update the Python version on Windows:
Step 1: Visit the Official Site
Go to Python’s official site.

Step 2: Download Python
Click on the Downloads tab.

Here you will get a list of available releases.

Step 3: Download the Python 3.9.6 Installer for Your System
Download the version you need to upgrade to based on your system specifications(ie, 32-bit or 64-bit). Here we will be downloading the 64-bit installer for 3.9.6.

Step 4: Initiate Python 3.9.6 Installation
Click on the installer and it will begin the installation. Make sure to select the “Add Python 3.9 to PATH” option. and click on “Install Now”.

This will start the installation as shown below:

After the installation is successful you will get the following message:

Step 5: Verify Python Installation
Now if you open up your cmd and use the below command:
python -V
You’ll see your version of Python has been updated to 3.9.6 as shown below:

Пройдите тест, узнайте какой профессии подходите
Работать самостоятельно и не зависеть от других
Работать в команде и рассчитывать на помощь коллег
Организовывать и контролировать процесс работы
Введение: Зачем обновлять Python?
Обновление Python до последней версии имеет множество преимуществ. Новые версии Python часто включают исправления ошибок, улучшения производительности и новые функции, которые могут значительно упростить разработку. Кроме того, поддержка безопасности для старых версий Python со временем прекращается, что делает обновление важным шагом для обеспечения безопасности вашего кода.
Обновление также позволяет вам использовать последние библиотеки и фреймворки, которые могут требовать более новых версий Python. Это особенно важно для разработчиков, работающих в командах, где стандартизация версий может предотвратить множество проблем с совместимостью.

Проверка текущей версии Python
Прежде чем приступить к обновлению, важно узнать, какая версия Python установлена у вас на компьютере. Для этого выполните следующую команду в командной строке или терминале:
или
Вы увидите что-то вроде:
Эта команда покажет текущую установленную версию Python. Если у вас установлено несколько версий Python, вы можете использовать python3 для проверки версии Python 3.x.
Знание текущей версии Python важно, так как это поможет вам понять, насколько устарела ваша версия и какие шаги нужно предпринять для обновления. Это также полезно для проверки совместимости с установленными библиотеками и проектами.
Скачивание последней версии Python
Следующий шаг — скачать последнюю версию Python с официального сайта. Перейдите на официальный сайт Python и выберите последнюю стабильную версию для вашей операционной системы.
Windows
- Перейдите на страницу загрузки и выберите установочный файл для Windows.
- Скачайте
.exeфайл и запустите его.
macOS
- Перейдите на страницу загрузки и выберите установочный файл для macOS.
- Скачайте
.pkgфайл и запустите его.
Linux
Для пользователей Linux рекомендуется использовать пакетный менеджер вашей дистрибуции. Например, для Ubuntu:
На сайте Python вы найдете подробные инструкции для каждой операционной системы, а также ссылки на дополнительные ресурсы и документацию. Это поможет вам убедиться, что вы скачиваете правильную версию и следуете всем необходимым шагам.
Установка новой версии Python
Windows
- Запустите скачанный установочный файл.
- В установщике выберите опцию «Add Python to PATH» (Добавить Python в PATH) — это упростит использование Python из командной строки.
- Нажмите «Install Now» (Установить сейчас) и следуйте инструкциям на экране.
macOS
- Запустите скачанный
.pkgфайл. - Следуйте инструкциям установщика, чтобы завершить установку.
Linux
Если вы использовали команду apt для установки, Python уже установлен. Для других дистрибуций используйте соответствующие команды пакетного менеджера. Например, для Fedora:
Важно помнить, что на некоторых системах может потребоваться дополнительная настройка для корректной работы новой версии Python. Например, вам может понадобиться обновить пути в системных переменных или настроить виртуальные окружения.
Проверка успешности обновления
После завершения установки новой версии Python, важно убедиться, что обновление прошло успешно. Для этого снова выполните команду проверки версии:
или
Вы должны увидеть номер новой версии, например:
Если вы видите новую версию, значит обновление прошло успешно! 🎉
Теперь вы готовы использовать все новые функции и улучшения последней версии Python. Это включает в себя улучшенную производительность, новые синтаксические возможности и улучшенную поддержку библиотек.
Дополнительные шаги после обновления
Обновление виртуальных окружений
Если вы используете виртуальные окружения для управления зависимостями в ваших проектах, вам может понадобиться обновить их до новой версии Python. Для этого создайте новое виртуальное окружение с использованием новой версии Python:
Проверка совместимости библиотек
После обновления Python важно убедиться, что все используемые библиотеки и зависимости совместимы с новой версией. Для этого выполните команду обновления зависимостей в вашем проекте:
Настройка IDE
Если вы используете интегрированную среду разработки (IDE), такую как PyCharm или VSCode, убедитесь, что она настроена на использование новой версии Python. Это можно сделать в настройках проекта, выбрав новый интерпретатор Python.
Заключение
Обновление Python до последней версии — это важный шаг для любого разработчика. Это не только обеспечивает безопасность и стабильность вашего кода, но и открывает доступ к новым возможностям и улучшениям. Следуя этим простым шагам, вы сможете легко и быстро обновить Python на вашем компьютере и продолжить работу с новыми инструментами и библиотеками.
Читайте также
To update Python using the command line, you can use the following command depending on your package manager, for instance, if you’re using `pip`, you would run:
python -m pip install --upgrade python
How to Check Your Current Python Version
Checking Python Version in CMD
Before updating Python, it’s essential to know which version you currently have installed. To check your Python version in Command Prompt (CMD), you can use the following command:
python --version
or, alternatively:
python -V
Running either of these commands will display the version of Python currently installed on your system. Understanding your version is crucial because it helps you discern whether you need an update and what features or capabilities you might be lacking.
Interpreting the Output
The output will typically show a version like `Python 3.9.1`. The first number (3) represents the major version, the second number (9) is the minor version, and the third number (1) is the micro version. Keeping track of these numbers helps you see the latest released versions and the changes that may have occurred since your installation.
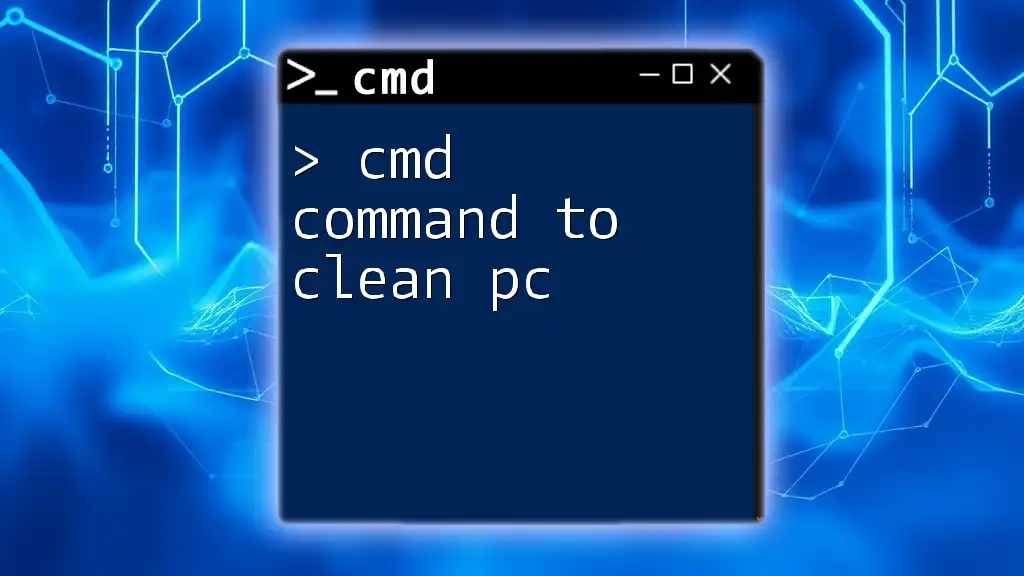
Cmd Command to Clean PC: A Quick Guide
Preparing for the Update
Ensuring CMD is Set Up Correctly
To initiate an update, you first need to make sure CMD is properly set up. Open the Command Prompt by pressing Windows + R, typing `cmd`, and hitting Enter.
If you receive a message saying `’python’ is not recognized as an internal or external command`, this could indicate that the Python executable is not added to your system’s PATH. To check this:
- Type `echo %PATH%` in the CMD window and press Enter.
- Look through the resulting output to confirm if the directory containing Python is listed. If it is not, you will need to manually add Python to your PATH.
Backup Your Existing Python Environment
Before updating, you should back up your existing Python environment. The importance of this cannot be understated. You can back up your installed packages using the command:
pip freeze > requirements.txt
This creates a `requirements.txt` file that lists all your currently installed packages and their versions, allowing you to restore them later if necessary.

Cmd Commands for Internet Mastery
Updating Python via CMD
Using the Python Installer
One of the simplest ways to update Python is through the official installer. You can easily download the latest version from the [official Python website](https://www.python.org/downloads/). Once the installer is downloaded, you can run it directly from CMD with the command:
start python-setup.exe
You’ll then see a series of prompts guiding you through the installation process. Make sure to select the option to Add Python to PATH during installation to avoid future command recognition issues.
Using the Python Package Manager (pip)
Updating Python Packages
If you’re also looking to update your Python packages, you can use the `pip` command. First, ensure your pip tool is updated with the following command:
pip install --upgrade pip
After you’ve updated pip, you can update other installed packages with:
pip install --upgrade package_name
Replace `package_name` with the name of the library or package you wish to update. Keeping your library dependencies current is just as crucial as updating Python itself.
Updating Python Using Chocolatey (Windows Package Manager)
What is Chocolatey?
Chocolatey is a package manager for Windows that simplifies the process of installing and updating applications, including Python. If you haven’t installed Chocolatey yet, you can do so through CMD.
Installing and Using Chocolatey
To install Chocolatey, run CMD as an administrator and paste the following command:
@"%SystemRoot%\System32\WindowsPowerShell\v1.0\powershell.exe" -NoProfile -InputFormat None -ExecutionPolicy Bypass -Command "iex ((New-Object System.Net.WebClient).DownloadString('https://chocolatey.org/install.ps1'))" && SET "PATH=%PATH%;%ALLUSERSPROFILE%\chocolatey\bin"
Once Chocolatey is installed, updating Python becomes straightforward. Simply run:
choco upgrade python
This command will fetch the latest Python version and update it automatically.
Checking for Updates
Python’s Built-in Update Commands
While Python itself does not feature a built-in command to check for updates directly, you can find outdated packages through pip as follows:
python -m pip list --outdated
This command displays a list of packages that have newer versions available, helping you maintain an updated environment.
Verifying the Update
Checking the Updated Python Version
After you’ve followed the steps above to update Python, it’s important to confirm that the update was successful. Re-run:
python --version
and ensure that the version displayed matches what you intended to install. This helps ensure that everything is functioning properly after the update.

Quick Cmd Commands Download Guide for Beginners
Troubleshooting Common Issues
Python Not Found After Update
If you find that Python is no longer recognized after the update, this usually relates to PATH issues. You can refer back to your environment variables and ensure that Python’s installation directory is included. To resolve such issues:
- Open System Properties and navigate to Environment Variables.
- Locate the Path variable and make sure the path to your Python installation—typically something like `C:\Python39\`—is listed.
Errors During Update Process
Sometimes you may encounter common errors during the update. If you see messages regarding permissions or corrupt installations, try running CMD as an administrator. Other potential solutions may involve checking the official installation documentation.
Reverting to Previous Versions
If you find that you need to roll back to a previous Python version after the update, it’s possible to uninstall the current version and reinstall an older version. Use pip to uninstall any package you may need:
pip uninstall package_name
To reinstall a package from your backup, refer to the `requirements.txt` file:
pip install -r requirements.txt

Cmd Commands Repair: Quick Fixes for Common Issues
Conclusion
Keeping Python updated is essential for ensuring optimal performance and security. Utilizing CMD commands for this process makes it streamlined and efficient. By following the steps outlined above, you can easily manage your Python installations and remain informed about your development environment.
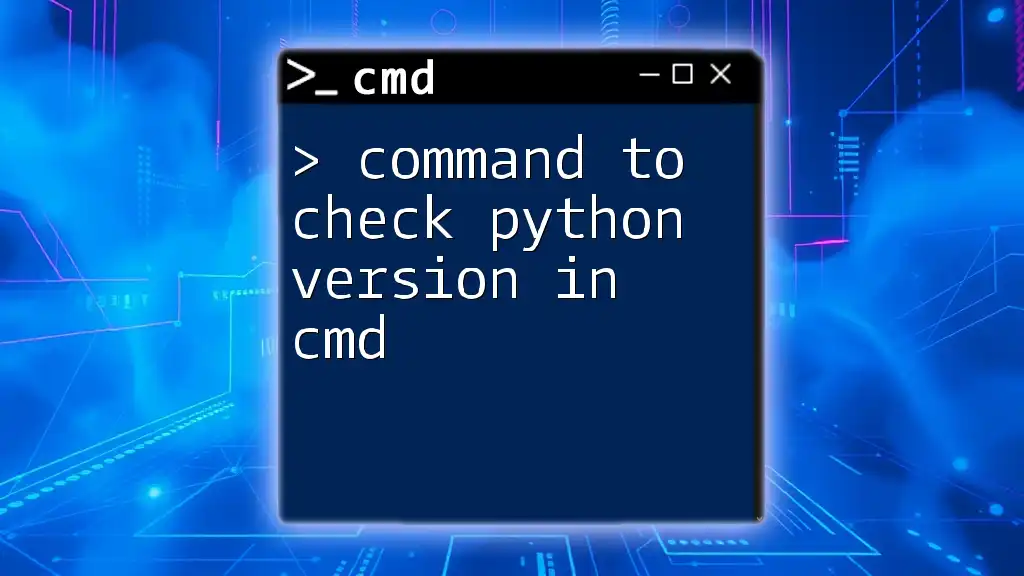
Command to Check Python Version in Cmd: A Quick Guide
Additional Resources
For further learning, you can explore the following resources:
- [Python Official Documentation](https://docs.python.org/)
- [Pip Documentation](https://pip.pypa.io/en/stable/)
- [Chocolatey Documentation](https://chocolatey.org/docs/)

Essential Cmd Commands and Tricks for Quick Mastery
Call to Action
Stay proactive about keeping your Python installations current! If you’re looking to deepen your understanding of CMD commands and how they can benefit your workflow, consider signing up for our services. We’re here to help you navigate the command line like a pro!
This article is part of in the series
Published: Friday 23rd July 2021
Last Updated: Thursday 6th February 2025
Python receives a major update once every 12 months, with bug-fix updates and security patches being released every few months. The most recent version of Python – Python 3.9 – introduces features like Union Operators in dict, the Flexible function, and Type Hinting Generics. Updating Python can be confusing regardless of which OS you’re running. Do you remove the old version first? Or can you update the package directly? Here’s an easy tutorial on how to update Python.
If you are struggling with your Python coursework then you can consider taking help with python homework and excel in Python programming.
How to Update Python in Linux, Mac, or Windows
It is possible to install two major versions of Python – say, Python 2.x and Python 3.x – on one computer and use both. If you want to move from Python 2.x to 3.x, you don’t have to uninstall the previous version unless you don’t want to use it anymore. Furthermore, Python 3 now comes with the “py.exe” launcher integrated by default. The launcher helps users in two ways:
- Users can run Python from any shell using the command “py.” Typing “python” is no longer required.
- Allows you to use two different versions of Python 3 at the same time. You can specify which version of Python you want to use to run code with simple switches in commands (like “py -3.6”).
In other words, you won’t need to change the PATH variable every time you want to use another version of Python. But the launcher only comes installed on the Windows version of Python 3. Updating Python in computers with Linux or macOS can be more complicated.
—
Note: If you’ve not installed Python on your computer yet, you cannot update to a newer version. If you’re having trouble installing Python on your computer, reading our Python installation guide will help.
—
Updating Python in Linux
Before you run any commands, you can save yourself a lot of effort by checking whether the Linux installation comes with the latest version of Python installed. To check what version of Python 3 your machine has, open the Terminal by pressing Ctrl+Alt +T, and type in the following command:
python3 –version
Or alternatively:
python3 -V
The output should look something like this:

If you see that your machine doesn’t have Python 3.9, you must run the following commands:
sudo apt update sudo apt install software-properties-common
These commands will install the Python packages required to install the newest Python version. You can now install the latest version of Python in two ways: using Apt and using the source code. Using Apt to update Python is faster and easier. Here’s how you do it:
Updating Python Using Apt-Get
Using the Apt package manager is the easiest method of installing Python 3.9 on Linux. First, you must configure the deadsnakes PPA to your machine by running the following command:
sudo add-apt-repository ppa:deadsnakes/ppa
You can now update the apt cache and install the Python 3.9 package:
sudo apt update sudo apt install python3.9
The Python update will install. However, by default, Python will point to the previously installed version of Python 3. After installation completes, you must update Python 3 to point to Python 3.9. Enter this command to configure Python 3:
sudo update-alternatives --config python3
A list of options will appear, and you will be prompted to pick which version of Python you want Python 3 to point to. The prompt should look like this:
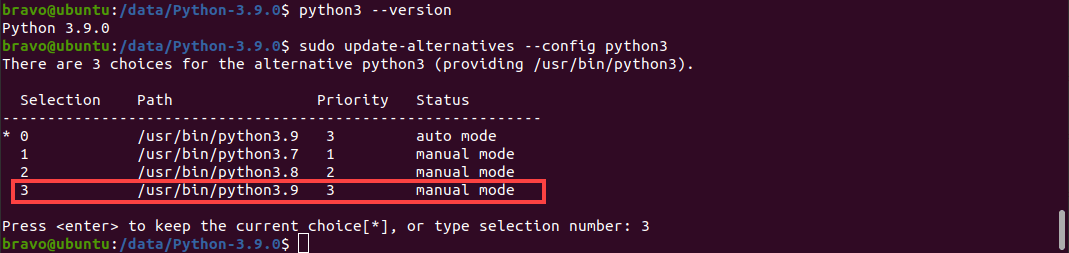
All you have to do is type the right selection number, and you will have updated Python to the newest version on your Linux machine. To verify the version of Python being used, you can run:
python3 --V
Updating Python in Mac
Updating Python on a machine with macOS is a lot easier than updating it on a Linux machine. A Mac can have more than one version of Python installed. Therefore, you can update Python by visiting https://www.python.org/downloads/mac-osx/, downloading the installer, and running it. If you have Homebrew installed on your Mac, you can run the following command on the Terminal: brew install python After the process completes, your computer will have the latest version of Python 3. You can verify this by running the command: python3 --version
If you want to upgrade pip and add a new library to it, you can enter the following command:
pip3 install <PROJECT NAME>
Updating Python in Windows
Updating to a new Python version is easy on a computer running Windows. All you have to do is visit the Python downloads page and download the latest version. If you’re updating to a new patch of Python (3.x.a to 3.x.b), when you run the installer, it will prompt you to “Upgrade Now.” The installer will look like this:
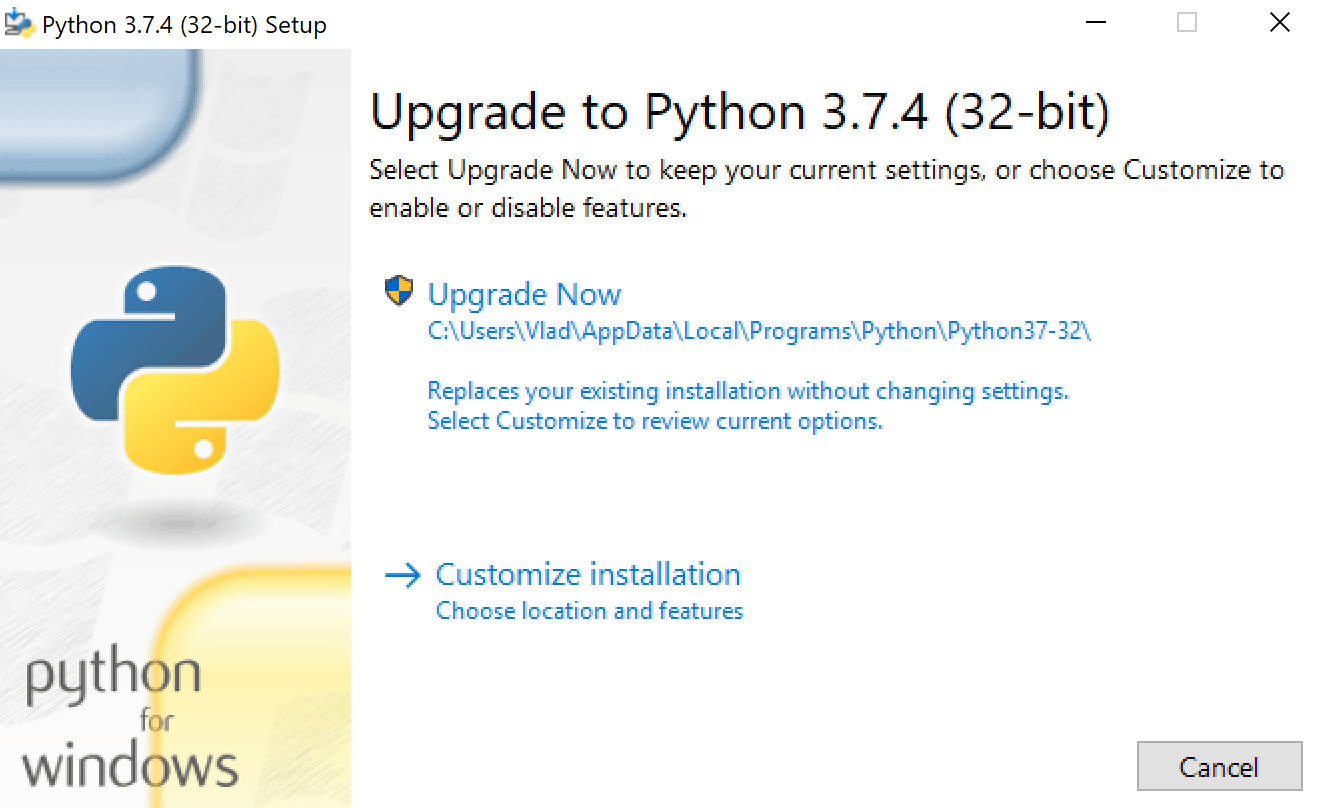
Clicking on the button will replace the existing version of Python with the new version. The older version will be removed from your computer. After you restart the computer, the new patch will be installed on your machine. In contrast, if you’re updating Python to a new minor version (3.x to 3.y), you will see the “Install Now” prompt instead of the “Upgrade Now” prompt on the installer. Clicking the button will install the new version of Python. However, the old version will not be removed. Your computer can have more than one Python version installed. The py launcher is installed automatically regardless of the version of Python you’re using. It will enable you to select the version of Python you want to use. Running a program with a specific version is as simple as using the “py” command and entering the version you want to use, like so:
py -3.8
or
py -3.9
Suppose there are many projects on your machine that use the previous version of Python, and you use them all in a virtual environment. In that case, you can update Python just in that environment using the following command:
python -m venv --upgrade <VIRTUAL ENVIRONMENT PATH HERE>
Update:
Python has released its latest version 3.13 on 7th October, 2024. This article has been reviewed to include the latest instructions to update Python.
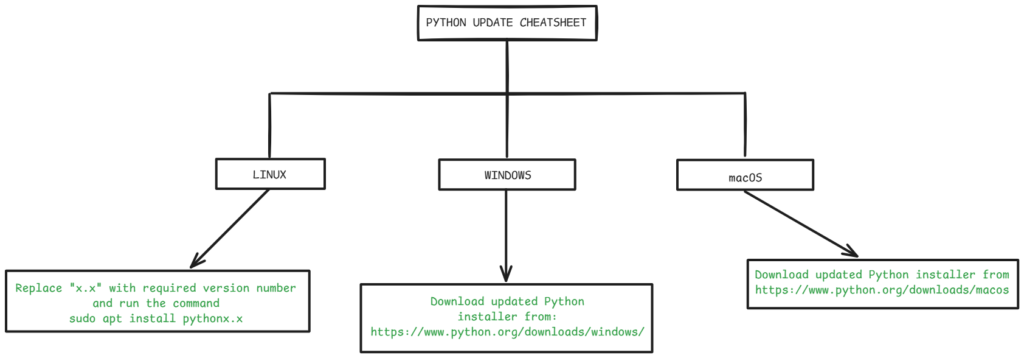
Quick links from the cheatsheet:
- sudo apt install python»VersionNumber»
- Windows Python installer download link
- iOS Python installer download link
Why Should You Update Python
With every Python release, you will get access to the latest features, performance improvements, bug fixes, and most importantly security patches. Latest Python versions contain powerful functionalities and libraries. These give you enhanced development efficiency.
How to Check Current Python Version
Before we update Python to the latest version, it is important to know which version of Python you are using. To know this, execute this command:
python --version
Troubleshooting Errors During Python Upgrade
There are just three common errors people face when they upgrade Python to the latest version. Here are the instructions to troubleshoot them:
- Dependency issues: Always use package managers like pip to handle dependency issues
- Python Not Found Error: After updating Python version, your device may not recognize the latest version. Fix this error by updating the system’s PATH environment variable to include the latest Python directory.
- Virtual environment: If you use virtual environments, Python update can throw compatibility errors. Always recreate the virtual environment with new Python version.
Benefits of Updating Python
Python Software Foundation (PSF) usually rolls out new releases when there are major security updates and bug fixes. The existing version of Python in your device might contain either vulnerabilities or bugs. Updating Python is recommended to keep your devices safe.
Conclusion
Every version of Python, including the newest release, has some limitations. However, updating to the latest version of Python allows you to use all the new features. Furthermore, updated versions also come with bug fixes and improved security measures. With this guide handy, you should be able to get your hands on the newest Python version in a matter of minutes. Going through our Python usage guide next will help you quickly pick up all that you can do with Python.
- Home
- Python Tips and Tricks
- Python Library Tutorials
- Python How To’s
- Python Tutorials
Every fresh Python release comes with bug fixes and new features. Python 3.12, the latest point release when this article was written, comes with features such as flexible f-string parsing, support for the buffer protocol, a new debugging/profiling API, and many performance improvements.
This tutorial shows you how to update Python to the latest version on all the major operating systems — Windows, macOS, and Linux.
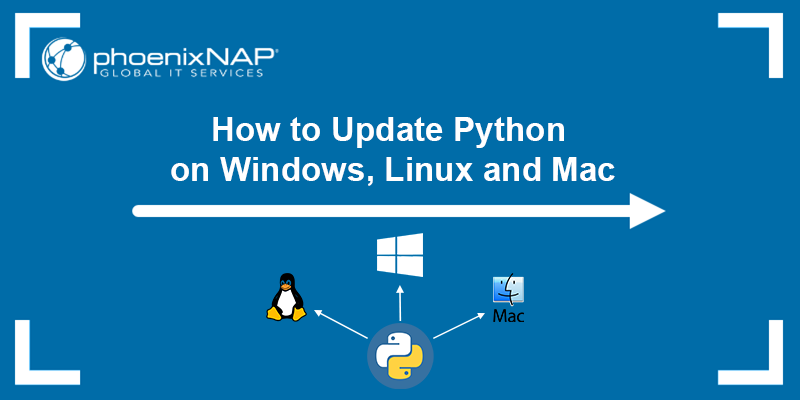
Prerequisites
- Administrative rights on the operating system you are using.
- Knowledge of which Python version is currently on your system (refer to our guide on How to Check Python Version for instructions).
Update Python on Windows
There are three ways to update Python on Windows: via the Python installer, using Chocolatey, or installing the app from the Microsoft Store.
via Python Installer
The Python installer is available on the official Python website. Follow the steps below to install it:
1. Launch a browser and visit the Python Releases for Windows page. Click the Latest Python 3 Release link to download the installation file on your computer.
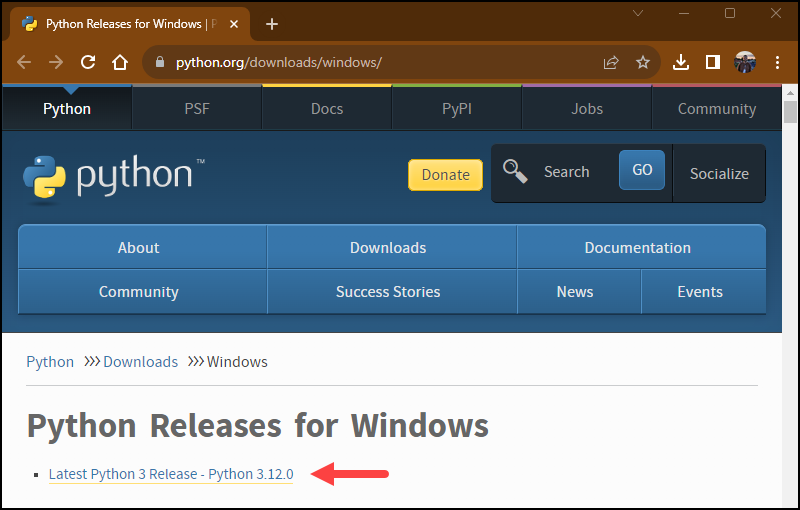
2. Scroll down to the Files section and select the 32-bit or 64-bit installer, depending on your architecture. In this tutorial, we will use 64-bit.
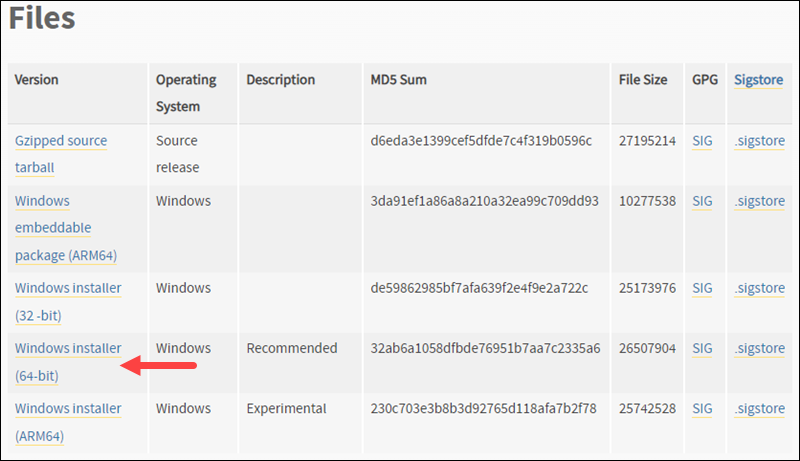
3. Next, run the Python installer. Select Install Now to install Python with the recommended options, or select Customize Installation to pick the install location and features. Check the Add python.exe to PATH checkbox to run Python scripts and access Python packages from any directory using the command prompt.
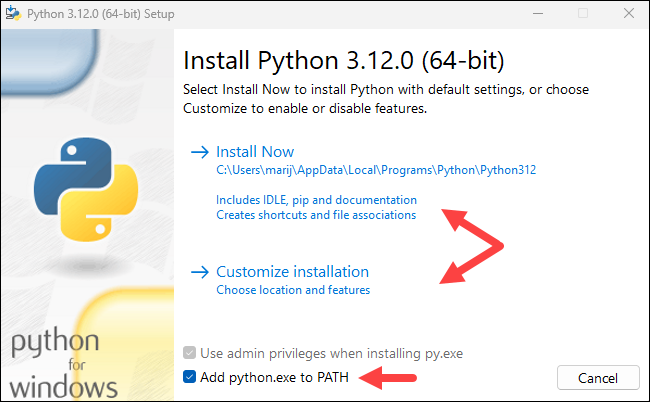
4. When the installation finishes, check whether the new Python version has been installed successfully. Open Windows PowerShell and type:
python --versionThe output should show the latest version of Python, as in the image below.

via Chocolatey
Chocolatey is a command-line package manager for Windows. Follow the steps below to update Python using Chocolatey:
1. Open the Windows PowerShell or Command Prompt and run the following command:
choco find python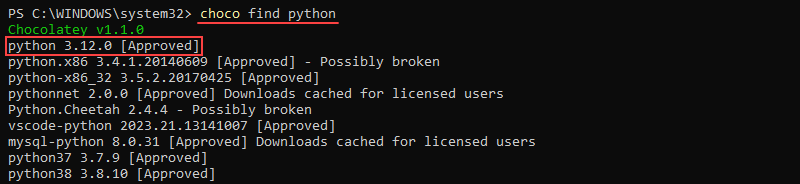
The command outputs all the packages containing the keyword Python. You can install any package from the list. In this tutorial, we will install the latest version.
2. Run the following command to update your Python app:
choco install python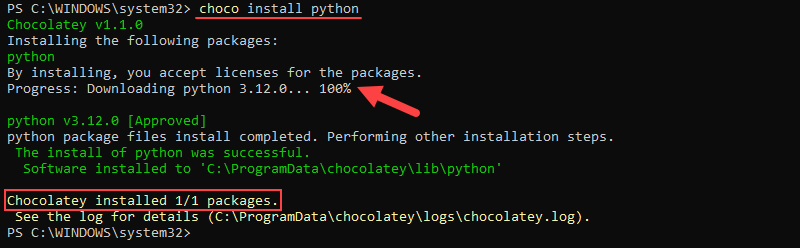
To install a different version, specify the version number in the package name.
via Microsoft Store
If you want to use the latest Python version to learn the basics or test some simple concepts, find and install the Python app from the Microsoft Store.
1. Open the Microsoft Store and type Python in the search field. Select the latest Python version from the search results that appear. In our case, it is Python 3.12:
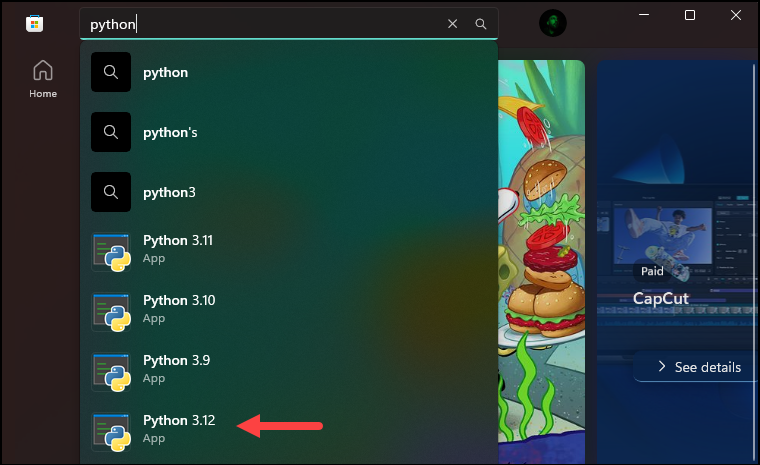
2. Click the Get button to start the installation and wait for the process to complete.
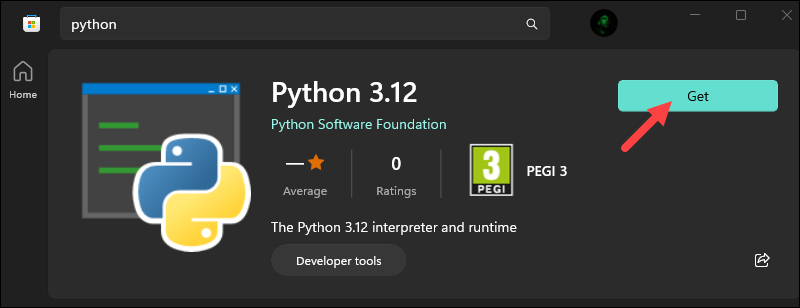
3. Start the interactive Python experience by finding the app in the Start Menu.
Update Python on Linux
This article uses Ubuntu Linux. If you are using a different Linux distribution, check the available installation methods for your system.
There are two ways to update Python on Linux Ubuntu: by installing the latest version available in the deadsnakes PPA or by compiling it from the source code.
Warning: Many Linux systems have Python 2 installed as the system version. Removing Python 2 could cause a system error. If you are planning to install Python 3 on Linux, install it alongside Python 2 and invoke it with the python3 command.
via PPA
The latest Python versions are available in the deadsnakes PPA. Follow the steps below to add the PPA to your system and update Python:
1. Add the PPA to your system by running the command below:
sudo add-apt-repository ppa:deadsnakes/ppa
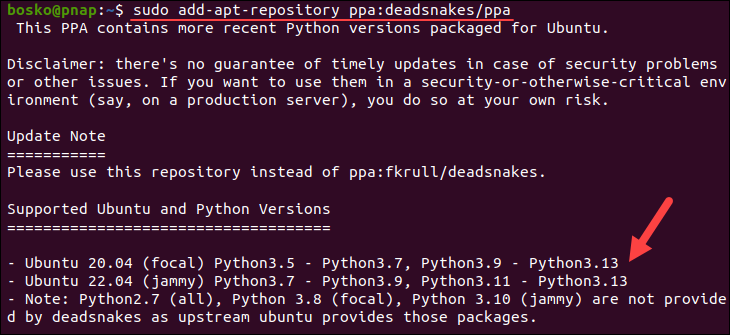
The command adds the PPA to your system and lists the available Python versions for your system. At the time this article was written, the latest version in the repository was Python 3.13, which is a pre-release version.
2. Install the latest Python version by running the command below:
sudo apt install python3.13
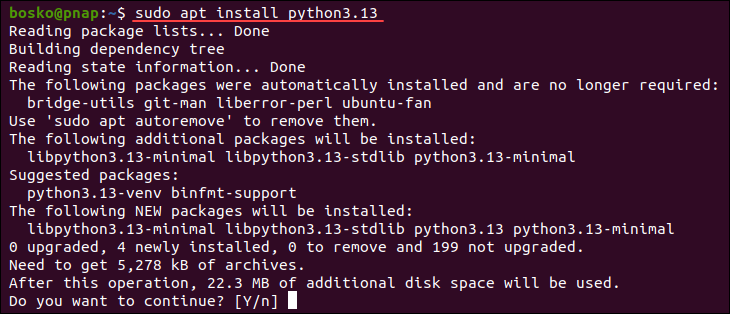
When prompted, type y and press Enter to continue the installation. The latest available version for our system is Python 3.13. You can specify any of the available versions to install that one.
3. Check the program version after installation by running:
python3.13 --version
The command outputs the installed Python version.
4. Next, install PIP for Python on Ubuntu by running:
curl -sS https://bootstrap.pypa.io/get-pip.py | python3.13Make sure to replace the Python version in the command with the one you installed.
via Source Code
If the PPA doesn’t have the Python version you need, you can install it by compiling it from the source code. Follow the steps below:
1. Install the build libraries required for compiling Python from source code. Run the following command:
sudo apt install build-essential checkinstall \
libreadline-gplv2-dev libncursesw5-dev libssl-dev \
libsqlite3-dev tk-dev libgdbm-dev libc6-dev libbz2-dev2. Navigate to the /usr/src directory and download the Python source code using the wget command. Check the official Python source code page to ensure you compile the latest version. Run the commands below and replace the version numbers in the link with your own:
cd /usr/src
sudo wget https://www.python.org/ftp/python/3.12.0/Python-3.12.0.tgz3. After the download finishes, extract the archive using the command below:
sudo tar xzf Python-3.12.0.tgzReplace the version number in the command with the one you have downloaded.
4. Change the working directory to the one with the extracted source code and prepare it for compiling using the commands below:
cd Python-3.12.0
sudo ./configure --enable-optimizations5. Compile the source code by running the following command:
sudo make altinstallThe process takes some time to complete. Wait until it finishes to start using the latest Python version.
Update Python on macOS
On macOS, Python can be installed, upgraded, and maintained using the command-line interface or the GUI.
via Python Installer
1. In your browser, navigate to the Python Releases for macOS page. Click the Latest Python 3 Release link to go to the installer downloads page.
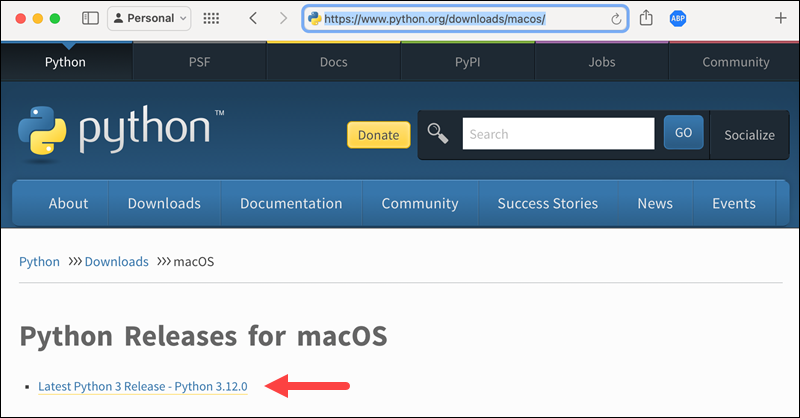
2. Scroll to the Files section and select the macOS universal installer to start the download.
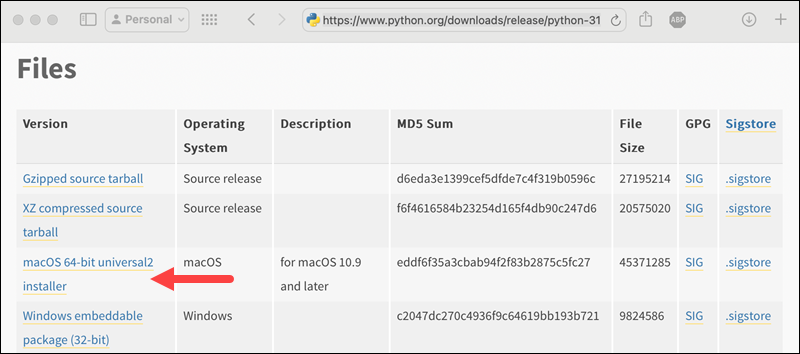
3. Run the downloaded installer and go through the installation steps. Click Continue, agree to the License, and confirm the installation location and type.
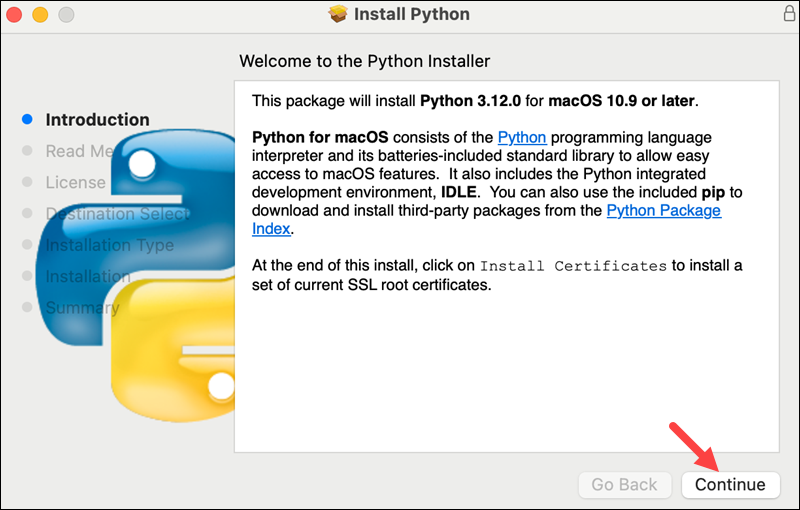
4. Once the installation is complete, select Close.
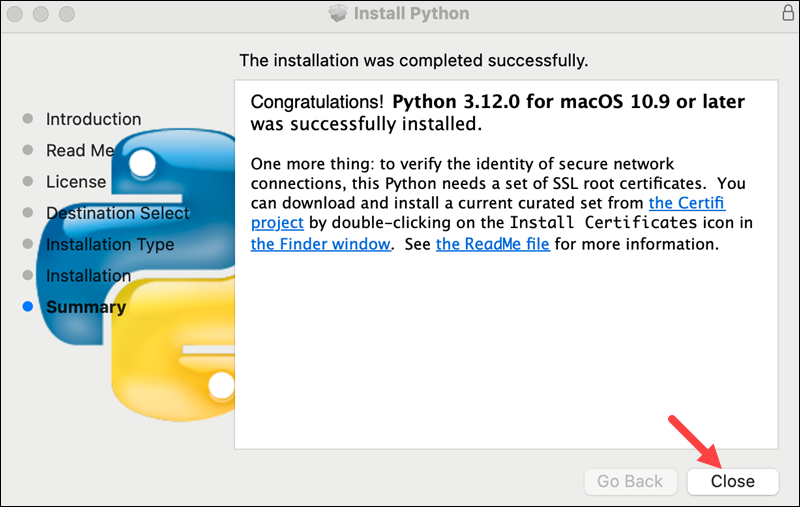
5. Finally, confirm that the new Python version has been successfully installed by running the following command in the terminal:
python3 --versionThe output displays the latest Python version installed on your system.

via Homebrew
Install Python in the macOS terminal using the Homebrew package manager. If you do not have it installed already, install Homebrew on Mac by typing the following script in the terminal:
/bin/bash -c "$(curl -fsSL https://raw.githubusercontent.com/Homebrew/install/master/install.sh)"Then, proceed with the steps:
1. Update Homebrew by running:
brew update2. If you are upgrading from Python 2, install Python 3 with the command:
brew install python3If you already have a version of Python 3 installed, upgrade the package with the brew upgrade command:
brew upgrade python3Why Should You Update Python?
Since Python 3 was not a backward-compatible release, Python 2 has remained the version of choice for a long time for those who wanted a stable development environment. Some services, like Google App Engine, did not initially support Python 3.
However, given that the official support for the final Python 2.7 release has ended upgrading to Python 3 is now strongly recommended. Python 3 is faster, and its syntax is more user-friendly.
If you already work with Python 3, upgrading to the latest point release gives you all the security updates, bug fixes, and new features.
Conclusion
After reading this tutorial, you should know how to update your Python 3 version on Windows, macOS, and Linux.
To learn more about Python, read our article on Python data types.
Was this article helpful?
YesNo
