Hyper-V Server — популярное решение для виртуализации от компании Microsoft, в отличии от роли Hyper-V в Windows Server, который требует серверной лицензии, Hyper-V Server — полностью бесплатен, а также, за счет того, что основан на Windows Server Core потребляет меньше ресурсов, имеет более высокую надежность и безопасность. А для управления гипервизором мы будем использовать Windows Admin Center — удобную веб-консоль, позволяющую полноценно администрировать и контролировать основные параметры системы.
Онлайн-курс по устройству компьютерных сетей
На углубленном курсе «Архитектура современных компьютерных сетей» вы с нуля научитесь работать с Wireshark и «под микроскопом» изучите работу сетевых протоколов. На протяжении курса надо будет выполнить более пятидесяти лабораторных работ в Wireshark.
Установка Hyper-V Server 2019
Мы будем устанавливать последнюю доступную версию гипервизора — Hyper-V Server 2019, однако сам процесс установки не меняется еще с самых первых версии и описанный ниже алгоритм можно использовать и для других выпусков. Сам процесс установки не вызовет никаких затруднений ни у кого, кто хоть раз устанавливал Windows. А благодаря небольшому количеству компонентов установка проходит очень быстро.

При первой загрузке в систему вам будет предложено установить пароль Администратора, обратите внимание, что если вы установили русский вариант системы, то раскладка по умолчанию также будет русская, переключение стандартное Alt + Shift.

Затем откроется текстовая утилита конфигурирования системы, если вы случайно ее закрыли, то запустить повторно можно командой:
sconfigРабота с ней уже должна быть знакома вам по предыдущим версиям Hyper-V Server. Если вы ранее с ней не работали, то начните с пункта 2 и переименуйте сервер.

Затем установите сетевые параметры — пункт 8 и правильно настройте дату и время — пункт 9. После чего разрешите удаленный рабочий стол — пункт 7, что позволит подключаться к гипервизору по RDP, после чего сервер можно перезагрузить и войти на него удаленно.

Если вы хотите, чтобы сервер отвечал на пинги, то следует активировать опцию Настройка отклика сервера на сообщение проверки связи в пункте 4 меню. Также имеет смысл скачать и установить обновления, с переходом на накопительную модель их не будет много, и задача не займет много времени.

Для того, чтобы передать на сервер дистрибутив Windows Admin Center или образа систем нам нужно разрешить входящие SMB подключения, для этого перейдем в командную строку и запустим PowerShell:
powershellПосле чего выполним команду:
Set-NetFirewallRule -DisplayGroup "Общий доступ к файлам и принтерам" -Enabled true -PassThruВ английской версии она будет иметь следующий вид:
Set-NetFirewallRule -DisplayGroup "File and Printer Sharing" -Enabled true -PassThru
На этом установка и первоначальная настройка Hyper-V Server 2019 завершена, все остальные операции мы будем делать уже через Windows Admin Center.
Установка Windows Admin Center и работа с Hyper-V Server 2019
Прежде всего скачайте дистрибутив Windows Admin Center с официального сайта. Теперь нам нужно передать дистрибутив на сервер Hyper-V, для этого можно воспользоваться стандартным общим ресурсом, набрав в адресной строке проводника:
\\HV-CORE-19\C$Где HV-CORE-19 — сетевое имя гипервизора, после чего закачайте установочный пакет в любое удобное место, например, в корень диска C.

А дальше просто запустите установку из командной строки:
C:\WindowsAdminCenter2110.2.msiБольшинство настроек можно оставить по умолчанию, отдельно стоит остановиться на настройках SSL, вы можете использовать как самоподписанный сертификат, так и загрузить отдельный, выпущенный доверенным УЦ, также рекомендуем обязательно включить перенаправление всех HTTP-запросов на HTTPS.

По завершении установки откройте браузер на любом компьютере и наберите в адресной строке https://HV-CORE-19 (или IP-адрес сервера) после чего вы попадете в интерфейс Windows Admin Center. Это полноценная система управления сервером в которой вы найдете все, а не только инструменты управления Hyper-V.

Мы не будем подробно останавливаться на всех возможностях Admin Center, разобраться в них не сложно, но только подчеркнем, что с его помощью вы сможете управлять всеми аспектами системы, включая работу с оборудованием, логами, реестром или брандмауэром, не будучи стесненными ограничениями стандартных консолей MMC. Также вы не ограничиваетесь в выборе операционной системы и можете работать из любой точки, а не только в пределах локальной сети.

Мы же перейдем к возможностям Windows Admin Center для управления Hyper-V. Прежде всего, создадим виртуальный коммутатор, чтобы наши виртуальные машины могли выходить в сеть. Перейдем в раздел Виртуальные коммутаторы и выберем Создать. Наименование можно выбрать произвольным образом, в нашем случае оно указывает на сеть 192.168.233.0/24, тип коммутатора — внешний, после чего ниже выбираем сетевую карту, через которую гипервизор присоединен к нужной нам сети.

Теперь можно создать виртуальную машину, открываем одноименный раздел и выбираем Добавить. Затем внимательно заполняем параметры виртуалки. Основной момент, на который следует обратить внимание и который нельзя будет в последствии изменить — это поколение. Виртуальные машины второго поколения лучше и производительнее, но поддерживают ограниченный список гостевых систем с которым можно ознакомиться здесь:
Следует ли создавать виртуальные машины 1-го и 2-го поколения в Hyper-V?
Для разнообразия мы решили поставить Альт в виде стартового набора (один из самых маленьких образов) и поэтому выбираем первое поколение. Указываем количество процессорных ядер, память, выбираем виртуальный коммутатор, создаем или выбираем виртуальный жесткий диск. Здесь же сразу можно указать образ системы для установки, виртуальный дисковод будет создан автоматически.

Созданную виртуальную машину можно как сразу запустить, так и перейти к ее Параметрам, где можно еще раз все тонко настроить, например, порядок загрузки, добавить устройства, настроить поведение при выключении гипервизора.

Все проверили, все настроили — можно запускать виртуалку. Подключиться к ней можно либо прямо из браузера, либо скачать файл для RDP-соединения. Но в любом случае для подключения будет использован протокол RDP и никакой разницы между этими способами подключения вы не заметите.

Доступ через браузер не менее быстр и удобен, если рабочий монитор имеет достаточное разрешение, то вы без каких-либо неудобств можете работать с виртуальной машиной никуда не переключаясь.

Как видим, установить Hyper-V Server вместе с Windows Admin Center совсем несложно, но использование последнего выводит работу с гипервизором на новый уровень, предоставляя удобные и современные инструменты для управления вашей виртуальной инфраструктурой.
Онлайн-курс по устройству компьютерных сетей
На углубленном курсе «Архитектура современных компьютерных сетей» вы с нуля научитесь работать с Wireshark и «под микроскопом» изучите работу сетевых протоколов. На протяжении курса надо будет выполнить более пятидесяти лабораторных работ в Wireshark.
In this article, we want to teach you How To Install Python on Windows server 2019.
Python is a computer programming language often used to build websites and software, automate tasks, and conduct data analysis. Python is a general-purpose language, meaning it can be used to create a variety of different programs and isn’t specialized for any specific problems. This versatility, along with its beginner-friendliness, has made it one of the most-used programming languages today.
It is commonly used for developing websites and software, task automation, data analysis, and data visualization. Since it’s relatively easy to learn, Python has been adopted by many non-programmers such as accountants and scientists, for a variety of everyday tasks, like organizing finances.
In this guide, you learn to install Python 3.10 the latest stable version on your Windows Server.
Now follow the steps below to complete this guide.
Steps To Install Python on Windows Server
First, you need to visit the Python Downloads page and get the latest Python 3 release for Windows depending on your system choose 32-bit or 64-bit.
Download Python For Windows
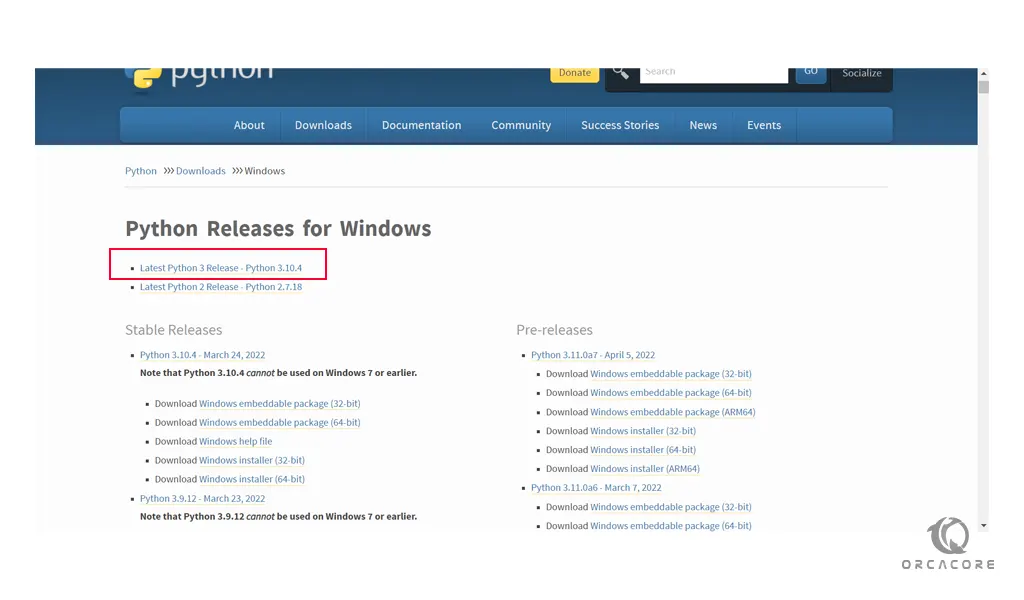
Then, open your downloaded file and check the box ‘Add Python 3.10.4 to PATH’. This option will add python Path to the system environment variable.
If we select ‘Install Now’, python will install with default settings and path. Here, we will choose the ‘Customize installation’. So that, according to our requirements, we can change its features.
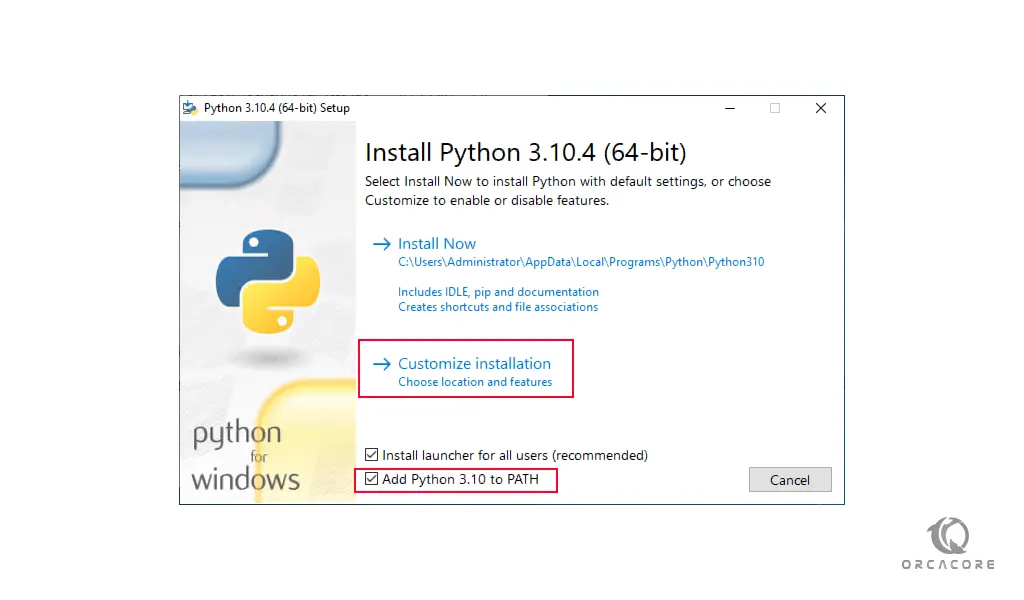
At this point, on the Optional features window, you can select the Python features that you want to install on your Windows server and click Next.
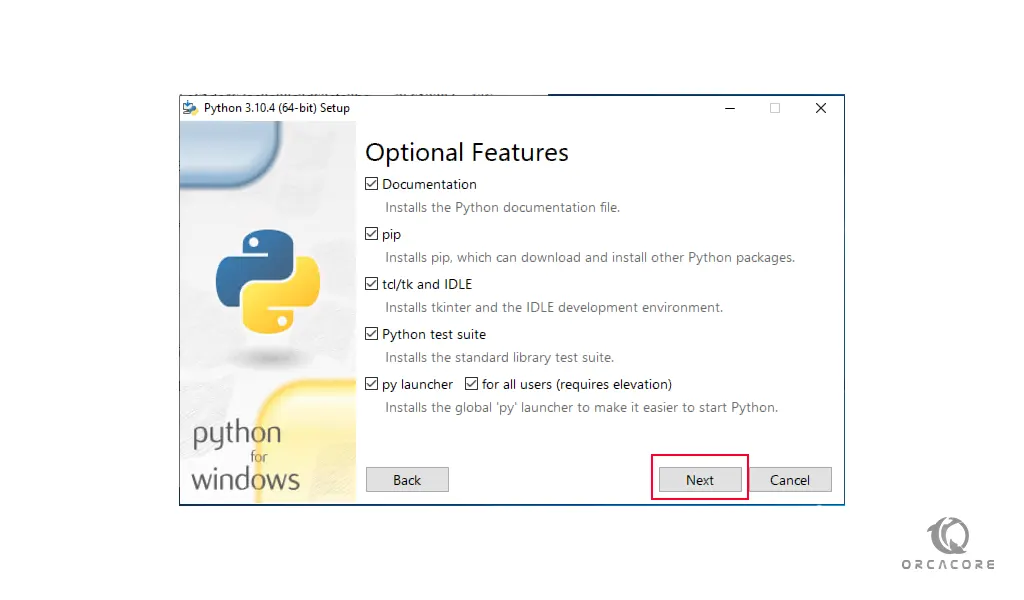
At this point, you will see the Advanced options. You need to check the box next to ‘Install for all users that will change the ‘Customize install location’ and click install to continue your Python installation on Windows server 2019.
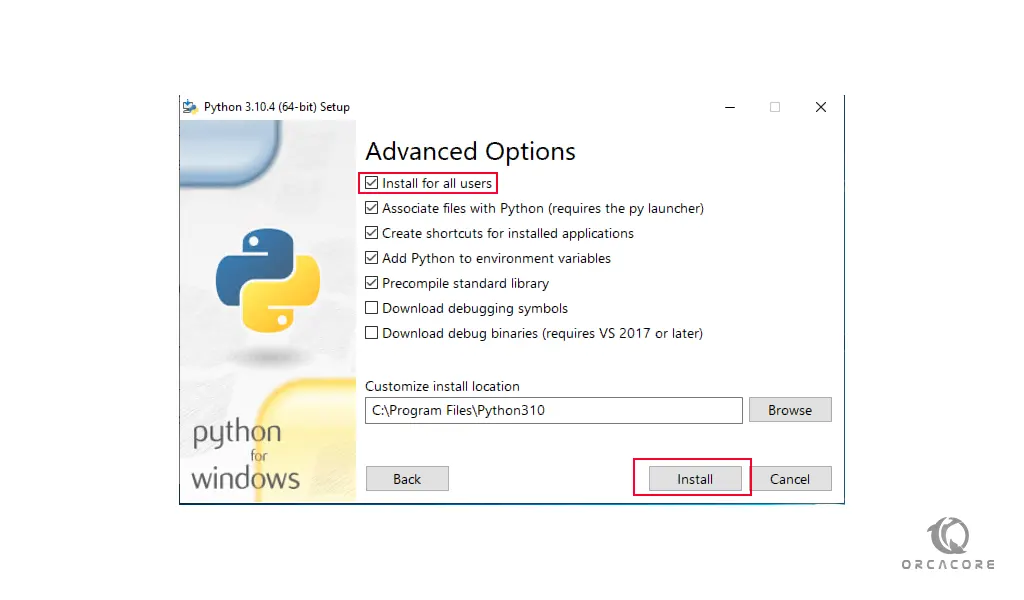
When your installation is completed click on close to exit from the window.
At this point, Python 3.10.4 is successfully installed on your system.
Conclusion
At this point, you learn to Install Python on Windows Server 2019.
Hope you enjoy it.
Also, you may be like these articles:
Activate OpenSSH on Windows Server 2022
Install and Configure DHCP Server on Windows Server 2019
Install and Configure WAMP on Windows Server 2019
A lightweight Vagrant VM with Microsoft Hyper-V Server 2012 R2 and Python 2
https://vagrantcloud.com/msabramo/boxes/HyperVServer2012R2PlusPython2
Note: If you need a VM with SQL Server Express, you may want to checkout
https://github.com/msabramo/vagrant_sql_server_express instead.
What is Hyper-V Server 2012?
From
http://www.microsoft.com/en-us/evalcenter/evaluate-hyper-v-server-2012-r2:
Hyper-V Server is a dedicated stand-alone product that contains the
hypervisor, Windows Server driver model, virtualization capabilities,
and supporting components such as failover clustering, but does not
contain the robust set of features and roles as the Windows Server
operating system. As a result, Hyper-V Server produces a small
footprint and requires minimal overhead. Organizations consolidating
servers where no new Windows Server licenses are required or where the
servers being consolidated are running an alternative OS may want to
consider Hyper-V Server.
From http://blogs.technet.com/b/keithmayer/archive/2013/04/05/getting-started-with-hyper-v-server-2012-hyperv-virtualization-itpro.aspx:
Hyper-V Server 2012 is a FREE (yes, completely free!) purpose-built
product that includes the core of Windows Server 2012 and Hyper-V.
Prerequisites
- Vagrant
- VirtualBox
Install and start up
The first time that you do this it will download a large Vagrant box
file from the Internet, so you may want to wait until you have a good
connection.
If this works, then (perhaps after a long time downloading), a new
VirtualBox window should appear and it will boot into a very
stripped-down Windows environment with 2 windows and no start menu, task
bar, system tray, etc. Once you have the Vagrant box downloaded, doing
vagrant up is pretty quick — it executes for me in less than 2
minutes on my MacBook Pro with VirtualBox 4.3.26.

Details
You now have a VirtualBox VM with:
- Microsoft Hyper-V Server 2012 R2 – free, stripped-down
version of Windows; has very little GUI or admin/desktop tools, but it’s good
enough to run SQL Server Express and it can be managed remotely via PowerShell. - Chocolatey (a package manager for easily installing software in Windows)
- Python 2.7.9, installed in
C:\tools\python2. - IPython 3.1.0
- pyreadline 2.0 — so that you can use IPython with color
- pip 1.5.6
- setuptools 7.0
- wheel 0.24.0
- virtualenv 12.1.1
- VIM — Vi IMproved 7.4 from Chocolatey vim package
- git 1.9.5.msysgit.1
- Mercurial (hg) 3.3.3
- Bazaar (bzr) 2.5.1
- svn v1.8.11
- Microsoft Visual C++ Compiler for Python 2.7 (VCForPython27.msi)
9.0.0.30729 — This allows building Python C extensions. - GNU Wget 1.11.4 from the GnuWin project
- Explorer++ Version 1.3.5.531 (32-bit
Unicode build) from [Chocolatey Explorerplusplus package]
(https://chocolatey.org/packages/Explorerplusplus) - WinSCP 5.7 from Chocolatey winscp package
C:\Users\Administrator>python -V
Python 2.7.9
C:\Users\Administrator>pip --version
pip 1.5.6 from C:\tools\python2\lib\site-packages (python 2.7)
C:\Users\Administrator>easy_install --version
setuptools 7.0
C:\Users\Administrator>virtualenv --version
12.1.1
C:\Users\Administrator>pip freeze
Pygments==2.0.2
colorama==0.3.3
greenlet==0.4.5
httpie==0.9.2
ipython==3.1.0
mercurial==3.3.3
py==1.4.26
pyreadline==2.0
requests==2.6.0
six==1.9.0
tox==1.9.2
virtualenv==12.1.1
wheel==0.24.0
C:\Users\Administrator>choco list -localonly
Chocolatey v0.9.9.4
bzr 2.5.1.2
Explorerplusplus 1.3.5
git 1.9.5.20150319
git.install 1.9.5.20150319
putty 0.64
putty.portable 0.64
python2 2.7.9
svn 1.8.11
vim 7.4.638
winscp 5.7
10 packages installed.
Tips
-
To browse the filesystem with a GUI, launch
explorer++from the
command prompt or PowerShell. -
VIM: Execute
vimto get a console vim. Executegvimto get a
graphical vim. -
WinSCP: Execute
winscpto get a command-line utility. Execute
winscp.exeto get the graphical application. -
If you want UNIX goodies, you can install Cygwin with
choco install -y cyg-getin a command prompt or PowerShell. This will
create a basic Cygwin install inC:\tools\cygwin. -
If you accidentally close the command prompt window and need to open
another, press Ctrl + Alt + Del and pick «Task Manager». Then in the
Filemenu, choose «Run new task» and typecmdand hit Enter. -
You can RDP to the host by doing
vagrant rdp. -
vagrant sshwill not work out of the box, because the guest has no
ssh server. If you are determined to use ssh, you can look into
installing an ssh server like winsshd (Bitvise SSH Server)],
freesshd, the openssh package from Cygwin, etc. but you might be
able to live without an ssh server, because you hopefully don’t need to
do much with the VM, or if you need to customize things, hopefully you
can do it DevOps-style and do it by adding PowerShell commands to the
Vagrantfileor use ansible (which can also send PowerShell commands
over WinRM), etc. -
To see the list of services that are running, you can do
net start
from the command prompt or PowerShell.
Issues and feature requests
Please file issues and feature requests at https://github.com/msabramo/vagrant_hyperv_python2/issues
На сервере Windows Server 2019 потребовалось запустить виртуальную машину посредством Hyper-V. Установим роль Hyper-V на сервер Windows Server 2019 и создадим какую-нибудь виртуальную машину.
Я буду все действия выполнять на свежем сервере Windows Server 2019 Standard Evaluation. Сервер развёрнут на гипервизоре VMware ESXi. Да-да, я понимаю, что на виртуалке поднимать систему виртуализации не самая здравая идея, но всё это в тестовых целях.
Установка роли Hyper-V на сервере Windows Server 2019
Открываем Server Manager. Manage > Add Roles and Features

Открывается мастер установки ролей. Попадаем в раздел Before You Begin.

Это информационная страница, Next.

Попадаем в раздел Installation Type. Здесь нужно выбрать тип установку. Выбираем «Role-based or feature-based installation». Next.

Попадаем в раздел Server Selection. Здесь нужно выбрать сервер, на который будем устанавливать роль. Я выбираю текущий сервер. Next.

Попадаем в раздел Server Roles. Находим роль Hyper-V, выделяем галкой. Нам предлагают установить фичи, которые необходимы для работы Hyper-V, соглашаемся. Add Features.

Облом. Я словил ошибку:
Hyper-V cannot be installed: The processor does not have required virtualization.
Для роли Hyper-V требуется процессор, поддерживающий функции виртуализации. Поддержка аппаратной виртуализации может быть отключена в BIOS, в этом случае нужно перезагрузить сервер и в BIOS включить поддержку виртуализации. Это могут быть опции:
- Intel — Intel Virtualization Technology
- AMD — SVM Mode
У меня сервер аппаратный на базе VMware, я выключаю его и перехожу к настройкам виртуальной машины.

В настройках CPU включаю галку «Expose hardware assisted virtualization to the guest OS».

Включаю сервер. Снова проходим ту же процедуру. Открываем Server Manager. Manage > Add Roles and Features. Выбираем «Role-based or feature-based installation». Находим роль Hyper-V, выделяем галкой. Нам предлагают установить фичи, которые необходимы для работы Hyper-V, соглашаемся. Add Features.

В этот раз всё проходит успешно. Next.

Попадаем в раздел Features, здесь нам ничего не нужно. Next.

Попадаем в раздел Hyper-V. Здесь рассказывается для чего используется Hyper-V. Кроме того, на этой странице есть важная информация.
- Перед установкой роли Hyper-V следует решить, какую сетевую карту сервера вы будете подключать к виртуальному коммутатору.
- После установки роли Hyper-V для управления виртуальными машинами используйте Hyper-V Manager.
Next.

Попадаем в раздел Virtual Switches. Для работы виртуальных машин требуется связать виртуальный коммутатор в сетевой картой сервера, если вы хотите выпустить виртуальный машины в сеть. У меня выбор не очень большой, выделяю единственную сетевую карту. Next.

Попадаем в раздел Migration. Здесь настраивается миграция виртуальных машин. У меня будет один сервер с Hyper-V, поэтому никаких миграций не предусмотрено. Next.

Попадаем в раздел Default Stores. Здесь можно настроить папки по умолчанию для хранения виртуальных дисков и файлов настроек виртуальных машин. Next.

Попадаем в раздел Confirmation. Проверяем что у нас будет установлено. Здесь же ставим галку, чтобы сервер при необходимости перезагрузился. Install.

Начинается процесс установки роли Hyper-V.

Сервер перезагружается.

После перезагрузки роль продолжает устанавливаться.

Установка роли Hyper-V успешно завершена. Close.

В Administrative Tools появляется Hyper-V Manager.
Настройка виртуального коммутатора Hyper-V
Запускаем Hyper-V Manager.

В списках серверов Hyper-V есть текущий сервер ILAB-DC. Нажимаем на него.

Список виртуальных машин пуст. Перед созданием новой виртуалки нужно настроить виртуальный коммутатор. По идее он уже должен быть настроен, т.к. мы при установке роли Hyper-V ставили галку для привязки виртуального коммутатора к физическому сетевому адаптеру. Но проверить не помешает, были случаи, когда виртуальный коммутатор на привязывался к физическому адаптеру. Такое случается, когда роль Hyper-V устанавливается несколько раз. В этом случае зайдите в настройки физического адаптера и снимите галку со всего где есть слово «Hyper-V», после этого физический адаптер можно снова привязать к виртуальному коммутатору из оснастки Hyper-V Manager.
Нажимаем Virtual Switch Manager…

У меня один виртуальный коммутатор «vmxnet3 Ethernet Adapter — Virtual Switch». Виртуальный коммутатор может работать в трёх режимах:
- External network
Предоставляет виртуальным машинам доступ к физической сети для взаимодействия с серверами и клиентами во внешней сети. Позволяет виртуальным машинам на одном сервере Hyper-V взаимодействовать друг с другом.- Allow management operating system to share this network adapter (Разрешить управляющей операционной системе предоставлять общий доступ к этому сетевому адаптеру)
Выберите этот параметр, если вы хотите разрешить узлу Hyper-V совместно использовать виртуальный коммутатор и сетевую карту или группу сетевых адаптеров с виртуальной машиной. Если этот параметр включен, узел может использовать любые параметры, настроенные для виртуального коммутатора, такие как параметры качества обслуживания (QoS), параметры безопасности или другие функции виртуального коммутатора Hyper-V. - Enable single-root I/O virtualization (SR-IOV) (Включить виртуализацию SR-IOV)
Выберите этот параметр, только если вы хотите разрешить трафику виртуальной машины обходить коммутатор виртуальной машины и перейти непосредственно к физическому сетевому адаптеру. Сетевой адаптер должен поддерживать SR-IOV.
- Allow management operating system to share this network adapter (Разрешить управляющей операционной системе предоставлять общий доступ к этому сетевому адаптеру)
- Internal network
Разрешает обмен данными между виртуальными машинами на одном сервере Hyper-V, а также между виртуальными машинами и сервером Hyper-V. - Private network
Разрешает обмен данными только между виртуальными машинами на одном сервере Hyper-V. Частная сеть изолирована от всего внешнего сетевого трафика на сервере Hyper-V. Этот тип сети полезен, если необходимо создать изолированную сетевую среду, например изолированный тестовый домен.
SR-IOV (Single Root Input/Output Virtualization, виртуализация ввода-вывода с единым корнем) — технология виртуализации устройств, позволяющая предоставить виртуальным машинам прямой доступ к части аппаратных возможностей устройства.
При необходимости можно включить поддержку VLAN.
Настраиваю виртуальный коммутатор, вернее, ничего не меняю, меня устраивают текущие настройки. OK.
Создание виртуальной машины в Hyper-V
Пришло время создать первую виртуальную машину. Открываем Hyper-V Manager.

New > Virtual Machine…

Открывается мастер создания виртуальных машин. Попадаем в раздел Before You Begin. Здесь нет ничего интересного. Next.

Попадаем в раздел Specify Name and Location. Указываем имя виртуалки. При необходимости можно изменить папку, в которой будут храниться файлы виртуалки. Next.

Попадаем в раздел Specify Generation. Выбор поколения зависит от того, какую операционную систему на виртуальной машине вы хотите установить, и метод загрузки, который вы хотите использовать для развертывания виртуальной машины. Виртуальные машины поколения 1 поддерживают большинство гостевых операционных систем. Виртуальные машины поколения 2 поддерживают большинство 64-разрядных версий Windows, Linux и FreeBSD. Рекомендуется выбрать поколение 2 за исключением случаев когда:
- Виртуальный жесткий диск, с которого требуется выполнить загрузку, не совместим с UEFI.
- Поколение 2 не поддерживает операционную систему, которую нужно запустить на виртуальной машине.
- Поколение 2 не поддерживает метод загрузки, который вы хотите использовать.
Next.

Попадаем в раздел Assign Memory. Выделяем память для виртуалки. Динамическая память забирается у сервера, как ни странно, динамически, т.е. сколько нужно, столько и забирается. Если галку не поставить, то вся выбранная память серверу будет недоступна. Next.

Попадаем в раздел Configure Networking. Выбираем виртуальный коммутатор. У меня он один. Next.

Попадаем в раздел Connect Virtual Hard Disk. Здесь создаём жёсткий диск, можно выбрать папку для его хранения. Можно подключить существующий жёсткий диск. Можно не подключать жёсткий диск. Я создаю новый диск объёмом 40 ГБ. Next.

Попадаем в раздел Installation Options. Здесь можно примонтировать образ установочного диска, я сделаю это позже. Next.

Попадаем в раздел Summary. Проверяем параметры. Finish.

Начинается процесс создания виртуальной машины.

Виртуальная машина создана, она выключена (State = Off).
Установка операционной системы на виртуальную машину Hyper-V
Теперь примонтируем ISO образ к виртуальной машине и попробуем начать процесс установки операционной системы.
Выделяем виртуалку, нажимаем Settings.

Переходим в раздел SCSI Controller. Видим, что в нём находится только жёсткий диск. Справа выбираем DVD Drive, Add.

У виртуальной машины появляется виртуальный DVD Drive. Выбираем Image file, выбираем ISO образ для установки операционной системы. Apply.

Правой кнопкой на виртуалку, Connect.

Открывается консоль виртуалки. ISO образ можно также вставить/извлечь в меню Mediz > DVD Drive. Включаем виртуалку, Start.

Виртуальная машина включается.

Загружается ISO образ и мы можем установить операционную систему, дальше вы справитесь.
Заключение
Мы с вами на сервере Windows Server 2019 установили роль Hyper-V, настроили виртуальный коммутатор и создали первую виртуальную машину. Подключили виртуальный дисковод и загрузились с установочного ISO образа операционной системы.
Добро пожаловать в волшебный мир виртуализации Hyper-V.
Вступление
Сегодня я расскажу о том, как установить и настроить гипервизор hyper-v server от компании Microsoft, а так же о некоторых подводных камнях и способах их избежать.
Поводом для написания этот статьи стал материал данного поста. Этот пост подходит больше как шпаргалка, если вы уже работали с данным гипервизором. Новичку же придется столкнуться с кучей нюансов и перекопать немало форумов, в поисках ответов на нестандартные вопросы.
Эта писалась из расчета — как бы я сам хотел видеть подобный мануал по установке. Для новичков я постарался максимально подробно изложить все действия и их смысл, дабы у них была возможность начать экспериментировать и придумывать что-то свое. Для более подкованных — я разделил статью на логические блоки и подблоки, чтобы можно было быстро найти необходимую информацию.
Под катом много текста и скриншотов
Описание
MS hyper-v server представляет собой урезанную версию MS server 2008 R2 в режиме Core (т.е. фактически, графический интерфейс отсутствует) с установленной ролью hyper-v и ничего более. Согласно википедии hyper-v server распространяется бесплатно, что вкупе с удобным управлением и интеграцией с продуктами от MS, делает его очень привлекательным гипервизором. Кроме того он имеет достаточно высокие показатели по производительности, а значит ресурсы хостовой машины будут расходоваться на работу нужных нам сервисов.
Установка
Перед началом установки необходимо убедиться, что ваш процессор поддерживает технологии аппаратной виртуализации Intel VT-x или AMD-V.
Для начала необходимо скачать дистрибутив hyper-v server 2008 R2 с сайта Microsoft (регистрироваться не нужно). Далее нарезать образ на DVD-диск или сделать установочную флешку.
Вставляем диск/флешку и загружаемся с нее.

Hyper-v server — выбор языка мастера установки
Окно установки предлагает нам выбрать язык операционной системы. Выбираем английский, далее объясню, почему именно его.
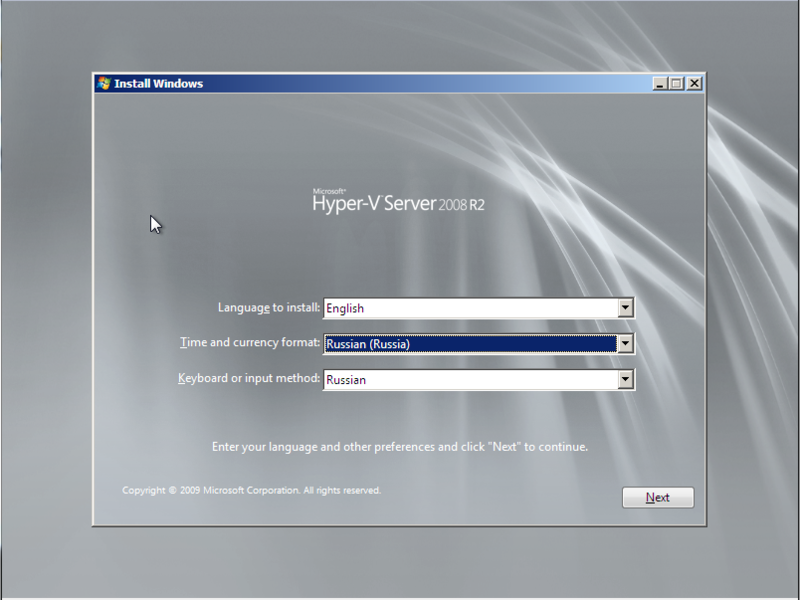
Hyper-v server — выбор языка ОС и раскладки клавиатуры
Язык мы выбрали английский, а формат времени лучше выбрать русский, чтобы потом не мучиться с настройкой в командной строке.
Далее жмем кнопку «Install now». Читаем и принимаем с лицензионное соглашение.
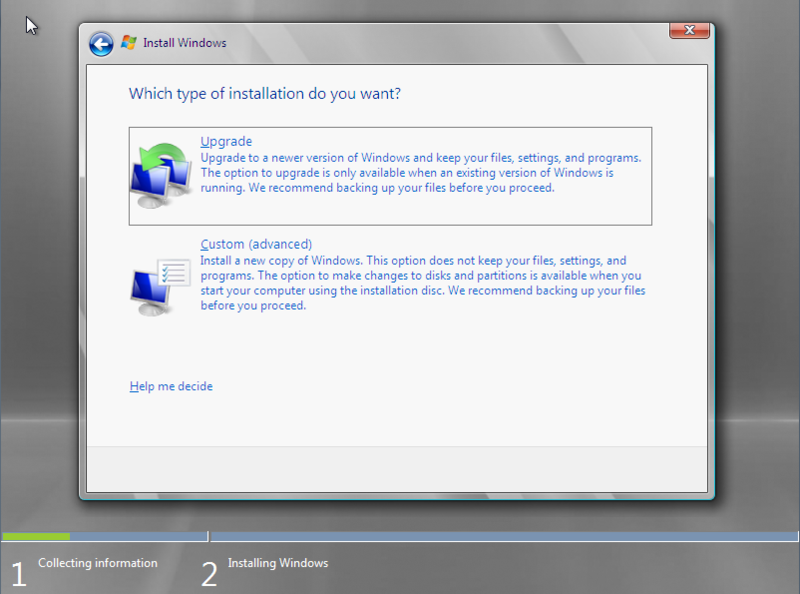
Hyper-v server — выбор типа установки
Выбираем полную установку (Custom).
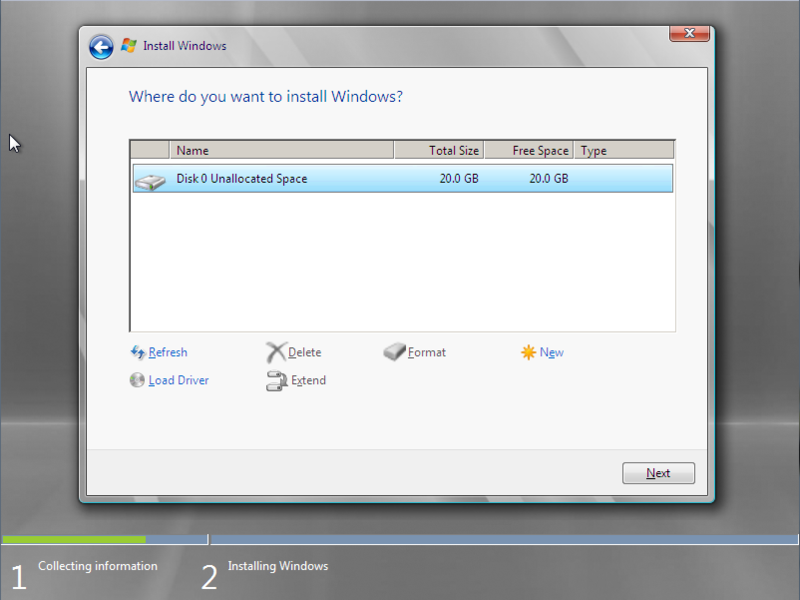
Hyper-v server — настройка параметров жесткого диска
На этом этапе мастер предлагает настроить параметры разделов жесткого диска. Лучше всего создать 2 логических диска. Первый — для установки самого гипервизора, ему хватит 15 Гб. Второй для хранения контейнеров виртуальных машин (ВМ). Таким образом, будет намного удобнее осуществлять управление, импорт и миграцию ВМ.
Жмем «Next» и уходим пить чай. В процессе установки компьютер несколько раз перезагрузится.
Настройка
Базовая настройка и удаленный доступ
После перезагрузки hyper-v server предложит нам установить пароль администратора. Так как по-умолчанию в групповой политике ms windows 2008 server r2 стоит требование к сложности пароля, придется придумать пароль длинной от 6 символов, обязательно содержащий заглавную букву и спецсимвол или цифру (например «Password1»).
Как вы можете заметить ниже на скриншотах консоль управления у меня на русском языке, хотя при установке был выбран английский язык, скорее всего это из того, что с официального сайта Microsoft я скачал русский дистрибутив. На работу и настройку сервера это негативным образом не повлияет. Если же у вас консоль на английском — можно делать по аналогии, все настройки будет легко понять.
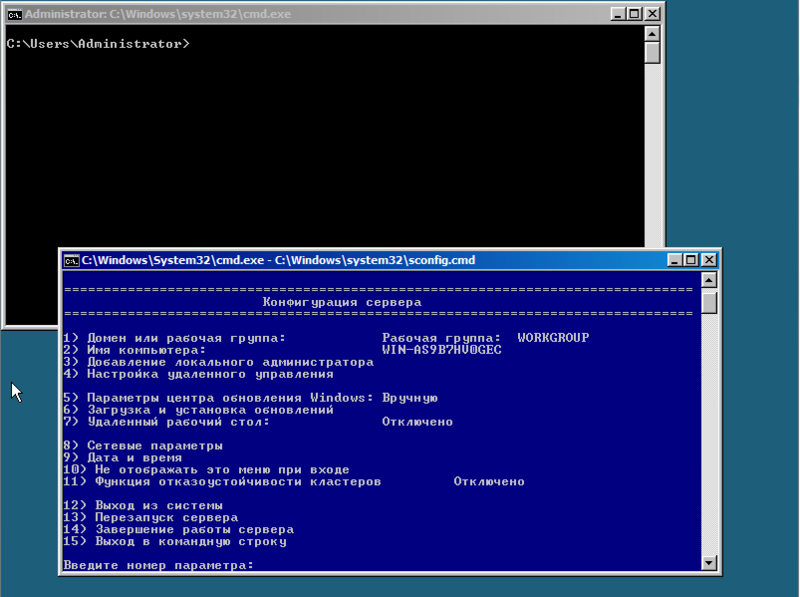
Hyper-v server — интерфейс управления
После загрузки рабочего окружения, ОС предлагает нам 2 консоли управления. Стандартная командная консоль cmd и консоль с предустановленными опциями. Первым делом нам необходимо задать статический ip-адрес и настроить удаленное управление сервером. В консоли управления выбираем пункт 8.

Hyper-v server — сетевые адаптеры
В списке будут перечислены сетевые адаптеры. Выбираем нужный и вписываем его индекс. Далее выбираем «1 — установить ip-адрес сетевого адаптера». Вписываем «S» — что означает статический ip-адрес. Для примера зададим параметры:
ip-адрес — 192.168.1.100
маска подсети — 255.255.255.0
шлюз по-умолчанию 192.168.1.1
После применения параметров, мы вернемся в подменю, где будут перечисленные ранее внесенные настройки. Если все верно возвращаемся в главное меню.
Теперь настроим удаленный доступ. Выбираем пункт 7, далее включаем удаленный рабочий стол, вписав английскую «E». На вопрос об ограничении подключений от rdp-клиентов старых версий, выбираем «2» — подключаться от любых клиентов.
В главном меню выбираем пункт 9, и задаем актуальную дату и время на сервере.
Сетевое имя сервера и рабочая группа
Теперь настроим рабочую группу. Для работы hyper-v server, я не стал включать его в домен, что несколько усложняет настройку, но для экспериментов это идеальный вариант. Во время тестов и проверки различных конфигураций, лучше изолировать тестовые машины от целевой сети.
Выбираем пункт 1, затем «присоединиться к рабочей группе» вписав «W». Далее задаем название рабочей группы, например «test». Очень важно, чтобы имя рабочей группы на hyper-v server и ПК, с которого мы планируем им управлять, совпадали. После этого мы возвращаемся в главное меню.
Желательно задать сетевое имя сервера, выбираем пункт 2 и вписываем имя, например «hyper-srv». Для применения параметров необходимо перезагрузиться, соглашаемся с предложением ОС.
Далее все настройки (такие как имя компьютера, рабочей группы, пользователи, ip-адрес и т.д.) я буду приводить те, что описывал в процессе установки. Если вы задавали свои параметры, не забывайте использовать именно их.
После перезагрузки мы можем подключиться к серверу, используя клиент удаленного рабочего стола. Выбираем пуск -> выполнить, вписываем mstsc. В первом поле задаем ip-адрес (в моем случае 192.168.1.100), подключаемся. Сервер запросит данные авторизации, вводим имя пользователя «hyper-srv\Administrator» и пароль «Password1».
Итак, мы подключились, теперь необходимо настроить дополнительные параметры удаленного управления. Заходим в пункт 4. Теперь по порядку выбираем подпункты 1, 2 и дожидаемся окончания настройки. После завершения, ОС опять попросит перезагрузиться. По завершению этих настроек мы сможем подключаться к серверу с помощь консоли mmc и диспетчера сервера hyper-v из пакета Remote Server Administration Tools (RSAT). Подробнее об этом я опишу далее по тексту.
Установка RSAT и диспетчера hyper-v
Для комфортного удаленного управления сервером (создание/удаление/импорт/настройка ВМ, добавление/удаление оборудования, управления пользователями/групповыми политиками и т.п.) нам необходимо установить RSAT на наш ПК. Устанавливать будем на windows 7. Первым делом скачаем его отсюда. В этом пакете нам нужен компонент “Диспетчер hyper-v” для консоли mmc — это собственно основной инструмент управления будущими ВМ.
Последующие настройки будет необходимо производить как на сервере (для краткости СРВ) так и на нашем управляющем ПК (УК).
Настраиваем пользователей
Первым делом нужно создать пользователя, от имени которого мы будем осуществлять управление. Имена пользователей и пароли должны совпадать для УК и СРВ!
На СРВ — в консоли управления выбираем пункт 3 (добавление локального администратора). Задаем имя «admin» и пароль для него «Qwerty1». Проверим, успешно ли добавился, в консоли cmd вводим net user admin. Эта команда покажет нам, что он состоит в группах «Administrators» и «Users».
На УК — запускаем консоль cmd от имени администратора и вводим команду net user admin Qwerty1 /add, добавим его в группу администраторов net localgroup Администраторы admin /add (для английской версии net localgroup Administrators admin /add). Снова проверим результаты с помощью net user admin.
Для настройки пользователей и групп безопасности есть замечательная утилита “HVRemote”, написанная одним из сотрудников Microsoft.
Скачиваем утилиту и копируем файл «HVremote.wsf» на сервер. Помните в самом начале, я писал, что нужно выбрать английский язык для ОС? Так вот для корректной работы скрипта «HVremote.wsf» необходимо, чтобы группы безопасности и пользователи именовались на английском языке.
Небольшое отступление: как я писал раньше — в hyper-v server отсутствует графический интерфейс. Это не совсем так, Microsoft просто вырезала по-максимому все, что связанно с Explorer, но это не мешает нам запускать приложения имеющие графические окна. Для примера можно скопировать на диск сервера программу «total commander» и запустить ее из консоли.
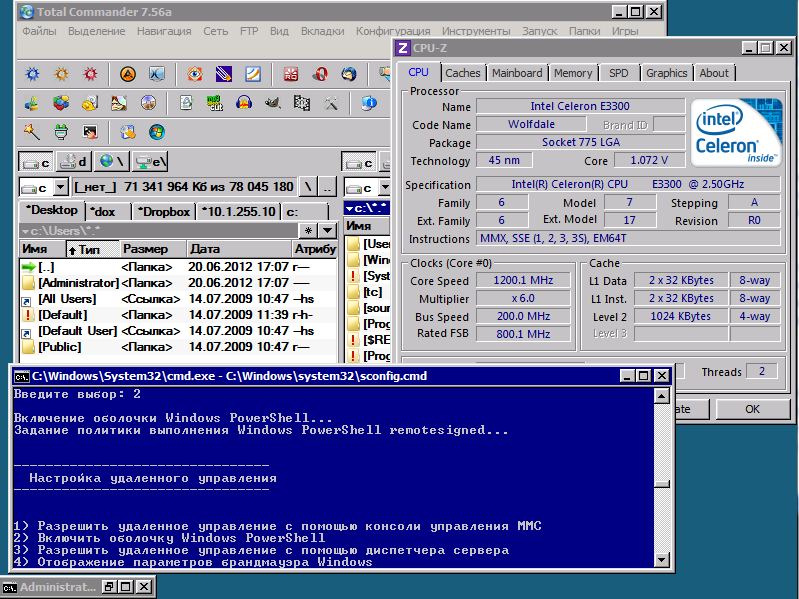
Hyper-v server — запуск приложений
Продолжим, на СРВ — открываем консоль cmd, переходим в папку с файлом скрипта (я сохранил в корень диска С: ). Выполняем команду cscript hvremote.wsf /add:domain\account, где domain — имя вашего сервера (домена), account — имя учетной записи для управления. В моем случае команда будет выглядеть так cscript hvremote.wsf /add:hyper-srv\admin.
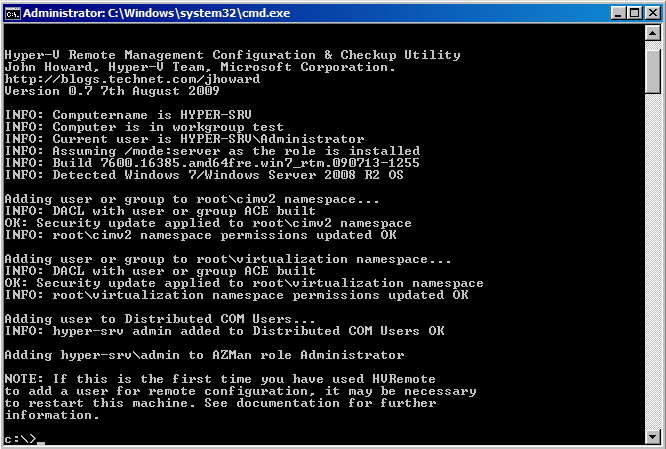
Hyper-v server — выполнение скрипта
В результате у вас должно получиться как на скриншоте. Скрипт добавил пользователя в необходимые группы и назначил ему права.
На стороне УК необходимо выполнить следующую команду cscript hvremote.wsf /anondcom:grant и cscript hvremote.wsf /mmc:enable.
Для работы оснасток консоли удаленного управления компьютером, необходимо создать правила-исключения в брандмауэре сервера. Первым делом создадим правило, позволяющее управлять логическими дисками:
Netsh advfirewall firewall set rule group="Remote Volume Management" new enable=yes.
Если у вас выдает ошибку вида «Group cannot be specified with other identification conditions» — попробуйте перепечатать команду вручную, а не копировать/вставлять.
Результат успешного выполнения команды:
Updated 3 rule(s).
Ok.
Далее разрешим удаленное управление файерволом Netsh advfirewall firewall set rule group="Windows Firewall Remote Management" new enable=yes.
Updated 2 rule(s).
Ok.
Разрешим доступ для любых оснасток консоли mmc netsh advfirewall firewall set rule group="Remote Administration" new enable=yes.
Updated 3 rule(s).
Ok.
Разрешим использовать «Windows Management Instrumentation (WMI)» следующей командой
netsh advfirewall firewall set rule group="windows management instrumentation (wmi)" new enable=yes.
Updated 4 rule(s).
Ok.
Разрешим icmp-протокол — netsh firewall set icmpsetting 8.
Разрешим доступ к расшаренным файлам и папкам netsh firewall set service type=fileandprint scope=subnet.
Если вы по какой-то причине не можете подключиться к серверу, попробуйте отключить файервол командой netsh firewall set opmode disable. Возможно, вам придется создать дополнительные правила доступа.
Теперь мы можем использовать оснастки mmc для управления сервером (управление службами, пользователями, политиками и т.д.) и самое главное диспетчер hyper-v. Давайте откроем его: запускаем консоль mmc -> файл -> добавить или удалить оснастку -> диспетчер hyper-v. Выбираем меню Действие — > подключиться к серверу -> другой компьютер. В поле впишите сетевое имя вашего сервера (hyper-srv) и подключайтесь.
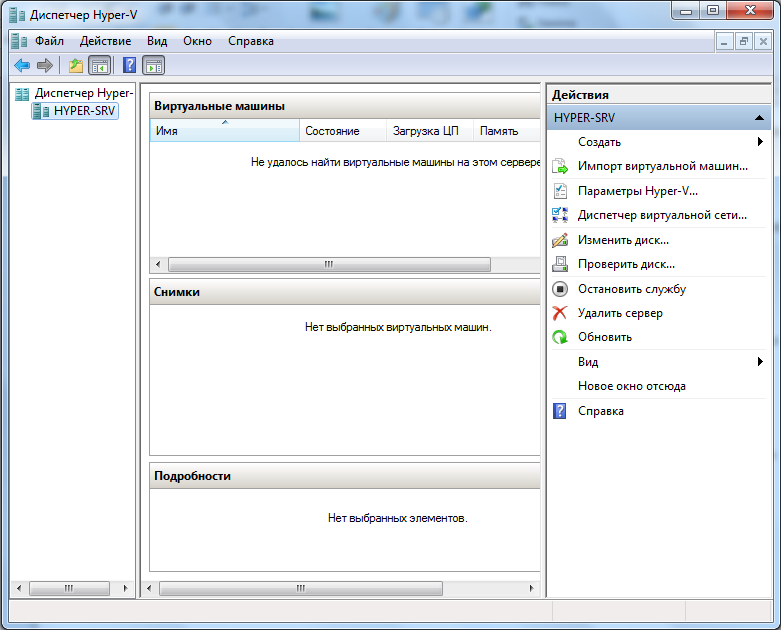
Hyper-v server — диспетчер управления ВМ
Вот собственно и все, мы успешно установили и настроили наш hyper-v server. Теперь можно смело разворачивать виртуальные машины и различные сервисы.
Это моя первая статья на хабре, поэтому жду советов и конструктивной критики
Ссылки на информационные ресурсы:
Wikipedia — Hyper-v server
Полезные консольные команды
