#статьи
-
0
Учимся изолировать код от внешнего мира и предотвращать хаос в зависимостях.
Иллюстрация: Оля Ежак для Skillbox Media
Пишет про digital и машинное обучение для корпоративных блогов. Топ-автор в категории «Искусственный интеллект» на Medium. Kaggle-эксперт.
Виртуальное окружение (venv, virtual environment) в Python — это изолированное рабочее пространство для проектов. Представьте, что ваш компьютер — дом со множеством комнат. Виртуальное окружение в этом случае — отдельная комната с инструментами, мебелью и всем необходимым для работы над конкретным проектом. Вы можете создать сколько угодно таких комнат, и каждая будет существовать независимо от других. Благодаря этому вы сможете переключаться между проектами, не смешивая их содержимое.
Мы упомянули понятие «виртуальное окружение» вместе с терминами virtual environment и venv, которые часто используются как синонимы. Однако между ними есть разница: virtual environment — это общий термин, обозначающий концепцию изолированной среды в Python, а venv — конкретный модуль в стандартной библиотеке Python для создания виртуальных окружений. В статье мы создадим виртуальное окружение с помощью venv, активируем его и потренируемся им пользоваться.
Содержание
- Подготовка к работе
- Создание виртуального окружения
- Активация виртуального окружения
- Выход из виртуального окружения
- Подборка альтернативных виртуальных окружений
Начать работу с виртуальным окружением несложно. Однако прежде вам нужно установить Python и редактор кода, а также освоить базовые навыки работы с командной строкой. Если всё это у вас уже есть, можете сразу переходить к следующему разделу.
«Как запустить Python офлайн и онлайн: руководство для новичка» — статья, в которой мы рассматриваем системные требования, помогаем с выбором версии языка и предлагаем пошаговые инструкции по установке Python на Windows, Linux и macOS.
После установки Python откройте терминал и введите следующую команду. Она должна вывести номер установленной версии:
python --version
Если вы установили Python по нашему руководству, то уже познакомились с основными командами терминала. В дальнейшем мы будем использовать такие же простые команды, поэтому специально изучать работу с терминалом не обязательно. Однако, если хотите углубиться в тему, рекомендуем ознакомиться со статьёй «Основные команды и горячие клавиши терминала Linux (а также Unix, macOS и FreeBSD)».
«Visual Studio Code: установка, настройка, русификация и список горячих клавиш» — подробное руководство по настройке бесплатного редактора VS Code. Рекомендуем также установить расширение Python для VS Code, которое включает функции отладки, автодополнения кода, форматирования и интеграции с виртуальными окружениями.
Вот несколько задач, для которых может пригодиться виртуальное окружение.
- Разработка нескольких проектов с разными зависимостями. Например, один проект может требовать Python 3.7 и Django 2.2, а другой — Python 3.9 и Django 3.2. Виртуальные окружения позволяют легко переключаться между обоими проектами на одном компьютере, избегая конфликтов между версиями.
- Изоляция проекта от системных библиотек. Предположим, на вашем компьютере установлена версия NumPy 1.18, а проекту требуется версия 1.20. Виртуальное окружение позволяет установить и использовать нужную версию библиотеки для конкретного проекта, не затрагивая системные установки.
- Обучение и экспериментирование. Виртуальные окружения служат безопасной площадкой для изучения новых библиотек и версий Python. Они позволяют тестировать инструменты без риска нарушить работу существующих проектов.
- Упрощение развёртывания проектов на разных машинах. Виртуальное окружение облегчает передачу проекта другим разработчикам или клиентам. Достаточно отправить коллеге файл со списком всех зависимостей проекта и их версий, и он сможет воссоздать копию вашей рабочей среды на своём компьютере.
Для создания виртуального окружения в Python откройте терминал, перейдите в директорию проекта и выполните команду:
python -m venv my_project_environment
В этой команде my_project_environment — это название виртуального окружения. Хотя оно может быть любым, старайтесь выбирать имя, которое отражает суть проекта. Лучше использовать длинное и понятное название, чем короткую аббревиатуру.
Перейдём к практике и разберём сценарий, когда на одном компьютере нам нужно создавать два проекта: первый — на Django 2.2, а второй — на Django 3.2.
Давайте последовательно выполним две команды, чтобы создать виртуальные окружения для каждого из наших проектов:
# Создание виртуального окружения для проекта с Django 2.2 python -m venv django_2_2_env # Создание виртуального окружения для проекта с Django 3.2 python -m venv django_3_2_env
После выполнения команд в терминале не произойдёт видимых изменений. Однако в фоновом режиме Python создаст изолированную среду, скопирует нужные файлы и настроит пути для работы с пакетами.
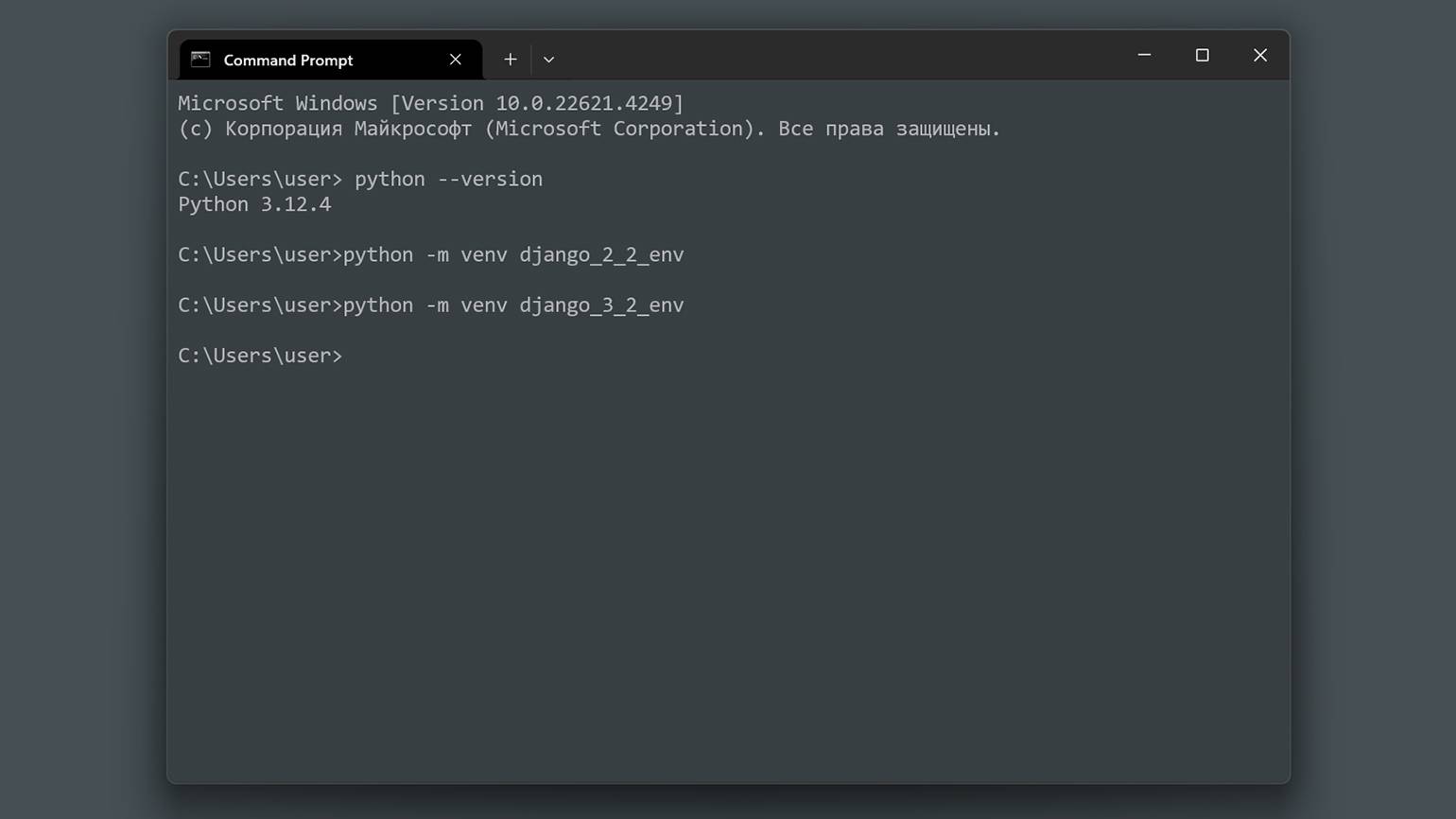
Скриншот: Командная строка Windows / Skillbox Media
После создания виртуального окружения останьтесь в директории проекта и выполните команду активации:
- для Windows: myenv\\Scripts\\activate;
- для macOS и Linux: source myenv/bin/activate.
После активации все команды языка Python и менеджера пакетов PIP будут работать с версиями и пакетами, установленными в этом окружении.
Мы создали два виртуальных окружения, но активировать можно только одно за раз. Давайте активируем окружение django_2_2_env в Windows:
django_2_2_env\Scripts\activate
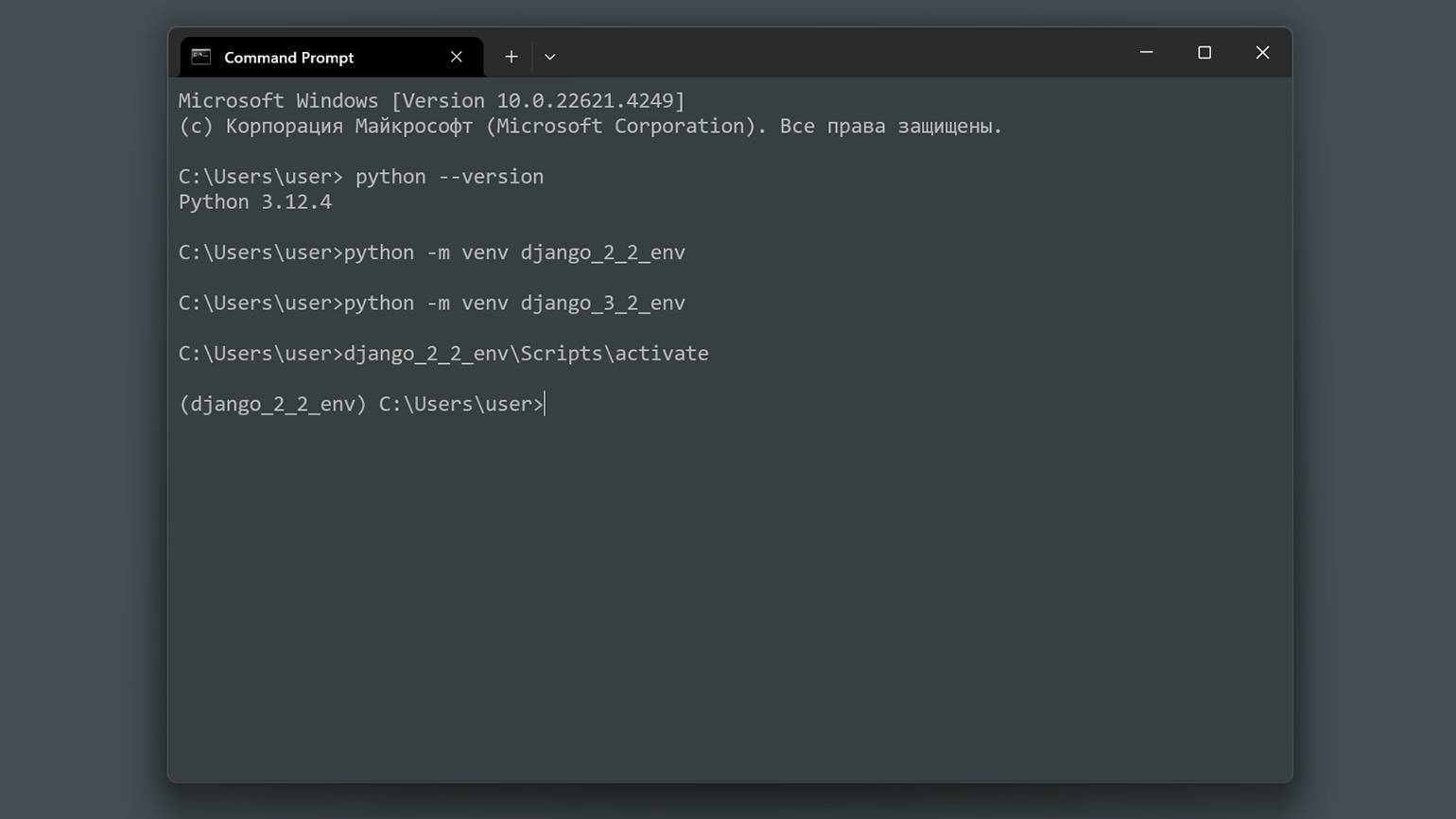
Скриншот: Командная строка Windows / Skillbox Media
Теперь перейдём в VS Code и убедимся, что виртуальное окружение активировано и мы можем начать работу над нашим проектом:
- введите в терминале команду code . для запуска VS Code;
- в VS Code откройте новый терминал через меню View → Terminal;
- убедитесь, что в терминале VS Code отображается название вашего виртуального окружения. В нашем случае это django_2_2_env.
Если всё прошло успешно ?, вы можете сразу приступить к работе. Если нет — изучите сообщения в терминале и определите, что именно нужно исправить. Например, мы столкнулись с проблемой активации виртуального окружения через команду терминала из-за политики выполнения PowerShell. Это распространённая ситуация в Windows.
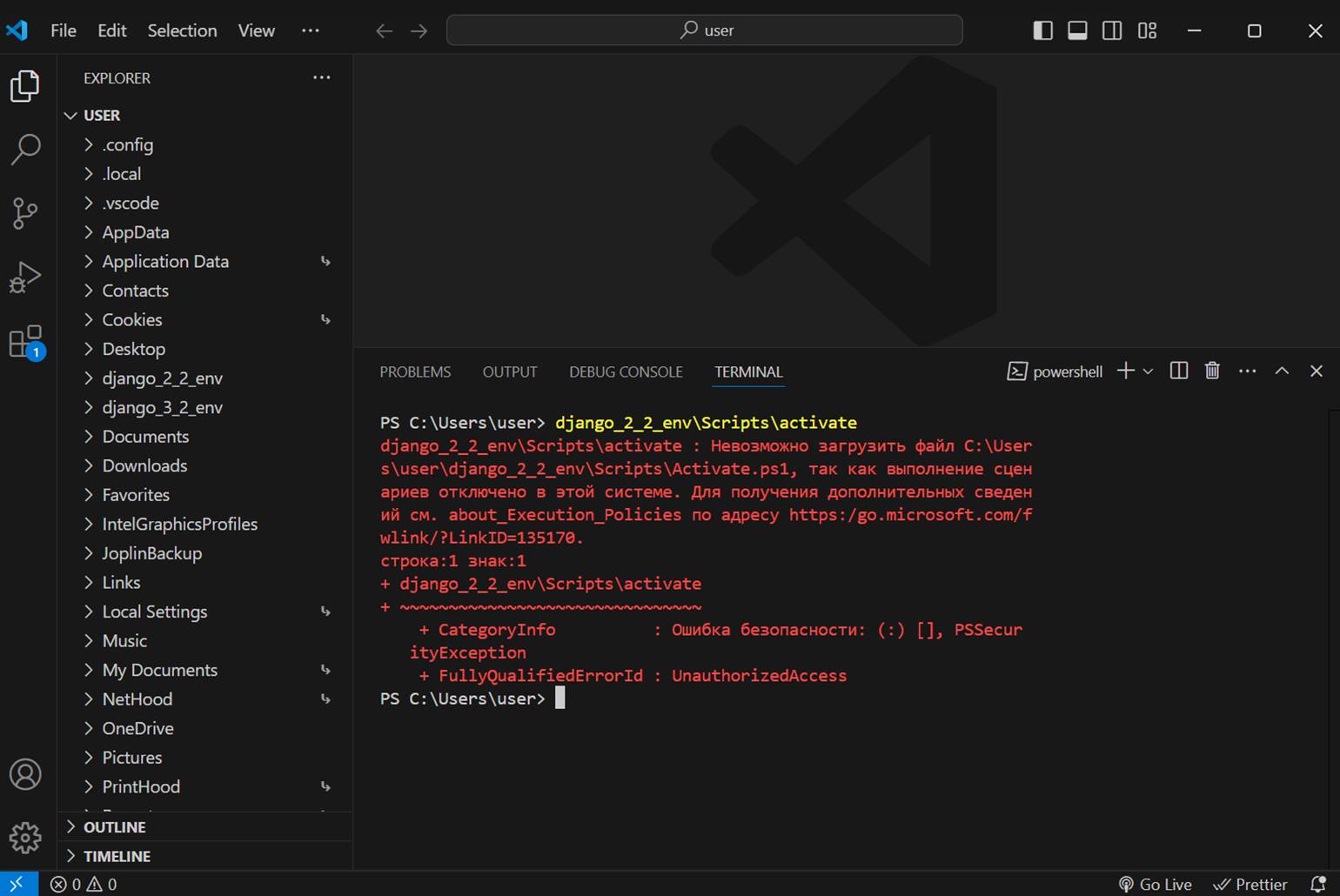
Скриншот: Visual Studio Code / Skillbox Media
Если столкнётесь с такой же проблемой, откройте PowerShell от имени администратора и выполните следующую команду:
Set-ExecutionPolicy RemoteSigned
После этого появится запрос на подтверждение изменения политики выполнения скриптов. Введите Y, нажмите Enter и попробуйте снова активировать виртуальное окружение.
Если предыдущий метод не сработал, попробуйте альтернативный способ активации виртуального окружения. Эта команда напрямую запускает скрипт активации, обходя некоторые ограничения безопасности:
path\to\venv\Scripts\activate.bat
path\to\venv\ — это путь к вашему виртуальному окружению. В нашем примере команда будет выглядеть так:
django_2_2_env\Scripts\activate.bat
В процессе работы вы неизбежно столкнётесь со множеством подобных ошибок, которые невозможно предвидеть и предотвратить. Поэтому вам, как разработчику, необходимо научиться копировать текст ошибок и самостоятельно искать решения в интернете.
Мы устранили ошибку, активировали виртуальное окружение и теперь можем приступить к работе над проектом. Давайте установим Django 2.2:
pip install django==2.2
Убедимся, что нужная версия Django установлена:
python -m django --version
Также проверим местоположение нашего виртуального окружения:
pip -V
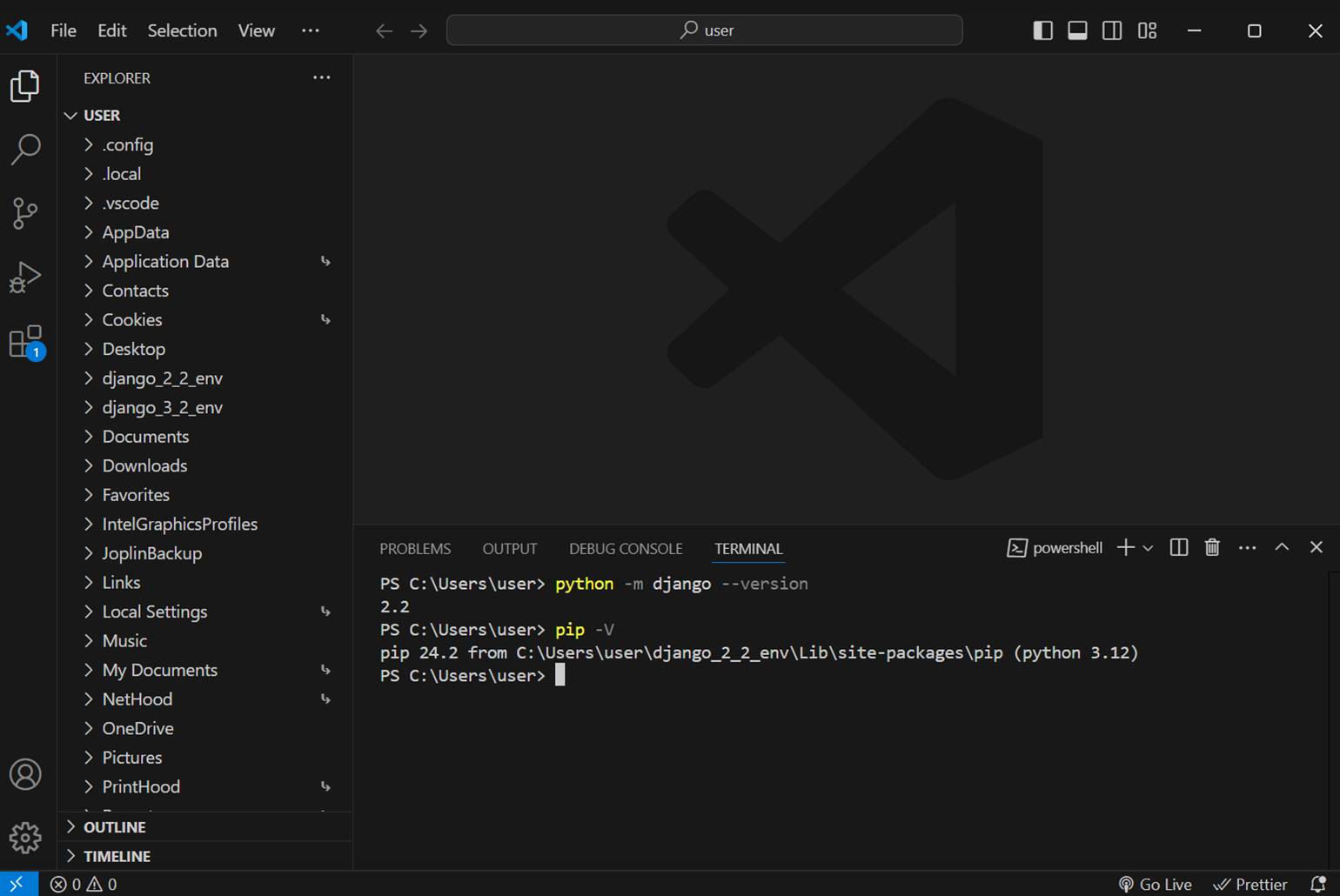
Скриншот: Visual Studio Code / Skillbox Media
После активации виртуального окружения Python создаёт структуру файлов и папок, обеспечивающую изоляцию проекта и управление зависимостями. Эта структура включает в себя папки Include, Lib и Scripts, а также файл pyvenv.cfg:
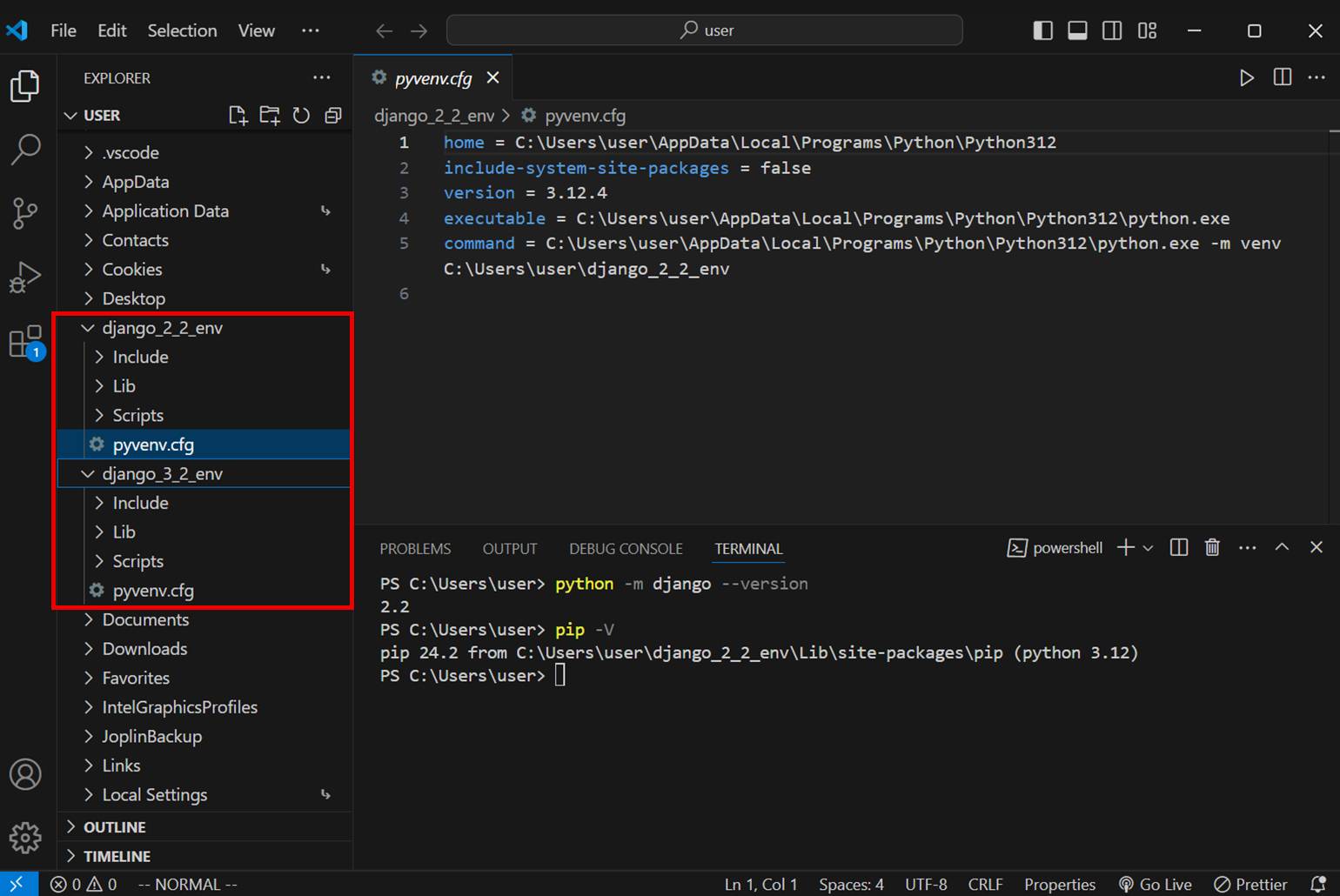
Скриншот: Visual Studio Code / Skillbox Media
Папка Include содержит специальные файлы, необходимые для компиляции некоторых Python-пакетов. Например, при установке библиотеки NumPy, которая включает части кода на языке C, система использует файлы из этой папки для компиляции и установки пакета в вашем виртуальном окружении. Изначально эта папка пуста, а необходимые файлы создаются по мере установки определённых пакетов.
Папка Lib содержит все установленные библиотеки и пакеты для данного окружения. Например, если вы установили в виртуальное окружение Django 3.2, в папке Lib/site-packages будет храниться директория django со всеми файлами этого фреймворка.
Папка Scripts содержит исполняемые файлы и скрипты для работы с окружением. Вот её основное содержимое:
- activate и activate.bat — скрипты для активации виртуального окружения;
- deactivate.bat — скрипт для деактивации окружения;
- python.exe — исполняемый файл Python для данного окружения;
- pip.exe — утилита для установки пакетов и управления ими.
Pyvenv.cfg — это конфигурационный файл, обеспечивающий корректную работу виртуального окружения. Он указывает системе, какую версию Python и какие настройки применить при активации окружения.
Допустим, мы хотим выйти из виртуального окружения в основное пространство системы. Для этого достаточно выполнить простую команду:
deactivate
После этого введите pip -V и убедитесь, что вы больше не находитесь в виртуальном окружении. Если деактивация не произошла, перезапустите VS Code и повторите процесс. Вот несколько дополнительных советов:
- python -m venv —help — используйте эту команду для просмотра всех доступных опций при создании виртуального окружения и работе с ним.
- Virtualenvwrapper — попробуйте этот инструмент, если вам часто приходится создавать несколько виртуальных окружений и переключаться между ними. Он удобнее стандартного venv, поскольку предоставляет простые команды для управления виртуальными окружениями и хранит все окружения в одном месте.
- pip install —upgrade [имя_пакета] — применяйте эту команду примерно раз в месяц или при выходе важных обновлений безопасности. Это поможет поддерживать актуальность пакетов в вашем виртуальном окружении.
Теперь активируем второе виртуальное окружение django_3_2_env:
django_3_2_env\Scripts\activate.bat
Предположим, во время активации мы столкнулись с какой-то новой ошибкой и не смогли её исправить. В таком случае нам нужно удалить это окружение, чтобы создать его заново:
- в Windows: rmdir /s /q имя_окружения;
- в macOS и Linux: rm -rf имя_окружения.
имя_окружения — название окружения, которое вы деактивировали и хотите удалить.
Теперь применим новую команду и попробуем удалить второе окружение:
rmdir /s django_3_2_env
Эта команда должна полностью удалить директорию виртуального окружения, однако иногда она не срабатывает и выдаёт такую ошибку:
+ CategoryInfo : InvalidArgument: (:) [Remove-Item], ParameterBindingException + FullyQualifiedErrorId : PositionalParameterNotFound,Microsoft.PowerShell.Commands.RemoveItemCommand
Эта ошибка часто возникает из-за особенностей работы PowerShell в Windows, связанных с ограничениями доступа или блокировкой файлов системой. Для её устранения воспользуйтесь альтернативной командой:
Remove-Item -Recurse -Force django_3_2_env
Если альтернативная команда не сработала, закройте все программы и процессы, которые могут использовать файлы в этой директории. Затем перезапустите редактор кода и попробуйте снова удалить окружение. Такова она, жизнь программиста ¯\(ツ)/¯
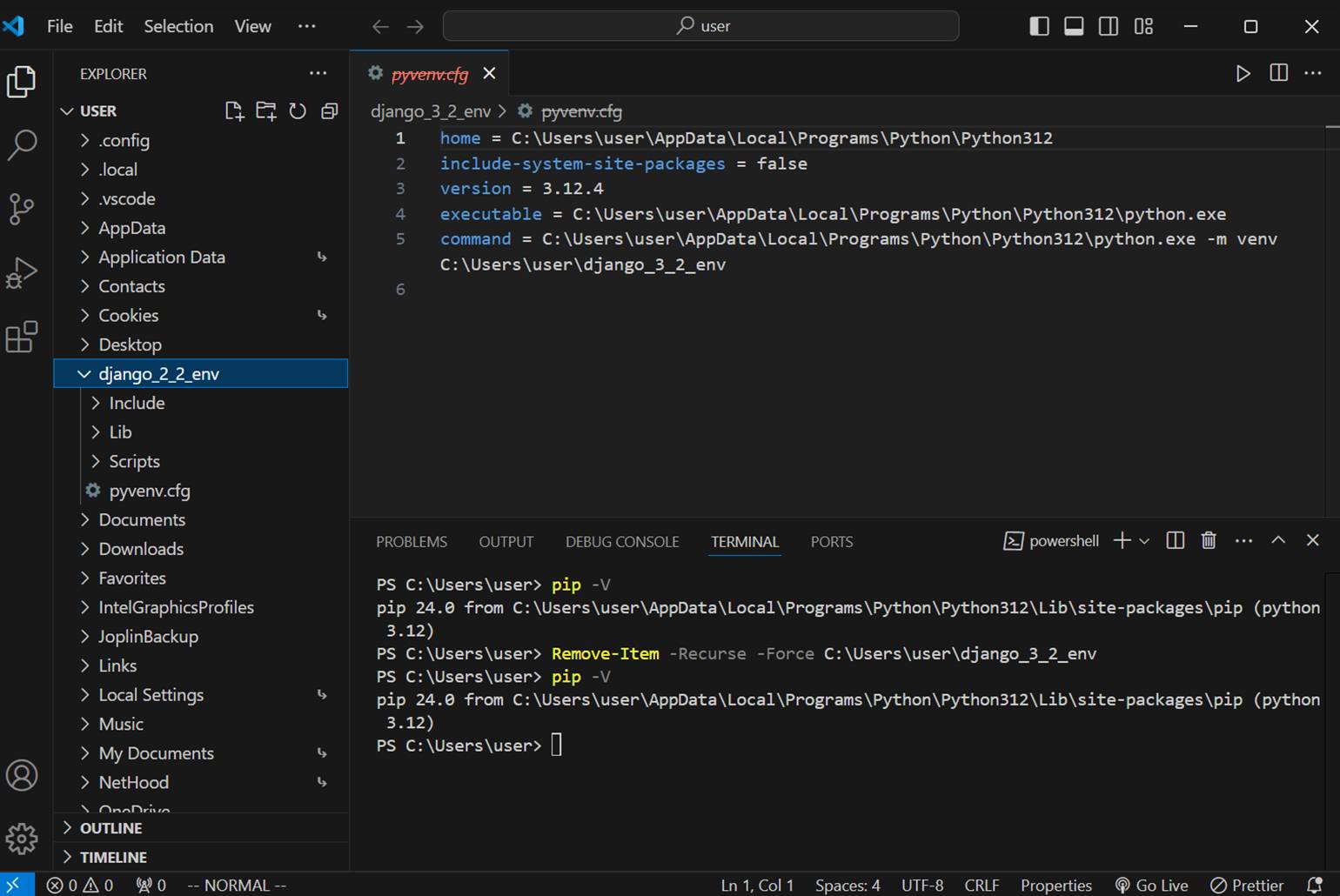
Скриншот: Visual Studio Code / Skillbox Media
Помимо venv, есть и другие инструменты для создания изолированных сред в Python, которые лучше подходят для определённых задач. Рассмотрим некоторые из них:
- Virtualenv поддерживает старые версии Python и предоставляет больше функций, чем venv. Например, Virtualenv позволяет указать конкретную директорию для установки пакетов, в то время как venv использует фиксированный подкаталог. Такая гибкость делает Virtualenv удобным для сложных проектов.
- Conda управляет пакетами Python и системными зависимостями, что делает его подходящим для сложных проектов в data science и машинном обучении. Например, одной командой Conda может создать окружение с Python 3.8, TensorFlow 2.4.0 и OpenCV. В сравнении с Conda у venv более ограниченная функциональность: он создаёт окружения только для Python и его пакетов, не управляет системными зависимостями и работает с уже установленной версией Python.
- Pipenv объединяет управление зависимостями и виртуальными окружениями в одном инструменте — воспроизводимой среде разработки. У venv более узкая функциональность: он не управляет зависимостями автоматически и не предоставляет инструментов для разделения сред разработки и продакшена.
- Poetry управляет зависимостями, сборкой и публикацией пакетов в Python. Его часто применяют в проектах, требующих точного контроля версий. Poetry позволяет указывать конкретные версии пакетов, чтобы обеспечить единую среду разработки для всех участников проекта и избежать ошибок из-за разных версий проекта.
Выбор инструмента зависит от специфики проекта, личных предпочтений и требований команды. Например, специалист по data science может предпочесть Conda вместо venv для работы с большими объёмами данных и выполнения сложных вычислений.

Курс с трудоустройством: «Профессия Python-разработчик»
Узнать о курсе
Last Updated :
13 Dec, 2024
A virtual environment is a self-contained directory that contains a Python installation for a particular version of Python, plus a number of additional packages. Using virtual environments is a common practice in Python development as it helps to manage dependencies for different projects, avoiding conflicts between them. The venv module provides support for creating lightweight virtual environments.
Check if venv is Installed
To check if venv is installed enter the following command:
python -m venv --help
If venv is not available, we might need to install it. On Debian-based systems (like Ubuntu), we can install it using:
sudo apt-get install python3-venv
If venv is not available on your Windows system, it’s likely because the required components were not included during the Python installation.
Create a Virtual Environment using venv
To create a virtual environment, you can use the venv module, which is included in the Python standard library.
Steps to Create a Virtual Environment
1. Open a Terminal or Command Prompt:
Depending on your operating system, you can use the terminal (macOS/Linux) or Command Prompt (Windows).
2. Navigate to Your Project Directory:
Use the cd command to change the directory to your project’s folder. For example:
cd path/to/your/project
3. Create the Virtual Environment:
Use the python -m venv command followed by the name you want to give to your virtual environment. It’s common to name the environment venv or env.
To create a virtualenv use the following command:
python -m venv venv
After running this command, a directory named venv will be created. This is where Python packages will be installed. To list the files in the folder type below command in the terminal:
dir venv
Output:

4. Activate the Virtual Environment:
Activating a virtual environment sets up your terminal to use the specific Python and package settings for that environment, ensuring isolation from other projects. This prevents dependency conflicts and ensures consistency in package versions. Different operating systems and shells require different activation commands.
Activation commands vary by operating system and shell.
| OS | Shell | Activation Command |
|---|---|---|
| Windows | Command Prompt | path\to\venv\Scripts\activate |
| Windows | PowerShell | .\path\to\venv\Scripts\Activate |
| macOS/Linux | Bash | source path/to/venv/bin/activate |
| macOS/Linux | Fish | source path/to/venv/bin/activate.fish |
| macOS/Linux | PowerShell | path\to\venv\Scripts\Activate |
To ensure the pip command uses the virtual environment, you need to activate it. Follow these steps:
Change Directory to Scripts:
cd venv\Scripts
Activate the Virtual Environment:
activate.bat
After activation, the virtual environment name appears on the left side of the terminal, indicating it’s active. For example, if your virtual environment is named venv, you’ll see (venv) in your terminal prompt.
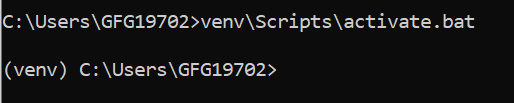
Output
5. Install Packages:
Now that the virtual environment is activated, you can install packages using pip and they will be installed only in this environment:
pip install requests
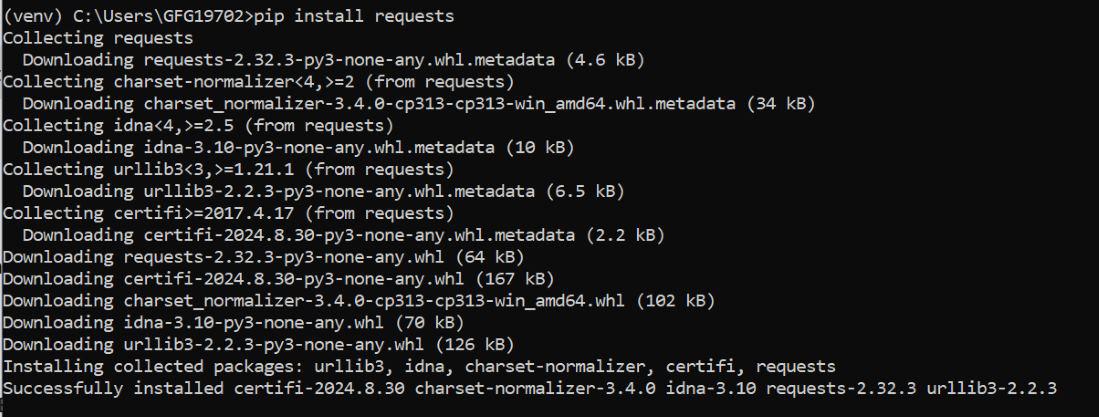
Output
6. Deactivate the Virtual Environment:
When you are done working, you can deactivate the environment by simply typing:
deactivate

Output
В статье вы узнаете, как создать виртуальную среду Python. Это может понадобиться Python-разработчикам для того, чтобы избежать проблем с библиотеками разных версий.
- Простой пример: у вас есть два приложения, которые подключаются к одной и той же библиотеке. Вот только каждому приложению нужны разные ее версии.
- Еще пример: вы хотите обеспечить работу приложения независимо от обновлений библиотек, которые устанавливаются в глобальном хранилище Python.
- И третий пример: у вас нет доступа к этому хранилищу.
Выход во всех трех случаях — создать venv Python. Название модуля venv — это сокращение от Virtual Environment, то есть виртуальная среда. Venv представляет собой отличный инструмент для изоляции проектов, своеобразную песочницу. В ней мы можем запускать приложение со своими зависимостями, чтобы не мешать другим приложениям, которые используют то же ПО, но иных версий. В результате каждое приложение будет запускаться в собственной виртуальной среде, изолированно от остальных, что повысит стабильность работы всех приложений.
Приятная новость: отдельно устанавливать venv на Windows нам не потребуется, пакет является частью стандартной библиотеки Python 3 и поставляется вместе с интерпретатором.
Что касается Linux, то здесь venv далеко не всегда входит в пакет операционной системы, поэтому может потребоваться его установить. На Ubuntu/Debian это делается следующей командой:
sudo apt install -y python3-venv Некоторые пакеты Python требуют сборки из исходных кодов, поэтому также может потребоваться установка следующих пакетов:
sudo apt install -y build-essential libssl-dev libffi-dev python3-devТеперь рассмотрим, как создать виртуальное окружение Python 3 в Windows и Linux с помощью venv.
Cloud
Шаг 1. Запускаем venv
Сначала идет общая команда для всех ОС:
python -m venv venvРазберем ее чуть подробнее. Здесь -m выступает в качестве инструкции для запуска модуля venv. А вторая запись venv указывает на каталог venv/lib/python3.8/site-packages/ (номер версии 3.8 добавлен просто для примера, она может быть и другой), в котором Python будет хранить все библиотеки и другие компоненты, необходимые для изолированной работы приложений.
Шаг 2. Активируем виртуальную среду
Активация виртуального окружения выполняется по-разному для Windows и Linux. В ОС от Microsoft понадобится запустить этот скрипт:
venv\Scripts\activate.batА в Linux (и также в MacOS) нужно ввести вот такую инструкцию:
source venv/bin/activateЕсли всё сделано правильно, будет выведена следующая запись:
(venv) root@purplegate:/var/test#Теперь можно приступать к работе над проектом в изолированном окружении.
Другие инструменты
Конечно, venv является самым современным инструментом для создания виртуальной среды. Но он появился только в Python 3. А что делать тем, кто по каким-то причинам работает с более старыми версиями языка? Ответ: пробовать иные инструменты, которые имеют и ряд других полезных функций, иначе бы мы о них даже не упоминали. Кратко опишем эти решения, а затем рассмотрим подробнее наиболее популярное.
virtualenv. Простой и понятный инструмент, который пригодится при развертывании многих приложений. Поэтому он будет полезен для освоения, и ниже мы представим инструкцию по работе с ним.pyenv. Позволяет изолировать версии «Питона». Полезен, если по какой-то причине вам требуется запускать разные версии Python — например, для тестирования программы.virtualenvwrapper. Обертка дляvirtualenv, которая используется для хранения виртуальных сред и различных операций с ними (создание, копирование, удаление).Virtualenvwrapperхорош тем, что с его помощью можно легко переключаться между средами и использовать различные плагины для расширения функций.
Создание виртуального окружения при помощи virtualenv
Рассмотрим этот процесс на примере ОС Linux. Впрочем, запуск virtualenv в Windows выполняется почти так же, разница будет лишь в путях, которые здесь будут иными, и скриптах. И это мы будем оговаривать отдельно.
Шаг 1. Устанавливаем virtualenv
Можно скачать исходники приложения и поставить его вручную, но удобнее всего сделать это с помощью менеджера pip. В этом случае всё, что вам понадобится, это ввести в консоли следующую инструкцию:
pip install virtualenvШаг 2. Создаем виртуальную среду
Этот шаг делается тоже при помощи всего одной небольшой инструкции:
virtualenv myenvЭта простая команда создаст новый каталог в текущем. Разумеется, вместо myenv вы можете ввести любое другое имя для своего окружения. Теперь разберем структуру созданной директории:
- в
/myenv/binбудут размещены скрипты для работы с окружением, копия интерпретатора нужной версии, а также собственноpipи ряд приложений для пакетной обработки. Если вы работаете в Windows, то эта папка будет иметь другой адрес:/myenv/Scripts. - директории
/myenv/lib, а также/myenv/includeпредназначены для хранения основных библиотек окружения. А все новые файлы будут загружаться в/myenv/lib/pythonX.X/site-packages/, где вместо X.X будет указана ваша версия «Питона».
Шаг 3. Активируем виртуальную среду
В Linux и Windows это делается немного по-разному. Для Linux инструкция такая (будем использовать всё тот же пример с именем myenv, которое вы замените на нужное вам):
source myenv/bin/activateА вот так это будет выглядеть в Windows:
myenv\Scripts\activate.batПри корректной активации вы увидите имя вашего виртуального окружения в нижней строке (выделили красным):
Если теперь создать виртуальную среду с ключом --system-site-packages, то вы получите доступ к общему хранилищу в рамках своей среды. Делается это так:
virtualenv --system-site-packages myenvОбратите внимание, что путь к хранилищу в Linux и в Windows тоже будет разным: соответственно, для Линукса это будет /usr/lib/python3.8/site-packages, а для Виндовc — \Python38\Lib\site-packages. Цифры версии, опять же, для примера, у вас она может быть другой.
Шаг 4. Выходим из виртуальной среды
После завершения работы с программой из нее нужно корректно выйти. В Linux это делается командой deactivate, а в Windows с помощью «батника», пакетного файла deactivate.bat.
Что нового?
Помимо уже рассмотренного модуля venv и virtualenv, существуют и более современные инструменты, обеспечивающие более гибкое управление проектами на Python, в том числе и в виртуальном окружении:
- Poetry. Это менеджер, позволяющий управлять зависимостями приложения в виртуальной среде. Также он облегчает тесты и развертывание приложений, автоматизируя многие вещи.
- Pipenv. И еще один менеджер, который уже содержит в себе
pipиvirtualenv, а также ряд других полезных инструментов. Этот менеджер создан для облегчения управления окружениями и пакетами, ведь многие разработчики на определенной стадии развития проекта сталкиваются с проблемами из-за контроля версий.
По большому счету, каждый из этих менеджеров заслуживает отдельного разговора, но их возможности выходят далеко за рамки нашей статьи. Поэтому расскажем самое главное об этих продуктах.
Главное о Poetry
Poetry способен взять на себя всю работу с библиотеками в рамках виртуальной среды, в том числе устанавливать, обновлять и публиковать их. Например, возможностей pip для этого уже не хватит. Кроме того, создание и упаковка приложения здесь реализована при помощи всего одной команды (замените myproject на собственное название):
poetry new myprojectА, например, инструкция poetry init позволит выполнить инициализацию проекта в уже созданной директории. Вводится эта инструкция из той же директории.
Также Poetry умеет выполнять публикацию проектов в частных репозиториях, отслеживать зависимости, а еще контролировать их версии. Наконец, он облегчает работу на собственных виртуальных серверах, обеспечивая надежную изоляцию ваших проектов. Найти этот замечательный инструмент можно здесь.
Главное о Pipenv
Если в двух словах, то Pipenv можно охарактеризовать, как pip + virtualenv, но с продвинутыми возможностями. И на самом деле возможности этого менеджера гораздо шире. Так, он избавляет от необходимости пользоваться не слишком удобным файлом зависимостей requirements.txt.
Вместо этого в Pipenv есть два других файла, один из которых, Pipfile.lock, позволяет связывать версии библиотек, что хорошо для безопасности разрабатываемых приложений. Ну, а собственно Pipfile является продвинутой заменой устаревшему файлу требований. А дело в том, что Pipfile, в отличие от requirements.txt, обновляется автоматически с изменением версий продукта, что здорово выручает при работе в команде, избавляя разработчиков от ошибок зависимостей. Pipenv можно найти здесь.
Что ж, теперь вы вооружены полным набором инструментов, и обилие зависимостей с разными версиями больше не должно вас пугать.
Один проект требует Django 4.2, другой — Flask и пару экспериментальных библиотек. Как не запутаться в зависимостях и сохранить порядок в системе? Ответ — виртуальное окружение. В этой статье разберемся, как с помощью venv создать изолированную среду и запустить в ней простое Python-приложение.
Что такое виртуальное окружение и зачем оно нужно
Виртуальное окружение — это изолированная от основной системы среда, содержащая все необходимые зависимости для работы программного обеспечения.
Разработчикам нередко приходится использовать разные версии библиотек, а иногда и самого Python для различных проектов. Чтобы не засорять глобальное окружение и избежать конфликтов между версиями, оптимальным решением становится создание виртуального окружения.
Python venv — один из самых популярных инструментов для этой задачи. Он входит в стандартную библиотеку Python и служит универсальным способом защиты от несовместимости установленных пакетов.
Прежде чем начать использовать виртуальную среду, её нужно создать и активировать. Далее разберёмся, как это сделать.
Создание, активация и деактивация venv
Чтобы создать виртуальное окружение с помощью venv, откройте командную строку и выполните следующую команду:
python3 -m venv env
В этой команде флаг -m указывает, что venv запускается как исполняемый модуль. Последняя часть команды (env) — это имя создаваемого виртуального окружения. В результате выполнения появится папка env (обычно в текущем каталоге), содержащая все необходимые файлы среды.
Внутри папки env находятся четыре основные директории — bin, include, lib, lib64 — и конфигурационный файл pyvenv.cfg.
- В папке bin размещаются исполняемые файлы и сценарии (в Windows вместо неё используется папка Scripts).
- Папка include содержит файлы, необходимые для компиляции некоторых пакетов.
- В каталогах lib и lib64 располагаются установленные библиотеки.
- Файл pyvenv.cfg хранит настройки, используемые при активации среды.
Чтобы начать работу в виртуальной среде, её нужно активировать. В Linux и macOS используется команда:
source env/bin/activate
В Windows — так:
env\Scripts\activate.bat
После успешной активации в командной строке появится приглашение вида:
(env) alex@alex-pc:~$
Теперь можно устанавливать пакеты, запускать скрипты и работать в изолированной среде. Когда работа завершена, окружение деактивируется простой командой:
deactivate
Если вы больше не планируете использовать среду, достаточно просто удалить папку env. Для получения справки по доступным аргументам и флагам используйте:
python3 -m venv -h
Вывод будет примерно таким:
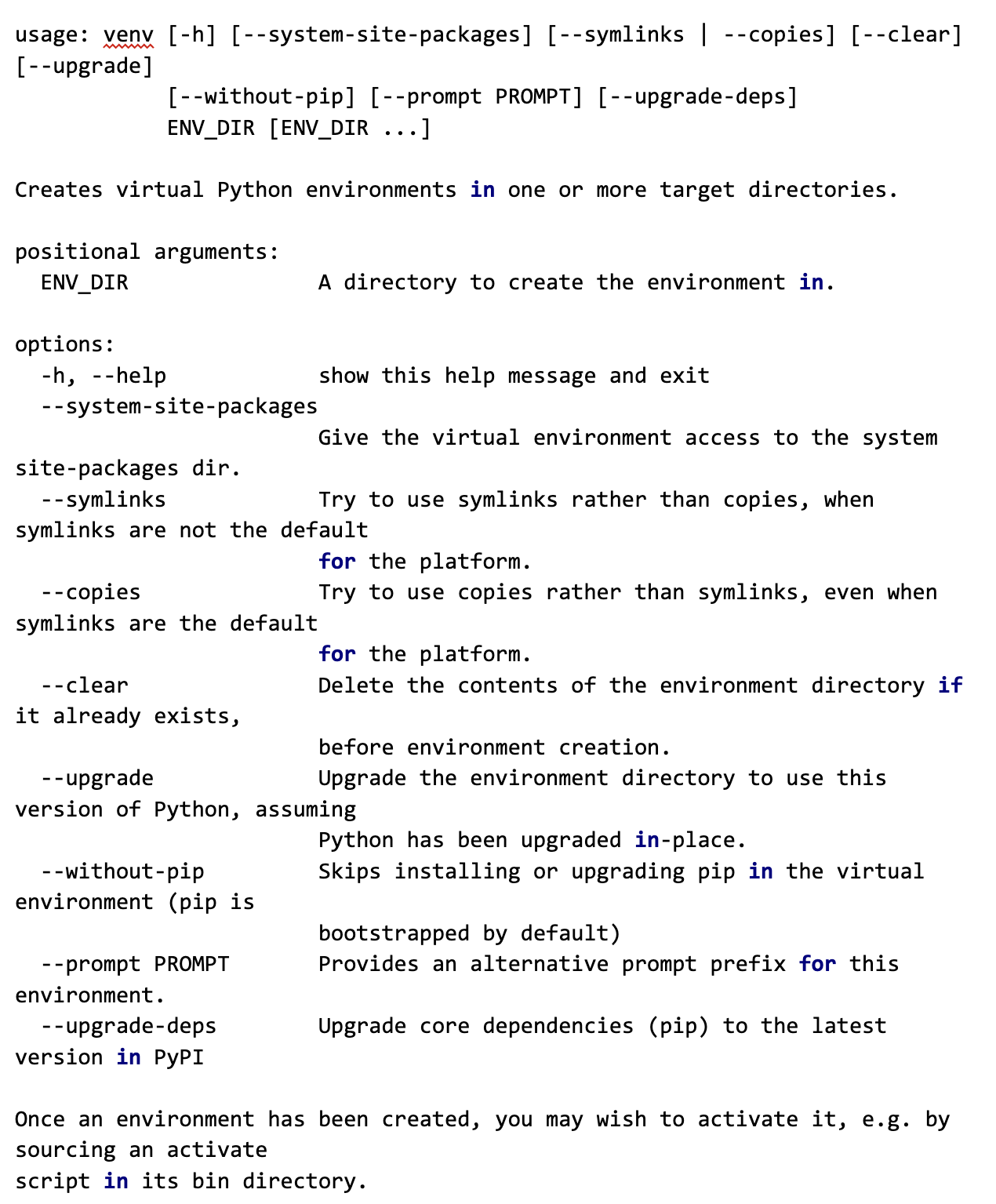
Например:
- флаг —upgrade используется для обновления существующей среды;
- флаг —upgrade-deps — для обновления зависимостей до последних версий из PyPI;
- флаг -h (или —help) выводит справку, как показано выше.
Теперь можно перейти к запуску простой консольной программы в только что созданной виртуальной среде.
Запуск простой программы в venv
Итак, виртуальное окружение создано и активировано. Теперь попробуем запустить в нём простую программу. Сначала напишем следующий скрипт:
import datetime
import pytz
city_name = 'Иркутск'
time_zone = pytz.timezone('Asia/Irkutsk')
current_time = datetime.datetime.now(time_zone)
print(f"Текущее время в городе {city_name}: {current_time.strftime('%H:%M')}")
Эта программа выводит в консоль текущее время в городе Иркутск. Для этого используются модули datetime и pytz, которые импортируются в начале. Затем создаётся переменная city_name с названием города. Далее определяется временная зона (time_zone) и передаётся в метод now() модуля datetime. Это позволяет получить объект current_time с актуальным временем для указанного города. Результат выводится на экран с помощью форматированной строки.
Сохраним файл под именем current-time.py рядом с директорией виртуального окружения. Чтобы запустить программу, в активированной среде выполните команду:
python3 current-time.py
Технически скрипт можно запускать и без активации среды, указав путь к интерпретатору Python из виртуального окружения:
./env/bin/python current-time.py
После запуска может появиться сообщение об ошибке: модуль pytz не найден. Установим его командой:
pip install pytz
Установка произойдёт только в рамках текущей виртуальной среды, и модуль будет доступен только в ней. В других окружениях его потребуется устанавливать отдельно. Теперь повторно запустим программу:
(env) alex@alex-pc:~$ python3 current-time.py Текущее время в городе Иркутск: 12:04
Это значит, что всё работает как нужно.
Рекомендуется для каждого проекта создавать отдельную директорию, а в ней — своё виртуальное окружение. Например, можно хранить проекты в папке Projects, а для этого случая создать подпапку current-time, где будет находиться файл current-time.py. В командной строке нужно перейти в эту папку и далее действовать, как описано во втором разделе этой статьи.
Работать с виртуальными средами особенно удобно в IDE PyCharm и редакторе Visual Studio Code с установленными расширениями для Python. В PyCharm при создании нового проекта сразу предлагается создать виртуальное окружение или указать путь к уже существующему.

Если вы открываете существующую папку проекта, в которой ещё нет окружения, PyCharm или Visual Studio Code позволят легко создать его вручную. В Visual Studio Code нужно открыть командную палитру через меню «Вид».
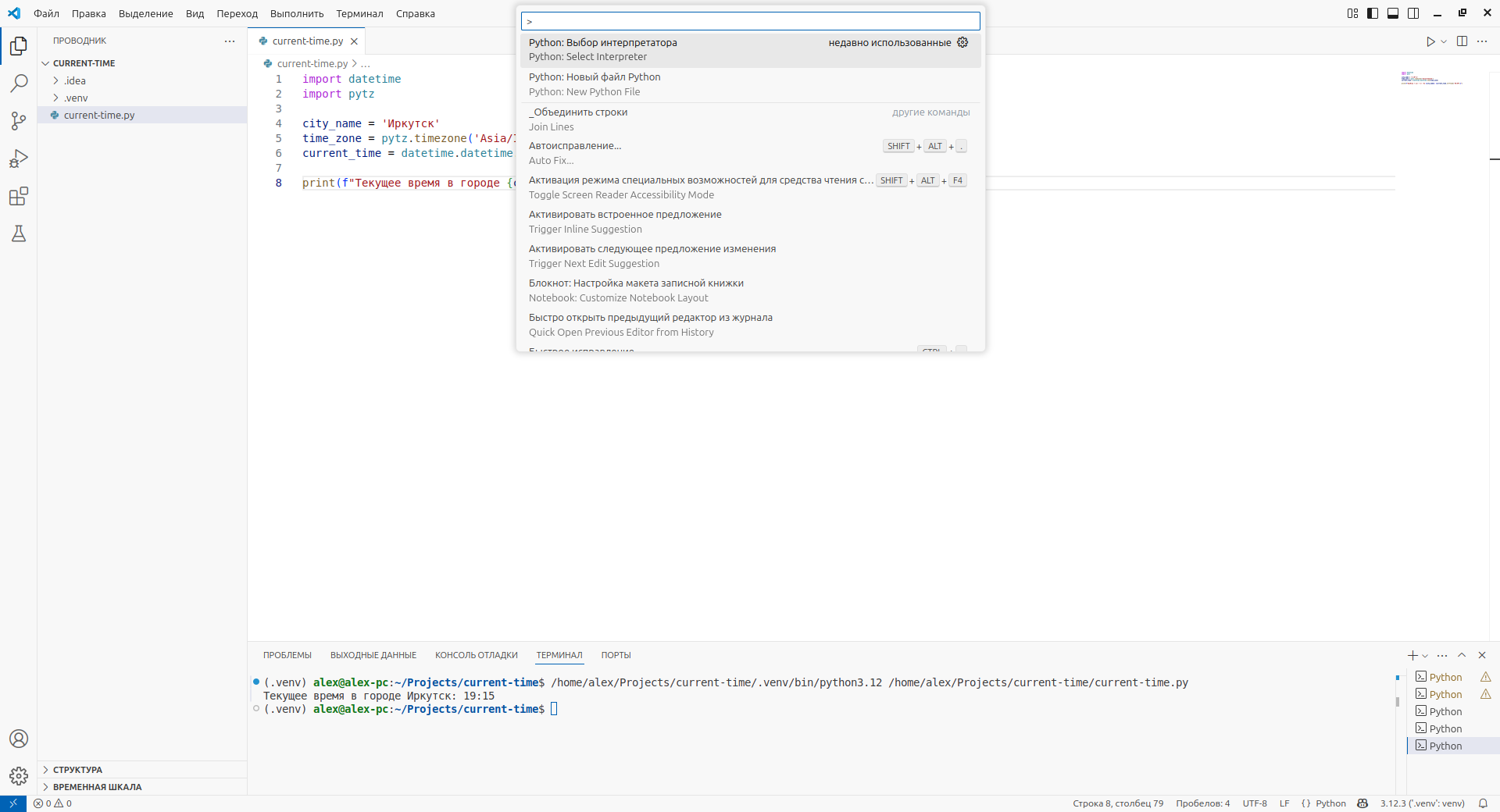
Потом в открывшемся окне выбрать пункт «Python: Выбор интерпретатора» и в следующем окне можно создать новую виртуальную среду или выбрать уже существующую:

Далее кратко рассмотрим альтернативные инструменты для управления виртуальными окружениями.
Альтернативные виртуальные окружения
Но, как говорится, на одном Python venv свет клином не сошелся.Существуют и другие инструменты для управления виртуальными средами.
- Virtualenv — во многом схож с venv, но обладает более широкими возможностями и поддерживает более старые версии Python.
- Poetry — управляет не только зависимостями и виртуальными окружениями, но и сборкой пакетов, публикацией проектов и всей их структурой.
- Conda — полноценный менеджер окружений и целая экосистема. Обладает собственным репозиторием пакетов и подходит не только для Python, но и для других языков.
- Pipenv — объединяет менеджер пакетов и менеджер виртуальных сред. Делает акцент на удобстве работы с зависимостями и автоматическом создании окружений.
- PyFlow — инструмент для управления пакетами, зависимостями и виртуальными средами. Подходит для упрощения процессов установки и настройки.
- Hatch — современный, расширяемый менеджер проектов. Надёжно управляет виртуальными средами и поддерживает создание пользовательских сценариев.
Полезные ссылки
Ниже — несколько ресурсов, которые будут особенно полезны начинающим Python-разработчикам:
- Создание виртуальных окружений — официальная документация по модулю venv.
- Виртуальные среды и пакеты — руководство по работе с пакетами внутри виртуальных окружений.
- Python-окружения в VS Code — инструкция по созданию и управлению Python-окружениями (в том числе виртуальными) в Visual Studio Code.
- Виртуальные окружения в Python —обзор виртуальных сред и инструментов для работы с ними на русском языке.
Python virtual environments allow you to install Python packages in a location isolated from the rest of your system instead of installing them system-wide. Let’s look at how to use Python venv’s, short for Python virtual environments, also abbreviated as virtualenv.
In this article, you will learn:
- The advantages of using virtual environments
- How to create a venv
- How to activate and deactivate it
- Different ways to delete or remove a venv
- How a venv works internally
Table of Contents
- 1 Follow the course
- 2 Why you need virtual environments
- 3 Virtual environments vs. other options
- 4 How to create a Python venv
- 5 Python venv activation
- 6 How a Python venv works
- 7 Deactivate the Python venv
- 8 Deleting a Python venv
- 9 Follow the course
- 10 Learn more
- 11 Conclusion
Follow the course
I’m convinced this article gives you the solution to your problem, but how annoying is it to not exactly understand what’s going on? Stop feeling like a voodoo coder and learn this stuff properly once and for all. Our Python Fundamentals course extensively explains Modules and packages, Virtual environments, and Package managers. Give it a try; I assure you that you’ll like it!
Why you need virtual environments
There are multiple reasons why virtual environments are a good idea, and this is also why I’m telling you about them before we continue to the part where we start installing 3rd party packages. Let’s go over them one by one.
Preventing version conflicts
You could argue that installing third-party packages system-wide is very efficient. After all, you only need to install it once and can use the package from multiple Python projects, saving you precious time and disk space. There’s a problem with this approach that may start to unfold weeks or months later, however.
Suppose your project, Project A, is written against a specific version of library X. In the future, you might need to upgrade library X. Say, for example, you need the latest version for another project you started, called Project B. You upgrade library X to the latest version, and project B works fine. Great! But once you did this, it turns out your Project A code broke badly. After all, APIs can change significantly on major version upgrades.
A virtual environment fixes this problem by isolating your project from other projects and system-wide packages. You install packages inside this virtual environment specifically for the project you are working on.
-
Product on sale
Modules, Packages, And Virtual Environments (2024)
Original price was: € 59.00.Current price is: € 39.00.
Easy to reproduce and install
Virtual environments make it easy to define and install the packages specific to your project. Using a requirements.txt file, you can define exact version numbers for the required packages to ensure your project will always work with a version tested with your code. This also helps other users of your software since a virtual environment helps others reproduce the exact environment for which your software was built.
Works everywhere, even when not administrator (root)
If you’re working on a shared host, like those at a university or a web hosting provider, you won’t be able to install system-wide packages since you don’t have the administrator rights to do so. In these places, a virtual environment allows you to install anything you want locally in your project.
Virtual environments vs. other options
There are other options to isolate your project:
- In the most extreme case, you could buy a second PC and run your code there. Problem fixed! It was a bit expensive, though!
- A virtual machine is a much cheaper option but still requires installing a complete operating system—a bit of a waste as well for most use cases.
- Next in line is containerization, with the likes of Docker and Kubernetes. These can be very powerful and are a good alternative.
Still, there are many cases when we’re just creating small projects or one-off scripts. Or perhaps you just don’t want to containerize your application. It’s another thing you need to learn and understand, after all. Whatever the reason is, virtual environments are a great way to isolate your project’s dependencies.
There are several ways to create a Python virtual environment, depending on the Python version you are running.
Before you read on, I want to point you to two other tools, Python Poetry and Pipenv. Both these tools combine the functionality of tools you are about to learn: virtualenv and pip. On top of that, they add several extras, most notably their ability to do proper dependency resolution.
To better understand virtual environments, I recommend you learn the basics first though, using this article. I just want to ensure that you know there are nicer ways to manage your packages, dependencies, and virtual environments.
Python 3.4 and above
If you are running Python 3.4+, you can use the venv module baked into Python:
python -m venv <directory>
This command creates a venv in the specified directory and copies pip into it as well. If you’re unsure what to call the directory: venv is a commonly seen option; it doesn’t leave anyone guessing what it is. So the command, in that case, would become:
python -m venv venv
A little further in this article, we’ll look closely at the just-created directory. But let’s first look at how to activate this virtual environment.
All other Python versions
The alternative that works for any Python version is using the virtualenv package. You may need to install it first with pip install:
pip install virtualenv
Once installed, you can create a virtual environment with:
virtualenv [directory]
Python venv activation
How you activate your virtual environment depends on the OS you’re using.
Windows venv activation
To activate your venv on Windows, you need to run a script that gets installed by venv. If you created your venv in a directory called myenv, the command would be:
# In cmd.exe venv\Scripts\activate.bat # In PowerShell venv\Scripts\Activate.ps1
Linux and MacOS venv activation
On Linux and MacOS, we activate our virtual environment with the source command. If you created your venv in the myvenv directory, the command would be:
$ source myvenv/bin/activate
That’s it! We’re ready to rock! You can now install packages with pip, but I advise you to keep reading to understand the venv better first.
How a Python venv works
When you activate a virtual environment, your PATH variable is changed. On Linux and MacOS, you can see it for yourself by printing the path with echo $PATH. On Windows, use echo %PATH% (in cmd.exe) or $Env:Path (in PowerShell). In my case, on Windows, it looks like this:
C:\Users\erik\Dev\venv\Scripts;C:\Program Files\PowerShell\7;C:\Program Files\AdoptOpen....
It’s a big list, and I only showed the beginning of it. As you can see, the Scripts directory of my venv is put in front of everything else, effectively overriding all the system-wide Python software.
So what does this PATH variable do?
When you enter a command that can’t be found in the current working directory, your OS starts looking at all the paths in the PATH variable. It’s the same for Python. When you import a library, Python looks in your PATH for library locations. And that’s where our venv-magic happens: if your venv is there in front of all the other paths, the OS will look there first before looking at system-wide directories like /usr/bin. Hence, anything installed in our venv is found first, and that’s how we can override system-wide packages and tools.
What’s inside a venv?
If you take a look inside the directory of your venv, you’ll see a folder structure like this on Windows:
.
├── Include
├── Lib
│ └── site-packages
├── pyvenv.cfg
└── Scripts
├── activate
├── activate.bat
├── Activate.ps1
├── deactivate.bat
├── pip3.10.exe
├── pip3.exe
├── pip.exe
├── python.exe
└── pythonw.exe
And on Linux and MacOS:

You can see that:
- The Python command is made available as both python and python3 (on Linux and MacOS), and the version is pinned to the version with which you created the venv by creating a symlink to it.
- On Windows, the Python binary is copied over to the scripts directory.
- All packages you install end up in the site-packages directory.
- We have activation scripts for multiple shell types (bash, csh, fish, PowerShell)
- Pip is available under pip and pip3, and even more specifically under the name
pip3.7because I had a Python 3.7 installation at the time of writing this.
Deactivate the Python venv
Once you have finished working on your project, it’s a good habit to deactivate its venv. By deactivating, you leave the virtual environment. Without deactivating your venv, all other Python code you execute, even if it is outside your project directory, will also run inside the venv.
Luckily, deactivating your virtual environment couldn’t be simpler. Just enter this: deactivate. It works the same on all operating systems.
Deleting a Python venv
You can completely remove a virtual environment, but how you do that depends on what you used to create the venv. Let’s look at the most common options.
Delete a venv created with Virtualenv or python -m venv
There’s no special command to delete a virtual environment if you used virtualenv or python -m venv to create your virtual environment, as is demonstrated in this article. When creating the virtualenv, you gave it a directory to create this environment in.
If you want to delete this virtualenv, deactivate it first and then remove the directory with all its content. On Unix-like systems and in Windows Powershell, you would do something like this:
deactivate # If your virtual environment is in a directory called 'venv': rm -r venv
Delete a venv with Pipenv
If you used Pipenv to create the venv, it’s a lot easier. You can use the following command to delete the current venv:
pipenv --rm
Make sure you are inside the project directory. In other words, the directory where the Pipenv and Pipenv.lock files reside. This way, pipenv knows which virtual environment it has to delete.
If this doesn’t work, you can get a little nastier and manually remove the venv. First, ask pipenv where the actual virtualenv is located with the following command:
pipenv --env /home/username/.local/share/virtualenvs/yourproject-IogVUtsM
It will output the path to the virtual environment and all of its files and look similar to the example above. The next step is to remove that entire directory, and you’re done.
Delete a venv with Poetry
If you created the virtualenv with Poetry, you can list the available venvs with the following command:
poetry env list
You’ll get a list like this:
test-O3eWbxRl-py2.7 test-O3eWbxRl-py3.6 test-O3eWbxRl-py3.7 (Activated)
You can remove the environment you want with the poetry env remove command. You need to specify the exact name from the output above, for example:
poetry env remove test-O3eWbxRl-py3.7
Follow the course
Stop feeling like a voodoo coder and learn this stuff properly once and for all. Our Python Fundamentals course extensively explains Modules and packages, Virtual environments, and Package managers. Give it a try; I assure you that you’ll like it!
Learn more
This article is part of a free Python Tutorial. You can browse the tutorial with the navigation buttons at the top and bottom of the article or use the navigation menu. Want to learn more? Here are some great follow-up reads:
- Next up: how to install packages with pip inside your venv
- Pipenv is a better way of managing your venv and packages.
- Learn the most common Linux commands (like cd, mkdir, pwd, etcetera)
- Official venv documentation: If you want to know all the details and command-line options
Conclusion
You learned how to create, activate, deactivate, and delete virtual environments. We also looked behind the curtains to see why and how a venv works. Now that you know how to create a venv, you need to learn how to install packages inside it. After that, I strongly recommend you to learn about Pipenv or Poetry. These tools combine the management of your virtual environment with proper package and dependency management.
Learn Python properly through small, easy-to-digest lessons, progress tracking, quizzes to test your knowledge, and practice sessions. Each course will earn you a downloadable course certificate.

