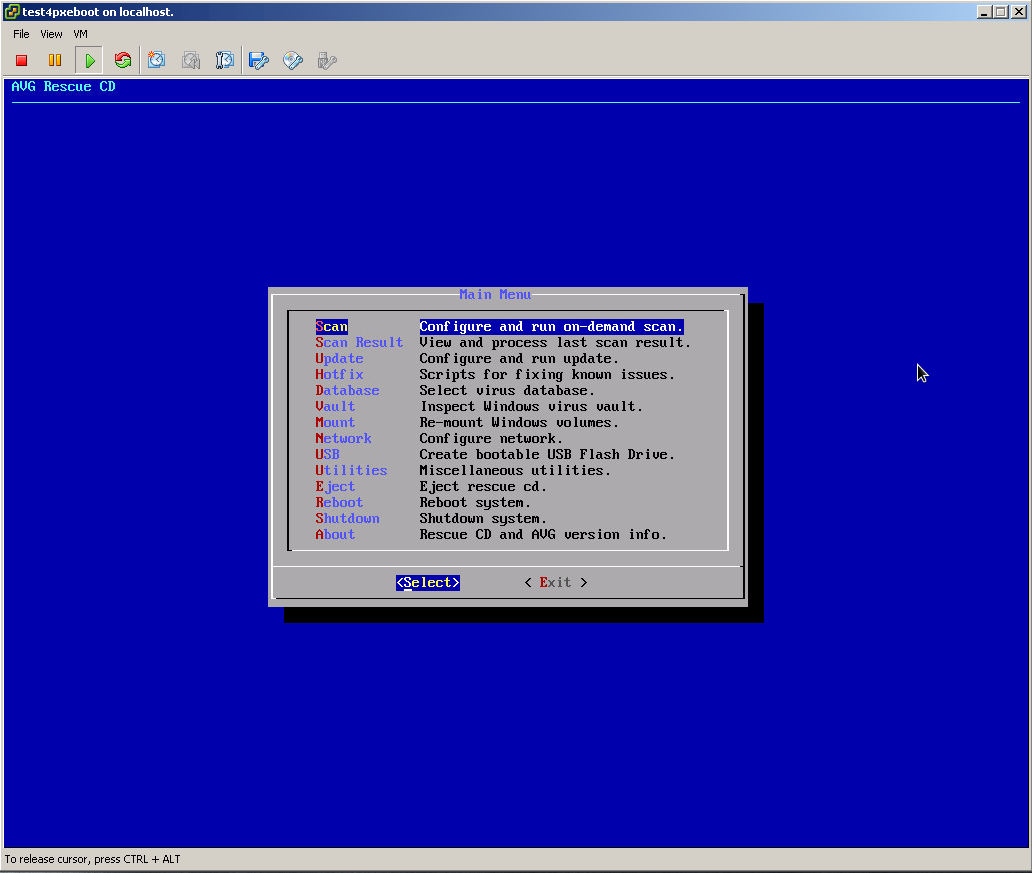В этой статье мы рассмотрим, как установить Windows 10 или 11 по сети без использования загрузочной USB флешки (установочного DVD диска). Для загрузки компьютера по сети через PXE мы будем использовать небольшой Tiny PXE Server. Инструкция применима для установки Windows на устройствах как с UEFI, так и с BIOS прошивкой.
В корпоративных сетях для разливки образов Windows по сети используются более функциональные Windows Deployment Services (WDS) и Microsoft Deployment Toolkit (MDT). В этой статье мы покажем, как быстро запустить PXE сервер на любом имеющемся компьютере (будь то устройство с Windows или Linux) и использовать его для сетевой установки Windows на компьютеры в этой же LAN с помощью простых средств.
Нам понадобятся:
- Установочный ISO образ с Windows 10 или 11 (проще всего создать его с помощью Windows Media Creation Tool согласно инструкции https://winitpro.ru/index.php/2013/12/31/sozdaem-zagruzochnuyu-fleshku-s-windows-7-dlya-uefi-sistemy/ )
- Образ Windows PE — можно использовать свой образ WinPE, извлечь его из образа восстановления MS DART, получить оригинальный WinPE с помощью Windows Assessment and Deployment Kit (Windows ADK), или использовать готовый образ типа Hiren’s BootCD PE.
- Сервер Tiny PXE (http://reboot.pro/files/file/303-tiny-pxe-server/ )
Содержание:
- Создаем загрузочный образ Windows PE с помощью ADK
- Подготовка сервера сетевой установки TinyPXE
- Сетевая установка Windows 10 и 11 с PXE сервера
Создаем загрузочный образ Windows PE с помощью ADK
Скачайте Windows ADK для Windows 11 и Windows PE add-on for the Windows ADK по ссылкам на странице https://docs.microsoft.com/en-us/windows-hardware/get-started/adk-install .

При установке Windows ADK выберите минимальную установку Deployment Tools.

Затем аналогично установите Windows PE add-on for Windows ADK.

После окончания установки запустите Deployment and Imaging Tool из стартового меню Windows. Или запустите вручную команду:
"C:\Program Files (x86)\Windows Kits\10\Assessment and Deployment Kit\Deployment Tools\DandISetEnv.bat"

Теперь скопируйте файлы для среды WinPE в указанный каталог (создавать не нужно):
copype amd64 C:\tools\winpe
В данном случае я создаю файлы для среды WinPE x64. Можно использовать другие опции в зависимости от архитектуры: x86, arm или arm64.

Теперь можно создать загрузочный ISO образ с WinPE:
MakeWinPEMedia /ISO C:\tools\winpe c:\tools\WinPE.iso

Подготовка сервера сетевой установки TinyPXE
Теперь нужно настроить ваш PXE сервер:
- Распакуйте архив pxesrv.zip в каталог C:\tools\pxesrv;
- Перейдите в каталог C:\tools\pxesrv и создайте текстовый файл pxe_menu.txt со следующим содержимым:
#!ipxe set boot-url http://${dhcp-server} #================ Main Menu ================= menu iPXE boot menu item WinPEISO WindowsPE ISO choose target && goto ${target} #============ Main Menu Options ============= :WinPEISO sanboot ${boot-url}/iso/WinPE.iso boot - Скопируйте полученный ранее файл WinPE.iso в каталог C:\tools\pxesrv\files\iso;
- Смонтируйте установочный ISO образ в виртуальный привод Windows и откройте общий сетевой доступ к нему (если хотите, можете открыть к нему анонимный доступ, но это не обязательно);
- Запустите файл pxesrv.exe с правами администратора;
- Включите опцию HTTPd;
- Если ваш компьютер сам будет раздавать IP адреса по DHCP (Tiny PXE это умеет), отключите опцию ProxyDHCP. Убедитесь, что в полях Option 54 DHCP Server и Next-Server указан IP адрес вашего компьютера. В поле IP Pool start указано начало диапазона DHCP, убедитесь что этот диапазон не занят в вашей сети;
- В разделе Boot File укажите ipxe.pxe (для загрузки на BIOS устройствах) или ipxe-x86_64.efi (для UEFI устройств);
- В поле Filename if user-class=gPXE or IPXE укажите имя файла меню, который вы создали ранее pxe_menu.txt;
- Запустите PXE сервер, нажав кнопку Online;
Итак, ваш PXE сервер запущен и готов к работе. Если в Windows включен брандмауэр (проще), отключите его или разрешите входящий трафик для процесса pxesrv.exe по протоколам DHCP, PXE, HTTP, TFTPS и SMB.
Сетевая установка Windows 10 и 11 с PXE сервера
Теперь вам нужно загрузить ваш компьютер, на который вы хотите установить Windows, с PXE сервера. Компьютер должен находится в той же локальной сети (VLAN), что и компьютер с PXE сервером.
В настройках BIOS/UEFI компьютера выберите в качестве первичного устройства загрузки PXE.

При запуске среды PXE компьютер обнаружит в сети DHCP сервер, получит IP адрес и получит доступных опции в меню iPXE.

Компьютер загрузится по сети в среде WinPE.
В моем случае при тестировании загрузки с PXE сервера виртуальной машины VMWare с UEFI прошивкой появилась ошибка:
Could not describe SAN devices: Operation not supported
Could not boot image: Operation not supported https://ipxe.org/err/3c2220
Как оказалось, в UEFI прошивки виртуальной машины на моем хосте VMware ESXi есть баг:
This error indicates that your UEFI firmware has a bug that prevents the installation of the iSCSI boot firmware table (iBFT). Switch to booting in “legacy” BIOS mode rather than UEFI mode.
Пришлось переключить ВМ в режим BIOS и запускать PXE сервер с опцией ipxe.pxe. После этого пошла нормальная установка Windows по сети.
Вам осталось подключить по SMB сетевой каталог, в котором хранится ваш установочный ISO образ Windows 11.
После инициализации среды командой
wpeinit
подключите ваш сетевой каталог, в который смонтирован установочный образ Windows. Выполните команду:
Net use E: \\192.168.13.202\e
Где
192.168.13.202
– имя компьютера на котором хранится установочный образ, а
E
– название общей папки.
Введите имя пользователя, с правами доступа к вашей Windows с PXE сервером.

Запустите знакомый мастер установки Windows.

В этой статье мы расскажем, как установить Windows 10 или 11 по сети без использования загрузочной USB флешки или установочного DVD диска. Для загрузки компьютера по сети через PXE мы будем использовать компактный Tiny PXE Server. Инструкция применима для установки Windows на устройствах с прошивкой UEFI и BIOS.
В корпоративных сетях для разливки образов Windows по сети часто применяются решения, такие как Windows Deployment Services (WDS) и Microsoft Deployment Toolkit (MDT). Однако в этой статье мы покажем, как быстро запустить PXE сервер на любом компьютере и использовать его для сетевой установки Windows на устройства в локальной сети с минимальными ресурсами.
Приобрести оригинальные ключи активации Windows всегда можно у нас в каталоге от 1099 ₽
Вам понадобятся:
— Установочный ISO образ с Windows 10 или 11 (можно создать с помощью Windows Media Creation Tool).
— Образ Windows PE — можно использовать свой образ WinPE, извлечь его из образа восстановления MS DART, или скачать оригинальный WinPE с помощью Windows ADK.
— Сервер Tiny PXE.
Создаем загрузочный образ Windows PE с помощью ADK
1. Скачайте Windows ADK с официального сайта, для Windows 11 и Windows PE add-on for the Windows ADK.
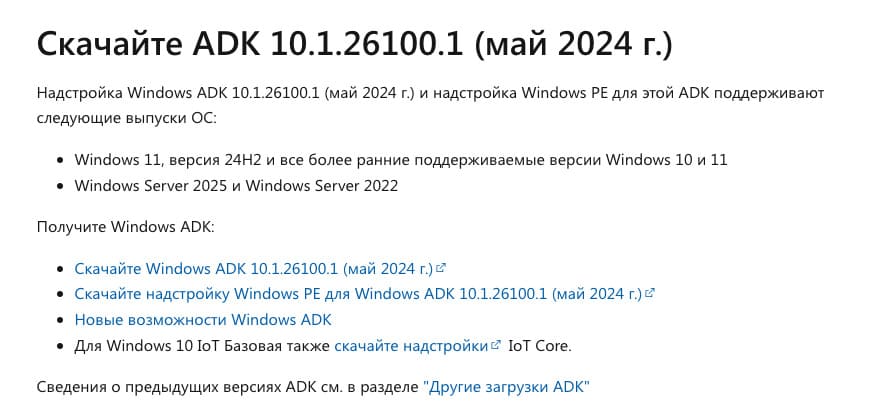
2. При установке выберите минимальный набор Средств развертывания.
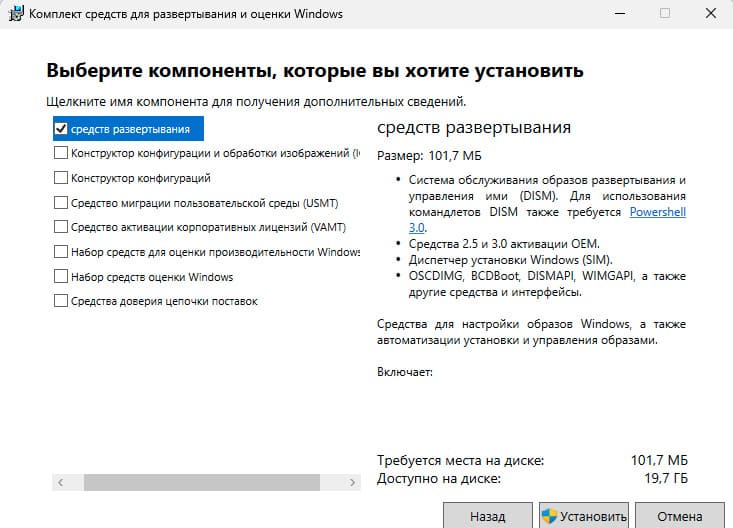
3. Затем установите Windows PE add-on.
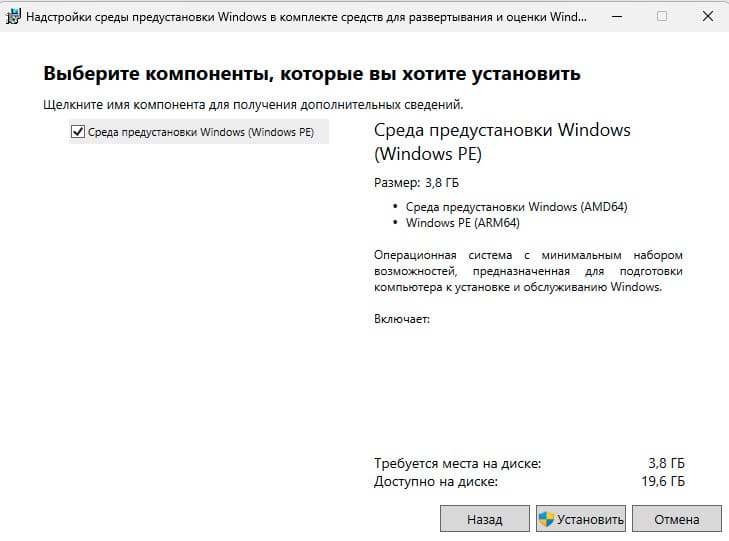
4. Запустите Deployment and Imaging Tool через меню или вручную с помощью команды:
"C:\Program Files (x86)\Windows Kits\10\Assessment and Deployment Kit\Deployment Tools\DandISetEnv.bat"
5. Скопируйте файлы для среды WinPE:
copype amd64 C:\tools\winpe

6. Создайте загрузочный ISO образ с WinPE:
MakeWinPEMedia /ISO C:\tools\winpe c:\tools\WinPE.iso
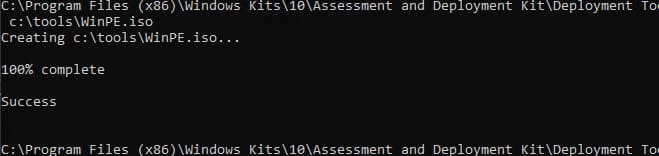
Подготовка сервера сетевой установки TinyPXE
1. Распакуйте архив pxesrv.zip в каталог C:\tools\pxesrv.
2. Создайте текстовый файл pxe_menu.txt с содержимым:
#!ipxe
set boot-url http://${dhcp-server}
menu iPXE boot menu
item WinPEISO WindowsPE ISO
choose target && goto ${target}
:WinPEISO
sanboot ${boot-url}/iso/WinPE.iso
boot
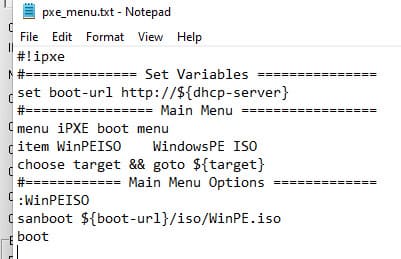
3. Скопируйте WinPE.iso в каталог C:\tools\pxesrv\files\iso.
4. Смонтируйте установочный ISO образ и откройте общий доступ к нему.
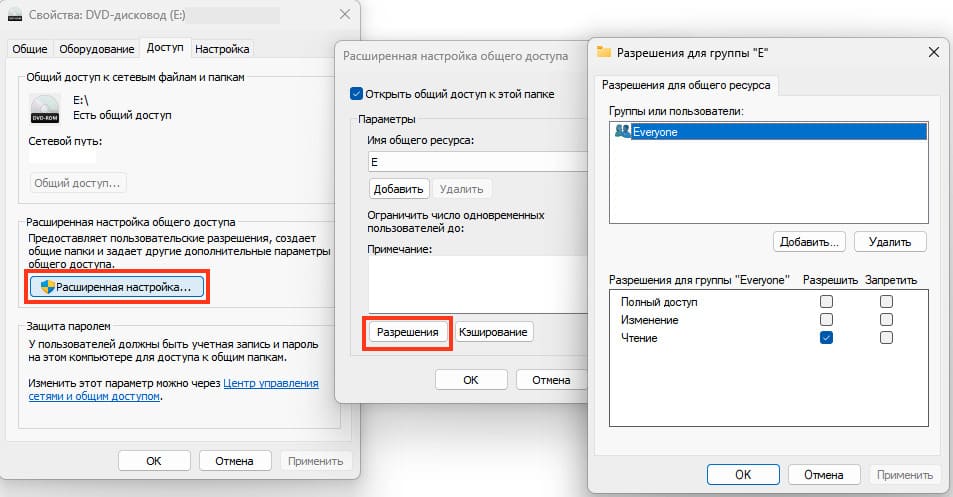
5. Запустите pxesrv.exe от имени администратора, включите опцию HTTPd.
6. Укажите IP адрес компьютера в полях Option 54 DHCP Server и Next-Server.
7. Установите ipxe.pxe (для BIOS) или ipxe-x86_64.efi (для UEFI) в качестве Boot File.
8. Укажите pxe_menu.txt в поле Filename.
9. Запустите PXE сервер, нажав кнопку Online.
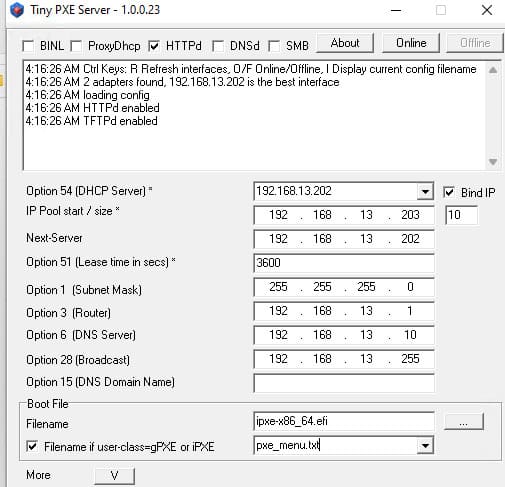
Сетевая установка Windows 10 и 11 с PXE сервера
Теперь вам нужно загрузить ваш компьютер, на который вы хотите установить Windows, с PXE сервера. Компьютер должен находится в той же локальной сети (VLAN), что и компьютер с PXE сервером.
1. Настройте компьютер, на который вы хотите установить Windows, для загрузки через PXE в BIOS/UEFI.
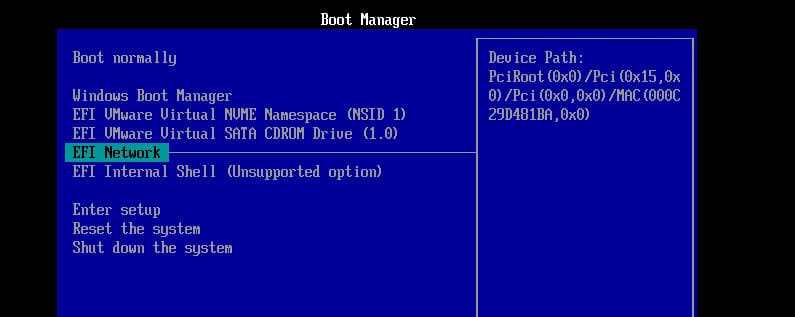
2. Компьютер получит IP адрес через DHCP и увидит меню iPXE.
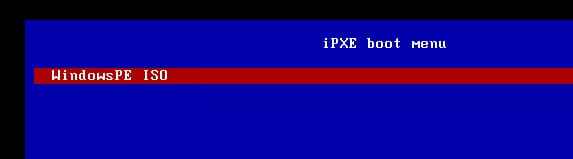
3. После загрузки WinPE командой wpeinit, подключитесь к сетевому каталогу с установочным образом Windows с помощью команды:
Net use E: \\192.168.13.202\e
Где 192.168.13.202 — это IP компьютера с PXE сервером, а E — имя общей папки.
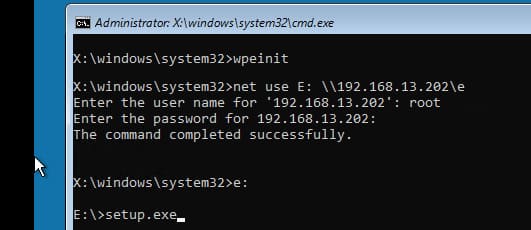
После этого можно запустить мастер установки Windows и продолжить установку, как при обычной загрузке с USB или DVD.
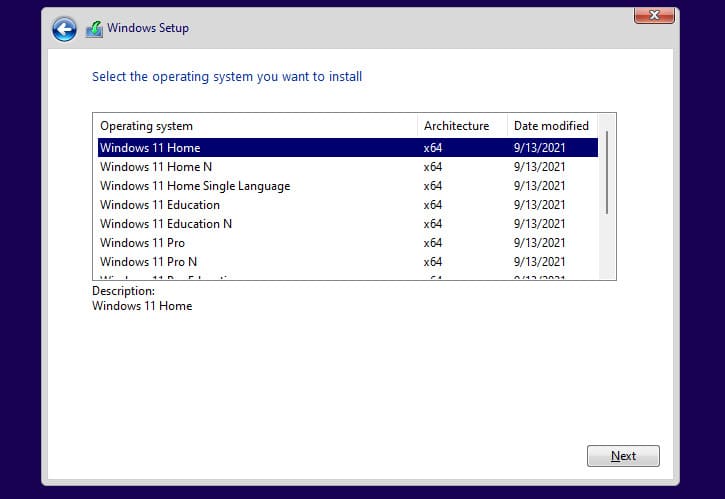
Лицензионный ключ активации Windows 11 от
Загрузочный сервер — как загрузочная флешка, только сервер и по сети
Время на прочтение12 мин
Количество просмотров461K
Загрузочная флешка с набором нужного софта — замечательный инструмент системного администратора. Казалось бы, что может быть лучше? А лучше может быть загрузочный сервер!
Представьте, вы выбрали в BIOS загрузку по сети и можете установить ОС/вылечить компьютер от вирусов/реанимировать диски/протестировать ОЗУ/etc с PXE Boot сервера, ведь это куда удобнее, нежели бегать с флешкой от машины к машине.
А в случае большого компьютерного парка, такой инструмент и вовсе незаменим.
Вот такое меню встречает нашу команду инженеров при загрузке с PXE
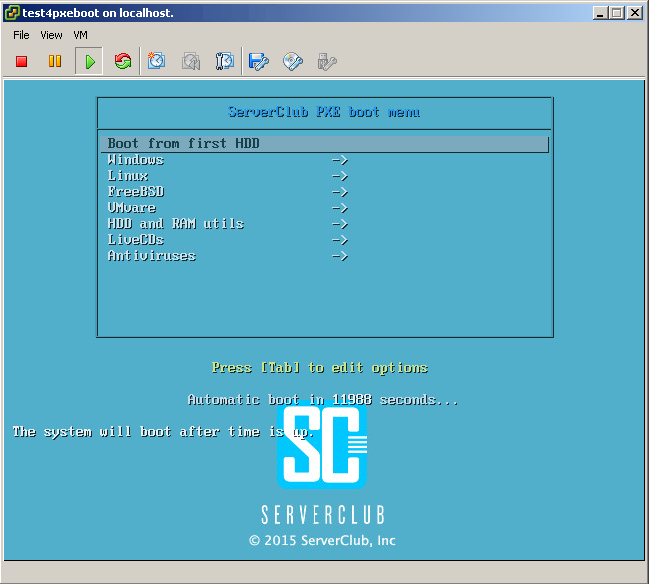
Под катом вас ждет описание всех настроек, а так же небольшой сюрприз.
Начало
Возьмем за основу, что свежеустановленный Debian Wheezy уже весело подмигивает нам консолью.
Подготовим базу для дальнейших манипуляций. Установить и настроить нам потребуется:
- TFTP сервер
- Samba
- Syslinux
- DHCP сервер
- HTTP сервер
- NFS сервер
1. TFTP
# aptitude install tftpd-hpa
приведем конфиг /etc/default/tftpd-hpa к виду
TFTP_USERNAME="tftp"
TFTP_DIRECTORY="/srv/tftp" #пусть к корню tftp
TFTP_ADDRESS="0.0.0.0:69"
TFTP_OPTIONS="--secure -l -v -m /etc/tftpd.remap" #файл для замены слешей в путях с windows style на linux style
и поместим в /etc/tftpd.remap вот такую строку
rg \\ /UPD, дополнение от читателя Aleksey Shipilev
Повыдирал себе волос, пока отдебажил tftp.
Что на ThinkPad X201i, что в VirtualBox загрузка отваливалась с:
PXE-E32: TFTP Open timeoutСудя по всему, PXE агенты умудрились быть не полностью совместимыми, полечилось добавлением «-r blksize»:
TFTP_OPTIONS=»—secure -l -v -r blksize»
2. Samba
# aptitude install samba
В конец файла /etc/samba/smb.conf добавим информацию о папке, где будут лежать инсталляционные файлы Windows.
[images]
comment = images
path = /srv/tftp/images
create mask = 0660
directory mask = 0771
writable = yes
guest ok=yes
Cоздаем папку, даем права и рестартим самбу
# mkdir /srv/tftp/images
# chmod 777 /srv/tftp/images
# service samba restart
3. Syslinux
Скачиваем и заливаем в корень TFTP сервера все необходимое
# cd /tmp
# wget https://www.kernel.org/pub/linux/utils/boot/syslinux/4.xx/syslinux-4.02.tar.gz #только с этой версией удалось подружить инсталлятор ESXi
# tar -xf syslinux-4.02.tar.gz
# cd syslinux-4.02/
# find ./ -name "memdisk" -type f|xargs -I {} cp '{}' /srv/tftp/
# find ./ -name "pxelinux.0"|xargs -I {} cp '{}' /srv/tftp/
# find ./ -name "*.c32"|xargs -I {} cp '{}' /srv/tftp/
Перейдем к настройке
# cd /srv/tftp/
# mkdir pxelinux.cfg
# cd pxelinux.cfg
Создадим конфиг основного меню и внесем начальные настройки
# cat > default
ui vesamenu.c32
PROMPT 0
menu background background.jpg
menu title ServerClub PXE boot menu
LABEL bootlocal
menu label Boot from first HDD
kernel chain.c32
append hd0 0
timeout 120
TEXT HELP
The system will boot after the time is up
ENDTEXT
4. DHCP
# aptitude install isc-dhcp-server
дефолтный конфиг переместим, создадим вместо него свой и перезапустим DHCP демон
# mv /etc/dhcp/dhcpd.conf{,_orig}
# cat > /etc/dhcp/dhcpd.conf
option domain-name-servers 8.8.8.8, 8.8.4.4;
option ip-forwarding on;
default-lease-time 60;
min-lease-time 120;
max-lease-time 300;
authoritative;
ddns-update-style interim;
log-facility local7;
shared-network PXE-Netwotk {
subnet 10.0.10.0 netmask 255.255.255.0 {
range 10.0.10.10 10.0.10.254;
option routers 10.0.10.1;
option subnet-mask 255.255.255.0;
option domain-name-servers 8.8.8.8, 8.8.4.4;
filename "pxelinux.0";
next-server 10.0.10.1;
option root-path "10.0.10.1:/srv/tftp/";
}
}
# service isc-dhcp-server restart
Спойлер для тех, у кого в роли DHCP сервера выступает MikroTik
address=10.0.10.0/24 gateway=10.0.10.1 dns-server=8.8.8.8, 8.8.4.4 wins-server="" ntp-server=212.20.50.208 caps-manager="" domain="domain.local" next-server=10.0.10.1 boot-file-name="pxelinux.0" dhcp-option=""
Спойлер для тех у кого DHCP на Cisco
network <ip сети> <маска>
ip dhcp pool <Имя пула>
bootfile pxelinux.0
next-server <IP сервера tftp>
default-router <Шлюз>
option 66 ascii «Имя сервера»
dns-server <DNS сервера>
option 150 <IP сервера tftp>
domain-name <доменное имя>
Так же стоит заметить, что в данной инсталляции у севера две сетевые карты и он является еще и шлюзом в интернет.
Поэтому необходим еще ряд нехитрых манипуляций
# sed -i 's/\#net.ipv4.ip_forward=1/net.ipv4.ip_forward=1/g' /etc/sysctl.conf
# sysctl -p
# iptables -t nat -I POSTROUTING -s 10.0.10.0/24 -o eth0 -j MASQUERADE
# sed -i 's/INTERFACES=\"\"/INTERFACES=\"eth1\"/g' /etc/default/isc-dhcp-server
# service isc-dhcp-server restart
5. HTTP
Пока просто установим, а зачем он нам понадобился будет понятно далее по тексту.
# aptitude install apache2
6. NFS
Ровно так же как и предыдущий пункт.
# aptitude install nfs-kernel-server
Если все сделано правильно, то при загрузке какой-либо машины с этого DHCP/PXE/TFTP сервера мы увидим следующее:
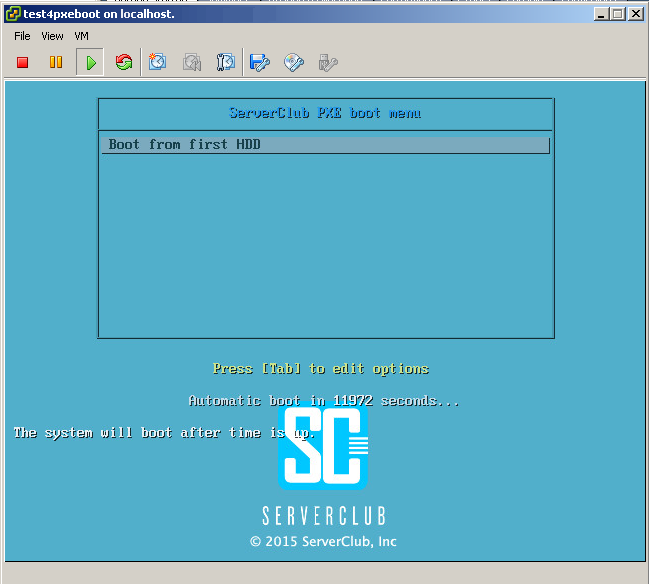
Основа готова!
Двигаемся далее.
Научим сервер устанавливать различные ОС
Для установки нам будут доступны:
- Windows 2008R2/20012R2
- Debian 6/7
- Centos 6/7
- Ubuntu 12.04/12.10/14.04/14.10
- FreeBSD 9.2/10.1
- VMware ESXi 5.0/5.5
Структура меню, а следовательно и файл /srv/tftp/pxelinux.cfg/default притерпели изменения.
Теперь конфиг главного меню PXE сервера теперь выглядит так
ui vesamenu.c32
PROMPT 0
menu background background.jpg
menu title ServerClub PXE boot menu
LABEL bootlocal
menu label Boot from first HDD
kernel chain.c32
append hd0 0
timeout 120
TEXT HELP
The system will boot after time is up.
ENDTEXT
LABEL Windows ->
KERNEL vesamenu.c32
APPEND pxelinux.cfg/windows
LABEL Linux ->
KERNEL vesamenu.c32
APPEND pxelinux.cfg/linux
LABEL FreeBSD ->
KERNEL vesamenu.c32
APPEND pxelinux.cfg/bsd
LABEL VMvare ->
KERNEL vesamenu.c32
APPEND pxelinux.cfg/vmware
Листинг директории /srv/tftp/pxelinux.cfg/
root@pxe:/srv/tftp/pxelinux.cfg# ls -l
total 32
-rw-r--r-- 1 tftp tftp 475 Фев 17 18:04 bsd
-rw-r--r-- 1 tftp tftp 881 Фев 17 18:00 default
-rw-r--r-- 1 tftp tftp 1316 Фев 17 18:01 linux
-rw-r--r-- 1 tftp tftp 363 Фев 17 18:03 vmware
-rw-r--r-- 1 tftp tftp 312 Фев 18 00:01 windows
Под спойлером содержимое конфига каждого из подпунктов меню представленных выше
windows
PROMPT 0
UI vesamenu.c32
MENU BACKGROUND background.jpg
MENU TITLE Windows
LABEL <- Main Menu
KERNEL vesamenu.c32
APPEND pxelinux.cfg/default
LABEL W2K8_x64_R2 & W2K12_x64_R2 (menu inside)
kernel Boot/pxeboot.0
LABEL <- Main Menu
KERNEL vesamenu.c32
APPEND pxelinux.cfg/default
linux
PROMPT 0
UI vesamenu.c32
MENU BACKGROUND background.jpg
MENU TITLE Linux
LABEL <- Main Menu
KERNEL vesamenu.c32
APPEND pxelinux.cfg/default
LABEL Debian-7-x64
kernel debian/7/linux
append initrd=debian/7/initrd.gz
LABEL Debian-6.0.6-x64
kernel debian/6/linux
append initrd=debian/6/initrd.gz
LABEL CentOS-7-x64
kernel centos/7/vmlinuz
append initrd=centos/7/initrd.img method=http://mirror.mirohost.net/centos/7/os/x86_64/ devfs=nomount ksdevice=link ramdisk_size=100000
LABEL CentOS-6-x64
kernel centos/6/vmlinuz
append initrd=centos/6/initrd.img method=http://mirror.mirohost.net/centos/6/os/x86_64/ devfs=nomount ksdevice=link ramdisk_size=100000
LABEL Ubuntu-14.10-x64
kernel ubuntu/14.10/linux
append initrd=ubuntu/14.10/initrd.gz expert dmraid=true
LABEL Ubuntu-14.04-x64
kernel ubuntu/14.04/linux
append initrd=ubuntu/14.04/initrd.gz expert dmraid=true
LABEL Ubuntu-12.10-x64
kernel ubuntu/12.10/linux
append initrd=ubuntu/12.10/initrd.gz expert dmraid=true
LABEL Ubuntu-12.04_4-x64
kernel ubuntu/12.04_4/linux
append initrd=ubuntu/12.04_4/initrd.gz expert dmraid=true
LABEL <- Main Menu
KERNEL vesamenu.c32
APPEND pxelinux.cfg/default
bsd
PROMPT 0
UI vesamenu.c32
MENU BACKGROUND background.jpg
MENU TITLE BSD
LABEL <- Main Menu
KERNEL vesamenu.c32
APPEND pxelinux.cfg/default
LABEL FreeBSD-10.1-x64
kernel memdisk
initrd freebsd/10/mfsbsd-se-10.1-RELEASE-amd64.iso
append iso raw
LABEL FreeBSD-9.2-x64
kernel memdisk
initrd freebsd/9/fbsd92.iso
append iso raw
LABEL <- Main Menu
KERNEL vesamenu.c32
APPEND pxelinux.cfg/default
vmware
PROMPT 0
UI vesamenu.c32
MENU BACKGROUND background.jpg
MENU TITLE VMware
LABEL <- Main Menu
KERNEL vesamenu.c32
APPEND pxelinux.cfg/default
LABEL VMware-5.5
kernel vmw/5.5/mboot.c32
append -c /vmw/5.5/boot.cfg ks=http://10.0.10.1/vmw5.5/ks.cfg +++
LABEL VMware-5.0
kernel vmw/5.0/mboot.c32
append -c /vmw/5.0/boot.cfg ks=http://10.0.10.1/vmw5.0/ks.cfg +++
LABEL <- Main Menu
KERNEL vesamenu.c32
APPEND pxelinux.cfg/default
Пути к папкам, где лежат установочные файлы для каждой из ОС, описаны относительно корня TFTP сервера, т.е. /srv/tftp.
Например для FreeBSD указано
LABEL FreeBSD-10.1-x64
kernel memdisk
initrd freebsd/10/mfsbsd-se-10.1-RELEASE-amd64.iso
append iso raw
следовательно в корне TFTP нужно создать папки freebsd/10/, при этом обратите внимание на права
ls -l /srv/tftp/freebsd/10/
total 193780
-rw-r--r-- 1 tftp tftp 198430720 Фев 17 18:17 mfsbsd-se-10.1-RELEASE-amd64.iso
У всех должно быть право на чтение — это правило справедливо для всех файлов отдаваемых по TFTP.
И еще пара слов о установке FreeBSD.
Логин / пароль для входа в загружаемый iso: root / mfsroot(либо root без пароля).
Плюс пара примеров скриптов инсталяции FreeBSD на ZFS:
1. RAID6 из 4-х дисков.
2. RAID1 из 2-х дисков.
О том как подготовить Windows к установке с PXE мы писали ранее.
Различие с данной инсталляцией составляет лишь то, что здесь мы можем установить и Windows 2008R2 и Windows 2012R2(впрочем и Windows 7/8 тоже, нужно только подготовить файлы дистрибутива и winpe соответствующим образом). После загрузки winpe мы монтируем папку /srv/tftp/images/, где содержаться файлы для установки ОС от Microsoft:
ls -l /srv/tftp/images/
total 8
drwxr-xr-x 6 root root 4096 Фев 17 22:19 w2k12r2
drwxr-xr-x 7 tftp tftp 4096 Фев 17 19:05 w2k8r2
и запускаем нужный инсталятор.
Для автоматизации, через startnet.cmd, я набросал вот такое меню:
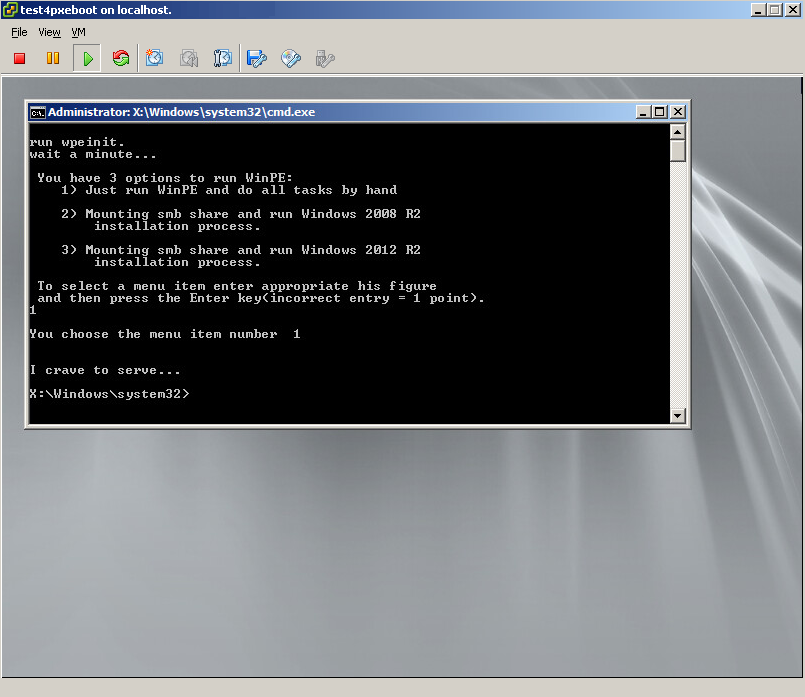
Теперь осталось разобраться с VMware.
Как вы заметили, конфиг для установки гипервизоров несколько отличается от остальных — именно тут нам и понадобится HTTP сервер.
В /var/www создадим папки vmw5.5, vmw5.0, а в папках сделаем симлинки на конфиг
# cd /var/www
# mkdir vmw5.5
# cd vmw5.5/
# ln -s /srv/tftp/vmw/5.5/ks.cfg
# mkdir ../vmw5.0
# cd ../vmw5.0/
# ln -s /srv/tftp/vmw/5.0/ks.cfg
О том как подготовить, например, Debian к установке с PXE написано здесь, но я на этом останавливаться не стану.
Добавим способность загружать различные дисковые утилиты и тест памяти
Данный раздел будет содержать:
- Memtest86+
- Clonezilla-live
- SystemRescueCD
- MHDD
Конфиги разместились здесь
default
ui vesamenu.c32
PROMPT 0
menu background background.jpg
menu title ServerClub PXE boot menu
LABEL bootlocal
menu label Boot from first HDD
kernel chain.c32
append hd0 0
timeout 120000
TEXT HELP
The system will boot after time is up.
ENDTEXT
LABEL Windows ->
KERNEL vesamenu.c32
APPEND pxelinux.cfg/windows
LABEL Linux ->
KERNEL vesamenu.c32
APPEND pxelinux.cfg/linux
LABEL FreeBSD ->
KERNEL vesamenu.c32
APPEND pxelinux.cfg/bsd
LABEL VMvare ->
KERNEL vesamenu.c32
APPEND pxelinux.cfg/vmware
LABEL HDD and RAM utils ->
KERNEL vesamenu.c32
APPEND pxelinux.cfg/du
du
PROMPT 0
UI vesamenu.c32
MENU BACKGROUND background.jpg
MENU TITLE HDD and RAM utils
LABEL <- Main Menu
KERNEL vesamenu.c32
APPEND pxelinux.cfg/default
LABEL Memtest86+
kernel memtest/memtest
label Clonezilla-live
MENU LABEL Clonezilla Live
KERNEL clonezilla/vmlinuz
APPEND initrd=clonezilla/initrd.img boot=live config noswap nolocales edd=on nomodeset ocs_live_run="ocs-live-general" ocs_live_extra_param="" keyboard-layouts="" ocs_live_batch="no" locales="" vga=788 nosplash noprompt fetch=tftp://10.0.10.1/clonezilla/filesystem.squashfs
label SystemRescueCD
kernel SystemRescueCD/isolinux/rescue64
append initrd=SystemRescueCD/isolinux/initram.igz dodhcp nfsboot=10.0.10.1:/srv/tftp/SystemRescueCD
LABEL MHDD
kernel memdisk
initrd mhdd/mhdd32ver4.6.iso
append iso raw
LABEL <- Main Menu
KERNEL vesamenu.c32
APPEND pxelinux.cfg/default
А я расскажу зачем мы ставили еще и NFS сервер.
Как видно из конфига загрузки SystemRescueCD, необходимые этому LiveCD файлы он подтягивает монтируя каталог по протоколу NFS. Сервер уже установлен, остается только отредактировать /etc/exports и перезапустить серверный демон.
# cat >> /etc/exports
/srv/tftp/SystemRescueCD/ 10.0.10.1/255.255.255.0(ro,no_subtree_check,all_squash,insecure,anonuid=1000,anongid=1000)
# service nfs-kernel-server restart
Предполагаю у вас возник резонный вопрос — «Что тут делает LiveCD, если для них есть отдельный пункт?»
SystemRescueCD содержит массу полезных программ для работы с диском(например таких как GParted и testdisk) и поэтому он доступен и здесь и в LiveCD.
LiveCD
В набор наших LiveCD войдут:
- Debian 7 LiveCD
- HirensBootCD
- Trinity Rescue Kit CD
- SystemRescueCD
- Plop Live
Конфиги
в конец default добавилось
LABEL LiveCDs ->
KERNEL vesamenu.c32
APPEND pxelinux.cfg/livecds
livecds
PROMPT 0
UI vesamenu.c32
MENU BACKGROUND background.jpg
MENU TITLE LiveCDs
LABEL <- Main Menu
KERNEL vesamenu.c32
APPEND pxelinux.cfg/default
LABEL Debian LiveCD
KERNEL Debian7live/vmlinuz
APPEND initrd=Debian7live/initrd boot=live fetch=tftp://10.0.10.1/Debian7live/filesystem.squashfs root=/dev/ram0 rw
LABEL HirensBootCD
MENU LABEL Hiren's Boot CD
KERNEL memdisk
APPEND iso initrd=hirens/hirens.iso
LABEL Trinity Rescue Kit CD
kernel trk/kernel.trk
append initrd=trk/initrd.trk ramdisk_size=65536 root=/dev/ram0 vga=788 splash=verbose pci=conf1 trkmenu timeout 100 trknfs=10.0.10.1:/srv/tftp/trk ip=dhcp
LABEL SystemRescueCD
kernel SystemRescueCD/isolinux/rescue64
append initrd=SystemRescueCD/isolinux/initram.igz dodhcp nfsboot=10.0.10.1:/srv/tftp/SystemRescueCD
LABEL Plop Live
KERNEL plop/bzImage
APPEND initrd=plop/initramfs.gz vga=normal nfsmount=10.0.10.1:/srv/tftp/plop
LABEL <- Main Menu
KERNEL vesamenu.c32
APPEND pxelinux.cfg/default
Для загрузки Trinity Rescue Kit CD и Plop Live в /etc/exports нужно добавить строки:
/srv/tftp/trk/ 10.0.10.1/255.255.255.0(ro,no_subtree_check,all_squash,insecure,anonuid=1000,anongid=1000)
/srv/tftp/plop/ 10.0.10.1/255.255.255.0(ro,no_subtree_check,all_squash,insecure,anonuid=1000,anongid=1000)
и отправить команду рестарта NFS демону.
Несколько слов о выбраных LiveCD.
Debian 7 LiveCD
Этот CD — сборка одного из наших инженеров, включающая в себя следующее:
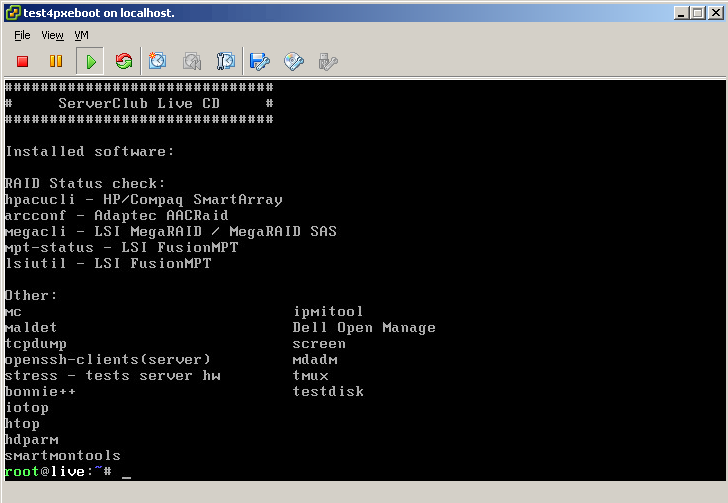
Логин / пароль: root / ServerClub
HirensBootCD
Едва ли нуждается в представлении, содержит множество полезных утилит.
Подробнее можно ознакомиться здесь.
Грузится достаточно долго, не работает MiniXP и Linux. Остальные утилиты доступны для использования.
Trinity Rescue Kit CD
Со слов разработчиков, создан для восстановления ОС Windows.
Содержит утилиты для сброса паролей, антивирусы, программу для клонирования «компьютера» по сети(при чем на несколько компьютеров одновременно), а так же многое другое.
Подробнее здесь.
SystemRescueCD
Основан на Gentoo, предназначен для восстановления Linux систем.
Включает в себя большое количество всевозможных программ для администрирования, со списком можно ознакомится по ссылке.
Plop Live
LiveCD с тремя полноценными DE на выбор, а так же необходимым админским софтом.
Антивирусы
- Kaspersky Rescue Disk 10
- AVG Rescue CD
В отдельном представлении оба антивируса не нуждаются.
О Kaspersky Rescue disk подробнее можно прочесть здесь.
С описанием AVG Recsue CD вас ознакомит данный url.
Итоговый конфигурационный файл основного меню, а так же файл меню антивирусов
default
ui vesamenu.c32
PROMPT 0
menu background background.jpg
menu title ServerClub PXE boot menu
LABEL bootlocal
menu label Boot from first HDD
kernel chain.c32
append hd0 0
timeout 120000
TEXT HELP
The system will boot after time is up.
ENDTEXT
LABEL Windows ->
KERNEL vesamenu.c32
APPEND pxelinux.cfg/windows
LABEL Linux ->
KERNEL vesamenu.c32
APPEND pxelinux.cfg/linux
LABEL FreeBSD ->
KERNEL vesamenu.c32
APPEND pxelinux.cfg/bsd
LABEL VMvare ->
KERNEL vesamenu.c32
APPEND pxelinux.cfg/vmware
LABEL HDD and RAM utils ->
KERNEL vesamenu.c32
APPEND pxelinux.cfg/du
LABEL LiveCDs ->
KERNEL vesamenu.c32
APPEND pxelinux.cfg/livecds
LABEL Antiviruses ->
KERNEL vesamenu.c32
APPEND pxelinux.cfg/av
av
PROMPT 0
UI vesamenu.c32
MENU BACKGROUND background.jpg
MENU TITLE Antivirues
LABEL <- Main Menu
KERNEL vesamenu.c32
APPEND pxelinux.cfg/default
LABEL Kaspersky Antivirus
KERNEL kav/rescue
APPEND initrd=kav/rescue.igz root=live rootfstype=auto vga=791 init=/init kav_lang=ru udev liveimg doscsi nomodeset
LABEL Kaspersky Antivirus (text mode)
KERNEL kav/rescue
APPEND initrd=kav/rescue.igz root=live rootfstype=auto vga=791 init=/init kav_lang=ru udev liveimg nox kavshell noresume doscsi nomodeset
label AVG
menu label AVG Rescue CD
kernel avg/vmlinuz
append max_loop=255 vga=791 initrd=avg/initrd.lzm init=linuxrc reboot=bios
label AVG nofb
menu label AVG Rescue CD with Disabled Framebuffer
kernel avg/vmlinuz
append max_loop=255 video=vesafb:off initrd=avg/initrd.lzm init=linuxrc reboot=bios
label AVG vgask
menu label AVG Rescue CD with Resolution Selection
kernel avg/vmlinuz
append max_loop=255 initrd=avg/initrd.lzm init=linuxrc vga=ask reboot=bios
LABEL <- Main Menu
KERNEL vesamenu.c32
APPEND pxelinux.cfg/default
Заключение, оно же и сюрприз
На протяжении статьи я сознательно не давал объяснений где взять и как подготовить контент, потому как действия эти весьма тривиальны и только перегрузили бы текст.
В качестве сюрприза предлагаю вам два варианта нашей сборки, доступные по ссылкам ниже:
- Архив со всем контентом /srv/tftp (ссылка на торрент файл, прямая ссылка)
- Архив всей ОС (ссылка на торрент файл, прямая ссылка)
В первом случае необходимо самостоятельно подготовить сервер(в этом поможет глава «Начало» данного эпоса), разархивировать содержимое архива и внести корректировки сообразно реалиям вашей среды.
Второй случай подразумевает установку на голое железо или виртуальную машину.
Вкратце шаги по развертыванию сборки из полного архива ОС будут такими:
1. Загрузиться с Linux LiveCD.
2. Разметить диск и отформатировать разделы.
3. Примонтировать «/» раздел.
4. Распаковать архив.
5. Установить загрузчик.
6. Перезагрузиться.
7. Настроить ОС в соответствии вашей сети и начать пользоваться.
Логин / пароль: root / ServerClub.
ВАЖНО: Если в вашей сети есть работающий dhcp сервер, то перед запуском нашей сборки отключите в ней автостарт dhcp.
Полезные ссылки
Как подготовить Kaspersky Rescue disk 10 для загрузки с PXE
Wiki syslinux
Как подготовить ESXi для установки с PXE
C PXE не грузится интсаллятор ESXi. Решение
От чего с PXE не грузится интсаллятор ESXi. Решение
За сим заканчиваю, благодарю за внимание!
Для тех, у кого нет аккаунта на Хабре.
Если у вас возникнут вопросы/замечания, то пишите мне на почту — er[dog]serverclub.com.
Discover how to install Windows 10 over PXE Linux server in just a few steps! Don’t miss out—learn the efficient, sysadmin-friendly method to deploy Windows OS remotely like a pro. #centlinux #linux #pxe
Table of Contents
Problem Statement
In our previous posts, we have configured a PXE boot server for automated installation of RHEL 7.5 operating system that supports both BIOS and UEFI based clients. Later on, we added RHEL 6 and Ubuntu 18.10 installation options in our PXE boot server. We have also written Kickstart files for automated installations of both operating systems.
Before concluding our PXE configuration series, we decided to write an article to add the installation option of a Microsoft’s operating system. Therefore, we have selected the Microsoft Windows 10 (the latest OS at the time of this writeup) as the candidate for our PXE boot server.
Linux Server Specification
In this article, we will install Windows 10 over PXE Server.
We use the same Linux server that we have configured as PXE Boot Server in our previous article. These specifications have been re-mentioned below for convenience of the readers.
- CPU – 2 Core (2.4 Mhz)
- Memory – 2 GB
- Storage – 50 GB
- Operating System – RHEL 7.5
- Hostname – pxe-server.itlab.com
- IP Address – 192.168.116.41/24
Furthermore, we need a client system to create Windows PE iso file. Here, we are using a MS Windows 8.1 machine for this purpose, however, you can use other versions of MS Windows as well (be noted that configurations are slightly different in MS Windows versions prior to 8.1).
Recommended Training: The Linux Command Line Bootcamp: Beginner To Power User from Colt Steele
Read Also: How to install Linux over PXE Server
Install Samba Server on Linux
We used Samba server to share installation media of MS Windows 10 Operating System with PXE clients.
Connect to pxe-server.itlab.com using ssh and install Samba server.
yum install -y sambaCreate a directory to share Windows 10 installation media.
mkdir /smbshareAdjust SELinux permissions.
semanage fcontext -a '/smbshare(/.*)?' -t samba_share_t
restorecon -Rv /smbshareCreate an user to control access to Samba share.
useradd -s /sbin/nologin ahmer
smbpasswd -a ahmerChange owner of the shared directory with user ahmer.
chown ahmer:ahmer /smbshare/Allow Samba service in Linux Firewall.
firewall-cmd --permanent --add-service=samba
firewall-cmd --reloadAdd directives in /etc/samba/smb.conf to share the directory /smbshare with clients.
cat >> /etc/samba/smb.conf << EOF
[install]
comment = Installation Media
path = /smbshare
public = yes
writable = no
printable = no
browseable = yes
EOFStart and enable Samba services.
systemctl start smb nmb
systemctl enable smb nmbAttach MS Windows 10 ISO/DVD and mount it at /mnt/iso (you can use any mountpoint, according to your choice).
mount -t iso9660 /dev/cdrom /mnt/isoOutput:
mount: /dev/sr0 is write-protected, mounting read-only
Copy contents of /mnt/iso to /smbshare/windows10 directory.
cp -rf /mnt/iso /smbshare/windows10Create a Customized Windows PE ISO
Connect to MS Windows 8.1 client.
We required Windows ADK (Assessment and Deployment Kit) to create our Windows PE iso. Therefore, we have downloaded it from Microsoft’s website and installed it on our Windows 8.1 client.
After installation, run Deployment and Imaging Tools Environment as Administrator.
Run the following command to create working directories for Win PE. (Command output has been trimmed to show only success status)
cd C:\Program Files (x86)\Windows Kits\8.0\Assessment and Deployment Kit\Windows Preinstallation Environment
copype x86 c:\WinPE_x86\Output:
---
186 File(s) copied
1 file(s) copied.
1 file(s) copied.
1 file(s) copied.Success
We will customize the startup script startcmd.net, so MS Windows 10 setup will start automatically. Therefore, mount the image file and customize it accordingly.
Dism /Mount-Image /ImageFile:"c:\WinPE_x86\media\sources\boot.wim" /index:1 /MountDir:"c:\WinPE_x86\mount"Output:
Deployment Image Servicing and Management tool
Version: 6.2.9200.16384Mounting image
[==========================100.0%==========================]
The operation completed successfully.
Now, edit startnet.cmd.
notepad c:\WinPE_x86\mount\Windows\System32\Start\net.cmdAnd add following lines therein.
wpeinit
net use z: \\192.168.116.41\install\windows10 /user:ahmer@123
z:\setup.exeSave and unmount the image file.
Dism /Unmount-Image /MountDir:"c:\WinPE_x86\mount" /commitOutput:
Deployment Image Servicing and Management tool
Version: 6.2.9200.16384Saving image
[==========================100.0%==========================]
Unmounting image
[==========================100.0%==========================]
The operation completed successfully.
Generate winpe.iso file.
MakeWinPEMedia /ISO c:\WinPE_x86 c:\winpe.isoOutput:
Creating c:\winpe.iso...100% complete
Success
Transfer winpe.iso file to pxe-server-itlab.com and copy it to /var/lib/tftpboot/networkboot/windows10/ directory.
Now, connect to pxe-server.itlab.com again using ssh.
Copy Kernel boot image for MS Windows in tftpboot directory.
cp /usr/lib/syslinux/memdisk /var/lib/tftpboot/Edit PXE boot menu for BIOS based clients.
vi /var/lib/tftpboot/pxelinux.cfg/defaultAnd add following menu option at the end of file.
label Install MS Windows 10
menu label Install MS Windows 10
kernel memdisk
initrd /networkboot/windows10/winpe.iso
append iso rawConnect a new client to your network and turn it on. It should get the IP address from DHCP server and display our PXE boot Menu as follows:
Select Install MS Windows 10 option and press <ENTER>.
We have successfully added the MS Windows 10 installation option in our Linux based PXE server.
Frequently Asked Questions (FAQs)
What is PXE booting, and how does it help install Windows 10?
PXE (Preboot Execution Environment) allows a computer to boot and install an operating system over a network instead of using physical media. A Linux server can host the Windows 10 installation files for remote deployment.
Do I need a Windows server to set up PXE for Windows 10?
No, you can use a Linux server (like Ubuntu or CentOS) to configure a PXE boot environment for Windows 10 installation with the right tools and configurations.
What files are required on the Linux server for Windows 10 PXE installation?
You’ll need the Windows 10 ISO (or extracted files), a TFTP server to host boot files, a DHCP server to assign IPs, and a network share (SMB/NFS) for the Windows installation files.
Can I use PXE to install Windows 10 on multiple computers at once?
Yes! Once the PXE server is set up, any device connected to the same network can boot and install Windows 10 simultaneously (depending on network bandwidth and server capacity).
Are there any risks when installing Windows 10 over PXE?
If configured incorrectly, you might face boot failures or network issues. Ensure proper DHCP settings, correct file paths, and compatible hardware (PXE-supported network cards). Always back up data before installation.
Final Thoughts
By now, you’ve seen how straightforward it can be to install Windows 10 over a PXE Linux server. From setting up the TFTP and DHCP services to booting the Windows installer remotely, you’re just steps away from streamlining your deployment process.
If you’re still manually installing operating systems or juggling bootable USBs, you’re already falling behind. Modern sysadmins automate and scale—and PXE booting is at the heart of that transformation.
Don’t let outdated methods slow you down. Get ahead, save time, and take control of your infrastructure.
✅ Ready to level up your deployment game? Start implementing PXE boot with Linux today—your future self will thank you.
Struggling with Linux server management? I offer professional support to ensure your servers are secure, optimized, and always available. Visit my Fiverr profile to learn more!
Looking for something?
Latest Articles
Прочитано: 7 651
Итак, я плавно со своим PXE сервером развернутым на Ubuntu 18.04 Server подошел к этапу, когда нужно в дополнении к автоматизированным установкам Ubuntu 18.04 Desktop & Server дополнить функционал. Уже сделал, что можно загрузившись через LiveCD инструмент сбросить Windows пароль, проверить жесткий диск на предмет заражения вирусами т. д. А вот моя мечта это возможность устанавливать Windows 7,10 и серверную линейку из среды Ubuntu. Использовать WDS, пожалуй нет. Я специализируюсь на Ubuntu системах, а значит и пишу и делаю исходя из своего предпочтения. В этой заметке я для себя разобрал, как сделать Windows загрузку из под Ubuntu 18.04 PXE.
Подготавливаю систему Ubuntu 18.04 Server amd64 под первоначальное использование:
ekzorchik@srv-bionic:~$ hg clone --insecure https://172.33.33.7/hg/dproject
ekzorchik@srv-bionic:~$ sudo ./dproject/default
Устанавливаю пакет Samba на нем, точнее с его помощью у меня будет файловый ресурс где будет храниться образа Windows 7, как x86/amd64:
ekzorchik@srv-bionic:~$ sudo apt-get install samba samba-common -y
ekzorchik@srv-bionic:~$ sudo mv /etc/samba/smb.conf /etc/samba/smb.conf.backup
ekzorchik@srv-bionic:~$ sudo nano /etc/samba/smb.conf
[global]
workgroup = WORKGROUP
server string = Samba Server Version %v
log file = /var/log/samba/log.%m
max log size = 50
idmap config * : backend = tdb
cups options = raw
netbios name = pxe
map to guest = bad user
dns proxy = no
public = yes
## For multiple installations the same time - not lock kernel
kernel oplocks = no
nt acl support = no
security = user
guest account = nobody
[install]
comment = Windows 7 Image
path = /windows
read only = no
browseable = yes
public = yes
printable = no
guest ok = yes
oplocks = no
level2 oplocks = no
locking = no
acl allow execute always = true
На заметку: Параметр “acl allow execute always = true” в smb.conf необходим для возможности запускать на исполнение файлы exe.
ekzorchik@srv-bionic:~$ sudo testparm
Load smb config files from /etc/samba/smb.conf
rlimit_max: increasing rlimit_max (1024) to minimum Windows limit (16384)
ekzorchik@srv-bionic:~$ sudo mkdir -p /windows/x32
ekzorchik@srv-bionic:~$ sudo mkdir -p /windows/x64
Монтирую ISO образ Windows 7 на каталог Samba сервиса:
ekzorchik@navy:~$ scp /media/ekzorchik/iso/SW_DVD5_Win_Pro_7w_SP1_64BIT_Russian_-2_MLF_X17-59431.ISO ekzorchik@172.33.33.25:/home/ekzorchik
ekzorchik@srv-bionic:~$ sudo mount -o loop SW_DVD5_Win_Pro_7w_SP1_64BIT_Russian_-2_MLF_X17-59431.ISO /mnt
mount: /mnt: WARNING: device write-protected, mounted read-only.
ekzorchik@srv-bionic:~$ sudo cp -fr /mnt/* /windows/x64/
ekzorchik@srv-bionic:~$ sudo umount /mnt
ekzorchik@navy:~$ scp /media/ekzorchik/iso/SW_DVD5_Win_Pro_7w_SP1_32BIT_Russian_MLF_X17-28979.ISO ekzorchik@172.33.33.25:/home/ekzorchik
ekzorchik@srv-bionic:~$ sudo mount -o loop SW_DVD5_Win_Pro_7w_SP1_32BIT_Russian_MLF_X17-28979.ISO /mnt
ekzorchik@srv-bionic:~$ sudo cp -fr /mnt/* /windows/x32/
ekzorchik@srv-bionic:~$ sudo umount /mnt
ekzorchik@srv-bionic:~$ sudo chmod -R 755 /windows/
ekzorchik@srv-bionic:~$ sudo chown -R nobody:nogroup /windows/
ekzorchik@srv-bionic:~$ sudo /etc/init.d/smbd restart
ekzorchik@srv-bionic:~$ sudo /etc/init.d/nmbd restart
Устанавливаю PXE сервис:
Устанавливаю в систему пакет tftpd-hpa:
ekzorchik@srv-bionic:~$ sudo apt-get install tftpd-hpa -y
ekzorchik@srv-bionic:~$ sudo mkdir /media/pxeboot
ekzorchik@srv-bionic:~$ sudo chmod -R 777 /media/pxeboot/
ekzorchik@srv-bionic:~$ sudo chown -R nobody:nogroup /media/pxeboot/
ekzorchik@srv-bionic:~$ sudo cp /etc/default/tftpd-hpa /etc/default/tftpd-hpa.backup
ekzorchik@srv-bionic:~$ sudo nano /etc/default/tftpd-hpa
# /etc/default/tftpd-hpa
TFTP_USERNAME="tftp"
TFTP_DIRECTORY="/media/pxeboot"
TFTP_ADDRESS=":69"
TFTP_OPTIONS="--secure --create --verbose"
Перезапускаю сервис tftpd-hpa:
ekzorchik@srv-bionic:~$ sudo service tftpd-hpa restart && sudo service tftpd-hpa status | head -n 5
ekzorchik@srv-bionic:~$ sudo apt-get install pxelinux syslinux -y
ekzorchik@srv-bionic:~$ sudo cp /usr/lib/syslinux/modules/bios/vesamenu.c32 /media/pxeboot/
ekzorchik@srv-bionic:~$ sudo cp /usr/lib/syslinux/modules/bios/libcom32.c32 /media/pxeboot/
ekzorchik@srv-bionic:~$ sudo cp /usr/lib/syslinux/modules/bios/libutil.c32 /media/pxeboot/
ekzorchik@srv-bionic:~$ sudo cp /usr/lib/PXELINUX/pxelinux.0 /media/pxeboot/
ekzorchik@srv-bionic:~$ sudo cp /usr/lib/syslinux/memdisk /media/pxeboot/
ekzorchik@srv-bionic:~$ sudo cp /usr/lib/syslinux/modules/bios/ldlinux.c32 /media/pxeboot/
ekzorchik@srv-bionic:~$ sudo mkdir /media/pxeboot/pxelinux.cfg/
ekzorchik@srv-bionic:~$ sudo nano /media/pxeboot/pxelinux.cfg/default
#Секция по умолчанию, если пользователь не выбрал никакого варианта или нажал
клавишу Enter
DEFAULT vesamenu.c32
#Секция времени в секундах, в течении которого отображается загрузочное меню
TIMEOUT 600
#Секция отображения строки для выбора варианта загрузки (1 - view, 0 - hidden)
PROMPT 0
MENU TITLE PXE MENU
# загрузка системы с диска
LABEL Boot from first hard disk
localboot 0x80
label Install Windows 7 x32/x64
KERNEL memdisk
INITRD windows/winpe_amd64.iso
APPEND iso raw
ekzorchik@srv-bionic:~$ sudo chown -R nobody:nogroup /media/pxeboot/
ekzorchik@srv-bionic:~$ ss -l4 | grep tftp
udp UNCONN 3072 0 0.0.0.0:tftp 0.0.0.0:*
Далее на VM под управлением Windows 7 x64 устанавливаю пакет Windows AIK (KB3AIK_RU.iso размером 1.2 Gb) и через инструмент Deployment Tools Command Prompt
Win + Все программы — Microsoft Windows AIK – «Командная стройка средств развертывания» (запускаю через правый клик с правами администратора)
(для amd64 создаю winpe образ)
C:\Program Files\Windows AIK\Tools\PETools>copype amd64 c:\winPE_x64
c:\winPE_x64>copy "c:\Program Files\Windows AIK\Tools\PETools\amd64\winpe.wim" c:\winPE_x64\ISO\sources\Boot.wim
c:\winPE_x64>copy "c:\Program Files\Windows AIK\Tools\amd64\imagex.exe" c:\winPE_x64\ISO\
c:\winPE_x64>oscdimg -n -bC:\winPE_x64\etfsboot.com c:\winPE_x64\ISO c:\winPE_x64\winpe_amd64.iso
Computing directory information complete
Image file is 170760192 bytes
Writing 22 files in 9 directories to c:\winPE_x64\winpe_amd64.iso
100% complete
Final image file is 170760192 bytes
Done.
(для x86 создаю winpe образ)
C:\Program Files\Windows AIK\Tools\PETools>copype x86 c:\winPE_x86
c:\winPE_x86>copy "c:\Program Files\Windows AIK\Tools\PETools\x86\winpe.wim" c:\winPE_x86\ISO\sources\Boot.wim
c:\winPE_x86>copy "c:\Program Files\Windows AIK\Tools\x86\imagex.exe" c:\winPE_x86\ISO\
c:\winPE_x86>oscdimg -n -bC:\winPE_x86\etfsboot.com c:\winPE_x86\ISO c:\winPE_x86\winpe_x86.iso
Computing directory information complete
Image file is 145268736 bytes
Writing 18 files in 8 directories to c:\winPE_x86\winpe_x86.iso
100% complete
Final image file is 145268736 bytes
Done.
Копирую получившийся iso файл на SAMBA сервис в каталог \\172.33.33.25\install
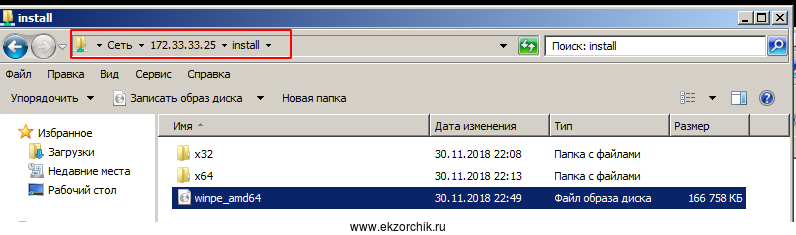
ekzorchik@srv-bionic:~$ sudo mkdir /media/pxeboot/windows/
ekzorchik@srv-bionic:~$ sudo mv /windows/winpe_amd64.iso /media/pxeboot/windows/
ekzorchik@srv-bionic:~$ sudo mv /windows/winpe_x86.iso /media/pxeboot/windows/
Теперь беру VM и выставляю ей что она сперва должна произвести загрузку по сети
Вижу запрос на нажатие клавиши нажимаю клавишу Enter и производится загрузка с диска, а диск у меня это iso образ. Тем самым стартует загрузка Windows, но не привычная установка а приглашение командной строки:

В этом приглашении следует уже подмонтировать SAMBA ресурс и запустить установку ОС, т. е. Windows 7 Pro x64
X:\windows\system32> net use M: \\172.33.33.25\install\x64
где M: – это произвольное буква на которую монтирую доступ к ресурсу.
Затем перехожу на букву M: и запускаю файл инсталляции операционной системы:
X:\windows\system32\cd /d M:
M:\>setup.exe
Указываю метод ввода (я предпочитаю чтобы дефолтным был английский язык, а не русский)
Нажимаю «Далее» – «Установить» и начинается обыденный процесс инсталляции операционной системы Windows, как если бы я просто записал образ на болванку или USB Flash Drive, выставил в BIOS с чего загружаться и загрузился.
Вообще следует разделить установку Windows в default файле:
LABEL Boot from first hard disk
localboot 0x80
LABEL Install Windows 7 Pro SP1 x64
KERNEL memdisk
INITRD windows/winpe_amd64.iso
APPEND iso raw
LABEL Install Windows 7 Pro SP1 x86
KERNEL memdisk
INITRD windows/winpe_x86.iso
APPEND iso raw
Далее, для того, чтобы автоматизировать установку системы, можно с помощью “диспетчера образов системы Windows” подготовить файл ответов Autounattend.xml (именно так должен именовать файл ответов), и запускать установку с файлом ответов:
M:\setup.exe /unattend: Autounattend.xml
Исходя из этого, становится возможным на большом количестве персональных компьютеров которые необходимо вот прям, завтра, или сейчас ввести в эксплуатацию установить ось задействовав текущий PXE сервис и общий ресурс в роли SAMBA сервиса на который взгромоздить подготовленный ранее файл ответом или ставить все в ручную.
О том, как подготовить файл ответов будет в следующей заметке.
А пока я прощаюсь, на этом всё, с уважением автор блога Олло Александр aka ekzorchik