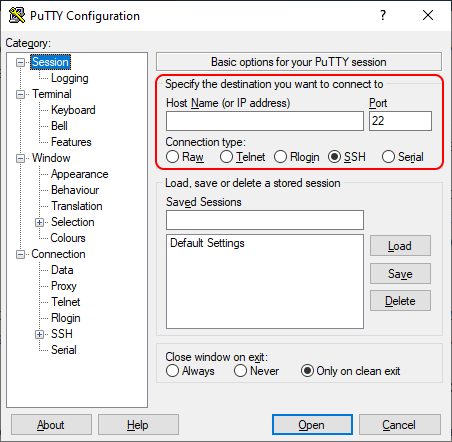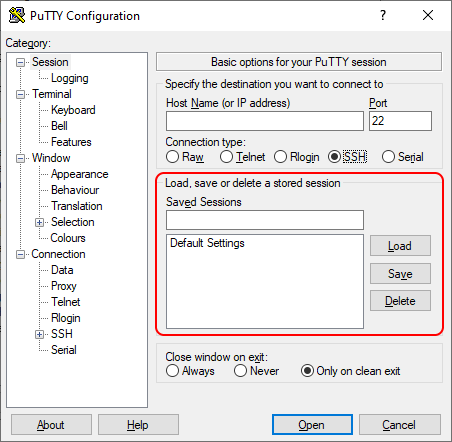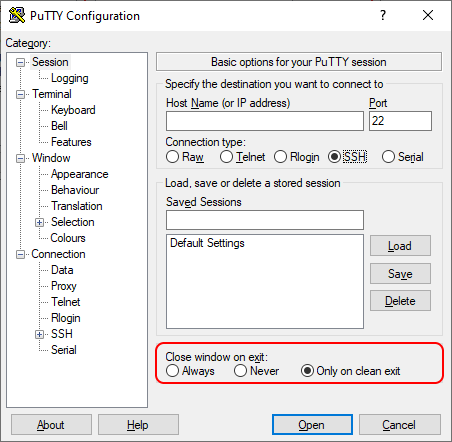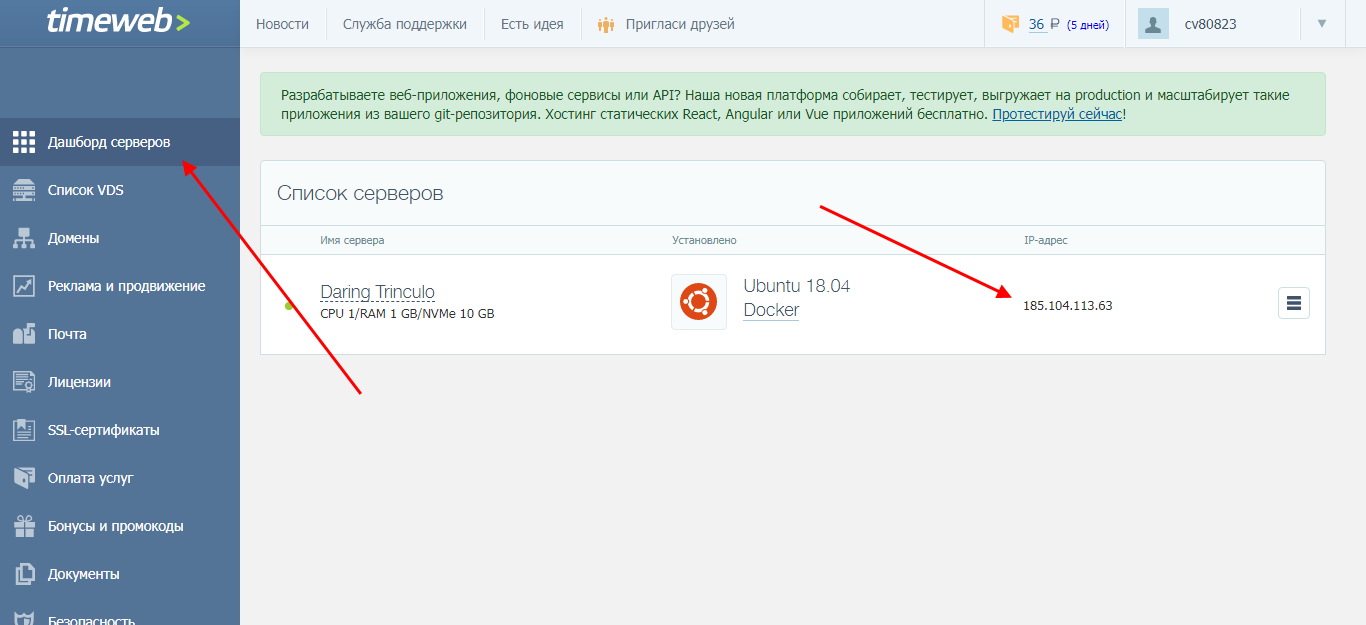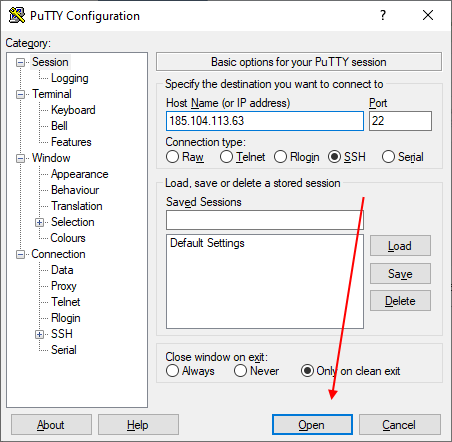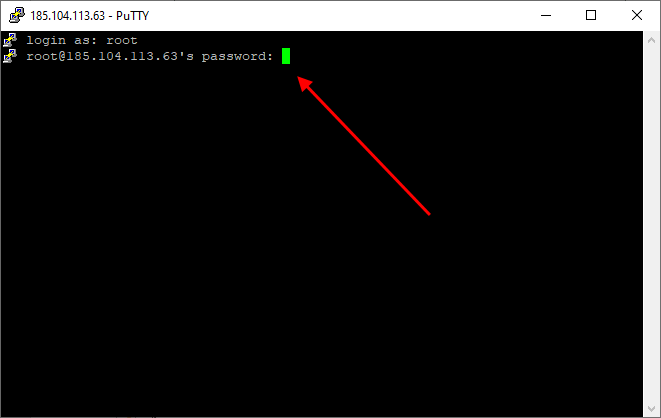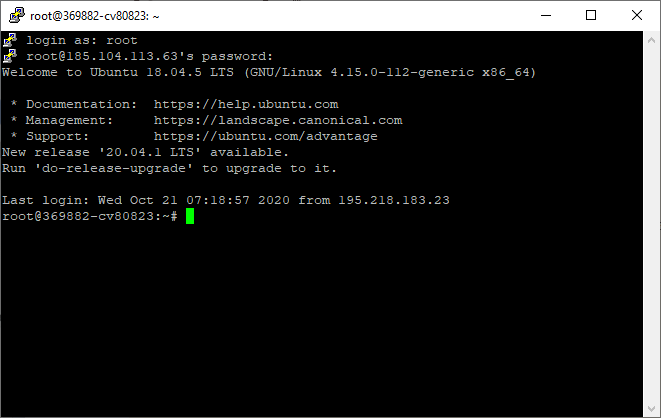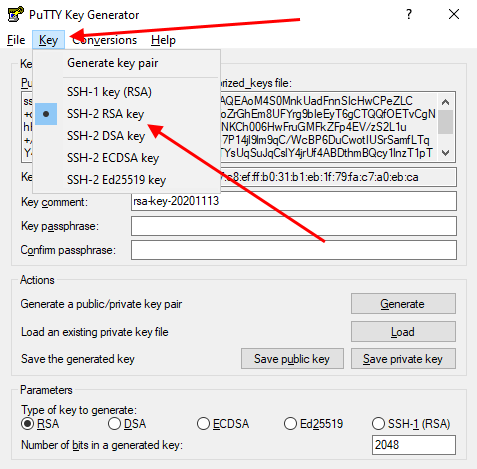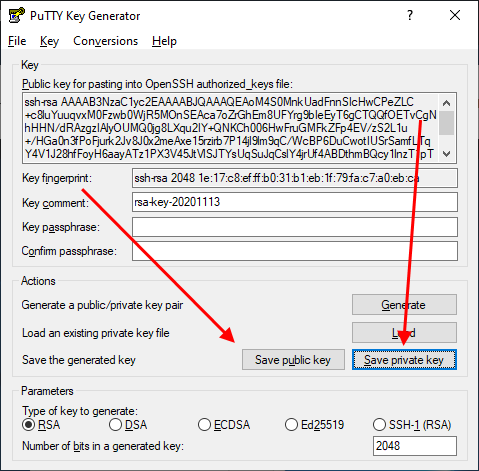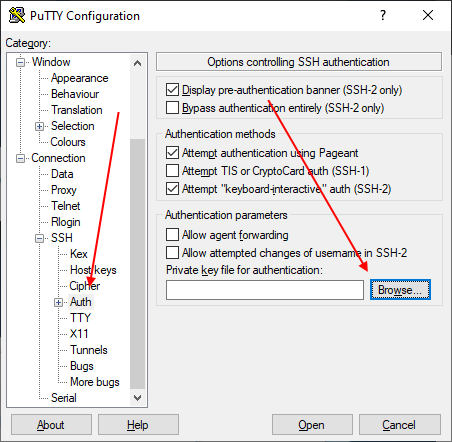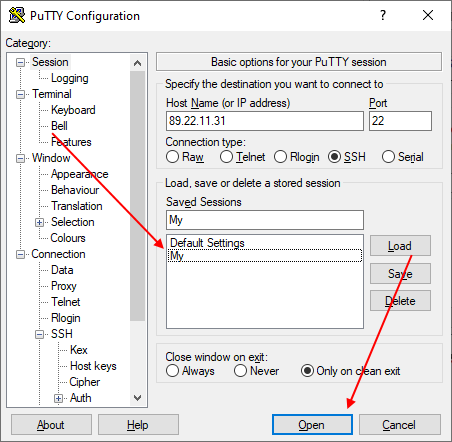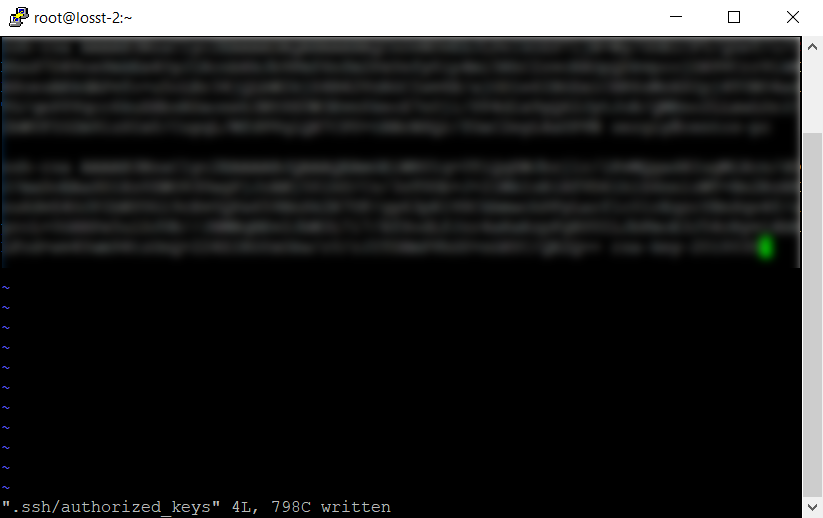Отключение подобным образом может означать, что:
1. Вы подключаетесь на некорректный порт.
2. Доступ на сервер для пользователя, которым вы подключаетесь, запрещён.
3. На SSH-сервере включена директива allowhosts, в которой вашего IP нет. Причины могут быть разные. Точный ответ на этот вопрос вам сможет дать техническая поддержка сервера, на который вы подключаетесь.
Попробуйте в окне session поставить галочку в разделе «Close window on exit» в положение «Never» и посмотреть что возвращает сервер. С этой ошибкой обратиться к хостинг-провайдеру.
Столкнулся с такой же проблемой в русской версии PuTTY 0.73-RU-17-Portable на Windows 10 x64, При этом на 7-ке работает без проблем. Очень жаль, что проект заброшен, пользовался много лет.
Нашел для себя, в качестве альтернативы, форк PuTTY — KiTTY-Portable. Версия 0.76.1.13p, не вылетает, также хранит все настройки в своей папке, умеет Port Knocking.
Designed to use Secure Shell (SSH) protocols, PuTTY is a cross-platform application that offers secure communication between systems, networks, and applications across an unsecured network. In addition, the utility supports data transfer, enabling fast and secure sending and receiving of files.
The application enables various serial port connections, including SCP, Telnet, SFTP, and rlogin, among other SSH protocols. PuTTY offers many advantages, especially for remote work. They include:
- Persistent remote connection to restore connections after an interruption.
- Easy setup and more reliability than other operating system-based protocols, such as VNC.
- An easy-to-use graphical user interface.
- An open-source application for free use.
The “PuTTY software caused connection abort” error occurs for various reasons. An unstable internet connection is the most common cause of this error message. Shaky internet connections cause intermittent network interruptions, affecting your session and resulting in this error.

Prolonged PuTTY connections can also cause this error. If you leave your application session open for prolonged durations, the connection error will likely ensue. You can configure your program to disconnect or abort the connection anytime it remains open or idle for a specific period.
Steps to Fix Connection Issues
Fix 1: Verify Network Access
An intermittent or unreliable connection to the internet is linked to the PuTTY network error “software caused network abort.” PuTTY application disconnects when your internet connection drops or becomes unreliable, dropping data packets.
Monitor your network pings to determine if the internet connection is dropping packets. This will help you find out if your internet connection is behind the PuTTY error messages. Here’s how to go about it:
1) Click on the “Start” menu and open the Command Prompt.
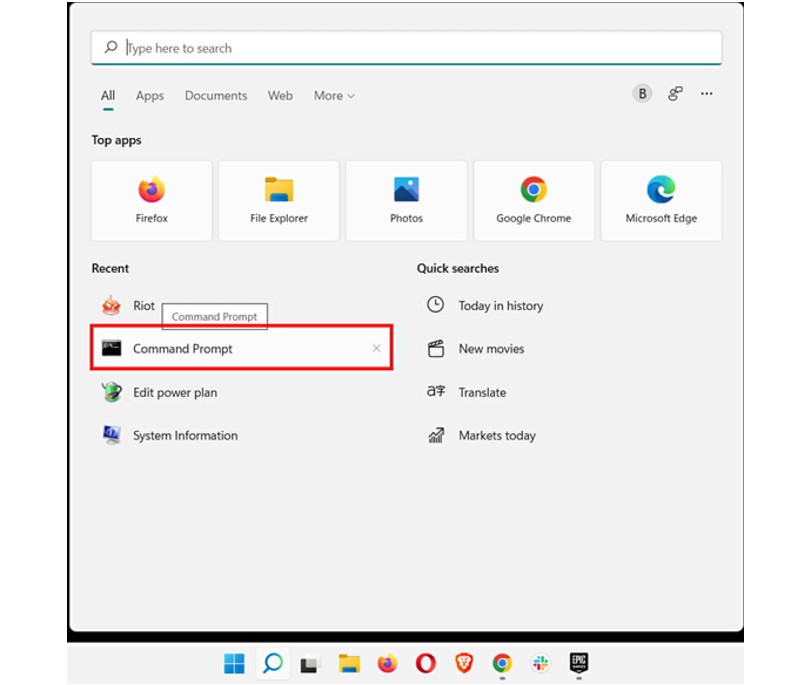
2) In the terminal window that opens, run the ping command.
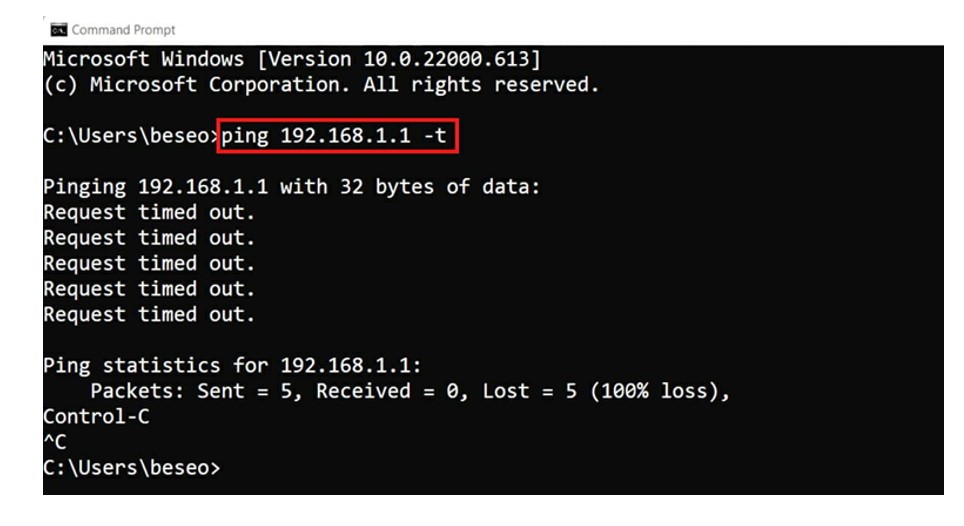
3) If multiple “Request timed out” messages appear, wait for a few minutes, then use the shortcut keys CTRL + C keys to determine the “Lost” rate. The information is available in the ping data.
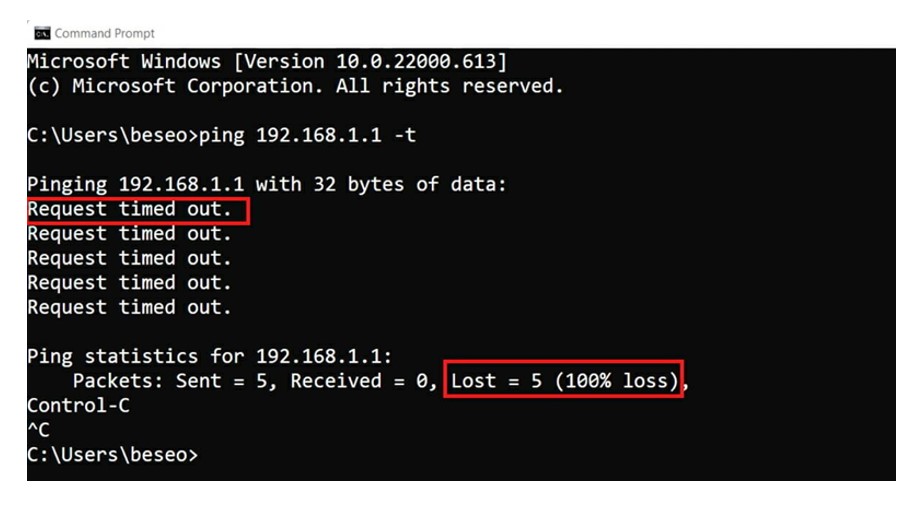
4) Use the data on “Lost” packets to determine the status of your internet connection, loss of packets, and connection drop rate. Restart PuTTY to re-establish a connection and solve this error. If this solution doesn’t work, try the next one.
Fix 2: Adjust Keepalive Settings
Certain network firewalls and routers are built to monitor all connections. The network devices assume that a connection is dead if no data comes from it after a predetermined time period.
When a connection is assumed dead, the firewall or router closes PuTTY sessions because no traffic is witnessed for some time. As a result, the PuTTY error “Software Caused Connection Abort” occurs.
Configure PuTTY transit TCP keepalives and null packets every few seconds to resolve this network error. Follow the steps below to configure PuTTY:
1) Launch the PuTTY application and select “Connection” on the menu to the left.
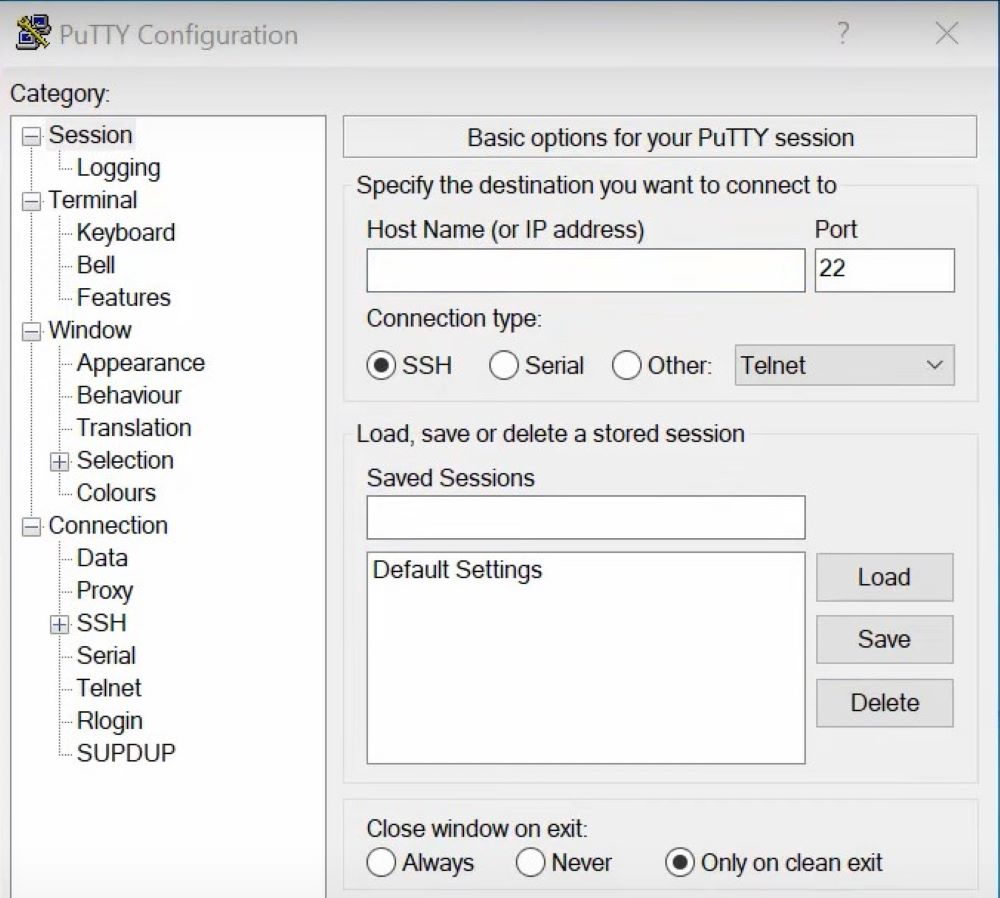
2) Check off the option “Enable TCP Keepalives SO_KEEPALIVE” in the section “Low-Level TCP Connection.”
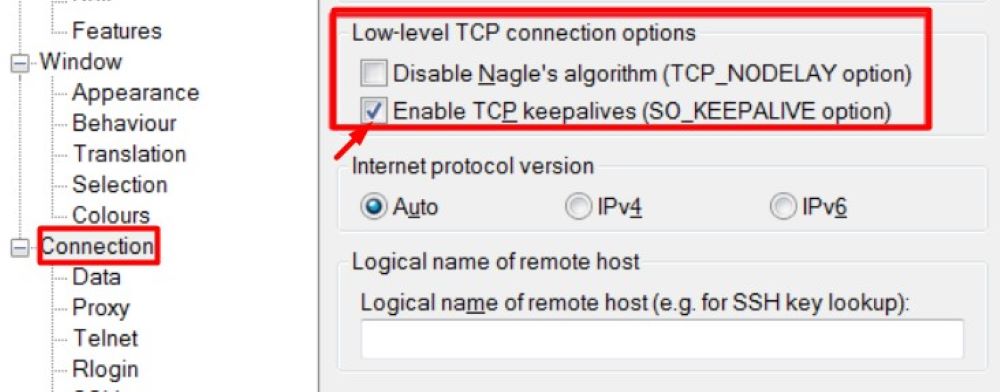
3) Type anything between 5 and 30 in the text box for “Seconds between keepalives (0 to turn off).”
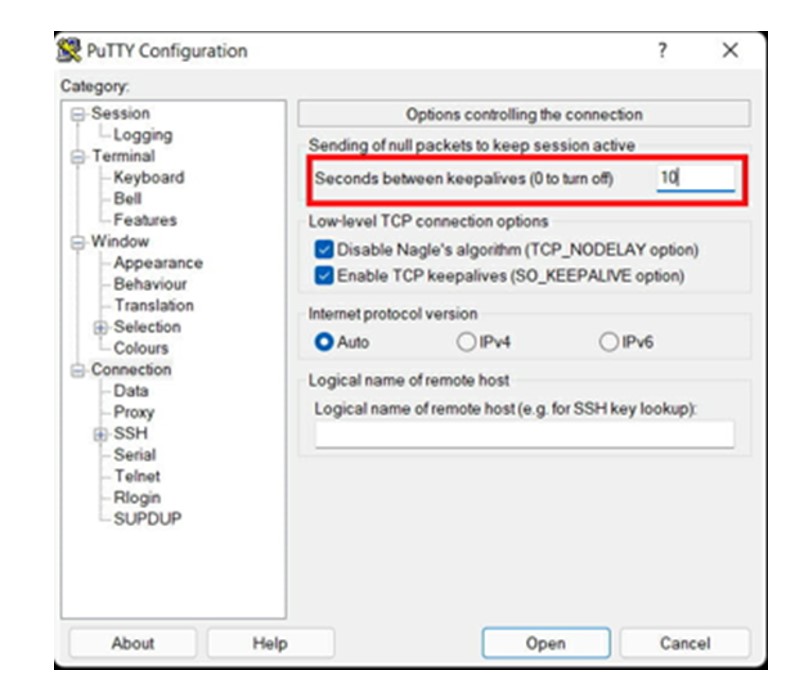
4) Click on the “Open” button and determine if the idle connection is still open for the duration you’ve set.
Network devices, such as firewalls and routers monitor connections, including the traffic they transmit. If the connections remain silent for a certain period, the devices declare them dead. This occurs due to a timeout that suddenly aborts your PuTTY sessions.
When you configure PuTTY to transmit null packets and TCP keepalives every few seconds, it ensures that the sessions remain open even if no data is transmitted across the network.
Set keepalive values to low figures because they can increase the chances of PuTTY attempting to transmit data even when there’s a drop in connectivity, worsening things.
Final Notes
PuTTY is built to use network protocols, such as rlogin and Telnet, with an xterm terminal emulator for Linux and Windows systems. Unfortunately, the open-source application often experiences the fatal network error “Software Caused Connection Abort” due to the termination of idle connections by firewalls or routers.
You can check your internet connection to determine if it’s causing the PuTTY network error. Alternatively, configure PuTTY to enable keepalives and solve this network error. We hope that you found this article helpful and that it helped you fix the fatal error in PuTTY.
Common Questions
How Do I Fix PuTTY Software Caused Connection About?
Network timeout when no traffic comes from certain connections within a predetermined time period results in sudden disconnection of your PuTTY sessions. This causes the “Software caused connection abort” error. Instead, configure your PuTTY application to send null and TCP keepalive packets every few seconds.
How Do I Fix a Network Error in PuTTY?
Click on the ”Start” menu and then “Settings.” Select Security update, then Windows Security. Click on firewall and network system protection and choose a suitable type of network. Finally, disable the Windows Defender Firewall to solve the PuTTY network error.
How Do I Fix Software Caused Connection Abort Socket Write Error?
Determine if the virus scan services have blocked the port for sending data packets. Provide the correct byte length to solve the stylus error of software interrupted connection.
How Do I Fix PuTTY Fatal Error?
If PuTTY isn’t configured to resolve agent transfers successfully, you can get this network error. Launch PuTTY, log into the SSH authentication, and select “Allow Agent Forwarding” to solve this error.
How Do I Fix PuTTY Network Error Connection Refused?
Open service ports by restarting unavailable servers to restart Telnet stopped by SSH services to solve this error if you’re managing your hosting servers.
PuTTY is a free-to-use software used to connect to remote computers over a secure connection. It can be used to create a Secure Shell (SSH) between 2 devices, open a Terminal Over A Network (telnet) connection, and offer a few other options as well. However, it can throw a few errors from time to time.
Today we are going to address a common fatal error that many users have experienced using the PuTTY software, which goes as follows:
Network Error: Connection Timed Out
A fatal error means the software throws an error without an intimation or warning without saving its state, and the user cannot perform any further actions.
An SSH connection can be established between a host (local) computer and a server (remote) device. This allows users to gain control of the remote device through a Command Line Interface (CLI) – which is very much similar to Remote Desktop Connection (RDC). The only difference is that the RDC has a Graphical User Interface (GUI).
Although SSH is mostly used to connect to devices having a CLI-based operating system (like Linux distros), it can also be used to connect to Windows computers as well.
A Windows 11/10 computer has a built-in SSH client and a server – meaning it can be used to connect to a remote PC using SSH, and it can be connected to as well. However, setting up the SSH server on a Windows computer needs some configuration, which we have discussed further down this post.
If you are an IT professional, then you must have used the PuTTY software at least once in your lifetime. Which is why you must understand that sometimes PuTTY displays this error message even when you have entered the correct information in it (which includes the IP address, the protocol, and the port number to be used).

Table of Contents
Why “Connection Timed Out” Error Occurs
When the SSH protocol is establishing the connection between the 2 devices, the client sends out a message to the server, to which the server responds. However, if the client does not receive a reply after multiple attempts, the client prompts an error message stating “Connection timed out.”
Therefore, it can be concluded that PuTTY has been unsuccessful in establishing an SSH connection with the remote device. This can be due to several different reasons:
- The remote server’s IP address is inaccessible.
- The remote server’s firewall is blocking the respective SSH port.
- SSH and dependent services are disabled.
- Antivirus is blocking SSH traffic.
Let us now show you how to fix the problem so you can successfully connect to the remote device using the SSH protocol in PuTTY.
Fix PuTTY “Network Error: Connection Timed Out”
Confirm IP Access
To start with, confirm that the remote server is accessible from the client machine. This is most conveniently done by performing a ping test. Pinging the server from the client will ensure that the network connection between the 2 devices is valid.
Enter the following cmdlet in the Command Prompt while replacing IPAddress with the IP address of the remote PC you want to SSH.
ping IPAddress
If you find that the ping did not return a reply, this means that either the machine is not on the same network as yours, or the server’s firewall is up, which is blocking both the ping and the SSH connection.
Disable Windows Firewall
Windows firewall blocks most ports by default. Log into your server using the portal (or physically accessing the machine) and disable its firewall by performing these steps:
-
Open Windows Firewall by typing in firewall.cpl in the Run Command box.
Open firewall -
Now click Turn Windows Defender Firewall on or off from the left.
Manage Windows firewall -
Now select Turn off Windows Defender Firewall under every network profile visible. Once done, click OK to save the changes.
Turn off firewall
Now recheck if you can ping from the client machine. If yes, then retry the SSH connection and see if it works. If it still doesn’t, continue to perform the following solutions to mitigate the problem.
Check if SSH is Enabled
As we mentioned at the beginning of this post, an SSH server needs to be configured on a Windows PC before you can connect to it. Perform the following steps on the server to enable SSH:
-
Navigate to the following:
Settings app >> Apps >> Optional features
-
Here, click View features in front of “Add an optional feature.”
View optional features -
In the “Add an optional feature” window, search for “Open.” From the search results, select OpenSSH Server, and then click Next.
Select SSH feature -
In the next window, click Install.
Install SSH -
The feature will then be installed. When it does, you must manually enable the dependent services. Open the Services console by typing in services.msc in the Run Command box.
Open Services console -
Here, right-click OpenSSH SSH Server and click Properties from the context menu.
Open Properties -
In the Properties window, select “Startup type” as Automatic, then click Start to start the service. When it does, click Apply and Ok to save the changes.
Start service
Now that SSH is configured, you should be able to connect to this machine from the client PC using PuTTY.
If you still experience the same error, there are still a few more things you can do.
Disable Antivirus
The built-in Windows Defender Antivirus in Windows 11 and 10, or any other third-party antivirus, can cause hindrance in an SSH connection. Try disabling them and checking if it resolves the issue.
Learn how to disable Windows Defender temporarily. If you are using a third-party antivirus, you must disable it also.
Once disabled, check if you can successfully connect to the SSH server using PuTTY.
Conclusion
The “Network Error: Connection Timed Out” error in PuTTY occurs even before a user is asked to enter the credentials. Therefore, the error cannot be blamed on incorrect user account information. Thus, it is only possible that there is an issue with the connection itself.
If you are still unable to resolve the issue after performing all of the solutions above, then as a last resort, you can try rebooting the server as well as the client. This has often solved problems for many users, especially when certain responsible services are not behaving as they should. A system reboot usually fixes these things.
If this doesn’t work either, then it is likely that the default SSH port has been moved by someone. You can check the listening ports of a machine and find out which port is designated for SSH.
На чтение4 мин
Опубликовано
Обновлено
Putty — один из самых популярных клиентов SSH и Telnet, используемый для удаленного управления компьютерами. Многие пользователи Windows 10 сталкиваются с проблемой, когда Putty не запускается или работает с ошибками. В этой статье мы рассмотрим возможные причины этой проблемы и предложим несколько способов ее решения.
Одной из причин, почему Putty может не запускаться на Windows 10, является несовместимость версии приложения с операционной системой. Некоторые версии Putty могут быть предназначены для более старых версий Windows и не могут работать корректно на Windows 10. В этом случае, рекомендуется обновить Putty до последней версии, совместимой с Windows 10.
Еще одной возможной причиной проблемы может быть наличие вредоносного программного обеспечения на компьютере. Многие антивирусные программы и брандмауэры могут блокировать работу Putty, поскольку они рассматривают его как потенциально опасное приложение. Для решения этой проблемы рекомендуется временно отключить антивирус программу или добавить Putty в список доверенных программ.
Если вы до сих пор сталкиваетесь с проблемой, когда Windows 10 не запускает Putty, вам может потребоваться проверить настройки безопасности в системе. Некоторые политики безопасности Windows 10 могут блокировать работу Putty. В этом случае, рекомендуется изменить настройки безопасности, разрешив запуск Putty или обратиться за помощью к системному администратору.
Несмотря на то, что проблема с запуском Putty на Windows 10 может быть достаточно раздражающей, она решаема. Следуя вышеуказанным рекомендациям, вы сможете настроить свою систему так, чтобы Putty работал корректно. Постоянно следите за обновлениями Putty и операционной системы, чтобы быть уверенным, что у вас есть последняя версия ПО и решены все известные проблемы.
Windows 10 не запускается Putty: причины и возможные решения
Причины проблемы
Возможные причины того, почему Putty не запускается в Windows 10, могут быть разными:
| 1. | Отсутствие установленного ПО |
| 2. | Конфликт с другими программами |
| 3. | Повреждение файлов Putty |
| 4. | Неправильные настройки безопасности |
Возможные решения
Для того, чтобы исправить проблему с запуском Putty в Windows 10, можно попробовать следующие решения:
1. Проверьте, что у вас установлено необходимое ПО. Убедитесь, что версия Putty совместима с Windows 10.
2. Проверьте, нет ли конфликтов с другими программами. Закройте все похожие программы и попробуйте запустить Putty еще раз.
3. Попробуйте переустановить Putty. Удалите программу с вашего компьютера, скачайте последнюю версию Putty с официального сайта и установите ее снова.
4. Проверьте настройки безопасности. Убедитесь, что ваше антивирусное ПО или брандмауэр не блокируют запуск Putty. Возможно, вам понадобится добавить Putty в список доверенных программ настройках безопасности.
Если ни одно из вышеуказанных решений не помогло, рекомендуется обратиться к специалисту или разработчикам Putty для получения дополнительной помощи.
Отсутствие поддержки Windows 10
Одной из причин неработоспособности PuTTY в Windows 10 может быть отсутствие поддержки операционной системой данного программного обеспечения. PuTTY разработан для работы в различных версиях Windows, однако возможно, что ваша версия Windows 10 несовместима с PuTTY.
Некоторые пользователи сообщают, что исправить проблему можно путем запуска PuTTY в режиме совместимости с предыдущими версиями Windows. Чтобы сделать это, следуйте инструкциям ниже:
| Шаги: |
|---|
| Щелкните правой кнопкой мыши на ярлык PuTTY и выберите «Свойства». |
| Перейдите на вкладку «Совместимость». |
| В разделе «Режим совместимости» поставьте галочку рядом с опцией «Запустить эту программу в режиме совместимости с» и выберите предыдущую версию Windows из раскрывающегося списка. |
| Нажмите «Применить» и «ОК». |
После этого попробуйте запустить PuTTY снова и проверьте, работает ли он теперь на Windows 10.
Если эти шаги не помогли, возможно, вам потребуется обратиться к разработчикам PuTTY для получения дополнительной поддержки или найти альтернативное программное обеспечение для работы с SSH-подключениями на Windows 10.
Проблемы с учетной записью пользователя
Если у вас возникают сложности при запуске PuTTY на Windows 10, причиной может быть проблема с вашей учетной записью пользователя. Вот несколько возможных проблем и способы их решения:
-
Неправильные учетные данные: проверьте правильность введенного имени пользователя и пароля. Обратите внимание на регистр символов и наличие специальных символов.
-
Отсутствие прав доступа: убедитесь, что ваш пользовательский аккаунт имеет достаточные права доступа для запуска PuTTY. Попробуйте выполнить программу от имени администратора.
-
Блокировка учетной записи: если вы недавно ввели неправильный пароль несколько раз, ваш аккаунт может быть заблокирован. Попробуйте выполнить сброс пароля или обратитесь к администратору системы для разблокировки учетной записи.
-
Неподдерживаемый тип учетной записи: PuTTY может не поддерживать определенные типы учетных записей, такие как учетная запись Microsoft или гостевая учетная запись. Попробуйте создать новую учетную запись с типом «Локальная учетная запись» и попробовать запустить PuTTY с ее помощью.
-
Проблемы с правами доступа в реестре: проверьте, имеете ли вы достаточные права доступа к разделу реестра, связанному с PuTTY. Попробуйте запустить программу от имени администратора или изменить разрешения в реестре.
-
Проблемы с настройками безопасности: некоторые настройки безопасности системы могут блокировать запуск PuTTY. Убедитесь, что программе разрешен доступ через файрволл и антивирусное программное обеспечение.
Если данные решения не помогли, вам может потребоваться обратиться к специалисту по поддержке или воспользоваться альтернативной программой для работы с SSH-соединениями.
Подключение между двумя компьютерами в среде Linux осуществляется через SSH. Это сетевой протокол прикладного уровня, производящий удаленное управление ОС и туннелирование TCP-соединений. Его использование обусловлено простотой и надежностью, что позволяет выполнять безопасное подключение к серверу.
Соединение по SSH дает возможность выполнять любые команды на удаленном компьютере так, будто мы находимся прямо перед ним. Такой процесс обычно осуществляется через специальные утилиты, особенно если нужно получить доступ к Linux через Windows. Одной из программ таких является PuTTY, о которой речь пойдет в сегодняшней статье. Как ее настроить и подключиться через нее к серверу – читайте далее.
Где скачать PuTTY
PuTTY распространяется в бесплатном доступе на официальном сайте разработчика. Переходим по ссылке и загружаем подходящую версию приложения под разрядность операционной системы.

Скачиваем инсталлятор и запускаем его. Перед нами отобразится окно приветствия – кликаем по кнопке «Next» до конечного пункта. По пути мы также можем изменить местоположение программы, а также добавить или исключить некоторые функции PuTTY.

После успешной установки в меню «Пуск» появится новый ярлык под названием PuTTY – с ним мы и будем работать в последующих разделах.
Комьюнити теперь в Телеграм
Подпишитесь и будьте в курсе последних IT-новостей
Подписаться
Как настроить PuTTY
В настройках программы нет ничего сложного. Давайте откроем программу и посмотрим, что в ней есть. После запуска перед нами отобразится окно конфигурации приложения, где слева находятся различные категории, а справа – их настройки.

Программа включает в себя 4 основных раздела:
- Session — основная вкладка, предназначенная для подключения к удаленному компьютеру. Здесь вводятся параметры подключения, порт, адрес, а также вносятся так называемые пресеты, которыми можно воспользоваться, чтобы не вводить каждый раз данные для входа. Достаточно один раз прописать настройки сессии, сохранить ее и использовать при следующем запуске программы.
- Terminal — необходима для включения или отключения возможностей терминала.
- Window — здесь производятся все настройки интерфейса: внешний вид окна, цвет, шрифт и кодировка.
- Connection — настройка параметров подключения, алгоритма шифрования, сжатия, ключей аутентификации и других значений.
Нам потребуется всего две вкладки: Session и SSH. Первым делом перейдем ко второй и убедимся, что версия протокола стоит в значении «2». Как правило, сейчас используется понятие SSH-2, так как первая версия практически не применяется из-за существенных недостатков, например, ошибки в схеме обеспечения безопасности.

Вернемся к разделу Session, где находятся основные параметры, которые потребуются нам для подключения к серверу по SSH. Давайте немного остановимся и поговорим о них:
- Первый блок включает в себя основные параметры, необходимые для подключения: окно ввода IP-адреса и порта, строку с выбором типа подключения.
- Следующий блок предназначен для создания пресетов, которые можно использовать для быстрого подключения к удаленному компьютеру. В строку «Saved Sessions» вводится название сессии, оно сохраняется с помощью кнопки «Save». Чтобы воспользоваться сохраненным пресетом, достаточно его загрузить с помощью кнопки «Load».
- Последний блок – параметры закрытия окна при выходе. Доступные значения: always, never, only on clean exit.
Как видите, в настройках PuTTY нет ничего сложного. Теперь давайте перейдем к подключению по протоколу SSH.
Как подключиться по SSH
Нам понадобится IP-адрес удаленного компьютера или сервера, к которому мы хотим подключиться. Последующие действия мы будем рассматривать на примере VDS от Timeweb – все шаги аналогичны любому хостингу, поэтому у вас не должно возникнуть никаких вопросов. Если же подключаетесь не к серверу, а к компьютеру, то можете сразу переходить ко второму пункту.
Подключаемся по SSH:
- Первым делом узнаем, какой используется адрес у VDS – для этого переходим в личный кабинет хостинга и заходим в список подключенных серверов. На Timeweb адрес можно узнать в специально отведенном для этого столбце.
- Переходим к PuTTY – запускаем программу и открываем раздел «Session». Там вводим адрес удаленного компьютера, указываем порт 22 и в нижней части приложения кликаем по кнопке «Open».
- При успешном вводе данных перед нами отобразится консольное окно, в котором нужно ввести логин и пароль для подключения к серверу. Как правило, логин – root, а пароль отправляется хостингом в почтовом письме после установки ОС.
- Если логин и пароль были введены корректно, то мы увидим окно приветствия.
Таким образом мы подключились к ПК на операционной системе Linux. Здесь мы можем вводить команды и удаленно взаимодействовать с компьютером.

Основные команды PuTTY
Как говорилось ранее, для использования удаленного компьютера нам необходимо вводить различный набор команд. Их огромное множество, но для первоначального изучения достаточно знать лишь их небольшую часть.
ls — предназначена для вывода файлов, содержит в себе набор команд:
- ls -la — выводит различные документы и показывает права доступа, включая имя создателя и владельца;
- ls -lha — также выводит файлы, но показывает размер файла в байтах;
- ls -lha | less — используется для постраничного просмотра документов.
cd — необходима для перемещения между директориями, например, cd [путь] перенаправляет пользователя в указанную папку, cd../ перемещает в верхний уровень, cd ~ открывает корневую папку.
echo — позволяет перемещать текст в файл. Например, если нам требуется создать новый текстовый документ или добавить текст в уже созданный файл, достаточно ввести «echo Привет, мир! >> new.txt».
sudo — наиболее используемая команда, означающая «SuperUser Do». Она позволяет выполнять любые команды от имени администратора.
df — дает возможность увидеть доступное дисковое пространство в каждом из разделов операционной системы. Синтаксис: df [опции устройство].
mv — используются для переименования файлов и перемещения их в другую директорию. Синтаксис: mv [опции исходные_файлы куда].
rm — если нужно удалить файлы или директорию целиком, то используйте эту команду. Синтаксис: rm [опции файл(ы)].
cp — для копирования файлов и целых директорий воспользуйтесь этой строчкой. Синтаксис: cp [опции файл-источник файл-приемник].
mc — предназначена для запуска файлового менеджера Midnight Commander, который позволяет работать с файлами по FTP внутри консольного окна.

cat — наиболее популярная команда в Linux, позволяющая считывать данные из файлов и выводить их содержимое. Наиболее простой способ отображения содержимого в командной строке. Синтаксис: cat [опции файл].
mkdir — позволяет создать одну или несколько директорий с указанным именем. Например, mkdir mdir1 mdir2 mdir3 добавит сразу 3 директории.
chmod — изменяет права доступа к файлам и каталогам. Синтаксис: chmod [ключи установка_прав имя_файла].
pwd — при первом запуске терминала мы оказываемся в домашнем каталоге пользователя. Если вдруг каталог был изменен, то проверить это можно с помощью данной команды.
touch — используется для создания любого типа файлов: от пустого txt до пустого zip. Синтаксис: touch [имя файла].
man и —help — нужны для того, чтобы узнать информацию о команде и о том, как ее можно использовать (man). Например, «man cat» покажет доступную информацию о команде cat. Ввод имени команды и аргумента помогает показать, каким образом можно использовать команду, например, cd –help.
locate — предназначена для поиска файла в системе Linux.
Это была лишь небольшая часть команд, которые можно использовать при подключении по SSH. Если вы только начинаете изучать основы администрирования серверов, то этого списка будет достаточно.
Как подключиться к серверу без пароля
Не всегда удобно каждый раз вводить пароль для входа на удаленное устройство. Комфортнее, когда вход выполняется автоматически и без лишних усилий. В PuTTY существует такой способ – использование авторизации по ключу SSH. Настроить его можно следующим образом:
- Для выполнения данной операции нам потребуется отдельная утилита под названием «PuTTYgen». Она автоматически устанавливается вместе с PuTTY, поэтому зайдем в меню «Пуск» и запустим ее оттуда.
- Далее перемещаемся в меню «Key» и устанавливаем значение «SSH-2 RSA key». После этого кликаем по кнопке «Generate key pair».
- Как только ключ будет сгенерирован, сохраним его в публичном и приватном варианте.
- Теперь перемещаемся в PuTTY и открываем раздел «Auth» — в него добавляем приватный ключ.
- Открываем раздел «Session» и сохраняем в нем пресет для подключения, как мы делали ранее. Затем подключаемся к серверу по своему адресу.
- Осталось подключиться к серверу и отправить на него открытый ключ. Для этого вставляем его в конец файла /root/.ssh/authorized_keys. Ключ мы можем скопировать напрямую из утилиты, в которой он был сгенерирован.
Готово! Теперь при повторном входе на сервер авторизация не потребуется. Главное – сохранить настройки сессии, чтобы не вводить ключ каждый раз.
Сегодня мы разобрали одну из важнейших тем, с которой сталкивается каждый, кто начинает изучать администрирование серверов. Использование PuTTY позволяет подключаться по протоколу SSH и удаленно работать с компьютером на операционной системе Linux. Такой способ позволяет легко администрировать устройство и всегда быть в курсе возникающих проблем. Надеемся, что наша статья была полезной, и у вас не осталось вопросов. Спасибо за внимание!