На машине с Windows 7 при любом обращение к принтеру, служба Диспечера очереди печати вылетает с ошибкой:
Имя сбойного приложения: spoolsv.exe, версия: 6.1.7600.16385, отметка времени: 0x4a5bced7
Имя сбойного модуля: ntdll.dll, версия: 6.1.7600.16385, отметка времени 0x4a5bdadb
Код исключения: 0xc0000374
Смещение ошибки: 0x000c283b
Идентификатор сбойного процесса: 0x810
Время запуска сбойного приложения: 0x01cb6f7d015bfc80
Путь сбойного приложения: C:\Windows\System32\spoolsv.exe
Путь сбойного модуля: C:\Windows\SYSTEM32\ntdll.dll
— <Event xmlns=»http://schemas.microsoft.com/win/2004/08/events/event»>
— <System>
<Provider Name=»Application Error» />
<EventID Qualifiers=»0″>1000</EventID>
<Level>2</Level>
<Task>100</Task>
<Keywords>0x80000000000000</Keywords>
<TimeCreated SystemTime=»2010-10-19T11:01:47.00000000
<EventRecordID>10478</EventRecordID>
<Channel>Application</Channel>
<Computer>Alelekova.rhesus.ru</Computer>
<Security />
</System>
— <EventData>
<Data>spoolsv.exe</Data>
<Data>6.1.7600.16385</Data>
<Data>4a5bced7</Data>
<Data>ntdll.dll</Data>
<Data>6.1.7600.16385</Data>
<Data>4a5bdadb</Data>
<Data>c0000374</Data>
<Data>000c283b</Data>
<Data>810</Data>
<Data>01cb6f7d015bfc80</Data>
<Data>C:\Windows\System32\spoolsv.exe</D
<Data>C:\Windows\SYSTEM32\ntdll.dll</Dat
<Data>43f9773d-db70-11df-bd28-001a4d9c61
</EventData>
</Event>
Перезапуск службы естественно не помог.
Решение:
On the Windows 7 computer
Запускаем редактор реестра Regedit.
Далее переходим в ветку:
HKEY_LOCAL_MACHINE\SYSTEM\CurrentControl
Удаляем драйвера принтера.
А также вот здесь аналогично:
HKEY_LOCAL_MACHINE\SYSTEM\CurrentControl
Перезапускаем службу.
Удаляем принтеры, и ставим заново вместе с драйверами.
Зависание spoolsv.exe с HP LaserJet 1020.
Всем привет.
Проблема с зависанием Диспетчера печати spoolsv.exe Windows 10 на принтере HP LaserJet 1020 известна давно. Как и методы ее решения. На днях я поймал ее лично дважды поэтому набросаю свой метод решения. Ибо то что я находил в сети на мой взгляд либо до следующего сбоя, либо по методу «сносим все».
Итак очередная попытка печати на HP LaserJet 1020 приводит к сбою (полной оcтановке службы) диспетчера печати. В журнале Application при этом фиксируется имя сбойного модуля ZSR.dll.
Имя журнала: Application
Источник: Application Error
Дата: 15.07.2020 15:42:39
Код события: 1000
Категория задачи:(100)
Уровень: Ошибка
Ключевые слова:Классический
Пользователь: Н/Д
Компьютер: STACKY.forza.com
Описание:
Имя сбойного приложения: spoolsv.exe, версия: 10.0.18362.900, метка времени: 0xd44175be
Имя сбойного модуля: ZSR.dll, версия: 6.20.1625.0, метка времени: 0x462fe8cf
Код исключения: 0xc0000005
Смещение ошибки: 0x000000000002b54c
Идентификатор сбойного процесса: 0x44c
Время запуска сбойного приложения: 0x01d65aa55bec6174
Путь сбойного приложения: C:\WINDOWS\System32\spoolsv.exe
Путь сбойного модуля: C:\WINDOWS\system32\spool\DRIVERS\x64\3\ZSR.dll
Идентификатор отчета: 72ea1dfd-a8ea-49af-b1d6-4b914e6d7f41
Раз диспетчер печати остановлен то печать невозможна в принципе на любой принтер. До следующего перезапуска службы.
Модуль C:\WINDOWS\system32\spool\DRIVERS\x64\3\ZSR.dll является частью пакета драйверов для HP LaserJet 1020. Поэтому снести и поставить его повторно не решает проблему. Удалить этот файл? Тогда при очередной попытке печати принтер пожалуется на его отсутствие и добавит его еще раз. Не выход.
Тогда я сделал заглушку — положил вместо оригинального пустой файл ZSR.dll с атрибутом «только для чтения». Запускаем службу. Все, сбойного кода нет и диспетчер печати spoolsv.exe больше не падает.
Успехов.
Популярное
-
Привіт, привіт. З огляду на рік 2024-й невеличкі підсумки адмінського буття. Щоб там не казали але я бачу чіткі переваги удальонки перед оф…
-
Всем привет. Как использoвать Flux, SD3 и KOLORS в Fooocus (по материалам Дзен.ру). Многие пользователи Fooocus на форумах уже задавались во…
-
Всем привет. Такую ситуацию я наблюдал на виртуальных машинах VmWare , которые имеют IP-адрес реальной машины, а именно — Windows после зап…
-
При изучении нового видеокурса получил напоминание о том что у меня устаревший web-браузер. Это был Internet Explorer 8.0. Разу…
-
Добрый день! Сегодня команда Айри подготовила детальный обзор и руководство по внедрению всех доступных на сегодняшний день метод…
,
This tutorial contains instructions on how to fix the «spoolsv.exe» printing error and other printing problems in Windows in three (3) simple steps. Sometimes when you try to print in Windows, you may experience one of the following printing problems:
- After clicking the «Print» button to print a document, nothing happens (Printer not print)
- The print queue displays the print job(s), but nothing is printed.
- The printer does not print from any program.
- Printers are missing in «Devices & Printers» options in Control Panel.
- You receive the «spoolsv.exe» printing error, when you try to print:
«Spoolsv.exe – Application Error. The instruction at «0x77fcc2c0» referenced memory at «0x00000000. The memory could not be written.»
Usually the most printing problems are caused when the ‘Print Spooler’ service (spoolsv.exe), is not working properly due to corrupted print jobs. In these cases, the most effective solution to solve the printing problem is to remove all print jobs from the printer queue by following the steps below.
How to QUICK FIX Most Common Printing Problems in 3 Easy Steps. *
* Note: The instructions below, applies to all Windows Operating Systems (Windows 10, Windows 8, Windows 7, Windows Vista & Windows XP).
Step 1. Stop Print Spooler Service.
1. Simultaneously press the Windows + R keys to open run command box.
2. In run command box, type: services.msc and press Enter.
3. At the right pane, right click on Print Spooler service and click Stop.
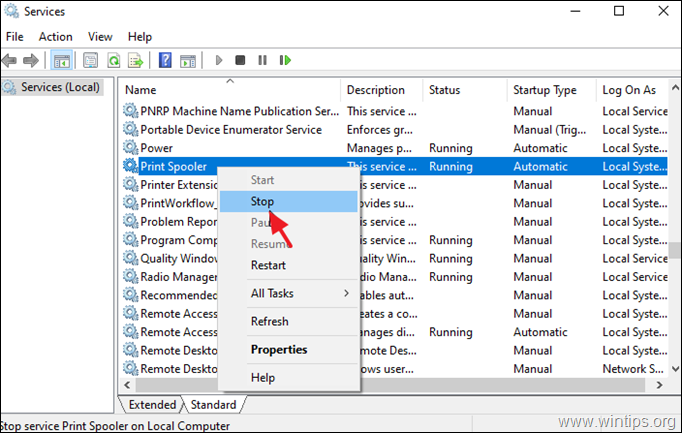
4. Don’t close the ‘Services’ window and continue to next step.
Step 2. Delete Printer Queue Jobs.
Now proceed and clear the print queue by deleting the printer jobs:
1. Simultaneously press the Windows + R keys to open run command box.
2. In run command box, type the following command and click OK:
- %systemroot%\System32\Spool\Printers
3. Press CTRL + A to select all SHD & SPL files and the press the Delete button to delete all of them.
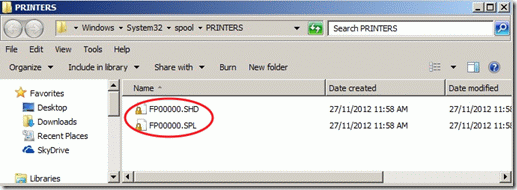
4. Close the Explorer window and proceed to the last step to start the Print Spooler service.
Step 3. Start Print Spooler service.
1. In Services window, right-click at Print Spooler service and click Start.

2. Close the Services window and try to print. Normally, printing will now be done without any problems. *
* Note: If you still cannot print, proceed and re-install the printer drivers on your PC.
That’s it! Which method worked for you?
Let me know if this guide has helped you by leaving your comment about your experience. Please like and share this guide to help others.
If this article was useful for you, please consider supporting us by making a donation. Even $1 can a make a huge difference for us in our effort to continue to help others while keeping this site free:
- Author
- Recent Posts
Konstantinos is the founder and administrator of Wintips.org. Since 1995 he works and provides IT support as a computer and network expert to individuals and large companies. He is specialized in solving problems related to Windows or other Microsoft products (Windows Server, Office, Microsoft 365, etc.).
Attention Before you read this post, I highly recommend you check out my resources page for access to the tools and services I use to not only maintain my system but also fix all my computer errors, by clicking here!
Spoolsv.exe (Printer Spooler Service) is an integral part of the printing component or interface of Windows.
The spoolsv.exe file has two main functions, these are to provide the printer with the necessary print data, and to queue print jobs. The spoolsv.exe works by storing print data in a buffer. This buffer forms the print queue which is then accessed by the operating system when carrying out a print job. The spoolsv.exe component makes it possible for the user to carry out separate tasks, during the print process.
The spoolsv.exe process, by default, is set to load during Windows boot up, and will run in the background until the Windows session has ended. Spoolsv.exe is launched when the end user attempts to print something, and will usually be visible within the Windows Task manager.
For those reading this, it’s safe to assume, that you tried to print a picture or document and was presented with a spoolsv.exe error. Depending on the make of the printer, the version of Windows and the cause of the error, the error message will usually appear in several variations of the following:
Spoolsv.exe – Application Error. The instruction at “XXXXXXXXXX” referenced memory at “XXXXXXXXXX”. The memory could not be written.
What Causes Spoolsv.exe Errors?
Spoolsv.exe errors, in most cases, occur when the spool directory has been inundated with .SPL and .SHD files. The spooler will usually create these files, in order to store spool data for a print job. The .SHD file is used to store settings information about the print job, while the .SPL file stores the drawing data.
Additional reasons why spoolsv.exe errors may occur, include the following:
- The system has been infected with a malicious file.
- Windows registry has been corrupted.
Another symptom commonly associated with spoolsv.exe errors, is high CPU usage. Which is when the spoolsv.exe file, in Windows Task Manager shows 99% – 100% CPU usage. This symptom occurs when the spooler folder is completely filled up, and is thus, unable to initialise new print jobs, despite making attempts to do so. This repeating process, is what causes the spoolsv.exe file to consume considerable amounts of CPU resources, which can, in some cases, result in the system freezing.
How to Fix It
When it comes to fixing spoolsv.exe application errors, there are several approaches you can take. Below, you will find an assortment of viable solutions, all of which have proven successful at rectifying this problem, irrespective of its root cause.
So continue reading for those solutions.
Run a Registry Scan to Fix Spoolsv.exe Errors
Before attempting any of the more complicated solutions, its best practice to consider more culpable areas of the Windows operating system, as the potential root cause of this error. In this case, it’s the registry.
The registry is an integral part of your Windows based system, as it’s where the operating system stores important software and hardware settings data.
Manually fixing the registry, requires a certain level of expertise that the average computer user does not possess. It’s for this reason why we have specialised registry cleaner tools that are capable of carrying out, what would otherwise be a near impossible task. These tools, when run, will scan your registry and locate and remove invalid, redundant and old file references, junk files, uninstalled data and more.
Advanced System Repair Pro is an extremely powerful repair tool, that you can download and run, to optimise your systems registry. In this cases, the ultimate goal is to eliminate the spoolsv.exe error, and any performance issues you may be experiencing, as a result of it.
With that said, you can learn more about this powerful tool, from the link below:
CLICK HERE TO CHECK OUT ADVANCED SYSTEM REPAIR PRO
Run a Virus Scan
It’s not uncommon for an application error to be the result of a malicious file, such as a virus, Trojan horse or worm. It is possible that the spoolsv.exe file on your system is actually a backdoor virus that has been planted by a computer hacker.
Backdoor viruses are basically malicious files copied onto a target system which are then used to bypass that systems authentication in order to access it, remotely. Backdoors viruses usually have names that are very similar to legitimate processes running on your system, such as iexplore.exe and spooler.exe.
Once the virus has been installed on your system, its initial objective will be to attempt to make a remote connection with the control node (system). Once that connection has been successfully made, the attacker will be able to steal sensitive data from the target machine, such as credit card details, banking information and login passwords.
Thus, if you find a process, that you’re unfamiliar with, running in the background of your system, you must take action.
You can eliminate viruses, backdoor Trojan horses and spyware from your system, by keeping your antivirus and antimalware software up-to-date with the latest virus definitions and regular system scans.
In addition, you’ll want to be cautious when clicking on links and opening attachments, especially in unsolicited emails. You may also want to avoid freeware, most notably from unfamiliar websites.
That said, if you don’t have an antivirus scanner, or if you’d just like to try something different, you can check out my post on the very best antivirus scanners.
Remove .SHD and .SHL Files
One of the more effective ways of fixing spoolsv.exe errors is to manually remove the .SHD and .SHL files from your computer.
Note: If the operating system will not allow you to delete the files, then you will need to access Safe Mode. My post on fixing 8024200d errors will show you how.
1. First, boot into your computer as an administrator.
2. Then press + R, type Services.msc and click on OK.
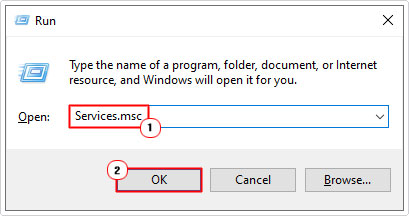
3. When Services loads up, right click on Print Spooler and click on Stop.
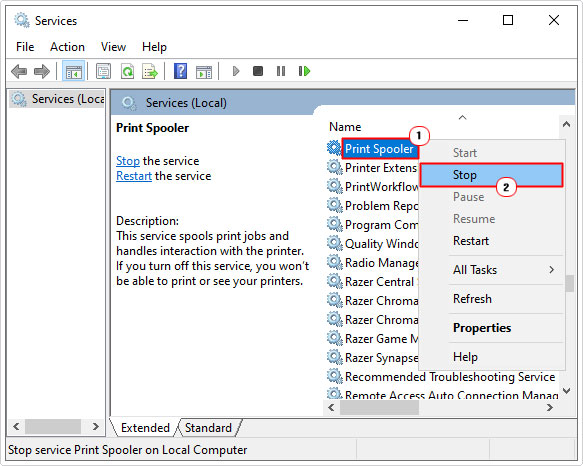
4. Next, press + R, type %windir%\System32\Spool\Printers and click on OK.
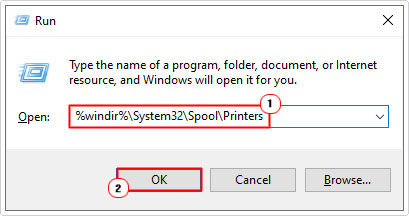
5. Delete the .SHL and .SHD files contained in this folder, by right-clicking on them and selecting Delete.
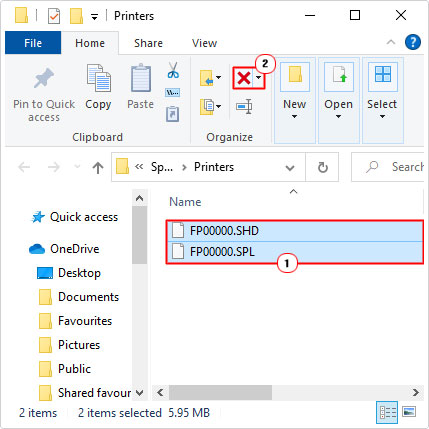
6. Now, press + R, type %windir%\Temp and click on OK.
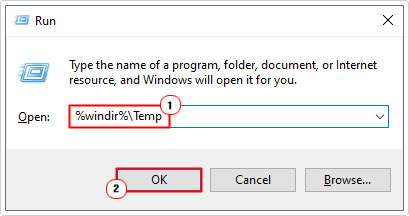
7. Delete all the contents of this folder (temp).
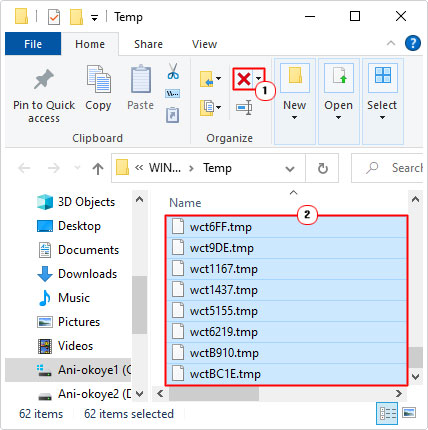
8. Lastly, go back to Services, and right-click on Printer Spooler and select Start.
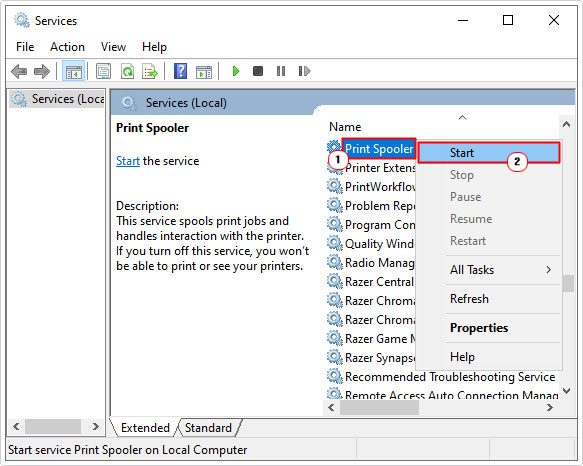
Run System Restore
If deleting the files contained in the printer spooler failed to fix the spoolsv.exe error, then you should consider running System Restore, to set your system back to a period prior to the error.
Using System Restore is very simple, just do the following:
1. First, ensure you’ve booted into your computer as a full administrator.
2. Then press + R, type %systemroot%\system32\restore\rstrui.exe and click on OK.
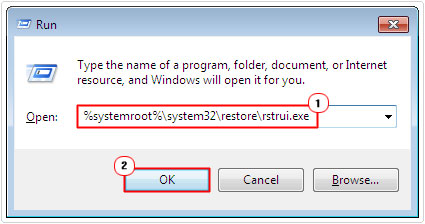
3. When the System Restore applet loads up, follow the onscreen instructions to set your system back to an earlier state. For additional step-by-step instructions, check out my post on fixing error code 800b0100.
Are you looking for a way to repair all the errors on your computer?
If the answer is Yes, then I highly recommend you check out Advanced System Repair Pro.
Which is the leading registry cleaner program online that is able to cure your system from a number of different ailments such as Windows Installer Errors, Runtime Errors, Malicious Software, Spyware, System Freezing, Active Malware, Blue Screen of Death Errors, Rundll Errors, Slow Erratic Computer Performance, ActiveX Errors and much more. Click here to check it out NOW!
- 0
Had a users who had their printers disappearing and even after reboot or Print Spooler Service restart the printers would vanish after only a few seconds. After much research found this article from Chicago Tech that explains in detail how to troubleshoot this Faulting Application spoolsv issue. Here are the three steps that fixed the issue for this domain user:
Step 1: Clear the print caches to fix Faulting Application spoolsv
1. Open “Computer” and browse to the folder “c:\windows\system32\spool\printers” and delete all the files in the folder.
2. Do the same to clear the content in the folder “c:\windows\system32\spool\drivers\w32x86”
If the above step doesn’t work, please perform the next one.
Step 2: Reset the printer spooler to fix Faulting Application spoolsv
1. Open command prompt as administrator
2. Type “Net stop RPCSS” (without quotation marks) and press Enter.
3. Type “sc config spooler depend= RPCSS” (without quotation marks and note the spacing) and press Enter.
4. Type “Net start RPCSS” (without quotation marks) and press Enter.
5. Type “Net start SPOOLER” (without quotation marks) and press Enter.
6. Delete the printer and reboot the computer to allow Group Policy to re-install printer.
If the issue persists, please go on to Step 3 since the issue can be caused
by some corrupted printer drivers on the computer.
Step 3: Remove Printer Drivers to fix Faulting Application spoolsv
1. open RegEdit as administrator
2. Go to HKEY_LOCAL_MACHINE\System\CurrentControlSet\Control\Print, click Registry->Export Registry File on the menu, and export the current key to a REG file for backup. (Note: You may double click on the REG file in Windows Explorer to restore the original settings)
3. Go to HKEY_LOCAL_MACHINE\System\CurrentControlSet\Control\Print\Environment\Windows NT x86\Drivers, remove both the Version-2 and Version-3 keys if they exist.
4. Remove all sub keys under HKEY_LOCAL_MACHINE\System\CurrentControlSet\Control\Print\Printers. (Do not remove the Printers key.)
5. Go to HKEY_LOCAL_MACHINE\System\CurrentControlSet\Control\Print\Environment\Windows NT x86\PrintProcessors, delete any processor that is not the following:
winprint
6. Go to HKEY_LOCAL_MACHINE\System\CurrentControlSet\Control\Print\Providers, delete any provider that is not one of the following:
Internet Print Provider
LanMan Print Services
7. Go to HKEY_LOCAL_MACHINE\System\CurrentControlSet\Control\Print\Monitors, delete any monitor that is not one of the following:
BJ Language Monitor
Local Port
PJL Language Monitor
Standard TCP/IP Port
USB Monitor
Windows NT Fax Monitor
AppleTalk Printing Devices
LPR Port
8. Exit the registry editor.\
9. Remove all files from the following directories if they exist:
C:\Windows\system32\spool\drivers\w32x86\2
C:\Windows\system32\spool\drivers\w32x86\3
10. Reboot to let Group Policy install the printer drivers again. This will take extra time for this one reboot.
If your company is uses Group Policy to deploy printers or just needs help troubleshooting network printer issues, then contact us for assistance.
Posted in : Printer, Troubleshooting, Workstations
