Установить новый шрифт в Windows довольно просто — после этого вы получите новый красивый вариант для оформления текстов в разных программах. Это будет полезно при работе с документацией или верстке крупных графических проектов.
Расширение шрифта для Windows
Шрифты в Windows — это самые обычные файлы, которые содержат информацию об оформлении текста. Как правило, они имеют формат ttf или otf, что расшифровывается как TrueType и OpenType. Иногда встречается тип woff — его можно конвертировать в более популярный формат с помощью онлайн-конвертеров.
Оригинальные и пользовательские шрифты также могут иметь тип PostScript Type 1 — это набор файлов (до 4 штук) с расширениями pfm, p, afm и inf. Для установки такого комбинированного шрифта надо выбрать файл pfm. Однако встречается Type 1 очень редко — и скорее всего вы не будете с ним работать.
Папка со шрифтами Windows 10
Все установленные шрифты Windows 10 находятся в одноименной папке по адресу C:\Windows\Fonts. Можете скопировать его в адресную строку проводника или забить в поиске ключевое слово «Шрифты» — нужная папка будет первой в списке.
Где скачать новый шрифт для Windows
Перед установкой шрифт надо скачать. Для этого подходят как специализированные сайты, так и магазин Microsoft Store, доступный в Windows 10.
Чтобы загрузить шрифты из магазина, надо открыть «Пуск» и перейти к разделу «Параметры» — «Персонализация» — «Шрифты». Если нажать на кнопку «получить дополнительные шрифты в Microsoft Store», то попадете к списку доступных для загрузки вариантов.
Если хотите загрузить шрифт из интернета, загляните на сайт www.fonts-online.ru. У него понятный интерфейс, почти нет рекламы и большой выбор бесплатных и красивых шрифтов.
Как установить шрифт на компьютере Windows 10
Для примера мы скачали красивый шрифт Courier Prime. Его можно установить тремя способами.
Скачанный на компьютер шрифт легко установить прямо из папки с загрузками, не открывая файл. Достаточно кликнуть по нему правой кнопкой мыши и выбрать пункт «Установить».
Также это можно сделать, открыв шрифт. Он отобразится в виде отдельного окна с примерами фраз — можно сразу оценить, как они будут выглядеть в текстовом редакторе и при печати. В левом верхнем углу будет кнопка «Установить» — кликните на нее, и за пару секунд шрифт пропишется в системе.
Еще один способ установки — простой перенос файла шрифта в папку Fonts. Зацепите его мышкой и перетащите в раздел со шрифтами — и он установится автоматически.
После этого установленный шрифт появится во всех программах, которые позволяют работать с текстом: Word, Excel, Photoshop. Однако для отображения новых шрифтов их придется перезапустить.
Читайте также:
- Лайфхаки для Windows: создаем идеальную систему=«content_internal_link»>
- CCleaner удаляет данные Firefox — что делать? =«content_internal_link»>
Редактор направлений «Мобильные устройства» и «Техника для дома»
Windows 10 имеет множество встроенных шрифтов. Как и его предшественники, система также позволяет легко просматривать, устанавливать и удалять шрифты.
При использовании Windows 10 вам может потребоваться доступ к настройкам шрифтов для просмотра, установки и удаления. В этом руководстве мы узнаем, где система хранит шрифты и способы их установки и удаления в Windows 10.
Доступ к шрифтам и их настройка в Windows 10
Вы можете просмотреть все доступные шрифты, а также установить и удалить их, в приложении «Параметры» → «Персонализация» → «Шрифты». Вы можете получить доступ к настройкам определенного шрифта с этой же страницы. Используйте окно поиска в разделе «Доступные шрифты» чтобы найти нужный шрифт, к которому вы хотите получить доступ.

Все установленные шрифты сохраняются в папке C:\Windows\Fonts.
Предварительный просмотр шрифта в Windows 10
Шаг 1: Откройте страницу «Шрифты», перейдя в «Параметры» и выбрав группу настроек «Персонализация» → «Шрифты».
Шаг 2: Нажмите на шрифт, чтобы открыть детали. В поле «Введите данные для предварительного просмотра шрифтов» введите любое слово, чтобы увидеть, как оно будет выглядеть.

Установить новый шрифт из Магазина в Windows 10
В Windows 10 теперь есть возможность устанавливать шрифты из официального Магазина. Хотя в Магазине имеется ограниченное количество шрифтов, ожидается, что в будущем коллекция шрифтов увеличится.

Чтобы установить шрифт из Магазина:
В самом магазине Microsoft вы можете увидеть первые доступные шрифты, но уже с текущими версиями Windows 10. Вам просто нужно ввести в поиск магазина «шрифт». Затем вы увидите все шрифты, доступные на данный момент.
Шаг 1: Перейдите на страницу «Параметры» → «Персонализация» → «Шрифты».
Шаг 2: Нажмите ссылку «Получить дополнительные шрифты в Microsoft Store», чтобы открыть страницу шрифтов в приложении «Магазин». Кроме того, вы можете напрямую открыть приложение Store и выполнить поиск шрифтов.

Шаг 3: В галерее шрифтов дважды кликните на значок шрифта, чтобы открыть его страницу.
Шаг 4: Наконец, нажмите кнопку «Получить», чтобы загрузить и установить шрифт.

Установленный шрифт появится на странице «Шрифты» в приложении «Параметры». Если есть обновление для шрифта, его можно немедленно установить с помощью магазина Windows 10.
Шрифты доступные в настоящее время в магазине Microsoft:
- Arial Nova
- Convection
- Nina
- Rockwell Nova
- Gill Sans Nova
- Verdana Pro
- Georgia Pro
- Ink Draft
- Ink Journal
- Convection
- PT Root UI
Установка сторонних шрифтов вручную
Помимо шрифтов, доступных в Магазине, вы также можете установить сотни красивых шрифтов, доступных в Интернете. Например, вы можете загрузить и установить Google Fonts в Windows 10.
Чтобы установить сторонний шрифт:
Шаг 1: Загрузите шрифт на свой компьютер. Извлеките его, если он находится в ZIP-архиве.
Шаг 2: Перейдите на страницу «Параметры» → «Персонализация» → «Шрифты». Перетащите новый файл шрифта в область «Добавление шрифтов» → «Установка перетаскиванием», чтобы установить сторонний шрифт.

Кроме того, вы можете кликнуть правой кнопкой мыши в проводнике на файле шрифта и выбрать опцию «Установить».

Удалить шрифт в Windows 10
Шаг 1: Прежде всего, перейдите на страницу «Параметры» → «Персонализация» → «Шрифты».
Шаг 2: Нажмите на шрифт, который вы хотите удалить, чтобы открыть страницу с информацией.

Шаг 3: Прокрутите страницу вниз, чтобы увидеть кнопку «Удалить». Нажмите на кнопку «Удалить». В диалоговом окне подтверждения, нажмите кнопку Удалить еще раз, чтобы удалить шрифт с вашего компьютера.

Все!
Несмотря на то, что установка новых шрифтов в Windows 10, 8.1 и Windows 7 — довольно простая процедура, не требующая особенных навыков, вопрос о том, как установить шрифты приходится слышать достаточно часто.
В этой инструкции подробно о добавлении шрифтов во все последние версии Windows, о том, какие шрифты поддерживаются системой и что делать, если скаченный вами шрифт не устанавливается, а также о некоторых других нюансах установки шрифтов.
Установка шрифтов в Windows 10
Все способы ручной установки шрифтов, описанные в следующем разделе этой инструкции, работают и для Windows 10 и на сегодняшний день являются предпочтительными.
Однако, начиная с версии 1803 в десятке появился новый, дополнительный способ скачать и установить шрифты из магазина, с которого и начнем.
- Зайдите в Пуск — Параметры — Персонализация — Шрифты.
- Откроется список уже установленных на компьютере шрифтов с возможностью их предварительного просмотра или, при необходимости, удаления (нажмите по шрифту, а затем в информации о нем — кнопку «Удалить»).
- Если вверху окна «Шрифты» нажать «Получить дополнительные шрифты в Microsoft Store», откроется магазин Windows 10 со шрифтами, доступными для бесплатного скачивания, а также с несколькими платными (на текущий момент времени список скудный).
- Выбрав шрифт, нажмите «Получить» для автоматической загрузки и установки шрифта в Windows 10.
После скачивания, шрифт будет установлен и доступен в ваших программах для использования.
Способы установки шрифтов для всех версий Windows
Загруженные откуда-либо шрифты — это обычные файлы (могут быть в zip-архиве, в этом случае их следует предварительно распаковать). Windows 10, 8.1 и 7 поддерживают шрифты в форматах TrueType и OpenType, файлы этих шрифтов носят расширения .ttf и .otf соответственно. Если ваш шрифт в другом формате, далее будет информация о том, как можно добавить и его тоже.
Все, что нужно, чтобы установить шрифт, уже имеется в Windows: если система видит, что файл, с которым вы работаете является файлом шрифта, то контекстное меню данного файла (вызываемое правой кнопкой мыши) будет содержать пункт «Установить», после нажатия на который (требуются права администратора), шрифт будет добавлен в систему.

При этом, вы можете добавлять шрифты не по одному, а сразу несколько — выделив несколько файлов, после этого нажав правую кнопку мыши и выбрав пункт меню для установки.
Установленные шрифты появятся в Windows, а также во всех программах, которые берут доступные шрифты из системы — Word, Photoshop и других (программы может потребоваться перезапустить для появления шрифтов в списке). Кстати, в Photoshop вы также можете установить шрифты Typekit.com с помощью приложения Creative Cloud (Вкладка Ресурсы — Шрифты).
Второй способ установки шрифтов — просто скопировать (перетащить) файлы с ними в папку C:\ Windows\ Fonts, в результате они будут установлены точно так же, как и в предыдущем варианте.

Обратите внимание, если вы зайдете в эту папку, то откроется окно для управления установленными шрифтами Windows, в котором вы можете удалить или просмотреть шрифты. Кроме этого, можно «скрыть» шрифты — это не удаляет их из системы (они могут требоваться для работы ОС), но скрывает в списках в различных программах (например, Word), т.е. кому-то может и облегчить работу с программами, позволив оставить только то, что нужно.
Если шрифт не устанавливается
Случается, что указанные способы не работают, при этом причины и способы их решения могут быть разными.
- Если шрифт не устанавливается в Windows 7 или 8.1 с сообщением об ошибке в духе «файл не является файлом шрифта» — попробуйте загрузить этот же шрифт из другого источника. Если шрифт представлен не в виде ttf или otf файла, то его можно конвертировать с помощью любого онлайн-конвертера. Например, если у вас есть файл woff со шрифтом, найдите конвертер в Интернете по запросу «woff to ttf» и произведите конвертацию.
- Если шрифт не устанавливается в Windows 10 — в данном случае применимы инструкции выше, но есть дополнительный нюанс. Многие пользователи заметили, что шрифты ttf могут не устанавливаться в Windows 10 с отключенным встроенным брандмауэром с тем же сообщением о том, что файл не является файлом шрифта. При включении «родного» фаервола все снова устанавливается. Странная ошибка, но имеет смысл проверить, если вы столкнулись с проблемой.
По-моему, написал исчерпывающее руководство для начинающих пользователей Windows, но, если вдруг у вас остались вопросы — не стесняйтесь задавать их в комментариях.
По умолчанию, операционная система Windows 10 дает нам неплохую библиотеку шрифтов. Посмотреть всю коллекцию можно зайдя в специальную директорию, которая находится по адресу C:\Windows\Fonts.
Внутри будут показаны файлы с расширением .ttf — формата компьютерных шрифтов TrueType или .otf (OpenType).

Чтобы посмотреть тот или иной шрифт, нужно щелкнуть по нему дважды левой кнопкой мыши — откроется средство просмотра шрифтов Windows.

Да, это неудобно, но можно установить специальные программы для просмотра шрифтов, такие как Unicode Font Viewer или Opcion Font Viewer, которые покажут варианты начертания в более удобном виде.
Как добавить новый шрифт в Windows?
Для начала, вам необходимо скачать новый шрифт. Сделать это можно как через официальный магазин Windows, так и с помощью сторонних сайтов. Формат файла должен быть .otf, .ttf, или .pfm (группа шрифтов). Если вы будете загружать шрифт со стороннего сайта, то, возможно, он будет в архиве zip или rar, который вы должны разархивировать перед использованием.
Итак. Нужный файл со шрифтом у нас есть. Что делаем? Кликаем по нему мышкой, откроется средство просмотра. Нажимаем кнопку «Установить»:

После нажатия на кнопку, шрифт установится и будет доступен во всех программах, в которых есть возможность изменения.
Также существует и более простой способ — скопировать файл напрямую в директорию C:\Windows\Fonts. Этот способ будет работать в том случае, если у вас есть права администратора.
Есть еще один способ установки нового шрифта в Windows 10 – через раздел «Параметры». Для этого вызовите данный раздел нажав на сочетание клавиш Win + i, перейдите в раздел «Персонализация» и выберите вкладку «Шрифты». Далее перенесите нужный файл в квадратную область:

После того, как вы добавите шрифт, он будет зарегистрирован операционной системой и может быть доступен из разных программ. Если программа не показывает в списке недавно установленный шрифт, то закройте и откройте программу снова. Если и это не помогло, то перезагрузка компьютера решит данную проблему.
Как удалить шрифт в Windows?
Бывают такие ситуации, когда какой-либо набор шрифтов вам не нужен. Слишком большое количество шрифтов отвлекает и усложняет выбор нужного из списка. Для удаления нужно перейти в директорию C:\Windows\Fonts, выбрать нужный файл и удалить его. Начертание будет удалено.
Windows 10 поставляется с набором шрифтов, установленных вместе с операционной системой. Но если вы не можете найти встроенный шрифт, который подходит для конкретного проекта, вы можете загрузить шрифт из Интернета или Microsoft Store
Microsoft Store (рус. Магазин Microsoft) (ранее — Windows Store) — компонент операционной системы Windows, начиная с Windows 8, предназначенный для покупки и загрузки Metro/UWP-приложений, игр, фильмов, темы рабочего стола. Microsoft Store — единственный способ покупки и загрузки универсальных приложений, а также приложений для рабочего стола в Windows RT. Первый раз появился в Windows 8 Developer Preview.Вместе с Windows 10, были анонсированы новые возможности Microsoft Store, в том числе и публикация классических программ. Реализация этой возможности была осуществлена в сентябре 2016 года, о чем было сообщено в блоге Microsoft, и опубликованы первые приложения, доступные в магазине Windows такие как Evernote, Arduino IDE, doubleTwist, PhotoScape, MAGIX Movie Edit Pro, Virtual Robotics Kit, Relab, SQL Pro, Voya Media, Predicted Desire and korAccount Как и в случае с другими подобными платформами, такими как Google Play и Mac App Store, магазин Microsoft Store курируется, и приложения должны быть сертифицированы на совместимость и контент. Википедия
и установить новый шрифт в Windows 10. Вот как установить шрифты в Windows 10 и удалить шрифты. вы больше не нужен.
Как установить новый шрифт в Windows 10 из Microsoft Store
Если вы не можете найти идеальный шрифт для своих документов, выполните поиск в Microsoft
Store. Магазин Microsoft Store предлагает несколько бесплатных шрифтов, а также другие шрифты по номинальной цене.
Вот как выполнить поиск в Microsoft Store и добавить шрифт в Windows 10:
Перейти к Начало
меню и выберите Настройки .
Важно: ваш компьютер должен быть подключен к Интернету, прежде чем вы начнете.

в Настройки окно, выберите Персонализация .
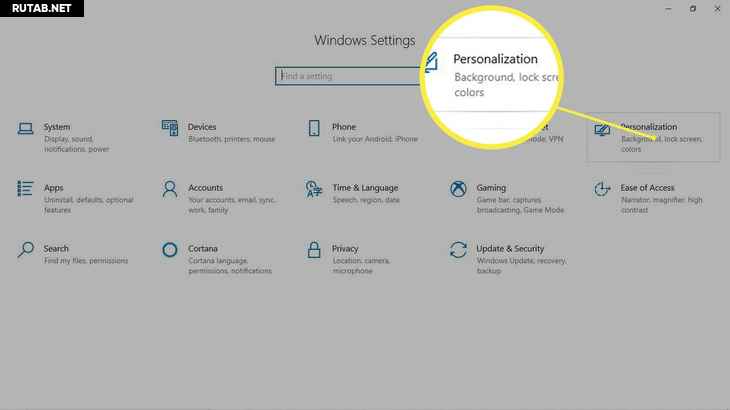
Идти к Шрифты .
Выбрать Получите больше шрифтов в Microsoft Store .
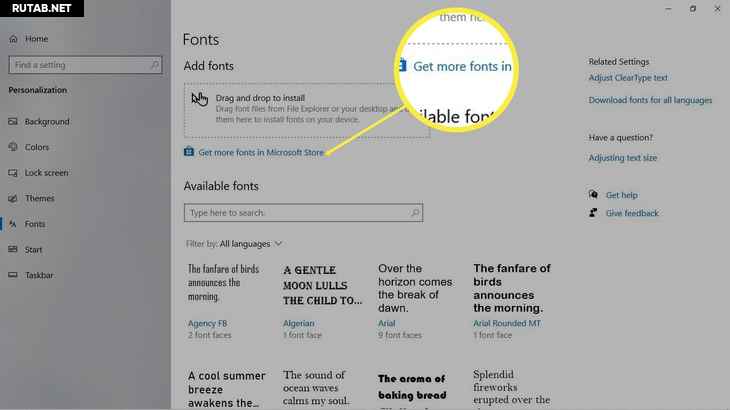
Выберите шрифт.
Важно: Microsoft Store содержит несколько бесплатных шрифтов и других шрифтов за дополнительную плату.
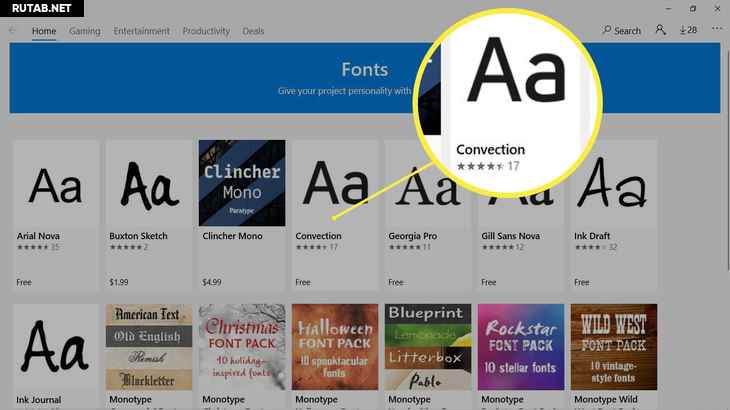
Выбрать Получить .
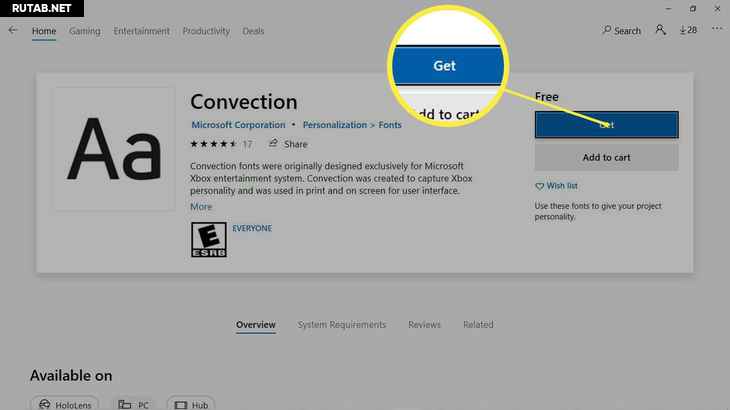
в Используйте на своих устройствах окно, выберите либо Нет, спасибо или же войти в систему чтобы выбрать, использовать ли этот шрифт на всех ваших устройствах.
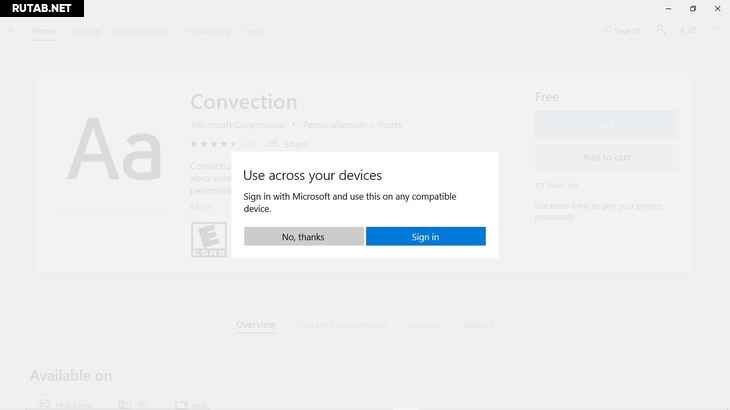
Подождите, пока шрифт загрузится и установится на ваш компьютер.
Когда загрузка и установка будут завершены, в Магазине Windows появится уведомление.
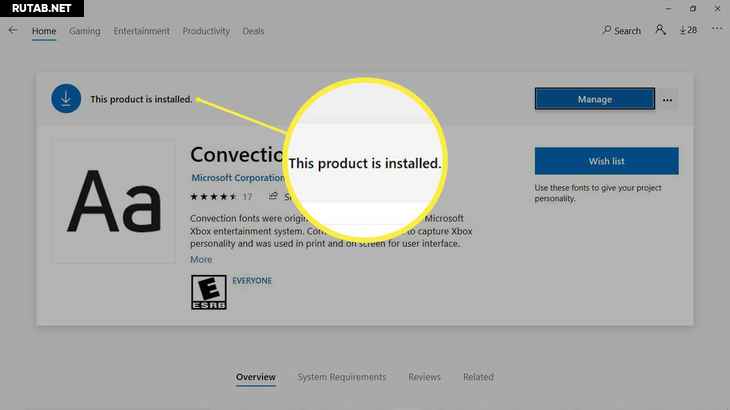
Закрыть Магазин Windows .
Новый шрифт появится в верхней части Доступные шрифты список.
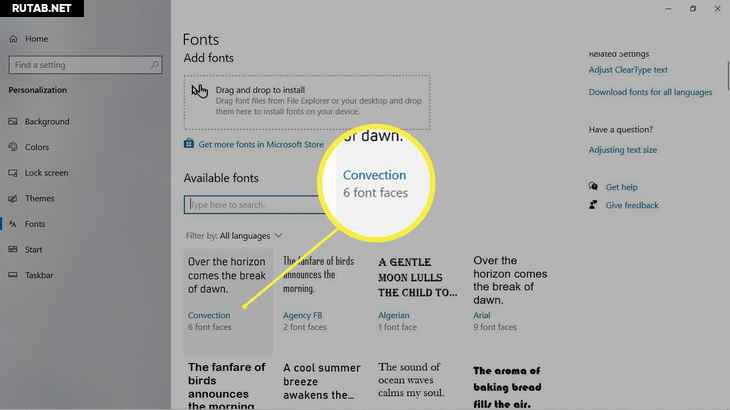
Как установить новый шрифт из Интернета
Если вы не можете найти понравившийся шрифт в Microsoft Store, загрузите шрифты из Интернета и установите эти файлы шрифтов в Windows 10. Windows может использовать несколько типов файлов шрифтов, включая шрифт TrueType (TTF) и шрифт OpenType (OTF). ) форматы файлов.
Важно: перед загрузкой файла бесплатного шрифта проверьте наличие ограничений на использование. Некоторые бесплатные шрифты предназначены только для личного использования.
Найдите файл шрифта
Компьютерный шрифт — это файл, содержащий в себе описание набора буквенных, цифровых, служебных и псевдографических символов, используемый для отображения этих символов (в частности текста) программой или операционной системой. Википедия
, который хотите использовать.
Загрузите файл шрифта на рабочий стол Windows.
Важно: Если файл шрифта содержится в ZIP-файле, необходимо извлечь файлы перед установкой шрифта в Windows.
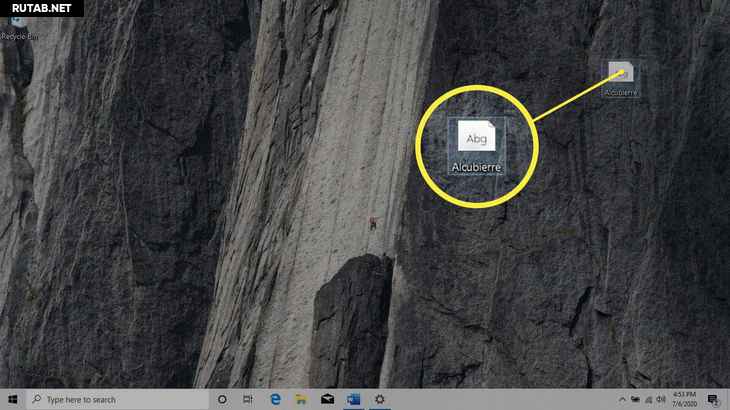
Выбрать Начало > Настройки > Персонализация > Шрифты .
Измените размер Настройки. чтобы отобразить окно настроек и загруженный файл шрифта на рабочем столе.
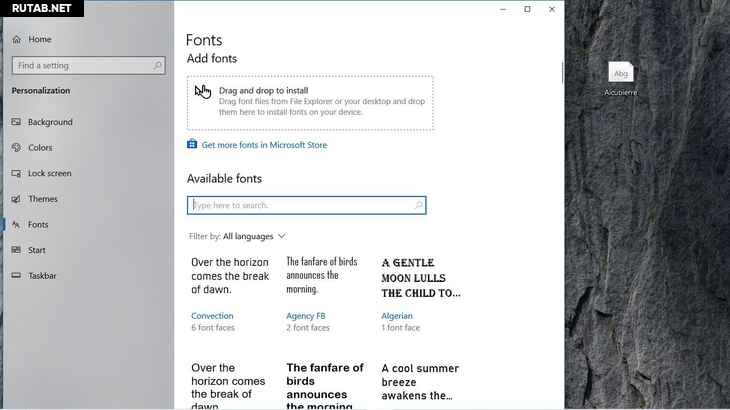
Перетащите файл шрифта с рабочего стола на Перетащите, чтобы установить раздел Настройки шрифтов экран.
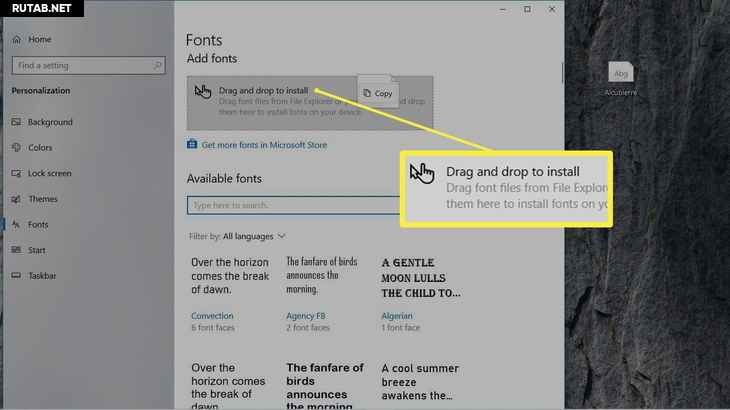
Новый шрифт появится в Доступные шрифты список.
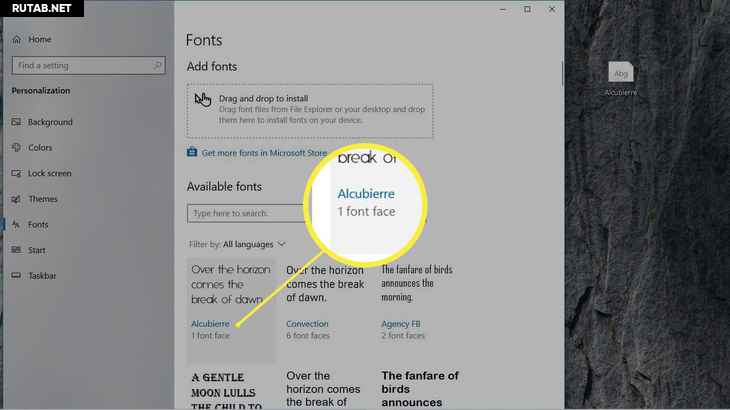
Важно: Если шрифт не работает должным образом или дополнение не распознает шрифт, вы можете предпринять несколько действий для устранения неполадок при установке шрифтов.
Как удалить шрифты в Windows 10
Если на вашем компьютере слишком много шрифтов Windows, вам может потребоваться удалить шрифты, чтобы освободить место на жестком диске. Вот как удалить шрифты, которые вам больше не нужны.
Идти к Начало > Настройки > Персонализация > Шрифты .
Выберите шрифт, который хотите удалить.
Важно: если вы знаете название шрифта и не хотите пролистывать список «Доступные шрифты», введите имя шрифта в поле поиска.
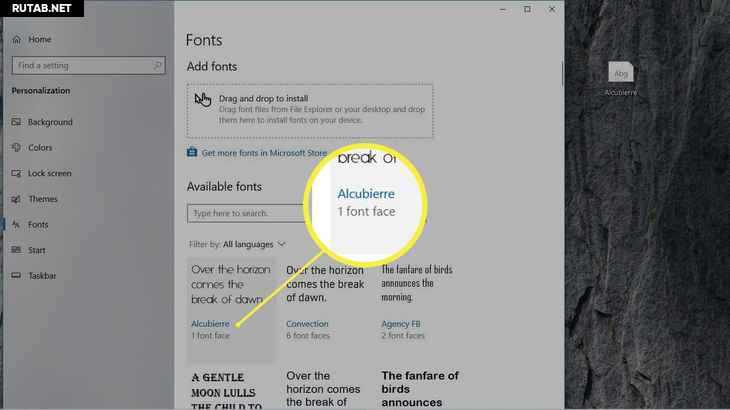
Выбрать Удалить .
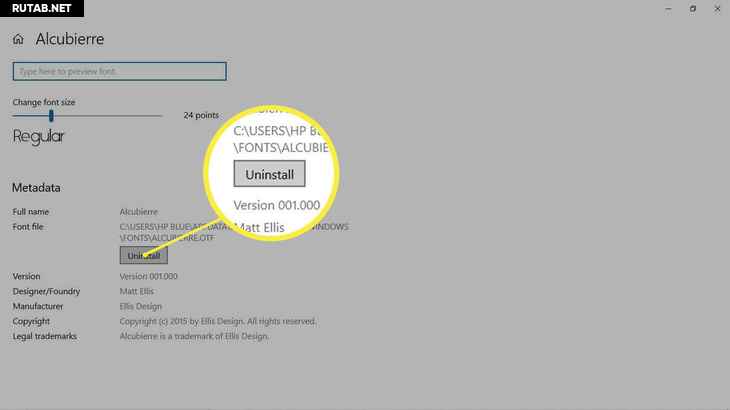
в Удалить это семейство шрифтов навсегда диалоговое окно выберите Удалить .
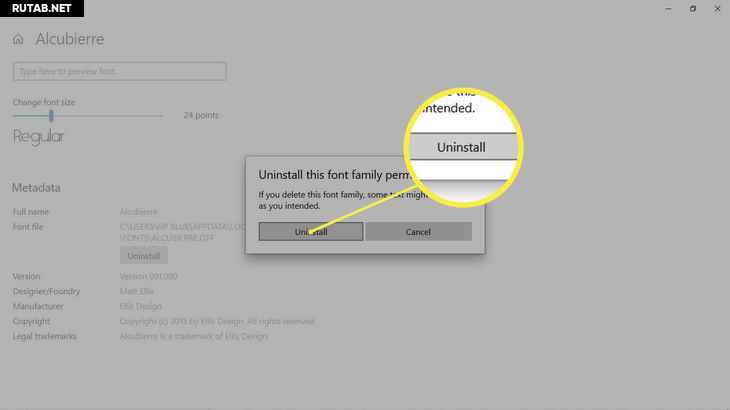
Выберите стрелка назад вернуться к Настройки шрифтов окно.
Удаленный шрифт больше не отображается в Доступные шрифты список.
ℹ️ Помощь от ИИ
В статье есть ошибки или у вас есть вопрос? Попробуйте спросить нашего ИИ-помощника в комментариях и он постарается помочь!
⚠️ Важно:
• Rutab-Бот читает ваши комментарии и готов вам помочь.
• Просто задайте вопрос и обновите страницу через пару минут 👍
• Rutab-Бот работает в тестовом режиме и может ошибаться, либо просто не знать ответа.
• К ИИ-помощнику можно обратиться по имени Rutab или Рутаб.



