Updated on Apr 28, 2025
File Explorer, aka Windows Explorer, is a file manager application that features to access your files and folders quickly. On many PC guides, the steps often start with «Open File Explorer» without extra tips or a lack of available options for your PC. Where is File explorer on my computer? How can I open it? Don’t frown. Read on to get 10 Ways to open file explorer now!
10 Ways to Make File Explorer Open:
Method 1. Use Shortcut to Find File Explorer
Method 2. Locate File Explorer from Taskbar
Method 3. Open File Explorer by WinX Menu (Power User Menu)
Method 4. Use Search Box
Method 5. Check Start Menu to Run File Explorer
Method 6. Apply the Run box
Method 7. Run Command Prompt
Method 8. Use PowerShell
Method 9. Access File Explorer from Task Manager
Method 10. Run This PC
Method 1. Use Shortcut to Find File Explorer
Press Windows icon and E on your keyboard at the same time. Then your File Explorer will pop up. But some users reflected «keyboard shortcuts not working» error, you can apply the fixed steps below or move to method 2.
Fix Keyboard Shortcuts Not Working via Re-enable Windows Key HotKeys
Step 1. Right-click the Windows icon on your taskbar and select «Run» from the list.
Step 2. Type gpedit.msc on the box and click OK.
Step 3. Follow this path to expand tab: User Configuration > Administrative Templates > Windows Components > File Explorer > Locate «Turn off Windows Key hotkeys».
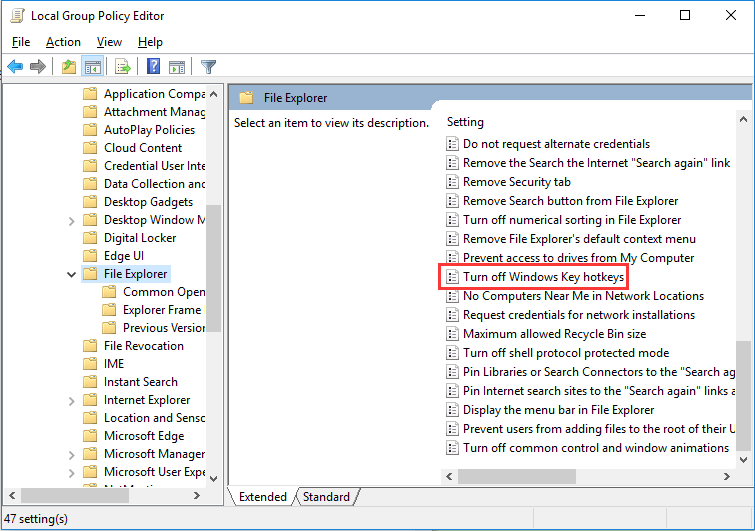
Step 4. Double-click «Turn off Windows Key hotkeys» > Change to «Disabled» or «Not Configured».

Step 5. Click Apply and OK.
Related articles:
Method 2. Locate File Explorer from Taskbar
No matter what Windows version you are using, Windows 10 or the newest Windows 11, the File Explorer icon will pin on the taskbar by default. This icon is shaped like a folder. Click it to open.
Method 3. Open File Explorer by WinX Menu (Power User Menu)
Windows groups some main features in the menu, so you can directly go for File Explorer, Device Manager, Task Manager, Disk Management, and more.
- For Desktop users, right-click the Start icon on the bottom-left side and choose File Explorer.
- For Touchscreen users, move to desktop and hold the Start icon.
Method 4. Use Search Box
Whenever you have no idea about how to get File Explorer, you can write words on the search box. Click the search box and type «File Explorer». And then you can check the best match result. Click File Explorer to open it.
Note: Right-click File Explorer and choose to pin on the taskbar or start. Next time, you can directly go to your destination withing word typing. Get details on Method 5.
Method 5. Check Start Menu to Run File Explorer
If you ever pin File Explorer on the Start menu, it is time to use it.
You can click the Windows icon from the taskbar and check the File Explorer on the right side.

Method 6. Apply the Run box
You can also apply the Run box to wake the target app.
Step 1. Press Windows + R to launch the Run box.
Step 2. Type «Explorer» and click OK. Then File Explorer will open.

Method 7. Run Command Prompt
If you are familiar with the command line, it is easy to launch any application on your devices.
Step 1. Open the search box and type cmd. Click to open it.
Step 2. Input command line — explorer and press Enter.

Then you can open File Explorer.
Method 8. Use PowerShell
Same as cmd, you can type the command line on Powershell to reach the app.
Step 1. Type PowerShell on the Windows search box.
Step 2. When the PowerShell opens, type explorer and press Enter.

Step 3. Then File Explorer will open.
Method 9. Access File Explorer from Task Manager
Step 1. Right-click the Windows icon and select Task Manager.
Step 2. Click the File tab on the top-left side. Select the «Run new task».

Step 3. Then the Create new task window appears, Type Explorer on the box. Click OK to go on.

Method 10. Run This PC
«This PC» is a useful app to reach all your files, folders, apps stored on the computer. So it is also a common method to find and open File Explorer.
Step 1. Open This PC from Desktop.
Step 2. Click C drive and scroll down to find explorer.exe

Step 3. Click explorer.exe and you can make File Explorer open.
Extra Tip — Smart Disk Manager
This part tries to help your PC achieve better performance. A reliable and professional tool, EaseUS Partition Master, is an all-in-one disk manager that can manage your disk space, clone data from HDD to SSD, and more. If you want to free up your C drive space or wipe any data on disk, this software is a good choice. Moreover, if you want to format USB drive, this tool also provides an advanced format option for you. Trust us.
Все способы:
- Открываем «Проводник» в Виндовс 10
- Способ 1: Комбинация клавиш
- Способ 2: Поиск по системе
- Способ 3: «Выполнить»
- Способ 4: «Пуск»
- Способ 5: Контекстное меню кнопки «Пуск»
- Способ 6: «Диспетчер задач»
- Способ 7: Исполняемый файл
- Дополнительно: Настройка быстрого доступа
- Заключение
- Вопросы и ответы: 9
Одним из важнейших компонентов любой версии Windows является «Проводник», ведь именно через него можно получить доступ ко всем файлам и папкам, которые есть на диске. «Десятка», несмотря на ощутимое изменение ее интерфейса и общую переработку функциональности, тоже не лишена данного элемента, и в нашей сегодняшней статье мы расскажем о различных вариантах его запуска.
Открываем «Проводник» в Виндовс 10
По умолчанию «Проводник» или, как он называется на английском, «Explorer» закреплен на панели задач Windows 10, но ради экономии места или просто по неосторожности он может быть удален оттуда. Именно в таких случаях, а также просто для общего развития, будет полезно знать, какие существуют способы открытия этого системного компонента в «десятке».
Способ 1: Комбинация клавиш
Самый простой, удобный, да и наиболее быстрый (при условии отсутствия ярлыка на панели задач) вариант запуска «Эксплорера» заключается в использовании горячих клавиш «WIN+E». Буква E – логичное сокращение от Explorer, и зная это, наверняка вам будет проще запомнить данную комбинацию.

Способ 2: Поиск по системе
Одним из ключевых достоинств Виндовс 10 является ее проработанная функция поиска, благодаря которой можно не только находить различные файлы, но и запускать приложения и компоненты системы. Открыть с ее помощью «Проводник» тоже не составит большого труда.

Воспользуйтесь кнопкой поиска на панели задач или клавишами «WIN+S» и начните вводить в строку запрос «Проводник» без кавычек. Как только он появится в поисковой выдаче, вы сможете запустить его одинарным кликом.

Способ 3: «Выполнить»
В отличие от упомянутого выше поиска, окно «Выполнить» используется исключительно для запуска стандартных приложений и компонентов системы, к коим и относится герой нашей сегодняшней статьи. Нажмите «WIN+R» и введите в строку представленную ниже команду, после чего нажмите «ENTER» или кнопку «ОК» для подтверждения.
explorer

Как видите, для запуска «Explorer» можно воспользоваться и одноименной командой, главное, вводить ее без кавычек.
Способ 4: «Пуск»
Конечно же, «Проводник» есть в списке всех установленных приложений, просмотреть который можно через меню «Пуск». Оттуда же мы с вами можем его открыть.
- Запустите стартовое меню Windows, нажав по соответствующей кнопке на панели задач, или воспользуйтесь аналогичной клавишей на клавиатуре – «WIN».
- Пролистайте перечень представленных там программ вплоть до папки «Служебные Windows» и разверните ее, воспользовавшись указывающей вниз стрелкой.
- В открывшемся списке найдите «Проводник» и запустите его.



Способ 5: Контекстное меню кнопки «Пуск»
Многие стандартные программы, системные утилиты и прочие важные элементы ОС могут быть запущены не только через «Пуск», но и через его контекстное меню, вызываемое нажатием правой кнопки мышки по данному элементу. Можно воспользоваться и исключительно клавишами «WIN+X», которые вызывают это же меню. Какой бы из способов открытия вы не использовали, просто найдите в представленном списке «Проводник» и запустите его.

Способ 6: «Диспетчер задач»
Если вы хотя бы время от времени обращаетесь к «Диспетчеру задач», то наверняка видели в списке активных процессов и «Проводник». Так вот, из данного раздела системы можно не только завершить его работу, но и инициировать запуск. Делается это следующим образом.
- Правой кнопкой мышки нажмите по пустому месту на панели задач и выберите в открывшемся меню пункт «Диспетчер задач». Вместо этого можно просто нажать клавиши «CTRL+SHIFT+ESC».
- В открывшемся окне кликните по вкладке «Файл» и выберите пункт «Запустить новую задачу».
- Введите в строку команду
«explorer», но без кавычек, и нажмите «ОК» или «ENTER».



Как видите, здесь работает та же логика, что и с окном «Выполнить» — для запуска нужного нам компонента используется его оригинальное название.
Способ 7: Исполняемый файл
«Проводник» мало чем отличается от обычных программ, поэтому у него тоже есть свой исполняемый файл, который и может использоваться для запуска. explorer.exe находится по представленному ниже пути, практически в самом низу этой папки. Отыщите его там и откройте двойным кликом ЛКМ
C:\Windows

Как вы могли заметить из всего вышесказанного, в Windows 10 существует довольно много способов запуска «Проводника». Вам достаточно запомнить всего один или два из них и пользоваться ими по мере необходимости.
Дополнительно: Настройка быстрого доступа
Ввиду того, что «Explorer» приходится вызывать постоянно, помимо запоминания представленных выше способов, можно и нужно закрепить данное приложение на самом видном и просто доступном месте. Таковых в системе как минимум два.
Панель задач
Любым из описанных выше способов запустите «Проводник», а затем нажмите по его значку на панели задач правой кнопкой мышки. Выберите в контекстном меню пункт «Закрепить на панели задач» и, если посчитаете нужным, переместите его в наиболее удобное место.

Стартовое меню «Пуск»
Если вы не хотите постоянно искать «Explorer» в данном разделе системы, можно закрепить ярлык для его запуска на боковой панели, рядом с кнопками «Завершение работы» и «Параметры». Делается это следующим образом:
- Откройте «Параметры», воспользовавшись меню «Пуск» или клавишами «WIN+I».
- Перейдите к разделу «Персонализация».
- В боковом меню переместитесь во вкладку «Пуск» и нажмите по ссылке «Выберите, какие папки будут отображаться в меню…».
- Переведите в активное положение переключатель напротив «Проводника».
- Закройте «Параметры» и повторно откройте «Пуск», чтобы убедиться в наличии там ярлыка для быстрого запуска «Эксплорера».





Читайте также: Как сделать панель задач прозрачной в Windows 10
Заключение
Теперь вы знаете не только обо всех возможных вариантах открытия «Проводника» на компьютере или ноутбуке с Виндовс 10, но и о том, как не потерять его из виду ни при каких обстоятельствах. Надеемся, эта небольшая статья была полезна для вас.
Наша группа в TelegramПолезные советы и помощь
File Explorer is an essential tool in Windows 10 that allows users to navigate and manage their files and folders. With its user-friendly interface and powerful features, it simplifies the process of locating and organizing files on your computer. However, finding File Explorer can sometimes be a challenge, especially for those who are new to Windows 10.
In Windows 10, you can access File Explorer by clicking on the folder icon in the taskbar, usually located on the bottom left corner of the screen. Alternatively, you can also press the Windows key + E on your keyboard to open File Explorer instantly. This convenient shortcut saves time and provides quick access to your files and folders, making it a valuable tool for productivity and organization.
In Windows 10, File Explorer is the default file management tool. You can find it easily by following these steps:
- Click on the Start button located at the bottom left corner of the screen.
- Type «File Explorer» in the search box.
- Click on the File Explorer app that appears in the search results.

Understanding File Explorer in Windows 10
File Explorer is an essential tool in Windows 10 that allows users to navigate and manage files and folders on their computers. It provides a graphical interface that makes it easy to access and organize files stored on the hard drive, external drives, network locations, and cloud storage services. While File Explorer is a familiar feature for most Windows users, its location and accessibility may vary depending on the version of Windows 10 and the individual settings. In this article, we will explore the different ways to find and open File Explorer in Windows 10.
Using the Taskbar
The taskbar is a convenient and easily accessible location to open File Explorer in Windows 10. By default, File Explorer is pinned to the taskbar for quick access. Here’s how you can use the taskbar to open File Explorer:
- Locate the taskbar at the bottom of the desktop screen.
- Look for the File Explorer icon, which resembles a folder.
- Click on the File Explorer icon to launch the File Explorer window.
Customizing the Taskbar
If you can’t find the File Explorer icon on the taskbar, it may have been unpinned. Here’s how to customize the taskbar and pin File Explorer for easy access:
- Right-click on the taskbar to open the context menu.
- Navigate to «More» and click on it to expand the menu.
- Scroll down and look for «File Explorer» in the list.
- Click on «File Explorer» to open it, and it will be pinned to the taskbar.
Using the Start Menu
Another way to open File Explorer in Windows 10 is through the Start menu. The Start menu provides a centralized location for accessing various system utilities, including File Explorer. Here’s how to open File Explorer using the Start menu:
- Click on the «Start» button located at the bottom-left corner of the screen.
- In the Start menu, scroll down until you find the «Windows System» folder.
- Click on the folder to expand it and find the «File Explorer» shortcut.
- Click on «File Explorer» to launch the application.
Pin to Start
If you frequently use File Explorer, you can also pin it to the Start menu for quick access. Here’s how to pin File Explorer to the Start menu:
- Click on the «Start» button to open the Start menu.
- Search for «File Explorer» using the search bar at the bottom.
- Right-click on «File Explorer» in the search results.
- In the context menu, select «Pin to Start» to add File Explorer to the Start menu.
Using Keyboard Shortcuts
For power users who prefer using keyboard shortcuts, there are several key combinations to open File Explorer quickly:
| Keyboard Shortcut | Action |
| Windows key + E | Opens File Explorer |
| Ctrl + Shift + N | Creates a new folder in File Explorer |
| Alt + P | Show or hide the preview pane |
| Ctrl + Shift + D | Deselects all selected items |
Creating a Desktop Shortcut
If you prefer a desktop shortcut for File Explorer, you can create one easily. Here’s how:
- Right-click on an empty area of the desktop.
- In the context menu, hover over «New» and select «Shortcut.»
- In the «Create Shortcut» window, enter «explorer.exe» as the location.
- Click «Next» and give the shortcut a name, such as «File Explorer.»
- Click «Finish» to create the desktop shortcut.
Alternative Ways to Find File Explorer
In addition to the methods mentioned above, there are a few alternative ways to find and open File Explorer in Windows 10:
Using Cortana
Cortana, the virtual assistant in Windows 10, can also help you open File Explorer. Here’s how:
- Click on the Cortana search bar located on the taskbar.
- Type «File Explorer» in the search bar.
- From the search results, click on «File Explorer» to open it.
Using the Run Dialog Box
The Run dialog box is another way to quickly access File Explorer in Windows 10. Here’s how:
- Press the Windows key + R to open the Run dialog box.
- Type «explorer» or «explorer.exe» in the Run dialog box.
- Click «OK» or press Enter to open File Explorer.
Using the Control Panel
The Control Panel in Windows 10 provides access to various system settings and utilities, including File Explorer. Here’s how to open File Explorer through the Control Panel:
- Click on the «Start» button to open the Start menu.
- Type «Control Panel» in the search bar and click on it to open.
- In the Control Panel window, locate and click on «File Explorer Options.»
- In the File Explorer Options window, click on the «General» tab.
- Click on the «Open File Explorer to:» dropdown menu and select «This PC.»
- Click «Apply» and «OK» to save the changes.
With these alternative methods, you’ll have no trouble finding and accessing File Explorer in Windows 10. Whether it’s through the taskbar, Start menu, keyboard shortcuts, or other means, File Explorer remains a versatile tool for managing files and folders on your computer.

Finding File Explorer in Windows 10
File Explorer is a vital tool in Windows 10 that allows users to navigate, manage, and organize files and folders on their computer. If you’re wondering where to find File Explorer, there are several ways to access it:
- Type «File Explorer» in the search bar located at the bottom left corner of your screen, then click on the matching result.
- Press the Windows key + E on your keyboard to open File Explorer instantly.
- Click on the folder icon located on the taskbar at the bottom of your screen. This will also open File Explorer.
Once you’ve opened File Explorer, you can navigate through your files and folders by clicking on the various directories listed on the left-hand side of the window. You can also use the search bar at the top-right corner to find specific files or folders.
Key Takeaways
- File Explorer in Windows 10 is a tool used to manage and organize files and folders on your computer.
- You can access File Explorer by clicking on the folder icon on the taskbar or by pressing the Windows key and E on your keyboard.
- In File Explorer, you can navigate through different folders and drives, view and open files, and perform various file management tasks such as copying, moving, and deleting files.
- You can customize File Explorer by adding shortcuts to frequently accessed folders, changing the view settings, and organizing files and folders using libraries and folders.
- File Explorer also provides additional features like searching for files, previewing files, and accessing network locations and shared folders.
Frequently Asked Questions
Here are some common questions about finding File Explorer in Windows 10:
1. How do I open File Explorer in Windows 10?
To open File Explorer in Windows 10, you can do one of the following:
— Use the keyboard shortcut: Press the Windows key + E.
— Click on the Start menu icon, go to «Windows System», and click on «File Explorer».
2. Can I customize the File Explorer icon on my Windows 10 desktop?
Yes, you can customize the File Explorer icon on your Windows 10 desktop. Here’s how:
— Right-click on an empty space on your desktop and select «Personalize».
— In the Personalization settings, click on «Themes» in the left sidebar.
— Scroll down and click on «Desktop icon settings».
— In the Desktop Icon Settings window, select «Computer» and click on the «Change Icon» button.
— Choose a new icon from the list or click on «Browse» to select a custom icon.
3. Where can I find recently accessed files in File Explorer?
You can find recently accessed files in File Explorer by following these steps:
— Open File Explorer.
— In the left sidebar, click on «Quick access».
— You will see a list of recently accessed files under the «Recent files» section.
4. How do I search for a specific file or folder in File Explorer?
To search for a specific file or folder in File Explorer, follow these steps:
— Open File Explorer.
— In the top-right corner, you will see a search bar. Type the name of the file or folder you are looking for.
— As you type, File Explorer will start displaying matching results.
— You can click on a result to open the file or folder.
5. How do I pin File Explorer to the taskbar in Windows 10?
To pin File Explorer to the taskbar in Windows 10, here’s what you need to do:
— Open File Explorer.
— Right-click on the File Explorer icon in the taskbar.
— In the context menu, select «Pin to taskbar».
After following these steps, the File Explorer icon will be permanently pinned to your taskbar for easy access.
So, in conclusion, File Explorer in Windows 10 is an essential tool for managing and organizing your files and folders. It allows you to navigate through your computer’s storage system, search for files, and perform various operations such as copying, moving, and deleting files.
To access File Explorer in Windows 10, you can use several methods. One way is to click on the folder icon in the taskbar, typically located at the bottom of the screen. Another option is to press the Windows key + E on your keyboard, which will open File Explorer instantly. You can also search for «File Explorer» in the search bar next to the Start button, or right-click on the Start button and select «File Explorer» from the menu.
Большинство пользователей Windows 11 и 10, использующие Проводник для навигации по файловой системе, не изменяют параметры отображения по умолчанию, хотя изменение некоторых из них может быть полезным, например, показ расширений файлов или скрытых и системных файлов.
Среди доступных настроек — включение отображения полного пути к текущей папке в заголовке окна или вкладки Проводника. В этой инструкции для начинающих подробно о том, как это сделать.
Включение отображения полного пути к текущей папке
Для того, чтобы включить показ полного пути к открытой в Проводнике папке, достаточно выполнить следующие шаги:
- В Windows 11 в «Проводнике» откройте меню по трём точкам в панели инструментов и выберите пункт «Параметры».
- В Windows 10 перейдите на вкладку «Вид», нажмите «Параметры» — «Изменить параметры папок и поиска».
- В обеих операционных системах вместо 1 или 2 шага вы можете нажать клавиши Win+R на клавиатуре, ввести control folders и нажать Enter.
- В открывшемся окне перейдите на вкладку «Вид» и включите опцию «Выводить полный путь в заголовке окна» в разделе «Файлы и папки».
Готово, с этого момента при открытии папок в Проводнике вы сможете наглядно видеть их путь.
В Windows 11 это выглядит следующим образом — пути указываются в заголовке вкладок Проводника:

В Windows 10 — как на скриншоте ниже, в заголовке окна:

Вы можете обратить внимание, что путь к папке виден в «адресной строке» Проводнике и без включения этой опции, однако отличия присутствуют:
- В адресной строке длинный путь сокращается
- Для системных и пользовательских библиотек Windows отображается не реальный путь, а расположение в библиотеке. Например, фактическое расположение папки C:\Пользователи — C:\Users и в адресной строке будет показываться первый вариант, а при включении опции отображения пути в заголовке окна — второй.
Кстати, если вам требуются пути не к папкам, а конкретным файлам, например, для использования их в командах, вы можете нажать по файлу правой кнопкой мыши (в Windows 10 — с удержанием клавиши Shift) и выбрать пункт контекстного меню «Копировать как путь».
-
Home
-
News
- 11 Ways To Open Windows Explorer On Windows 10
By Sarah |
Last Updated
Windows Explorer is a file manager application built in Windows operating systems since Windows 95 to replace the previously File Manager. Users can access files and folders easily via Windows Explorer since it provides a graphical user interface for accessing your file systems. What are the feasible ways to open Windows Explorer on computer?
Windows Explorer was introduced with Windows 95 as a replacement for File Manager. Microsoft gives it a new name in Windows 8 and Windows 10: File Explorer. Windows Explorer provides you with an easy way to access files and folders; that’s an important reason why Windows Explorer (File Explorer) becomes one of the most used apps on Windows.
Tip: It’s easy to make mistakes when you manage files and folders on computer through Windows Explorer. But the good news is that even if the files get lost due to misoperation, they can be recovered easily by using MiniTool software. You should click on the download button below to get it and then start installing it on your PC at once.
MiniTool Power Data Recovery TrialClick to Download100%Clean & Safe
Whenever you’d like to copy or move files on Windows 10, the first thing to do should be opening File Explorer. Where is File Explorer? Please don’t worry if you can answer this. In the following content, I’ll show you how to open Windows Explorer on Windows 10 in 11 ways.
- Troubleshoot Windows Explorer not responding/has stopped working!!!
- How to enable tabs in File Explorer on Windows 11?
- How to download the Files app on Windows 10/11?
#1. Open Windows Explorer from Taskbar
By default, there’s a File Explorer icon (which looks like a folder) on the left end of taskbar in Windows 10. You should click on this icon to start Windows Explorer in Windows 10.
#2. Open File Explorer Windows 10 via Windows Search
If you have no idea of where is File Explorer in Windows 10, the best way to find it is using Windows search.
Please follow these steps to open Windows 10 File Explorer:
- Click on the search icon or search box located on the left side of your taskbar.
- Type explorer into the textbox.
- Select File Explorer from the search result.
Please read this page to know more about how to search in Windows 10:
#3. Ask Cortana to Open File Explorer
You can also use Cortana – Microsoft’s personal productivity assistant – to open Windows Explorer.
- Click on the Cortana icon on taskbar; it’s located on the right side of the search icon/box.
- Click on the microphone icon and say “Open File Explorer”.
- Cortana will then respond to this.
You can also type File Explorer into the Cortana search box if you don’t have a microphone.
Start Menu is frequently used on all Windows versions to help people access certain files, apps, and settings quickly. How to open File Explorer?
Step 1: How to Open Start Menu
And there are 2 common ways to open the Start menu on Windows 10.
- Click on the Start button in the lower left corner of Windows 10 PC screen.
- Press the Start (Windows logo) key on the keyboard.
Step 2: How to Start Windows Explorer
Then, you can open Windows 10 File Explorer from Start menu in 3 different ways.
- Scroll down the list of apps -> find Windows System and expand it -> click File Explorer under it.
- Navigate to the left sidebar -> click on the File Explorer icon.
- Navigate to the right tile section -> select File Explorer.
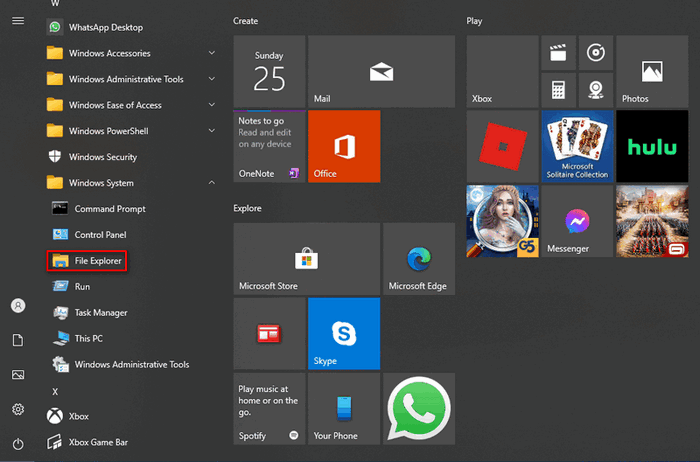
Q1: What if File Explorer doesn’t appear in the left sidebar?
You may also click on the Documents or Pictures icon to open file manager Windows 10. Besides, you can pin File Explorer to the sidebar by: click on the Settings icon -> click Personalization -> choose Start -> click on the Choose which folders appear on Start link -> turn On File Explorer.
Q2: How to pin File Explorer to the tile section?
Press Windows + S -> type File Explorer -> right click on it and choose Pin to Start.
#5. Use Keyboard Shortcut to Open File Explorer
Your keyboard offers fast shortcuts for launching lots of things, including File Explorer. How to start Windows Explorer easily? Just press Windows + E on the keyboard.
WinX menu, also known as the Power User Menu, refers to the menu you see after pressing Windows + X. You can also right click on the Start button to show this menu. Then, you should select File Explorer.
[Fixed] WinX Menu Not Working In Windows 10.
#7. Open Windows Explorer via Run
How to open File Explorer in Windows 10 by using the Run application?
- Press Windows + R to open Run.
- Type explorer into the text box.
- Click OK or press Enter.
#8. Use Task Manager to Start Windows Explorer
- Press Ctrl + Shift + Esc to open Task Manager.
- Switch to More details. (Optional)
- Select File from the menu bar and choose Run new task.
- Type explorer and press Enter.
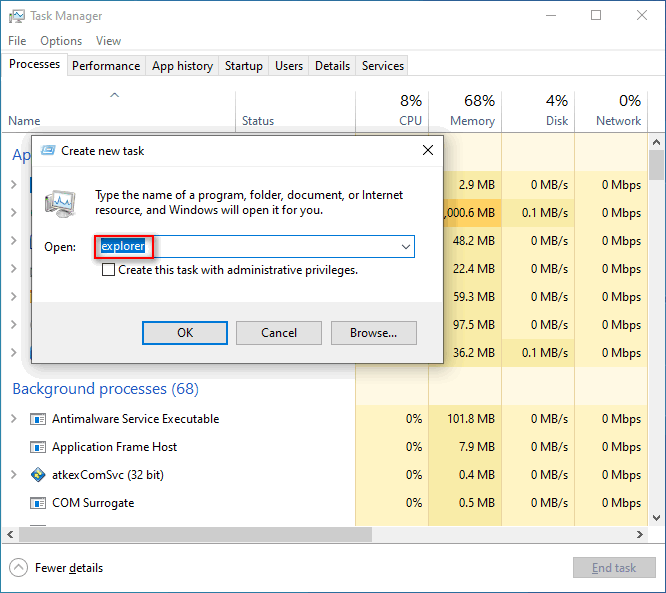
#9. Start Windows 10 File Explorer from Command Prompt or Powershell
- Open Command Prompt or Windows Powershell as you usually do.
- Type explorer and press Enter.
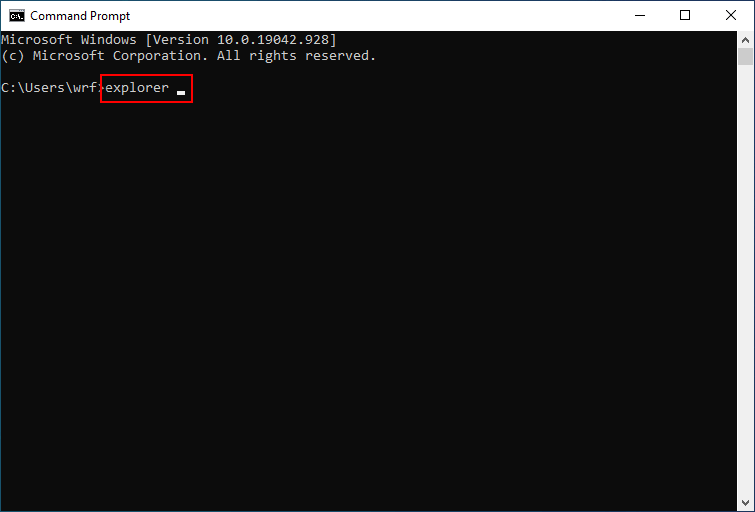
#10. Run Explorer.exe
- Double click on This PC.
- Go to C:\Windows.
- Find the explorer application file.
- Double click on it.
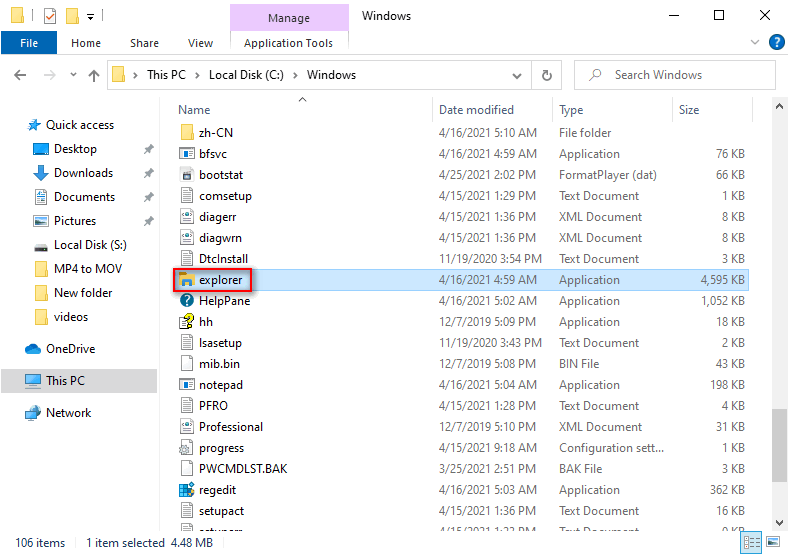
#11. Make a Shortcut Manually
You can open File Explorer from anywhere you want by creating a shortcut manually.
- Navigate to the place you want to open Windows Explorer from.
- Right click on the blank space.
- Select New -> Shortcut.
- Type the correct location or click Browse.
- Click Next.
- Give it a name.
- Click Finish.
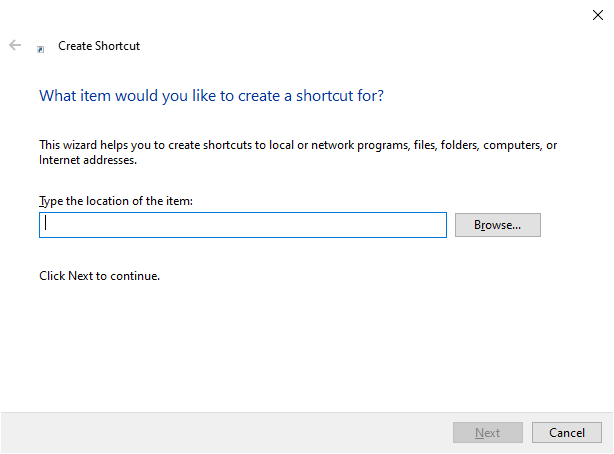
Another way to creat a File Explorer shortcut quickly is: dragging and dropping the File Explorer shortcut from the Start Menu to anywhere else you want.
Can you fix File Explorer if it won’t open or start?
About The Author
Position: Columnist
Sarah has been working as an editor at MiniTool since she graduated from university. Sarah aims at helping users with their computer problems such as disk errors and data loss. She feels a sense of accomplishment to see that users get their issues fixed relying on her articles. Besides, she likes to make friends and listen to music after work.


