-
Find Java Location Using Command
where java -
Find Java Location Using Command
set JAVA_HOME -
Find Java Location Using Command
dir /b /s java.exe -
Find Java Location Using Command
gcm -All javain Windows PowerShell
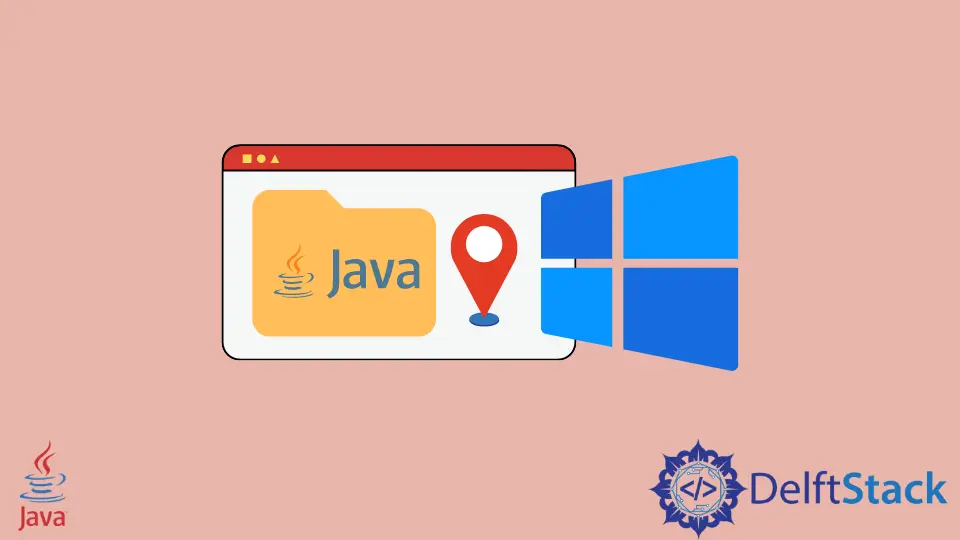
Today, we will see how to find out where Java is located in Windows. There are multiple ways and commands to do this; we will check out various commands that return the Java location windows.
Find Java Location Using Command where java
The most commonly used command to get the current location of Java in Windows is where java. This is a Windows command that works just like the whereis command in Linux Operating System. The where command is used to display the location of the executable. It usually uses a search pattern.
As shown below, when we run the command where java in the command line of Windows, it returns the location of java.exe.
Output:
C:\User\.jdks\openjdk-15.0.1\bin\java.exe
Find Java Location Using Command set JAVA_HOME
The next technique to get the location of Java in Windows is to use the command set JAVA_HOME. In Windows, the path of Java or JDK is stored in the environment variables. The location is stored in the variable named PATH, a list of directories that can be used to access certain programs like Java directly without writing the whole path.
We can set the path of Java by the command set JAVA_HOME and then specify the path. But if the value is already set, it will return the path set to the variable JAVA_HOME. It completes our goal as this is the directory in which Java is located.
C :\Users\Rupam Saini > set JAVA_HOME
Output:
JAVA_HOME=C:\Users\Rupam Saini\.jdks\openjdk-15.0.1
Find Java Location Using Command dir /b /s java.exe
The dir command shows all the folders and sub-folders in the current location. We can use this command to get the locations of Java as there might be more than one executable of Java in a single Windows machine as some programs use their own Java environment.
We use the dir command with three parameters, first is /b that displays only the directory path without any extra details. In contrast, the /s parameter lists every occurrence of the specified file in the current directory and subdirectories, and at last, the execute name that is java.exe.
C :\User > dir / b / s java.exe
Output:
C:\User\.jdks\openjdk-15.0.1\bin\java.exe
C:\User\AppData\Local\JetBrains\IntelliJ IDEA Community Edition 2020.3\jbr\bin\java.exe
Find Java Location Using Command gcm -All java in Windows PowerShell
In all the examples in this tutorial, we use the traditional command-line,, but this method requires the Windows PowerShell, a command-line but with advanced capabilities. In PowerShell, we use the gcm command that is short for get-command. It returns all the commands in the machine.
We use gcm with two parameters; the first is -All that shows all the instances of the command in the current machine, and the second parameter is the command name. In our case, the command name is java. In return, it outputs some details about the command like the Command Type, the name of the executable executed on command, the version, and the executable source. The source is where Java is located.
PS C:\User> gcm -All java
Output:
CommandType Name Version Source
----------- ---- ------- ------
Application java.exe 15.0.1.0 C:\User\.jdks\openjdk-15...
Enjoying our tutorials? Subscribe to DelftStack on YouTube to support us in creating more high-quality video guides. Subscribe
Пройдите тест, узнайте какой профессии подходите
Работать самостоятельно и не зависеть от других
Работать в команде и рассчитывать на помощь коллег
Организовывать и контролировать процесс работы
Быстрый ответ
Для конфигурации переменных среды Java в ОС Windows следуйте инструкциям ниже:
-
Укажите путь к установленной Java, например:
C:\Program Files\Java\jdk-18.0.1. -
Настройте переменную
JAVA_HOME: -
Добавьте путь к каталогу
binJava в переменнуюPath:
Теперь вы способны запустить инструменты Java (java, javac) из командной строки.

Полное руководство по переменным среды Java
Настройка JAVA_HOME и Path
Переменная JAVA_HOME указывает местоположение Java Development Kit (JDK):
Добавление пути к директории bin JDK к системной переменной Path разрешит вам обращаться к командам Java из любого места:
Установка JAVA_TOOL_OPTIONS
При помощи JAVA_TOOL_OPTIONS вы можете задать кодировку Unicode для вашего приложения:
Работа с Classpath
Не стоит устанавливать глобальную переменную CLASSPATH. Предпочтительнее управлять ею для каждого приложения индивидуально, используя ключи -cp или -classpath:
Проверка и устранение проблем
После изменения переменных убедитесь в правильности настройки:
Если вы столкнулись с проблемами, возможно, понадобится перезагрузка компьютера или переустановка JDK.
Визуализация
Принцип работы установки переменных:
JAVA_HOME— это место, где «живёт» Java, откуда начинается её работа.Path— это путь, по которому Java передвигается, выполняя задачи.
Правильно настроенные переменные среды выглядят так:
Такая конфигурация обеспечивает надёжное и ясное взаимодействие ваших программ.
Умные советы для опытных пользователей
Быстрый доступ к переменным среды
Для быстрого доступа к окну переменных среды используйте комбинацию Win + R, введите sysdm.cpl и перейдите к разделу «Дополнительные параметры системы».
«Rapid Environment Editor» облегчит редактирование переменных среды.
Временная настройка переменных
Вы можете временно переопределить путь в командной строке:
Персонализация опций Java
Воспользуйтесь различными опциями запуска Java для настройки под специфические требования вашего приложения:
Обновление JDK
При обновлении JDK не забудьте также обновить ссылки на него в JAVA_HOME и Path.
Полезные материалы
- Как установить переменные Path и среды в Windows — подробное руководство, демонстрирующее основы работы с переменными среды в ОС Windows.
- PATH и CLASSPATH (Справочник по Java™) — документация Oracle, объясняющая, как управлять переменной PATH.
- Обсуждение настройки переменных среды для Java в ОС Windows на Stack Overflow — полезная ветка форума со множеством примеров и советов.
- Руководство Microsoft по управлению переменными среды — актуально для всех версий ОС Windows.
- Настройка
JAVA_HOMEдля Apache Tomcat — описание процесса в контексте установки Tomcat. - Видеоурок по установке Java JDK на ОС Windows 10 с настройкой
JAVA_HOME— наглядное пособие для новичков. - Как установить Java Software Development Kit — пошаговое руководство с иллюстрациями от WikiHow.
Для добавления пути к JDK (Java Development Kit) в переменную среды PATH в Windows, следуйте этим шагам:
- Откройте «Системные настройки» в
Windows. Это можно сделать несколькими способами, например, нажав на клавишуWindowsи искать «системные настройки» или нажав правой кнопкой мыши на значке «Этот компьютер» и выбрав «Свойства» - В меню слева выберите «Дополнительные параметры системы»
- Нажмите на кнопку «Переменные среды» в нижней части окна.
- В разделе «Системные переменные» найдите переменную
Pathи выберите «Изменить» - Нажмите на кнопку «Новый» _ и введите путь к
JDK. Обычно это путь к папке _»bin» в установленнойJDK, например:C:\Program Files\Java\jdk1.8.0_291\bin - Нажмите «ОК» во всех открытых окнах, чтобы сохранить изменения.
После этого вы можете использовать команды java и javac в командной строке Windows из любого места в файловой системе.
Переменная окружения JAVA_HOME – это один из ключевых параметров, необходимых для работы множества инструментов, таких как Gradle, Maven, Tomcat, Android Studio и других. Если она не настроена или указана неправильно, многие приложения могут не запускаться, а сборка проектов – выдавать ошибки.
Эксперты рекомендуют
Что такое JAVA_HOME?
– это переменная окружения, которая указывает системе путь к установленному JDK. Она необходима для правильной работы различных инструментов разработки, компиляторов, серверных приложений.
Чем отличается от PATH?
JAVA_HOME хранит путь к установленному JDK и помогает программам находить нужную версию.
PATH содержит список директорий, в которых система ищет исполняемые файлы. Если в PATH не указан путь, команда может не работать.
Почему важно правильно настроить JAVA_HOME?
Если переменная не настроена, система может использовать устаревшую или неподходящую версию. Это приводит к ошибкам при запуске приложений, проблемам с компиляцией и сбоям в работе инструментов сборки.
Настройка позволяет избежать таких проблем и обеспечивает корректную работу всех зависимых программ.
Как определить, задана ли переменная?
Windows:
Открыть Командную строку. Ввести команду: echo %JAVA_HOME%. Если не задана, отобразится пустая строка или сообщение об ошибке.
macOS и Linux:
Открыть Терминал. Ввести команду: echo $JAVA_HOME. Если не настроена, вывод будет пустым.
Настройка в Windows
1. Найдите путь к установленному JDK
Откройте Проводник и перейдите в папку: C:\Program Files\Java. Внутри этой директории найдите папку с установленной версией. Откройте папку и скопируйте полный путь.
2. Добавление
- Откройте Панель управления.
- Перейдите в Система → Дополнительные параметры.
- Нажмите Переменные.
- В разделе Системные переменные нажмите Создать.
- В поле Имя введите: JAVA_HOME
- В поле Значение вставьте скопированный ранее путь.
- Нажмите ОК.
3. Добавление в PATH
В списке Системные переменные найдите Path. Нажмите Изменить → Создать. Вставьте: %JAVA_HOME%\bin. Сохраните изменения.
4. Проверка
Откройте Командную строку (cmd) и введите: java -version. Если все прошло успешно, отобразится установленная версия.
Настройка в macOS, Linux
1. Найдите путь
Выполните команду: /usr/libexec/java_home. Она отобразит путь к установленному JDK, например.
2. Установка
Откройте файл конфигурации: nano ~/.zshrc. Добавьте строку: export JAVA_HOME=$(/usr/libexec/java_home). Сохраните файл и обновите настройки.
3. Проверка настройки
Выполните команду: echo $JAVA_HOME. Если путь отображается корректно, настройка завершена.
Как автоматизировать выбор версии?
Если на вашей системе установлено несколько вариантов JDK, можно настроить автоматический выбор нужной версии с помощью утилит, таких как SDKMAN! для Linux и macOS, или с помощью JEnv. Эти инструменты позволяют легко переключаться без необходимости вручную редактировать переменную.
Преимущества использования SDKMAN! или JEnv:
- Простота в переключении между версиями JDK.
- Удобство работы с несколькими версиями для различных проектов.
- Автоматическая настройка.
- Поддержка множества инструментов и фреймворков
- Простота в обновлениях
- Удобный интерфейс командной строки
Как выбрать подходящую версию для проекта?
1. Требования проекта:
Для различных фреймворков и библиотек могут понадобиться разные версии. Например, JDK 8 подходит для старых приложений, а для современных технологий лучше выбрать JDK 11 или 17.
2. LTS:
Если проект требует долгосрочной поддержки, выбирайте LTS, которые обеспечат стабильность и регулярные обновления безопасности.
3. Тестирование:
Тестирование на нескольких версиях поможет убедиться, что все компоненты работают корректно. Инструменты, такие как SDKMAN! или JEnv, позволяют легко переключаться между версиями.
4. Преимущества новых версий:
Новые JDK предлагают улучшения в производительности и поддержке многозадачности, что полезно для приложений с высокими требованиями.
Сравнение установки в разных ОС
Настройка в разных ОС имеет свои особенности, связанные с управлением переменными окружения. В таблице ниже представлена детальная информация о процессе настройки.
|
ОС |
Где установить |
Файл конфигурации |
Как обновить |
Требуется ли перезагрузка? |
| Windows | Панель управления → Система → Дополнительные параметры → Переменные | Отдельного файла конфигурации нет, настройки хранятся в Переменных Windows | Перезапустить терминал | Да (для применения изменений во всех программах) |
| macOS | Файл ~/.zshrc (для zsh) или ~/.bash_profile (для bash) | ~/.zshrc (для zsh) или ~/.bash_profile (для bash) | source ~/.zshrc или source ~/.bash_profile | Нет, достаточно обновить конфигурацию с помощью source |
| Linux | Файл ~/.bashrc или ~/.bash_profile | ~/.bashrc (для текущего пользователя) или /etc/profile (для всех пользователей) | source ~/.bashrc | Нет, достаточно обновить конфигурацию |
Почему в Windows требуется перезагрузка?
После изменения переменных окружения в Windows многие приложения и терминалы продолжают использовать старые конфигурации. Перезагрузка ОС гарантирует, что все программы увидят обновленный вариант. В macOS и Linux достаточно выполнить команду source ~/.bashrc или source ~/.zshrc, чтобы изменения вступили в силу.
Ошибки и способы их устранения
Большинство ошибок связаны с некорректными путями или забытыми конфигурациями. Важно указывать путь, добавлять в PATH, а после изменений перезапускать терминал. Соблюдение этих рекомендаций обеспечит стабильную работу приложений.
1. Система сообщает, что переменная не задана:
Отсутствует либо указана неправильно, поэтому система не может ее найти. Проверьте, зарегистрирована ли в окружении. Если значение пустое, добавьте путь. В Windows потребуется перезагрузка, в macOS и Linux – перезапуск терминала.
2. Указан неверный путь:
Часто ссылается на JRE вместо JDK, содержит ошибки или устарел после обновления. Определите актуальную директорию и укажите ее, избегая ссылок на JRE или bin.
3. Команда ‘java’ не распознается:
Отсутствует в PATH, поэтому система не может найти исполняемый файл. Добавьте bin из JDK в PATH через конфигурации среды, затем перезапустите терминал. В Windows может потребоваться перезагрузка.
4. Пробелы:
Некоторые инструменты не поддерживают пути с пробелами, например, *C:\Program Files\Java* в Windows.
Используйте кавычки либо короткий формат.
5. Используется не та версия:
При наличии нескольких версий система может обращаться к устаревшей. Определите активную, убедитесь, что путь ведет к нужной, обновите настройки, затем перезапустите терминал.
6. Изменения не вступают в силу:
Система продолжает использовать старые значения, поскольку обновления не применились. Закройте и откройте терминал заново. В Windows возможна необходимость перезагрузки, в macOS и Linux – обновления конфигурации.
7. Настроена, но система не работает:
Путь указан неверно, JDK не установлен или отсутствует в PATH. Проверьте наличие Java, убедитесь, что путь правильный, при необходимости добавьте в PATH.
Реальная история успеха
Илья, начинающий разработчик, столкнулся с проблемой при компиляции приложений: несмотря на установленный JDK, система не могла найти Java. Он понял, что проблема заключалась в отсутствии переменной. После настройки все заработало, и проект был успешно завершён. Через несколько месяцев Илья устроился в IT-компанию, где занимается разработкой серверных приложений и теперь помогает коллегам с настройкой окружения.
Заключение
Настройка JAVA_HOME – это важный шаг для работы с приложениями. Без правильно заданной переменной окружения многие инструменты могут работать некорректно или не запускаться вовсе. Настроив систему один раз, можно избежать множества проблем и сосредоточиться на разработке.
Setting up Java PATH and CLASSPATH on Windows
When working with Java on Windows, it’s important to set up the PATH and CLASSPATH environment variables correctly. These variables allow the operating system to locate the Java executables and libraries.
Setting up the PATH variable
The PATH variable tells the operating system where to find executable files. Follow these steps to set up the Java PATH variable on Windows:
-
Find the Java installation directory: Open File Explorer and navigate to the location where Java is installed, typically
C:\Program Files\Java. Look for the version-specific folder, such asjdk1.8.0_271for Java SE Development Kit 8. -
Copy the Java installation directory path: Right-click on the folder and select Properties. In the Properties window, copy the Location field value, for example,
C:\Program Files\Java\jdk1.8.0_271. -
Add Java to the PATH variable: Right-click on the Start button and select System. In the System window, click on Advanced system settings on the left-hand side. In the System Properties window, click on the Environment Variables button.
-
In the Environment Variables window, find the Path variable under System variables and click on Edit.
-
In the Edit Environment Variable window, click on New and paste the Java installation path that you copied earlier. Click OK to save the changes.
-
Confirm the PATH setup: Open a new Command Prompt window and type
java -version. If you see the Java version printed, then the PATH setup was successful.
Setting up the CLASSPATH variable
The CLASSPATH variable is used by the Java runtime to locate the class files that you compile or run. Follow these steps to set up the Java CLASSPATH variable on Windows:
-
Identify the location of your Java application: Determine the directory where your Java application’s
.classfiles are stored. -
Copy the application directory path: Right-click on the folder containing your application’s
.classfiles and select Properties. In the Properties window, copy the Location field value. -
Set up the CLASSPATH variable: Open the Environment Variables window by following the steps mentioned in the previous section. Under System variables, click on New to add a new variable.
-
In the Variable name field, enter
CLASSPATH. In the Variable value field, paste the application directory path that you copied earlier. -
Click OK to save the changes.
Conclusion
By correctly setting up the Java PATH and CLASSPATH variables on your Windows system, you ensure that the Java executables are easily accessible, and the Java runtime can find the necessary class files for your applications. Make sure to double-check your configuration by running java -version and verifying that the correct version is displayed.
#java #programming
