На компьютере с Windows 10 1903 у одного из пользователей в Панели управления пропал ярлык “Почта” (Mail). На компьютере установлен Office 365 и используется Outlook для доступа к ящику Exchange, соответственно без элемента “Почта” пользователь не может управлять своими почтовыми профилями.
У элемента Mail пропала иконка и при щелчке на нее появляется сообщение:
Все элементы панели управления. Приложение не найдено.

Конечно, можно вызвать диалоговое окно управления почтовыми профилями из Outlook: Файл -> Сведения -> Настройка учетных записей -> Управление профилями ( File-> Info-> Account Settings-> Manage Profiles).

Или вызвать его командой
outlook.exe /manageprofiles
— это работает в Outlook 2016, Outlook 2019 и Office 365 (1806 и новее).
Однако вы можете восстановить и привычный значок Почты в панели управления.
Элемент управления Почта в панели управления на самом деле является файлом MLCFG32.CPL. В случае Office 365 его можно найти по следующему пути:
C:\Program Files (x86)\Microsoft Office\root\Office16\MLCFG32.CPL
(в Office 2016 путь к файлу — «
C:\Program Files (x86)\Microsoft Office\Office16\MLCFG32.CPL
» ). В первую очередь проверьте, что файл MLCFG32.CPL на месте, можете запустить его, чтобы убедиться, что окно с настройкой почты появляется.

Аналогичным образом проверьте наличие файла “
C:\Program Files (x86)\Microsoft Office\root\Client\AppVLP.exe
”.
Теперь нужно проверить, что в реестре указаны правильные пути к этим файлам. В случае Office 365/ Office 2016 нужно проверить следующие ветки:
HKEY_LOCAL_MACHINE\SOFTWARE\WOW6432Node\Classes\CLSID\{A0D4CD32-5D5D-4f72-BAAA-767A7AD6BAC5}\shell\open\command
В качестве Default значения этого ключа должно быть указано: «
C:\Program Files (x86)\Microsoft Office\root\Client\AppVLP.exe" rundll32.exe shell32.dll,Control_RunDLL "C:\Program Files (x86)\Microsoft Office\root\Office16\MLCFG32.CPL
»
Замените пути к файлам AppVLP.exe и MLCFG32.CPL в соотвествии с путями на вашем компьютере.

Также, проверьте, что иконка приложения ссылается на правильный ресурсный файл. Откройте параметр
HKEY_LOCAL_MACHINE\SOFTWARE\WOW6432Node\Classes\CLSID\{A0D4CD32-5D5D-4f72-BAAA-767A7AD6BAC5}\DefaultIcon
. Проверьте что его значение равно “
C:\Program Files (x86)\Microsoft Office\root\Office16\MLCFG32.CPL,0
”
Аналогичным образом проверьте пути и измените параметры в следующих ветках реестра:
- HKEY_CLASSES_ROOT\WOW6432Node\CLSID\{A0D4CD32-5D5D-4f72-BAAA-767A7AD6BAC5}\DefaultIcon
- HKEY_CLASSES_ROOT\WOW6432Node\CLSID\{A0D4CD32-5D5D-4f72-BAAA-767A7AD6BAC5}\shell\open\command
- HKEY_CLASSES_ROOT\CLSID\{A0D4CD32-5D5D-4f72-BAAA-767A7AD6BAC5}\shell\open\command
- HKEY_CLASSES_ROOT\CLSID\{A0D4CD32-5D5D-4f72-BAAA-767A7AD6BAC5}\DefaultIcon
Теперь перейдите в панель управления и проверьте, что значок почты восстановился.
The Mail 32 Bit Icon is the applet that is used to manage your Outlook profiles in windows, Mail 32 allows for the configuration of the mail client. There are three main options in Mail 32 applet
- Email Account
- Data files
- Profiles
Email Account:
Using the Email account option, we can easily add or remove an email account, and also we can change the setting of the current email account.
Data Files:
Once you configured an email account to Outlook, a local copy of your information is stored on your computer. This feature allows you to access your previously downloaded or synchronized email messages, calendar information, contacts, and tasks without an internet connection.
Profiles:
A profile is a critical part of your Outlook experience. The profile consists of the accounts, data files, and settings that specify where your email messages are saved.
Recently one user reported that the Mail 32 icon is missing from the control panel. So without wasting any time let move into the topic how to fix Mail 32-bit icon missing from the control panel.
When you open the control panel you can see the mail 32-bit icon lost its bitmap and when you click on this icon mostly it doesn’t do anything or it will show Application not found error. Here are the resolution steps to fix Mail 32 icon is missing from the control panel.
Method 1: Reinstall Microsoft Office
- Open Run command and type appwiz.cpl and hit enter.
- Search for Ms office and click on uninstall, If you want you can try repair also but mostly repairing the ms office won’t the fix the issue.
- Reinstall the MS office. Check the issue fixed or not, if not proceed to next Method.
Method 2: Run the mail 32 applet from the command prompt.
- Open Run command
- Copy and paste the below-mentioned path in the run command and hit enter.
C:\Windows\SysWOW64\control.exe mlcfg32.cpl
- This command opens the mail 32 applet directly from the location. If you are not getting any prompt after entering this command then proceed to the next method.
Method 3: Editing the Registry
Note: Modifying the Registry is risky, and it cause irreversible damage to your OS Installation Follow the steps correctly. Friendly advice Before Modifying Registry Creating Restore Point is recommended.
- Open Run command and type regedit
Navigate to the following location
HKEY_LOCAL_MACHINE\SOFTWARE\Wow6432Node\Microsoft\Windows\CurrentVersion\Control Panel\Cpls
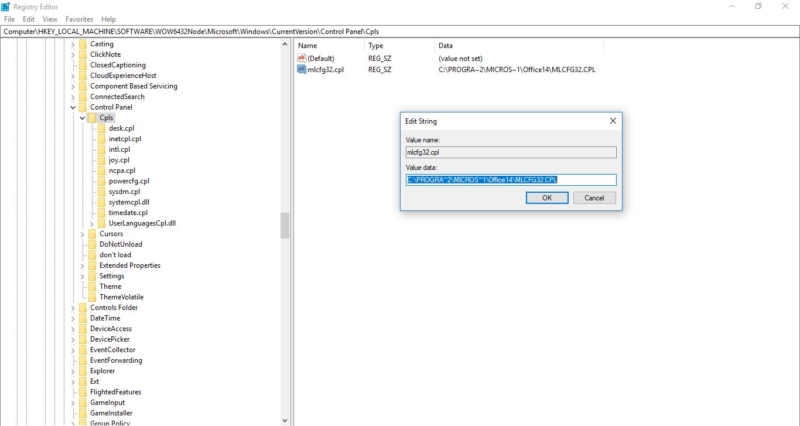
- Click on the Cpls folder from the left-hand side panel, from the Right-hand side panel you can see the mlcfg.cpl string value.
- Right-click on the mlcfg.cpl string value and choose Modify
- Open value mlcfg32.cpl and make sure its data is set to a valid path to MLCFG32.CPL file. Normally it should be C:\PROGRA~2\MICROS~1\Office14\MLCFG32.CPL
- And this is for Windows 7 64bit MS Outlook 2010 32bit
For Ms Office 365:
- First, we have to find the True path for Mlcfg32.cpl from the explorer then make sure that the same path is mapped in the registry editor.
- To find the path for Mlcfg32 just open windows explorer and type Mlcfg32 in the search field.
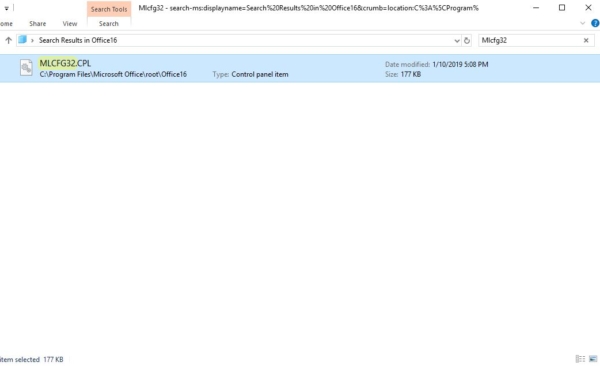
- Now right-click on the Mlcfg32.cpl and choose open file location and now you can able to see the path in the address bar.
- Usually, this is the path for Office 16 Mlcfg32 Should be C:\Program Files\Microsoft Office\root\Office16
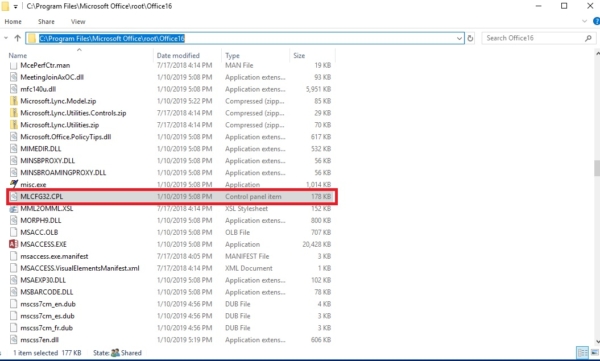
- Now we have to verify the same path is mapped in the registry if not we have to correct it.
- Open run command and type regedit.
Now navigate to the below-mentioned path.
Computer\HKEY_LOCAL_MACHINE\SOFTWARE\Classes\CLSID\{A0D4CD32-5D5D-4f72-BAAA-767A7AD6BAC5}
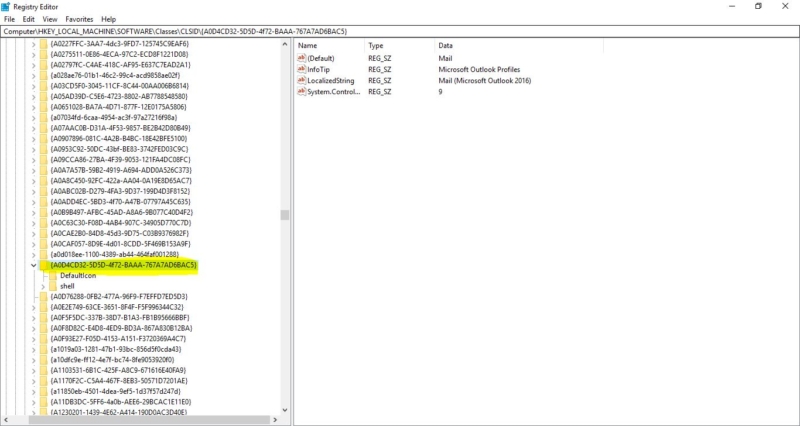
- Navigating is difficult so just paste the value in the address field of registry editor.
- Now expand this folder {A0D4CD32-5D5D-4f72-BAAA-767A7AD6BAC5}
- And Shell—> open—>command, click on command folder there you can see the default string value, Right click on the string value and choose modify.
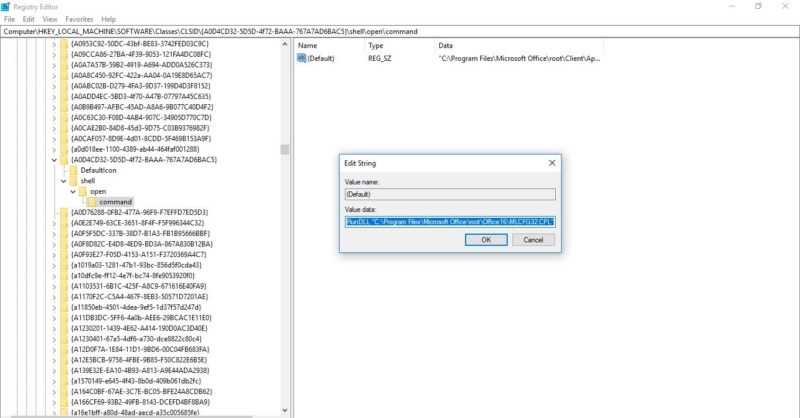
- Now make sure the below-mentioned path is there are not, if not copy-paste the value.
- «C:\Program Files\Microsoft Office\root\Client\AppVLP.exe» rundll32.exe shell32.dll,Control_RunDLL «C:\Program Files\Microsoft Office\root\Office16\MLCFG32.CPL»
- Once this is done go back to this folder and expand this {A0D4CD32-5D5D-4f72-BAAA-767A7AD6BAC5}, expand the folder, and click on the Defaulticon folder.
- From the right-hand side, panel check the default String value should be C:\Program Files\Microsoft Office\root\Office16\MLCFG32.CPL,0
- Note in this value you can see the 0 value at the end if you are not able to see the 0 value, just edit the value alone or you can copy and paste the same value in the registry editor.
- Once done restart the system and check the issue was resolved. If not proceed to the next method.
Method 4: Resetting the operating system.
If you are not able to find the solution from the above-mentioned methods just reset the OS to make it simple. But make sure to keep the data and files. You can Try this method on your own. Click here to know how to factory reset windows 10.
Method 5: Reinstall Windows 10 from Scratch
If all else fails and you can’t even reset your Windows computer, you can reinstall it entirely. You won’t even need an activation number or any proof of purchase, either. Just make sure you have more than 4GB of space available, as that’s how much space the file you’ll download takes up.
Read Also: Fix Control Panel is not Opening in Windows 10
The first step to fix a profile is to open the profile outside of Outlook. To do this, you need to «open Control Panel, Mail» but Windows hides the Mail icon in a Control panel group and many users can’t find it. For this reason, we recommend users open the Control Panel and type Mail in the search field, or switch to classic or Icon view.
Note: if you use a 32-bit version of Outlook 2010 or 2013 on 64-bit version of Windows, the Mail icon is labeled «Mail (32-bit)». In Outlook 2013 and above, the Outlook version is added to the applet name, using this format: «Mail (Microsoft Outlook 2016) (32-bit)». In Outlook 265, it’s just «Mail (Microsoft Outlook)».
Windows 10
All builds: Begin typing control panel in the Cortana search field or in the search field in Settings. (It should come up before you finish typing ‘control’.)
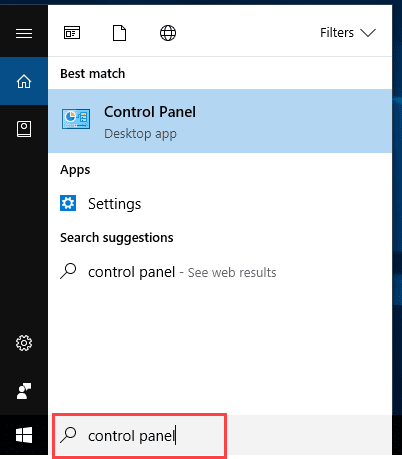
Either change the view to large or small icons (1) and look for the Mail applet or type mail in the search field (2) and let Windows find it. Double click on Mail to open it.

Windows 8
When you are using the classic desktop, press the Windows keys then type «mail» in the search field. Select Settings (under the search field) then click on Mail.
On a touch screen, slide your finger along the side to bring up the Charms, select the search charm and type mail in the Search field. Select Settings (under the search field) then click on Mail.
You can also type Control panel in the search field to bring up the Control panel, which looks very much like Windows 7.
Windows 8.1 with all updates installed has the control panel on the right click context menu. As seen in the Windows 10 screenshot above, simply right-click on the Start button and choose Control panel to open it.
Windows 7
In Windows 7, you can find Mail (or Mail (32-bit)) one of three ways:
- Search for Mail (1)
- Switch to Icon view (2) and look for it
- Look in the User Accounts and Family Safety category (3)
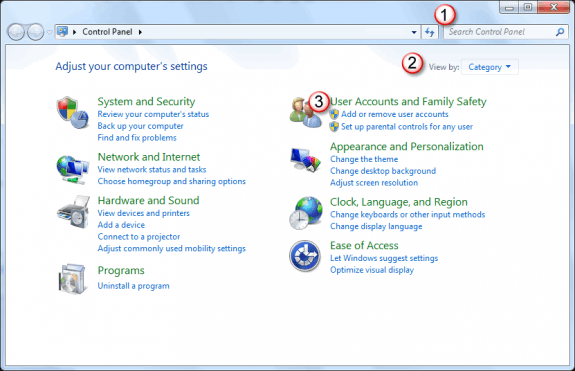
My preference is using Search, in part because it works in all Windows versions. I can type Mail in the Start menu’s search field and if it’s not listed in the results on the Windows Start menu, I can click on the Control panel heading to find it.
Note: When you type Mail in the Start menu’s search field, if the Mail applet doesn’t come up, click the Control Panel heading to restrict the search to the Control panel.
After opening the Mail applet
After double clicking on the Mail applet, you’ll see the following dialog.
- Choose Email Accounts to look at the account configuration for your profile (or the default profile if you have more than one profile.)
- The Data file button is used to change the Personal File (*.pst) that you use with your account or to add additional pst files.
- Use Show profiles to create additional profiles, or to manage multiple profiles.
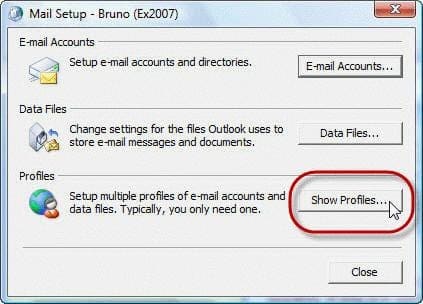
When you choose Show profiles, you’ll see the following dialog. From here you can add, edit or delete profiles (1). If you use multiple profiles you can configure Outlook to let you choose which profile you want loaded (2).
If you suspect your profile is corrupt or damaged or are told to make a new profile to see if your problems is fixed, do not Copy a profile. This will copy the problems to the new profile. Use Add and create a brand new profile. If you just need to make a second copy of a profile for some other reason, you can use Copy.
Vista
In Vista, you can either search for Mail on the Start menu, as you can in Windows 7, or open the Control Panel and use the Search box, look under the User Accounts category or switch to the Classic view.
- Search for Mail (1)
- Switch from Category to Classic view (2)
- Click User Accounts (3) and then Mail
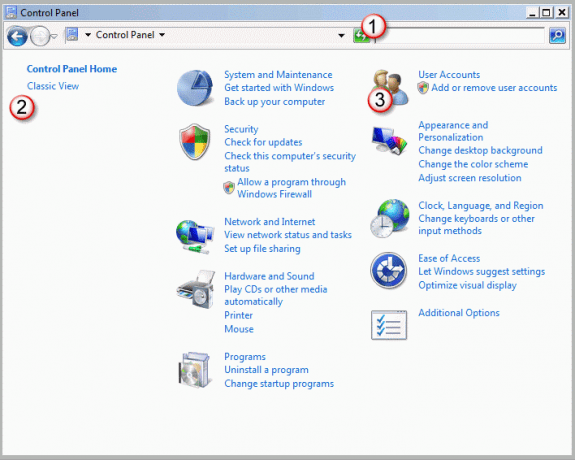
Windows XP
In Windows XP the Mail applet is under the “User Accounts” group and you can find it one of two ways:
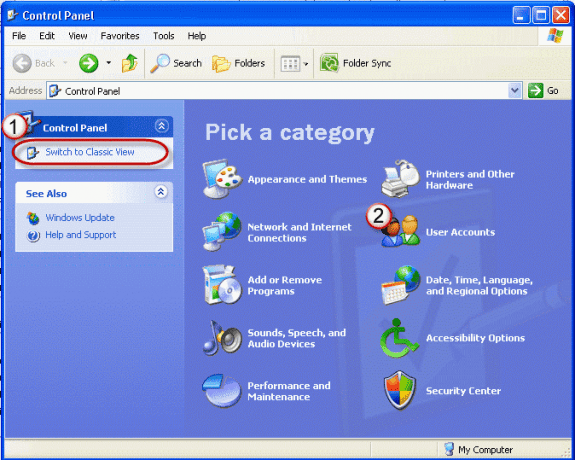
- Switch from Category to Classic view (1)
- Click User Accounts (2) and then Mail
Содержание
- Управление почтой Windows 10 — Эффективное использование панели управления
- Как настроить и использовать панель управления почтой в Windows 10
- Шаги по настройке аккаунта электронной почты
- Основные функции панели управления почты
- Интеграция различных почтовых сервисов с панелью управления
- Полезные советы и трюки для работы с панелью управления почтой
- 1. Организуйте свою почту с помощью категорий
- 2. Используйте фильтры для поиска писем
- 3. Обновляйте список контактов
- 4. Управляйте оповещениями о новых письмах
- Резервное копирование и восстановление данных почтового аккаунта в Windows 10
- Проблемы и их решение при использовании панели управления почтой в Windows 10
Управление почтой Windows 10 — Эффективное использование панели управления
Windows 10 Mail является одним из наиболее популярных почтовых клиентов, который предлагает широкий набор функций для управления вашей электронной почтой. Однако, для того чтобы настроить аккаунты, изменить настройки или решить проблемы с почтой, вам может потребоваться использовать контрольную панель.
Контрольная панель Windows 10 Mail является удобным инструментом, который позволяет вам управлять аккаунтами электронной почты, настраивать уведомления и фильтры сообщений, а также решать проблемы с подключением и синхронизацией почтовых ящиков.
Чтобы получить доступ к контрольной панели Windows 10 Mail, вам нужно открыть приложение «Почта» и щелкнуть на иконке настроек в верхнем правом углу. Это позволит вам открыть меню, где вы найдете вкладку «Управление почтой».
На вкладке «Управление почтой» вы найдете различные опции для управления вашими аккаунтами, включая добавление новых аккаунтов электронной почты, изменение настроек, настройку уведомлений и фильтров, а также решение проблем с синхронизацией и подключением к серверу.
Например, если вы хотите добавить новый почтовый ящик, вы можете выбрать соответствующую опцию на вкладке «Управление почтой» и следовать инструкциям. Вы должны будете ввести данные вашего аккаунта, такие как адрес электронной почты и пароль, чтобы успешно настроить подключение к почтовому серверу.
Кроме того, контрольная панель Windows 10 Mail также позволяет вам настраивать уведомления о новых сообщениях, фильтровать входящую почту и устанавливать правила для автоматической обработки сообщений.
В конце концов, использование контрольной панели Windows 10 Mail дает вам полный контроль над вашими почтовыми аккаунтами и позволяет вам настроить почтовый клиент в соответствии с вашими предпочтениями. Необходимость использования контрольной панели может возникать при изменении настроек, добавлении новых аккаунтов или устранении проблем со синхронизацией.
Таким образом, знание и использование контрольной панели Windows 10 Mail является важным для всех, кто использует этот почтовый клиент для работы или личных целей.
Как настроить и использовать панель управления почтой в Windows 10
В операционной системе Windows 10 пользователи могут настроить и использовать панель управления почтой для удобного доступа к своим электронным письмам и управлению аккаунтами. Панель управления почтой позволяет настроить как локальные почтовые приложения, так и соединения с внешними почтовыми службами.
Для начала настройки панели управления почтой в Windows 10 необходимо открыть раздел «Почта» в центре управления. Он может быть найден в меню «Пуск» или поиском в строке задач. После открытия раздела «Почта» можно приступить к настройке и добавлению аккаунтов почтовых служб.
Добавление аккаунта почты
Для добавления аккаунта электронной почты в панели управления почтой необходимо выбрать опцию «Добавить учетную запись» и следовать инструкциям. Вы сможете добавить аккаунты разных почтовых служб, таких как Gmail, Yahoo, Outlook и другие. Для добавления аккаунта следует ввести свои учетные данные, такие как адрес электронной почты и пароль, и нажать кнопку «Далее». После этого система сама настроит соединение с почтовым сервером и загрузит все необходимые настройки для работы с письмами.
Использование панели управления почтой
После добавления аккаунта почты в панели управления, вы можете удобно просматривать и отправлять электронные письма. Панель предоставляет доступ к таким функциям, как создание нового письма, просмотр входящих писем, управление папками и фильтрами, а также настройки уведомлений и автоматическую синхронизацию. Для открытия почтового приложения и доступа к панели управления почтой можно использовать ярлык на рабочем столе или в меню «Пуск».
В целом, панель управления почтой в Windows 10 предоставляет удобный и профессиональный способ управления входящими и исходящими электронными письмами. С настройкой и использованием этой панели пользователи могут легко управлять своими аккаунтами, проверять почту на разных службах и оставаться в курсе всех новых сообщений.
Преимущества панели управления почтой в Windows 10:
- Простой и интуитивно понятный интерфейс
- Возможность добавления аккаунтов разных почтовых служб
- Удобные функции управления папками и фильтрами
- Автоматическая синхронизация и уведомления о новых письмах
Всё это делает панель управления почтой идеальным инструментом для работы с электронной почтой в Windows 10.
Шаги по настройке аккаунта электронной почты
Шаг 1: Выберите провайдера электронной почты
Первым шагом в настройке аккаунта электронной почты является выбор провайдера электронной почты. Существует множество провайдеров, таких как Gmail, Outlook, Yahoo и другие. Выберите провайдера, который наиболее удобен для вас и создайте учетную запись на их веб-сайте. Вам потребуется предоставить некоторую информацию, такую как имя пользователя, пароль и другие данные для создания учетной записи.
Шаг 2: Настройте учетную запись в приложении Почта Windows 10
После того, как вы создадите учетную запись электронной почты, вы можете настроить ее в приложении Почта Windows 10. Откройте приложение Почта и щелкните на значке «Добавить учетную запись». В появившемся окне выберите тип учетной записи (например, Outlook.com или Exchange) и введите данные учетной записи, такие как имя пользователя и пароль. Следуйте инструкциям на экране, чтобы завершить настройку учетной записи.
Шаг 3: Проверьте настройки безопасности
После завершения настройки аккаунта электронной почты в приложении Почта Windows 10, рекомендуется проверить настройки безопасности. Нажмите правой кнопкой мыши на учетную запись электронной почты в приложении Почта и выберите «Настройки учетной записи». В этом разделе вы можете настроить параметры безопасности, такие как использование шифрования SSL или включение двухэтапной аутентификации, для обеспечения безопасности вашей учетной записи.
Следуя этим простым шагам, вы сможете легко настроить аккаунт электронной почты на компьютере с операционной системой Windows 10 и начать получать и отправлять сообщения электронной почты без каких-либо проблем.
Основные функции панели управления почты
Панель управления почты в Windows 10 предоставляет множество удобных функций для организации и управления вашими электронными сообщениями. Она позволяет легко настраивать и использовать различные почтовые аккаунты, включая электронную почту Gmail, Outlook, Yahoo и другие.
В первую очередь, панель управления почты предоставляет возможность добавлять и управлять несколькими почтовыми аккаунтами в одном месте. Вы можете добавить все свои почтовые ящики и получать уведомления о новых письмах без необходимости проверять каждый аккаунт отдельно. Это упрощает процесс общения и повышает эффективность вашей работы с электронной почтой.
Кроме того, панель управления почты предлагает удобные инструменты для фильтрации и организации ваших писем. Вы можете создавать папки и правила для автоматической сортировки входящих сообщений, а также устанавливать приоритеты для важных писем. Это позволяет легко найти нужные письма и поддерживать порядок в вашем почтовом ящике.
Еще одной полезной функцией является возможность отмечать письма флажками или помечать их как важные. Это позволяет выделить особо важные сообщения и отслеживать их статус. Также вы можете отмечать письма для последующей отложенной обработки или отправки на определенную дату.
В целом, панель управления почты в Windows 10 предоставляет широкий функционал для комфортной работы с электронной почтой. Она позволяет организовать и управлять вашими почтовыми аккаунтами, фильтровать и организовывать входящие сообщения, а также устанавливать приоритеты для важных писем. Это способствует повышению производительности и облегчает взаимодействие с вашей электронной почтой.
Интеграция различных почтовых сервисов с панелью управления
В настоящее время многие пользователи активно пользуются электронной почтой, чтобы поддерживать связь с коллегами, друзьями и семьей. Различные почтовые сервисы предлагают удобные возможности для обмена сообщениями и хранения данных. Однако, порой может быть сложно следить за всеми аккаунтами электронной почты и контролировать их настройки.
В таких случаях панель управления Windows 10 может стать отличным инструментом для интеграции различных почтовых сервисов. Она позволяет управлять несколькими аккаунтами электронной почты в одном месте. Благодаря этому, пользователи могут быстро переключаться между аккаунтами, проверять новые сообщения и проводить настройки без необходимости открывать каждый сервис в отдельном окне или вкладке браузера.
Интеграция различных почтовых сервисов с панелью управления Windows 10 осуществляется путем добавления аккаунтов электронной почты в приложение «Почта». Для этого пользователю необходимо выбрать соответствующий почтовый сервис из списка поддерживаемых провайдеров и ввести свои учетные данные. После добавления аккаунта, все входящие сообщения будут отображаться в приложении «Почта», а пользователь сможет мгновенно отправлять и получать сообщения, а также организовывать свою электронную почту в папки и категории.
- Преимущества интеграции почтовых сервисов с панелью управления:
- Удобство использования — все аккаунты электронной почты находятся в одном месте, что значительно экономит время и силы пользователя.
- Быстрый доступ — пользователь может мгновенно проверить новые сообщения, не заходя на каждый почтовый сервис отдельно.
- Организация сообщений — возможность создавать папки и категории для более удобного хранения и поиска сообщений в почтовых аккаунтах.
- Настройки уведомлений — пользователь сможет настроить уведомления о новых сообщениях для каждого аккаунта электронной почты по отдельности.
Итак, интеграция различных почтовых сервисов с панелью управления Windows 10 позволяет пользователю эффективно управлять своими электронными аккаунтами и облегчает обмен сообщениями, сохраняя при этом удобство и функциональность каждого почтового сервиса.
Полезные советы и трюки для работы с панелью управления почтой
В наше время электронная почта стала неотъемлемой частью нашей повседневной жизни. Использование почтового клиента в Windows 10 может быть удобным и эффективным, если вы знаете несколько полезных советов и трюков. В этой статье мы поделимся с вами некоторыми советами, которые помогут вам легче управлять вашей почтовой учетной записью.
1. Организуйте свою почту с помощью категорий
Панель управления почтой в Windows 10 позволяет вам организовывать свою почту с помощью категорий. Вы можете создать категории для различных типов писем, таких как работа, личное, покупки и т.д. Это поможет вам легче найти нужное письмо в будущем. Чтобы создать категорию, просто откройте письмо, щелкните на иконку «Метка» и выберите соответствующую категорию.
2. Используйте фильтры для поиска писем
Если ваш почтовый ящик наполнился множеством писем, то поиск нужной информации может потребовать много времени. В панели управления почтой в Windows 10 есть возможность использовать фильтры для быстрого поиска писем. Вы можете фильтровать письма по отправителю, получателю, ключевым словам и другим параметрам. Просто введите соответствующий фильтр в поле поиска и нажмите Enter.
3. Обновляйте список контактов
Для удобства работы с электронной почтой важно иметь актуальный список контактов. В Windows 10 вы можете легко добавлять новые контакты или обновлять существующие. Чтобы добавить новый контакт, просто откройте приложение «Календарь и контакты», щелкните на кнопку «Добавить контакт» и введите необходимую информацию. Обновление контактов поможет вам быстрее находить нужный адрес электронной почты и отправлять письма.
4. Управляйте оповещениями о новых письмах
Постоянные оповещения о новых письмах могут быть раздражающими, особенно когда вы заняты важной работой. В панели управления почтой в Windows 10 вы можете настроить оповещения в соответствии с вашими предпочтениями. Вы можете отключить оповещения для конкретных категорий писем или настроить время, когда вы хотите получать оповещения. Просто откройте настройки панели управления почтой и выберите вкладку «Уведомления», чтобы настроить оповещения по своему усмотрению.
Резервное копирование и восстановление данных почтового аккаунта в Windows 10
В операционной системе Windows 10 встроенное приложение «Почта» представляет удобный способ управления вашими почтовыми аккаунтами. Однако, важно помнить о необходимости регулярного резервного копирования данных вашего почтового аккаунта, чтобы предотвратить возможные потери информации.
Для резервного копирования данных почтового аккаунта в Windows 10, вы можете воспользоваться встроенной функцией «Экспорт почты». Для этого выполните следующие шаги:
- Запустите приложение «Почта» и откройте нужный почтовый аккаунт.
- Нажмите на иконку шестеренки в верхнем правом углу окна приложения.
- В выпадающем меню выберите «Управление аккаунтом».
- На странице управления аккаунтом перейдите в раздел «Резервное копирование и восстановление».
- В разделе «Экспорт почты» нажмите на кнопку «Экспортировать».
- Выберите папку, куда вы хотите сохранить файл резервной копии, и нажмите «Сохранить».
Теперь у вас есть резервная копия данных вашего почтового аккаунта, которую вы можете использовать для восстановления информации в случае необходимости. Для восстановления данных почтового аккаунта в Windows 10, выполните следующие действия:
- Запустите приложение «Почта» и откройте нужный почтовый аккаунт.
- Нажмите на иконку шестеренки в верхнем правом углу окна приложения.
- В выпадающем меню выберите «Управление аккаунтом».
- На странице управления аккаунтом перейдите в раздел «Резервное копирование и восстановление».
- В разделе «Восстановление почты» нажмите на кнопку «Импортировать».
- Выберите файл резервной копии, который вы сохраняли ранее, и нажмите «Открыть».
- Подтвердите восстановление данных и дождитесь завершения процесса.
Теперь вы восстановили данные вашего почтового аккаунта в Windows 10 и можете продолжить использование приложения «Почта» со всеми предыдущими сообщениями и настройками.
Проблемы и их решение при использовании панели управления почтой в Windows 10
Одной из наиболее частых проблем, с которыми пользователи сталкиваются, является невозможность входа в учетную запись электронной почты. Если вы столкнулись с этой проблемой, первым шагом должно быть проверить правильность ввода логина и пароля. Убедитесь, что они введены без ошибок, и не забудьте учесть регистр символов. Если ваша учетная запись все еще не работает, попробуйте сбросить пароль или обратитесь в службу поддержки.
Другой распространенной проблемой является невозможность отправки или получения электронных писем. Если вы сталкиваетесь с этой проблемой, в первую очередь убедитесь, что ваш компьютер подключен к интернету. Проверьте настройки сети и убедитесь, что они настроены правильно. Если все настройки сети в порядке, попробуйте перезагрузить программу для работы с почтой или выполнить обновление операционной системы.
Еще одной распространенной проблемой, с которой пользователи могут столкнуться, является перегруженный почтовый ящик. Если у вас много непрочитанных сообщений или писем с большими вложениями, ваш почтовый ящик может быть перегружен. В этом случае решением может быть удаление ненужных сообщений или создание дополнительных папок для организации почты.
Где находится значок Почта на панели управления. Где найти значок Почта на панели управления
Элемент управления «Почта» находится на панели управления Microsoft Windows. Чтобы найти его, следуйте следующим шагам:
- Нажмите на кнопку «Пуск» в левом нижнем углу экрана.
- Выберите «Панель управления».
- В панели управления найдите и выберите «Почта».
Для доступа к конкретному разделу перейдите по ссылке ниже:
⭕ Что такое электронная почта и как она работает
⭕ Как найти значок Почта на панели управления Windows
⭕ Как добавить значок электронной почты на рабочий стол
⭕ Что такое ярлык электронной почты и как его закрепить на панели задач
⭕ Как выглядит значок электронной почты на компьютере
⭕ Полезные советы и выводы
«Настройка учетных записей электронной почты».Таким образом, значок «Почта» находится в разделе «Панель управления» операционной системы Windows. После выбора этого элемента управления откроется окно «Настройка учетных записей электронной почты», где пользователь сможет добавить новую учетную запись, изменить настройки существующей почтовой учетной записи, а также просмотреть информацию о подключенных почтовых ящиках.Этот инструмент также предоставляет возможность управления различными параметрами почтовых аккаунтов, такими как сервер входящей и исходящей почты, типы шифрования, авторизация и т.д.Таким образом, через элемент управления «Почта» на панели управления пользователь может осуществлять управление своими почтовыми учетными записями, делая необходимые изменения и настройки для комфортного использования электронной почты.
🗞️🎞️🔍 Прочитать далее 📢📮📁
Как разместить значок электронной почты на рабочем столе
Для того чтобы разместить значок электронной почты на рабочем столе, выполните следующие действия:
- Нажмите клавишу Windows.
- Найдите программу Office, для которой вы хотите создать ярлык на рабочем столе.
- Щелкните правой кнопкой мыши на название программы или плитку и выберите «Открыть место хранения файла».
- После этого, щелкните правой кнопкой мыши на название программы и выберите команду «Отправить» > «Рабочий стол» (создать ярлык).
🖥️📠🗞️ Подробности здесь и сейчас 🖱️📅📶
Какой вид имеет значок электронной почты
Значок электронной почты представляет собой комбинацию уникального имени пользователя, символа «@» и доменного имени.
📬📒📜 Подробнее ознакомиться 📻📎👓
Происхождение и значение символа электронной почты
Символ «@» для разделения имени и домена в адресе электронной почты был предложен программистом Рэем Томлинсоном в ноябре 1971 года. Он отправил первое в мире электронное письмо, используя этот символ, и это стало стандартом для адресов электронной почты.
👀📑📆 Узнать больше о содержании 💽🚀📟
Описание внешнего вида значка электронной почты на компьютере
Значок электронной почты на компьютере представляет собой сочетание логина (имени пользователя) и домена (названия почтового сервиса), разделенных символом «@».
🗳️🌎💻 Подробнее изучить 📆📝🤓
Советы и заключение
- При размещении значка электронной почты на рабочем столе, убедитесь, что вы выбрали правильную программу Office.
- При создании адреса электронной почты, убедитесь, что он содержит уникальное имя пользователя и правильный домен.
- Используйте символ «@» правильно, чтобы разделить имя и домен в адресе электронной почты.
Знание, как найти значок «Почта» на панели управления и как создать ярлык электронной почты на рабочем столе, является важным для эффективной работы с электронными письмами и программами Office. Убедитесь, что вы уверенно владеете этими навыками, чтобы упростить свою рабочую повседневную жизнь.
🤐🤘🏻👍🏻 Расскажите, что чувствуете! 🖐️📑👌🏻
👉🏼 Какой пароль на роутере MikroTik
👉🏼 Что такое Screen Share на телевизоре
👉🏼 Как удалить аккаунт в Гугл на другом устройстве
👉🏼 Какую разрядность имеют ячейки памяти
