Производительность дисков ВМ можно увеличить и обойти ограничения IOPS (количество операций ввода/вывода – от англ. Input/Output Operations Per Second), путём создания пула дисков, вместо использования одного. Создание виртуальных дисков/пула дисков на основе технологии Storage Space, доступно на операционных системах, начиная с Microsoft Windows Server 2022.
Для Вашей виртуальной машины в интерфейсе управления облаком подключите несколько дополнительных дисков. В примере используется пул из трёх дисков, но лучше использовать количество, кратное двум:
Далее есть два способа создания пула дисков:
-
С помощью «Мастера создания пула хранения»;
-
С помощью специального скрипта PowerShell.
Примечание: При создании Storage Space пула/диска при помощи скрипта, достигается большая скорость работы ввода\вывода на Storage Space томе (пуле дисков) благодаря оптимизированным параметрам, которые можно задать только при использовании PowerShell командлетов.
Как проверить производительность дисков, показано здесь.
Способ №1: Создание пула дисков с помощью «Мастера создания пула хранения».
1. Перейдите в раздел «Файловые службы и службы хранилища» консоли «Диспетчер серверов». «Диспетчер серверов» открывается автоматически при запуске сервера, но если по каким-то причинам он не запущен, делается это так: нажимаете комбинацию клавиш «Windows + R» и в открывшемся окне введите «servermanager».
2. Перейдите в раздел «Пулы носителей», выделите в окне «Windows Storage» строку с доступными дисками и нажмите правой кнопкой мыши на ней. Появится всплывающее меню, в нём выберите пункт «Создать пул носителей»:
3. Запустится «Мастер создания пула хранения», в котором необходимо присвоить пулу произвольное имя, выбрать для него все дополнительные диски. На последнем этапе поставьте галочку на пункте «Создать виртуальный диск при закрытии мастера» и в конце нажмите «Создать». В результате должен появиться новый пул носителей:
4. Выделите созданный пул, нажмите правой кнопкой мыши на нём и выберите «Создать виртуальный диск».
5. В всплывающем окне вновь выберите наш пул и нажмите «Ок». Далее следуйте подсказкам «Мастера создания виртуальных дисков». На шаге выбора структурного хранилища выберите тип «Simple»:
Вас может смутить этот метод, ведь по сути здесь создаётся программный RAID 0 и утверждение из его описания о снижении надёжности верно для «физических» серверов. Однако, на всех облачных сервисах и разумеется, на нашем, все диски виртуальных машин зеркалируются автоматически, поэтому можете не волноваться за сохранность данных.
6. На шаге «Тип подготовки» выберите «Фиксированный»:
Тонкая подготовка — технология своевременного выделения блоков памяти по мере необходимости. При фиксированной подготовке физические блоки выделяются виртуальному диску независимо от того, будут они использованы или нет. При тонкой подготовке только используемые блоки сопоставляются с физическими блоками. Это позволяет подготовить виртуальный диск гораздо большего размера, чем в фиксированном варианте. Если виртуальный диск подходит к пределу сопоставления физических блоков, можно добавить новые физические диски.
7. На шаге «Указание размера виртуального диска» выберите «Максимальный», затем «Далее» и «Создать». После успешного создания виртуального диска, запустится «Мастер создания томов», с помощью которого нужно создать и отформатировать новый том. Результатом будет появление нового диска в системе:
Способ №2: Создание пула дисков с помощью специального скрипта PowerShell.
Для этого вы можете воспользоваться следующим скриптом:
Внимательно отредактируйте скрипт под вашу ОС (Команды: Initialize-Disk, New-Partition, Format-Volume»). Иначе возможна потеря данных.
Облакотека не несёт ответственности за ущерб, причинённый при неправильном использовании скрипта.
$Pdisks = Get-PhysicalDisk | ? { $_.CanPool -eq "True" }
$Pdisks | sort-object PhysicalLocation | ft FriendlyName, PhysicalLocation, MediaType, Size –AutoSize
New-StoragePool -FriendlyName SS01_pool01 –StorageSubSystemFriendlyName "Windows Storage*" -PhysicalDisks $Pdisks -LogicalSectorSizeDefault 512
New-VirtualDisk -StoragePoolFriendlyName SS01_pool01 -FriendlyName DATA -UseMaximumSize -ResiliencySettingName Simple -WriteCacheSize 0GB -Interleave 65536
Initialize-Disk -VirtualDisk (Get-VirtualDisk -FriendlyName Data)
# Параметр -DiskNumder смотреть через диспетчер дисков для нового диска
New-Partition -DiskNumber 11 -UseMaximumSize -AssignDriveLetter
# Параметр -DriveLetter смотреть через диспетчер дисков для нового диска
Format-Volume -DriveLetter D -FileSystem NTFS -AllocationUnitSize 64KB Время на прочтение6 мин
Количество просмотров35K
Пока некоторые читатели (да что уж там, и писатели — например, я) наслаждались в отпуске теплыми летними денечками, известный автор нашего англоязычного блога Адам Бертрам подготовил краткий обзор Windows Storage Spaces. В него он включил, в частности, сведения о настройке Windows Storage Spaces на популярных конфигурациях. Перевод его статьи я и предлагаю вашему вниманию.
Во многих дата-центрах и серверных фермах для хранения данных используются HDD и SSD. Статистика, однако, сообщает о том, что после трёх лет работы 10% дисков становятся негодными.
Конечно, те организации, которые заботятся о целостности и сохранности своих данных, держат руку на пульсе, а также отслеживают и другие факторы риска — будь то человеческий фактор, железо или софт. И тут тем, кто работает с Windows-инфраструктурой, могут помочь Windows Storage Spaces. Ведь их RAID-подобная функциональность (то, что мы видим в File Explorer как виртуальные диски) весьма полезна в деле обеспечения резерва мощностей хранения.

Гибкие возможности масштабирования тоже привлекательны: можно объединить 3 и более драйвов в единый сторадж-пул и затем формировать на его основе “стораджики” нужного размера. А поскольку при работе с пулом формируются и сохраняются дополнительные копии для ваших данных, то проблемы с одним из дисков не приведут к потере всего и вся. А если понадобилось больше места? Просто добавь воды еще дисков в пул.
Storage Spaces для Windows 10
— Он забирается на самую высокую сосну и оттуда планирует.
— Ага, простите, что планирует?
— Он прыгает и планирует.
(“День радио”)
Даже если сценарий развертывания, который вы хотите воплотить, входит в число самых популярных, и инструкция к нему коротка и вроде даже сходу понятна, этап подготовки и планирования все равно никто не отменял. Итак:
Если вы используете дисковые пространства Storage Spaces на машине с Windows 10, то рекомендуется обеспечить наличие минимум 2 дисков помимо системного. Эти диски могут быть как встроенными, так и внешними. Поддерживаются SSD; можно комбинировать SATA, USB и SAS.
Количество дисков рассчитывается исходя из того, какой метод обеспечения отказоустойчивости вы хотите применить. Есть вот такие варианты:
-
Simple (простой) — требует наличия минимум двух дисков. Хоть этот метод и дает хорошую производительность, но ничем вам не поможет в случае отказа. Его можно использовать, например, если вы настраиваете storage space для хранения временных данных (например, файлов видео-рендеринга, файлов-черновиков в графических редакторах, и так далее).
-
Mirror (зеркальный) — позволяет сохранять несколько копий данных на случай отказа. Так, Two-way mirror spaces хранят две копии данных, и с ними вы переживете отказ одного из дисков. Для их организации потребуется минимум два диска. Three-way mirror spaces позволят пережить отказ двух дисков, а для их организации потребуется минимум пять. Зато хранить в таких storage spaces можно самые разнообразные данные.
-
Parity (с контролем четности) — рекомендуется для хранения архивных и стриминговых данных. Хранят несколько копий на случай отказа. Если вы хотите обеспечить отказоустойчивость в случае проблемы с одним диском, то в сценарии с Parity spaces вам понадобится минимум три диска, а на случай проблемы с двумя — минимум семь дисков.
После того, как вы все рассчитали и подготовили, можно организовать собственно Storage Spaces. Для этого в Windows 10 нужно выполнить вот такие шаги:
-
Проверить, что диски, которые вы планируете задействовать, у вас подключены.
Важно! Если вы укажете, что в сторадж-пул хотите включить размеченный диск, имейте в виду, что Windows безвозвратно удалит все разделы и файлы на нём. До начала работы сделайте резервную копию всего, что вам дорого на этом диске!
-
Для простоты в поле поиска в панели задач вводим Storage Spaces и из полученного списка выбираем Storage Spaces.
-
Кликаем Create a new pool and storage space.
-
Выберем нужные нам диски и затем кликнем Сreate new storage pool.
-
Указываем имя, буквенное обозначение и файловую систему для нового сторадж пула.
-
На случай сбоя рекомендуется выбрать метод обеспечения отказоустойчивости (Resiliency) как одну из следующих опций: Two-way mirror, Three-way mirror или Parity.
Важно! Помните про количество дисков, которые потребуются в каждом из указанных вариантов, о чем мы говорили выше. Если, допустим, вы предпочтете Two-way mirror, то для нового storage space будет создаваться две копии данных. Так что для такого сценария понадобится минимум два диска (помимо системного).
-
Затем задайте максимальный размер стораджа для Storage Spaces.
Примечание: Можно указать значение, превышающее размер сторадж-пула — когда место будет заканчиваться, вы просто добавите еще один диск.
-
Когда с настройками покончено, нажимаем Create storage space.
Оптимизация работы
Рекомендуется своевременно оптимизировать работу с дисками. Вот что советует делать Microsoft:
При добавлении новых дисков в существующий пул рекомендуется оптимизировать использование диска. При этом некоторые данные будут перемещены на новый диск, чтобы оптимизировать использование емкости пула. Это стандартное действие при добавлении нового диска в обновленный пул в Windows 10: флажок Optimize to spread existing data across all drives будет установлен по умолчанию.
Однако если вы сняли этот флажок или добавили диски до обновления пула, вам нужно вручную оптимизировать использование диска. Для этого в поле поиска на панели задач введите Storage Spaces, выберите Storage Spaces из списка результатов поиска, а затем щелкните Optimize drive usage.
Автономный сервер
Если у вас один отдельно взятый сервер, то для настройки на нем дисковых пространств Storage Spaces есть подробная инструкция от Microsoft, на русском языке и даже с картинкой. Storage Spaces поддерживаются для Windows Server 2019, Windows Server 2016, Windows Server 2012 R2 и Windows Server 2012.
Обратите внимание: до начала настройки нужно обеспечить наличие одного или нескольких пулов, а также проверить конфигурацию на соответствие ряду требований (они перечислены в разделе «Предварительные условия»).
На базе сторадж-пула можно создать несколько виртуальных дисков. (Windows идентифицирует их как обычные диски, которые могут быть отформатированы.)
Для их создания можно использовать File and Storage Services; в настройках можно указать thin provisioning либо fixed provisioning, а также размер. Дополнительные настройки можно задать с помощью команд PowerShell.
Кластеры и Storage Spaces Direct
Если вы работаете с кластером и используете для каждой его ноды СХД с прямым подключением (DAS), то Storage Spaces Direct могут оказаться вполне разумным и эффективным вариантом по сравнению с NAS и SAN. Storage Spaces Direct отличаются хорошей масштабируемостью и возможностями управления. Технология Storage Spaces работает наряду с кэшированием, RDMA и поддержкой СХД для разных уровней (tiers). Помимо этого, поддерживаются диски NVMe.
Storage Spaces Direct поддерживаются для Windows Server 2019 Datacenter, 2016 Datacenter и Insider Preview Builds. Можно создать конвергентное или гипер-конвергентное пространство.
Вкратце, основные этапы развертывания Storage Spaces Direct — это:
-
Развертывание Windows Server — установка и настройка ОС, добавление доменных учеток, настройка ролей и необходимых фич.
-
Настройка сети (этот этап не относится к сценарию развертывания Storage Spaces Direct на виртуальных машинах).
-
Конфигурация собственно Storage Spaces Direct — очистка дисков и разделов, настройка кластеров, настройка Storage Spaces Direct, создание томов, развертывание необходимых виртуальных машин.
-
Для конвергентной инфраструктуры — развертывание масштабируемых файловых серверов, настройка ролей, создание шар, настройка ограниченного делегирования Kerberos.
Все эти этапы очень подробно описаны здесь (на русском языке).
Возможен сценарий, при котором все физические диски содержатся в enclosures с общим доступом — это т.н. JBOD enclosure. Такая инфраструктура должна соответствовать требованиям Windows Certification, а также включать в себя идентичные SAS HBA (имеющие сертификацию Storage Spaces). Такие диски в кластере не должны иметь встроенную функциональность RAID.
Storage Spaces vs. RAID
Как водится, у Windows Storage Spaces и RAID есть свои преимущества и свои недостатки. Об этом уже написана не одна сотня строк (например, здесь). Вкратце:
-
У RAID есть два аспекта: аппаратный и программный — а Windows Storage Spaces, так сказать, является software-driven, настраивается целиком через графический интерфейс или командную строку.
-
Для программных RAID, как и для Storage Spaces отсутствуют ограничения по числу сокетов (у традиционных RAID они есть).
-
ОС по-разному “видит” диски в RAID и в Storage Spaces — диски RAID предстают как цельный юнит (даже если у физических дисков разная емкость), что может приводить к неоптимальному использованию свободного пространства. Для Storage Spaces такой проблемы нет, так как есть доступ к отдельным дискам.
-
Если говорить о производительности, то RAID 0 превосходит Storage Spaces с режимом simple mode примерно вдвое. Однако на скоростях 4K они уже сравнимы. RAID 1 быстрее выполняет последовательные операции чтения, зато Storage Spaces в режиме two-way mirror mode вдвое быстрее выполняет операции записи, нежели RAID 1. Что касается hardware RAID, то операции чтения и записи для них гораздо быстрее, чем Storage Spaces в режиме parity mode.
Ссылки
Общие сведения о дисковых пространствах Storage Spaces
Развертывание Storage Space Direct
Дисковые пространства в Windows 10
Кейс о развертывании Storage Space Direct компанией-провайдером Veeam
Storage management is a critical topic in almost any networked enterprise of any size. An essential part of this topic is to create and configure storage pools. A storage pool enables us to combine multiple dynamic disks as a single large space. We can then create as many virtual disks as we want from that storage pool. We can further partition those virtual disks into multiple volumes. Hence, It is an important and straightforward topic we will cover in this article, mainly focusing on how we can create and configure a storage pool on Windows Server 2022.
In addition to the above topics, we will first discuss how to add virtual disks on VMware virtual machines. This is a prerequisite for configuring storage pools using Windows Server 2022 virtual machine on a VMware workstation, and you do not have multiple physical disks. Briefly saying, we will walk through the followings:
- How to add virtual disks on VMware virtual machine.
- How to create a storage pool on Windows Server 2022
- And how to create virtual disks from the storage pool
If you already know any of the above sections, you can skip them and continue with the section you do not know.
Adding Virtual Disks on Windows Server 2022 VMware Virtual Machine
Before creating and configuring Storage Pools on a Windows Server 2022 VMware virtual machine, We need to add at least two virtual disks. Follow the below steps to do so.
- Shut down your Server 2022 machine if it is running.
- Go to your virtual machine settings. To do so, select the virtual machine, and open the Edit virtual machine settings option.
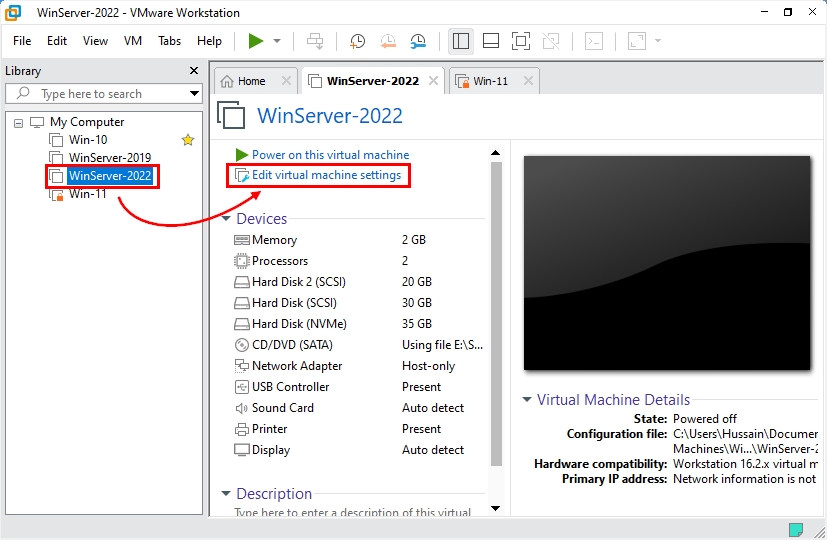
- On the Hardware tab of the Settings window, click on Add. Choose Hard Disk on the new wizard, and click on Next, afterwards.
- Choose the SCSI option as disk type, and click on Next.
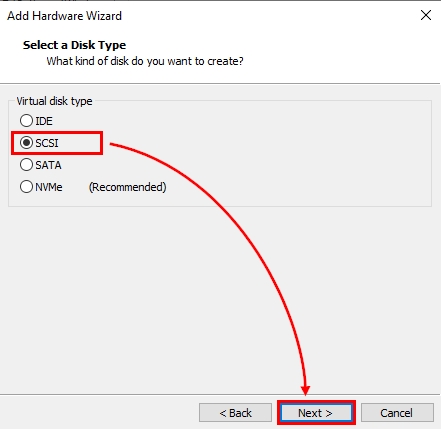
- Check the Create a new virtual disk option and click on Next.
- Specify the maximum disk size for your virtual hard disk. Then, select the Split virtual disk into multiple files. Click on Next, finally.
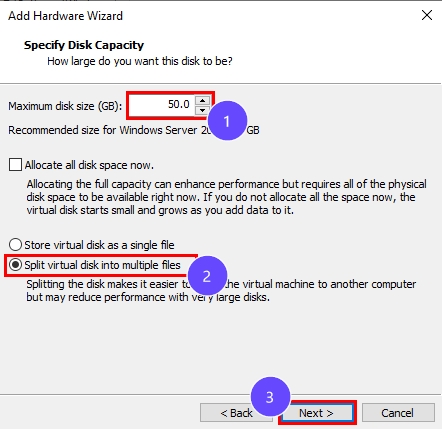
- Browse for the location where you intend to save the disk files. You can also modify the disk name here. Once set, click on Finish.
To this point, we have added a new virtual disk to our Windows Server 2022 virtual machine. We need at least two disks to create a Storage Pool as we mentioned above. So, following the above steps, add a new virtual disk, and then continue to the next section.
You may also like to read How To Create A Virtual Machine In VMWare.
Creating a Storage Pool on Windows Server 2022
As we said previously, we can combine multiple dynamic disks in one place with a storage pool. We provided the prerequisite in the first section. In this section, we go through the steps to create and configure a storage pool on Windows Server 2022.
- Open Server Manager on your Windows Server 2022.
- On the left-hand panel, open the File and Storage Services option.
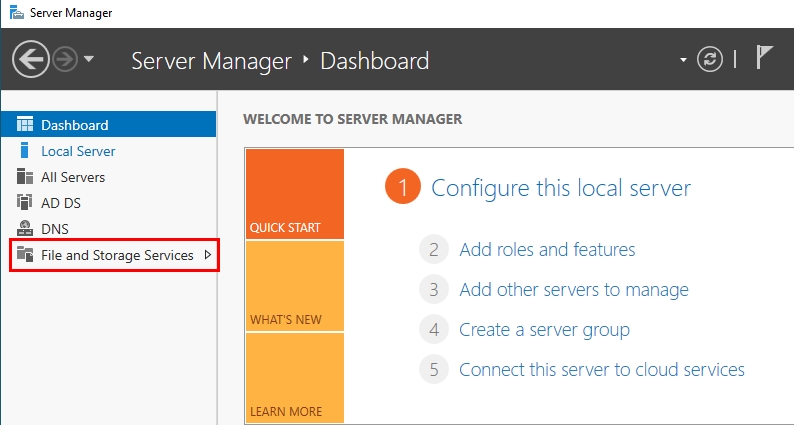
- Select the Storage Pools from the menu. We can see three sections: Storage Pools on the top, Physical Disks on the bottom-right, and Virtual Disks on the bottom-left area. The way the whole process works is to create a pool from the Physical Disks first. Then we can create virtual disks from our storage pool and they will appear in the Virtual Disks section.
- To create a new storage pool, click on the Tasks dropdown menu in the Physical Disks area, and click on New Storage Pool.
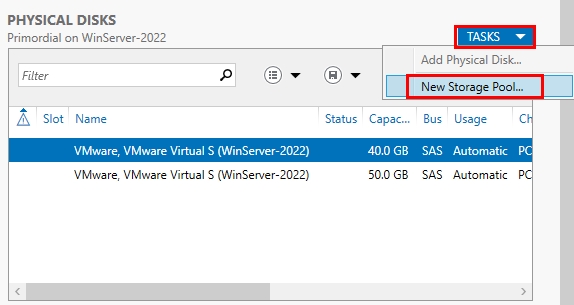
- Click next on the Before You Begin section. Name the pool, and click on Next.
- You can select the disks you use for your storage pool in the Physical Disks section. Choose the disks and click on Next.
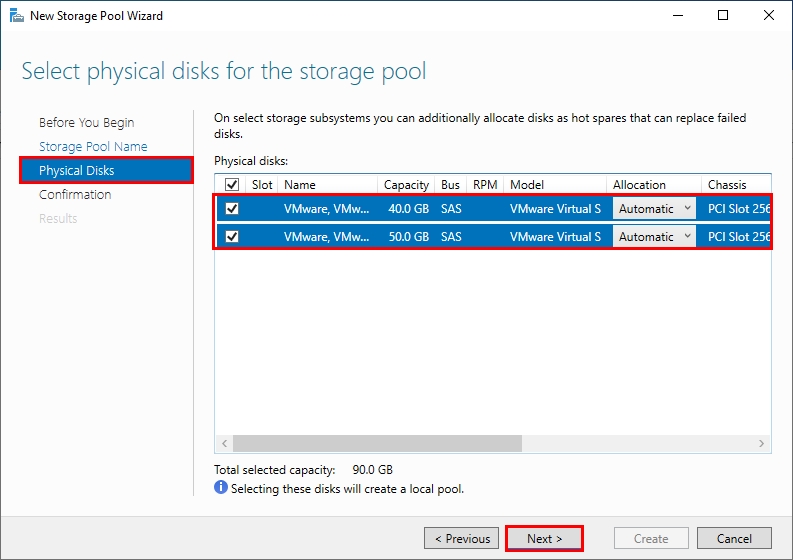
- Now, check the summary of the settings. Click on Next if everything is set correctly. Use the Previous button to go back and bring changes if something goes wrong. Finally, click on Close on the Result section.
We have built our new storage pool from two disks. The pool we created now shows up in the Storage Pools area, and we can create virtual disks from our pool.
Creating Virtual Disks from a Storage Pool
After creating a storage pool on Windows Server 2022, we can make several virtual disks of varying sizes from it. Let’s walk through the steps.
- Right-click on the intended storage pool and select New Virtual Disk.
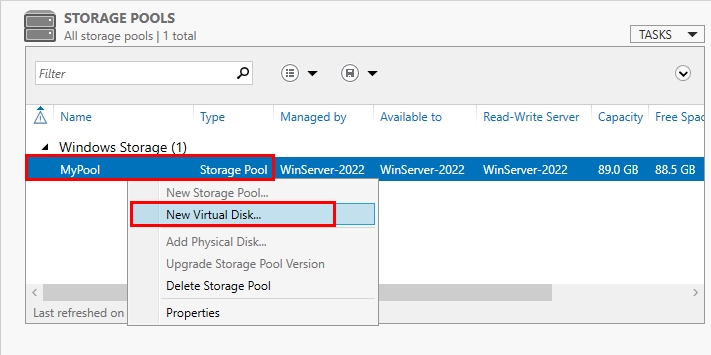
- Select the storage pool from the list, and click on OK.
- Click Next on the Before You Begin window. Put the name for your virtual disk, and click Next.
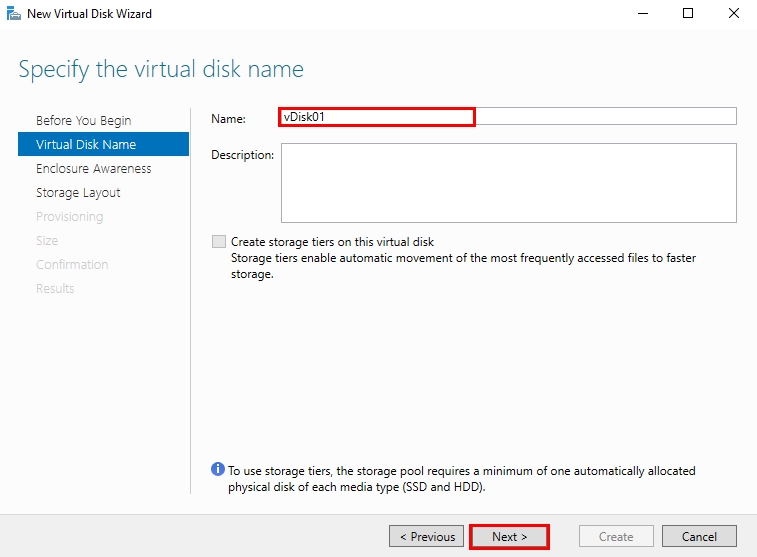
- Select the storage layout that best suits your needs, then click on Next afterwards.
- Choose the provisioning type for your disk, and click on Next. The Thin is always selected as far as it is dynamic. That means the Thin type consumes its defined space only when needed. On the other hand, the Fixed type will consume the whole space designated for it from the very beginning.
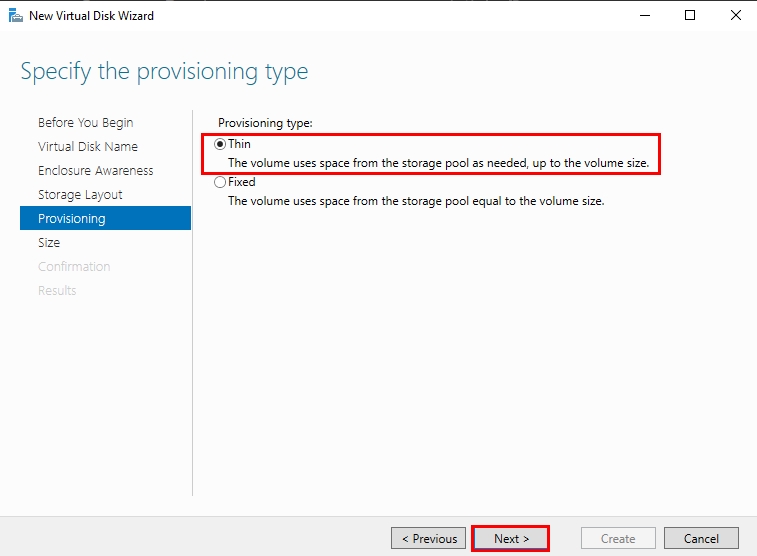
- The next step is to specify the size of your disk. Specify it and click on Next. The Maximum size option is greyed out as we chose Thin as the provisioning type.
- Now, check out the summary of the settings you defined for your disk. You could use the Previous button to go back and correct the settings if they went wrong. Or click on Create to create the disk. Click on the Close button on the next page.
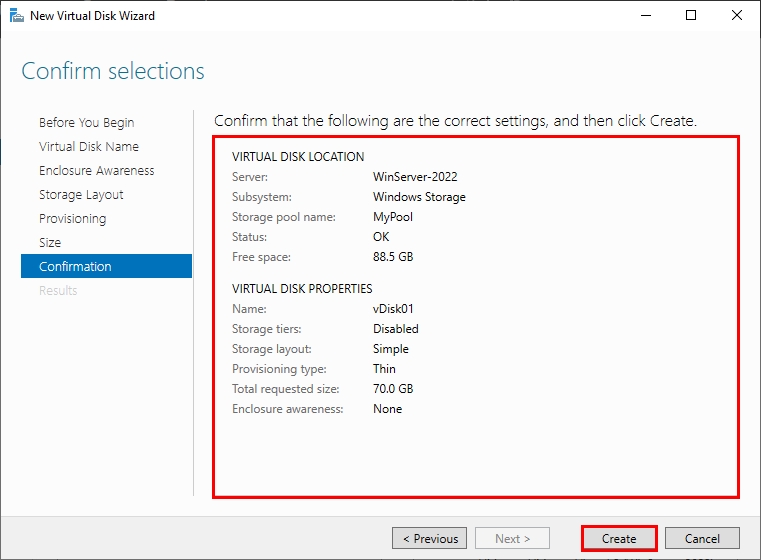
It was all about how we could create a virtual disk from the existing storage pool on Windows Server 2022. After you have made it, you can see it added to the Virtual Disks area, and you can partition it into volumes.
You may also look for How To Solve Disabled Extend Volume Option In Windows 11?
Summary
So far in this article, we discussed how we could create and configure a storage pool on Windows Server 2022. As we need at least two disks to do so, we first added two virtual disks for our Server VMware virtual machine. Then, we stepped through the steps of creating our storage pool. Consequently, we created a virtual disk from the storage pool.
I hope this article can help you find your answer. If you have any further questions, you can always share us in the comment section.
Storage Spaces Direct (S2D) – новая технология распределенного хранения данных, представленная в Windows Server 2016. Благодаря использованию Storage Spaces Direct локальные диски нескольких серверов можно организовать в отказоустойчивое, масштабируемое хранилище, защищенное от выхода из строя как отдельных дисков, так и целых серверов. Цена такого «программного» хранилища получается значительно меньше, чем стоимость организации полноценного SAN или NAS, а за счет простого масштабирования (до 16 серверов и 400 дисков) и возможности использовать различных накопителей (в том числе SSD и NVMe) можно обеспечить значительную производительность.
Содержание:
- Что такое Storage Spaces Direct (S2D)
- Требования к Storage Spaces Direct
- Включаем Storage Spaces Direct
Что такое Storage Spaces Direct (S2D)
S2D является дальнейшим развитием технологии Storage Spaces и позволяет объединить локальные диски узлов (серверов) кластер Hyper-V в пулы хранения (Storage Pool). На данных пулах можно создать виртуальные тома (диски) и использовать их в качестве общего тома кластера Cluster Shared Volume (CSV) для хранения файлов виртуальных машин Hyper-V и файловых шар SOFS-серверов. При необходимости расширить размер хранилища достаточно добавить в S2D новый сервер или накопитель. По сути, технология Storage Spaces Direct является ответом Microsoft на VMware vSAN.
Требования к Storage Spaces Direct
В S2D поддерживаются следующие типы устройств хранения:
- Обычные HDD диски (SAS)
- SATA / SAS SSD диски
- NVMe (Non-Volatile Memory Express) — SSD диски, подключенные не через классический интерфейс SATA/SAS, а через более скоростную шину PCI Express
В дальнейшем разные типы дисков можно комбинировать в различные массивы (по скорости и емкости), например, логично расположить кэш и транзакционные логи приложений на скоростных NVMe SSD, медленные и недорогие диски лучше использовать для хранения больших файлов, доступ к которым не требует повышенной производительности и т.д.
Для работы S2D нужно организовать отказоустойчивый кластер, к узлам которого выдвигаются следующие требования:
Требования к узлам кластера S2D
- Редакция Windows Server 2016 — DataCenter
- На серверах нужно установить следующие компоненты: роли Hyper-V, File Services и фичу Failover Clustering
Примечание. Не забудьте отключить SMB 1:
Remove-WindowsFeature –Name FS-SMB1 -Verbose -Restart - Как минимум два сервера в кластере (в идеале не менее 4 для обеспечения высокой отказоустойчивости)
- Наличие дисков. Помимо системного должен иметь как минимум один физический диск на каждом узле. Все диски, которые планируется добавить в хранилище Storage Spaces Direct должны быть не размечены (не должны быть разбиты и не содержать таблицы разделов)
Итак, предполагаем, что у нас уже собран отказоустойчивый кластер из двух серверов с Windows Server 2016 (можно собрать такой кластер даже в рабочей группе).
Примечание. Если в кластере четное число серверов, придется настроить ресурс-свидетель. Если количество узлов нечетное – свидетель не нужен.
Перед тем, как включить Storage Spaces Direct, проверьте, что ваши диски можно объединить в такой пул.
Get-PhysicalDisk –CanPool $True | Sort Model

Включаем Storage Spaces Direct
Активируем S2D с помощью командлета:
Enable-ClusterStorageSpacesDirect
Командлет отрабатывает довольно долго (около 10 минут), в течении которых будет проанализированы все доступные диски и их производительность, и автоматически создан кластерный пул. Также автоматически создаются два тира: Performance и Capacity с разным типом отказоустойчивости хранения: mirror и parity соответственно.
Всего поддерживаются 3 типа организации отказоустойчивого хранения данных:
- Mirrored (3) – данные синхронно реплицируются между 3 (или 2 в минимальной конфигурации) узлами. Высокая скорость чтения обеспечивается распределением операции между всеми серверами.
- Parity (2) – данные с хранением четности распределены между разными дисками. Данные хранятся более эффективно, т.к. не надо как в первом случае хранить несколько копий одних и тех же данных.
- Tiered (1) – используется комбинация обоих техник.

Примечание 1. В том случае, если при выполнении команды Enable-ClusterS2D появится ошибка «no disks with supported bus types found to be used for S2D», скорее всего тип шины (BusType) ваших дисков – RAID (что с точки зрения S2D – неподдерживаемая конфигурация). Проверим тип шины
Get-Disk | select Number, FriendlyName, OperationalStatus, Size, PartitionStyle, BusType | sort Number | ft -AutoSize

Так и есть – во всех случаях это RAID. Решение — обновить драйверы/ firmware контроллеров (в случае серверов HP установить последний HPE Support Pack). Проверим тип BusType еще раз (теперь он сменился на SAS).

Кроме того, есть небольшой трюк позволяющий в реестре изменить тип шины на SATA для нужного типа контроллера:HKEY_LOCAL_MACHINE\SYSTEM\CurrentControlSet\Services\arcsas\Parameters
«BusType»=dword:0000000b (вместо 00000008)Другие примеры использования командлетов PowerShell для управления локальными дисками приведены в статье Управление дисками и разделами из PowerShell.
Примечание 2. Если в массиве обнаружен диск типа дисков SSD, NVMe, он автоматически используется в качестве диска для хранения кэша. Если таких дисков нет, в процессе создания S2D будут появляться предупреждения. Можно отключить кэш с помощью параметра
-CacheState Disabled
.
Откроем консоль управления кластером и убедимся, что в разделе Storage новый появился Cluster Pool 1.

Выбрав пул, можно увидеть из каких дисков он состоит.

В случае необходимости, имя пула можно изменить:
Set-StoragePool –FriendlyName “Cluster Pool 1” –NewFriendlyName “S2D”
Если нужно создать том из определенных дисков, можно воспользоваться к примеру, такой командой. Сначала выбираем все диски с LUN 3, а затем собираем из них пул.
$HDDs = Get-PhysicalDisk | ? PhysicalLocation -like "*LUN 3"
New-StoragePool -StorageSubSystemFriendlyName *Cluster* -FriendlyName S2DPool -ProvisioningTypeDefault Fixed -PhysicalDisk $HDDs
Вывести список дисков в пуле:
Get-StoragePool -FriendlyName S2D | Get-PhysicalDisk | ft PhysicalLocation

Добавить в пул новый диск:
$HDDs = Get-PhysicalDisk | ? PhysicalLocation -like "*LUN 4"
Add-PhysicalDisk -PhysicalDisks $HDDs -StoragePoolFriendlyName S2D
Диски, помеченные как S2D, в консоли управления дисками более не отображаются, это нормально.

При наличии разнородных накопителей можно использовать тиринг (не обязательно). Тир типа зеркало из SSD дисков создается так:
New-StorageTier -StoragePoolFriendlyName S2D -FriendlyName "Mirror_Tier" -MediaType SSD -ResiliencySettingName Mirror
Тир из обычных HDD с хранением четности:
New-StorageTier -StoragePoolFriendlyName S2D -FriendlyName "Parity_Tier" -MediaType HDD -ResiliencySettingName Parity
Теперь можно создать том CSV (Cluster Shared Volume):
New-Volume –StoragePoolFriendlyName S2D –FriendlyName CSV001 –PhysicalDiskRedudancy 2 -FileSystem CSVFS_ReFS -Size 200GB
Список томов и типом избыточности можно вывести так
Get-VirtualDisk | ft FriendlyName, ResiliencySettingName, PhysicalDiskRedundancy

Новый CSV том появится в консоли управления дисками.
Данный том можно использовать для размещения виртуальных машин Hyper-V или сетевого хранилища Scale-out File Server.
Итак, при использовании Storage Spaces Direct из нескольких серверов с локальными дисками можно с легкостью создать программное сетевое хранилище данных. За счет технологии S2D обеспечивается как защита от одновременного выхода из строя любых двух дисков или двух серверов (4+ нодовый кластер). Кластер S2D автоматически запускает процесс перераспределения данных между оставшимися устройствами в случае обнаружения неполадок с дисками или серверами. В тестовой среде можно убедится, что при отключении двух любых дисков хранилище продолжает быть доступным, а ВМ, запущенные на нем штатно работают. Процедура замены неисправного диска в хранилище S2D описана в следующей статье.
Overview
Windows Server 2022 comes with a new storage feature called Storage Spaces. This feature allows administrators to create storage “pools” from which logical “spaces” can be created. These spaces can be used to store data on a physical disk or set of disks. This article will show you how to configure Storage Spaces in Windows Server 2022.
Creating a Storage Pool
The first step in configuring Storage Spaces is to create a storage pool. This can be done using the Server Manager console. To do this, open the Server Manager console and click on the “Storage” node. Then, click on the “Storage Pools” tab and click on the “New Storage Pool” button. This will launch the New Storage Pool Wizard.
On the first page of the wizard, you will be asked to provide a name and description for the new storage pool. Once you have done this, click on the “Next” button.
On the next page of the wizard, you will be asked to select the physical disks that you want to add to the storage pool. Select the disks that you want to add and click on the “Next” button.
On the next page of the wizard, you will be asked to specify the properties for the storage pool. These properties include the resiliency type, the storage layout, and the allocation type. Once you have specified the desired properties, click on the “Create” button.
Once the storage pool has been created, you will see it listed in the “Storage Pools” tab. You can now create spaces in this storage pool.
Creating a Space
Once you have created a storage pool, you can create a space in that pool. To do this, open the Server Manager console and click on the “Storage” node. Then, click on the “Storage Pools” tab and select the storage pool that you want to create the space in. Next, click on the “New Space” button.
On the first page of the wizard, you will be asked to provide a name and description for the new space. Once you have done this, click on the “Next” button.
On the next page of the wizard, you will be asked to specify the size of the space. You can also specify the storage layout and resiliency type for the space. Once you have specified the desired settings, click on the “Create” button.
Once the space has been created, you will see it listed in the “Storage Spaces” tab. You can now add data to this space.
Adding Data to a Space
Once you have created a space, you can add data to it. To do this, open the Server Manager console and click on the “Storage” node. Then, click on the “Storage Spaces” tab and select the space that you want to add data to. Next, click on the “Add Data” button.
On the “Add Data” page, you will be asked to specify the source and destination for the data. The source can be a file or folder on the server. The destination must be a folder in the space. Once you have specified the source and destination, click on the “Add Data” button.
The data will now be added to the space. You can now access this data by opening the space in Windows Explorer. The data will be stored in the space until you delete it or remove it from the space.
Storage Spaces is a new feature in Windows Server 2022 that enables you to aggregate multiple physical disks into a single storage pool, and then create virtual disks from that pool. Storage Spaces supports two types of storage pools: simple and mirror. Simple storage pools provide striping and parity, while mirror storage pools provide mirroring and parity.
To configure Storage Spaces in Windows Server 2022, first open Server Manager and click on the Tools menu. Next, click on Storage Spaces. This will open the Storage Spaces Management console.
In the Storage Spaces Management console, click on the New Storage Pool button. This will open the New Storage Pool Wizard.
On the first page of the New Storage Pool Wizard, give the storage pool a name and description. Then, select the disks that you want to add to the storage pool. Once you have selected the disks, click on the Next button.
On the second page of the New Storage Pool Wizard, select the storage layout that you want to use. Storage Spaces supports two storage layouts: simple and mirror. If you want to use mirroring, select the Mirror option. If you want to use striping, select the Simple option. Once you have selected the storage layout, click on the Next button.
On the third page of the New Storage Pool Wizard, select the resiliency type that you want to use. Storage Spaces supports two resiliency types: parity and mirroring. Parity provides data protection by creating parity information for each piece of data that is written to the storage pool. Mirroring provides data protection by writing each piece of data to two different disks in the storage pool. Once you have selected the resiliency type, click on the Next button.
On the fourth page of the New Storage Pool Wizard, select the size of the storage pool. You can select the size of the storage pool in gigabytes or terabytes. Once you have selected the size of the storage pool, click on the Next button.
On the fifth page of the New Storage Pool Wizard, select the disks that you want to use for the storage pool. Storage Spaces will use all of the disks that you select. Once you have selected the disks, click on the Next button.
On the sixth page of the New Storage Pool Wizard, select the storage layout that you want to use. Storage Spaces supports two storage layouts: simple and mirror. If you want to use mirroring, select the Mirror option. If you want to use striping, select the Simple option. Once you have selected the storage layout, click on the Next button.
On the seventh page of the New Storage Pool Wizard, select the size of the virtual disk. You can select the size of the virtual disk in gigabytes or terabytes. Once you have selected the size of the virtual disk, click on the Next button.
On the eighth page of the New Storage Pool Wizard, select the resiliency type that you want to use. Storage Spaces supports two resiliency types: parity and mirroring. Parity provides data protection by creating parity information for each piece of data that is written to the storage pool. Mirroring provides data protection by writing each piece of data to two different disks in the storage pool. Once you have selected the resiliency type, click on the Next button.
On the ninth and final page of the New Storage Pool Wizard, review the settings that you have selected. If you are satisfied with the settings, click on the Create button. Storage Spaces will now create the storage pool and the virtual disk.
