- Заметки
- Windows
29.07.2020
Что такое служба удалённых приложений RemoteApp?
RemoteApp — это часть роли служб терминального сервера Windows Server 2016 и эта служба даёт доступ к приложениям, работающих на терминальном сервере, таким образом, что как будто вы
их запускаете у себя на локальном компьютере. Служба терминального сервера, которая берёт на себя все вычислительные ресурсы приложения, а пользователю отправляет только результат. Ещё и называют удалённым приложением RemoteApp.
Установка ролей и служб RemoteApp
Для установки RemoteApp запускаем Мастер добавления ролей и компонентов и выбираем Тип установки Установка служб удалённых рабочих столов как на скриншоте ниже
Далее выбираем Стандартное обёртывание xD. И после выбираем Развёртывание рабочих столов на основе сеансов.
На пункте Посредник подключения выбираем наш сервер из пула серверов и добавляем его в правое поле.
На следующем пункте, обратите внимание, необходимо отметить чекбксом Установить службу роли веб-доступа к удалённым рабочим столам на сервере посредника подключений к удалённому рабочему столу
Так же выбираем наш сервер из пула серверов и прожимаем Далее / Развернуть
Процесс развёртывания будет отображаться на экране, а по окончанию мы с вами выходим из мастера по нажатию кнопки Закрыть
Настройка коллекции и добавление удалённых приложений
Далее в Диспетчере серверов переходим в Службы удалённых рабочих столов и добавляем коллекцию, присваиваем имя и заполняем описание. Далее
Выбираем сервер из пула. Далее
На данном шаге нам необходимо Добавить Группы пользователей, которые будут иметь доступ к данному приложению remoteapp.
Теперь переходим к завершению настройки удалённого приложения remoteapp, нам нужно зайти в только что созданную нами коллекцию и через Задачи
выбрать из выпадающего меню выбрать пункт Опубликовать удалённые приложения RemoteApp
Добавляем нужные нам приложения и финализируем Закрыть
Натсройка подключения к RemoteApp приложению
Тут всё ещё проще! Переходим по ссылке http://IP_ADDRES/RDWeb, где указываем имя или ip адрес вашего сервера, логинимся под вашей учётной записью.
Открывается меню Удалённые приложения RemoteApp и рабочие столы, где нам буду доступны только те приложения к которым у нас есть доступ (настраивали ранее). Нажимая на значок приложения
начнётся процесс скачивания. После того как вы запустите его вам будет предложено авторизоваться, а уже после чего перед вами откроется уже само приложение 1С RemoteApp или Outlook 2016 RemoteApp.
Приложение RemoteApp будет помечено соответствующим значком
Вот и всё, друзья! Надеюсь я вам смог помочь) Всем спасибо!
Автору на кофе ☕ или просто поднять мотивацию писать больше статей для вас 😉 !
Отдельное спасибо всем, кто отправляет донатики 😀! Очень приятно и неожиданно. Благодаря вам сайт может и в дальнейшем обходиться без рекламных баннеров.
What is RemoteApps?
Specify individual applications that are hosted/run on the virtualized machine but appear as if they’re running on the user’s desktop like local applications. The apps have their own taskbar entry and can be resized and moved across monitors. Ideal for deploying and managing key applications in the secure, remote environment while allowing users to work from and customize their own desktops.
RemoteApp programs are programs that are accessed remotely through a special type of Remote Desktop Connection, and appear as if they are running on the end user’s local computer. Instead of being presented to the user in the desktop of the server, as with a traditional Remote Desktop Connection, the RemoteApp programs are integrated with the client computer’s desktop, running in their own resizable window, with their own entry in the taskbar. If the programs use notification area icons, the icons appear in the client computer’s notification area. Any popup windows are redirected to the local desktop, and local drives and printers can be redirected to appear within the RemoteApp programs. Many users might not be aware that a RemoteApp program is any different than a local program.
For this demo, Infrastructure Requirement:
- 1 DC SERVER (DC-CLOUD.Sifad.ae)
- 1 Client PC running Windows 10 (CLIENT-10)
01 – open Server Manager Click Add roles and features.

02 – Click Next to proceed

03 – Choose Remote Desktop Services installation button and click next to proceed.

04 – on the Select deployment type box, click Quick Start (I choose this because I only have One Server for RDS and Remote Apps)

05 – Next, on the Select deployment scenario box, choose Session-based desktop deployment.

06 – On the Select a Server box, verify your RDS server and the IP address (in my case, my RDS server is DC-CLODU.Sifad.ae / 172.16.1.254).

07 – On the Confirm selections box, verify the roles to be installed and click Restart the destination. box and then click Deploy.

08 – wait till the process completed. your server will restart after the RDS roles installed.


09 – once you log in to the server, on the Server Manager, click Remote Desktop Services. and then click QuickSessionCollection to proceed with next configuration.

10 – On the RemoteApp Programs column, Click TASKS and click Publish RemoteApps Programs.

11 – Next, on the Select RemoteApps programs box, choose any software that you want to publish to our users. for my case.. I going to use Server Manager to publish to Administrator. so I Select Server Manager.


12 – Next, on the confirmation box, verify the program that you want to publish and click Publish button then Close.


13 – Next, on the Windows 10. open Internet Explorer and type your full server link such as in my case https://DC-CLOUD.Sifad.ae/rdweb. this is to log in to your RDWEB website.

14 – Next, click on the More information then Click on Go on to the webpage (not recommended).

15 – on the Work Resources page, enter your Domain user name & password.

16 – Finally, you should have your Server Manager on the RDWEB page. in my case, is my Server Manager for Administrator Purpose only.

17 – to verify the functionality of the program, double click on the Server Manager and click on the Connect button.


18 – And see on… my Server Manager is now open.

that’s all for now.., any Doubts type a commend.. 🙂
В целом, терминальный сервер настроен, на нем благополучно крутится 1С и работают пользователи.
Но настроить RemoteApp пришлось не просто так. У нас на сервере крутятся 2 платформы: 1с83 и 1с82. В 1с83 проблем нет, а вот в 1с82, люди жалуются на невозможность изменения масштаба в 1с и мелкий шрифт в ней же. Именно по этому было принято решение прокинуть 1с через RemoteApp.
Еще раз коротко о ролях терминального сервера:
1. Посредник подключения к удаленному рабочему столу. Он занимается подключением клиентского устройства к удаленным приложениям «RemoteApp», а также рабочим столам на базе сеансов, либо к виртуальным рабочим столам, зависит от того на базе какой технологии мы RDS построили.
2. Роль, которая обеспечивает веб-доступ к удаленным рабочим столам. Ее задача – предоставление ресурсов через веб-браузер.
3. Узел сеансов удаленных рабочих столов – данная роль позволяет размещать на сервере удаленные приложения, или основанные на сеансах рабочие столы.
4. Узел виртуализации удаленных рабочих столов. На данном узле, это у нас сервер Hyper-V, на котором у нас разворачиваются все виртуальные машины, доступ к которым получат все пользователи, что использую технологию VDI.
5. Шлюз удаленных рабочих столов, это посредник между клиентами из внешней сети и коллекции сеансов во внутренней сети и приложений. Шлюз – это безопасность, сервис у нас абсолютно безопасный. И благодаря тому, что RDS в 2012/2016 и 2012R2/201 становится более гибким, проработаны абсолютно все недочеты, которые были раньше. Сейчас этот сервис легко реализуем для огромных, масштабных проектов, для больших корпораций. Раньше возникали некоторые вопросы.
Преимущества «RemoteApp» над обычным «Сервером терминалов» :
- Пользователь не путается между удаленным рабочим столом и своим локальным.
- Программа 1С запускается сразу при клике по ярлыку, и выглядит как локально установленная.
- Пользователь не видит всего рабочего стола и работает лишь с теми программами, которые назначил администратор.
- Безопасность выше, чем на обычном сервере терминалов.
- Скорость передачи изображения с сервера, выше, чем в сравнении с обычным сервером терминалов. (Оптимизация за счет, передачи не всей картинки, а лишь нужной программы).
Для начала необходимо создать коллекции, ранее мы их уже создали, я об этом уже писал, поэтому здесь пропущу.

Далее публикуем сами приложения RemoteApp (Публикация удаленных приложений).

Выбираем необходимое нам приложение (в моем случае это соответственно 1С):



Вроде благополучно все опубликовалось.
Теперь со своего компьютера набираю в браузере: https://your_server_ip/RDWeb/Pages/ru-RU/login.aspx (ругнется на сертификат, так как его нет, но это не страшно)


Далее предлагается локально скачать файлик:
Запускаем его:

Здесь сразу запускается 1С.

Все достаточно быстро и без проблем. Но, к сожалению, нашу текущую проблему с масштабированием 1С82 RemoteApp не решает. Но все работает.
На этом настройка закончена.
Всем хорошей работы!!!
P.S.
Думали опубликовать еще 1с82 через IIS WEB, но с платформой 1с82 это оказалось достаточно проблематично.
По публикации платформы 1с83 почитать можно здесь:
Установка (публикация) 1С Документооборот на веб-сервере IIS
или
https://infostart.ru/public/275820/
Обновление от 01.10.2020.
Ранее никогда не сталкивался с развертыванием терминального сервера без домена. И тут столкнулся, оказалось, что поставить его можно, а вот управлять через GUI не получится, только через PS.
Или вариант управлять через GUI с другого компа, описан здесь.
20.05.2020 —
Опубликовал: |
ms windows server 2016
Sorry, the comment form is closed at this time.
Содержание
- Установка и настройка удалённых приложений RemoteApp в Windows Server 2016
- Оглавление
- Что такое служба удалённых приложений RemoteApp?
- Установка ролей и служб RemoteApp
- Настройка коллекции и добавление удалённых приложений
- Натсройка подключения к RemoteApp приложению
- Как опубликовать через RemoteAPP свое приложение
- Настройка RemoteApp
- Проверка публикации программ RemoteApp
- Изменение параметров приложения RemoteApp
- Отмена публикации приложений RemoteApp
- Установка RemoteAPP для 1С на windows Server 2016
- Что же такое RDS?
- Что нужно для реализации RDS?
- Преимущества «RemoteApp» над обычным «Сервером терминалов» :
- Прежде чем приступить к работе нам нужно подготовить сервер (или сервера) для RDS и публикации RemoteApp.
- Теперь можно приступать к «настройке» RemoteApp.
Установка и настройка удалённых приложений RemoteApp в Windows Server 2016
Оглавление
Что такое служба удалённых приложений RemoteApp?
RemoteApp — это часть роли служб терминального сервера Windows Server 2016 и эта служба даёт доступ к приложениям, работающих на терминальном сервере, таким образом, что как будто вы их запускаете у себя на локальном компьютере. Служба терминального сервера, которая берёт на себя все вычислительные ресурсы приложения, а пользователю отправляет только результат. Ещё и называют удалённым приложением RemoteApp.
Установка ролей и служб RemoteApp
Для установки RemoteApp запускаем Мастер добавления ролей и компонентов и выбираем Тип установки Установка служб удалённых рабочих столов как на скриншоте ниже
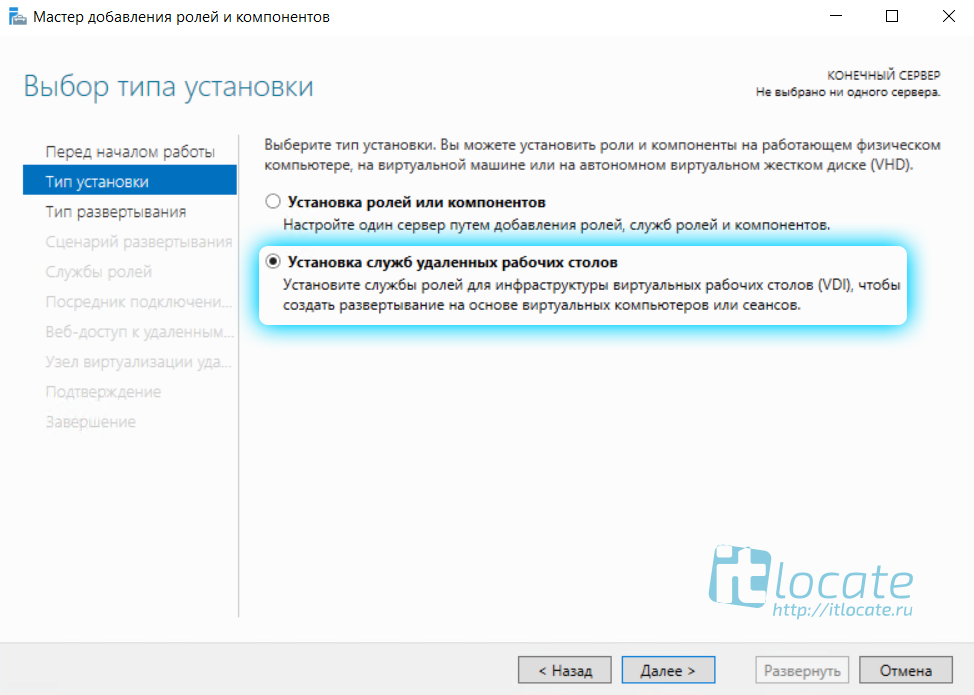
Далее выбираем Стандартное обёртывание xD. И после выбираем Развёртывание рабочих столов на основе сеансов.
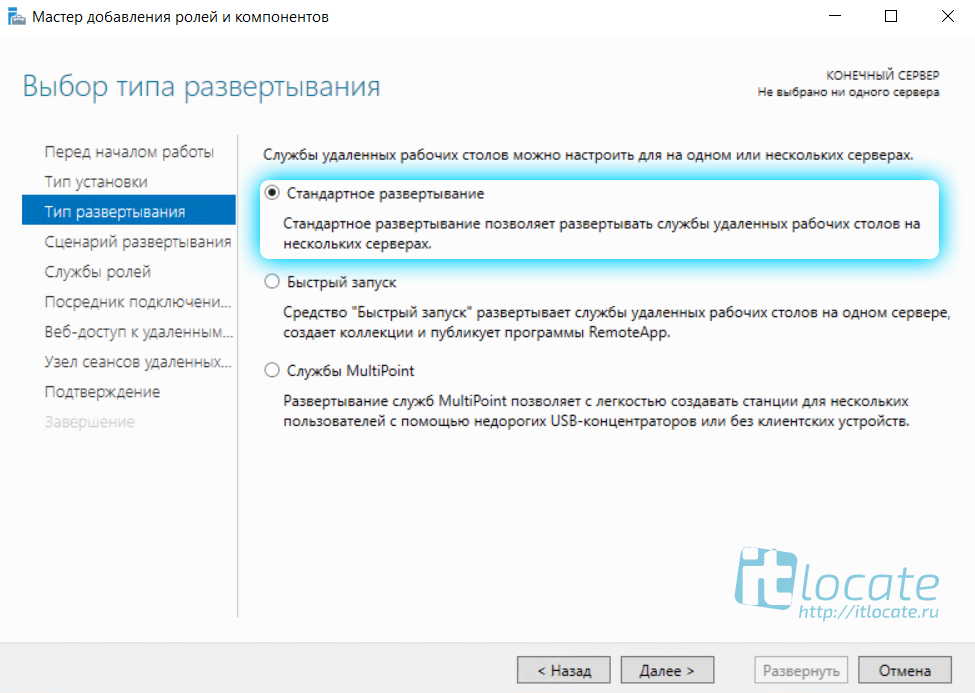
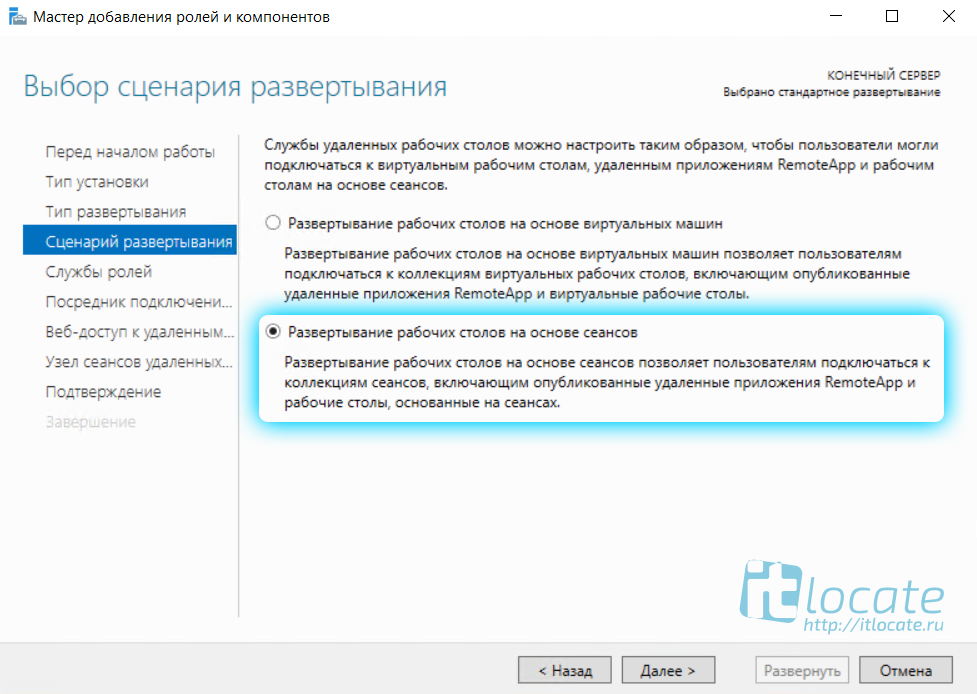
На пункте Посредник подключения выбираем наш сервер из пула серверов и добавляем его в правое поле.
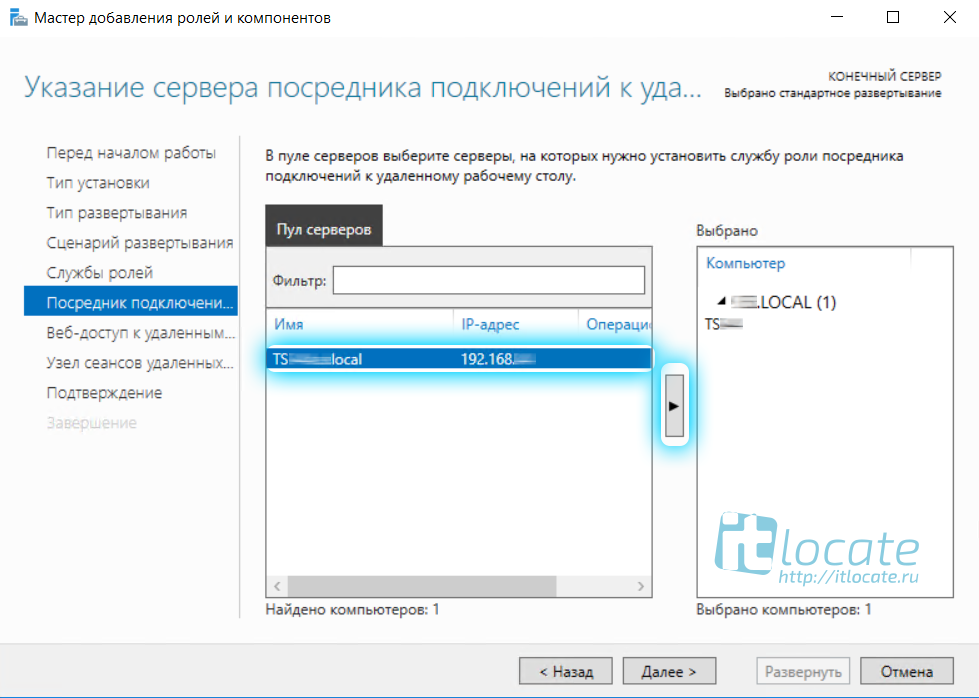
На следующем пункте, обратите внимание, необходимо отметить чекбксом Установить службу роли веб-доступа к удалённым рабочим столам на сервере посредника подключений к удалённому рабочему столу
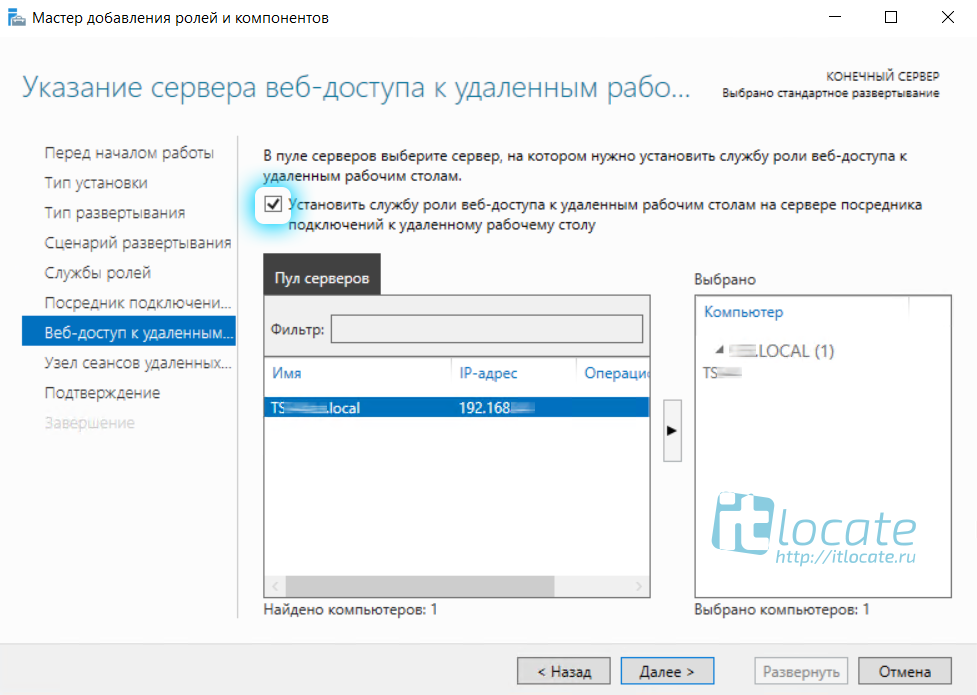
Так же выбираем наш сервер из пула серверов и прожимаем Далее / Развернуть
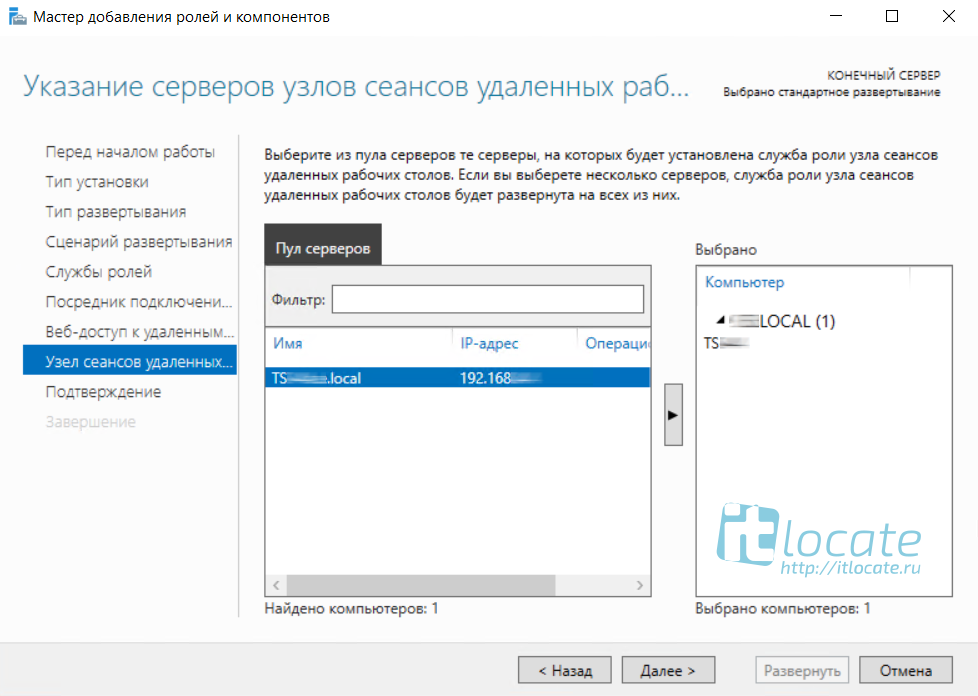
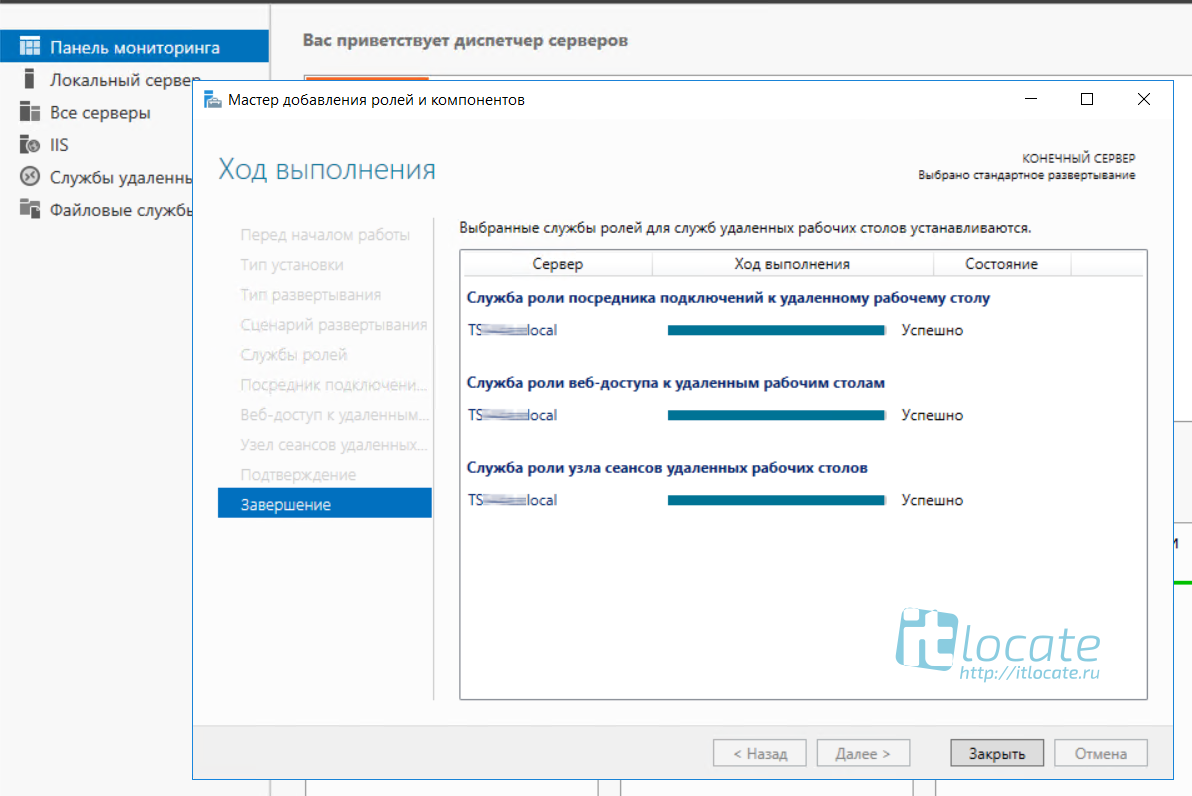
Процесс развёртывания будет отображаться на экране, а по окончанию мы с вами выходим из мастера по нажатию кнопки Закрыть
Настройка коллекции и добавление удалённых приложений
Далее в Диспетчере серверов переходим в Службы удалённых рабочих столов и добавляем коллекцию, присваиваем имя и заполняем описание. Далее
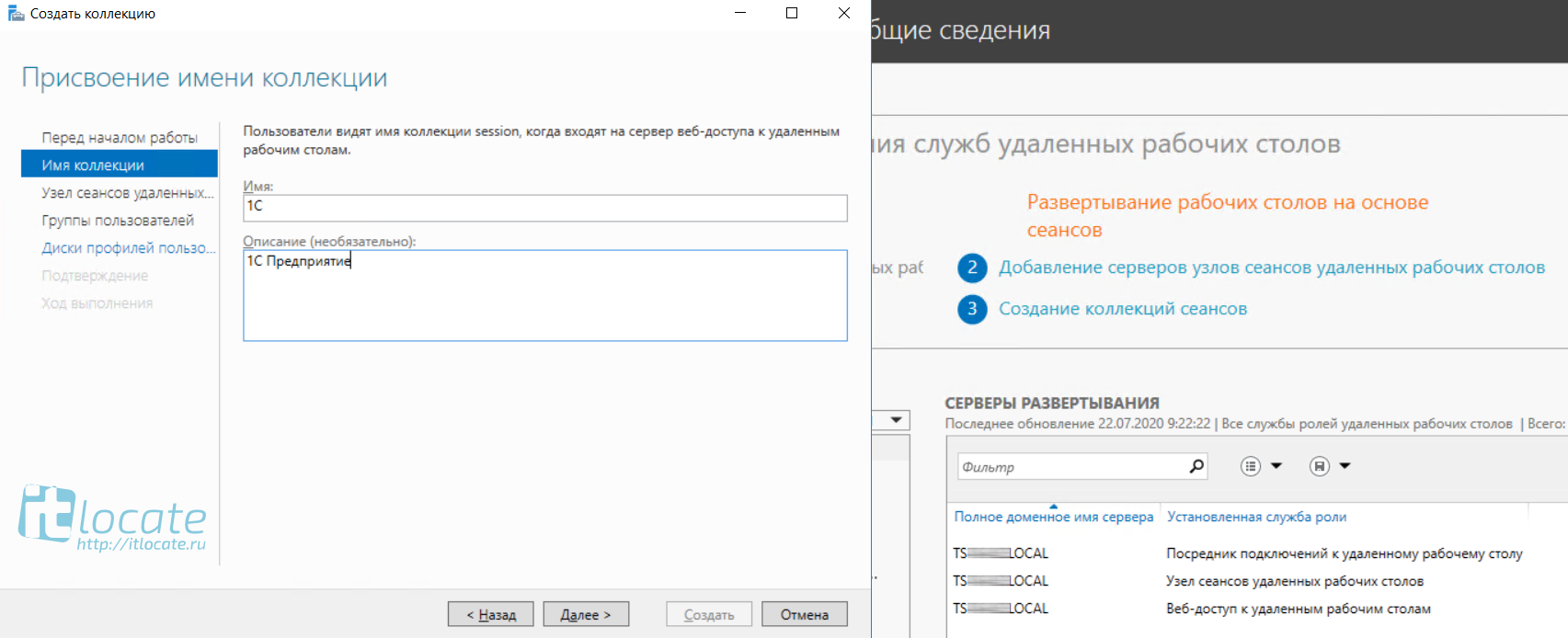
Выбираем сервер из пула. Далее
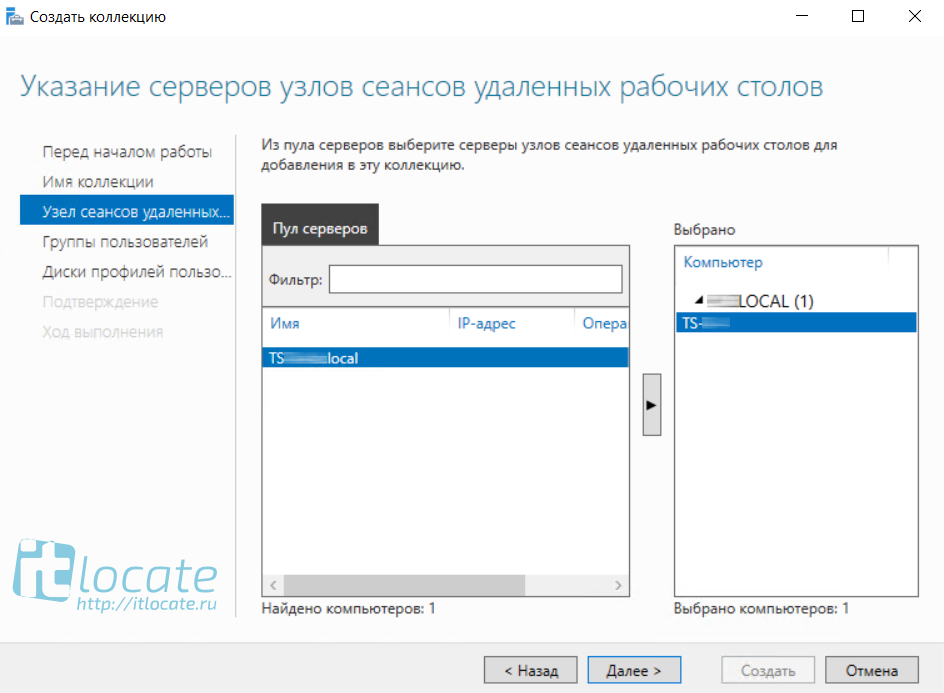
На данном шаге нам необходимо Добавить Группы пользователей, которые будут иметь доступ к данному приложению remoteapp.
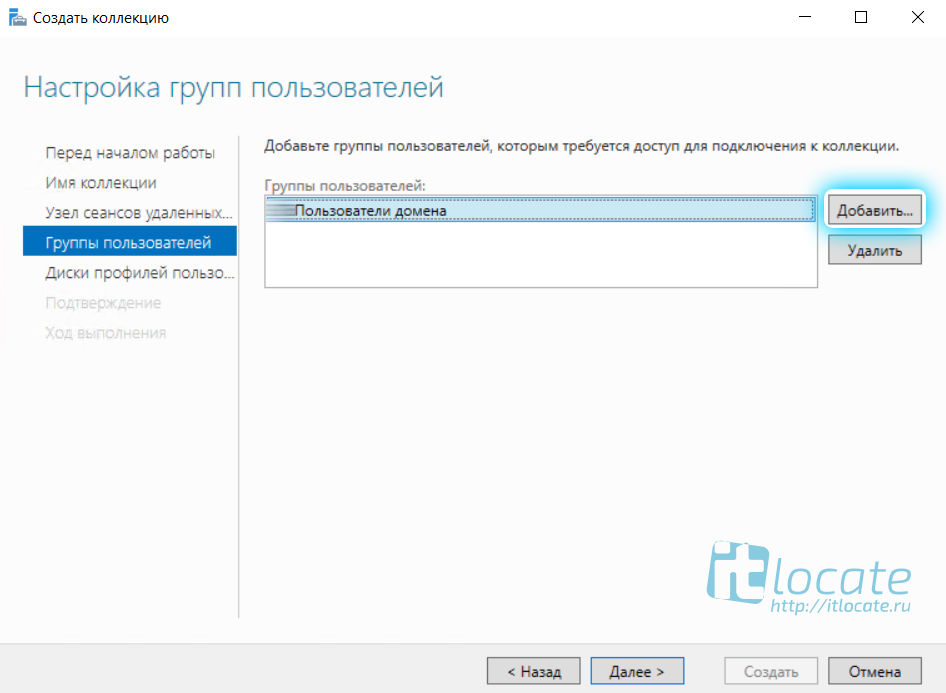
Теперь переходим к завершению настройки удалённого приложения remoteapp, нам нужно зайти в только что созданную нами коллекцию и через Задачи выбрать из выпадающего меню выбрать пункт Опубликовать удалённые приложения RemoteApp
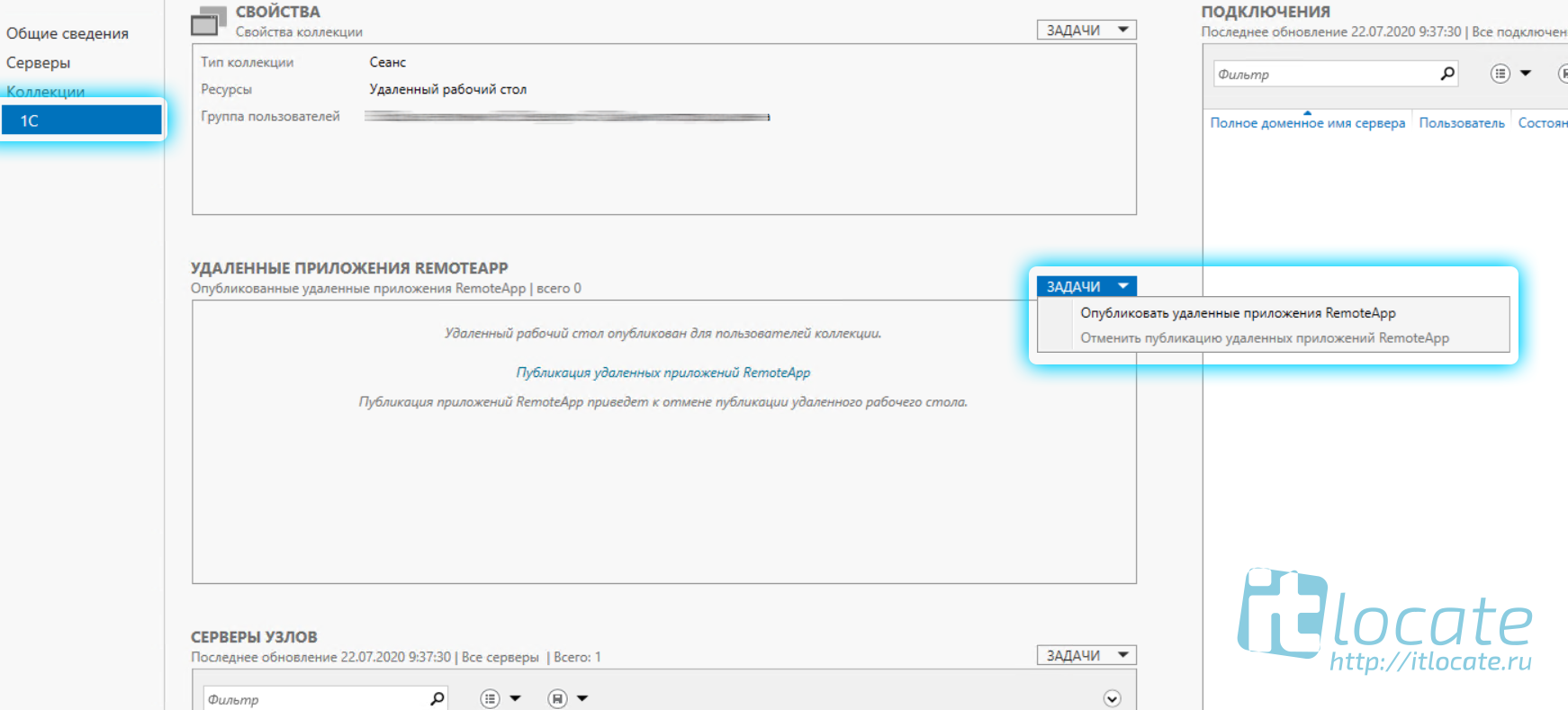
Добавляем нужные нам приложения и финализируем Закрыть
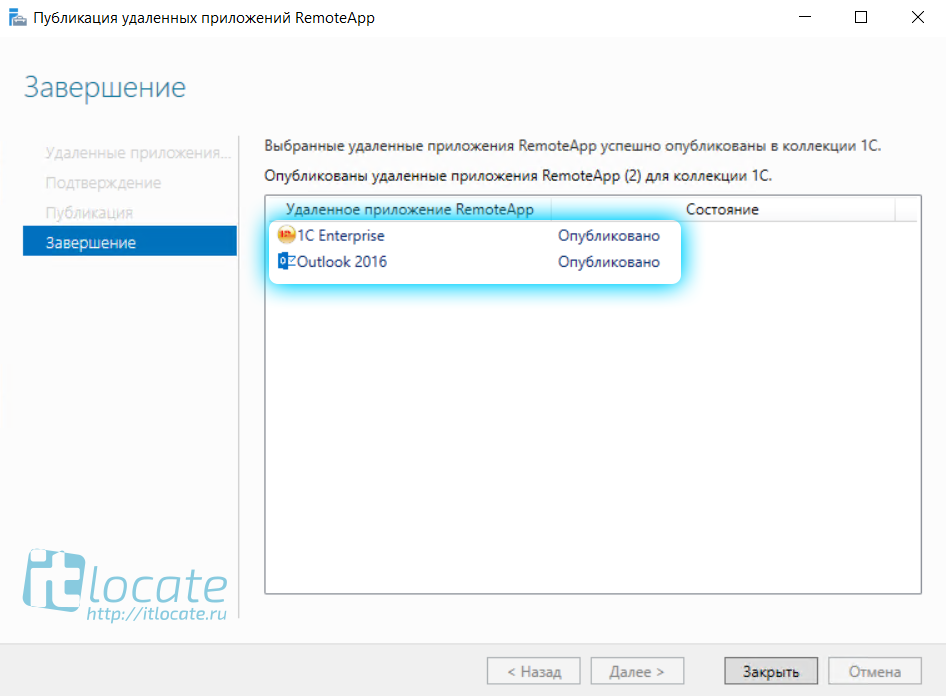
Натсройка подключения к RemoteApp приложению
Тут всё ещё проще! Переходим по ссылке http://IP_ADDRES/RDWeb, где указываем имя или ip адрес вашего сервера, логинимся под вашей учётной записью.
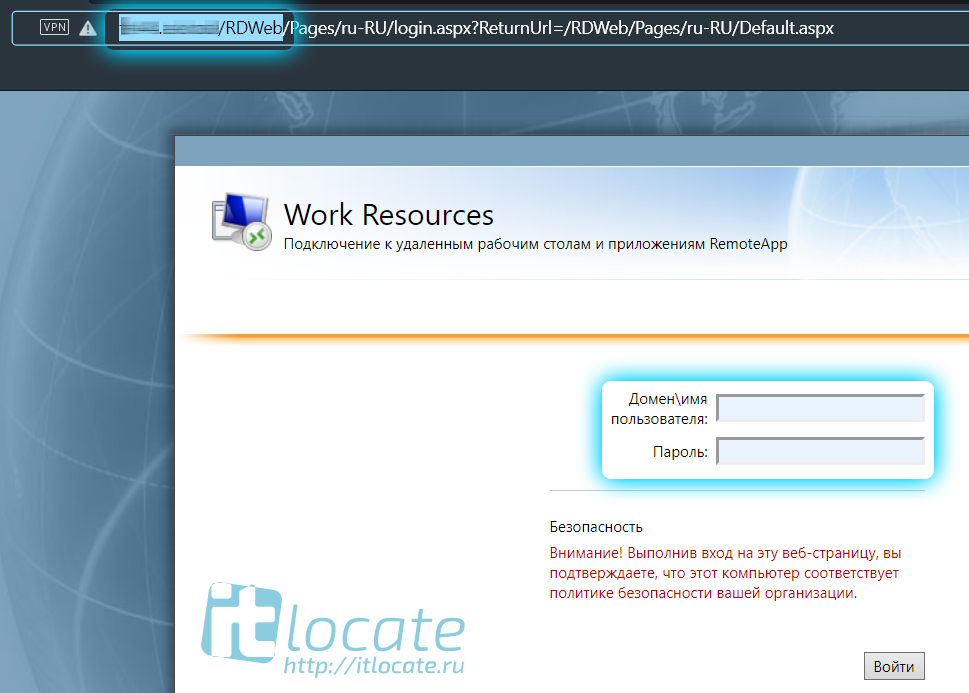
Открывается меню Удалённые приложения RemoteApp и рабочие столы, где нам буду доступны только те приложения к которым у нас есть доступ (настраивали ранее). Нажимая на значок приложения начнётся процесс скачивания. После того как вы запустите его вам будет предложено авторизоваться, а уже после чего перед вами откроется уже само приложение 1С RemoteApp или Outlook 2016 RemoteApp.

Приложение RemoteApp будет помечено соответствующим значком
Вот и всё, друзья! Надеюсь я вам смог помочь) Всем спасибо!
Источник
Как опубликовать через RemoteAPP свое приложение
Итого как я начал свое изучение работы системы Server 2012 R2 Std меня пока многое не радует, а именно то что вроде как сложнее стало использование RemoteAPP и разворачивание терминального сервера на этой оси, но отступать ни в коем случае нельзя. Хоть и не удобно работать пока во всяком случае, а изучать нужно — это и повышение квалификации и новые требования к соискателям, да и переходить на новый функционал также необходимо или по крайней мере иметь ввиду. Вот сейчас я для себя разберу как создать свое приложение на терминальном сервере и опубликовать его во всех шагах с которыми мне пришлось столкнуться.
По правильному все нужно настраивать самим чтобы быть уверенным в используемом конечно если Вы такой же как и я ответственный системный администратор.
Как Вы уже помните в прошлой заметке когда я знакомился с RemoteAPP по умолчанию для всех пользователей домена создана коллекция с дефолтным именование: QuickSessionCollections, так вот ее нужно будет удалить.
Запускаю оснастку «Server Manager» — Win + X → Control Panel — Administrative Tools, после переходу в апплет Remote Desktop Services — Collections и в правой части через выделение дефолтной коллекции по правом клику нажимаем Remove Collection — Yes
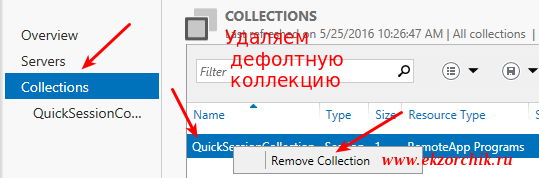
Вот теперь уже лучше ничего дефолтного нет, начну пожалуй с создания своей собственной коллекции. Все также находясь в апплете Remote Desktop Services — Collections — TASKS — Create Session Collection и передвигаюсь за мастером настройки по шагам:
Before You Begin, Next
Collection Name:
И нажимаю Next
RD Session Host:
выделяю текущий сервер и нажатием по стрелочке предопределяю что система выбрана в пуле;
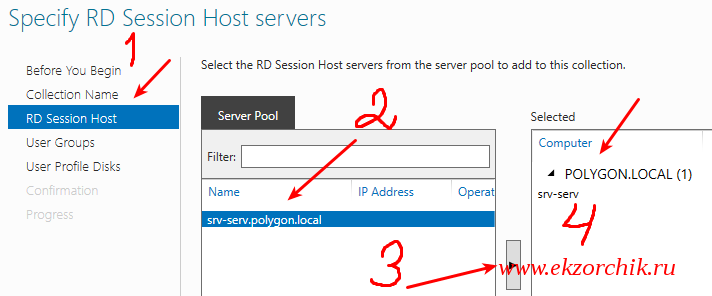
И нажимаю Next
User Groups: нужно указать на кого будет распространена новая коллекция, либо на пользователя и/или же на группу, либо на всех пользователей домена. Лучше будет если только тем кому надо предоставлен доступ, так правильнее.
Add… — ввожу alektest (и себя не забываю ekzorchik) нажимаю Check Names после OK, конечный результат данного шага выглядит так:
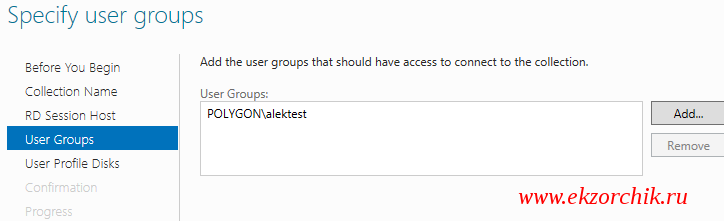
И нажимаю Next
User Profile Disks: можно указать местонахождение профиля пользователя и его размер, в моей задачи это пока не требуется, а потому я снимаю галочку Enable user profile disks
И нажимаю Next
Confirmation: проверяю по результирующему выводу настройки сделанные выше и если все OK, то нажимаю Create
Ожидаю когда моя коллекция — polygon создастся
И нажимаю Close
Теперь когда коллекция создана пора переходить к созданию приложения.
Запускаю оснастку «Server Manager» — Win + X → Control Panel — Administrative Tools, после переходу в апплет Remote Desktop Services — Collections — Polygon — Tasks (RemoteAPP Programs) — Publish RemoteApp Programs и идем по шагам за мастером:
RemoteApp Programs: в правой части будут указаны все приложения которые установлены на данном терминальном сервере если же в списке не оказало того которое необходимо его можно добавить — Add…
(Установил клиент 1С на терминальный сервер версию клиента 8.2.19.121)
у меня при указании местонахождения исполняемого файла 1С => 1cv8.exe сработал аларм о не возможности :
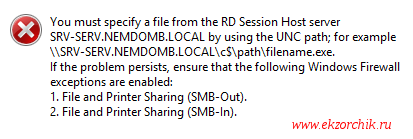
Дело в том, что я указал путь просто: C:\Program Files (x86)\1cv82\8.2.19.121\bin\1cv8.exe (как я думал наивно что это: 1C Enterprise 8 (thin client), а это не правильный формат об этом как раз ошибка и говорит, нужно указать путь вот в таком вот формате:
\\srv-serv.polygon.local\c$\Program Files (x86)\1cv82\common\1cestart.exe
добавленное приложение будет отмечено в списке как показано на представленном ниже скриншоте
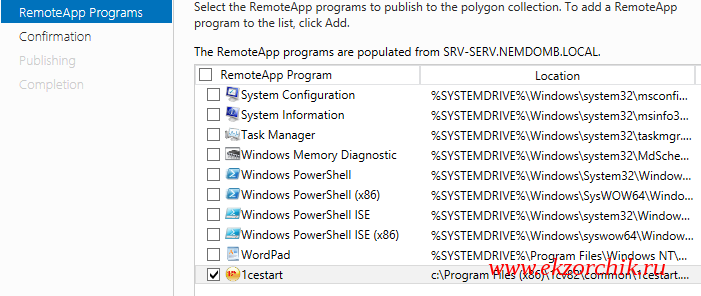
И нажимаю Next
Confirmation: проверяю и после нажимаю Publish
И нажимаю Close
Теперь проверяю с клиентской станции собственно как выглядит подключение к рабочей области (об это я уже говорил в прошлой заметке) и запуск опубликованного приложения в виде 1С клиента):
Windows 7 Professional SP1 (user&pass: alektest&Aa1234567)— IE — https://srv-serv.polygon.local/rdweb после ввода логина и пароля в рабочую область получаем гордо одинокое приложение клиента 1С доступное этому пользователю:
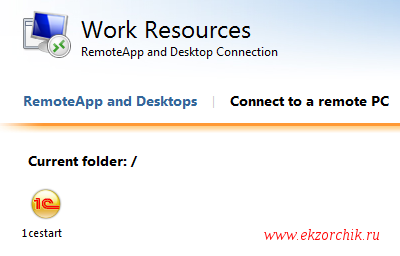
Когда мы запускаем приложение, то в правом нижнем углу экрана возле часов появляется пиктограмма указывающая, что сейчас мы работаем на удаленном терминальном сервере:
И вот оно долгожданное окно первого запуска клиента 1с, раз первый раз пользователь alektest запускает клиент то он не настроен ни на какой кластер 1с, настроив раз больше уже не понадобиться.

Настроив клиент и авторизовавшись при подключении у кластера 1С получаем запущенное приложение как будто бы оно было запущено локально за одним лишь исключение, что ресурсов на терминальном сервере много больше чем на рабочей станции.
На заметку: первый раз потребуется ввести доменные административные идентификационные данные дабы на сервер прописались ключи и файлы защиты для этого будет выведено специальное окно ввода логина и пароля.
Пример запущенного клиента 1С — он ничем не отличается от локального запуска:
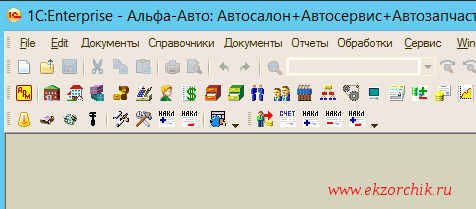
Это конечно все хорошо, а как быть на других рабочих местах, что каждый раз заходить по URL ссылке и оттуда запускать, вот бы как ранее экспортировать приложение в виде rdp или msi файла. Загвоздка вот в чем, в оснастке Server Manager на терминальном сервере данная функциональная возможность не предусмотрена, а потому дальнейшие шаги проделываем на самом сервере:
Win + X — Control Panel — RemoteApp and Desktop Connections — Access RemoteApp and desktops — указываю URL подключения вида:
Email address or connection URL: https://srv-serv.polygon.local/RDWeb/Feed/WebFeed.aspx
и нажимаем Next, Next вот только не все так просто как кажется на первый взляд, удаленный компьютер отверг мое подключение:
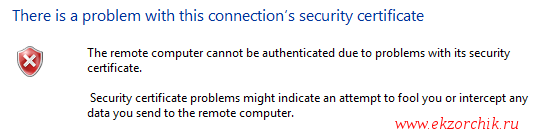
Исправляюсь: — создаю самоподписанный сертификат для текущего сервера:
Запускаю оснастку «Server Manager» — Win + X → Control Panel — Administrative Tools, после переходу в апплет Remote Desktop Services — Collections — TASKS — Edit Deployment Properties — Certificates — выделяю RD Web Access — Create new certificate…
Allow the certificate to be added to the Trusted Root Certification Authorities certificate store on the destination computers отмечаю галочкой
Store this certificate: Отмечаю галочкой и указываю путь где куда его нужно сохранить на сервере дабы потом распространить на рабочие станции
Certificate path: c:\srv-serv.pfx
По такому же принципу можно создать сертификаты и для остальных ролей сервисов RD
И нажимаю OK — Apply
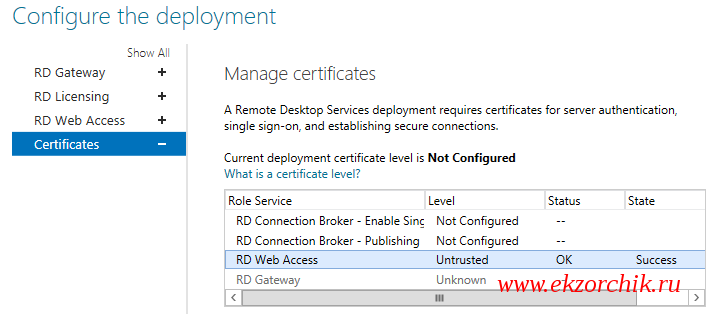
И нажимаю OK
Win + X — Command Prompt (Admin) — mmc — File — Add/Remove Snap-in… — находим оснастку Certificates — нажимаем Add Computer Account — Next — Finish и OK, здесь нужно перенести текущий сертификат сервера srv-serv.polygon.local из Personal в Trusted Root Certification Authorities\Certificates
Далее повторяем шаги по подключению через Панель управления на самом сервере к RemoteAPP (Control Panel — RemoteApp and Desktop Connections) и вот уже другое разнообразие запрашивается
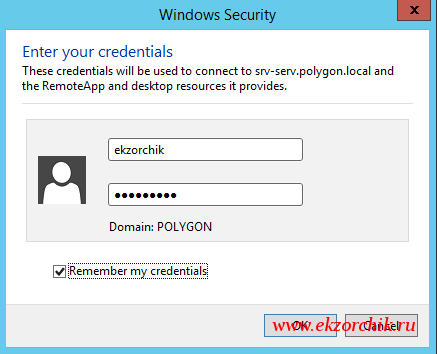
И вуаля все проходит успешно
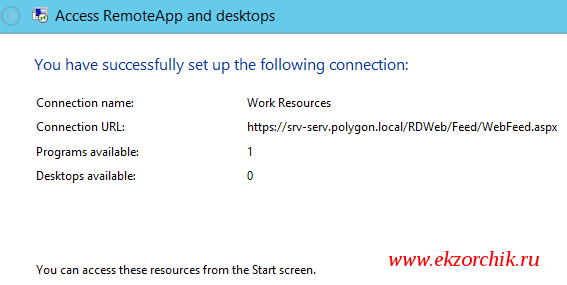
Нажимаю Finish
И вот к чему я так стремился:
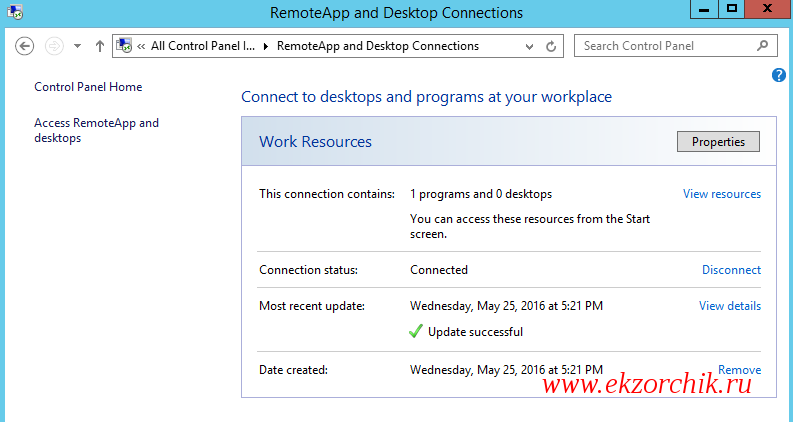
После того, как было настроено удаленное подключение к RemoteAPP в системе становится доступным следующий каталог:
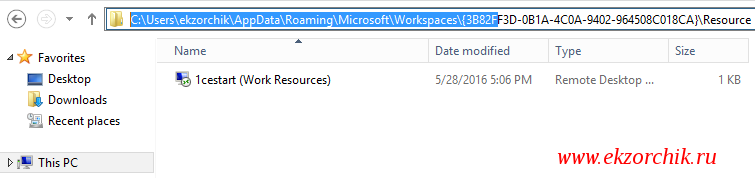
Вот собственно и всё по шагам которые нужно сделать, что опубликовать свое собственное приложение целью которого будет организовать в последствии терминальный сервер с собственным набором приложений которые используют ресурсы самого сервера, а не ресурсы рабочих станций. Да и управлять единым способом намного удобнее чем каждый раз бегать и вручную что-то проделывать. Да интересно, но когда одну и туже операцию проделываешь не один десяток раз хочется добавить в свою жизнь автоматизации. Пока я подведу черту в этой заметке она работоспособна и практична. На этом я прощаюсь и до новых встреч, с уважением автор блога — ekzorchik.
Используйте прокси ((заблокировано роскомнадзором, используйте vpn или proxy)) при использовании Telegram клиента:
Поблагодари автора и новые статьи
будут появляться чаще 🙂
Карта МКБ: 4432-7300-2472-8059
Yandex-деньги: 41001520055047
Большое спасибо тем кто благодарит автора за практические заметки небольшими пожертвованиями. С уважением, Олло Александр aka ekzorchik.
Источник
Настройка RemoteApp
Приложения RemoteApp представляют собой программы, удалённый доступ к которым предоставляется с помощью служб удалённых рабочих столов, но выглядят они так, будто это локальные приложения. Проще говоря, приложение RemoteApp представляет собой доступ к удалённому рабочему столу, ограниченному одним приложением. Однако, несмотря на формулировку выше, пользователь может запускать несколько приложений или несколько экземпляров одного и того же приложения в одном сеансе.
Для того, чтобы опубликовать какое-либо приложение RemoteApp нужно открыть Диспетчер задач, перейти в Службы удалённых рабочих столов и там перейти по ссылке с именем коллекции сеансов. В окне коллекции сеансов нажимаем на ссылку Публикация удалённых приложений RemoteApp. В том случае, если уже имеются опубликованные приложения, необходимо нажать на кнопку Задачи и в открывшемся меню выбрать Опубликовать удалённые приложения RemoteApp.

Следует помнить, что публикация хотя-бы одного приложения приведет к отмене публикации удалённого рабочего стола. Это означает, что в одной коллекции могут быть либо удалённый рабочий стол полностью либо некий набор отдельных приложений RemoteApp.
Публиковать можно как предустановленные приложения так и свои собственные. Попробуем опубликовать одно предустановленное (Калькулятор) Для этого необходимо отметить его и нажать кнопку Далее.

В следующем окне подтверждаем свой выбор нажав кнопку Опубликовать.

После публикации приложений RemoteApp, будет отображено окно в котором показано состояние приложений и ошибки, возникшие при установке. Если же ошибок не возникло, то нажимаем кнопку Закрыть, для завершения процесса публикации.

Проверка публикации программ RemoteApp
После успешной публикации удалённых приложений RemoteApp, проверим корректность их работы. Для этого осуществим веб-доступ к RDS с одной из рабочих станций домена. Напомню, что для того чтобы получить веб-доступ к службам удалённых рабочих столов необходимо перейти по специальной ссылке вида https:// /rdweb

Как мы видим, приложения успешно опубликовались и можно попробовать получить к ним доступ.
Изменение параметров приложения RemoteApp
Каждое приложение RemoteApp имеет ряд ключевых опций, которые можно изменить в соответствии с требованиями. Для того, чтобы зайти в меню настроек приложения достаточно в окне коллекции сеансов (в данном случае в окне Коллекция сеансов RDS) на панели Удалённые приложения RemoteApp вызвать контекстное меню приложения, параметры которого необходимо изменить, и там выбрать единственный пункт Изменить свойства.

На вкладке Общие окна свойств приложения доступны следующие настройки:
Кроме настроек, в данном окне отображается информация о пути размещения приложения, его псевдониме и иконке.

Папку удалённого приложения RemoteApp можно либо задать вручную, написав в соответствующем поле желаемое имя папки, либо выбрав из существующего списка, если папки были созданы ранее.На вкладке Параметры можно задать параметры командной строки для приложения. Именно здесь можно разрешить использовать любые параметры командной строки или вообще запретить их использование. Помимо этого можно задать принудительное использование заранее заданных параметров.

Свойства вкладки Назначение пользователей позволяют настроить видимость приложения в системе веб-доступа для заданных пользователей или групп пользователей. Поскольку по умолчанию все пользователи коллекции сеансов имеют доступ ко всем опубликованным в ней приложениям, данная вкладка позволяет гибко настроить доступ пользователей к приложениям RemoteApp внутри самой коллекции.

На вкладке Сопоставление типов файлов можно задать типы файлов, которые автоматически будут открываться с помощью выбранного приложения RemoteApp.

Следует помнить об одном очень важном ограничении — данная опция не работает в случае веб-доступа к приложениям.
Отмена публикации приложений RemoteApp
В случае, когда удалённое приложение больше не используется, целесообразно отменить его публикацию. Рассмотрим выполнение этой операции на примере приложения Калькулятор.
Для того, чтобы вызвать мастер отмены публикации удалённых приложений RemoteApp нужно выбрать пункт Отменить публикацию удалённых приложений RemoteApp в меню Задачи на панели Удалённые приложения RemoteApp.

На первом шаге мастера выбираем из списка опубликованных приложений RemoteApp приложение, публикацию которого необходимо отменить. Можно выбрать все приложения и в таком случае после отмены их публикации станет возможен доступ к удалённому рабочему столу полностью.

В окне с подтверждением выбора предлагается проверить правильность выбранных приложений и нажать кнопку Отменить публикацию.

После успешного выполнения операции отмены публикации отобразится окно, сообщающее об этом.
Источник
Установка RemoteAPP для 1С на windows Server 2016
RDS (Remote Desktop Services) именно эту технологию сейчас активно предлогает компания Microsoft и на ней мы будем публиковать наши «RemoteApp».
Многих пользователей сбивают, столку эти нововведения, собственно в этой статье расскажем подробно, как и о RDS, так и о RemoteApp, на котором это работает, постараюсь все разложить «по полочкам».
Что же такое RDS?
RDS позволяет нам централизованно управлять ресурсами, контролировано предоставлять приложения и данные для пользователей.
В RDS есть две возможных реализации.
1 – технология на базе сессий. Когда пользователь подключается к данному серверу, открывает удаленный рабочий стол и заходит под своей сессией, под своим пользователем.
2 – технология на базе виртуальных рабочих столов, то есть по технологии VDI.
Собственно (Удаленные приложения) «RemoteApp» мы будем разворачивать на основе сеансов, по первому типу. Его реализовать проще, и подходит он большинству.
Также стоит отметить, что реализация второго типа на базе VDI имеет свои преимущества.
При использовании VDI – каждый пользователь работает на своей виртуальной машине.
Из чего состоит RDS
RDS строится на базе нескольких ролей, настройку которых можно осуществлять как на разных серверах, так и в приделах одного сервера.
Благодаря использованию RDS получаем единую точку входа. Пользователь залогинился к нам в домен, и получает доступ ко всем нашим ресурсам. В RDS реализовано перенаправление USB, причем USB как на устройстве, на котором мы осуществляем сессию, так и к серверу.
Что нужно для реализации RDS?
Преимущества «RemoteApp» над обычным «Сервером терминалов» :
Прежде чем приступить к работе нам нужно подготовить сервер (или сервера) для RDS и публикации RemoteApp.
Прежде всего, на серверах где мы задействуем роли:
Нужно установить статические IP адреса или закрепить их на DHCP сервере.
Одно из обязательных условий, это Active Directory, наш сервер, нужно включить в домен!
Следовательно нужен еще один сервер или виртуальная машина для AD, а все остальное можно сделать и на одном физическом сервере.
Теперь можно приступать к «настройке» RemoteApp.
На следующем шаге нам предстоит указать сервер или серверы узлов сеансов удаленных рабочих столов.
Если все три роли получили у Вас статус «Успешно», тогда мне остается Вас только поздравить, Вы подняли RemoteApp на основе сеансов для 1С Предприятия.
После успешной публикации 1С Предприятия в коллекции «1С» мы можем вернутся в коллекции и теперь нам будет доступны новые возможности по управлению нашими «RemoteApp-ами». Мы видим, что уже опубликовано, статус удаленного приложения, есть возможность добавить или удалить наши «RemoteApp-ы».
Теперь работа на серверах у нас завершена и мы можем отправится на клиентский ПК для того, чтоб работать в 1С Предприятии через RemoteApp.
Источник
Признаюсь, уже давно хотел написать статью о RemoteApp для 1С, да все, как и всегда времени «в обрез», а на почту по прежнему приходят письма, с которых можно сделать один вывод, что о RemoteApp, знают по прежнему не многие, а те, что знают, знают мало.
Конечно, данная тема также подымается и на курсе: Администратор 1С!
Собственно так я и решил поступить!
================
И так, что такое это «RemoteApp» (удаленное приложение) ?
Кусок из статьи на сайте Microsoft (Для объективности):
RemoteApp позволяет представлять приложения, доступ к которым может быть получен удаленно через Службы удаленных рабочих столов (RDS), как если бы они были запущены на локальном компьютере пользователя. Эти приложения называются программы RemoteApp. Вместо представления на рабочем столе сервера. Узел сеансов удаленных рабочих столов программа RemoteApp интегрируется с рабочим столом клиента и программа RemoteApp запускается в собственном окне, размеры которого можно менять, может перемещаться между несколькими мониторами, а также имеет собственный значок на панели задач. Если пользователь запускает несколько программ RemoteApp на одном сервере Узел сеансов удаленных рабочих столов, эти программы RemoteApp совместно используют один сеанс Службы удаленных рабочих столов (RDS).
А простыми словами пользователь работает в 1С, так словно 1с-ка выполняется на его ПК.
Если подробно, то на самом деле1С работает удаленно на нашем сервере, и он (наш сервер) передает пользователю лишь картинку происходящего у него. При этом передается картинка только самого приложения, ничего лишнего! И с этой картинкой пользователь взаимодействует думая, что это программа.
Одним словом «Дым и зеркала» )
Отсюда и такое впечатление у пользователя, как будто бы 1С Предприятие действительно работает у него на ПК.
Отличия видно лишь по ярлыку, в том числе и на панели задач (если свернуть приложение), и если передвигать окно программы по экрану, можно заметить небольшое мерцание картинки.
«RemoteApp» слово не новое, еще на windows server 2008 R2 можно было публиковать удаленные приложения, но тогда все было «сыровато», и лишь с выходом windows server 2012 «RemoteApp» можно использовать для работы в 1С.
О старом добром «сервере терминалов» знают многие, официальное название «Terminal Services» или «TS».
Но на смену этой технологии пришла новая – RDS (Remote Desktop Services) именно эту технологию сейчас активно продвигает компания Microsoft и на ней мы будем публиковать наши «RemoteApp».
Конечно, ели разворачивать «RemoteApp» на основе сеансов, тогда здесь многое будет вам знакомо, так как все базируется на старом протоколе RDP,для подключения клиента используется уже давно известный нам клиент mstsc, и как и прежде все работает в сеансах которые как и на «Сервере терминалов» создают и работают пользователи.
Администрирование происходит аналогично, как и на «TS», да и лицензируется аналогично, вот только лицензии уже называются не «Windows Terminal Services» а «Windows Remote Desktop Services CAL».
Многих пользователей сбивают, столку эти нововведения, (особенно «старая школа») собственно попытаюсь в этой статье рассказать подробно, как и о RDS, так и о RemoteApp, на котором это работает, постараюсь все разложить, как говорится «по полочкам».
Что же такое RDS?
RDS позволяет нам централизованно управлять ресурсами, контролировано предоставлять приложения и данные для пользователей.
В RDS есть две возможных реализации.
1 – технология на базе сессий. Когда пользователь подключается к данному серверу, открывает удаленный рабочий стол и заходит под своей сессией, под своим пользователем.
2 – технология на базе виртуальных рабочих столов, то есть по технологии VDI.
Собственно (Удаленные приложения) «RemoteApp» мы будем разворачивать на основе сеансов, по первому типу. Его реализовать проще, и подходит он большинству.
Также стоит отметить, что реализация второго типа на базе VDI имеет свои преимущества.
При использовании VDI – каждый пользователь работает на своей виртуальной машине.
И если, например, случилась какая-то беда у пользователя на его вирт. машине то пострадает лишь его виртуальное пространство. А если это случится на сервере «на основе сеансов» по первому типу, тогда могут пострадать все пользователи, чьи сеансы там находятся, да и все программы, данные на этом сервере.
Из чего состоит RDS
RDS строится на базе нескольких ролей, настройку которых можно осуществлять как на разных серверах, так и в приделах одного сервера.
Основные роли RDS
1. Посредник подключения к удаленному рабочему столу. Он занимается подключением клиентского устройства к удаленным приложениям «RemoteApp», а также рабочим столам на базе сеансов, либо к виртуальным рабочим столам, зависит от того на базе какой технологии мы RDS построили.
2. Роль, которая обеспечивает веб-доступ к удаленным рабочим столам. Ее задача – предоставление ресурсов через веб-браузер.
3. Узел сеансов удаленных рабочих столов – данная роль позволяет размещать на сервере удаленные приложения, или основанные на сеансах рабочие столы.
4. Узел виртуализации удаленных рабочих столов. На данном узле, это у нас сервер Hyper-V, на котором у нас разворачиваются все виртуальные машины, доступ к которым получат все пользователи, что использую технологию VDI.
5. Шлюз удаленных рабочих столов, это посредник между клиентами из внешней сети и коллекции сеансов во внутренней сети и приложений. Шлюз – это безопасность, сервис у нас абсолютно безопасный. И благодаря тому, что RDS в 2012 и 2012R2 становится более гибким, проработаны абсолютно все недочеты, которые были раньше. Сейчас этот сервис легко реализуем для огромных, масштабных проектов, для больших корпораций. Раньше возникали некоторые вопросы.
Так что же нового ?
Обновленная работа с технологией RomoteFX, то есть в RDS сервере 2012, 2012R2, 2016 обновлена работа с графикой. У нас оптимизирована потоковая передача данных, кроме того осуществляется поддержка DirectX 11. Кому этот аспект важен — это все уже работает. Как мы знаем именно эти вещи были негативными отзывами по предыдущим версиям системы.
Благодаря использованию RDS получаем единую точку входа. Пользователь залогинился к нам в домен, и получает доступ ко всем нашим ресурсам. В RDS реализовано перенаправление USB, причем USB как на устройстве, на котором мы осуществляем сессию, так и к серверу.
Как мы знаем, Windows сервер 2012, 2012R2, 2016 прекрасно работает с протоколом SMB 3.0. RDS сервера точно так же это коснулось, и мы можем осуществлять хранение дисков для хранения данных пользователей на протоколах SMB и RGCDSun. Кроме того, так как эта технология реализована в server 2012, 2012R2, 2016 данный сервис легко управляем. То есть в менеджере у нас есть закладка, мы с вами рассматривали когда-то, благодаря которой, управление сервером RDS становится интуитивно понятным, впрочем, как и все инструменты, реализованные в Windows Server 2012-2016.
Что нужно для реализации RDS?
1. Windows server 2012 – 2016 Standard или Datacenter.
2. Лицензии Call для пользователей, + лицензии RDS + лицензия Windows serv.
3. Статический IP + внешний статический, если требуется удаленный доступ.
4. Обязательно Active Directory.
Из необязательного:
5. SSL сертификат.
6. Доменное имя 2-3 уровня.
7. CA – Certification authority.
Преимущества «RemoteApp» над обычным «Сервером терминалов» :
Если Вы хотите больше узнать о технической стороне 1С, тогда регистрируйтесь на первый бесплатный модуль курса: Администратор 1С >>>
