Наслаждайтесь играми для PlayStation® на PS5™, PS4™, PS Portal и любых совместимых устройствах с операционными системами Apple iOS или Android, ПК и Mac.
Ваши любимые игры для PlayStation сразу на нескольких экранах
Транслируйте свои игры для PlayStation1 с консоли на телефон, планшет, ноутбук, настольный компьютер, Android TV, PS5 или PS4 или специальный дистанционный плеер PlayStation Portal™.
Оставайтесь в игре даже вдали от дома1
Играйте в свои любимые игры на консолях PS5 и PS4 с возможностью в любой момент поставить игру на паузу и продолжить играть на любом другом устройстве – вам больше не придется быть привязанным к телевизору.
Вы можете использовать приложение Remote Play по мобильной сети или Wi-Fi. Требуется соединение с Интернетом со скоростью загрузки не менее 5 Мб/с. Для лучшей работы дистанционного воспроизведения рекомендуется использовать соединение со скоростью не менее 15 Мбит/с по Wi-Fi или мобильной сети. Если вы решите использовать мобильную сеть для доступа к функциям дистанционного воспроизведения, то передача данных будет происходить в рамках вашего тарифа. Если вы превышаете лимит объёма передачи данных, ваш оператор мобильной связи может взимать с вас дополнительную плату. Чтобы управлять объемом данных, передаваемых по мобильной сети, игроки могут выбрать качество видео для мобильной сети. Качество и возможности подключения для дистанционного воспроизведения могут различаться в зависимости от сети вашего оператора мобильной связи и характеристик сети.
Загрузите бесплатное приложение PS Remote Play прямо сейчас
Перейдите в магазин приложений для выбранного устройства, установите приложение начинайте играть.
Для трансляции игр на другие устройства требуется PS4 или PS52, но если вы используете дистанционный плеер PlayStation Portal™, вам нужна консоль PS5. Вы можете использовать приложение Remote Play при подключении по мобильной сети или Wi-Fi. Требуется соединение с Интернетом со скоростью загрузки не менее 5 Мб/с. Для лучшей работы дистанционного воспроизведения рекомендуется использовать соединение со скоростью не менее 15 Мбит/с по Wi-Fi или мобильной сети.
Что такое дистанционное воспроизведение PS?
Функция дистанционного воспроизведения для PS позволяет транслировать и играть в игры для PS4 и PS5, переключаться между играми, просматривать начальный экран и меню консоли на любом совместимом устройстве, подключенном к той же широкополосной сети или мобильной сети передачи данных.
Это значит, что вы можете начать играть на своей подключенной к телевизору консоли PlayStation, затем поставить игру на паузу и в приложении PS Remote Play выбрать свое устройство и транслировать на него изображение, чтобы продолжить играть с того места, где и остановились. Или вы можете включить свою консоль PlayStation и начать играть прямо в приложении, даже не включая телевизор.
Для трансляции игр1 на дистанционный плеер PlayStation Portal™6 требуется консоль PS5. Для трансляции ваших игр на другие устройства требуется консоль PS4 или PS5.
Что мне нужно для этого?
Функция PS Remote Play доступна для использования на всех консолях PS4 и PS5. Что вам понадобится:
- Консоль PS5, PS5 без дисковода, PS4 или PS4 Pro 2 , подключенная к вашей широкополосной сети.
- Совместимое устройство, также подключенное к этой сети.
- Бесплатное приложение PS Remote Play.
- Беспроводной контроллер DUALSHOCK 4, DualSense или DualSense Edge5 , если только вы не используете элементы управления на тачскрине мобильного устройства или дистанционный плеер PlayStation Portal™6.
- Соединение с Интернетом со скоростью загрузки не менее 5 Мб/с – для наилучших впечатлений мы рекомендуем использовать соединение со скоростью загрузки 15 Мб/с. Если вы решите использовать мобильную сеть для доступа к функциям дистанционного воспроизведения, то передача данных будет происходить в рамках вашего тарифа. Если вы превышаете лимит объёма передачи данных, ваш оператор мобильной связи может взимать с вас дополнительную плату.
- Совместимая игра для PlayStation1.
Какие устройства совместимы?
Вы можете использовать функцию дистанционного воспроизведения PS на любом из этих устройств, если они подключены к вашей широкополосной сети или к мобильной сети:
Дистанционный плеер PlayStation Portal
PlayStation Portal — это специальное устройство, обеспечивающее невероятные возможности для дистанционной игры. Включите его, нажмите кнопку, чтобы подключиться к консоли PS5, и немедленно начинайте игру.
Подключите PlayStation Portal к домашнему Wi-Fi и играйте из любой комнаты дома, без телевизора.
iPhone и iPad
Любое устройство Apple с операционной системой версии iOS 14 или выше может воспроизводить игры при помощи функции дистанционного воспроизведения и беспроводного контроллера DUALSHOCK 4 через Bluetooth или экранные элементы управления. Устройства с iOS 14.5 и выше поддерживают подключение беспроводного контроллера DUALSHOCK 4 по Bluetooth10. Устройства с iOS 15 и выше совместимы с контроллером Backbone One — PlayStation Edition.
Устройства Android
На смартфонах и планшетах Android под управлением Android 9 или более поздней версии можно играть в игры PS Remote Play, используя экранные элементы управления. Смартфоны и планшеты под управлением Android 10 или более поздней версии можно подключить к беспроводному контроллеру DUALSHOCK 4 через Bluetooth9. Беспроводной контроллер DualSense™ поддерживается на смартфонах и планшетах Android под управлением Android 12 или более поздней версии10. Телефоны Android под управлением Android 10.0 или более поздней версии совместимы с Backbone One — PlayStation Edition.
На устройствах Android TV и Chromecast с Google TV под управлением ОС 12 или более поздней версии можно играть в игры PS Remote Play с помощью беспроводного контроллера DualSense™10 или DUALSHOCK 4 9.
Чтобы узнать, какие устройства Android поддерживают контроллеры DualSense и DUALSHOCK 4, обратитесь к производителю вашего устройства.
ПК с ОС Windows и Mac
На любой компьютер или ноутбук можно установить приложение PS Remote Play, чтобы дистанционно играть в игры при помощи беспроводного контроллера DUALSHOCK 4, DualSense или DualSense Edge.
Пользователи ПК с Windows или Mac могут использовать для управления клавиатуру, будто она подключена напрямую к их консоли PS4 или PS5.
Больше способов для игры
Консоль PS5
Транслируйте свои игры для PS5 на другую консоль PS5 или PS4 с подключенным контроллером DualSense через домашнюю широкополосную проводную сеть. Необходимо войти в одну и ту же учетную запись PlayStation Network на обеих консолях. Вы найдете приложение Remote Play на начальном экране своей PS5.
Консоль PS4
Играйте в любимые игры для PS4 на PS5 с подключенным контроллером DUALSHOCK 4, транслируя их по домашней широкополосной проводной сети. Необходимо войти в одну и ту же учетную запись PlayStation Network на обеих консолях. Вы найдете приложение Remote Play для PS5 на начальном экране своей PS4.
Начните сеанс дистанционной игры с помощью приложения PS App
Начните сеанс дистанционной игры с помощью приложения PlayStation App на мобильном устройстве. Одним нажатием кнопки в приложении PlayStation App вы сможете быстро и плавно погрузиться в игру – вы также можете запустить ее прямо в приложении PS Remote Play.
PS Remote Play на Android TV
PS Remote Play на Android TV3 позволяет играть в любимые игры для PS5 и PS41. Транслируйте игры для PS5 и PS4 с PlayStation на совместимый телевизор 3 в другой комнате, даже если кто-то другой смотрит телевизор, к которому подключена консоль3. Вы можете даже транслировать свои игры на телевизор 3 в другом месте4, например, в доме друга. Загрузите приложение PS Remote Play на телевизор модели BRAVIA XR A95L или Chromecast с устройством Google TV и играйте с помощью беспроводного контроллера DualSense или DUALSHOCK 45.
1Игры, для которых необходима гарнитура VR (PlayStation VR или PlayStation VR2) или другие периферийные устройства (кроме беспроводных контроллеров DUALSHOCK 4, DualSense или DualSense Edge), а также игры, для трансляции которых необходима подписка PS Plus «Люкс», не поддерживают функцию дистанционной игры PS Remote Play.
2Требуется последняя версия системного программного обеспечения.
3Приложение PS Remote Play на Android TV можно загрузить на устройства под управлением ОС 12 или более поздней версии. В настоящее время доступно на Chromecast с Google TV (модели 4K и HD) и телевизорах модели BRAVIA XR A95L.
4При увеличении расстояния между PS5 или PS4 и телевизором может возникнуть задержка.
5Контроллер DualSense поддерживается только на телефонах и планшетах Android (ОС Android 12 или выше), устройствах Android TV (ОС версии 12 или выше), iPhone и iPad (iOS 14.5 или выше), Mac (ОС 11.3 или выше) через Bluetooth, а на Windows ПК – через USB-соединение. Контроллер DualSense Edge поддерживается на устройствах Mac (ОС 13.3 или выше) или Windows ПК через USB-соединение. Контроллер DUALSHOCK 4 поддерживается только на телефонах и планшетах Android (ОС Android 10 или выше), устройствах Android TV (ОС версии 12 или выше), iPhone и iPad (iOS 14 или выше), Mac (ОС 11 или выше) через Bluetooth, а на Windows ПК – через USB-соединение.
6Дистанционный плеер PlayStation Portal™ поддерживает трансляцию совместимых игр, установленных на консоли PS5. Для использования PlayStation Portal™ необходимо соединение Wi-Fi с пропускной способностью не менее 5 Мбит/с. Для наилучшего качества передачи требуется скоростное соединение с пропускной способностью не менее 15 Мбит/с. Качество игрового опыта и передачи данных могут различаться в зависимости от характеристик вашей сети. Требуется консоль PS5 и учетная запись для PlayStation Network. Консоль PS5™ должна иметь широкополосное соединение с интернетом, должна быть полностью включена или работать в режиме покоя, а также должна быть сопряжена с дистанционным плеером PlayStation Portal™.
7Функции тактильной отдачи и адаптивных триггеров доступны, только если они поддерживаются игрой.
8Производительность зависит от конкретной игры и качества соединения в вашей сети.
9Такие функции DUALSHOCK 4, как сенсорная панель, датчик перемещения, световая панель и вибрация, могут быть недоступны. Аудиовыход контроллера DUALSHOCK 4 не поддерживается PS Remote Play на Android TV. Чтобы узнать, как подключить контроллер DUALSHOCK 4 к другим устройствам, перейдите на сайт https://www.playstation.com/ru-ru/support/hardware/ps4-pair-dualshock-4-wireless-with-pc-or-mac/
10Доступность таких функций DualSense, как вывод аудио и тактильная отдача, может отличаться во время дистанционного воспроизведения на Android, ПК, Mac, iPhone или iPad; некоторые функции могут быть недоступны. Тактильная отдача DualSense, адаптивные триггеры, аудиовыход контроллера и встроенный микрофон не поддерживаются PS Remote Play на Android TV. Чтобы узнать, как подключить контроллер DualSense к другим устройствам, перейдите на сайт https://www.playstation.com/ru-ru/support/hardware/pair-dualsense-controller-bluetooth/.
PlayStation, PlayStation Family Mark, логотип PS5, PS5, DualSense, DualSense Edge и DUALSHOCK являются зарегистрированными товарными знаками или товарными знаками компании Sony Interactive Entertainment Inc. SONY является зарегистрированным товарным знаком корпорации Sony Corporation.
Как настроить Remote Play на PlayStation и играть, когда телевизор занят
Нужен только быстрый Wi-Fi и ноутбук
Редактор и автор. Любит залипать в видеоиграх вечерком после работы и по выходным.
Содержание
Саша после длинного рабочего дня и в выходные любит залипнуть в игру на большом телевизоре, но иногда с этим сложно — девушка уже смотрит сериал или в гости приехали родители и спят в зале, мешать не хочется. Он нашел выход и теперь играет на кухне с ноутбука через функцию Remote Play.
Как я всё настроил
В PlayStation 4 и 5 есть стандартная функция Remote Play для дистанционной игры. Это когда изображение с консоли передается через Wi-Fi на экран компьютера или смартфона.
Чтобы все заработало, нужно включить функцию Remote Play на консоли, она называется «Дистанционная игра» и находится в системных настройках.
Зайдите в настройки — кнопка с шестеренкой в правом верхнем углу на главном экране
В настройках энергосбережения разрешите консоли доступ к интернету в режиме покоя, подробные шаги в инструкции. С этой настройкой мне не приходится каждый раз подходить к консоли и включать ее, я просто ухожу в другую комнату и запускаю PlayStation с ноутбука. Главное, перед этим случайно не выключить саму консоль, тогда вы не сможете к ней подключиться и придется идти в комнату и запускать консоль вручную. После игры я перевожу ее в режим покоя.
Дальше нужно установить Remote Play на компьютер, планшет или смартфон. Отдельное приложение есть для Windows, macOS, iOS и Android. Я играю с MacBook Air, потому что на экране смартфона все слишком мелкое и у меня нет удобной подставки для него.
При первом запуске приложение попросит ввести логин и пароль PSN от того аккаунта, что подключен к консоли. После авторизации в меню появится ваша PlayStation.
Приложение Remote Play сразу нашло мою консоль
Для подключения к консоли нажмите на синюю кнопку с названием модели — в моем случае это PS5-018. На экране появится изображение с вашей PlayStation, вы увидите меню и сможете запускать игры.
Например, через Remote Play я допрохожу Cyberpunk 2077
Как работает Remote Play
Учтите, что любая PS4 или PS5 c приводом при включении начинает громко прокручивать диск, даже если вы собираетесь запустить скачанную игру. Чтобы не будить близких, лучше вытащить диск заранее.
Управление. В macOS и Windows с помощью клавиатуры и мышки через Remote Play можно только полистать меню консоли, для управления в играх обязательно нужен геймпад. Я беру с собой на кухню DualSense — он подключается прямо к консоли, дальности Bluetooth хватает, потому что кухня находится через одну стену от зала с телевизором.
Если от вас до консоли слишком далеко, геймпад от PS4 и PS5 можно подключить к ноутбуку по проводу или Bluetooth. Чтобы подключить геймпад по Bluetooth, сначала переведите его в режим поиска: на выключенном DualSense или DualShock зажмите на пару секунд кнопки PS и Share и найдите устройство в настройках Bluetooth на ПК или ноутбуке.
Для смартфонов и планшетов геймпад не обязателен, при игре через Remote Play на экране появляются все нужные кнопки. Я пробовал такой вариант, и это оказалось неудобно, потому что для экрана iPhone 12 mini кнопок слишком много, пальцами перекрываешь большую часть экрана.
Качество картинки. Разрешение и стабильность передачи изображения через Remote Play напрямую зависит от качества Wi-Fi у вас дома. На обычной PS4 картинка передается максимум в 720p (HD), а на PS4 Pro и PS5 — до 1080p (Full HD).
У меня в квартире стоит роутер от провайдера с поддержкой 5 ГГц — ноутбук на кухне по локальной сети ловит Wi-Fi со скоростью 300–400 Мбит/с. Примерно раз в 10–20 минут бывают перебои — картинка может «рассыпаться» на пиксели или застыть примерно на секунду. Но это не критично, потому что я через Remote Play прохожу только сюжетные игры вроде Cyberpunk.
Задержка. Когда я играю на телевизоре, герой на экране реагирует на нажатия кнопок геймпада моментально. Небольшая задержка, пока геймпад передаст команду консоли и она отобразит картинку на экране, есть, но я ее не ощущаю.
В случае с Remote Play расстояние от геймпада до консоли больше, а изображение передается по Wi-Fi, а не по кабелю, и задержка становится заметной. Персонаж в игре реагирует на нажатия кнопок с запозданием. В не очень динамичных играх вроде The Last of Us Part II это не мешает, а вот в онлайн-шутеры так играть не советую — из-за задержки будете проигрывать чаще.
Теперь я могу играть в любое время
Запускаю любимую игру на ноутбуке, когда телевизор занят или в зале спят гости. Конечно, на маленьком экране графика с PS5 выглядит не так красиво, но это хороший вариант, чтобы пройти пару уровней или выполнить несколько заданий. Хотя для игры в шутеры мне Remote Play не подошел.
Еще учтите, что вам нужен хороший Wi-Fi, мне хватает 300–400 Мбит/c. Sony рекомендует минимум 5 Мбит/с, но это требования для передачи разрешения 360p. Если у вас дома беспроводной интернет работает плохо, в играх вы видите подтормаживания, а смартфон показывает слабый сигнал, то PlayStation лучше подключить прямо к роутеру по LAN-кабелю, так вы снизите задержку и повысите скорость передачи видео на роутер, который передаст картинку на ноутбук.
С Remote Play можно играть на PlayStation не только дома, но и из любого места через интернет — например, чтобы скоротать перерыв на работе в офисе. Я такой вариант не тестировал, но могу сказать точно, что задержка в играх будет еще больше. А еще для этого нужно подключить у провайдера открытый IP-адрес для вашей квартиры — его еще называют белым IP-адресом. Обычно это платная функция, у моего провайдера это стоит 100 ₽ в месяц.

(Image credit: Jennifer Locke | Windows Central)
Much has been made of Xbox Game Pass cloud streaming, and remote play for Xbox on Windows has been a thing for what feels like an eternity now. But what about if you’re a PS5 owner, what options do you have?
It doesn’t get talked about nearly as often, but Sony does offer official remote play support for Windows, and it supports both the PS4 and the PS5. It’ll only work on the same local network, so you can’t use it when you’re away from home, but in the same way as Xbox remote play, if you’re on a laptop and can’t use the console directly, it’s a solid alternative.
Here’s what you need to know about getting PS5 remote play set up.
How to set up PS5 remote play on the console

Before you can take advantage of remote play, you’ll have to enable the feature on the PS5. The console doesn’t need to be connected to Ethernet; it will work over wireless, though obviously, you may get better performance from a wired connection.
To enable remote play on the PS5 follow these steps:
- Open up Settings on your PS5.
- Go to System.
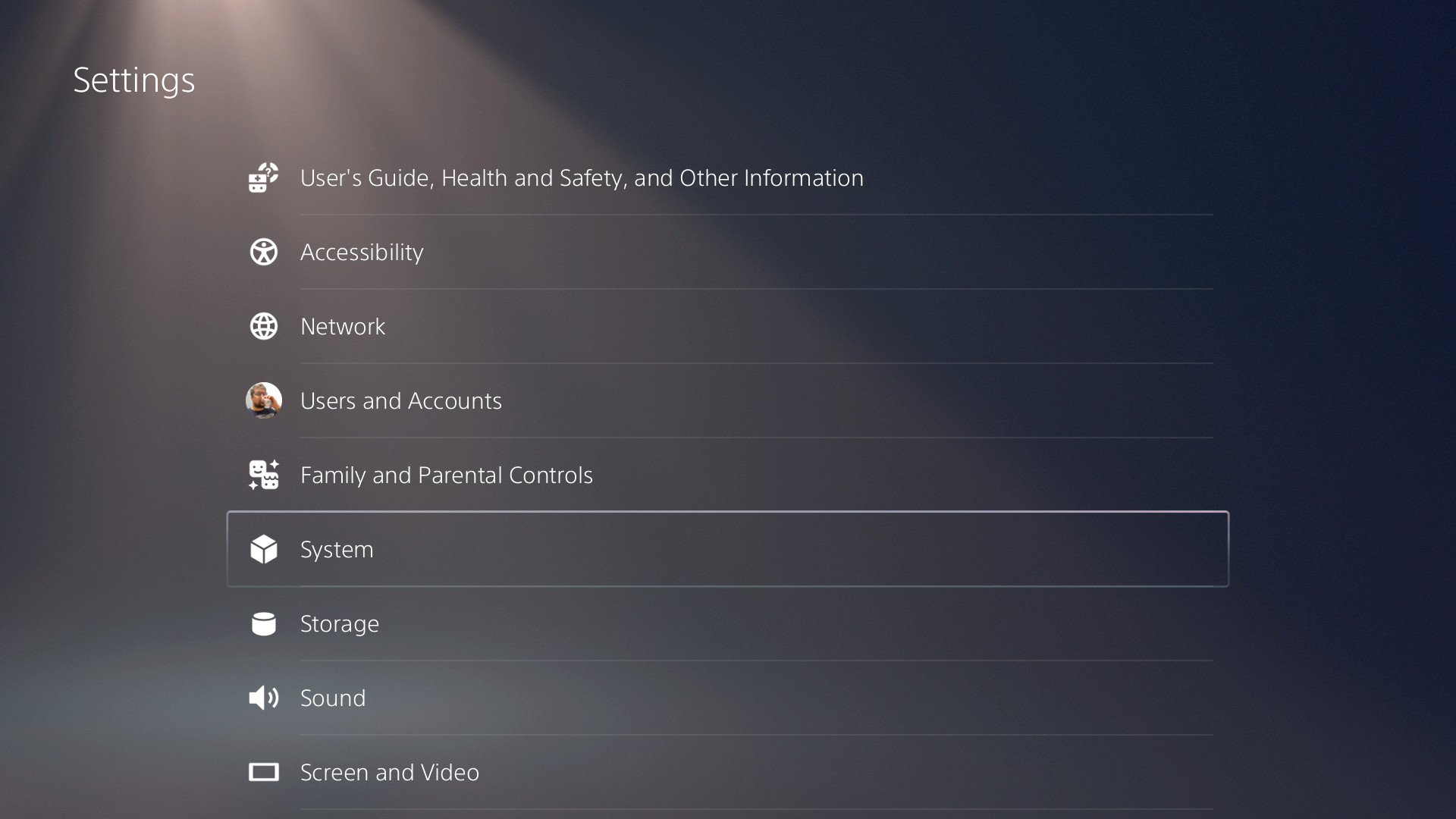
- Select Remote Play from the sidebar.
- Ensure Enable Remote Play is turned on.

The next thing you need to do is ensure that the console can be turned on remotely when you access the Remote Play client.
- Open up Settings on your PS5.
- Go to System.
- Select Power Saving from the sidebar.
- Select Features Available in Rest Mode.
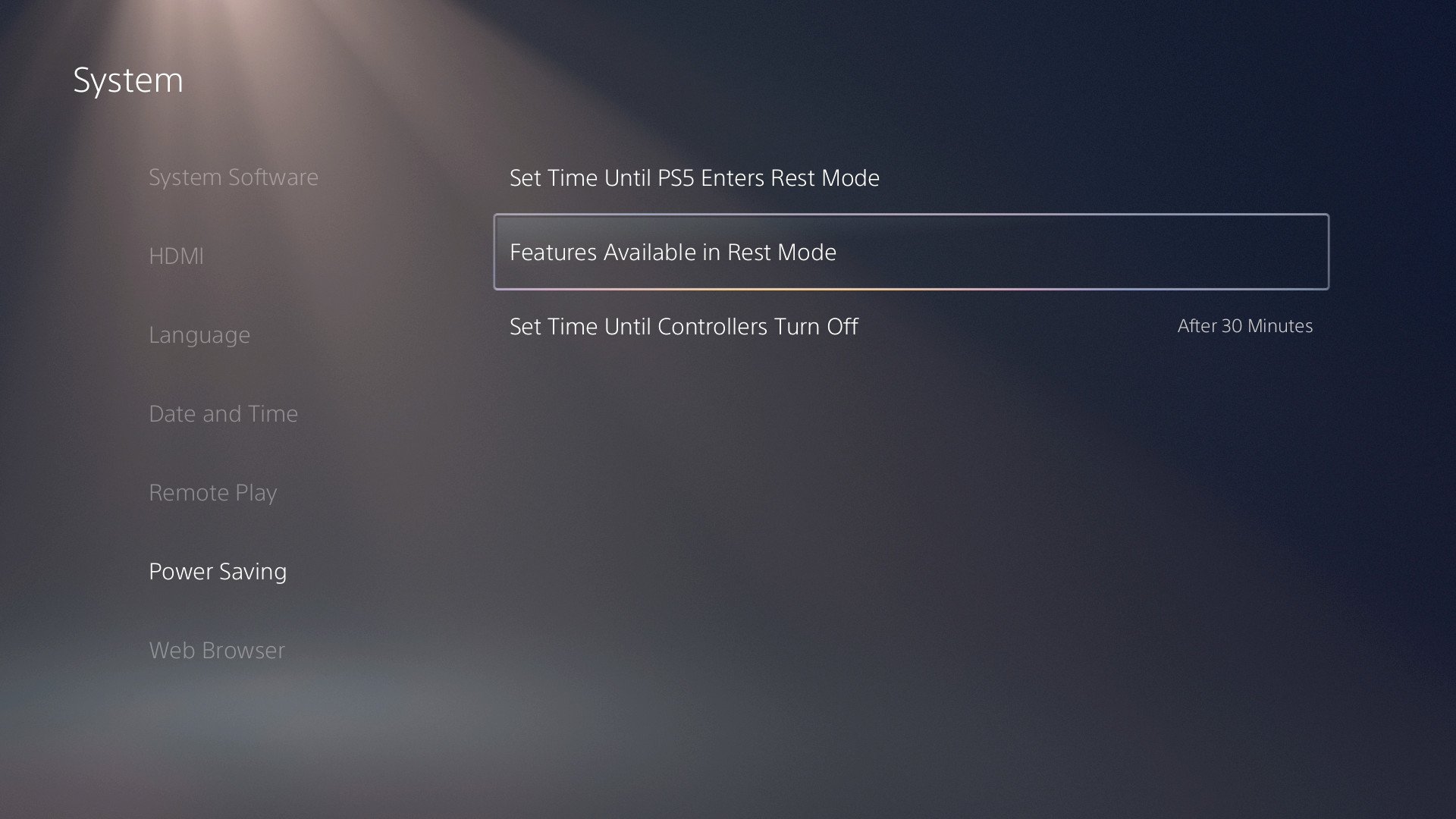
- Ensure Stay Connected to the Internet is enabled.
- Ensure Enable Turning On PS5 from Network is enabled.
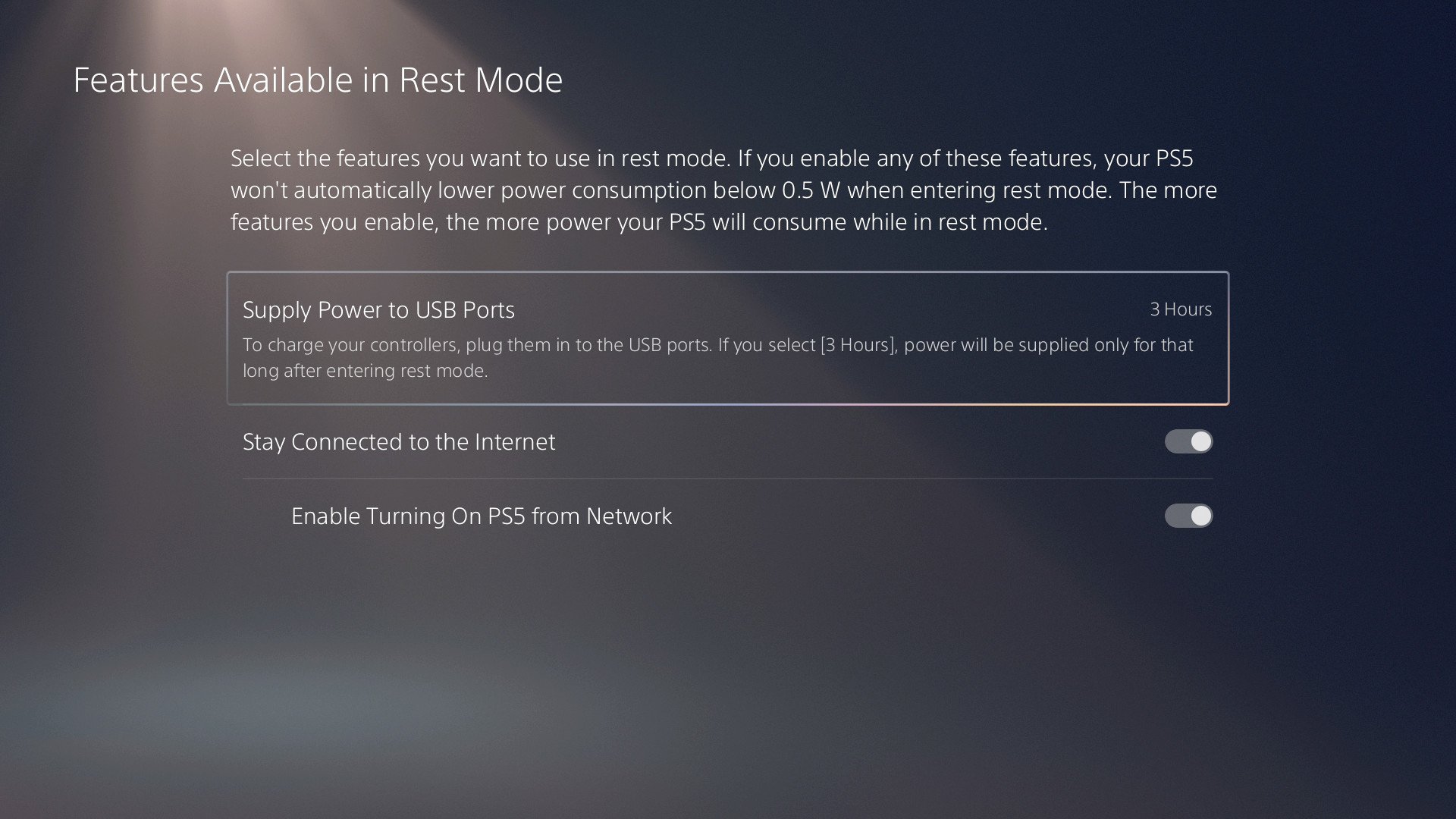
It’s important to remember that if you want to use Remote Play, your console needs to be in Rest Mode when you turn it off. If you do a full shutdown, you won’t be able turn it on remotely from the Remote Play client on your PC.
All the latest news, reviews, and guides for Windows and Xbox diehards.
How to set up PS5 remote play on Windows
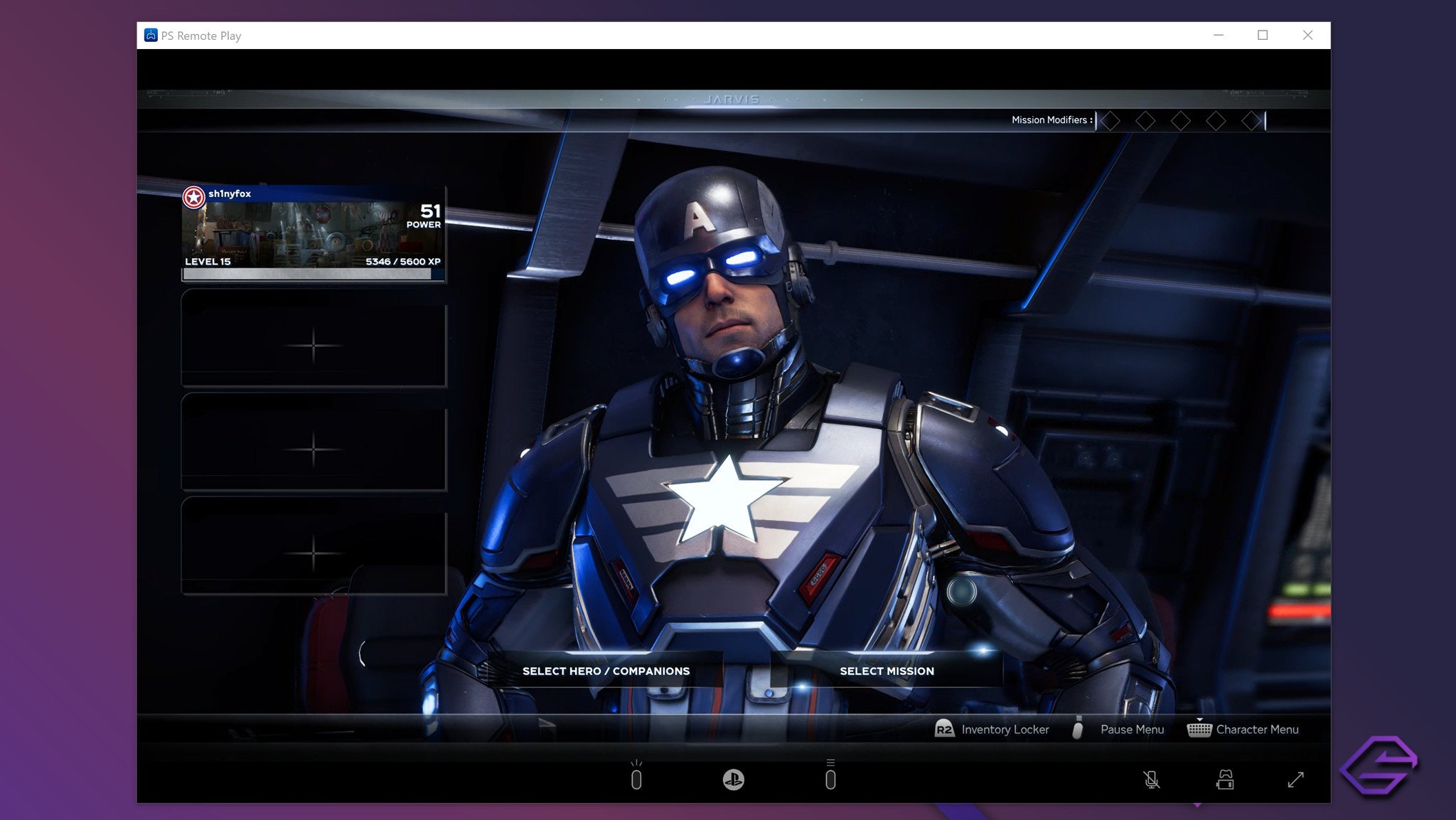
Sony has an official Remote Play client for Windows which mostly makes the whole process very straightforward. It’s simply a matter of downloading the client, installing it, and logging in with the same PlayStation Network account that is attached to your PS5. This is how the client will locate the console you want to play from, then all content will be streamed over your local network.
However, during the install process, you may encounter an issue with a media pack that needs to be installed. For some, simply enabling it in Windows’ Optional Features menu in Settings will be enough, but you may also find it isn’t there to be enabled.
The way around this, and a method that should work for everyone is as follows. It’s worth doing this before you install as it should make sure you have no issues with the process and don’t have to start it again.
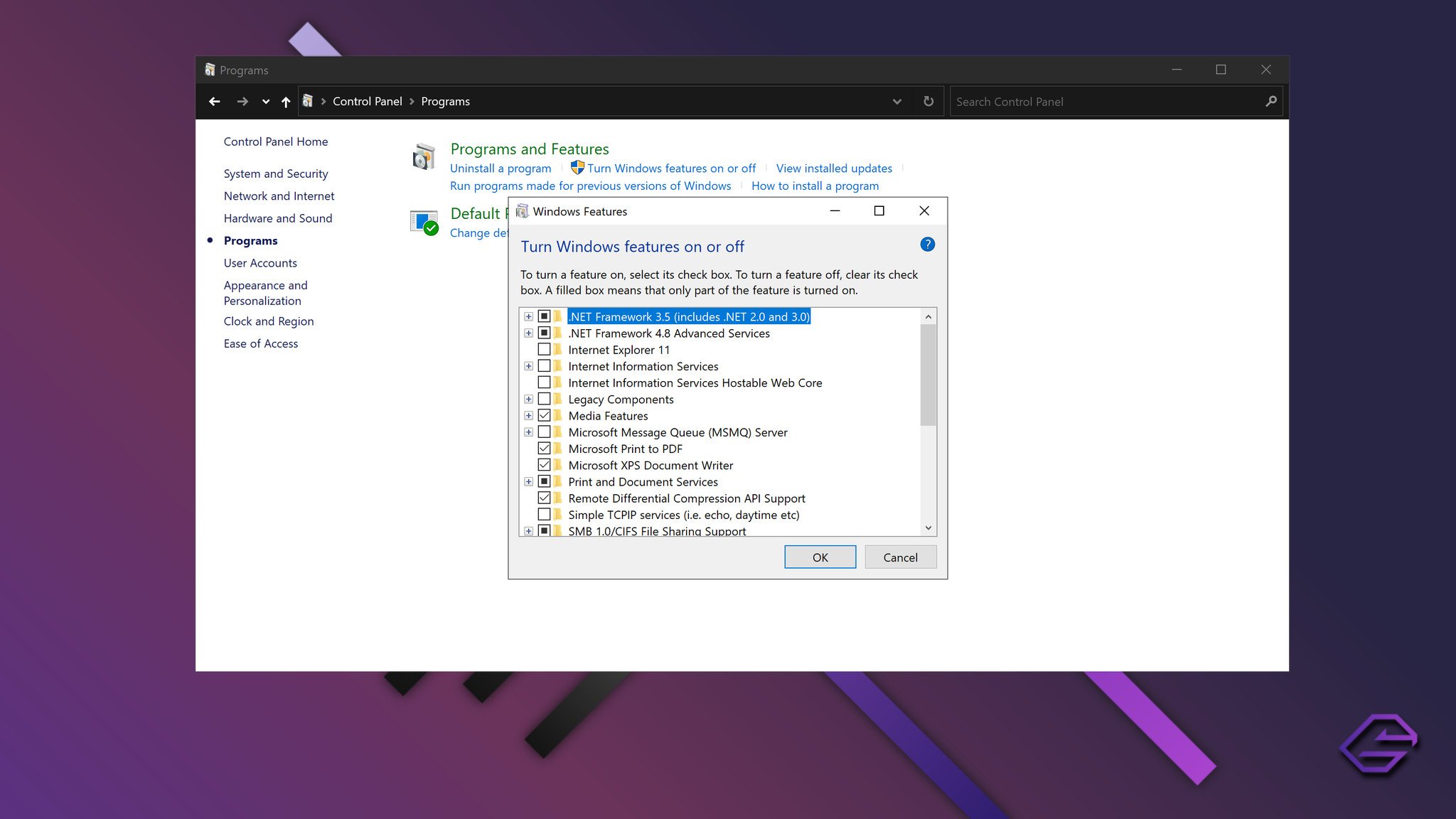
- Open Control Panel on your PC.
- Click on Programs.
- Click Turn Windows features on or off.
- Locate Media Features.
- Ensure the check box is ticked.
- Click OK.
Now, when you go to install the Sony Remote Play client you should be able to breeze through the whole process uninterrupted.
Once installed, open up the client and log in with your PlayStation Network account credentials. You’ll need to add a new connection to your PS5 console, and assuming it’s either powered on or in Rest Mode, the app should be able to do it on its own. If you have multiple consoles the only thing you’ll need to know is the identifier for the one you want to use, which you can find in Settings > System Software > Console Information.
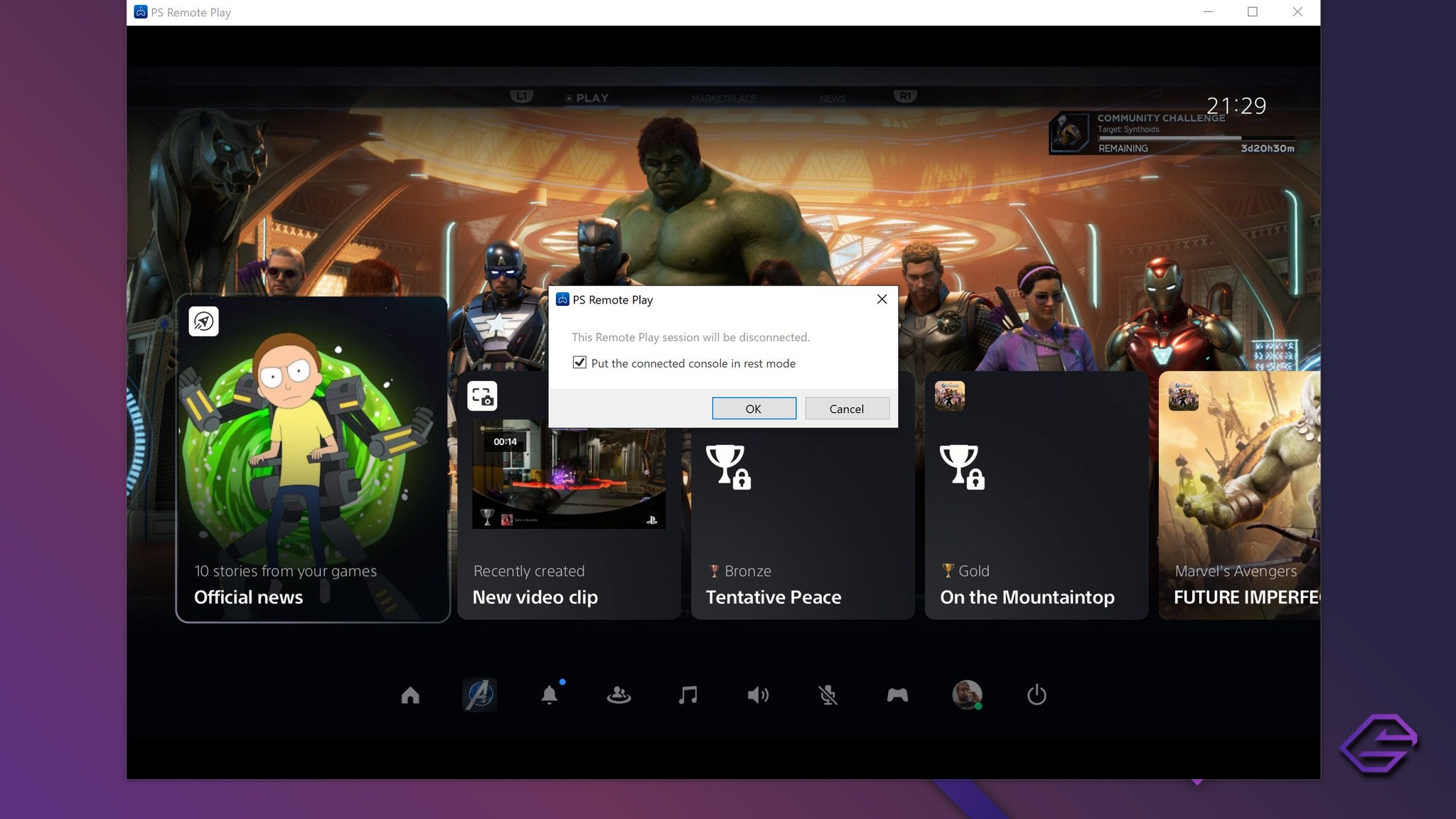
To play your PS5 games on your PC, hook up a DualSense controller over USB-C and the Remote Play client will automatically detect it. Unfortunately, you can’t use a wireless Xbox controller or any other alternative PC input device, though the keyboard can be used when you need to enter text.
When the console and controller are being used for Remote Play, you will be unable to access it locally, but as soon as you disconnect the console will return to normal. When you close the Remote Play client you also get an option to put the console back into Rest Mode, which is a nice touch.
How good is it?

A lot will depend on your network conditions, but performance seems generally pretty solid. Streaming does seem limited to 720p, though, and on the PS5 there are minimal settings in the Remote Play client you can actually tinker with. If you have an HDR display, you can enable HDR streaming, but otherwise, it’s all automatic.
Quality-wise it seems on par with Microsoft’s Xbox remote streaming. It would be nice if the PS5 had resolution settings the same as the PS4 in the client, but it seems to do a decent job at managing it automatically.
It isn’t something you’ll want to use for multiplayer situations, though. There are times you’ll notice a touch of input lag, and in fast-moving games, in particular, the stream quality can take a knock. Nevertheless, it’s a perfectly usable option for those times you want to play some games but perhaps someone else is hogging the TV.

Sony DualSense controller
Sony’s DualSense controller is required for PS5 games, and even for remote play it’ll work flawlessly hooked up to your PC.
Richard Devine is a Managing Editor at Windows Central with over a decade of experience. A former Project Manager and long-term tech addict, he joined Mobile Nations in 2011 and has been found on Android Central and iMore as well as Windows Central. Currently, you’ll find him steering the site’s coverage of all manner of PC hardware and reviews. Find him on Mastodon at mstdn.social/@richdevine
Want to wirelessly use your DS4 controller Windows 10 computer using Remote Play? If so, then this step by step guide is perfect for you. Setting this up means you won’t need to connect the controller to your computer with a USB cable! Instead, you will connect it directly to your PC using bluetooth.
There are actually two different ways to use a DS4 controller with PS Remote Play. I’ll quickly outline each option below. I have personally setup and used both options and can confirm both methods still work as of December 2020.
Best Bluetooth Dongle for PS4 to PC

We earn a commission if you make a purchase, at no additional cost to you.
Option 1 Overview: Install Remote Play & Switch to Secondary Account
Use this option if you are within Bluetooth range of your PS4 or PS5 console. For example, if you have a PS4/PS5 in your bedroom but want to play ps4 games on your computer, then I’d recommend this option.
The biggest advantage of going this route is that you can still press the PS and touchpad buttons. The disadvantage is that you need to be within bluetooth range (33ft) of your PS4 or PS5 console.
Option 2 Overview: Using Ds4Windows & ViGemBus driver
Use this option if you are NOT within Bluetooth range of your PS4 or PS5 console. You will instead connect your DS4 controller via Bluetooth to your Windows 10 PC, either using your computers built-in Bluetooth or by purchasing a USB dongle.
You would use this option if your PC is too far away from your PS4, on another story of your house, connecting to Remote Play remotely from another location, or if you have a mini pc hooked up to your living room TV.
The downside to this method is that the touchpad and PS button don’t work because it’s using an Xbox 360 emulated controller, and obviously that controller doesn’t have those buttons. I’ll keep researching options and update this guide if I figure out a way to get these working.
Option 1: Setup Remote Play with Secondary Account
This method requires you to have two Playsation accounts.
Why? Once you turn on your PlayStation, you get signed into your primary account. Once you sign into the Remote Play app on your PC, it also signs you into the primary account. This causes PS Remote Play app to close. The workaround is to create a 2nd account, sign into that on the PS4, and then configure Remote Play to use the secondary account. Once you start Remote Play, you switch to your primary account.
- Follow this guide to configure your Windows 10 computer to use PS Remote Play. This will show you how to install the software and activate your PS4 as the primary device.
- Do not follow the “Start Remote Play” section of that guide just yet.
- Create a 2nd Sony account with a new email address.
- Add the 2nd account to your PS4 and sign into it (Power > Switch User).
- Start PS Remote Play app on your pc. Sign in as the secondary account (you will need to pair it the first time you do this).
- You should now see the Playstation menu. However, you are now logged in as the secondary account so you aren’t able to play games with the same saved game profiles as your primary account.
- From the Remote Play app, go to Settings > Power > Switch user. Switch to your primary account.
- Voila! You can now play remote play on your computer as long as you are within Bluetooth range of your ps4 system.
Option 2: Wireless Remote Play on PC
I’ve been using option 1 for the last year or so. It honestly works pretty well.
Here’s my setup. I have my PS4 is in my game room but my PC is in another room of the house. I’m just outside the recommended Bluetooth range, so occasionally my Bluetooth connection would freeze or drop completely. It’s usually not a huge deal whenever my kids play games like Minecraft, but when it came to FPS games…the experience was subpar and often frustrating. So, that’s when I started researching other options.
I came across this tutorial to wirelessly link DUALSHOCK 4 to PC for remote play and can confirm that it works great. That guide was useful, but not complete. I couldn’t find any up-to-date step by step tutorials, so I decided to write one myself after getting this all setup and working.
Prerequisities:
- Windows 10 PC
- If your PC doesn’t have built-in bluetooth, the ASUS USBBT500 dongle works great!
- Playstation 4 or Playstation 5 with Remote Play installed
- Dualshock 4 controller
- Good internet connection
Downsides:
- Touchpad and PS button don’t work.
- This means you can’t switch between applications
Step 1: Pair your controller to your PC over Bluetooth
Search your computer for Bluetooth and other device settings.
If you see an on/off slider like this, that means your computer has Bluetooth built-in. If you don’t, you’ll need to purchase a compatible PS4 USB bluetooth dongle.
Press and hold the the PS and SHARE button on your DS4 for 3 seconds until the white LED blinks rapidly. This puts your controller into pairing mode.
Click Add Bluetooth or other device > Bluetooth. A “wireless controller” should pop up. Click that to pair. Once successfully paired, it should show up in your Mouse, Keyboard, & pen section.
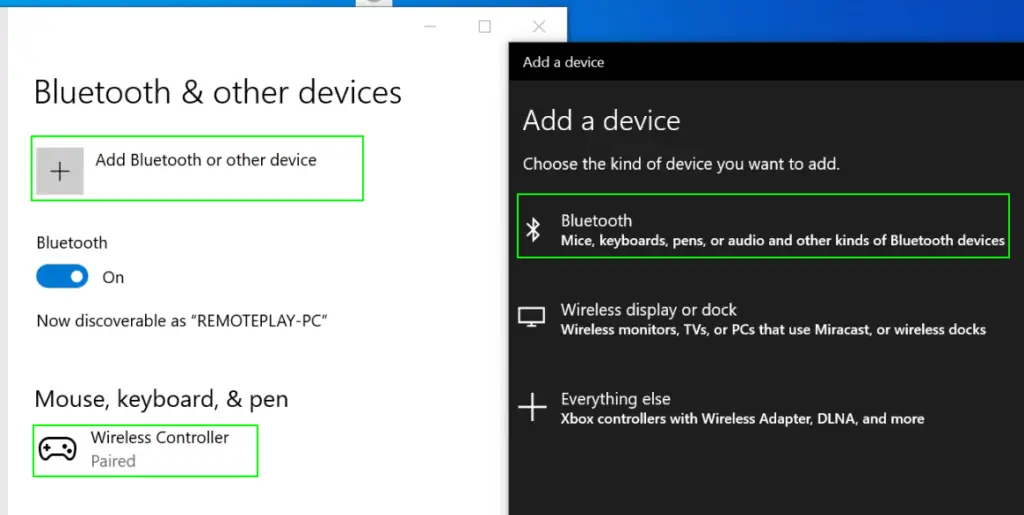
Tip: If Wireless controller doesn’t pop up, purchase the USB dongle adapter instead. I wasn’t able to get mine to pair with the built-in bluetooth, but it paired in seconds with the adapter.
Step 2: Install DS4Windows
DS4Windows is the application that lets you use your DS4 controller on your PC. Install DS4Windows from here. Find the latest version, download the .zip file, and then extract it.
Double-click the DS4Windows program. The controller led should light up automatically, which means it’s paired successfully.
Step 3: Button Mapping
Instead of creating your own button mapping for DS4Windows, I recommend using this one from EthanObi. All the buttons are already mapped correctly for the dualshock 4 controller, so you just need to drop this file into the correct folder.
Download the XML above and save it to this location:
C:\Users\USERNAME\AppData\Roaming\DS4Windows\Profiles
You should now see a DS4Wiress profile under the Profiles section. If you don’t, close the application and relaunch it.
Step 4: Install ViGemBus Driver
Download the latest version of ViGemBus. Run the .exe with all defaults until it finishes.
Step 5: Test DS4Windows
Before we continue, we should test to make sure DS4 Windows can successfully send/receive commands from your controller to your PC.
Launch Ds4Windows if it’s not already open. Change the color of the LED lights or test the rumble. If it rumbles and the light changes, we can be confident that things are setup correctly at this point. If not, be sure you have selected the DS4Wireless profile.
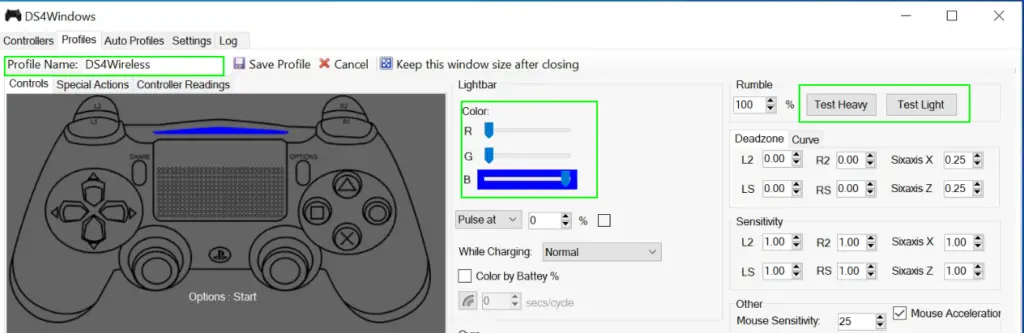
Step 6: Download VDX Sample Application
Download the latest version of VDX.exe from here: https://buildbot.vigem.org/builds/VDX/master/
If you receive an XInput1_3.dll error after launching VDX.exe, that means your DirectX is not up to date. Download the DirectX runtime from here: https://www.microsoft.com/en-us/download/confirmation.aspx?id=35
Scroll down to the DirectX End-User Runtime Web Installer. This will take a few minutes to install and will install the missing .dll. Once complete, relaunch VDX.exe again., this time it should launch successfully.
Step 7: Launch VDX.exe
Double click VDX.exe to open it. A window will pop up like the screenshot below.
For Player 1, change the dropdown from Xbox 360 Controller to Dualshock 4 Controller. Then, click Connect.

Step 8: Launch Remote Play
That’s it! You should now be able to play PS4 or Ps5 games wirelessly over bluetooth to your computer! Just launch the Remote Play application.
If you’ve been previously using Option 1, then Remote Play is registered from the secondary account. With this method, you don’t need to switch accounts or create a secondary account. Whenever you go to setup remote play, you’ll need to sign into your primary account on your PS4 as well as the PS Remote app.
Troubleshooting Tips
If you run into issues, I recommend making sure you have all the latest Windows Updates. I also recommend restarting your computer .
Bluetooth Connectivity
If you have a hard time pairing your controller to your computer’s built-in bluetooth, I recommend purchasing the ASUS USBBT500, which is the best ps4 bluetooth dongle. Like I said, this is the one I use and it works well.
I also recommend trying to keep a good line-of-sight between your controller and the adapter for best performance. You’ll know if you have a solid connection if your LED light stays the same color (it will flicker between blue and red rapidly if you don’t have a great bluetooth connection) If the connection is poor for too long, VDX.exe will crash and you will need to relaunch it.
Remote PC to TV Tips
If you have a computer hooked up to your TV solely used for Remote Play, I recommend doing the initial setup for Option 2 with a keyboard and mouse. However, once it’s setup and running, pulling out a keyboard and mouse each time is impractical. My mini PC is used just for remote play and nothing else, so I’m not really worried about it needing a password, so I also recommend disabling the password.
Control from phone
I recommend installing Chrome Remote Desktop on the PC connected to your TV. You can the download the mobile app and control your computer from your couch.
Disable Password on Remote Play PC
I also recommend disabling the Windows password by searching windows for netplwiz. Select the user account and uncheck the box that says “users must enter a username and password to use this computer”. Now would also be a good time to enable Remote Desktop on your TV PC (Search the computer for Allow remote connections to this computer.

Allow Remote Desktop to RemotePlay PC
Now would also be a good time to enable Remote Desktop on your TV PC (Search the computer for Allow remote connections to this computer. This should make administrating over your dedicated remote play PC a little easier.

Wrapping Up
That’s it! I hope this guide helps you out. Feel free to comment below if you need any help and I’d be happy to offer suggestions.
-
Home
-
Partition Magic
- Get PS Remote Play Downloads for Windows/Mac/Android/iOS
By Amy | Follow |
Last Updated
If you want to stream games from PS4 to PS5, you can use PS Remote Play. Here, MiniTool shows its basic information, features, and limitations, and then provides you with PS Remote Play PC (Windows & Mac) and mobile (Android & iOS) download links.
What Is PS Remote Play
As its name indicates, PS Remote Play is an application that enables you to control your PlayStation console remotely wherever you have a high-speed Internet connection. To be specific, you can manage your profile, manage the storage, chat with friends, interact with your PS5 by purchasing and downloading/updating games, etc.
This application is available on devices including PlayStation consoles, phones, tablets, computers, and so on. Through PS Remote Play, you can control your PS4/PS5 console from a Windows PC/Mac/mobile device/another PS5 console/PS4 console in the distance.
In addition to that, you can control your PS4 console from the PS Vita system and PS TV. The section below shows you the detailed things you can or can’t do via PS Remote Play.
What PS Remote Play Can/Can’t Do
By using PS Remote Play, you can access your PS4, PS5, or wherever you go. Besides, this app allows you to do the following things.
- Display the PlayStation 5 or PlayStation 4 screen on your mobile device.
- Use the on-screen controller on your mobile device to control your PS5 or PS4.
- Use the DUALSHOCK 4 wireless controller on mobile devices with an Android 10 or later installed system.
- Connect your DualSense wireless controller to mobile devices with iOS 14.5 or iPad 14.5 or later installed.
- Stream games from console to phone, tablet, laptop, desktop, PS4, or PS5 consoles.
- Join voice chats using the mic on your mobile device.
- Enter text on your PS5 or PS4 using the keyboard on your mobile device.
Nevertheless, there are some restrictions on PS Remote Play. For instance, some games don’t support Remote Play. They require peripherals like PlayStation VR or PlayStation Camera to use Remote Play. Besides, you can’t utilize Remote Play on a PS4 or PS5 console in the situations below.
- You are broadcasting the gameplay, or using Share Screen or Share Play.
- Users are broadcasting gameplay, or using Remote Play, Share Play, or Share Screen.
- You are playing a Blu-ray Disc or DVD.
- You are using PS VR in VR mode.
You can’t do the following things when using PS Remote Play.
- Broadcast gameplay, or use features like Share Screen and Share Play.
- Play Blu-ray Disc or DVD.
- Play music with Spotify.
- Some or all video content may not be displayed on your device (depending on the game or video service).
PS Remote Play Download
This section shows you how to get PS Remote Play downloads on different devices. To be specific, you will get download links of PS5/PS4 Remote Play for PC/mobile devices.
#1. Download PS Remote Play for PC (Windows & Mac)
To get a PS Remote Play download on your PC, make sure that your computer meets the requirements below.
- Processor: 7th Generation Intel Core processor or later
- Display resolution: 1024 x 768 or higher
- RAM: 2GB or more
- Storage space: 100MB or more
- OS: Windows 10/11
- Sound card: required
- USB port: required
Then click on the PS Remote Play PC download link to install the app on your Windows or Mac computer.
#2. Download PS Remote Play for Android Phones and Tablets
You can play PS Remote Plat games using on-screen controls on Android devices that run Android 8 or later. Devices running Android 10 or higher can connect to a DUALSHOCK 4 wireless controller via Bluetooth. The DualSense wireless controller works with Android devices running Android 12 or later.
Check if your Android device can connect to DUALSHOCK 4 or DualSense controller by finding out its version. Alternatively, you can directly consult the manufacturer of your device. Then download PS Remote Play by clicking the link below.
PS Remote Play for Android Devices
For Android devices, you are also able to get PS Remote Play from Google Play.
#3. Download PS Remote Play for iPhone and iPad
Apple devices running iOS 13 or later can play PS Remote Play games through on-screen controls or using the DUALSHOCK 4 wireless controller. Devices running iOS 14.5 or later can play with a DualSense wireless controller via Bluetooth.
Tip: You can also download and install PS Remote Play for iPhone and iPad via Apple Store.
PS Remote Play Download for iPhone and iPad
After downloading PS Remote Play via the above links, install it by following the on-screen instructions.
How to Use PS Remote Play
Before using PS Remote Play, you should prepare the items below.
- A high-speed network: An Internet connection with upload and download speeds of at least 5 Mbps.
- PS4/PS5 console: always update your PS4/PS5 console to the latest version of the system software.
- A PlayStation network account: Use the same account for your PS4/PS5 console. If you don’t have an account, create one first.
- Wireless controller for the PS4/PS5 console
- USB cable
Then set up Remote Play with these steps.
- Click Settings > System > Remote Play.
- Highlight the Enable Remote Play option and press the X button to toggle on it.
- Run the PS Remote Play app on your target device and then connect to the console.
- Now, you can stream games or control the console remotely.
This is a comprehensive guide on PS Remote Play, including its basic information, features, restrictions, download links for different devices, and use. To manage your hard drives or other storage devices, try using MiniTool Partition Wizard. It allows you to execute various operations such as migrating OS to SSD/HDD, changing cluster size, copying disk, converting MBR to GPT, etc.
About The Author
Position: Columnist
Having writing articles about computer tech for a long time, I am rather experienced especially on the aspect of computer optimization, PC enhancement, as well as tech terms explanation. The habit of looking through tech forums makes me a great computer issues collector. And then, many articles related to these issues are released, which benefit plenty of users. Professional, effective, and innovative are always the pursuit of an editing worker.
