Наслаждайтесь играми для PlayStation® на PS5™, PS4™, PS Portal и любых совместимых устройствах с операционными системами Apple iOS или Android, ПК и Mac.
Ваши любимые игры для PlayStation сразу на нескольких экранах
Транслируйте свои игры для PlayStation1 с консоли на телефон, планшет, ноутбук, настольный компьютер, Android TV, PS5 или PS4 или специальный дистанционный плеер PlayStation Portal™.
Оставайтесь в игре даже вдали от дома1
Играйте в свои любимые игры на консолях PS5 и PS4 с возможностью в любой момент поставить игру на паузу и продолжить играть на любом другом устройстве – вам больше не придется быть привязанным к телевизору.
Вы можете использовать приложение Remote Play по мобильной сети или Wi-Fi. Требуется соединение с Интернетом со скоростью загрузки не менее 5 Мб/с. Для лучшей работы дистанционного воспроизведения рекомендуется использовать соединение со скоростью не менее 15 Мбит/с по Wi-Fi или мобильной сети. Если вы решите использовать мобильную сеть для доступа к функциям дистанционного воспроизведения, то передача данных будет происходить в рамках вашего тарифа. Если вы превышаете лимит объёма передачи данных, ваш оператор мобильной связи может взимать с вас дополнительную плату. Чтобы управлять объемом данных, передаваемых по мобильной сети, игроки могут выбрать качество видео для мобильной сети. Качество и возможности подключения для дистанционного воспроизведения могут различаться в зависимости от сети вашего оператора мобильной связи и характеристик сети.
Загрузите бесплатное приложение PS Remote Play прямо сейчас
Перейдите в магазин приложений для выбранного устройства, установите приложение начинайте играть.
Для трансляции игр на другие устройства требуется PS4 или PS52, но если вы используете дистанционный плеер PlayStation Portal™, вам нужна консоль PS5. Вы можете использовать приложение Remote Play при подключении по мобильной сети или Wi-Fi. Требуется соединение с Интернетом со скоростью загрузки не менее 5 Мб/с. Для лучшей работы дистанционного воспроизведения рекомендуется использовать соединение со скоростью не менее 15 Мбит/с по Wi-Fi или мобильной сети.
Что такое дистанционное воспроизведение PS?
Функция дистанционного воспроизведения для PS позволяет транслировать и играть в игры для PS4 и PS5, переключаться между играми, просматривать начальный экран и меню консоли на любом совместимом устройстве, подключенном к той же широкополосной сети или мобильной сети передачи данных.
Это значит, что вы можете начать играть на своей подключенной к телевизору консоли PlayStation, затем поставить игру на паузу и в приложении PS Remote Play выбрать свое устройство и транслировать на него изображение, чтобы продолжить играть с того места, где и остановились. Или вы можете включить свою консоль PlayStation и начать играть прямо в приложении, даже не включая телевизор.
Для трансляции игр1 на дистанционный плеер PlayStation Portal™6 требуется консоль PS5. Для трансляции ваших игр на другие устройства требуется консоль PS4 или PS5.
Что мне нужно для этого?
Функция PS Remote Play доступна для использования на всех консолях PS4 и PS5. Что вам понадобится:
- Консоль PS5, PS5 без дисковода, PS4 или PS4 Pro 2 , подключенная к вашей широкополосной сети.
- Совместимое устройство, также подключенное к этой сети.
- Бесплатное приложение PS Remote Play.
- Беспроводной контроллер DUALSHOCK 4, DualSense или DualSense Edge5 , если только вы не используете элементы управления на тачскрине мобильного устройства или дистанционный плеер PlayStation Portal™6.
- Соединение с Интернетом со скоростью загрузки не менее 5 Мб/с – для наилучших впечатлений мы рекомендуем использовать соединение со скоростью загрузки 15 Мб/с. Если вы решите использовать мобильную сеть для доступа к функциям дистанционного воспроизведения, то передача данных будет происходить в рамках вашего тарифа. Если вы превышаете лимит объёма передачи данных, ваш оператор мобильной связи может взимать с вас дополнительную плату.
- Совместимая игра для PlayStation1.
Какие устройства совместимы?
Вы можете использовать функцию дистанционного воспроизведения PS на любом из этих устройств, если они подключены к вашей широкополосной сети или к мобильной сети:
Дистанционный плеер PlayStation Portal
PlayStation Portal — это специальное устройство, обеспечивающее невероятные возможности для дистанционной игры. Включите его, нажмите кнопку, чтобы подключиться к консоли PS5, и немедленно начинайте игру.
Подключите PlayStation Portal к домашнему Wi-Fi и играйте из любой комнаты дома, без телевизора.
iPhone и iPad
Любое устройство Apple с операционной системой версии iOS 14 или выше может воспроизводить игры при помощи функции дистанционного воспроизведения и беспроводного контроллера DUALSHOCK 4 через Bluetooth или экранные элементы управления. Устройства с iOS 14.5 и выше поддерживают подключение беспроводного контроллера DUALSHOCK 4 по Bluetooth10. Устройства с iOS 15 и выше совместимы с контроллером Backbone One — PlayStation Edition.
Устройства Android
На смартфонах и планшетах Android под управлением Android 9 или более поздней версии можно играть в игры PS Remote Play, используя экранные элементы управления. Смартфоны и планшеты под управлением Android 10 или более поздней версии можно подключить к беспроводному контроллеру DUALSHOCK 4 через Bluetooth9. Беспроводной контроллер DualSense™ поддерживается на смартфонах и планшетах Android под управлением Android 12 или более поздней версии10. Телефоны Android под управлением Android 10.0 или более поздней версии совместимы с Backbone One — PlayStation Edition.
На устройствах Android TV и Chromecast с Google TV под управлением ОС 12 или более поздней версии можно играть в игры PS Remote Play с помощью беспроводного контроллера DualSense™10 или DUALSHOCK 4 9.
Чтобы узнать, какие устройства Android поддерживают контроллеры DualSense и DUALSHOCK 4, обратитесь к производителю вашего устройства.
ПК с ОС Windows и Mac
На любой компьютер или ноутбук можно установить приложение PS Remote Play, чтобы дистанционно играть в игры при помощи беспроводного контроллера DUALSHOCK 4, DualSense или DualSense Edge.
Пользователи ПК с Windows или Mac могут использовать для управления клавиатуру, будто она подключена напрямую к их консоли PS4 или PS5.
Больше способов для игры
Консоль PS5
Транслируйте свои игры для PS5 на другую консоль PS5 или PS4 с подключенным контроллером DualSense через домашнюю широкополосную проводную сеть. Необходимо войти в одну и ту же учетную запись PlayStation Network на обеих консолях. Вы найдете приложение Remote Play на начальном экране своей PS5.
Консоль PS4
Играйте в любимые игры для PS4 на PS5 с подключенным контроллером DUALSHOCK 4, транслируя их по домашней широкополосной проводной сети. Необходимо войти в одну и ту же учетную запись PlayStation Network на обеих консолях. Вы найдете приложение Remote Play для PS5 на начальном экране своей PS4.
Начните сеанс дистанционной игры с помощью приложения PS App
Начните сеанс дистанционной игры с помощью приложения PlayStation App на мобильном устройстве. Одним нажатием кнопки в приложении PlayStation App вы сможете быстро и плавно погрузиться в игру – вы также можете запустить ее прямо в приложении PS Remote Play.
PS Remote Play на Android TV
PS Remote Play на Android TV3 позволяет играть в любимые игры для PS5 и PS41. Транслируйте игры для PS5 и PS4 с PlayStation на совместимый телевизор 3 в другой комнате, даже если кто-то другой смотрит телевизор, к которому подключена консоль3. Вы можете даже транслировать свои игры на телевизор 3 в другом месте4, например, в доме друга. Загрузите приложение PS Remote Play на телевизор модели BRAVIA XR A95L или Chromecast с устройством Google TV и играйте с помощью беспроводного контроллера DualSense или DUALSHOCK 45.
1Игры, для которых необходима гарнитура VR (PlayStation VR или PlayStation VR2) или другие периферийные устройства (кроме беспроводных контроллеров DUALSHOCK 4, DualSense или DualSense Edge), а также игры, для трансляции которых необходима подписка PS Plus «Люкс», не поддерживают функцию дистанционной игры PS Remote Play.
2Требуется последняя версия системного программного обеспечения.
3Приложение PS Remote Play на Android TV можно загрузить на устройства под управлением ОС 12 или более поздней версии. В настоящее время доступно на Chromecast с Google TV (модели 4K и HD) и телевизорах модели BRAVIA XR A95L.
4При увеличении расстояния между PS5 или PS4 и телевизором может возникнуть задержка.
5Контроллер DualSense поддерживается только на телефонах и планшетах Android (ОС Android 12 или выше), устройствах Android TV (ОС версии 12 или выше), iPhone и iPad (iOS 14.5 или выше), Mac (ОС 11.3 или выше) через Bluetooth, а на Windows ПК – через USB-соединение. Контроллер DualSense Edge поддерживается на устройствах Mac (ОС 13.3 или выше) или Windows ПК через USB-соединение. Контроллер DUALSHOCK 4 поддерживается только на телефонах и планшетах Android (ОС Android 10 или выше), устройствах Android TV (ОС версии 12 или выше), iPhone и iPad (iOS 14 или выше), Mac (ОС 11 или выше) через Bluetooth, а на Windows ПК – через USB-соединение.
6Дистанционный плеер PlayStation Portal™ поддерживает трансляцию совместимых игр, установленных на консоли PS5. Для использования PlayStation Portal™ необходимо соединение Wi-Fi с пропускной способностью не менее 5 Мбит/с. Для наилучшего качества передачи требуется скоростное соединение с пропускной способностью не менее 15 Мбит/с. Качество игрового опыта и передачи данных могут различаться в зависимости от характеристик вашей сети. Требуется консоль PS5 и учетная запись для PlayStation Network. Консоль PS5™ должна иметь широкополосное соединение с интернетом, должна быть полностью включена или работать в режиме покоя, а также должна быть сопряжена с дистанционным плеером PlayStation Portal™.
7Функции тактильной отдачи и адаптивных триггеров доступны, только если они поддерживаются игрой.
8Производительность зависит от конкретной игры и качества соединения в вашей сети.
9Такие функции DUALSHOCK 4, как сенсорная панель, датчик перемещения, световая панель и вибрация, могут быть недоступны. Аудиовыход контроллера DUALSHOCK 4 не поддерживается PS Remote Play на Android TV. Чтобы узнать, как подключить контроллер DUALSHOCK 4 к другим устройствам, перейдите на сайт https://www.playstation.com/ru-ru/support/hardware/ps4-pair-dualshock-4-wireless-with-pc-or-mac/
10Доступность таких функций DualSense, как вывод аудио и тактильная отдача, может отличаться во время дистанционного воспроизведения на Android, ПК, Mac, iPhone или iPad; некоторые функции могут быть недоступны. Тактильная отдача DualSense, адаптивные триггеры, аудиовыход контроллера и встроенный микрофон не поддерживаются PS Remote Play на Android TV. Чтобы узнать, как подключить контроллер DualSense к другим устройствам, перейдите на сайт https://www.playstation.com/ru-ru/support/hardware/pair-dualsense-controller-bluetooth/.
PlayStation, PlayStation Family Mark, логотип PS5, PS5, DualSense, DualSense Edge и DUALSHOCK являются зарегистрированными товарными знаками или товарными знаками компании Sony Interactive Entertainment Inc. SONY является зарегистрированным товарным знаком корпорации Sony Corporation.
Play on PC with BlueStacks or from our cloud
Run PS4 Second Screen on PC or Mac
PS4 Second Screen is an Entertainment app developed by PlayStation Mobile Inc. BlueStacks app player is the best platform to play this Android game on your PC or Mac for an immersive gaming experience.
Want to take your gaming experience to the next level? Look no further than the PS4 Second Screen app!
With this app, you can use your mobile device to operate your PS4, enter text, and even display in-game information while playing a game that supports the second screen feature. It’s like having a personal gaming assistant right in the palm of your hand!
Not only is the PS4 Second Screen app convenient, but it also enhances your gameplay experience. With the ability to display in-game information on your mobile device, you can keep track of important stats and information without having to constantly pause the game.
But wait, there’s more! You’ll need a PlayStation Network account to access these features, so make sure to sign up if you haven’t already.
And if you’re having trouble signing in or experiencing network connection errors, don’t worry – this app has you covered. Just make sure to adjust your device settings so that the PlayStation App doesn’t automatically close in the background. It’s that simple!
Download PS4 Second Screen on PC with BlueStacks and take your gaming experience to the next level.
How to Download and Run PS4 Second Screen on PC or Mac
-
Download and install BlueStacks on your PC or Mac
-
Complete Google sign-in to access the Play Store, or do it later
-
Look for PS4 Second Screen in the search bar at the top right corner
-
Click to install PS4 Second Screen from the search results
-
Complete Google sign-in (if you skipped step 2) to install PS4 Second Screen
-
Click the PS4 Second Screen icon on the home screen to start playing
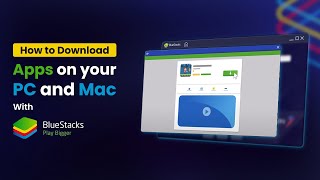
Watch Video
BlueStacks is an app player that’s like a magic wand that transforms your desktop computer into a portal to the world of Android applications. With its powerful emulation technology and customizable settings, BlueStacks is like a wizard’s wand for accessing your favorite mobile apps on a bigger screen.
BlueStacks is all about gameplay optimization. Not only can you enhance the resolution to up to UHD 2160p, but the app player can also reduce RAM consumption by up to 50%. Enjoy silky smooth gameplay in the resolution you choose!
By enabling users to customize game controls according to their preference, BlueStacks’ Advanced Keymapping feature is an essential tool for gamers. This feature supports multiple input methods, offers advanced configuration options, and includes preset templates for popular games, helping users achieve their best performance and enjoy a more immersive gaming experience.
Users of BlueStacks can take advantage of the Multi-Instance function to simultaneously access and play multiple accounts’ worth of games. Don’t limit yourself to just one gaming account; rather, keep your options open. When you play several games at once on the same computer, the fun level skyrockets. BlueStacks will figure out how to play multiple games at once without a snag.
Is it becoming tedious to repeatedly use the same set of inputs? Try out the Macros feature, if you get a chance. Capturing input sequences and then assigning them to a button or key is a fantastic feature. That previously inconceivably complicated sequence can now be executed with the push of a button.
BlueStacks 5 requires a PC or Mac with at least 4 GB of RAM. Now supports concurrent 32-bit and 64-bit applications.
Operating System
Microsoft Windows 7 or above, macOS 11 (Big Sur) or above
Processor
Intel, AMD or Apple Silicon Processor
RAM
at least 4GB
HDD
10GB Free Disk Space
Note:
* You must be an Administrator on your PC. Up to date graphics drivers from Microsoft or the chipset vendor.
PS4 Second Screen — FAQs
-
How to Run PS4 Second Screen on Windows PC & Mac?
Run PS4 Second Screen on your PC or Mac by following these simple steps.
- Click on ‘Download PS4 Second Screen on PC’ to download BlueStacks
- Install it and log-in to Google Play Store
- Launch and run the app.
-
Why is BlueStacks the fastest and safest platform to play games on PC?
BlueStacks respects your privacy and is always safe and secure to use. It does not carry any malware, spyware, or any sort of additional software that could harm your PC.
It is engineered to optimize speed and performance for a seamless gaming experience.
-
What are PS4 Second Screen PC requirements?
Minimum requirement to run PS4 Second Screen on your PC
- OS: Microsoft Windows 7 and above:
- Processor: Intel or AMD Processor:
- RAM: Your PC must have at least 2GB of RAM. (Note that having 2GB or more disk space is not a substitute for RAM):
- HDD: 5GB Free Disk Space.
- You must be an Administrator on your PC.
Use your mobile device to control your PS4™.
Unlocking Your PS4 Potential with Second Screen
I’ve been a PlayStation fan for years, and I’m always looking for ways to enhance my gaming experience. That’s why I was so excited to discover PS4 Second Screen. It’s a neat tool that lets you connect your phone or tablet to your PS4, opening up a world of possibilities.
For me, one of the biggest benefits is using my phone as a keyboard. Typing messages or searching for games on the PS4 with the controller can be a pain. But with Second Screen, I can quickly type on my phone’s keyboard, making communication and navigation so much easier.
I also find it incredibly useful for streaming. Being able to read live comments from my phone while I’m streaming on my PS4 is a game-changer. It helps me engage with my audience without taking my eyes off the game. Plus, the party chat transcription feature, while sometimes hilariously inaccurate, adds another layer of fun when playing with friends.
More Than Just a Controller
While you can use PS4 Second Screen as a basic controller in a pinch, its true power lies in its other features. It’s great for controlling media playback, browsing the web, and even entering text for game subtitles. I especially appreciate how it lets me see the comments and viewers when I’m streaming. It’s like having a mini-command center for my PS4 right in my hand!
PS4 Second Screen: My Thoughts
Overall, I’ve found PS4 Second Screen to be a valuable addition to my gaming setup. It’s simple to set up, easy to use, and adds a lot of convenience to my PS4 experience. While it might not be perfect, it’s definitely a worthwhile download for any PlayStation gamer. I feel that it’s a great tool to optimize time while doing other tasks, and enhances gameplay and engagement with friends.
Frequently Asked Questions (FAQ)
How do I connect PS4 Second Screen to my PS4?
Make sure your phone or tablet and your PS4 are connected to the same Wi-Fi network. Then, open the app and follow the on-screen instructions to connect to your console.
Can I use it to turn on my PS4?
No, you can’t turn on your PS4 if it’s completely powered off. The PS4 needs to be in rest mode for the app to connect.
Is it a replacement for my DualShock controller?
While you can use it as a basic controller, it’s not a complete replacement. It’s better suited for text input, media control, and viewing streaming information.
Advertisement
Download PS4 Second Screen
How to Use PS4 Second Screen for PC
Are you wondering how to use PS4 Second Screen on your PC? While PS4 Second Screen is predominantly a mobile app, there are several ways to enjoy the full PS4 Second Screen experience on your desktop or laptop. Whether you’re looking to access your messages, post stories, or use the popular filters, this guide will show you how to run PS4 Second Screen on PC seamlessly.
Why Use PS4 Second Screen on PC?
Using PS4 Second Screen on a PC can provide several advantages:
- Larger Screen: Enjoy a bigger display for viewing snaps and stories.
- Ease of Use: Use a keyboard for faster typing and navigation.
- Multitasking: Easily switch between PS4 Second Screen and other applications.
Steps to Use PS4 Second Screen with BlueStacks
Download and Install BlueStacks:
- Visit the BlueStacks official website and download the installer.
- Open the installer file and follow the on-screen instructions to install BlueStacks on your PC.
- Launch BlueStacks once the installation is complete.
Set Up BlueStacks:
- Sign in with your Google account when prompted to access the Google Play Store.
- Configure any initial settings and grant necessary permissions for optimal performance.
Install PS4 Second Screen:
- Open the Google Play Store within BlueStacks.
- Search for PS4 Second Screen and click on the app from the search results.
- Click “Install” to download and install PS4 Second Screen.
Run PS4 Second Screen:
- Open PS4 Second Screen from the Play Store or the BlueStacks home screen.
- Log in with your PS4 Second Screen credentials or create a new account if you don’t have one.
- Use PS4 Second Screen just like on a mobile device, utilizing your webcam for snaps, and accessing all features.
By following these steps, you can easily run PS4 Second Screen on PC using BlueStacks, enjoying a larger screen and enhanced multitasking capabilities. For more details, visit the BlueStacks support page.
Free download PS4 Second Screen for PC Windows or MAC from BrowserCam. PlayStation Mobile Inc. published PS4 Second Screen for Android operating system(os) mobile devices. However, if you ever wanted to run PS4 Second Screen on Windows PC or MAC you can do so using an Android emulator. At the end of this article, you will find our how-to steps which you can follow to install and run PS4 Second Screen on PC or MAC.
Enjoy your home video game to the fullest with the PS4 second screen. With 10M+ downloads this app empowers the gaming experience like clockwork. PS4 owners can be considered major benefits gainers of this app.
Looking at the app name, you can easily guess its functionality. Developed by PlayStation Mobile Inc., this free app is compatible with Android, iPhone, iPad, and iPod touch. The app has many stunning features, let’s have a look at it.
Features
Instant Pairing
It’s easy as pie to pair the app with your PS4. It pairs instantly and functions hassle-free to give you a great gaming experience. This is one of the most satisfying features of the app.
Smooth Operation
You can run or operate your PS4 from your smartphone without any trouble. And it’s unbelievable that you can do much more than you think with the help of this app like you can turn on your PS4 from rest mode and control it the way you wish.
Solid Second Screen
There’s no denying in calling it a solid second screen or cogent controller as you can run your PS4 just from your smartphone. But keep in mind that all games are not compatible with this feature.
Type & Text on PS4
If you think that this app only allows you to play PS4 games on your mobile screen, then you are wrong! Because it not only allows you to play games but you can also type in the chat box on PS4 on the touch screen using your fingertips. So, say goodbye to your old keyboards!
Catch the Comments
Never miss any moment, catch the comments while broadcasting. The app also displays the party voice chat as text. Although, this feature may not be compatible in certain countries and regions.
You can connect your PlayStation 4 or PS4 and mobile device with the help of the second screen app. All these fascinating features are covered with your PS4 second-screen service. An incredible gaming experience is waiting for you. Explore the app to discover more special features of this app!
Let’s find out the prerequisites to install PS4 Second Screen on Windows PC or MAC without much delay.
Select an Android emulator: There are many free and paid Android emulators available for PC and MAC, few of the popular ones are Bluestacks, Andy OS, Nox, MeMu and there are more you can find from Google.
Compatibility: Before downloading them take a look at the minimum system requirements to install the emulator on your PC.
For example, BlueStacks requires OS: Windows 10, Windows 8.1, Windows 8, Windows 7, Windows Vista SP2, Windows XP SP3 (32-bit only), Mac OS Sierra(10.12), High Sierra (10.13) and Mojave(10.14), 2-4GB of RAM, 4GB of disk space for storing Android apps/games, updated graphics drivers.
Finally, download and install the emulator which will work well with your PC’s hardware/software.

How to Download and Install PS4 Second Screen for PC or MAC:
- Open the emulator software from the start menu or desktop shortcut on your PC.
- You will be asked to login into your Google account to be able to install apps from Google Play.
- Once you are logged in, you will be able to search for PS4 Second Screen, and clicking on the ‘Install’ button should install the app inside the emulator.
- In case PS4 Second Screen is not found in Google Play, you can download PS4 Second Screen APK file from this page, and double-clicking on the APK should open the emulator to install the app automatically.
- You will see the PS4 Second Screen icon inside the emulator, double-clicking on it should run PS4 Second Screen on PC or MAC with a big screen.
Follow the above steps regardless of which emulator you have installed.

PS4 Second Screen is a Entertainment application developed by PlayStation Mobile Inc., but with the best Android emulator-LDPlayer, you can download and play PS4 Second Screen on your computer.
Running PS4 Second Screen on your computer allows you to browse clearly on a large screen, and controlling the application with a mouse and keyboard is much faster than using touchscreen, all while never having to worry about device battery issues.
With multi-instance and synchronization features, you can even run multiple applications and accounts on your PC.
And file sharing makes sharing images, videos, and files incredibly easy.
Download PS4 Second Screen and run it on your PC. Enjoy the large screen and high-definition quality on your PC!
Connect your PS4™ and your mobile device with the Second Screen app to use the following features.
• Use your mobile device to operate your PS4™.
• Display in-game information on your mobile device while playing a game on the PS4™ that supports the second screen feature.
• Use your mobile device to enter text on the PS4™.
A PlayStation™Network account is required to access these features.
Use of this app is governed by the license agreement at the following URL: (http://www.scei.co.jp/legal/index.html).
[If you have trouble signing in, or if you see a network connection error]
• If you have both PlayStation Messages and PlayStation App installed, change the settings on your device so that PlayStation App does not automatically close in the
background.
• If you have both PlayStation Communities and PlayStation App installed, change the settings on your device so that PlayStation App does not automatically close in the background.
• If you have both PS4 Second Screen and PlayStation App installed, change the settings on your device so that PlayStation App does not automatically close in the background.
