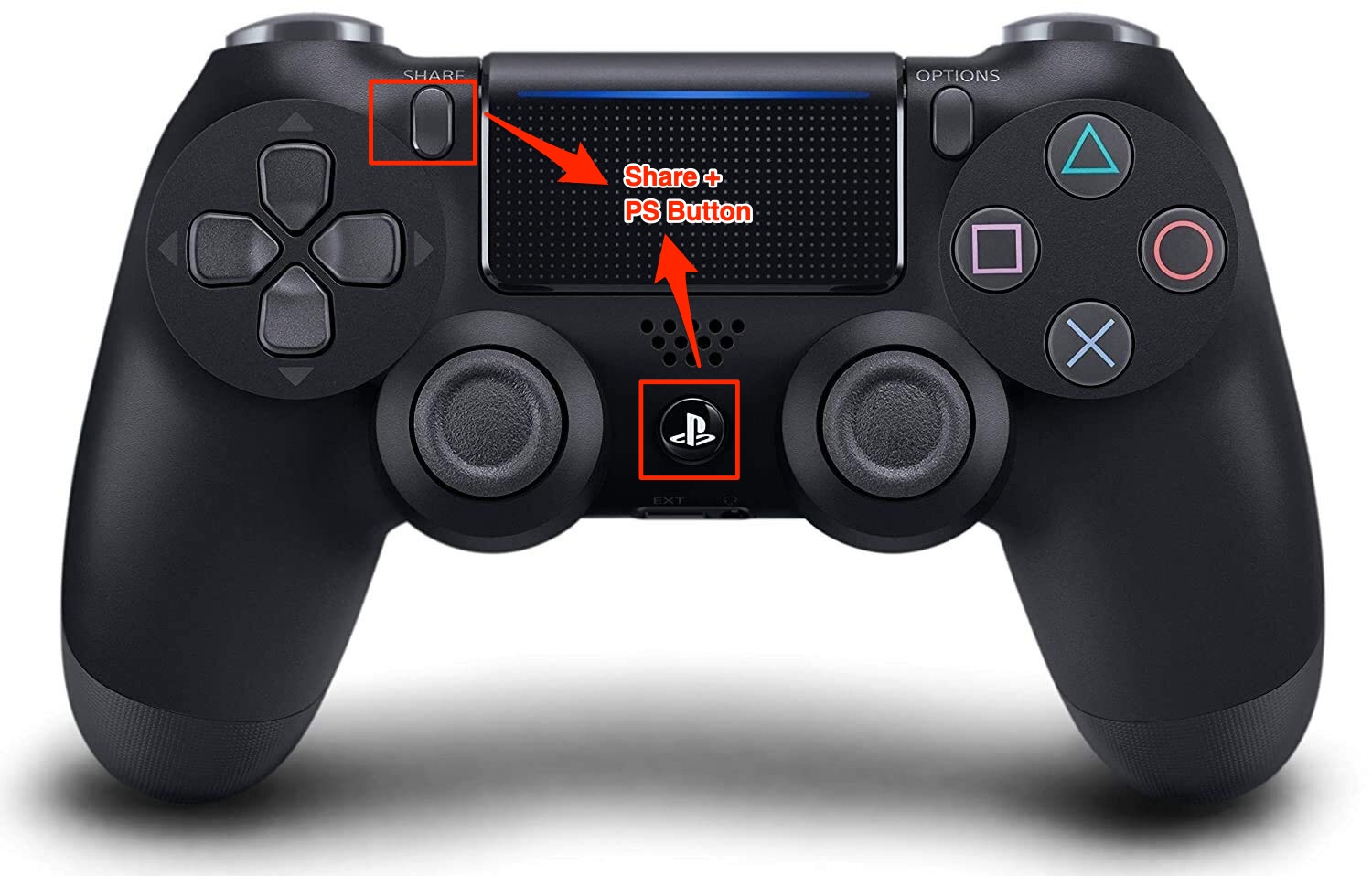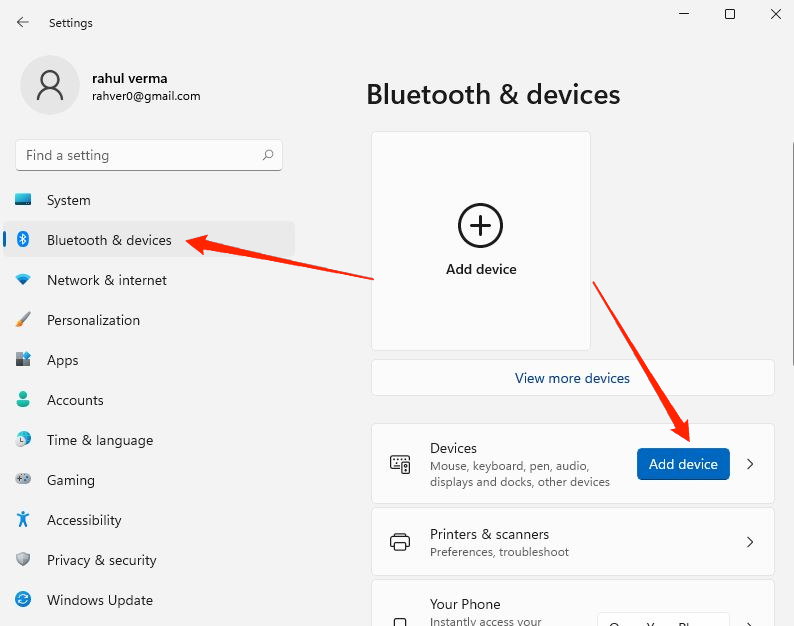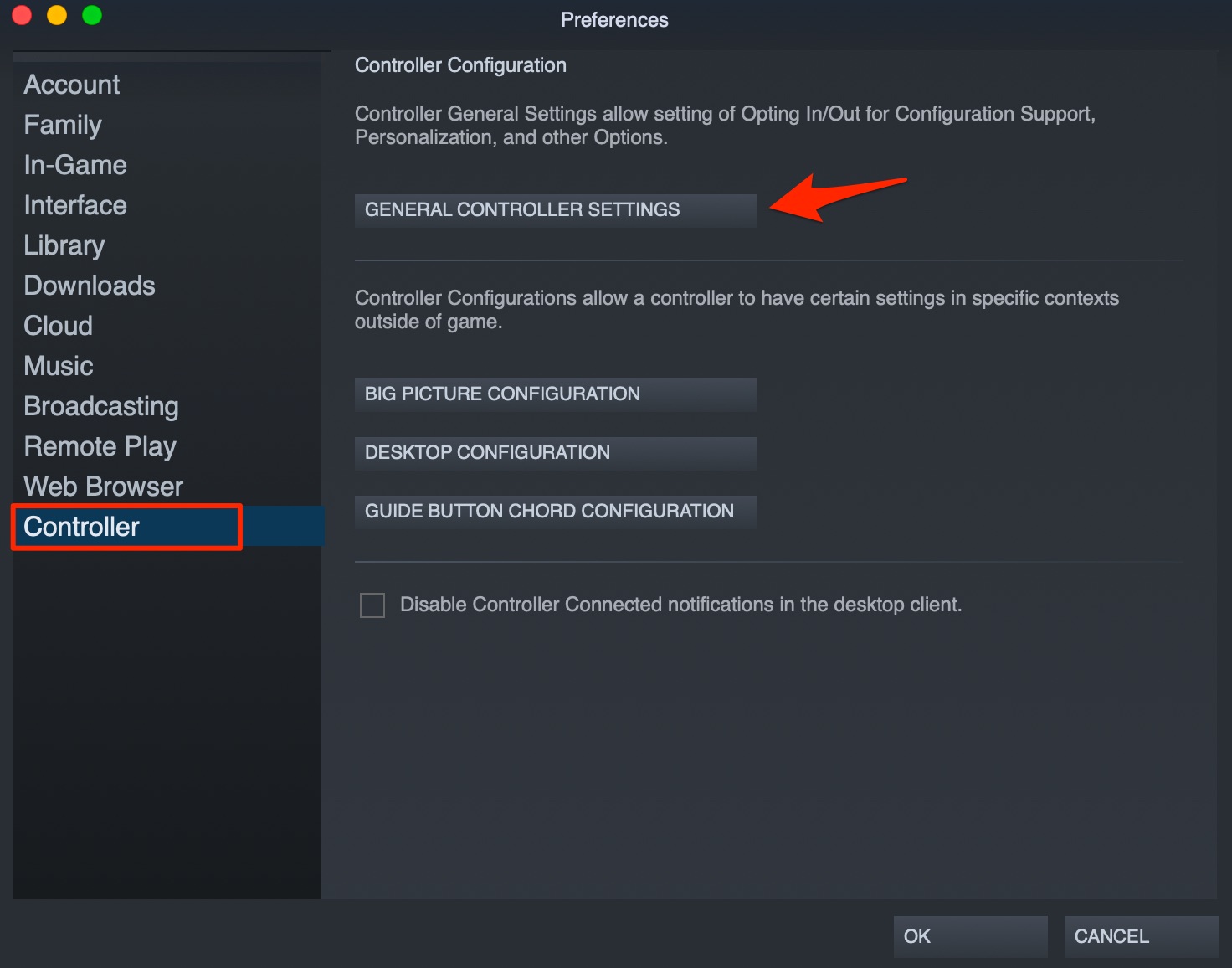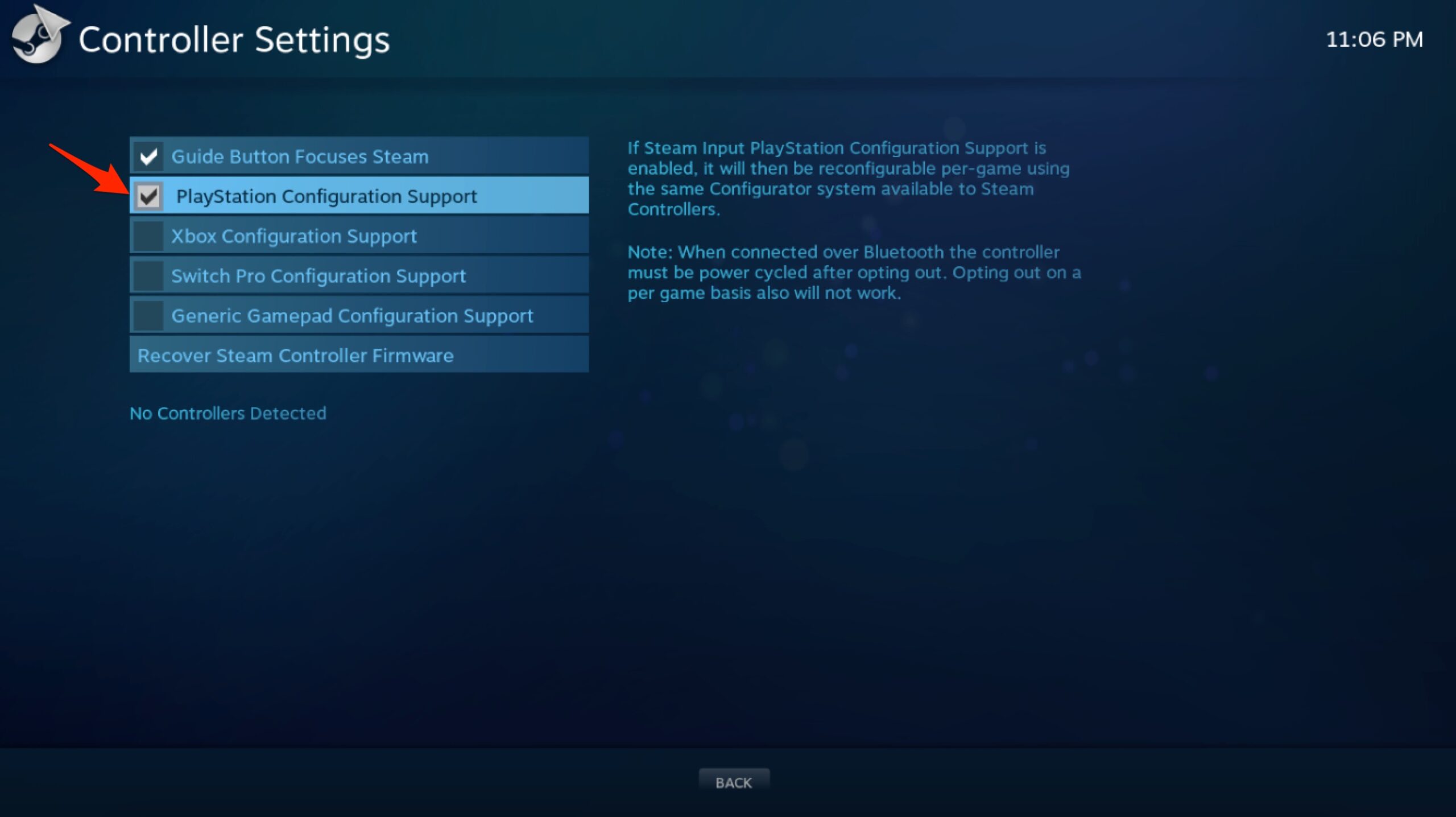Readers help support Windows Report. We may get a commission if you buy through our links.
Read our disclosure page to find out how can you help Windows Report sustain the editorial team. Read more
Though Windows 11 supports DS4, many report that the PS4 controller is not recognized by their PCs. This may be due to outdated drivers or faulty settings.
Let’s see how you can fix it.
How do I get my PS4 controller to work on my PC?
1. Update Bluetooth drivers
-
1.Click on the magnifying glass icon to bring up the search bar.
-
2. Search for the Device Manager.
-
3. Click on the entry that appears.
-
4. In the Device Manager, search for the Bluetooth entry if your computer can connect via Bluetooth.
-
5. Click it to bring down the drop-down menu.
-
6. Right-click the entry that appears and a small window will appear.
-
7. Select Update driver in that small window.
-
8. A window will appear.
-
9. Select Search automatically for drivers.
-
10. Your Windows 11 computer will automatically download and install the drivers.
-
11. If you have multiple entries, it’s recommended that you update the drivers for all of them.
-
12. Then open the Settings menu.
-
13. Select Bluetooth & devices on the left-hand side.
-
14. Ensure that Bluetooth is enabled by clicking the switch On.
-
15. Hold the Share and PS button on your PS4 controller until it starts blinking rapidly. This blinking means that it’s searching for a connection point.
-
16. Then select Add device.
-
17. Select Bluetooth.
-
18. Select Wireless Controller.
-
19. Your PS4 controller is now connected to your Windows 11 computer and there should be no issue.
-
20. Conversely, you can go to the Windows Update tab in the Settings menu and click on Check for updates to see if there are new drivers.
Your PS4 controller should suddenly work again after updating the Bluetooth drivers. You can either complete this task manually using Device Manager or automatically by utilizing a driver updater program that makes your work easier.
Here’s the steps of how to correctly update Bluetooth manually:
If you’re looking for a more time-efficient way to update your drivers, you can do so automatically with Outbyte Driver Updater. It’s an app that scans your PC for missing or out-of-date drivers and fixes them for you.
Outbyte Driver Updater
Let this tool automatically find and update your Bluetooth driver along with other outdated drivers.
2. Install DS4 Windows
- In a web browser, search for DS4 Windows.
- Click on Download.
- In this new window, click the Download button.
- Open the file that was downloaded and click Extract all at the top of the File Explorer. You will need to extract the app.
- Select a location where to extract the file to.
- Click the Extract button.
- Open the folder that you extracted and double-click the Application file to install the app.
- Be aware that you may have to download .NET 5.0 Runtime. A small window will appear giving you the option.
- Download the file according to your PC’s bit version. In this example, the guide will select Download x64.
- Open the downloaded file and click Install to begin the installation process.
- After opening the DS4 Windows app, select where you want to save the files.
3. Update DS4Windows
- Issues with DS4 Windows may arise from compatibility problems.
- Go back to the directory where DS4 Windows sits.
- Double click DS4Updater.
- DS4 Windows will begin to automatically download and install any updates.
- After it’s done, a window will appear stating that it’s up to date.
- May 2025 Patch Tuesday finally brings Recall & other AI features to Copilot+ PCs
- Microsoft releases Windows 11 (KB5058411, KB5058405) May 2025 Patch Tuesday
- You can now share an app/browser window with Copilot Vision to help you with different tasks
4. Run as administrator
- You can also try running DS4 Windows as an administrator.
- Return to the DS4 Windows directory and right-click the app to bring up the context menu.
- Select Properties.
- Click the Compatibility tab.
- Click the checkbox next to Run this program as an administrator.
- Click on the Apply button and then OK to save the changes.
- Now DS4 Windows should run just fine.
5. Re-enable Controller
- Click on the magnifying glass icon to bring up the search bar.
- Search for the Device Manager.
- Locate and click on Human Interface Devices in the Device Manager.
- Locate the HID-compliant game controller and right-click the entry.
- Select Enable device in the small context menu. If it’s already enabled, click Disable device instead.
- Restart your computer.
- After your computer restarts, open DS4 Windows.
- Go to the Settings tab.
- Click on Hide DS4 Controller.
- Reconnect your PS4 controller to DS4 Windows.
- Click on the Controllers tab to see if your controller is there. If not, uncheck Hide DS4 Controller in the Settings and check it again.
- What you can also do is uninstall the controller drivers as well.
- Right-click the drivers to bring up the context menu.
- But this time, select Uninstall device.
- A window may appear warning you of what you’re about to do. Select Uninstall.
- Restart your computer and connect your PS4 controller when it turns on again.
- Your Windows 11 computer will automatically check for missing controller drivers and install them.
What else should I know about Windows 11 and gaming controllers?
Gamers in the past have also had issues with their PS5 controllers not functioning properly as Windows 11 won’t connect to their device. Fixing PS5 controller connectivity is similar to the PS4 and shares similar steps.
DS4 Windows itself has had its issues as well. Majority of the time all you have to do is update the app by downloading the latest version. In other cases, you have to check the controller status on the Device Manager.

For Xbox controller owners, you may be interested in learning about what to do if your gamepad suddenly switches to player 2 on a PC. Solutions involve running the troubleshooter and deleting a specific driver.
Feel free to leave a comment below if you have any questions on other Windows 11 apps. Also, leave comments about guides that you’d like to see or information on other Windows 11 features or list guides.
Cesar Cadenas
Networking & Security Specialist
Cesar has been writing for and about technology going on for 6 years when he first started writing tech articles for his university paper. Since then, his passion for technology blossomed into a prosperous writing career. He first started writing about tech in the entertainment world and would later move on to write about smart life tech and social media. He was recently a Technical Writer for tech company Extron where he wrote user guides for audio and video equipment.
He has since moved on to being a freelance writer looking to have a career in copywriting and hopes to share his love and knowledge of technology with the world. Recently, Cesar has written for the cryptocurrency news site, BTCPro and helping people understand tech.
-
Virtual Gamepad Emulation Bus:
For your information, the ViGEm bus driver is considered the best and most crucial driver used by DS4 Windows. Well, it has the potential to create fake or virtual controllers.
Yes, it allows the DS4 Windows to handle the virtual Xbox and DS4 controllers at any time. ViGEmBus is required to handle this.

-
HidHide:
On the other hand, if you check out this driver, HidHide mainly allows the user to “hide” gamepads from the respective system.

Also, it will be helpful to make detectable to specifically chosen programs when it comes to preventing the infamous double input issue at any time. However, you can use it as an option.
-
FakerInput:
For information, when you check out the DS4Windows, it will mainly use the respective FakerInput driver to uncover the system-wide virtual keyboard, absolute mouse, and relative mouse. Yes, it will help to access Mouses + Keyboard events/commands in some critical states. In this case, DS4 Windows is sending the commands fail through SendInput.
For instance, they are games and elevated processes if you check the situation. Well, UAC prompts and anti-cheat systems mainly block the respective SentInput events.
Download FakerInput
On the other hand, FakerInput is required to allow the DS4 Windows to handle specific games that come up with anti-cheat protection.
-
Windows Libraries & Frameworks
Well, some of the users have reported that installing .NET runtime is not working. In this case, the people must go ahead with the installation of.net SDK.
- When it comes to OS, one can go ahead with Windows 10 or newer.
- Requirement of Visual C++ 2015-2019 Redistributable. x86 or x64.
And the next one is…
-
DS4Windows Application
Once the installation process with the above-required drivers is completed, you can move ahead to run and launch the respective DS4Windows program.
Download DS4 App (LATEST)
-
HidGuardian
It is said to be the driver that can easily hide the controllers from the respective system. It will also allow the specific processes when it comes to detecting them. One should know that this was used by DS4Windows previously when it came to solving the doubt input-related issue. However, it was outdated after the release of its successor. On the other hand, you need to know that HidHide is considered a similar driver that works well and is easy to use.
Download HideGuardian

One should know that DS4 Windows has removed the support when it comes to HidGuardian in a version like 3.0.8. It comes in the favour of HidHide. In this case, if the users who are still considering HidGuardian installed in a state where the controllers are hidden and at the same time undetectable to DS4Windows and Windows.
You should also, check out –
8 Best DS4Windows Alternatives (Software 2025)
-
Virtual Gamepad Emulation Bus (ScpVBus)
It is essential to know that the ScpVBus driver helps create virtual or fake Xbox 360 controllers. It was outdated after the successful launch of the ViGEmBus driver. In general, when you look at the users, they accidentally install the driver when looking for DS4Windows.
In this case, it will lead to the original one which is an outdated version of DS4Windows now that prompts the people to complete the installation on this.
Download ScpVBus
On the other hand, you need to know that ScpVBus is not accessed by Ryochan7’s DS4Windows anymore when it comes to handling special testing builds. In this case, you should consider that this driver is not helpful for average use. If you are using it, it is safe to uninstall it as it contains issues like BSoD on Windows. So, you can go according to that and get an effective outcome.
Looking to Connect PS4 DualShock 4 Controller with Windows 11 PC. Here is the Simple Guide to Connect PS4 Controller to Windows 11 PC.
The experience of playing games on a dedicated gaming console such as a PlayStation is simply outstanding. Yes, you can play games on your Windows PC or laptop, but the quality and texture of games on consoles are just next level. Not long ago, Sony introduced the PlayStation 5 to the market.
However, it is still struggling to meet the supply demands in some regions. Whatever the case may be, a sizable number of people are still sticking with their PS4 and not upgrading. Since, Microsoft also introduced its latest OS, Windows 11, people want to know how to connect the PS4 controller to Windows 11. If you are one of such users, then you have landed in the right place.
Because, in this guide, we will show you how you can connect your PS4 controller to your Windows 11 PC or laptop and use it to play games on your computer. With that having said, let us jump straight into the article itself and look how you can connect Connect PS4 Controller with Windows 11 PC
1. Connect PS4 DualShock 4 with Steam
Since Steam is a popular gaming platform, it comes with support for connecting DualShock 4. You can follow the steps below to connect your PS4 controller with your PC using Steam.
- Download the latest Steam client on your PC and open it.
- Login with your account.
- Now, plug your controller into the PC. You can use the wired USB connection or use Bluetooth for wireless gameplay.
- If you are connecting it with Bluetooth, then you need to pair your PS4 controller with a PC. To do that, simply press the PS button and Share button together, till the lightbar starts blinking.
- Open Windows 11 Settings (Windows+I) and navigate to Bluetooth & devices option. Here click on Add device option.
- Under the Bluetooth option, select the discovered PS4 controller and connect it. It will be called a “Wireless Controller or PS4 Dual Shock Controller”.
- Head back to Steam and click on the Steam button on the top-left corner. Press Settings.
- Select Controller and then click on the General Control Settings button on the right-side.
- Check the box for PlayStation configuration support.
- You can now customize your controller for Steam.
- That’s it! Your PS4 controller is now ready to be used with your PC.
But for many, this method doesn’t work, and even though Steam detects your controller, the game that you wish to play won’t detect your PS4 controller. In such a case, the next method could be useful.
2. Connect a PS4 controller using DS4Window
Using the DS4Window software requires a number of extra steps before you can actually enjoy your PS4 controller on your PC. The main purpose of using the DS4Window tool is to fool your PC into believing that you’re using an Xbox 360 controller. Don’t worry, it works perfectly fine with PS4 controllers as well.
- Visit the official website and download the latest version of the DS4Window software.
- Extract it on your PC and open the DS4Windows file.
- On the new window, follow the on-screen instructions to begin the installation process.
- After the installation is complete, you are now ready to connect your controller to the PC. Plugin your PS4 controller into the USB port or use Bluetooth.
- For a USB connection, as soon as you connect it, your PC will detect your controller and you are ready to play games.
- On the other hand, for Bluetooth connections, you need to hold the PS and Share buttons together till the light starts blinking.
- Connect your PC to the controller and then click Finish on the DS4Window to start using the controller.
If the PS4 Controller is Displayed as an Xbox Controller on Steam
Using a PS4 controller on Windows has its perks and some issues. In some games, you will notice that your PS4 controller has an Xbox controller layout. This is because your PS4 controller has to rely on Steam’s emulation of the connected controller.
Do not worry. All you need to do is get familiar with the Xbox button layout.
- Cross = A
- Circle = B
- Triangle = Y
- Square = X
- R1= RT
- R2 = RB
- L1 = LT
- L2 = LB
This is why we recommend you connect your PS4 controller to your Windows PC to get the correct PlayStation buttons set up.
If you’ve any thoughts on How to Connect the DualShock 4 Controller to Windows 11?, then feel free to drop in below comment box. Also, please subscribe to our DigitBin YouTube channel for videos tutorials. Cheers!
Connecting a PS4 controller to a Windows 11 PC is a straightforward process that can enhance your gaming experience. With just a few steps, you can pair your DualShock 4 to your computer either using Bluetooth or a USB cable. This guide will walk you through both methods, ensuring you’re ready to game in no time.
This section covers the steps to get your PS4 controller connected to your Windows 11 PC. We’ll start with the USB method since it’s the simplest, and then cover Bluetooth for wireless play.
Step 1: Plug in the USB cable
Connect the PS4 controller to your PC using a micro-USB cable.
Make sure your controller is turned off. Plug one end of the cable into your controller and the other into your PC. Windows 11 should automatically recognize the device and install the necessary drivers.
Step 2: Open “Bluetooth & other devices”
Go to your PC Settings and navigate to Devices and then “Bluetooth & other devices”.
This step is crucial if you prefer connecting your controller wirelessly. Once there, make sure Bluetooth is turned on.
Step 3: Put your PS4 controller in pairing mode
Press and hold the PS button and the Share button simultaneously until the light bar starts flashing.
This indicates that your controller is now in pairing mode and ready to connect to your PC.
Step 4: Add Bluetooth or other device
Click on “Add Bluetooth or other device” in the Bluetooth settings menu and select Bluetooth.
Your PC will begin searching for available devices. Make sure your controller remains in pairing mode.
Step 5: Connect to “Wireless Controller”
Select “Wireless Controller” from the list of available devices.
Once selected, your PC will finalize the connection to your controller. The light bar should stop flashing and remain lit to indicate a successful connection.
After completing these steps, your PS4 controller will be connected to your PC, and you can start using it to play games.
Tips for Connecting PS4 Controller to PC Windows 11
- Update Windows: Ensure your Windows 11 is up-to-date for the best compatibility with your controller.
- Check Bluetooth Drivers: Sometimes the issue lies with outdated Bluetooth drivers, so keep them updated.
- Use a Quality Cable: A good-quality USB cable ensures a stable connection without interruptions.
- Steam Configuration: If you use Steam, configure your controller settings within the Steam app for optimal performance.
- Third-Party Software: Programs like DS4Windows can help with button mapping and functionality if you run into issues.
Frequently Asked Questions
Can I connect my PS4 controller to Windows 11 without Bluetooth?
Yes, you can use a micro-USB cable to connect your PS4 controller to your PC.
Why isn’t my controller being recognized?
Ensure your controller is in pairing mode and that Bluetooth is enabled on your PC. Also, check for driver updates.
Can I use my PS4 controller for all PC games?
Most modern games support PS4 controllers, especially those on Steam, but some older games may require additional configuration.
Do I need any special software?
While not always necessary, software like DS4Windows can offer additional features and compatibility.
How do I know if my PS4 controller is connected?
The light bar will stop flashing and remain steady when the connection is successful.
Summary
- Plug in the USB cable
- Open “Bluetooth & other devices”
- Put your PS4 controller in pairing mode
- Add Bluetooth or other device
- Connect to “Wireless Controller”
Conclusion
Connecting a PS4 controller to a Windows 11 PC enhances your gaming setup and grants you the comfort of using a familiar controller. Whether you prefer a wired or wireless connection, the process is simple and straightforward. The steps outlined in this guide should help you get connected quickly and easily.
By following these instructions and tips, you’ll be ready to dive into your favorite PC games with the ease and precision that a PS4 controller provides. If you’re looking to further optimize your gaming experience, consider exploring additional software options or customizing your controller settings within games.
Stay tuned for more guides and tips to make the most out of your gaming hardware. Happy gaming!
Matthew Burleigh has been writing tech tutorials since 2008. His writing has appeared on dozens of different websites and been read over 50 million times.
After receiving his Bachelor’s and Master’s degrees in Computer Science he spent several years working in IT management for small businesses. However, he now works full time writing content online and creating websites.
His main writing topics include iPhones, Microsoft Office, Google Apps, Android, and Photoshop, but he has also written about many other tech topics as well.
Read his full bio here.
Gaming consoles provide an immersive gaming experience. While you can also play games on a Windows PC or laptop, the quality and feel of console games are exceptional. PlayStation 5 is in high demand and hard to find. Despite this, many individuals stick with their trusty PS4 instead of upgrading.
Microsoft’s latest operating system, Windows 11, has been released, and people are interested in how to connect a PS4 controller to it. In this article, we’ll discuss how to connect ps4 controller to pc windows 11. So, let’s get started!
DualShock 4 Compatibility with Windows 11
Many people wonder if the DualShock 4 controller can be used with Windows 11. The answer is yes – Windows 11 is compatible with the DualShock 4.
However, the actual compatibility between these two devices can be more complicated. You might feel frustrated if the DS4 doesn’t work with specific games. Windows prefers the Xbox console for better compatibility with Windows 10 and 11, although it still maintains its own console.
If your Bluetooth connection isn’t working well, it could be because your Bluetooth driver is outdated. This is a factor to bear in mind when resolving the problem. Keep your Bluetooth driver updated for better controller performance and connectivity. Keeping your Bluetooth driver current is one of the best steps to enhance compatibility.
How Can You Connect PS4 Controller to Windows 11
Connecting Your PS4 DualShock 4 Controller to Steam
Steam, a widely-used gaming platform, supports connecting the DualShock 4 controller. To set up a PS4 controller with Steam:
- Download and launch the latest Steam client on your PC. Log in to your Steam account.
- Connect your controller to the PC. You have two options to connect via a wired USB connection or wirelessly through Bluetooth for gameplay.
- To pair your PS4 controller with your computer via Bluetooth, simply hold down the PS and Share buttons until the light bar starts flashing.
- Open the Windows 11 Settings (press Windows key + I) and go to the “Bluetooth & devices” section. Click on the “Add device” option.
- Select the found PS4 controller under Bluetooth and connect it. It may be identified as a PS4 Wireless Controller.
- Return to the Steam interface and click the Steam button at the top-left corner. Navigate to “Settings.”
- Navigate to “Controller” in Steam Settings and select “General Control Settings” on the right-hand side.
- Check the box for “PlayStation configuration support.“
- Now, you have the option to personalize your controller settings for Steam.
However, if this method doesn’t work for you and your PS4 controller isn’t detected by the game you’re attempting to play on Steam, you might find the next method helpful.
Connecting a PS4 Controller using DS4Windows
Using DS4Window involves a few additional steps, but it enables you to use your PS4 controller on your PC by tricking the system into recognizing it as an Xbox 360 controller. Rest assured; this method works seamlessly with PS4 controllers as well.
To connect a PS4 controller to a PC using DS4Windows:
- Go to the DS4Window website and get the newest software version.
- Unzip the files and open DS4Windows.
- To start installing, just follow the instructions on the screen in the new window.
- Connect your PS4 controller after installation. Plug it into a USB port or use Bluetooth for wireless connectivity.
- Your PC will automatically detect the controller for a USB connection, and you’re set to play games.
- To connect via Bluetooth, hold down the PS and Share buttons until the controller light begins blinking.
- Connect your controller and open DS4Window. Once it’s connected, select “C” to the controller and then click “Finish” to start using it. This process works for PS4 controllers.
When Your PS4 Controller Appears as an Xbox Controller on Steam
Using a PS4 controller on Windows offers benefits but can come with certain challenges. In certain games, you might notice that your PS4 controller’s layout resembles an Xbox controller’s. PS4 controller emulation in Steam causes the issue.
No need to worry, though. Simply become familiar with the Xbox button layout:
- Cross = A
- Circle = B
- Triangle = Y
- Square = X
- R1 = RT
- R2 = RB
- L1 = LT
- L2 = LB
To resolve this, we recommend connecting your PS4 controller to your Windows PC to ensure the correct PlayStation button setup is configured. This way, you can enjoy your games with the appropriate button layout.
Conclusion
Enhancing your gaming experience on your PC is easy with Windows 11. Whether you opt for Steam integration, DS4Window software, or other methods, seamlessly using your PS4 controller brings a new level of convenience and enjoyment to your gaming sessions. Once you follow the steps and set it up correctly, you can use your PS4 controller to play your favorite games.
SmartWindows improves gaming on Windows 11 with user-focused features such as compatibility, customization, and community-driven options. Due to its user-friendly design, gamers can anticipate an engrossing and immersive gaming experience.
SmartWindows
Restore Browser Tabs with SmartWindows. It maintains an active tab history and restores browser size as well as display position on one screen or many.
FAQs
Why Is My Bluetooth Not Detecting My PS4 Controller Windows 11?
If your PS4 controller isn’t recognized or keeps disconnecting from Windows 11 Bluetooth, follow these steps:
- Reboot your Windows 11 PC.
- Before using your DS4 controller, ensure that it has a full charge.
- To access Bluetooth settings on Windows 11, simply press the Windows key and “I” to open Settings. From there, select “Bluetooth & devices.”
- Locate your PS4 controller in the list of connected devices and disconnect it by removing or unpairing it.
- Ensure your controller is charged.
How do I add a wireless controller to Windows 11?
- Type “Bluetooth” into the Windows search bar.
- Ensure Bluetooth discovery is enabled.
- Power on your PS4 controller.
- Keep pressing the Sync button until the Guide light flashes.
- Go to the Bluetooth menu on your PC and select “Add device.”
- Your computer will search for your controller.
Why can’t my PC find my PS4 controller?
To troubleshoot the issue of a connected PS4 controller not being detected on a Windows PC through Bluetooth, you can try the following steps:
- Disable Bluetooth on your computer. You can do this in the Windows Action Center or Windows Settings.
- Hold on for just a moment.
- To use Bluetooth, turn it back on your computer.
- Attempt to pair your PS4 controller to your device once more.
Why is my PC not picking up my controller?
Your PC might not detect your controller due to:
Port Compatibility
Ensure your controller works with your USB port (USB 2.0 or 3.0).
Controller Compatibility
Check controller compatibility with PC and game.
XInput API
Some games need the XInput API. If your controller doesn’t support it, it might not work correctly in those games.