
To Download the SCP Driver for the DualShock 3 Controller
Navigate to the bottom of the page
The PlayStation 3 (PS3) is a classic gaming console that was released in 2006. While it has been replaced by newer consoles, many people still enjoy playing games on their PS3. If you’re a PC gamer and want to use your PS3 controller to play games on your computer, you’re in luck as it’s possible to connect your PS3 controller to your PC wired. In this article, we’ll show you how to connect your PS3 controller to your PC using a USB cable.Connecting PS3 Controller to PC WiredStep 1: Get a USB Cable
To connect your PS3 controller to your PC wired, you’ll need a USB Type-A to Mini-USB cable. The easiest way to do this is to use the USB cable that came with your Controller. If you don’t have one, you can use any USB Type-A to Mini-USB cable that’s compatible with your controller.Step 2: Connect the Controller to Your PC
Connect one end of the USB cable to your PS3 controller and the other end to your PC’s USB port. If you’re using a laptop, make sure to use a USB port that’s powered, such as a port on the back of your laptop.Step 3: Install Drivers
Once you’ve connected your PS3 controller to your PC, the system should automatically start installing the basic USB drivers for the controller. The Controller will connect as an accessory but it will not work straight away since it’s not an Xbox controller, it’s not directly compatible with Windows. But we will make it work by making the windows think it’s an Xbox Controller.
To do that, we’ll need a Program called SCP Toolkit (Click the Download button at the bottom of the page to download it). After that, we’ll extract the software wherever we want in the system.
Next up, locate the folder where you extracted it and head over to the «SCP Driver Package» folder and then the «SCP server». Now connect your DualShock 3 Controller using the USB cable and then launch the SCP Driver.exe.
In the SCP Driver window make sure you checkmark the «Force Install» option and then hit Install. You should hear a notification kinda sound, and that means the driver is installed successfully. It should also say that in the Driver window. Step 4: Verify if the Controller is Working
Now that the driver Is installed successfully we’ll head over to windows search and we’ll search for «Set Up USB Game Controllers»
and verify if it shows that an Xbox controller is connected, if it does say connected and the status is OK then that means the mission’s Successful. Now you’d ask why would it say that it’s an Xbox Controller and not a PS3 Controller. That’s Because the PS3 Controller is not directly compatible with Windows so we make it think it’s an Xbox Controller with the help of SCP Driver. Final Thoughts
Connecting your PS3 controller to your PC is a simple process that can be done using a USB cable. By following the steps outlined above, you can enjoy all of the benefits of your PS3 controller while gaming on your PC. Whether you’re playing a new AAA title or an old classic, your PS3 controller will provide you with a more immersive gaming experience.
SCP-Dualshock 3 — DRIVER-PACKAGE-1.2.0.160.7Z.RAR
This Driver is Required for the DualShock 3 to Work
Watch The Following Video for a Video Tutorial
If this Content Was Valuable. Like and Subscribe would be Highly Appreciated. Thanks.
This repository was archived by the owner on Dec 10, 2024. It is now read-only.
ScpToolkit v1.7.277.16103-BETA
ScpToolkit v1.7.276.16101-BETA
Back-to-the-roots-Edition
First things first; this release breaks compatibility with older ones, please follow these instructions of you upgrade:
- Make sure the
ScpToolkit Clean Wipe Utilityis selected in the setup: - Don’t run the Driver Installer at the end of the setup, finish instead:
- Launch the
ScpToolkit Clean Wipe Utilityand hit the button: - Fire up the
ScpToolkit Driver Installerafterwards and follow its instructions.
Now, for the stuff fixed:
- Every issue linked in this milestone
- Switched back from
libusbKtoWinUSBdriver - Added customized and signed WinUSB driver
- Updated
ScpVBus.sysdriver - Signed everything
- Can’t remember
- Disabled update notification if no new version was found
ScpToolkit v1.6.238.16010
Stuff changed:
- Fixed issue #140
- Removed misleading error message when disconnecting a pad
ScpToolkit v1.6.237.16008
First-of-2016-release 
Stuff changed:
ScpToolkit v1.6.229.15365
Last-of-this-year-edition 
Changes include:
- Added settings switch for skipping occupied XInput slots
- Added settings switch for fully unplugging the virtual Xbox 360 controller device
- Added settings switch for disabling VBus events (for testing purposes only)
- Fixed some thread synchronization issues
- Added startup exception logging for Driver Installer
- Simplified
XInput1_3.dllconfiguration and loading for PCSX2 - Fixed typos in Driver Installer
- Increased ScpMonitor main window width to display re-arranged lines
- Re-implemented driver guard
- Re-implemented storing profiles using an embedded NoSQL database
- Increased speed of connecting controllers via Bluetooth
- Disabled Service check box in driver installer since it’s an essential core component
- Some minor code clean-up and refactoring type names
- Implemented TaskQueue to speed up HID report parsing
- Fixed Tray App Windows visibility in Windows Task Switcher
- Added service start command to setup when finished installing
- Replaced ScpTimer with Rx pattern
- Fixed locking wrong object in Rumble methods (both DS3 and DS4)
- Fixed DS4 light bar colors and animation displaying only white when charging
ScpToolkit v1.6.212.15353-BETA
Added time measurement to Service startup.
ScpToolkit v1.6.208.15353-BETA
This experimental release attempts to fix startup issues with the Windows Service.
ScpToolkit v1.6.206.15349
Stuff changed:
- Fixed a crash caused if Profiles directory doesn’t exist
- Fixed MAC address display notation
ScpToolkit v1.6.204.15348
Stuff fixed:
- Fixed a bug in random MAC address generator causing a crash
ScpToolkit v1.6.202.15347
Stuff changed:
- Fixed driver installer creating driver path accidentally on the current users Desktop instead the application directory
- Added more error handling to catch dodgy USB connections
- Removed some old test code
- Changed driver installer to match devices with their full Device ID instead of just Vendor ID and Product ID
- Fixed axis angle calculation for PCSX2 LilyPad mod
- Added error handling if LilyPad mod get’s enabled with an empty PCSX2 installation path
- Re-added Scp Pair tool
- Added feature selection options to setup:
Get that dusty old PS3 controller playing nicely with your PC
Updated: Jan 5, 2024 4:34 pm
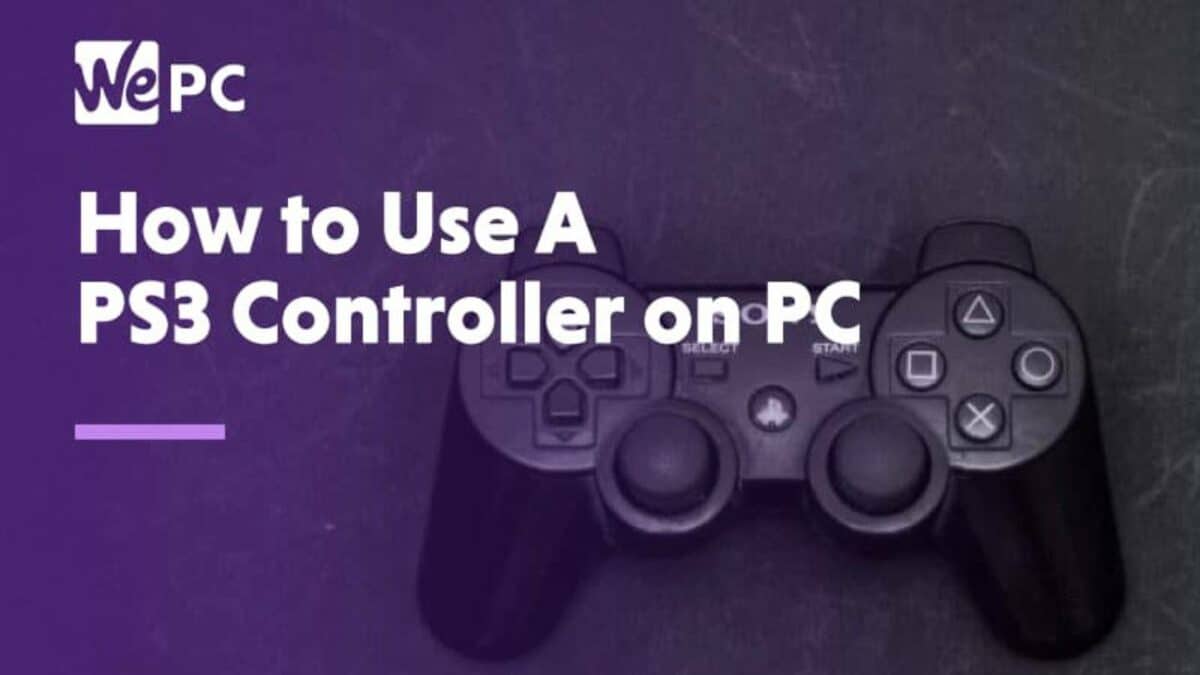
WePC is reader-supported. When you buy through links on our site, we may earn an affiliate commission. Prices subject to change. Learn more
Let’s answer the question – how to use a PS3 controller on PC? Well, if you’ve been holding onto your PlayStation 3 controller, and it’s still in working order, why not make use of it? You can use the PS3 controller on PC without too much hassle. Playing with an ‘older’ controller shouldn’t be difficult, even as new tech moves on – so we’re going to show you exactly how to use a PS3 controller on PC. Many people still have a strong preference for some of these older controllers, so it’s always worth operating systems like Windows to provide adequate backwards compatibility.
A keyboard and mouse may be the preferred input device for PC gaming, but there are others who are more comfortable with a console controller. Anyways, some genres, like racing and fighting, work better with a console controller (unless you are willing to fork over money for a special setup, like a steering wheel or fightstick).
No matter why you want to use a PS3 controller, we’ve got you covered. In our guide to using a PS3 controller on the PC there are essentially, 2 ways to do this (the model of PS3 you own is not important):
- Connecting Your PS3 Controller on a PC via the SCP Driver Package
- Connecting Your PS3 Controller on a PC via SCP Toolkit
Note: If you’re looking for instructions on connecting your PS4 controller to your PC, then check this out.
Also Note: you might have heard about MotioninJoy in the past, but it’s no longer a good option due to ads (and possible viruses). More about that below.
Prerequisites to using PS3 controller on PC
What you need:
- Original DualShock 3 controller
- Mini-USB cable (aka default PS3 charging cable)
- Bluetooth dongle if you wish to connect wirelessly (optional)
Before anything else, make sure your PS3 is disconnected because if you press the PS button, it will connect with and turn on the PS3, thus not letting you connect it to your PC.
Then, connect your PS3 controller to your PC via the mini-USB cable to install the initial set of PS3 controller drivers. When the initial installation is complete, download the following (these are necessary for the SCP software to work):
- Microsoft .NET Framework
- Visual C++
- DirectX Web Installer
- Xbox 360 Controller Driver (A controller driver for Windows 7 and older), we’ll be emulating an Xbox pad on the PS3 controller
Note: Most of you may already have these installed but it’s worth checking to avoid problems in the long run, especially if you aren’t sure if you have these in the first place. The installation process will tell you if you already have them installed so you can just opt-out from the installation process if needed.
Connect your PS3 controller to PC via SCP Driver Package
Visit the PCSX2 thread here and download the latest and updated version of the SCP DS Driver. The folder will be in a 7-zip format so make sure you download and install a file archiver utility for Windows software like WinRAR if you don’t have one yet.
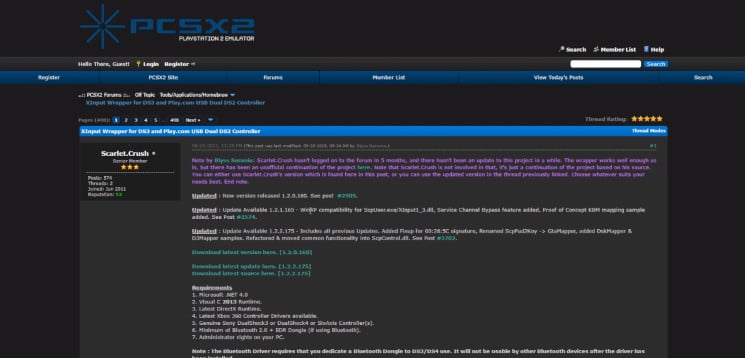
Extract the downloaded latest version and latest updated zipped folders.
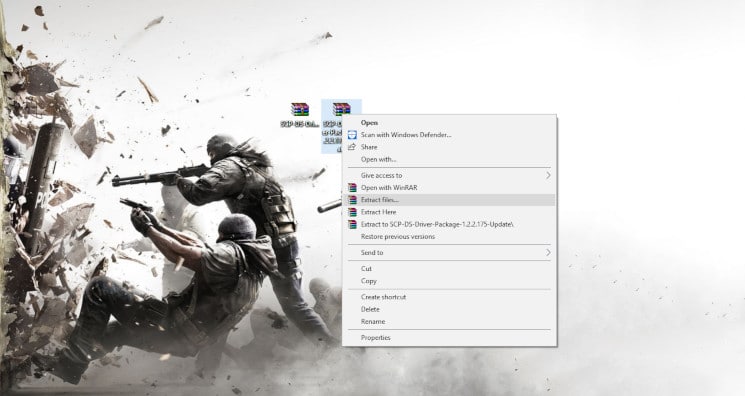
Open the unzipped latest update folder, navigate your way to ScpServer\bin, and copy all the files in there.
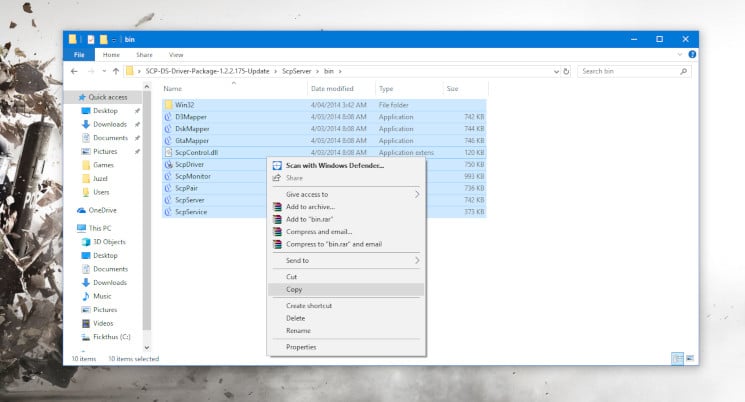
Open the unzipped latest version folder, navigate your way to ScpServer\bin, and paste all the files you just copied in there. Replace files in the destination folder if you are prompted with a warning.
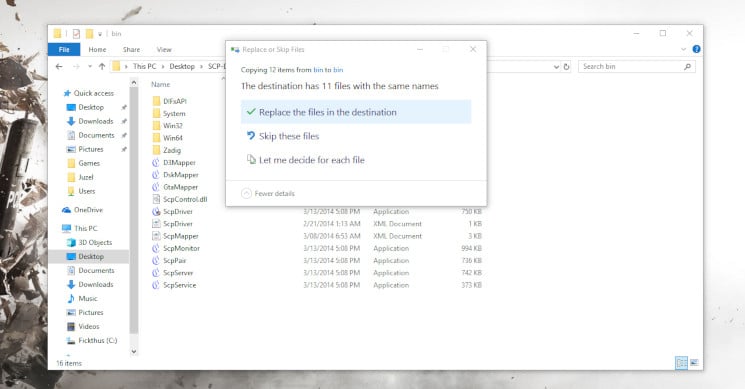
Now that we’re set up, you can go ahead and delete the original, zipped folders: latest update and latest version folders. You can also delete the unzipped version of the latest update folder. From here out all we will be using is the latest version folder.
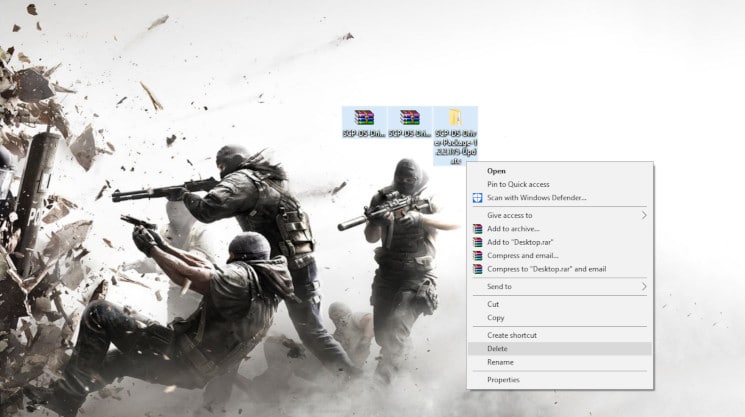
Open the ScpServer inside the latest version folder and copy the bin folder.
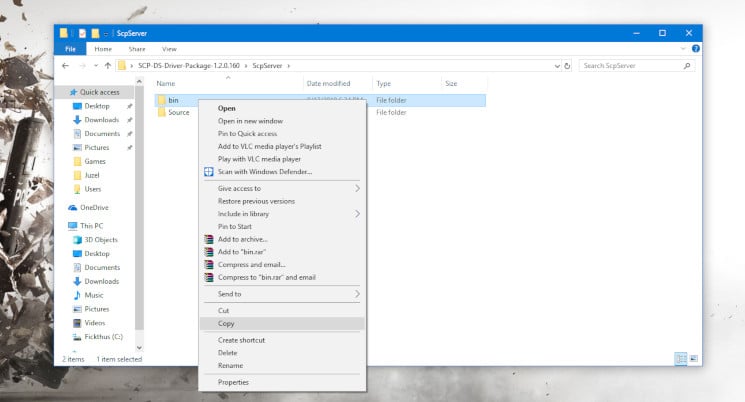
Navigate your way to C:\Program Files, create a folder and name it Scarlet.Crush Productions (since they made the software anyway), and paste the bin folder inside.
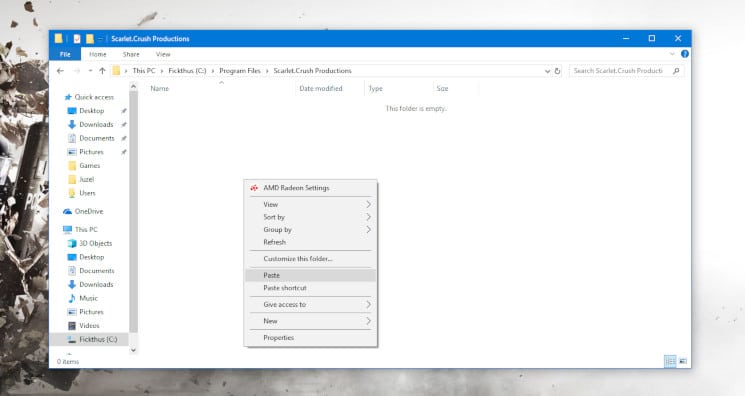
Click Continue when prompted for Administrator rights.
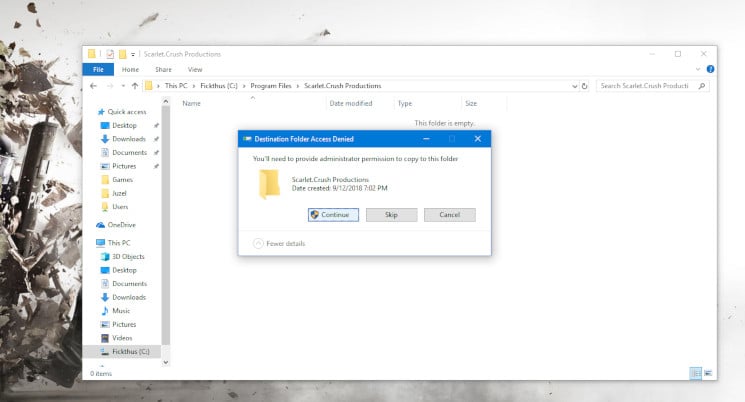
Open the pasted bin folder, right-click on ScpDriver application and run it as Administrator.
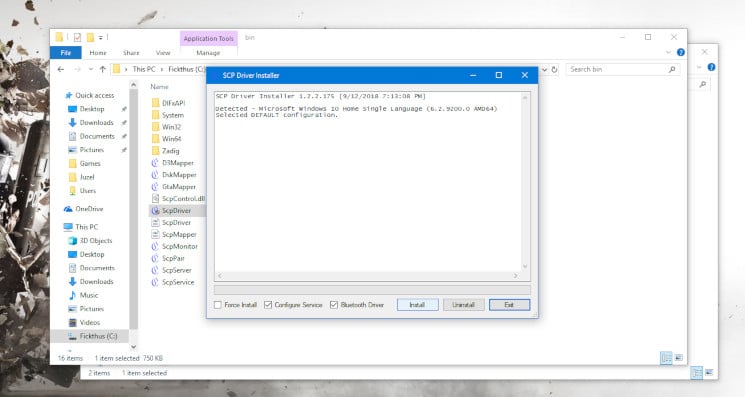
Make sure that the boxes beside Bluetooth Driver (for Bluetooth configuration) and Configure Service are checked before clicking on the Install button. If you want to run your PS3 controller on a PC running Windows 7 or older, then check the Force Install button. This will install drivers that are already pre-installed in Windows 8 or newer.
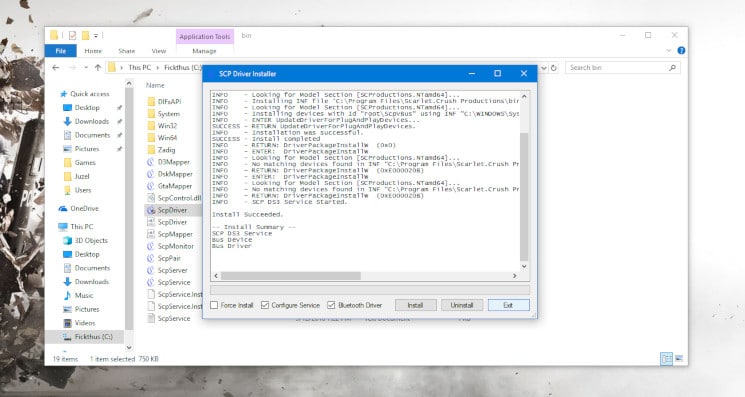
Click on Exit when the installation is completed and open the ScpMonitor application. Your controller should be detected by default since you have it connected right from the start. You can also use your PS3 controller on Steam games as long as the game supports console controllers. This might require you to play in Steam’s “Big Picture Mode”.
Unplug and plug your controller back in if the controller isn’t detected. If it shows “Charging” instead of “Reserved”, then the controller is detected and working. Restart your PC if your controller still isn’t detected. If the Host Address shows Disconnected on the SCP DS3 Monitor software after following the steps above, this means the Bluetooth isn’t supported.
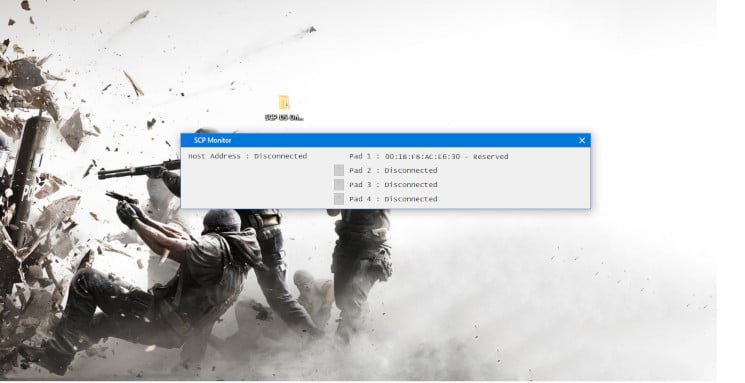
Using Bluetooth with SCP Driver Package
To connect your PS3 controller on PC (Windows 7, Windows 10, or Windows 11) wirelessly via Bluetooth, you need a Bluetooth dongle. You will also need to enable Bluetooth:
Open the Zadig folder inside the C:\Program Files\Scarlet.Crush Productions\bin folder and open the Zadig application.
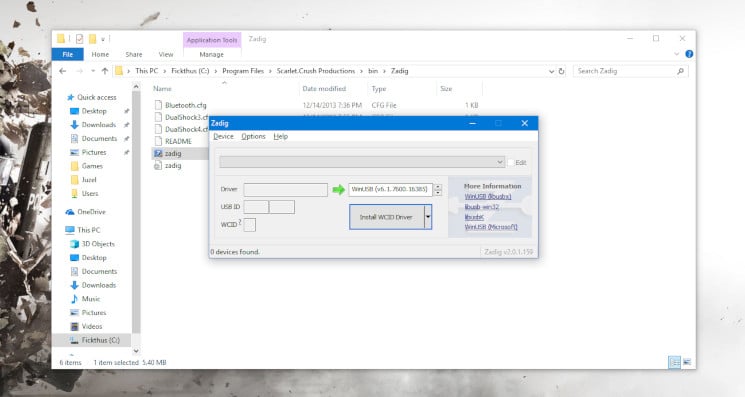
Click on Device > Load Preset Device and open or double-click on Bluetooth.cfg.
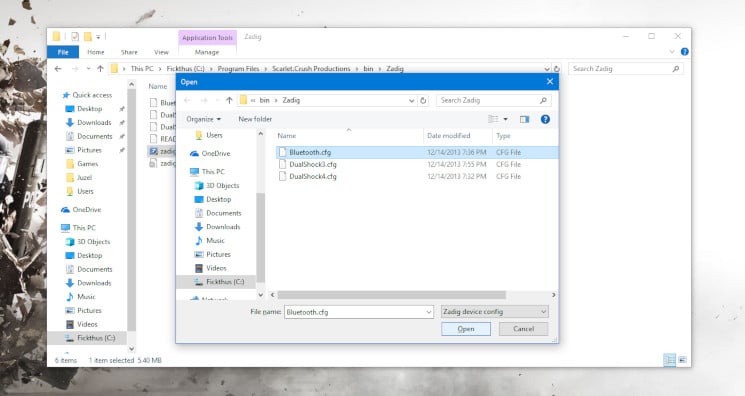
Click on Options > List All Devices and locate your USB dongle from the drop-down menu. Open your Bluetooth and Other Devices settings and click on Device and printers under the Related Settings section (located at the right) to identify the USB dongle you want to connect your PS3 controller to.
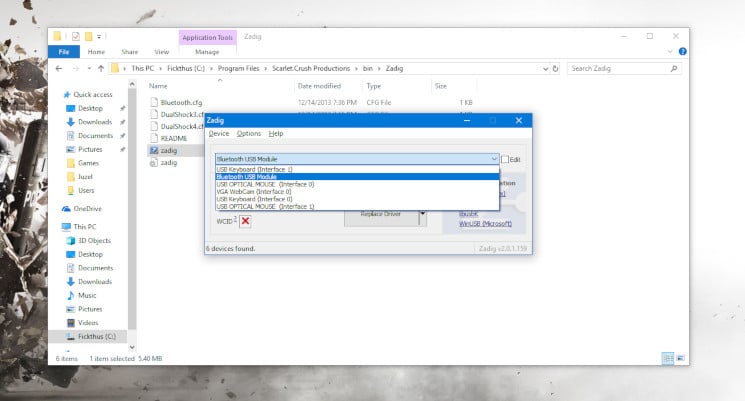
Click on Replace Driver after choosing the USB dongle you want to use as your dedicated PS3 Bluetooth dongle from the drop-down menu.
IMPORTANT: It is recommended that you get a dedicated USB dongle for your PS3 controller because replacing the Bluetooth dongle’s driver will reconfigure it to only work with your PS3 controller and nothing else. You can technically re-download the original drivers, but going back and forth between drivers would be a huge pain and humans hate inconvenience.
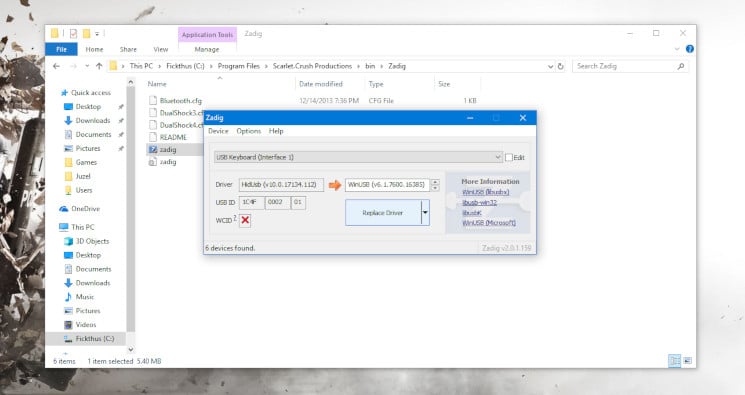
Check that the SCP Monitor has detected a Host Address. If it is registering your controller, then it will look somewhat like ours below; otherwise, nothing.
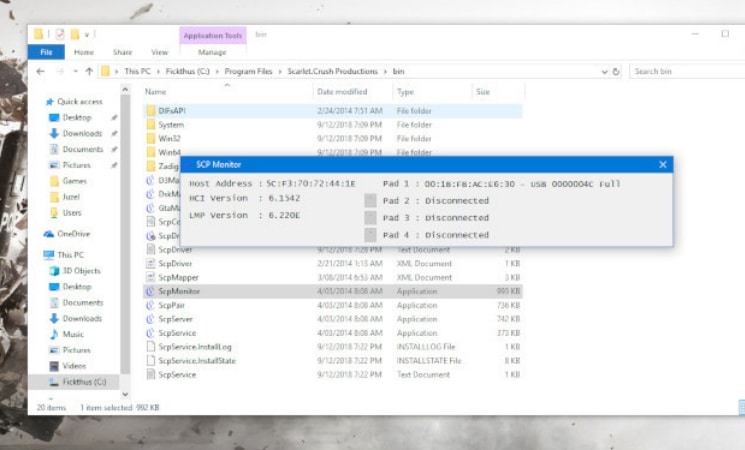
Unplug your controller from the cable and it should connect your PS3 controller to your Windows PC via Bluetooth.
NOTE: Sometimes it won’t detect on your first try so just plug it back in and unplug it again and this should detect the controller after a few seconds. You can tell if it’s working if Pad 1 is showing BTH instead of USB as shown in the image below, otherwise, you can head over to the Calibrating and Ensuring It’s Connected section below to manually check if it’s connected.
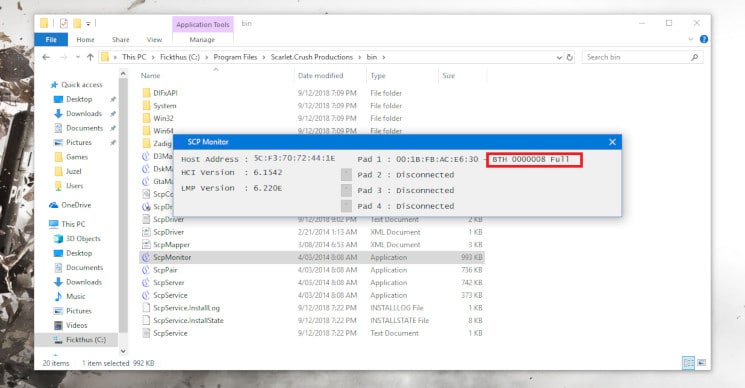
Download the ScpToolkit by clicking on the green Download button over here.
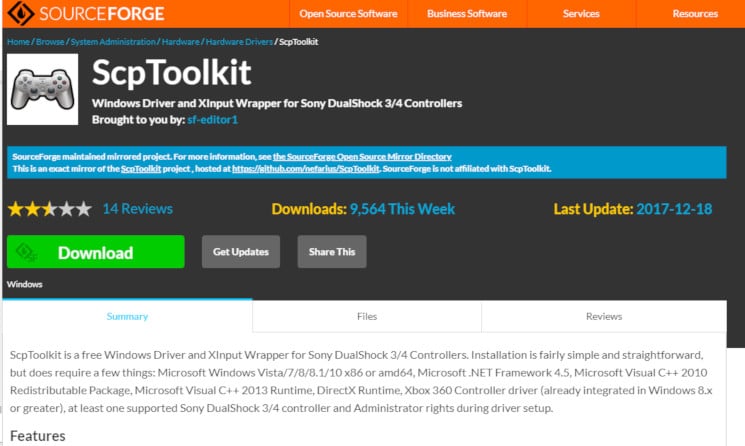
Open and install the ScpToolkit_Setup application you just downloaded.
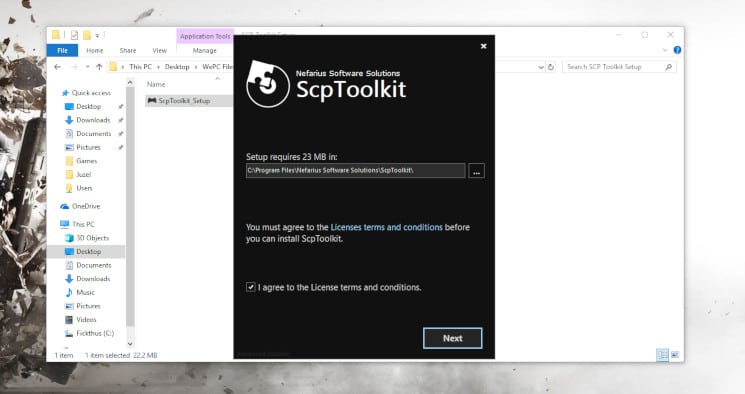
Click on the Run Driver Installer button after the installation.
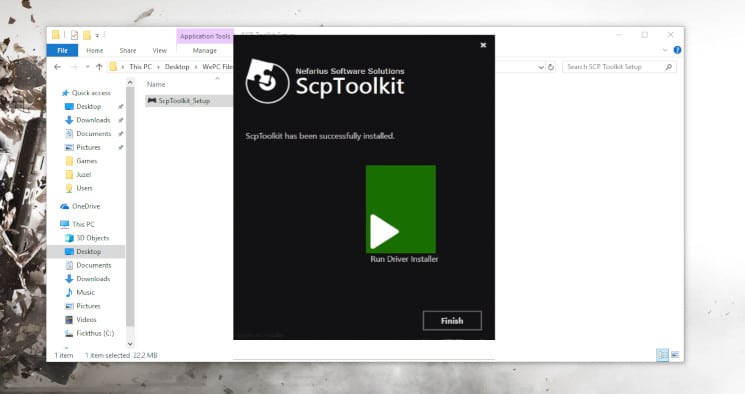
Here you will download the drivers you will be using. 4a: First, you will need to choose the drivers for your specific controller, so “Install DualShock 3 driver” for the PS3 controller and the “Install DualShock 4 driver” for a PS4 controller. 4b (Bluetooth): If you’re wanting to play wirelessly via Bluetooth, then check Install Bluetooth driver and then choose the Bluetooth device you want to use as your PS3/DualShock 3 PC dedicated dongle from the drop-down menu (again, assuming you want to use your PS3 controller via Bluetooth).
IMPORTANT: It is recommended that you get a dedicated USB dongle for your PS3 controller because replacing the Bluetooth dongle’s driver will reconfigure it to only work with your PS3 controller and nothing else. You can technically re-download the original drivers, but going back and forth between drivers would be a huge pain and humans hate inconvenience.
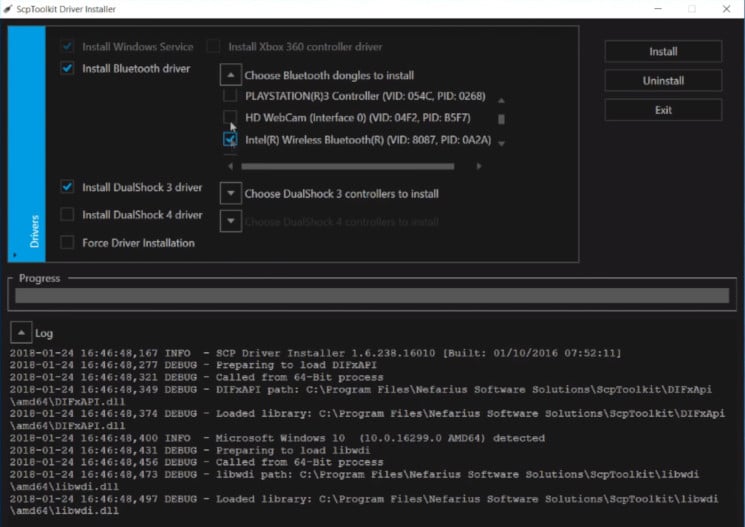
Click on Install after confirming the devices you will be using. Keep in mind that pop-ups and audio cues may show up after the installation.
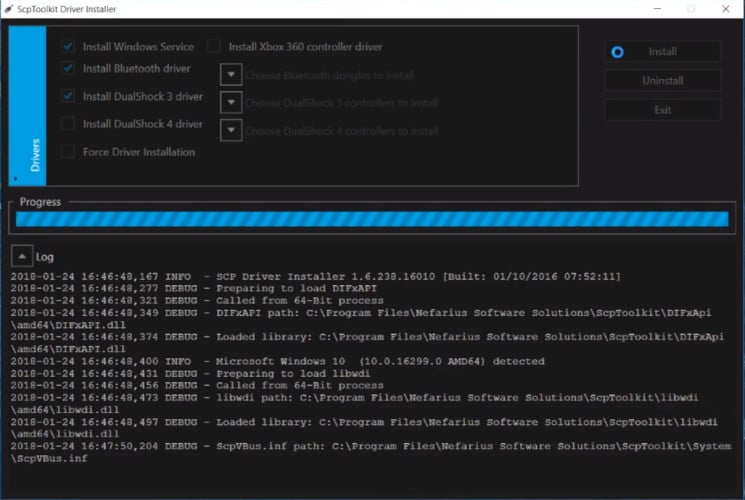
Open the SCP Monitor to confirm the changes after the installation. If this looks similar to the image below, then this means you’re good to go and you should be able to use your DualShock 3 controller wired or wireless.

How to use a PS3 controller on PC video
Calibrating and ensuring your PS3 controller is connected
For Windows 10: To see whether it’s really working, open your Bluetooth and Other Devices settings again and click on Device and printers under the Related Settings section.
For Windows 7: Open the control panel from the Start menu, then open Device and printers. You’ll notice that your PS3 controller is replaced with an Xbox 360 controller for Windows— that’s fine since the drivers we downloaded earlier are effectively tricking Windows into seeing the PS3 controller as an Xbox 360 controller. Right-click on it, click on Game Controller Settings, and click on Properties. If the buttons you press reflect real-time on the Properties Window, everything’s good to go.
If this reflects the buttons you press on the controller, congratulations! You can now use your PS3 controller to play games that natively support console controllers!
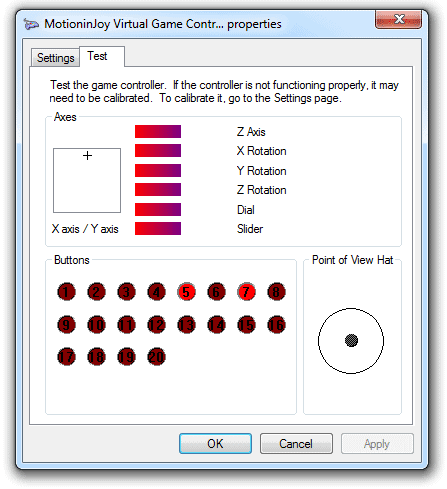
What about MotioninJoy?
You may have also heard about MotioninJoy, a 3rd party software that lets you connect your PS3 controller to your PC. While this was a go-to method in the past, the interface has since changed and is now loaded with spam (and possibly viruses, too!). Even the download page redirects you to ads. Because of this, we highly recommend you avoid MotioninJoy at all costs and stick with the 2 methods mentioned.
PS3 controller on PC FAQs
Can I still use my PS3 controller on PC?
Yes, despite its age, you can still use your PlayStation 3 controller on PC. It takes some configuring however, practically emulating an Xbox controller to get it working. Our step-by-step guide shows you how it works.
Does PS3 controller work on Windows 11?
Yes, Windows 11 should have support for PS3 controllers via the same method as Windows 10. If you run into problems though, we recommend checking out alternative software such as DsHidMini or BthPS3.
Final word
Whether or not you prefer using a console controller for gaming is totally subjective. And obviously, you’re not alone. There are a lot of competitive gamers out there who play better on a console controller than a traditional keyboard + mouse. Either way, I hope this tutorial showed you exactly how to use a PS3 controller on a PC. And if it didn’t, then don’t be afraid to let us know in the comments. Things like this can get confusing, especially if you’re generally not used to implementing these sorts of hacks yourself. And– as seen with MotioninJoy– services are constantly changing. Ask any questions and we will try to help!
Dualshock Driver позволит отображать для вашего ПК контролер Dualshock из Playstation 3 .
Инструкция по установке:
- Установить оригинальные драйвера геймпада Xbox,
- Скачать архив и распаковать в Program Files (или в другое место, откуда этот драйвер будет в дальнейшем работать),
- Подключить геймпад по USB,
- (если необходимо) подключить Bluetooth-донгл,
- Дождаться установки дефолтных драйверов Windows,
- Запустить ScpDriver.exe,
- Для XP/Vista — поставить галку Force Install, для Win7/8 — не ставить,
- Нажать Install и подождать пока в лог напишется что все прошло успешно:

После этого геймпад заработает как XInput-совместимый, а если был подключен Bluetooth-донгл, то можно отключить геймпад от USB — он сам переключится на воздух.
Спаривание геймпада с воздухом осуществляется подключением по USB во время работы сервиса, один донгл держит до 4 геймпадов. Для отключения геймпада нужно на 2 секунды зажать L1+R1+PS.
Learn how to reset your Epson L3150 printer and access official firmware downloads and tools. This guide provides step-by-step instructions to troubleshoot common issues, restore factory settings, and ensure your device operates smoothly. Discover trusted sources for firmware updates, essential software, and tips to avoid errors during the process. Perfect for users seeking to maintain printer performance or resolve technical glitches efficiently.
Unlock the full potential of Android Debug Bridge (ADB) with expert-level tips and tricks. Discover advanced commands, automation shortcuts, and hidden features to streamline app testing, debug complex issues, and supercharge your Android development workflow. Learn wireless debugging, logcat mastery, and app control hacks for peak efficiency.
**Step-by-Step Guide to Installing Epson L3250 Wi-Fi Printer** 1. **Unbox & Setup**: Remove packaging, install ink cartridges, and power on the printer. Select your language on the screen. 2. **Connect to Wi-Fi**: Press the Wi-Fi button on the control panel. Navigate to network settings, choose your Wi-Fi, and enter the password. 3. **Install Software**: Download the Epson driver from the official website (or use the included CD). Run the installer and select Wireless Connection when prompted. 4. **Complete Setup**: Follow on-screen instructions to finalize installation. Test print a page to confirm connectivity. Troubleshooting tip
Need a Bluetooth driver for Windows 10? Get secure, official download links here for hassle-free installation. Ensure seamless device connectivity with trusted drivers, step-by-step guides, and automatic setup tips. Fix pairing issues fast!
Transform your everyday photos into stunning visual stories with Snap Camera. Explore a world of filters, effects, and lenses designed to amplify your unique style. Whether you’re streaming, video calling, or capturing memories, every shot becomes a canvas for your imagination. Elevate your creativity—one click at a time.
Struggling with Bluetooth problems on Windows 11? Learn quick, step-by-step solutions to resolve driver issues—from updating drivers and using built-in troubleshooters to manual fixes. Get your devices connected smoothly again with this easy-to-follow guide.
Encountering an Unknown USB Device: Device Descriptor Request Failure error? This issue often arises when a connected USB device isn’t properly recognized by your computer, due to corrupted drivers, faulty hardware, or connection problems. Learn how to troubleshoot driver updates, port checks, and device resets to resolve this frustrating connectivity glitch.
Ensure seamless connectivity and optimal performance for your 802.11n Wi-Fi adapter with the latest driver. This essential software enhances compatibility, boosts wireless speeds, and resolves connectivity issues, keeping your device running smoothly on modern networks. Install to unlock stable, high-speed internet access and maximize your adapter’s capabilities.
The IDT High Definition Audio Codec delivers premium sound quality, offering crystal-clear audio reproduction for immersive listening experiences. Leveraging advanced signal processing and low-distortion technology, it ensures rich, detailed acoustics across music, gaming, and multimedia. Compatible with a wide range of devices, this codec elevates audio performance for audiophiles and professionals seeking studio-grade fidelity.
Realtek HD Audio Drivers ensure optimal sound performance for your PC, delivering high-definition audio quality and compatibility with Windows systems. These drivers support advanced features like noise suppression, speaker configuration, and immersive effects for headphones, enhancing music, gaming, and multimedia experiences. Regularly updated for stability and device compatibility.
See all queries



