Как настроить Remote Play на PlayStation и играть, когда телевизор занят
Нужен только быстрый Wi-Fi и ноутбук
Редактор и автор. Любит залипать в видеоиграх вечерком после работы и по выходным.
Содержание
Саша после длинного рабочего дня и в выходные любит залипнуть в игру на большом телевизоре, но иногда с этим сложно — девушка уже смотрит сериал или в гости приехали родители и спят в зале, мешать не хочется. Он нашел выход и теперь играет на кухне с ноутбука через функцию Remote Play.
Как я всё настроил
В PlayStation 4 и 5 есть стандартная функция Remote Play для дистанционной игры. Это когда изображение с консоли передается через Wi-Fi на экран компьютера или смартфона.
Чтобы все заработало, нужно включить функцию Remote Play на консоли, она называется «Дистанционная игра» и находится в системных настройках.
Зайдите в настройки — кнопка с шестеренкой в правом верхнем углу на главном экране
В настройках энергосбережения разрешите консоли доступ к интернету в режиме покоя, подробные шаги в инструкции. С этой настройкой мне не приходится каждый раз подходить к консоли и включать ее, я просто ухожу в другую комнату и запускаю PlayStation с ноутбука. Главное, перед этим случайно не выключить саму консоль, тогда вы не сможете к ней подключиться и придется идти в комнату и запускать консоль вручную. После игры я перевожу ее в режим покоя.
Дальше нужно установить Remote Play на компьютер, планшет или смартфон. Отдельное приложение есть для Windows, macOS, iOS и Android. Я играю с MacBook Air, потому что на экране смартфона все слишком мелкое и у меня нет удобной подставки для него.
При первом запуске приложение попросит ввести логин и пароль PSN от того аккаунта, что подключен к консоли. После авторизации в меню появится ваша PlayStation.
Приложение Remote Play сразу нашло мою консоль
Для подключения к консоли нажмите на синюю кнопку с названием модели — в моем случае это PS5-018. На экране появится изображение с вашей PlayStation, вы увидите меню и сможете запускать игры.
Например, через Remote Play я допрохожу Cyberpunk 2077
Как работает Remote Play
Учтите, что любая PS4 или PS5 c приводом при включении начинает громко прокручивать диск, даже если вы собираетесь запустить скачанную игру. Чтобы не будить близких, лучше вытащить диск заранее.
Управление. В macOS и Windows с помощью клавиатуры и мышки через Remote Play можно только полистать меню консоли, для управления в играх обязательно нужен геймпад. Я беру с собой на кухню DualSense — он подключается прямо к консоли, дальности Bluetooth хватает, потому что кухня находится через одну стену от зала с телевизором.
Если от вас до консоли слишком далеко, геймпад от PS4 и PS5 можно подключить к ноутбуку по проводу или Bluetooth. Чтобы подключить геймпад по Bluetooth, сначала переведите его в режим поиска: на выключенном DualSense или DualShock зажмите на пару секунд кнопки PS и Share и найдите устройство в настройках Bluetooth на ПК или ноутбуке.
Для смартфонов и планшетов геймпад не обязателен, при игре через Remote Play на экране появляются все нужные кнопки. Я пробовал такой вариант, и это оказалось неудобно, потому что для экрана iPhone 12 mini кнопок слишком много, пальцами перекрываешь большую часть экрана.
Качество картинки. Разрешение и стабильность передачи изображения через Remote Play напрямую зависит от качества Wi-Fi у вас дома. На обычной PS4 картинка передается максимум в 720p (HD), а на PS4 Pro и PS5 — до 1080p (Full HD).
У меня в квартире стоит роутер от провайдера с поддержкой 5 ГГц — ноутбук на кухне по локальной сети ловит Wi-Fi со скоростью 300–400 Мбит/с. Примерно раз в 10–20 минут бывают перебои — картинка может «рассыпаться» на пиксели или застыть примерно на секунду. Но это не критично, потому что я через Remote Play прохожу только сюжетные игры вроде Cyberpunk.
Задержка. Когда я играю на телевизоре, герой на экране реагирует на нажатия кнопок геймпада моментально. Небольшая задержка, пока геймпад передаст команду консоли и она отобразит картинку на экране, есть, но я ее не ощущаю.
В случае с Remote Play расстояние от геймпада до консоли больше, а изображение передается по Wi-Fi, а не по кабелю, и задержка становится заметной. Персонаж в игре реагирует на нажатия кнопок с запозданием. В не очень динамичных играх вроде The Last of Us Part II это не мешает, а вот в онлайн-шутеры так играть не советую — из-за задержки будете проигрывать чаще.
Теперь я могу играть в любое время
Запускаю любимую игру на ноутбуке, когда телевизор занят или в зале спят гости. Конечно, на маленьком экране графика с PS5 выглядит не так красиво, но это хороший вариант, чтобы пройти пару уровней или выполнить несколько заданий. Хотя для игры в шутеры мне Remote Play не подошел.
Еще учтите, что вам нужен хороший Wi-Fi, мне хватает 300–400 Мбит/c. Sony рекомендует минимум 5 Мбит/с, но это требования для передачи разрешения 360p. Если у вас дома беспроводной интернет работает плохо, в играх вы видите подтормаживания, а смартфон показывает слабый сигнал, то PlayStation лучше подключить прямо к роутеру по LAN-кабелю, так вы снизите задержку и повысите скорость передачи видео на роутер, который передаст картинку на ноутбук.
С Remote Play можно играть на PlayStation не только дома, но и из любого места через интернет — например, чтобы скоротать перерыв на работе в офисе. Я такой вариант не тестировал, но могу сказать точно, что задержка в играх будет еще больше. А еще для этого нужно подключить у провайдера открытый IP-адрес для вашей квартиры — его еще называют белым IP-адресом. Обычно это платная функция, у моего провайдера это стоит 100 ₽ в месяц.
With Remote Play, you can control your PlayStation® console remotely wherever you have a high-speed internet connection.
- Requirements
- Install PS Remote Play
- Console set up
Get started with Remote Play on PC or Mac
Using the PS Remote Play app, you can control your PlayStation®5 console or PlayStation®4 console from a PC (Windows) or Mac (macOS) connected to a high-speed network. Check whether your PC or Mac meets the requirements and then follow the steps below to set up Remote Play.
Windows
- OS: Windows 10 (64 bit) or Windows 11
- Processor: 7th Generation Intel® Core™ processors or later
- Storage space: 100 MB or more
- RAM: 2 GB or more
- Display resolution: 1024 × 768 or higher
- Sound card: Required
- USB port: Required
Mac
- OS: macOS Big Sur, Monterey, Ventura, Sonoma, Sequoia
- Storage space: 40 MB or more
- RAM: 2 GB or more
Controller
- You can use a DualSense® wireless controller, DualSense Edge® wireless controller, or DUALSHOCK® 4 wireless controller for Remote Play.
- USB cable to connect your controller to your Windows PC or Mac.
- To use voice chat, you need a microphone, such as the built-in microphone on your Windows PC or Mac.
PS5 console or PS4 console
- The latest system software
Always update your console to the latest version of the system software.
An account for PlayStation™Network
- Use the same account that you use for your console. If you don’t have an account, you’ll need to create one first.
A high-speed internet connection
- As a standard, we recommend a high-speed connection with upload and download speeds of at least 5 Mbps. For best performance, we recommend a high-speed connection with upload and download speeds of at least 15 Mbps.
Install the Remote Play app on your PC or Mac
You can use the same app to connect to your PS5® console and PS4® console.
- Download PS Remote Play.
- Run the installation file, and then follow the on-screen instructions to install the app.
Set up your PS5 console for Remote Play
- From the home screen, select Settings > System > Remote Play, and then turn on Enable Remote Play.
You can adjust this setting for each user. - To start Remote Play while your PS5 console is in rest mode, select Settings > System > Power Saving > Features Available in Rest Mode. Then turn on Stay Connected to the Internet and Enable Turning on PS5 from Network.
- From the function screen, go to Settings > Remote Play Connection Settings, and then turn on Enable Remote Play.
- From the function screen, go to Settings > Account Management > Activate as Your Primary PS4, and then select Activate. You can enable this setting on only one PS4 console for each account.
- To start Remote Play while your PS4 console is in rest mode, select Settings > Power Save Settings > Set Features Available in Rest Mode. Then turn on Stay Connected to the Internet and Enable Turning on PS4 from Network.
Start Remote Play from your PC or Mac
You’ll take the following steps each time you connect to your PS5 console or PS4 console from your PC or Mac.
- Turn on your console or put it into rest mode.
- Use a USB cable to connect your controller to your PC or Mac.
- Launch PS Remote Play app on your PC or Mac, and then select Sign In to PSN.
- Sign in with the same account that you use for your console.
When you select Settings, you can configure video quality settings for Remote Play such as resolution and frame rate. - Select PS5 or PS4.
The app searches for the PS5 console or PS4 console that you’ve signed in to using your account and then connects to the console automatically. After the app connects, the screen of your console displays on your PC or Mac and you can start using Remote Play. If multiple consoles are found, select the console that you’d like to use.
From the second time onwards, you’ll be able to select the console that you connected to previously.
If your console cannot connect to your computer automatically, you’ll be asked to manually register the console on your PC or Mac.
- Your PC or Mac won’t be able to search and connect to your console if it’s been a while since you last signed in. Before trying to connect remotely from outside your home, check that your device connects properly while you’re near your console.
- When using Remote Play to control your PS5, you may see «Remote Play connected.» at the top of your screen. This message appears when another user logs into your PS5 console while you’re using Remote Play. When that user logs out of your PS5 console, the message disappears. You can prevent this message from appearing while you’re playing a game. On the home screen of the PS5 console you’re connected to, select Settings > System > Remote Play, and then turn on Hide Remote Play Connection Status.
Manually register a console for Remote Play on PC or Mac
- Manually pair your PC or Mac to your console. Make sure you connect your console and device to the same network.
PS5 console
From the home screen of your PS5 console, select Settings > System > Remote Play > Pair Device.
A number appears on-screen.
PS4 console
From the function screen on your PS4 console, select Settings > Remote Play Connection Settings > Add Device.
A number appears on-screen.
- Launch the Remote Play app on your PC or Mac.
- Enter the number displayed on the screen connected to your console to add the device to Remote Play.
How to use Remote Play on other devices
Visit the guides below to set up Remote Play on other devices.
Want to wirelessly use your DS4 controller Windows 10 computer using Remote Play? If so, then this step by step guide is perfect for you. Setting this up means you won’t need to connect the controller to your computer with a USB cable! Instead, you will connect it directly to your PC using bluetooth.
There are actually two different ways to use a DS4 controller with PS Remote Play. I’ll quickly outline each option below. I have personally setup and used both options and can confirm both methods still work as of December 2020.
Best Bluetooth Dongle for PS4 to PC

We earn a commission if you make a purchase, at no additional cost to you.
Option 1 Overview: Install Remote Play & Switch to Secondary Account
Use this option if you are within Bluetooth range of your PS4 or PS5 console. For example, if you have a PS4/PS5 in your bedroom but want to play ps4 games on your computer, then I’d recommend this option.
The biggest advantage of going this route is that you can still press the PS and touchpad buttons. The disadvantage is that you need to be within bluetooth range (33ft) of your PS4 or PS5 console.
Option 2 Overview: Using Ds4Windows & ViGemBus driver
Use this option if you are NOT within Bluetooth range of your PS4 or PS5 console. You will instead connect your DS4 controller via Bluetooth to your Windows 10 PC, either using your computers built-in Bluetooth or by purchasing a USB dongle.
You would use this option if your PC is too far away from your PS4, on another story of your house, connecting to Remote Play remotely from another location, or if you have a mini pc hooked up to your living room TV.
The downside to this method is that the touchpad and PS button don’t work because it’s using an Xbox 360 emulated controller, and obviously that controller doesn’t have those buttons. I’ll keep researching options and update this guide if I figure out a way to get these working.
Option 1: Setup Remote Play with Secondary Account
This method requires you to have two Playsation accounts.
Why? Once you turn on your PlayStation, you get signed into your primary account. Once you sign into the Remote Play app on your PC, it also signs you into the primary account. This causes PS Remote Play app to close. The workaround is to create a 2nd account, sign into that on the PS4, and then configure Remote Play to use the secondary account. Once you start Remote Play, you switch to your primary account.
- Follow this guide to configure your Windows 10 computer to use PS Remote Play. This will show you how to install the software and activate your PS4 as the primary device.
- Do not follow the “Start Remote Play” section of that guide just yet.
- Create a 2nd Sony account with a new email address.
- Add the 2nd account to your PS4 and sign into it (Power > Switch User).
- Start PS Remote Play app on your pc. Sign in as the secondary account (you will need to pair it the first time you do this).
- You should now see the Playstation menu. However, you are now logged in as the secondary account so you aren’t able to play games with the same saved game profiles as your primary account.
- From the Remote Play app, go to Settings > Power > Switch user. Switch to your primary account.
- Voila! You can now play remote play on your computer as long as you are within Bluetooth range of your ps4 system.
Option 2: Wireless Remote Play on PC
I’ve been using option 1 for the last year or so. It honestly works pretty well.
Here’s my setup. I have my PS4 is in my game room but my PC is in another room of the house. I’m just outside the recommended Bluetooth range, so occasionally my Bluetooth connection would freeze or drop completely. It’s usually not a huge deal whenever my kids play games like Minecraft, but when it came to FPS games…the experience was subpar and often frustrating. So, that’s when I started researching other options.
I came across this tutorial to wirelessly link DUALSHOCK 4 to PC for remote play and can confirm that it works great. That guide was useful, but not complete. I couldn’t find any up-to-date step by step tutorials, so I decided to write one myself after getting this all setup and working.
Prerequisities:
- Windows 10 PC
- If your PC doesn’t have built-in bluetooth, the ASUS USBBT500 dongle works great!
- Playstation 4 or Playstation 5 with Remote Play installed
- Dualshock 4 controller
- Good internet connection
Downsides:
- Touchpad and PS button don’t work.
- This means you can’t switch between applications
Step 1: Pair your controller to your PC over Bluetooth
Search your computer for Bluetooth and other device settings.
If you see an on/off slider like this, that means your computer has Bluetooth built-in. If you don’t, you’ll need to purchase a compatible PS4 USB bluetooth dongle.
Press and hold the the PS and SHARE button on your DS4 for 3 seconds until the white LED blinks rapidly. This puts your controller into pairing mode.
Click Add Bluetooth or other device > Bluetooth. A “wireless controller” should pop up. Click that to pair. Once successfully paired, it should show up in your Mouse, Keyboard, & pen section.
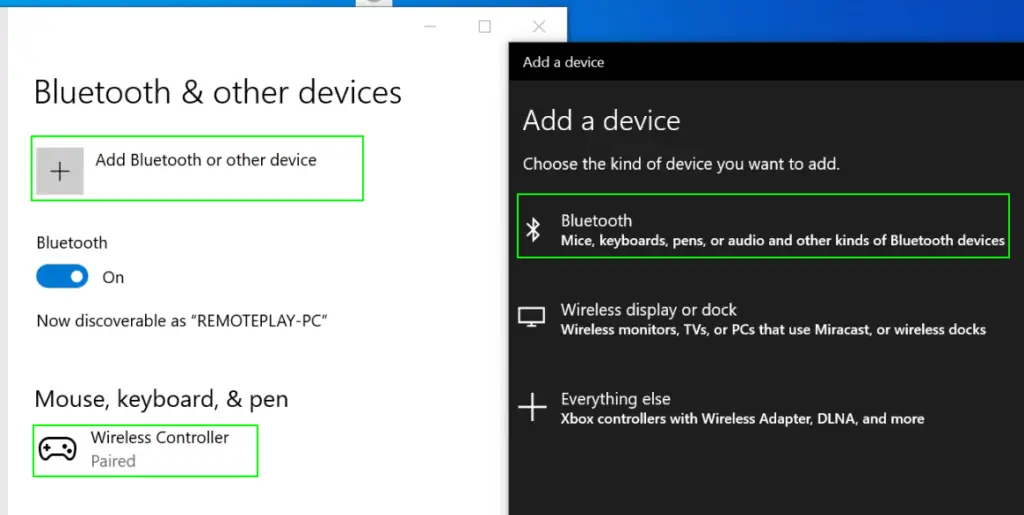
Tip: If Wireless controller doesn’t pop up, purchase the USB dongle adapter instead. I wasn’t able to get mine to pair with the built-in bluetooth, but it paired in seconds with the adapter.
Step 2: Install DS4Windows
DS4Windows is the application that lets you use your DS4 controller on your PC. Install DS4Windows from here. Find the latest version, download the .zip file, and then extract it.
Double-click the DS4Windows program. The controller led should light up automatically, which means it’s paired successfully.
Step 3: Button Mapping
Instead of creating your own button mapping for DS4Windows, I recommend using this one from EthanObi. All the buttons are already mapped correctly for the dualshock 4 controller, so you just need to drop this file into the correct folder.
Download the XML above and save it to this location:
C:\Users\USERNAME\AppData\Roaming\DS4Windows\Profiles
You should now see a DS4Wiress profile under the Profiles section. If you don’t, close the application and relaunch it.
Step 4: Install ViGemBus Driver
Download the latest version of ViGemBus. Run the .exe with all defaults until it finishes.
Step 5: Test DS4Windows
Before we continue, we should test to make sure DS4 Windows can successfully send/receive commands from your controller to your PC.
Launch Ds4Windows if it’s not already open. Change the color of the LED lights or test the rumble. If it rumbles and the light changes, we can be confident that things are setup correctly at this point. If not, be sure you have selected the DS4Wireless profile.
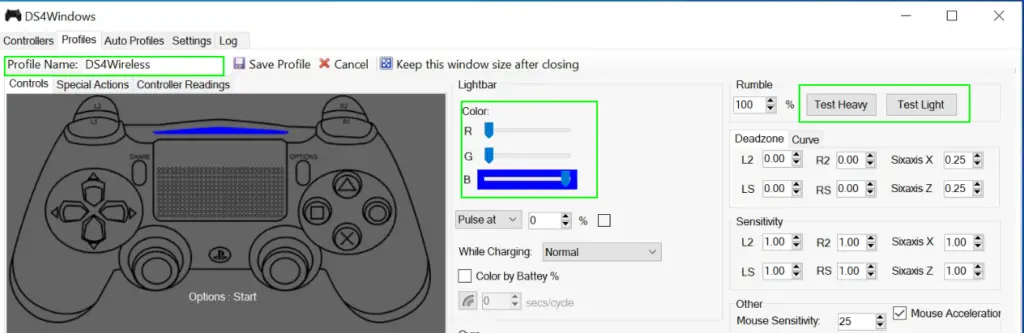
Step 6: Download VDX Sample Application
Download the latest version of VDX.exe from here: https://buildbot.vigem.org/builds/VDX/master/
If you receive an XInput1_3.dll error after launching VDX.exe, that means your DirectX is not up to date. Download the DirectX runtime from here: https://www.microsoft.com/en-us/download/confirmation.aspx?id=35
Scroll down to the DirectX End-User Runtime Web Installer. This will take a few minutes to install and will install the missing .dll. Once complete, relaunch VDX.exe again., this time it should launch successfully.
Step 7: Launch VDX.exe
Double click VDX.exe to open it. A window will pop up like the screenshot below.
For Player 1, change the dropdown from Xbox 360 Controller to Dualshock 4 Controller. Then, click Connect.

Step 8: Launch Remote Play
That’s it! You should now be able to play PS4 or Ps5 games wirelessly over bluetooth to your computer! Just launch the Remote Play application.
If you’ve been previously using Option 1, then Remote Play is registered from the secondary account. With this method, you don’t need to switch accounts or create a secondary account. Whenever you go to setup remote play, you’ll need to sign into your primary account on your PS4 as well as the PS Remote app.
Troubleshooting Tips
If you run into issues, I recommend making sure you have all the latest Windows Updates. I also recommend restarting your computer .
Bluetooth Connectivity
If you have a hard time pairing your controller to your computer’s built-in bluetooth, I recommend purchasing the ASUS USBBT500, which is the best ps4 bluetooth dongle. Like I said, this is the one I use and it works well.
I also recommend trying to keep a good line-of-sight between your controller and the adapter for best performance. You’ll know if you have a solid connection if your LED light stays the same color (it will flicker between blue and red rapidly if you don’t have a great bluetooth connection) If the connection is poor for too long, VDX.exe will crash and you will need to relaunch it.
Remote PC to TV Tips
If you have a computer hooked up to your TV solely used for Remote Play, I recommend doing the initial setup for Option 2 with a keyboard and mouse. However, once it’s setup and running, pulling out a keyboard and mouse each time is impractical. My mini PC is used just for remote play and nothing else, so I’m not really worried about it needing a password, so I also recommend disabling the password.
Control from phone
I recommend installing Chrome Remote Desktop on the PC connected to your TV. You can the download the mobile app and control your computer from your couch.
Disable Password on Remote Play PC
I also recommend disabling the Windows password by searching windows for netplwiz. Select the user account and uncheck the box that says “users must enter a username and password to use this computer”. Now would also be a good time to enable Remote Desktop on your TV PC (Search the computer for Allow remote connections to this computer.

Allow Remote Desktop to RemotePlay PC
Now would also be a good time to enable Remote Desktop on your TV PC (Search the computer for Allow remote connections to this computer. This should make administrating over your dedicated remote play PC a little easier.

Wrapping Up
That’s it! I hope this guide helps you out. Feel free to comment below if you need any help and I’d be happy to offer suggestions.

It’s easy to use your DualShock controller with the PS4 remote play. That happens when you update the iOS device to iOS 13. Or, if you use an Android device, update it to Android 10. That siad, the PS4 system then will support the DualShock 4 controller via Bluetooth connection.
As for PCs, they do also support the use of DualShock controllers. But some won’t like to know that it’s only via a wired connection.
Using the DualShock 4 on PC or Mac with PS4 Remote Play

The first thing you have to do in order to use a DualShock 4 on PC, is to connect it via USB. Note that it won’t work with the PS4 Remote Play wirelessly on your PC via a Bluetooth connection.
Unfortunately, you’re stuck with a USB connection until Sony finally decides to allow support for it wirelessly on PC’s.
Back in Oct 2019, Macs received support for DualShock 4 controllers via Bluetooth with the macOS Catalina update.
Is a DualShock 4 natively compatible with PS4 Remote Play on any mobile device?
The answer is simply YES. DualShock 4 controllers work flawlessly via Bluetooth as long as your device have Android 10 or iOS 13 (or later).
Previously, it was only compatible with Sony Xperia phones, and since [checks sales numbers] about two people in the world owned one, it was practically useless before.
How to Use DualShock controller on iOS without the latest update?
If your device isn’t running iOS 13, it needs a trick to get your DualShock controller working properly.
It should be noted that in order to get that successful you have to be close enough to your PS4 to the extent that the DualShock can connect to it.
- Log-in to your secondary account on PS4.
- Connect the secondary account to PS4 Remote Play.
- After the controller automatically deactivates, turn it on by pressing the PS button and log-in to your primary account through the Remote Play screen.
Now I assume you can use your controller because PS4 Remote Play is still being streamed from your secondary account.
Not Supported Via Bluetooth
The following features and buttons are not supported via Bluetooth when connected to Apple or Android mobile devices.
- The color of the light bar cannot be changed
- Touchpad
- Rumble, motion sensor and headphone jack audio connection
- PS Button
Published: September 17, 2020 Author: JasonDarkX2 Category: Gaming,Tutorials
Last Updated: November 4, 2020
Oooh, this is going to be a good one, ever wonder how to use an Xbox controller with your PS4? Whatever your reasons are. It’s a rather easy solution to use any Xbox controller. All you need is a good network connection, Xbox controller and a PS4 with remote play setup.
you’ll need the following files:
- ViGEmBus_Setup_1.16.116
- VDX_v1.14.3.0_x64_x86_GPDWinEdition
- PC Remote Play Application
Step 1- Enabling Remote play on Your PS4
The first thing to do is pretty straightforward, simply enabling remote play on your console. You can
follow the official instruction on setting up PS4 remote play: Setup PlayStation Remote Play on a PC or Mac
But the gist to remote play is simply enabling it on your console under settings -> Remote Play Connection Settings, check «Enable Remote Play option». Followed by enabling:»
Stay connect to the internet» and «Enable Turing on PS4 from Network» in rest mode under power save settings. Then putting your PS4 into rest mode.
Step 2- Install Remote play on your Windows PC
For this step you’re going to need a DualShock 4 controller connected to your PC. If you want to bypass hooking up a PS4 controller and use an Xbox controller instead. Just skip head to Step 3 and come back to this later 😛
Step 3-Setting up the Xbox PS4 controller emulation
Now for the bread and butter of this tutorial. Making your Xbox Controller emulate a PS4 DualShock 4 controller. With the help of two applications.
- Install ViGEmBus
- Connect your Xbox controller.
- Depending on your version of Windows, run either VDX_x64.exe (64-bit) or VDX.exe (32-bit)
- For the Player 1 Emulation Type, select DualShock 4.
- Hit the Connect button.
- Leave VDX running in the background.
Now when you try to launch remote play on your PC with an Xbox controller connected it should succeed and you can now play your PS4 with an Xbox Controller for Windows 10.
Step 4- Getting the PS home button to work
The last step is getting the Xbox home button to work as the PS home button while using remote play. In order to do this you’re going need to disable the game hub from launching when hitting the Xbox guide button.
- Open up the windows Start menu.
- Search for Xbox Game bar, Launch it.
- Head over to Settings (Gear icon on the right).
- Select shortcuts.
- Uncheck,»Open Game Bar using this button on a controller…»
Alternatively, you could just bring up the game bar by using the Xbox guide button on your Xbox controller. It should be enabled by default.
Otherwise, just search for game bar in settings should bring up the similar options. Just worded differently lol.
Well, that’s it, easy eh? Now you can use an Xbox elite series 2 controller in all its glory to play all them PlayStation exclusive.
Tags:Playstation, PS4, tech tutorial, Windows tutorial, Xbox
