В Windows 10 последних версий присутствуют эффекты прозрачности для панели задач и меню «Пуск», а также для некоторых окон, например окна «Параметры». Обычно, они включены по умолчанию, но не всегда. Если вам нужно изменить настройки прозрачности, это можно сделать, хотя система содержит не так много опций для этого.
В этой инструкции подробно о включении и отключении прозрачности Windows 10, и о том, как настроить прозрачность, а точнее — увеличить прозрачность отдельных элементов. Примечание: при отсутствии установленных драйверов видеокарты (когда установлен «Базовый видеоадаптер»), прозрачность работать не будет.
- Как включить и отключить прозрачность Windows 10
- Настройка прозрачности панели задач
Как включить или отключить прозрачность Windows 10
В Windows 10 есть лишь одна встроенная опция, позволяющая включить или отключить прозрачность панели задач, меню «Пуск» и некоторых других элементов:
- Зайдите в Параметры (можно нажать клавиши Win+I).
- Перейдите в раздел «Персонализация» — «Цвета».
- Включите или отключите пункт «Эффекты прозрачности».
- В результате меню Пуск, панель задач и отдельные окна станут слегка прозрачными, как на скриншоте ниже.
По сути, это всё, что нам доступно для изменения на текущий момент времени. Встроенных средств, чтобы настроить уровень прозрачности, прозрачность для отдельных элементов и что-то ещё пока не предусмотрено. Но есть некоторые возможности, о которых — в следующем разделе руководства.
При желании вы можете изменить этот же параметр с помощью редактора реестра:
- Нажмите клавиши Win+R, введите regedit и нажмите Enter.
- Перейдите к разделу реестра
HKEY_CURRENT_USER\Software\Microsoft\Windows\CurrentVersion\Themes\Personalize
- В правой части окна редактора реестра обратите внимание на параметр с именем EnableTransparency. Когда его значение равно 1, прозрачность включена, при значении 0 — отключена. Менять значение можно по двойному клику с последующим вводом нужного значения.
Настройка прозрачности Windows 10 (как увеличить прозрачность панели задач и меню Пуск)
Как уже было отмечено, очевидных методов изменения параметров прозрачности в системе не предусмотрено. Но некоторые скрытые возможности у нас есть.
Первый метод — использование специальной настройки в реестре Windows 10:
- В редакторе реестра перейдите к разделу
HKEY_LOCAL_MACHINE\SOFTWARE\Microsoft\Windows\CurrentVersion\Explorer\Advanced
- В правой панели редактора нажмите правой кнопкой мыши и создайте новый параметр DWORD32 (даже для 64-бит систем) с именем UseOLEDTaskbarTransparency
- Дважды нажав по этому параметру, задайте значение 1 для него.
- Зайдите в параметры персонализации Windows 10, в разделе «Цвета» отключите и снова включите эффекты прозрачности.
- В результате прозрачность панели задач увеличится. Не слишком значительно, но заметно, особенно при использовании темной темы оформления.
Если такие полумеры вам не подходят, можно использовать сторонние программы для изменения прозрачности панели задач, среди них:
Программы сравнительно простые и каких-то проблем с их использованием возникнуть не должно. TranslucentTB позволяет не просто сделать панель задач полностью прозрачной, но и менять её цвет и прозрачность в зависимости от события: открытия меню Пуск, развертывания окна или открытия поиска.
Параметры как на скриншоте TaskbarTools делают панель задач полностью прозрачной и отключают эффекты размытия для находящегося позади неё изображения. Достаточно попробовать разные опции, чтобы добиться нужного результата. Ниже — пример 100% прозрачности.

Если вы можете предложить дополнительные возможности настройки прозрачности Windows 10, буду рад прочесть о них в комментариях.
Здравствуйте админ, скажите как включить комплекс прозрачного графического пользовательского интерфейса Aero Glass в Windows 8.1 и Windows 10, до ужаса надоел интерфейс Metro? В поддержке Майкрософт сказали, что в Windows 8.1 «эффекта стекла» нет и в Windows 10 его тоже не будет, но я не раз видела в интернете скриншоты прозрачных окон операционной системы Windows 8.1, и возникает вопрос, как люди его включают? Очень нравятся визуальные эффекты AERO в Windows 7, как бы их перенести в Windows 8.1.
AERO Glass для Windows 10

Привет друзья! Интерфейс Aero Glass (прозрачность или эффект стекла) впервые появился в Windows Vista и был доведён до совершенства в Windows 7, но с выходом Windows 8 стало понятно, что настало время однообразного типографского интерфейса Metro. Совсем недавно Майкрософт вроде бы обещала возвращение Aero Glass в Windows 10, но с выходом Windows 10 Technical Preview надежды любителей ажурного интерфейса спали на нет.
Кстати, отсутствие Aero Glass, это одна из многих причин, по которым пользователи не хотят переходить на Windows 8.1 и до сих пор сидят на Windows 7.
Тем не менее выход есть в одной небольшой программке.
Идём на сайт
http://www.glass8.eu/download
и жмём Installer (32-bit+64-bit Windows).

Нам на компьютер скачивается установщик, запускаем его.

Принимаем лицензионное соглашение и устанавливаем программу

Next

После установки программы Вы не узнаете своей Windows 8.1, Windows 10. Как видим Aero Glass (прозрачность) присутствует во всей красе.

Для 100% эффекта настроим один параметр. Щёлкнем правой мышью на рабочем столе и выберем «Персонализация».

Щёлкните правой мышью на кнопке «Цвет»

Выберите цвет окон и панели задач, также выберите степень прозрачности окон, она настраивается в пункте Интенсивность цвета.
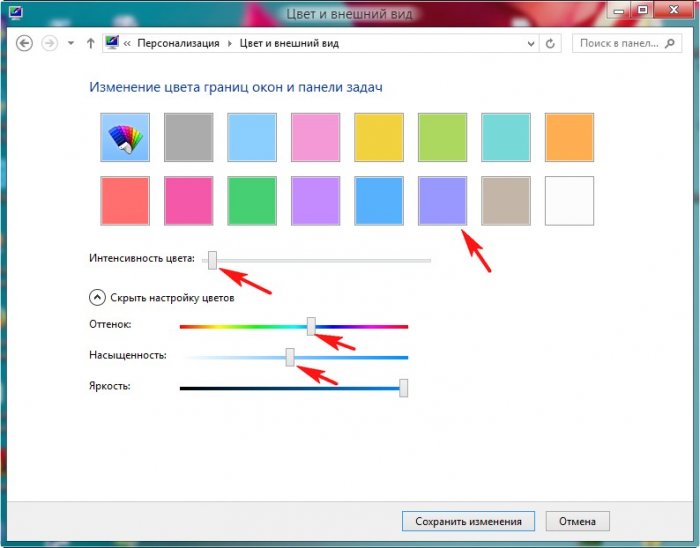
Прозрачное оформление окон, приглянувшееся многим пользователям в Windows 7, пропало еще при выходе «восьмерки». До релиза Windows 10 был шанс, что технология Aero снова появится среди визуальных эффектов(ведь вернули разработчики долгожданную кнопку «Пуск»), однако этого не произошло.
Компания Microsoft в Windows 10 решила не возвращаться к старым методам оформления, благополучно забыв о технологии Aero. Но мириться с таким порядком необязательно: вы можете самостоятельно добавить в систему эффект прозрачных окон.

Используя программу Aero Glass
Раз нет встроенных инструментов, позволяющих решить вопрос, как включить Aero в Windows 10, то придется прибегнуть к возможностям сторонней программы. Знакомьтесь – Aero Glass, приложение, позволяющее реализовать эффект стекла для классического интерфейса Windows 10.
Aero Glass разработана для Windows 8.1, но её последняя версия корректно работает и на «десятке».
Совет! Перед установкой Aero Glass и изменением интерфейса рекомендуется создать дополнительную точку восстановления.
Давайте посмотрим, как активировать Aero в Windows 10 с помощью указанной утилиты:
- На официальном сайте в разделе «Download» скачайте последнюю версию программы.
- Запустите инсталлятор, примите условия лицензионного соглашения и выберите место для установки.
- Проверьте, чтобы была отмечена только инсталляция Aero Glass theme. Ниже расположено еще два пункта, генерирующие прозрачные заголовки для универсальных приложений, однако они требуют внесения потенциально опасных изменений, поэтому лучше не отмечать эти опции.
- Нажмите «Next» и дождитесь окончания установки.
После завершения работы мастера установки вы увидите, что окна стали прозрачными. Изменения будут внесены автоматически, вам не нужно менять тему, чтобы включить Aero.
Для того, чтобы поменять степень прозрачности, нажмите Win+R и введите команду “rundll32.exe shell32.dll,Control_RunDLL desk.cpl,Advanced,@Advanced”. Появится окно изменения цвета, где меняя уровень интенсивности, меняется и уровень прозрачности.

После установки программы, в правом нижнем углу экрана, появляется водяной знак.
Видео
Для наглядности предлагаем посмотреть видео инструкцию, с подробным описанием включения эффекта прозрачности окон.
Вывод
Решая проблему, как активировать Windows 10 Aero, не забывайте о стабильной работе компьютера. Использование твиков и внесение потенциально опасных изменений может привести к потере данных. Поэтому при установке Aero Glass не активируйте распространение эффекта на универсальные приложения и не забывайте о создании точки восстановления для быстрого отката системы.
Здравствуйте, дорогие читатели! Сегодня я хочу поделиться с вами историей о том, как я решил сделать свой Windows 10 полностью прозрачным. Испытывали ли вы когда-нибудь желание изменить стандартный вид вашей операционной системы? Если да, то добро пожаловать в мой клуб! 😊
1. Поиск решения
Когда возникла идея придать моему Windows некий «воздушный» вид, я начал искать способы сделать это. Все решения в интернете казались сложными или требовали много шагов. Но после долгих поисков я нашел удивительное решение!
2. Приложение Aero Glass
Мой выбор пал на приложение под названием «Aero Glass«. Я прочитал много положительных отзывов о нем и решил попробовать.
3. Установка и настройка
Загрузил Aero Glass с официального сайта, установил и запустил. После установки приложения, интерфейс моего Windows начал медленно преображаться. Меню «Пуск», панель задач и даже окна стали прозрачными!
4. Тонкая настройка
Aero Glass предоставляет ряд настроек, которые позволяют управлять степенью прозрачности и радиусом размытия. Я провел некоторое время, играясь с настройками, чтобы добиться идеального вида для своего рабочего стола.
5. Наслаждение результатом
С прозрачным интерфейсом мой Windows 10 стал выглядеть гораздо свежее и интереснее. Этот воздушный и легкий вид добавил некую изысканность моему рабочему пространству.
Друзья, вот таким простым способом можно добавить немного магии в ваш Windows 10. Если вы, как и я, любите экспериментировать со своим рабочим столом, обязательно попробуйте Aero Glass. Надеюсь, что мой опыт будет полезен для вас, и вы тоже сможете преобразить свой компьютер. Если у вас будут вопросы или предложения — пишите в комментариях! Наслаждайтесь своим новым прозрачным Windows!
Мы уже не раз говорили о широчайших возможностях кастомизации Windows 10 и 11, позволяющих настроить внешний вид операционных систем как вам заблагорассудится. Сегодня же мы разберемся, как сделать прозрачную панель задач Windows. Благо такого эффекта можно добиться и средствами самой операционки.
Как мы и сказали, нижнюю панель Windows можно сделать прозрачной, изменив лишь несколько настроек в самой операционной системе. Хотя, справедливости ради, эффект прозрачности в этом случае будет не таким явным, как при использовании стороннего софта. Но если вы не хотите устанавливать на компьютер лишние программы, а украсить Windows все-таки хочется, этот способ подойдет вам идеально.
Проблема в том, что подобная настройка сделает панель задач лишь немного прозрачной, и вы вряд ли получите особое эстетическое удовольствие от такого эффекта. Если же вам хочется большего, придется немного «поколдовать» с редактором реестра операционной системы. Но для начала убедитесь, что внесенные вами изменения прозрачности были применены.
- Нажмите сочетание клавиш Win+R, введите команду «regedit» (без кавычек) и нажмите Enter.
- Откройте ветку реестра HKEY_CURRENT_USER и перейдите в Software -> Microsoft -> Windows -> CurrentVersion.
- Найдите там Themes -> Personalize и убедитесь, что параметру EnableTransparency присвоено значение «1».
После того, как мы убедились в том, что настройки Windows сработали правильно, давайте попробуем увеличить прозрачность панели задач. Это также можно сделать через редактор реестра.
- Нажмите сочетание клавиш Win+R, введите команду «regedit» (без кавычек) и нажмите Enter.
- Перейдите в ветку реестра HKEY_LOCAL_MACHINE и откройте SOFTWARE -> Microsoft -> Windows -> CurrentVersion.
- В открывшейся ветке найдите Explorer -> Advanced.
- Кликните правой кнопкой мыши по пустому месту в правой части окна редактора реестра.
- Выберите Создать -> Параметр DWORD (32 бита).
- Сделайте двойной клик левой кнопкой мыши по созданному параметру и присвойте ему значение «1».
После этого прозрачность панели задач еще немного увеличится.
Как сделать прозрачную панель задач на ПК сторонними приложениями
Как бы там ни было, но по своим эффектам встроенные средства Windows все-таки не смогут сравниться со сторонним софтом. Поэтому если у вас нет предубеждения к различным «улучшайзерам», вы можете воспользоваться одним из них. Например, достаточно популярной программой TranslucentTB, которую можно найти в официальном магазине Microsoft Store.
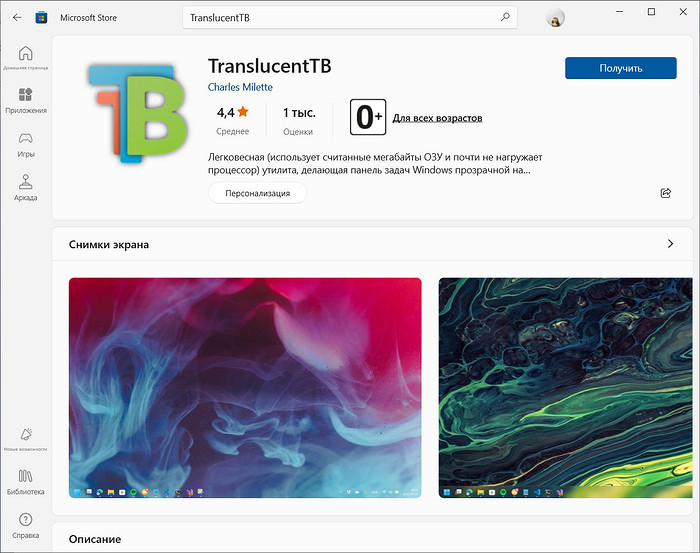
Программа распространяется совершенно бесплатно. Сразу же после установки она «поселится» в системном трее и сделает панель задач прозрачной. В принципе, на этом можно и остановиться, но у утилиты имеется масса настроек, позволяющих изменить стиль панели задач так, как вам нужно. К примеру, вы можете сделать ее полностью прозрачной, использовать эффект размытия или настроить разный вид панели при развернутом на весь экран окне, активном окне поиска или открытом меню «Пуск».
Возможностей у TranslucentTB действительно очень много. Но владельцам слабых компьютеров стоит быть внимательными — утилита достаточно «прожорлива» и может замедлить работу такого ПК. Не стоит забывать и об отсутствии у нее русификации. Впрочем, проблемой это вряд ли станет: чтобы разобраться в ней вам хватит самых базовых знаний английского.
Как сделать прозрачную панель задач Windows 11
Как и в случае с Windows 10, в одиннадцатой версии операционной системы Microsoft есть встроенные средства по изменению прозрачности панели задач.
- Кликните по меню «Пуск» правой кнопкой мыши и откройте «Параметры».
- Перейдите в раздел Персонализация -> Цвета.
- Переключите ползунок напротив пункта «Эффекты прозрачности» в положение «Вкл».

Полной прозрачности панели задач такое изменение настроек добиться не позволит, но небольшой эффект вы все-таки получите. Если же этого окажется мало, вы можете воспользоваться все той же утилитой TranslucentTB, о возможностях которой мы писали чуть выше.
Те же, кто умеет работать в реестре могут усилить эффект прозрачности по также описанному выше способу. Причем, несмотря на разные версии операционной системы, шаги по редактированию реестра для Windows 10 и Windows 11 абсолютно идентичны, вплоть до полного совпадения пути создания нового параметра. Поэтому и повторяться мы не видим особого смысла.
Итоги
Мы разобрали несколько простых способов, как сделать прозрачный фон панели задач. Как вы видите, ничего сложного в этом нет. Windows 10 и 11 позволяют легко настроить дизайн и внешний вид операционной системы прямо через их пользовательский интерфейс. И такой способ отлично подойдет тем, кто не хочет устанавливать на компьютер лишний софт.
Если же это для вас не проблема, подобное ПО дает возможность добиться еще более выраженного эффекта прозрачности. Главное помните, что стороннее программное обеспечение дает дополнительную нагрузку на ПК и не всегда безопасно.
Читайте также
- Как открыть файл CDR на компьютере: несколько простых и удобных способов
- Как на ноутбуке сделать запись экрана: несколько простых способов




