31.10.2018, 12:30. Показов 254434. Ответов 28
Всем привет.
Наткнулся на следующую проблему — периодически и по непонятному алгоритму в приложениях или в самом проводнике возникает непрозрачная полоса сверху, которая закрывает рабочую область. Если нажать в любое место на этой полосе, то активным становиться окно которое было открыто за текущим. Есть особенность — эта полоса возникает только когда окно развернуто на весь экран, если его каким то образом свернуть в окно (кнопка между свернуть и закрыть) то полоса пропадает и на следующем развернутом окне не появляется.
Принцип появления этой полосы непонятен. Было замечено в проводнике, адобе акробат, ватсап, гугл хром, т.е. как я понимаю может возникнуть где угодно, хотя, к примеру, в аутлуке еще не появлялась.
К компу подключено 2 монитора , один через vga, другой через hdmi. Включено расширение. Если полоса появилась, и при этом сменить расширение экрана на любое другое, а потом вернуть обратно, то полоса пропадает >_<
2 компа с 2 мониками, полностью идентичные. Полоса появляется на обоих.
В просмотре событий ошибок, на момент появления полосы, не выявлено.
Появляется редко, куда смотреть или что менять не пойму, да и возможности поменять пока нет…
видна 10 домашняя
моники ViewSonic VX2363
материнка Asus H110M-R
графика встроенная Intel HD Graphics 630
пример как это выглядит, полоса наверху скрина, закрывает рабочую область
Порой на винде возникает белая или прозрачная полоса в верхней части экрана, перекрывающая навигационное меню браузера, ворда, экселя или любого другого приложения. Клик в область этой полосы уводит фокус из открытого приложения, как правило, на рабочий стол.
Как лечить этот баг без перезагрузки? Просто!
Скорее всего, проблема вызвана конфликтом дров и/или настроек дисплеев, оборудования, памяти (в случае одного монитора таких проблем не наблюдал). Отсюда и лечение — сброс.
Простейший сброс без ребута: SHIFT + CTRL + WIN + B
Это сочетание клавиш очищает видеобуфер и перезапускает драйвер, а также делает то же самое для клавиатуры, мыши и звуковой карты.
Вообще, это сочетание предназначено для помощи в случаях:
- черных экранов,
- зависших графических элементов,
- зависших режимах сна,
- зависшими кнопками мыши,
- жужжащими или повторяющимися звуками,
- вот и при баге с полосой в верхней части экрана на win10 помогло.
4 часа назад, Sapfira сказал:
То есть, несколько лет назад она тоже была и потом пропала?
Нет, вообще не было полосы никогда раньше.
8 часов назад, sputnikk сказал:
ещё надо с FreeSync или G-Sync, если поддерживают игры и видюха
Необязательно с FreeSync или G-Sync, видяха так себе, старинная уже: MSI GeForce GTX 1070 GAMING X 8 Гб GDDR5. В Battlefield V, FPS в районе сотки держится на ультрах и норм. В другие игры и не играю (кроме ещё FIFA 21, которая и на «калькуляторе» любом пойдёт). Ну Cyberpunk 2077 выйдет, хотелось бы в неё поиграть, да в следующую батлу. Хотя сейчас большинство мониторов имеют FreeSync или G-Sync.
В планах было RTX 3070 купить, а теперь приоритет моник.
? Полоса пропала.
Я ПК включил только 20 минут назад — полоса была. Пока здесь написал, браузер свернул — полоса пропала. Проверил на http://monteon.ru/ — не вижу полосы.
Вчера я ПК и монитор выключал, думал после включения полоса пропадет, но она оставалась.
И ещё такой момент полоса эта была ровно по нижнему краю панели закладок браузера Google Chrome. Это я ещё вчера подметил, но думал совпадение.
Сменил тему в Google Chrome на всякий случай. В старой теме под (на границе) панелью закладок была черная полоса. Вот на этом месте и полоса на матрице оставалась. Статика какая то не понятная. Я же монитор несколько раз вчера отключал, по идее должна была пропасть. Да и после перерыва, моник был выключен часов семь, полоса была после включения.
Но старая тема (город какой то ночной) установлена была года два назад и не менялась.
Хотя нет, на белом, сером, светло жёлтом фоне полоса ещё видна (еле видна если присматриваться и менять угол обзора) теперь только справой стороны.
А выключаю монитор и включаю — сразу полосу видно на синем рабочем столе. И она плавно исчезает за несколько секунд. Но не полностью, с правого края её всё ещё видно.
Изменено пользователем PitBuLL
The annoying vertical or horizontal lines on Windows 10 computer screens can be caused due to a variety of reasons. The main culprits are software incompatibilities, faulty graphics card drivers, defective ribbon cables, improper video cable connection, hardware failure, or damage to the screen. But don’t worry, it’s often not hard to fix at all; you can implement the following workarounds to fix horizontal or vertical lines error on the monitor screen.
PART 1: Repair Vertical or Horizontal Lines On Windows 10 Monitor Screen: Quickly & Effectively!
One of the main reasons for computers showing vertical or horizontal lines is outdated or faulty graphics card drivers. To fix the issue instantly, we recommend our users update their device drivers with the most compatible and latest driver versions.
To automatically update graphics card drivers, follow the steps below. Here we use Advanced Driver Updater which is one of the best driver updaters for Windows PC. It is compatible with Windows 11, 10, 8.1, 8, 7, Vista and XP (both 32 and 64 bit). It comes with a large database of device drivers from the trusted sources. You can download and install the device drivers for Display devices on your computer. It will be able to fix any system error related to the outdated or incompatible device drivers.
STEP 1- Install Advanced Driver Updater on your Windows 10 computer or any other version.

The driver updater utility holds strong capabilities to find and install the recent drivers on your PC. It can quickly detect faulty, outdated, incompatible, corrupted, damaged, or missing drivers and list them out. So, you can update drivers individually or in bulk. So, it can fix the lines on the screen of Windows 10 by updating the display device drivers.
STEP 2-

Register the premium version of Advanced Driver Updater to get the most out of it. With the free version, you can update limited drivers, you’ll also be missing out on more functionalities.
STEP 3- From the registered version, click on the Start Scan Now button to let the driver updater utility find and list all the drivers that need instant attention.
STEP 4- Advanced Driver Updater would take a few moments to list down all the faulty drivers. Once the list appears on your screen, you can take a quick look and update drivers individually or simply click on the Update All button to fix everything at once.

Must-Read: How To Reinstall Graphics Drivers In Windows 10 PC?
PART 2: Best Fixes For Horizontal/Vertical Lines On Windows 10 Computer Screen
For the majority of users, updating graphics turned out to be an effective aid when you are searching how to fix horizontal lines on laptop screen. But if you are still struggling with the issue, try the methods mentioned below.
| Top Workarounds (2020) | {Solved} Vertical or Horizontal lines Windows Monitor |
|---|---|
| METHOD 1- Wipe The Screen | If the above fix didn’t help with the problem, then it can be a hardware-related issue. You can try wiping the monitor screen to get rid of the issue. |
| METHOD 2- Adjust The Screen Resolution | Sometimes, incorrect screen resolutions can also result in horizontal or vertical lines on the computer screen. Follow the steps below to adjust the settings. |
| METHOD 3- Update Video Card | A faulty video card can also be a culprit behind witnessing such annoying display issues on Windows 10 PC & other versions. Scroll down below and learn the best methods to update video cards. |
| METHOD 4- Replace Ribbon Cable | In case your Ribbon cable is defective or damaged, the horizontal or vertical lines can pop up on your monitor screen. Hence, you need to replace it to fix this constant display issue. |
Try these following methods step by step to fix vertical or horizontal lines problems appearing on your Windows 10 computer screen.
METHOD 1 – Wipe The Screen
Power off your computer and get some cotton balls to wipe the Monitor screen gently. Make sure you proceed with caution so that you do not cause any other damage to your desktop screen. Once you are done, start your PC and observe if you are still witnessing the issue. If yes, don’t get disheartened and try another workaround discussed below.
Must Read: How To Clean Your PC – A Comprehensive Guide?
METHOD 2 – Adjust The Screen Resolution
Follow the steps below, adjust the screen resolution on Windows 10, and fix the annoying issue:
STEP 1- On your desktop screen, navigate to a blank space and right-click to choose Display Settings.

STEP 2- From the Display Settings window, head towards the Scale and layout section. You need to choose the Recommended solution here.
STEP 3- Make sure you choose the 1920*1080 Recommended Display Resolution too.
Once you are done altering the settings, check whether you are still struggling with the annoying vertical or horizontal lines appearing on your Windows 10 monitor screen. If yes, proceed with the next workaround.
Must-Read: How To Fix Brightness Not Working On Windows 10?
METHOD 3 – Update Video Card
If you are still noticing the horizontal or vertical lines on your screen, it might be related to faulty video cards. Hence, we advise you to upgrade it to the latest and most compatible versions. You can take the help of dedicated driver updater software like Advanced Driver Updater for the purpose. It automatically installs the latest drivers for your PC, or you can check out our previous guide: Best Methods To Update Video Drivers In Windows 10.
This is how to fix horizontal lines on a laptop screen by updating the display devices and graphic cards to the latest drivers. This is one of the most common issues for system malfunction.
METHOD 4 – Replace Ribbon Cable
Suppose you are still unable to figure out the root cause of these annoying horizontal lines on the monitor Windows 10 problem. In that case, there’s a high probability that it is happening because of a faulty Ribbon Cable that connects your laptop’s screen to its motherboard. Hence purchasing a ribbon cable won’t cost more than $25 and you can get it easily installed.
PART 3: Video Tutorial: How To Resolve Vertical Or Horizontal Line Problem On Laptop Screen?
Don’t have much time to read? Check out this quick video tutorial and solve the lines on screen Windows 10 display issue instantly.
Conclusion –
The Horizontal or vertical lines on monitor Windows 10 can cause a lot of problems. It completely restricts the view for the user and also stops you from working on the computer. Although the reason behind the issue may differ it can be fixed. First, you must check for any physical damages on the device and next move on to fix the display issues with the aforementioned methods. Updating graphic cards helps and as shown in the blog, using Advanced Driver Updater will keep the device drivers updated on your computer.
If this article helped you troubleshoot the “horizontal or vertical lines on Windows 10 computer”, do upvote the blog and share it with your friends & colleagues!
We would like to know your views on this post to make it more useful. Your suggestions and comments are welcome in the comment section below.
We love to hear from you!
We are on Facebook, Twitter, Instagram and YouTube. For any queries or suggestions, please let us know in the comments section below. We love to get back to you with a solution. We regularly post tips and tricks along with solutions to common issues related to technology.
NEXT READ:
- I Fixed Windows 10 Stretched Screen, Here’s How You Can Do It?
- Display Problems On AMD Graphics Card? Here’s How To Fix It?
- How To Fix “Display Driver Failed To Start” In Windows 10?
‘I was away this morning and my Windows 10 computer performed a major upgrade. The result is that I now have two gray horizontal lines and two vertical gray lines on my screen. They form nine rectangles that overlay every program. I checked screen settings, etc and nothing works. My system, computer, and monitor are from ASUS and worked fine until the “update.”’
A user on Microsoft Community
Many users may be now facing the same Windows 10 computer’s screen problem as the user above. Sometimes, you might notice the vertical black line on the computer screen. The weird screen displays lines on the computer screen. After upgrading to Windows 11 or updating the Windows 10 system, the horizontal or vertical lines show up on the monitor. Sometimes, both vertical and horizontal lines appear on your Windows PC.
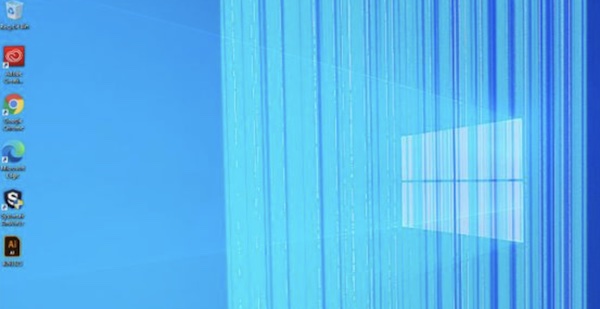
Are you wondering whether this is a software or
hardware error? Normally, unless you have psychically broken the monitor, for
instance, the laptop plopped to the ground, the weird screen results from the
software problem.
Why Are There Horizontal or Vertical Lines on Windows Screen?
You can check this issue by entering the BIOS settings. If the horizontal or vertical lines persist on the monitor when you get into the BIOS, it means that you are encountering a hardware problem. While if the horizontal lines disappear in BIOS, it implies there is something wrong with the software or settings.
To enter BISO, steps differ from one manufacturer of Windows PC to another. For instance, if you are using an ASUS device, you can hit F2 to enter BIOS. For HP users, just press F10. If you have no idea how to move into the BIOS settings on your device, you can check on the official website of computer manufacturers like Lenovo, Dell, etc.
How to Fix Horizontal or Vertical Lines on the Computer Screen?
If the problem lies in the hardware problem, you may have to resort to a computer technician to troubleshoot the hardware issue. Replace the monitor if needed.
For most users, you need to get rid of the black or blue horizontal or vertical lines from the Windows monitor from the perspective of software and settings. Below are the most common but powerful solutions to help you fix horizontal lines on the laptop. If you run into horizontal or vertical lines on the Mac screen, you can refer to the solutions for Windows to try to handle the Mac monitor with horizontal lines yourself.
Solutions:
- 1: Restart the Computer
- 2: Unplug All External Devices
- 3: Update the Graphics Driver
- 4: Change the Screen Resolution
- 5: Run DISM and SFC
Solution 1: Restart the Computer
If you want to fix the computer screen due to the
horizontal or vertical lines, you may first try to turn it off and then turn on
the monitor (computer) to see whether the black or blue horizontal lines
disappeared from Windows 11,10, 8, and 7.
Solution 2: Unplug All External Devices
Sometimes, when you plugged in one or more peripheral devices like a keyboard or mouse, or hard drive, chances are that laptop screen flickering occurs.
If so, you would better just disconnect all the external devices. Try to turn off the computer and unplug all external devices, and check whether the horizontal or vertical lines arise from the conflicts of the external devices.
Solution 3: Update the Graphics Driver
The computer screen error is closely related to the graphics card. The graphics driver, in this case, seems extremely important for you to fix horizontal lines on the monitor screen. For instance, once the display driver is outdated, missing, or even corrupted, computer screen lines will likely show up messing up the monitor.
Hence, you may rely on a professional driver tool, Driver Booster. It will automatically search for, download, and install the compatible and latest graphics or any other drivers efficiently.
1. Download, install and run Driver Booster.
2. Click Scan.

3. In the results, find out the Display adapters
and Update the graphics driver.

You can observe that this tool will soon automatically
install the up-to-date display driver on your computer. After that, blue or
black lines on laptop screen will be removed.
Solution 4: Change the Screen Resolution
The screen resolution may also be the culprit of the
horizontal or vertical lines. If the screen resolution is incorrect, odds are
that the computer screen problem will come up. In this way, you need to adjust
the screen resolution.
1. On the Windows desktop, right click the blank space
and select Display settings.
2. Under Display, on the right pane, hit Scale
and layout.
3. Change the size of text, apps, and other items
to 100% (Recommended), and Display resolution to 1920 x 1080
(Recommended).
After adapting the settings, go back to the desktop
and check whether the horizontal or vertical lines persist on the monitor
screen.
Solution 5: Run DISM and SFC
You can also run the command-line tools to
troubleshoot the file and system image issues. The problematic system files may
likely result in the computer screen lines. In this case, DISM,
Deployment Image Servicing and Management (DISM.exe),
is a command-line tool that can be used to service and prepare Windows images.
SFC, short for System File Checker, is powerful in troubleshooting and
correcting file errors. You can activate them to resolve the computer monitor
issue.
1. In the search box, enter the command prompt
in the box and then hit Enter.
2. In Command Prompt, copy and paste “DISM.exe
/Online /Cleanup-image /Restorehealth” and then stroke Enter to run
DISM.
3. In Command Prompt, input sfc/scannow
and then hit Enter to run SFC.
3. Restart the device to take effect.
After the computer is on again, check if the weird
screen with horizontal lines shows up.
Summary:
As this article suggests, once the computer screen shows horizontal or vertical lines on Windows 11, 10, 8, and 7, you can try to restart the PC, update the graphics driver, and change the screen resolution. If needed, Windows-embedded troubleshooting tools may also help.
More Articles:
Fixed: OBS Game Capture Black Screen on Windows 11, 10, 8, and 7
Fixed: Computer Turns on But No Display (2022 Update)
Top 6 Ways to Fix Grey Screen of Death on Windows 10/11
