There are multiple ways in Windows operating system to share your screen. Sharing presentation through Skype and using a bigger secondary monitor are very common ways of sharing content with others. Though traditional, physical projector is also an important device in many organizations to mirror or extend your PC screen especially during conference calls and online meetings for presentations. It enlarges your display making it visible to a wider audience and convenient for you to highlight important sections on your screen.
However, Windows 10 users may encounter a range of issues with projectors including undetected device and other connection errors. If you have problems using your Windows PC with a projector, you may try the following solutions to fix the issue.
Basic Troubleshooting
If your
computer cannot detect a secondary display, there could be a problem with the
connection.
- Check whether the projector is
connected to the computer using the right cable (HDMI or VGA) on the correct
port. - Ensure that the projector is
powered on and ready for use. - You may try connecting with a
different cable or test your cable to ensure that the cable is not broken.
Once you have confirmed that everything is connected the right way, now you can proceed and try the next solution.
1. Fixing “Windows logo + P” Keys Shortcut
The projector menu will slide out whenever you press “Windows logo + P” keyboard shortcuts. However, sometime it will not work and is a difficult task to choose whether to extend or share the monitor screen without the project menu options. If you struck at this frequently, here is a shortcut solution for you:
- Ensure to connect your monitor or projector.
- Press “Windows logo + R” keys to open Run command prompt.
- Type displayswitch and press enter.
- You will see the Windows project menu sliding from the right.
- Choose one of the actions like duplicate, extend or second screen only to start sharing your screen.

2. Try Windows Hardware and Devices Troubleshooter
This feature enables you to search, detect and resolve hardware issues in Windows 10 PCs. This tool can help you to identify and fix projector related issues.
- Open Windows Settings app by pressing the “Windows logo + I” keys on your keyboard and then open the “Update & Security” settings.
- On the left panel, select “Troubleshoot” and on the right window scroll down to click to expand the “Hardware and Devices” option.
- You will find this under the “Find and fix other problems” section.
- Click the “Run the troubleshooter” button to start searching for hardware issues.
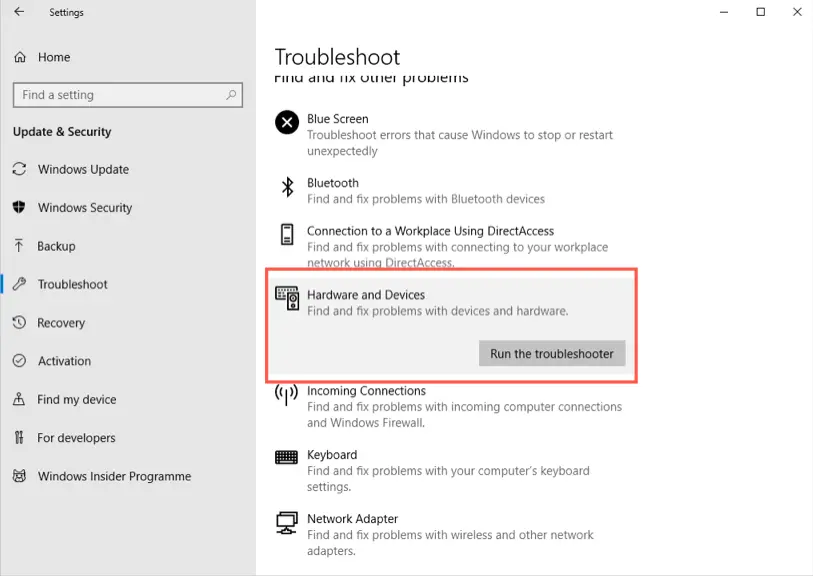
- Windows will automatically check for any issues with all internal hardware and connected devices and suggest a fix for the problem.

- Click the button to apply the suggested solution and check whether the issue is resolved.
3. Updating Your Device Drivers
Windows can fail to detect a projector if your drivers are out of date. To fix the problem you should check the driver issues and update them.
- Press the “Windows logo + X” keys on your keyboard and choose “Device Manager” on the resulting power user menu.
- First, expand the “Display adaptors”, right-click the device and select “Update driver” from the menu to update the graphics drivers.

3.1. Manual Drivers Updates
You can
update the drivers manually by downloading the specific driver from the
manufacturer’s website and save the driver file on PC.
- In this case, you need to select “browse my computer for driver..” option when updating the driver.

- Select the driver file you have downloaded and follow the screen instructions to install.
However,
this can be a challenge, as you need to find the latest driver that is
compatible with your system.
3.2. Automatic Drivers Updates
This option allows Windows to search for updated drivers on your PC local storage and the internet and installs exact drivers for you.
- Select the first option in the step above, “Search automatically for…” and wait as the system searches for the latest version of the drivers.

- You can also installed third-party software that automatically scans driver issues and automatically downloads and installed the correct version.
If updating
the display adaptors drivers does not fix the problem, you may repeat the same
procedure to update the “Ports (COM & LTP) drivers including the HDMI or
the VGA adapter drivers.
4. Roll Back your Drivers to a Previous Version
If you
encounter a projector issue after updating Windows or drivers, reversing the
driver to the previous version can resolve the problem.
- Open the device manager and expand display or the ports drivers.
- Double click the driver you recently updated to open the driver properties and switch to the “Driver” tab.
- Click the “Roll Back Driver” button. This will restore the driver to the previous working condition.

5. Download and Install Windows Updates
Windows updates can fix a number of problems including projector issues. To check and install windows update:
- Press the “Windows logo + I” keys to open the settings app and select “Update & Security” settings.
- Go to “Windows Update” and click the icon on the right pane to check for updates. If new updates are found, download and install the updates.
- You may have to restart your PC after installing certain updates.

Summary
Projector issues in Windows 10 can result from several problems ranging from outdated drivers / OS, failed driver updates to simple connection errors. Fortunately, you can use the built-in Windows 10 troubleshooter to detect and fix hardware and device issues. Moreover, you can easily update your drivers to the latest available version or roll back to a previous version should the update backfires.
Readers help support Windows Report. We may get a commission if you buy through our links.
Read our disclosure page to find out how can you help Windows Report sustain the editorial team. Read more
If your projector is giving you No signal on Windows 10, it means that it’s not properly configured or there’s another issue.
This can be a big problem and interrupt your presentation since the projector won’t show the computer screen or anything at all. Luckily, there are a few ways you can fix this issue.
Why is my computer projector saying no signal?
- Temporary glitches with the PC or projector can cause connection errors.
- Features such as Auto Source on the projector can cause this issue.
- Some older projectors can’t handle higher resolutions properly.
How do I get Windows 10 to recognize my projector?
1. Disconnect and reconnect
- Click the Actions center icon from the taskbar.
- Click on Project option.
- Now select PC Screen Only.
- Disconnect the HDMI / VGA cable from the projector.
- Restart your computer.
- Reconnect the Projector to the computer.
- Press Windows key + P.
- Click on Duplicate.
- This should help you resolve No Signal error.
2. Disable auto source selection
- If you have enabled Auto Source selection on the projector, it might be creating conflict with the source device.
- Begin with turning off the auto source selection in the Projector menu.
- Use the Project menu and select your Windows 10 device manually as the source.
- Now press Windows key + P on your Windows computer.
- Select Duplicate from the options.
- Check if the projector is showing your Windows screen. If not, proceed with other steps.
Check source display resolution for resource
- Click on Start and select Settings.
- Click on System.
- From the Display tab, scroll down to Scale and Layout section.
- Click the Drop-down menu for Resolution.
- Select HD resolution 1024×768.
- Check if that works. If not change the Display resolution to Full HD 1920 x 1080.
- Make sure the resolution is supported by your projector.
After doing that, check if the problem is still there.
- May 2025 Patch Tuesday finally brings Recall & other AI features to Copilot+ PCs
- Microsoft releases Windows 10 (KB5058379/ KB5058392 / KB5058383/ KB5058387) May 2025 Patch Tuesday
- Microsoft extends Microsoft 365 apps support on Windows 10 to 2028
3. Other solutions to try
- Check if the cable you are using to connect the Projector to the Source device is supported.
- Press the Home Search button and wait for a few seconds for the projector to display the image.
- Press the Home button on the remote control to select from a list of available sources.
- If you are using a longer HDMI cable, if possible try to replace it with a shorter HDMI cable. This is one of the official recommendations from Epson.
- Try to connect the projector to the video source directly in case you are using any third-party device to create a connection between the projector and the source device.
- Reset the Projector settings to factory default. Refer to your projector’s user guide for clear instructions on how to do it. Resetting your projector can fix any issues due to a corrupted configuration.
If the projector is giving a No signal message on Windows 10, our solutions should be able to help fix that.
In case the issue is still there, we have a great guide on what to do if a VGA projector is unable to display properly, so be sure to check it out.
Did you use a different solution? If so, share it with us in the comments section below.
Tashreef Shareef
Tashreef Shareef is a software developer turned tech writer. He discovered his interest in technology after reading a tech magazine accidentally. Now he writes about everything tech from Windows to iOS and streaming services to IoT at WindowsReport.
Если в установленной Windows 11 не работает регулировка яркости экрана ноутбука или ПК: отсутствует слайдер регулировки в центре действий (открывается по нажатию на значки в области уведомлений) или этот слайдер не активен, не работает регулировка яркости с помощью клавиш на клавиатуре или проблема имеет иной характер, обычно это сравнительно просто решить.
В этой инструкции подробно о методах исправить работу регулировки яркости в Windows 11 в зависимости от ситуации. Обратите внимание: если речь идёт о настольном компьютере или внешнем мониторе, подключенном к ноутбуку, лучше сразу перейти к последнему разделу статьи со сторонними приложениями регулировки яркости.
Что делать, если не работает регулировка яркости экрана ноутбука с Windows 11

В случае, если яркость экрана ноутбука необходимо настраивать встроенными средствами Windows 11 — в параметрах экрана или с помощью слайдера в центре действий, а он отсутствует или не активен, следует учитывать, что его работа зависит от следующих составляющих:
- Главное — драйвер монитора.
- Второстепенно, но может также влиять — драйверы видеокарты (интегрированной и дискретной), драйверы чипсета и управления электропитанием.
Обычно всё упирается в драйвер монитора и здесь могут помочь следующие шаги, выполненные по порядку:
- Откройте диспетчер устройств, для этого можно нажать правой кнопкой мыши по кнопке «Пуск» и выбрать соответствующий пункт контекстного меню.
- Раскройте раздел «Мониторы». Если в списке вы видите монитор, на значке которого отображается стрелка, нажмите по нему правой кнопкой мыши и выберите пункт «Включить устройство».
- Если стрелки нет, нажмите правой кнопкой мыши по монитору, выберите «Обновить драйвер».
- Нажмите «Найти драйверы на этом компьютере».
- Нажмите «Выбрать драйвер из списка доступных драйверов на компьютере».
- Обратите внимание, есть ли в списке совместимых драйверов другие (отличающиеся от установленного) драйверы монитора, например, стандартный «Универсальный монитор PnP». Если есть — выберите его, нажмите «Далее» и выполните установку. Причина, по которой это может помочь: некоторые сторонние программы (например, для удаленного доступа к компьютеру, такие как TeamViewer) устанавливают собственные драйверы монитора, после установки которых яркость не работает, в то время как со стандартным — порядок. После установки драйвера перезагрузите компьютер.
- Если отличающихся драйверов нет, попробуйте такой вариант (в процессе может пропадать изображение на экране) — в диспетчере устройств нажмите правой кнопкой мыши по монитору и выберите пункт «Удалить устройство», а затем в диспетчере устройств выберите «Действие» — «Обновить конфигурацию оборудования» или просто выполните перезагрузку.
Если указанные шаги не помогли вернуть работу регулировки яркости, убедитесь в том, что вы установили оригинальные драйверы чипсета, а при наличии — и драйверы управления электропитанием и другими функциями (ACPI, Power Management, Intel Management Engine) с сайта производителя ноутбука.
Также следует проверить, установлены ли все драйверы видеокарт — и интегрированной и дискретной (при наличии), если в диспетчере устройств в разделе «Видеоадаптеры» присутствует какой-либо «Базовый видеоадаптер Майкрософт», драйвер не установлен.
Здесь нужно учитывать, что даже если диспетчер устройств сообщает, что «Наиболее подходящий драйвер уже установлен», это не означает, что это на самом деле так — необходимо вручную скачать и установить драйверы: с официального сайта производителя ноутбука для вашей модели, с сайтов AMD, NVIDIA или Intel (однако с последним сейчас есть проблемы).
Исправление работы яркости с помощью клавиш на клавиатуре ноутбука
На большинстве ноутбуков присутствуют клавиши в верхнем ряду, позволяющие регулировать яркость экрана — они должны работать либо при простом нажатии, либо при нажатии в сочетании с клавишей Fn.

На современных ноутбуках для работы клавиш яркости и громкости обычно какие-либо дополнительные драйверы не требуются, но если реакции на нажатия нет, с большой вероятностью вам необходимо установить специальные драйверы и утилиты с сайта производителя для вашей модели ноутбука.
Названия необходимых утилит и драйверов в качестве примера для популярных марок ноутбуков (но в зависимости от конкретной модели ноутбука названия нужных утилит могут отличаться, это только пример):
- ASUS — ATK Package, ATKACPI, ATK Hotkey Utility
- Gigabyte — Gigabyte Control Center
- Dell — иногда нужна утилита QuickSet
- Lenovo — Hotkey Features Integration (ноутбуки), AIO Hotkey Utility Driver (для моноблоков),
- HP — HP Software Framework, Средства поддержки HP UEFI, HP Power Manager
Подробнее на тему — Что делать, если не работают функциональные клавиши на ноутбуке.
Сторонние программы для управления яркостью на ноутбуке и компьютере
Если восстановить работу стандартных средств регулировки яркости не удается, либо вам требуется удобная регулировка яркости на ПК, а не ноутбуке, можно использовать сторонние приложения. Я рекомендую следующие два варианта из Microsoft Store (можно скачать и не из магазина, а с официальных сайтов разработчиков), предпочтительно — первый из указанных:
Оба приложения бесплатны, на русском языке (во втором перевод лишь частичный), в большинстве случаев позволяют очень легко регулировать яркость всех подключенных мониторов, в первом приложении можно создавать расписания для разной яркости в зависимости от времени суток, имена мониторов и дополнительные параметры.
Для некоторых мониторов доступны собственные фирменные программы позволяющие, в том числе, регулировать яркость без использования аппаратных кнопок на самом мониторе — найти их обычно можно на странице поддержки вашей модели монитора на официальном сайте.
Надеюсь, один из предложенных подходов поможет решить проблему в вашей ситуации и возможность регулировки яркости заработает исправно.
Download Windows Speedup Tool to fix errors and make PC run faster
Windows Spotlight feature in Windows 11/10 allows users to fetch an image from Bing and set it as the Lock Screen background image automatically. However, some people have reported that Windows Spotlight is not working for them and that at times Windows Spotlight is stuck on the same picture. If you are facing this issue, then this tutorial will show you how to reset Windows Spotlight preferences and fix the problem.

There may be plenty of reasons, why your Windows 11/10 machine is not fetching new wallpaper from Bing. Resetting Windows Spotlight settings & preferences are very likely to help you.
But before you begin you have to ensure that you have a working Internet connection as Windows Spotlight features require an active internet connection to show new wallpaper on the lock screen. Otherwise, it won’t be able to grab the image from the repository. So make sure that you are connected to the Internet. You may also run System File Checker to replace potentially corrupted system files.
1] Reset Windows Spotlight preferences

If in spite of being connected to the Internet, you face problems, you may want to reset Windows Spotlight preferences and settings and see if that helps. The following steps would let you reset the Windows Spotlight settings in Windows 11/10 – there is no need of any software, though.
Before you begin, create a system restore point first.
Next, open Settings panel by pressing Win+I and go to Personalization > Lock Screen. Under the Background option, choose Picture and set a picture as default lock screen background.
Next, navigate to the following folder,
C:\Users\<username>\AppData\Local\Packages\Microsoft.Windows.ContentDeliveryManager_<characters>\Settings
You will have to first unhide all hidden folders in Windows.
Now, here in this folder, you will see two files called roaming.lock and settigns.dat. Delete both of them.

Having thus reset Windows Spotlight preferences & settings, open the Lock Screen personalization settings and set Windows Spotlight as the default lock screen background.
If this does not help, you want to proceed to the next step.
Read: Switch to next picture is greyed out in Windows Spotlight
2] Re-register Windows Spotlight
To do this, open an administrator Powershell windows, type the following and hit Enter:
Get-AppxPackage Microsoft.Windows.ContentDeliveryManager -allusers | foreach {Add-AppxPackage -register "$($_.InstallLocation)\appxmanifest.xml" -DisableDevelopmentMode}
Now check your lock screen and see if you have a new wallpaper or not.
Related: Turn on or off Windows Spotlight using Registry or Group Policy Editor.
I hope this helps.
If nothing works, you can always go back to the created system restore point.
How to force Windows Spotlight to change picture?
To change the Windows Spotlight picture, click the camera icon on your desktop’s top-right corner and select “Switch to next picture” from the drop-down menu. This action will update the Spotlight image on your desktop. If the icon isn’t visible, right-click the desktop and update your Windows settings.
How to reset Windows Spotlight lock screen?
To reset Windows Spotlight on the lock screen in Windows 10, navigate to Settings > Personalization > Lock Screen. Switch the “Background” setting from “Windows Spotlight” to “Picture” or “Slideshow.” Restart your PC, then revert the setting back to “Windows Spotlight” to refresh the feature.
Anand Khanse is the Admin of TheWindowsClub.com, a 10-year Microsoft MVP (2006-16) & a Windows Insider MVP (2016-2022). Please read the entire post & the comments first, create a System Restore Point before making any changes to your system & be careful about any 3rd-party offers while installing freeware.
Reader Interactions
На чтение 3 мин. Просмотров 1.1k. Опубликовано 15.05.2021
Windows 10 включила приложение Bing Wallpaper в магазин в 2020 году, и с тех пор оно пользуется популярностью среди людей, которые любят украшать рабочий стол красивым фоном. Это приложение для персонализации содержит большое количество красивых изображений со всего мира. Помимо установки новых обоев каждый день, приложение позволяет вам просматривать изображения, а также сообщать вам, откуда они. К сожалению, некоторые пользователи Windows 10 в последнее время сообщали о проблеме, связанной с тем, что приложение Bing Wallpaper не работает в системе.
Согласно некоторым отчетам, приложение Bing Wallpaper работало на ПК абсолютно нормально, а затем перестало менять обои полностью. неожиданность. Хотя поле поиска иногда работает, все остальные функции не работают. Вы можете заметить несколько точек на экране, которые обычно указывают на то, что страница загружается, но в конце они никогда не загружаются.
Список методов
1] Проверить подключение к Интернету
2] Установить доступное обновление для Windows 10
3] Переустановить приложение Bing Wallpaper
Содержание
- Приложение Bing Wallpaper не работает
- 1] Проверить подключение к Интернету
- 2] Установите доступное обновление для Windows 10
- 3] Переустановите приложение Bing Wallpaper.
Вот как исправить приложение Bing Wallpaper, не работающее в Windows 10 –
1] Проверить подключение к Интернету
Приложение для обоев Bing часто перестает менять фоновое изображение или вообще не работает, если компьютер не подключен к активному Интернету. Следовательно, убедитесь, что система имеет доступ к сети. Если проблема не исчезнет, отключите сеть, чтобы проверить, не препятствовало ли предыдущее подключение работе приложения обоев Bing.
2] Установите доступное обновление для Windows 10
Microsoft всегда просматривает отчеты пользователей и, как только они признают проблему, предоставляет исправления для этой ошибки посредством накопительного обновления. Итак, проверьте, ожидает ли последнее обновление. Существует высокий шанс автоматически избавиться от ошибки обоев Bing с обновлением.
- Нажмите – Windows + I .
- Выберите – Обновление и безопасность .
- В правой части нажмите – Проверить наличие обновлений . .
- Если доступен какой-либо более новый патч, нажмите –
- Когда процесс загрузки завершится, нажмите – Установить сейчас .
- После завершения установки нажмите кнопку – Перезагрузить сейчас .
3] Переустановите приложение Bing Wallpaper.
Если приложение Bing Wallpaper не работает или ему не удается изменить фоновое изображение ежедневно, удалите приложение и установите новую копию. Для этого следуйте инструкциям –
- Нажмите – Windows + S .
- Введите – appwiz.cpl .
- Нажмите – Enter .
- В окне “Программы и компоненты” найдите – Обои Bing .
- Выберите то же самое и нажмите Удалить на верхней ленте.
-
- Выберите, хотите ли вы автоматически закрывать приложение или нет.
- Щелкните – ОК .
Если системе не удается полностью удалить приложение для обоев Bing, выполнив указанные выше действия, выполните следующие инструкции, чтобы полностью удалите приложение из вашей системы.
- Щелкните значок поиска на панели задач.
- Введите – regedit .
- Нажмите – Enter .
- Чтобы утвердить контроль учетных записей пользователей, нажмите – Да .
- Перейдите к – Компьютер HKEY_CURRENT_USER SOFTWARE Microsoft BingWallpaperApp .
- В левом столбце щелкните правой кнопкой мыши папку BingWallpaperApp и выберите –
- Подтвердите процесс удаления, нажав Да .
- После этого перезагрузите компьютер с Windows 10.
- Посетите официальную веб-страницу Bing Wallpaper.
- Нажмите – Установить сейчас .
- Дважды щелкните – BingWallpaper .exe .
- Нажмите – Выполнить .
- В конце нажмите – Готово кнопка.
- Если будет предложено, добавьте расширение, если хотите.
l>
После полного удаления приложения установите его снова, чтобы получить новую версию. Вот шаги, которые необходимо выполнить –
Вот и все !!!
For some reason, first my workstation and then my tablet stopped updating the wallpaper. First I thought it was my company that was avoiding the app to work properly but then I started noticing that the app itself is a mess:
It has two storage and formats for the wallpapers:
C:Users<username>AppDataLocalMicrosoftBingDesktopen-USAppsWallpaper_5386c77076d04cf9a8b5d619b4cba48eVersionIndependentimages
with a #####.jpg (single number) image format
&
C:Users<username>AppDataLocalMicrosoftBingDesktopthemes
with a ####-##-##.jpg (date) image format.
I read here that deleting the themes folder it will get remade with the new images, and it worked. However those are not the files used by the Wallpaper app and deleting the images folder won’t get the same result.
I have added Bing Desktop to the Firewall white list and the issue is still there. Any ideas?
Currently I’m using DisplayFusion to place the wallpaper manually because the company doesn’t allow change the wallpapers (policies).
Note: I wrote to the DisplayFusion developers to suggest adding a feature to support Bing Wallpapers. They told me there was no API support to implement it but they will study this possibility (workaround) for the future: https://stackoverflow.com/questions/10639914/is-there-a-way-to-get-bings-photo-of-the-day
For some reason, first my workstation and then my tablet stopped updating the wallpaper. First I thought it was my company that was avoiding the app to work properly but then I started noticing that the app itself is a mess:
It has two storage and formats for the wallpapers:
C:Users<username>AppDataLocalMicrosoftBingDesktopen-USAppsWallpaper_5386c77076d04cf9a8b5d619b4cba48eVersionIndependentimages
with a #####.jpg (single number) image format
&
C:Users<username>AppDataLocalMicrosoftBingDesktopthemes
with a ####-##-##.jpg (date) image format.
I read here that deleting the themes folder it will get remade with the new images, and it worked. However those are not the files used by the Wallpaper app and deleting the images folder won’t get the same result.
I have added Bing Desktop to the Firewall white list and the issue is still there. Any ideas?
Currently I’m using DisplayFusion to place the wallpaper manually because the company doesn’t allow change the wallpapers (policies).
Note: I wrote to the DisplayFusion developers to suggest adding a feature to support Bing Wallpapers. They told me there was no API support to implement it but they will study this possibility (workaround) for the future: https://stackoverflow.com/questions/10639914/is-there-a-way-to-get-bings-photo-of-the-day
Функция Windows Spotlight в Windows 10 позволяет пользователям извлекать изображение из Bing и автоматически устанавливать его в качестве фонового изображения экрана блокировки . Однако некоторые люди сообщают, что Центр внимания Windows не работает для них, и что время от времени Центр внимания Windows прикрепляется к одному изображению . Если вы столкнулись с этой проблемой, то этот учебник покажет вам, как сбросить настройки Windows Spotlight и устранить проблему.
Содержание
- Windows Spotlight не работает
- Сброс настроек Windows Spotlight
- Перерегистрировать Windows Spotlight
Windows Spotlight не работает
Может быть много причин, почему ваш компьютер с Windows 10 не получает новые обои от Bing. Сброс настроек и настроек Windows Spotlight, скорее всего, вам поможет.
Но прежде чем начать, вы должны убедиться, что у вас есть работающее подключение к Интернету, так как функции Windows Spotlight требуют активного подключения к Интернету для отображения новых обоев на экране блокировки. В противном случае он не сможет получить изображение из хранилища. Поэтому убедитесь, что вы подключены к Интернету. Вы также можете запустить проверку системных файлов, чтобы заменить потенциально поврежденные системные файлы.
Сброс настроек Windows Spotlight
Если, несмотря на подключение к Интернету, вы сталкиваетесь с проблемами, вы можете сбросить настройки и настройки Windows Spotlight и посмотреть, поможет ли это. Эти следующие шаги позволят вам сбросить настройки Windows Spotlight в Windows 10 – нет необходимости любое программное обеспечение, хотя
Прежде чем начать, сначала создайте точку восстановления системы.
Затем откройте панель «Настройки», нажав Win + I и перейдите в раздел Персонализация > Экран блокировки . В разделе Фон выберите Картинка и установите изображение в качестве фона экрана блокировки по умолчанию.
Затем перейдите к следующей папке,
C: Users \ AppData Local Packages Microsoft.Windows.ContentDeliveryManager_ Параметры
Сначала вам нужно будет показать все скрытые папки в Windows.
Теперь в этой папке вы увидите два файла с именами roaming.lock и settigns.dat . Удалить их обоих.
Таким образом, сбросив настройки и настройки Windows Spotlight, откройте настройки персонализации экрана блокировки и установите Windows Spotlight в качестве фона экрана блокировки по умолчанию.
Если это не помогает, вы хотите перейти к следующему шагу.
Перерегистрировать Windows Spotlight
Для этого откройте окна администратора Powershell, введите следующее и нажмите Enter:
Get-AppxPackage Microsoft.Windows.ContentDeliveryManager -allusers | foreach {Add-AppxPackage -register "$ ($ _. InstallLocation) appxmanifest.xml" -DisableDevelopmentMode}
Теперь проверьте свой экран блокировки и посмотрите, есть ли у вас новые обои или нет.
Надеюсь, это поможет. Если ничего не работает, вы всегда можете вернуться к созданной точке восстановления системы.
В Microsoft Store есть ряд полезных приложений, которые помогают пользователям во многих аспектах. Bing Wallpaper — одно из приложений, которые пользователи используют, чтобы украсить экран своего компьютера красивым фоном. Однако некоторые пользователи Windows недавно сообщили об ошибке — приложение Bing Wallpaper не работает, что приводит к тому, что приложение Bing Wallpaper не работает.
В этой статье вы узнаете, как исправить обои Bing, которые не работают на многих устройствах.
![[Solved] Приложение Bing Wallpaper не работает в Windows 10](https://i0.wp.com/www.howtoedge.com/wp-content/uploads/2021/03/Solved-Bing-Wallpaper-App-not-working-on-Windows-10-1.png?resize=415%2C215&ssl=1)
Используйте следующие методы, чтобы решить эту проблему —
1. Проверьте подключение к Интернету.
Чтобы решить эту проблему, сначала проверьте подключение к Интернету. Убедитесь, что ваше устройство имеет надлежащий доступ к сети, потому что приложение обоев Bing обычно перестает работать, если компьютер не подключен к активному Интернету.
2. Загрузите и установите ожидающие обновления.
Наличие ожидающих обновлений иногда также вызывает эту проблему. Если вы столкнулись с такой проблемой на своем устройстве, наше следующее решение — загрузить и установить ожидающие обновления. Вот процедура:
- Щелкните правой кнопкой мыши «Пуск» и выберите «Настройки».
- В приложении «Настройки» выберите «Обновление и безопасность»> «Центр обновления Windows».
- Перейдите на правую панель и нажмите кнопку Проверить наличие обновлений.
- Если вы обнаружите какие-либо новые обновления, загрузите и установите их.
- После установки перезагрузите компьютер и посмотрите, работает ли он.
3. Переустановите приложение Bing Wallpaper.
Если приложение Bing Wallpaper по-прежнему не работает, вы можете попробовать удалить приложение и установить новую копию приложения. Для этого выполните следующие действия:
- Щелкните правой кнопкой мыши «Пуск» и выберите «Выполнить».
- Введите appwiz.cpl в текстовое поле и нажмите Enter.
- На странице «Программы и компоненты» найдите приложение Bing Wallpaper.
- Щелкните приложение правой кнопкой мыши, выберите кнопку «Удалить» и следуйте инструкциям.
- После удаления приложения перейдите к Официальная веб-страница Bing Wallpaper.
- Нажмите кнопку «Установить сейчас», а затем дважды щелкните файл BingWallpaper.exe.
- Затем нажмите «Выполнить»> «Готово».
Post Views: 595
Microsoft Store holds a number of useful applications that help users in many aspects. Bing Wallpaper is one of the applications that users use to adorn their computer screen with beautiful backgrounds. However, certain Windows users recently reported facing an error – Bing Wallpaper App not working that causes the Bing Wallpaper app not to work.
In this article, you will learn how to fix the Bing Wallpaper that is not working on the many devices.
![[Solved] Bing Wallpaper App not working on Windows 10](https://www.howtoedge.com/wp-content/uploads/2021/03/Solved-Bing-Wallpaper-App-not-working-on-Windows-10-1.png)
Use the following methods to fix this issue –
1. Check Internet connection
In order to fix this issue, check your internet connection first. Make sure your device has proper network access because the Bing wallpaper application usually stops working if the computer is not connected to the active internet.
2. Download and Install the pending updates
The presence of the pending updates sometimes also causes to occur this issue. If you’re facing such an issue on your device then our next solution is to download and install the pending updates. Here is the procedure:
- Right-click on Start and select Settings.
- In the Settings app, go to Update & Security > Windows Update.
- Move to the right pane and click on the Check for updates button.
- If you find any new updates, download and then install them.
- After installation, restart your computer and see if it works.
3. Reinstall Bing Wallpaper App
If Bing Wallpaper App is still not working then you can try uninstalling the application and install a fresh copy of the app. To do so, follow the below steps –
- Right-click on Start and select Run.
- Type appwiz.cpl in the text field and hit Enter.
- On the Programs and Features page, locate the Bing Wallpaper app.
- Right-click on the app, select the Uninstall button, and then go through the instructions.
- After removing the application, navigate to the Bing Wallpaper official webpage.
- Click on the Install now button and then double click on BingWallpaper.exe.
- Then click on the Run > Finish.
Tip: If you are facing update, activation, or driver issues on your Windows PC, try RESTORO PC Repair Tool. This software will scan your device for potential issues and resolve them automatically.
Настройка фона рабочего стола является неотъемлемой частью платформы Windows с момента ее появления еще в 90-х годах. Однако, по-видимому, существуют проблемы, связанные с этой самой простой операцией в Windows 10. Windows 10 предлагает множество улучшений даже в этой области, но все это тщетно, если пользователи не могут установить изображение по своему выбору в качестве фона рабочего стола.
Чтобы устранить эту досадную ошибку, мы привлекли наиболее распространенные решения этой проблемы. В случае, если после нескольких попыток вам не удалось решить, установите фон по вашему выбору, обязательно проверьте список ниже.
- Убедитесь, что фоновый файл поддерживается и не поврежден
- Проверьте легкость доступа
- Проверьте групповую политику
- Удалить поврежденные файлы
- Убедитесь, что параметры питания соответствуют
1: убедитесь, что фоновый файл поддерживается и не поврежден
Обо всем по порядку. Существуют различные причины, по которым Windows не принимает одну из самых распространенных операций. И нам нужно начать с элементарных шагов. Нам нужно убедиться, что файл изображения под рукой не поврежден и что фактически поддерживается самой системой.
- Читайте также: 11 лучших инструментов для восстановления поврежденных файлов в Windows 10
Мы рекомендуем придерживаться стандартных форматов изображений, JPG или PNG. Кроме того, убедитесь, что файл доступен и не поврежден. Поврежденные или неполные файлы, так же как и неподдерживаемые форматы, нельзя применять в качестве фоновых обоев рабочего стола. Изображение под рукой должно быть легко доступно, поэтому мы рекомендуем создать отдельную папку для всех фоновых обоев Rad, которые вы хотите использовать в Windows 10.
2: Проверьте простоту доступа
Простота доступа предназначена для того, чтобы пользовательский опыт был как можно лучше. И с несколькими изменениями здесь и там, это действительно так. Однако есть также опция, которая, если она включена, предотвращает изменение фона рабочего стола. Основное назначение этой функции — избавить вас от ненужного переключения фона во время чтения или фокусировки на задаче.
- Читайте также: исправить обои рабочего стола стало черным в Windows 10, 8.1
Это может сработать для некоторых из нас, но если вы поклонник фона и хотите, чтобы обои были изменены немедленно, мы рекомендуем отключить их сразу.
Вот как это сделать за несколько простых шагов:
- В строке поиска Windows введите Ease и откройте настройки Ease of Access.
- Прокрутите вниз и щелкните раздел «Упростить задачу ».
- Убедитесь, что флажок « Удалить фоновые изображения (при наличии) » снят.
- При необходимости подтвердите изменения и закройте настройки Ease of Access.
- Попробуйте установить фон рабочего стола еще раз.
3: Проверьте групповую политику
Наконец, аналогично параметрам легкости доступа, групповые политики могут предотвращать изменение текущих активных обоев. Это требует административного разрешения, и это может быть легко сделано. Опция под рукой находится в подменю «Конфигурация пользователя», и как только вы знаете путь — все остальное довольно просто.
- Читайте также: 10 лучших живых обоев Windows 10, которые вы должны попробовать
Вот как убедиться, что групповая политика не блокирует фон рабочего стола:
- На панели поиска Windows введите Group и откройте « Edit group policy » из списка результатов.
- В разделе « Конфигурация пользователя» разверните Административные шаблоны.
- Кроме того, разверните панель управления и нажмите « Персонализация».
- Наконец, откройте Запретить изменение фона рабочего стола на правой панели.
- Убедитесь, что этот параметр отключен или не настроен.
4: Удалить поврежденные файлы
Еще одна вещь, которую стоит проверить, это файл «TranscodedWallpaper», который часто повреждается. Кроме того, стоит сбросить конфигурацию слайд-шоу, которая находится в той же папке. После этого просто перезагрузите компьютер и попробуйте снова установить фон рабочего стола.
- Читайте также: это 20 лучших тем для Windows 10 прямо сейчас
Это самый быстрый способ найти его и устранить возможные повреждения:
-
- Скопируйте и вставьте следующий текст в строку поиска Windows и нажмите Enter:
- % USERPROFILE% AppDataRoamingMicrosoftWindowsThemes
- Щелкните правой кнопкой мыши на TranscodedWallpaper и переименуйте его. Добавьте.old в конце, чтобы он читался как TranscodedWallpaper.old.
- Теперь откройте slideshow.ini с помощью Блокнота, удалите все внутри файла и сохраните изменения.
- Перезагрузите компьютер и найдите разрешение.
- Скопируйте и вставьте следующий текст в строку поиска Windows и нажмите Enter:
После этого вы должны быть в чистоте, и каждая новая конфигурация с одним изображением или слайд-шоу должна работать без каких-либо проблем.
5: убедитесь, что параметры питания соответствуют
Наконец, еще одна вещь, которую вам нужно проверить, касается конфигурации параметров электропитания и режима слайд-шоу. По умолчанию одна из опций отключает режим слайд-шоу в фоновом режиме, чтобы сохранить энергию при зарядке аккумулятора. Мы знаем, что иногда каждая расширенная минута имеет значение, но имейте в виду, что эта (из всех остальных) фоновая операция не потребляет слишком много энергии аккумулятора.
- Читайте также: Исправлено: ошибка состояния питания драйвера в Windows 10
Вот как отключить энергосбережение в настройках Advanced Power:
- Введите Power в строке поиска Windows и откройте Изменить план электропитания из списка результатов.
- Нажмите на ссылку « Изменить дополнительные параметры питания ».
- Разверните Настройки фона рабочего стола> Слайд-шоу.
- Установите « Доступно » для обоих вариантов питания и подтвердите изменения.
Это должно сделать это. Если у вас есть какие-либо вопросы или предложения, касающиеся проблемы, которую мы пытались решить сегодня, не стесняйтесь поделиться ими с нами. Вы можете сделать это в разделе комментариев ниже.
На чтение 11 мин. Просмотров 425 Опубликовано 30.04.2021
Windows Spotlight – это функция, которая автоматически загружает и устанавливает изображения Bing в качестве фона на экране блокировки. Но было замечено, что Spotlight – не идеальная функция Windows, и иногда вы можете столкнуться с проблемами. Например, вы можете увидеть, как изображение надолго застревает на экране блокировки, или функция может внезапно перестать работать. Пользователям нравится функция Spotlight, но, согласно последним сообщениям, изображения Spotlight на экране блокировки больше не переключаются.
Содержание
- Причины, по которым изображение экрана блокировки Windows Spotlight не меняется?
- Решение 1. Сбросить Windows Spotlight
- Решение 2. Зарегистрируйте Windows Spotlight с помощью Windows PowerShell
- Решение 3. Включите Windows для запуска фоновых приложений
- Решение 4. Отключение дозированного соединения
- Решение 5. Отключение почты и календаря с экрана блокировки
- Решение 6 : Отключение настроек прокси
- Решение 7. Создание локальной учетной записи
- Альтернатива Spotlight: динамическая тема
Причины, по которым изображение экрана блокировки Windows Spotlight не меняется?
На основании глубоких наблюдений можно сделать вывод, что есть много вещей, которые могут привести к прекращению работы Windows Spotlight. Некоторые из основных причин перечислены ниже:
- Сбой Центра обновления Windows: Как только служба Центра обновления Windows останавливается, он также перестает загружать новые изображения Bing для фона экрана блокировки. Таким образом, возникает проблема.
- Поврежденные файлы: Технические органы сообщили, что эта ошибка может возникнуть в результате поврежденных файлов изображений или поврежденных системных файлов Windows Spotlight. Поврежденные файлы приводят к зависанию экрана или зависанию изображения.
- Выполнение фоновых приложений отключено: Windows Spotlight является одним из фоновых приложений, запускаемых в Windows. Поэтому логично, что если выполнение фоновых приложений отключено, Windows Spotlight не сможет запускать свои процессы. В конечном итоге это вызовет рассматриваемую проблему.
Решение 1. Сбросить Windows Spotlight
Выполнение полного сброса Windows Spotlight (очистка ресурсов и настройки) оказались полезными для многих пользователей онлайн-сообщества. Следуйте инструкциям ниже, чтобы выполнить полный сброс Windows Spotlight:
- Щелкните Пуск > Настройки .
- Нажмите Персонализация . Это откроет настройки для функций, включая фон, цвета, экран блокировки и т. Д.
- Нажмите Экран блокировки , убедитесь, что Windows Spotlight не выбран, и измените параметр на Изображение или Слайд-шоу в разделе “Фон”. Теперь фон на экране блокировки будет либо изображением, либо набором изображений, в зависимости от выбранного вами варианта.
- Нажмите одновременно клавиши Windows + R на клавиатуре. Откроется диалоговое окно Выполнить .
- Скопируйте и вставьте следующий адрес местоположения в командной строке и нажмите OK . Это приведет вас к скрытой системной папке с именем Assets, где доступны все перезаписанные настройки функций Windows.
% USERPROFILE% AppData Local Packages Microsoft.Windows.ContentDeliveryManager_cw5n1h2txyewy LocalState Assets
- Нажмите одновременно клавиши Ctrl + A на клавиатуре, чтобы выбрать все файлы, щелкните правой кнопкой мыши и выберите Удалить , чтобы удалить все файлы.
- Аналогичным образом откройте следующий каталог настроек с помощью диалогового окна «Выполнить». Это приведет вас к другой скрытой системной папке с именем «Настройки», в которой доступны файлы управления содержимым Windows.
% USERPROFILE % AppData Local Packages Microsoft.Windows.ContentDeliveryManager_cw5n1h2txyewy Settings
- Щелкните правой кнопкой мыши settings.dat , выберите Переименуйте и измените имя на settings.dat.bak . Теперь Windows автоматически создаст проект файла стандартных настроек, который теперь не будет содержать каких-либо поправок или изменений.
- Аналогично , измените имя roaming.lock на roaming.lock.bak и перезагрузите ваш компьютер. То же явление будет наблюдаться и в этом случае.
- Повторите первые два шага, нажмите Экран блокировки и выберите Windows: прожектор в разделе “Фон”. Теперь фон на экране блокировки будет установлен в соответствии с функцией Windows Spotlight.
- Нажмите Windows + L вместе на клавиатуре, чтобы заблокировать компьютер. Функция Windows Spotlight теперь должна работать нормально.
Примечание. Если все сработало, как ожидалось, вернитесь в папку «Настройки» с помощью диалогового окна «Выполнить» и удалите файлы резервных копий (settings.dat.bak и roaming.dat.bak), чтобы избавиться от лишнего мусора.
Решение 2. Зарегистрируйте Windows Spotlight с помощью Windows PowerShell
Регистрация Windows Spotlight с помощью PowerShell оказалась полезной для многих пользователей в сети, поскольку она игнорирует любые конфигурации, сделанные в прошлом, и сбрасывает параметры реестра функций. Выполните следующие действия, чтобы повторно зарегистрировать Windows Spotlight с помощью Windows PowerShell:
- Нажмите Пуск > Настройки .
- Щелкните Персонализация . Откроются настройки для таких функций, как фон, цвета, экран блокировки и т. Д.
- Нажмите Экран блокировки и выберите Windows: прожектор . в разделе “Фон”. Теперь фон на экране блокировки будет настроен в соответствии с функцией Windows: Spotlight.
Примечание. Если вы не включите эту функцию сейчас, вы, скорее всего, получите сообщение об ошибке во время запуск команды в Windows PowerShell. - Нажмите Пуск , выполните поиск в Windows PowerShell и выберите Запуск от имени администратора .
- Скопируйте и вставьте приведенную ниже команду и нажмите Enter . Это сбросит функцию Windows: интересное. Эта команда позволит Windows повторно зарегистрировать функцию Windows Spotlight, а также выполнить полный сброс. Windows Spotlight станет таким же новым, как и в новой копии Windows.
Get-AppxPackage -allusers * ContentDeliveryManager * | foreach {Add-AppxPackage "$ ($ _. InstallLocation) appxmanifest.xml" -DisableDevelopmentMode -register} - Перезагрузите компьютер. Функция Windows Spotlight теперь работает нормально.
Решение 3. Включите Windows для запуска фоновых приложений
Как обсуждалось ранее, Windows Spotlight является одним из запущенных фонов приложения в Windows. Следовательно, пользователь должен разрешить таким приложениям без проблем работать в фоновом режиме. Многие пользователи сочли это решение полезным, поскольку они отключили работу приложений в фоновом режиме. Выполните действия, указанные ниже:
- Нажмите Пуск > Настройки .
- Нажмите Конфиденциальность . Откроются настройки конфиденциальности для устройств, приложений, их диагностики и т. Д.
- Щелкните Фоновые приложения и включите Разрешить приложениям работать в фоновом режиме .
- В разделе появится список приложений. Выберите, какие приложения могут работать в фоновом режиме . Прокрутите вниз и включите Настройки . Это должно наконец решить вашу проблему. Это позволит Windows запускать свои утилиты и службы в фоновом режиме (Windows Spotlight – это фоновая служба Windows 10).
Примечание. Вы можете просмотреть список и отключить любые другое приложение для работы в фоновом режиме по желанию.
Решение 4. Отключение дозированного соединения
Измеренное соединение – это параметр, присутствующий в настройках Wi-Fi или сети, который отмечает конкретное соединение как измеряемое. В этом протоколе окна минимизируют использование данных, отключая некоторые из своих приложений и функций. Это также относится к Windows Spotlight, поскольку он также регулярно загружает изображения. Мы можем попробовать отключить дозированное соединение на вашем устройстве и проверить, решает ли это проблему.
- Убедитесь, что вы подключены к желаемой сети с работающим подключением к Интернету. Нажмите Windows + S , чтобы открыть строку поиска в меню “Пуск”.. Введите « settings » в диалоговом окне и откройте первый полученный результат.
- Выберите вариант « Сеть и Интернет »из списка доступных параметров.
- В настройках сети и Интернета нажмите « Изменить свойства соединения » присутствует в подзаголовке «Состояние сети».
- Установите флажок« Установить как ограниченное соединение », чтобы отключить Это удалит вашу сеть из списка сетей, отмеченных как лимитированные соединения. Перезагрузите компьютер и проверьте, правильно ли начал работать Windows Spotlight.
Решение 5. Отключение почты и календаря с экрана блокировки
Windows синхронизируется с вашей действующей учетной записью и извлекает информацию о вашей электронной почте и календаре. Эти утилиты могут отображаться на экране блокировки, и по умолчанию они включены. Возможно, возникла проблема с процессом синхронизации, и ваши утилиты не обновляются. Из-за этой ошибки обновления прожектор также отказывается загружать новые изображения. Мы можем попробовать отключить эти утилиты в ваших настройках и проверить, сохраняется ли проблема.
- Нажмите Windows + S и введите « погода »в диалоговом окне. Откройте первый полученный результат.
- После открытия погоды щелкните значок настроек в нижнем левом углу экрана.
- Перейдите на вкладку “Общие” и прокрутите вниз. Здесь вы найдете параметр « Launch Location ». Убедитесь, что он установлен как « Местоположение по умолчанию ». После внесения необходимых изменений выйдите из приложения погоды.
- Нажмите Windows + S и введите « экран блокировки » в диалоговом окне. Откройте первый выпадающий вариант.
- В настройках экрана блокировки нажмите значок почты под заголовком «Выберите приложения для быстрого отображения статуса». Перейдите в самый верх в опции и выберите « None ». Сделайте то же самое для Календаря . Теперь снимите флажок с параметра « Показывать фон экрана блокировки на экране входа ». После внесения изменений нажмите Windows + L, чтобы проверить, начал ли Spotlight снова работать. Если этого не произошло, перезагрузите компьютер.
Примечание. Если шаг 5 не работает, вы также можете удалить информацию о погоде с экрана блокировки, выбрав вариант« Нет »после нажатия значок погоды присутствует под заголовком «Выберите приложение для отображения подробного статуса». Повторите решение 1 после внесения всех изменений и проверьте, решает ли оно проблему.
Решение 6 : Отключение настроек прокси
Если вы используете настройки прокси на работе или в университете, возможно, это является причиной проблемы. Настройки прокси предоставляют другой путь для работы в Интернете. Это реализация в основном осуществляется в учреждениях или на рабочих местах, которые не разрешают полный доступ в Интернет или не контролируют его. Windows Spotlight не загружает изображения на прокси-сервер. Вы можете попробовать отключить прокси-сервер, получить рабочее подключение к Интернету без прокси и проверьте, решает ли это наш случай.
- Нажмите Windows + S , чтобы открыть панель поиска вашего запуска . Введите « proxy » в диалоговом окне и выберите первый полученный результат.
- Нажмите кнопку Настройки LAN в ближнем конце окна.
- Снимите флажок” Использовать прокси-сервер для вашей локальной сети “. Нажмите ОК, чтобы сохранить изменения и выйти.
- Теперь проверьте, устранена ли проблема.
Решение 7. Создание локальной учетной записи
Возможно, что проблема, с которой вы столкнулись, связана с какой-то ошибкой в вашем профиле или администратором не предоставил вам доступ. Если вы являетесь владельцем этого компьютера и по-прежнему не можете заставить прожектор работать правильно, мы можем попробовать создать новую локальную учетную запись и проверить, исправляет ли это что-нибудь.
- Откройте администратора учетная запись. Введите Настройки в диалоговом окне меню “Пуск” и нажмите
- Теперь щелкните параметры « Семья и другие пользователи » на в левой части окна.
- В меню выберите « Добавить кого-нибудь еще на этот компьютер ».
- Теперь Windows проведет вас через свой мастер по созданию новый аккаунт. Когда откроется новое окно, нажмите « У меня нет данных для входа этого человека ».
- Теперь выберите вариант « Добавить пользователя без Microsoft ». Windows предложит вам создать новую учетную запись Microsoft и отобразит такое окно..
- Введите все подробности и выберите простой пароль, который вы можете запомнить.
- Теперь перейдите в Настройки> Учетные записи> Ваша учетная запись .
- На под изображением вашей учетной записи вы увидите вариант, который гласит: « Вместо этого войдите в локальную учетную запись ».
- Введите свой текущий пароль, когда появится запрос, и нажмите Далее .
- Теперь введите имя пользователя и пароль для своей локальной учетной записи и нажмите « Sign» закончить и закончить ».
- Перезагрузите компьютер и проверьте, работает ли прожектор должным образом. Если это так, вы можете легко переместить все свои личные файлы и настройки.
- Теперь перейдите в Настройки> Учетные записи> Ваша учетная запись и выберите вариант « Вместо этого войдите в систему с учетной записью Microsoft ».
- Введите свое имя пользователя и пароль и нажмите “Войти”.
Альтернатива Spotlight: динамическая тема
Если все вышеперечисленные методы не работают , попробуйте обновить Windows с помощью Центра обновления Windows. Если проблема не исчезнет, вы можете загрузить динамическую тему из магазина Windows. Он служит альтернативой, но выполняет ту же цель.
- Откройте магазин Windows, нажав Windows + S и набрав « магазин ». После открытия магазина введите в строке поиска « Dynamic Theme ». Откройте первое приложение в результатах.
- Загрузите и установите приложение. После установки приложения откройте его.
- Нажмите « Экран блокировки » на левой панели навигации. Щелкните раскрывающееся меню background и выберите из списка параметров. Вы можете выбрать Bing или Windows Spotlight для изображений, которые будут вращаться аналогично приложению в окнах.
- Вы также можете загрузить изображения Windows Spotlight прямо на свой компьютер, изменив настройки. Перейдите к « Daily Windows Spotlight image » и выберите этот параметр после прокрутки вниз.
Примечание. Appuals не имеет отношения к каким-либо сторонним приложениям. Мы рекомендуем пользователям конкретное программное обеспечение для их удобства и удобства. Устанавливайте и запускайте все это программное обеспечение на свой страх и риск.
Чтобы изменить обои, найдите значок Bing в области уведомлений (на панели задач), щелкните его и используйте параметры «Изменить обои». Вы можете быстро просмотреть несколько доступных обоев.
Установите Bing Wallpaper за 6 простых шагов
- Загрузите приложение Bing Wallpaper.
- Запустите BingWallpaper.exe.
- Щелкните Установить сейчас.
- Нажмите «Готово».
- При появлении запроса в браузере добавьте расширение **
- Изучите приложение Bing Wallpaper на панели задач.
Как мне менять фон рабочего стола каждый день?
В окне «Фон рабочего стола» нажмите кнопку «Обзор» справа от «Расположение изображения», а затем выберите папку, содержащую изображения обоев. Выберите фоновые изображения, которые вы хотите использовать, а затем включите функцию синхронизированного слайд-шоу в раскрывающемся меню «Смена изображения каждые».
Где хранятся обои Bing Windows 10?
Изображения Bing Wallpaper, отображаемые на рабочем столе, будут храниться в папке «C: Users». AppDataLocalMicrosoftBingWallpaperAppWPImages »для текущего пользователя.
Как изменить фон на Bing?
Чтобы изменить обои, найдите значок Bing в области уведомлений (на панели задач), щелкните его и используйте параметры «Изменить обои». Вы можете быстро просмотреть несколько доступных обоев.
Как мне избавиться от заставки Bing?
Установите флажок «Включить набор инструментов для обоев». Этот флажок отображается в нижней части раздела «Общие» окна «Параметры рабочего стола Bing». Удалите крестик, щелкнув значок «X» в параметре отключения набора инструментов обоев. Закройте меню настроек, чтобы сохранить изменения.
Как сделать так, чтобы фон рабочего стола менялся автоматически?
Итак, сначала поместите все свои любимые обои в одну папку. Теперь перейдите в Настройки Windows> Персонализация> Фон. Здесь нажмите на раскрывающееся меню под «Фон» и выберите «Слайд-шоу». После этого нажмите кнопку «Обзор» ниже и выберите созданную вами папку с коллекцией обоев.
Почему мои обои постоянно меняются в Windows 10?
Новый фон будет там до тех пор, пока вы не перезагрузите компьютер, так как после перезагрузки Windows вернется к более старым изображениям в качестве фона рабочего стола. У этой проблемы нет конкретной причины, но причиной проблемы могут быть настройки синхронизации, поврежденная запись реестра или поврежденные системные файлы.
Как изменить фон рабочего стола?
Чтобы изменить его, выполните следующие действия:
- Щелкните рабочий стол правой кнопкой мыши и выберите «Персонализировать». …
- В раскрывающемся списке «Фон» выберите «Изображение». …
- Щелкните новое изображение для фона. …
- Решите, заполнить ли изображение, подогнать по размеру, растянуть, расположить мозаикой или центрировать изображение. …
- Нажмите кнопку «Сохранить изменения», чтобы сохранить новый фон.
Безопасны ли обои Bing?
Обратите внимание: Windows SmartScreen пожаловался, когда мы загрузили простую сборку, скорее всего, потому, что она не существовала несколько минут назад, но ее полностью безопасно использовать. Обои Bing и урезанные обои Bing (простые) доступны для Windows 7 и более поздних версий.
Где хранится фоновый рисунок Windows 10 по умолчанию?
Обои для рабочего стола Windows 10 по умолчанию хранятся в C: WindowsWeb. Эта папка обычно содержит подпапки, названные в честь различных тем обоев (например, «Цветы» или «Windows») или разрешений («4K»). Если вы потеряли эту папку в настройках Windows, вот как ее восстановить.
Где находится изображение экрана блокировки в Windows 10?
Найдите текущий файл изображения экрана блокировки в Windows 10
- Откройте редактор реестра.
- Перейдите к указанному ключу: HKEY_CURRENT_USERSOFTWAREMicrosoftWindowsCurrentVersionLock ScreenCreative. …
- Дважды щелкните значение LandscapeAssetPath, чтобы скопировать его данные значения в буфер обмена:
1 центов 2016 г.
Как мне изменить мою домашнюю страницу на Bing?
Чтобы сделать Bing домашней страницей по умолчанию, выполните следующие простые шаги.
- Щелкните Дополнительные действия (…) в адресной строке.
- Нажмите «Настройки».
- В разделе «Открыть Microsoft Edge с помощью» выберите определенную страницу или страницы.
- Введите www.bing.com в текстовое поле и щелкните значок «Сохранить».
Обои Bing бесплатны?
Приложение бесплатное и не содержит рекламы или покупок внутри приложения, поэтому пользователям не нужно беспокоиться о каких-либо дополнительных услугах, которые могут повлиять на их просмотр изображений. Одна из первых жалоб, которые мы видим в отношении Bing Wallpapers, — это отсутствие панорамных видов для фотографий.
Как получить обои Bing daily?
Когда вы будете готовы настроить функцию автоматических обоев Bing на своем телефоне Android, нажмите значок меню гамбургера в верхнем левом углу главного экрана. Затем выберите опцию «Автоматическая смена обоев». Наконец, коснитесь переключателя рядом со списком «Включить», чтобы включить эту функцию.











