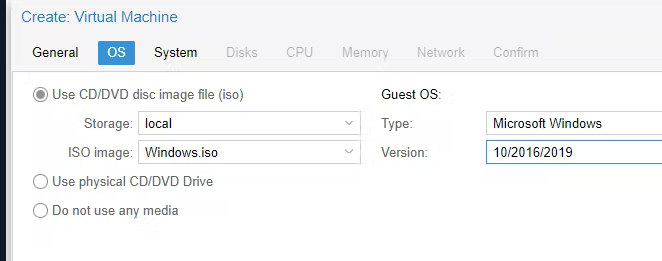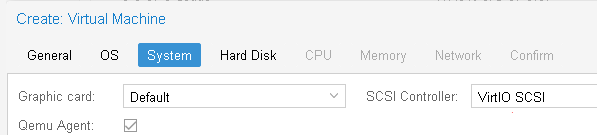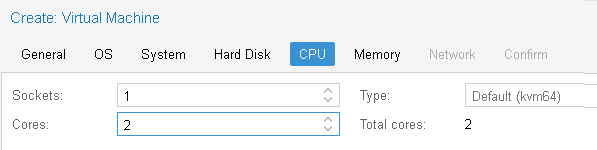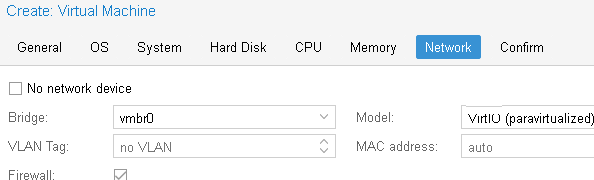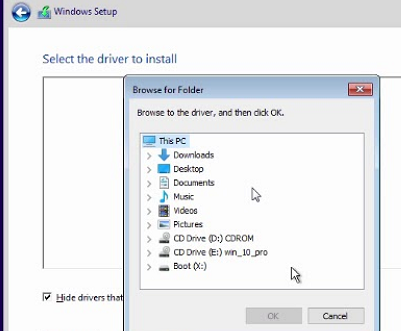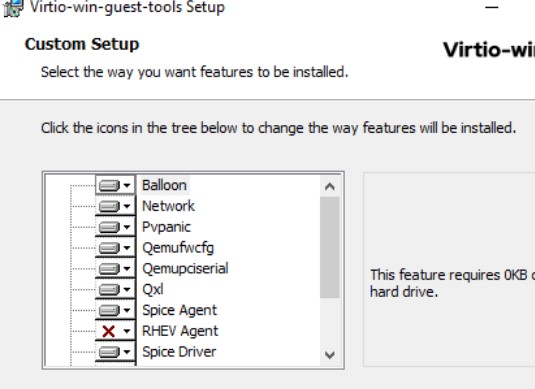The video demonstrates the detailed installation of a Windows 2016 server on Proxmox VE. At the end of the tutorial, you will be able to correctly install a Windows 2016 server with correspondant drivers.
Learn more: https://pve.proxmox.com/wiki
For best quality watch the video in full screen mode.
stage drivers locally
# display available drives Get-PSDrive # create local driver directory mkdir c:\drivers # copy drivers from media to local directory Copy-Item D:\vioscsi\2k16\ -Destination C:\drivers\vioscsi\2k16 -Recurse Copy-Item D:\NetKVM\2k16\ -Destination C:\drivers\NetKVM\2k16 -Recurse Copy-Item D:\Balloon\2k16\ -Destination C:\drivers\Balloon\2k16 -Recurse Copy-Item D:\vioserial\2k16\ -Destination C:\drivers\vioserial\2k16 -Recurse Copy-Item D:\guest-agent\ -Destination C:\drivers\guest-agent -Recurse
implement drivers
# go to local directory with drivers Set-Location C:\drivers # install drivers pnputil -i -a C:\Drivers\NetKVM\2k16\amd64\*.inf pnputil -i -a C:\Drivers\Balloon\2k16\amd64\*.inf pnputil -i -a C:\Drivers\vioserial\2k16\amd64\*.inf # set up guest agent Set-Location C:\drivers\guest-agent .\qemu-ga-x64.msi Copy-Item C:\drivers\Balloon\2k16\amd64 -Destination 'C:\Program Files\Balloon' -Recurse Set-Location 'C:\Program Files\Balloon' blnsvr.exe -i
Enable remote powershell sessions
on the win2k16 core server
# view current list of trusted hosts Get-Item wsman:\localhost\client\trustedhosts # add remote computer that will be connecting to core server Set-Item wsman:\localhost\client\trustedhosts -Value <hostname or ip>
on the computer wanting to connect to the win2k16 core server
# enable psremoting if not in a domain Enable-PSRemoting # view current list of trusted hosts Get-Item wsman:\localhost\client\trustedhosts # add remote core server that you want to connect to Set-Item wsman:\localhost\client\trustedhosts -Value <hostname or ip>
launch pssession from computer to server core
Enter-PSSession -ComputerName <server core ip or hostname> -Credential <server core username>
Citations
- YouTube — Install Windows 2016 on Proxmox VE
- MSDN Microsoft — Powershell Core about_remote_troubleshooting
- TechNet Microsoft — Windows Server — Windows Powershell Access Denied when trying to set Trusted hosts for PSRemoting
В этом статье мы покажем, как развернуть виртуальную машину и устанавливать на нее гостевую операционную систему Windows 10 или 11, или Windows Server 2022/2019/2016 на гипервизоре Proxmox Virtual Environment.
- Создать виртуальную машину Windows на Proxmox VE
- Установка гостевой Windows в ВМ Proxmox
Содержание:
Выполните подготовительные шаги:
- Скачайте Windows Media Creation Tool (https://www.microsoft.com/en-us/software-download/windows10) и создайте ISO файл установочного образа с нужной вам версией Windows;
- Скачайте ISO образ с драйверами VirtIO для WIndows (https://fedorapeople.org/groups/virt/virtio-win/direct-downloads/stable-virtio/virtio-win.iso). Это набор паравиртуализированных драйверов для KVM/Linux, который обеспечит более высокую производительность виртуальных устройств, чем встроенные эмулированные драйвера
Загрузите оба ISO файла в хранилище PVE.
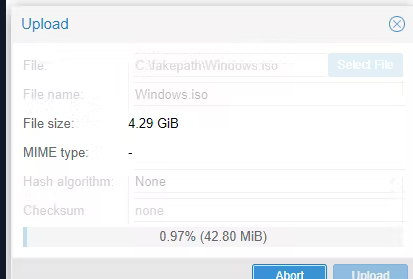
Создать виртуальную машину Windows на Proxmox VE
Теперь нужно создать новую виртуальную машину Proxmox для развертывания гостевой Windows.
- Откройте веб интерфейс управления Proxmox VE (WAC) и нажмите кнопку Create VM;
- Укажите имя ВМ;
- Перейдите на вкладку OS и выберите установочный ISO образ Windows 10, который вы загрузили ранее. Proxmox должен автоматически определить тип ОС в образе и указать тип гостевой ОС виртуальной машины (Microsoft Windows version 10/2016/2019);
- Перейдите на вкладку System и включите опцию Qemu Agent и выберите тип контроллера дисков VirtIO SCSI;
- Затем перейдите на вкладку Hard Disk и настройте параметры диска виртуальной машины (Bus/Device: SCSI (по умолчанию используется IDE), Storage: выберите хранилище ProxMox где будет хранится виртуальный диск, укажите размер виртуального диска (не менее 25 Гб). Здесь можно выбрать один из двух типов виртуальный дисков raw (лучшая производительностью) или qcow2 (расширенный функционал и поддержка снапшотов). Также вы можете пробросить физический диск или USB флешку в виртуальную машину Proxmox VE. Здесь можно включить опцию кэширования Write back и режим Discard (для более эффективной очистки удаленных данных, это аналог TRIM для SSD). Это увеличит быстродействие, но есть некоторые риски потери данных;
- На вкладках CPU и Memory укажите сколько ядер вы хотите выделить для виртуальной машины (не менее 2 vCPu типа kvm64) и размер оперативной памяти (не менее 2Гб);
- Перейдите на вкладку Network. Выберите тип виртуальной карты VirtIO (paravirtualized) вместо Intel E1000. Отключите опцию Firewall, если вы будете использовать встроенный Windows Defender Firewall в гостевой ОС;
- Проверьте настройки и нажмите Finish чтобы создать ВМ;
- После того, как вы создали новую виртуальную машину в Proxmox для Windows, откройте ее настройки и добавьте еще один CD/DVD привод. Подключите в него ISO файл с VirtIO драйверами;
По умолчанию в качестве прошивки виртуальной машину используется эмуляция BIOS x64 (SeaBIOS).
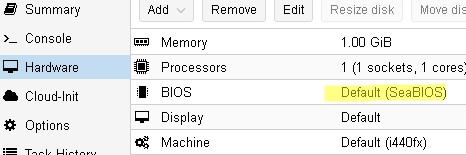
Если вы хотите использовать UEFI для ВМ, измените тип BIOS на OVMF (UEFI) и добавьте EFI раздел для ВМ.
Его можно добавить вручную Add -> EFI Disk, или включить опцию Add EFI Disk при создании ВМ.
Для Windows 11 придется также включить режим TPM 2.0, включить опцию Pre-Enroll keys и выбрать ваше хранилище в качестве TPM Storage.
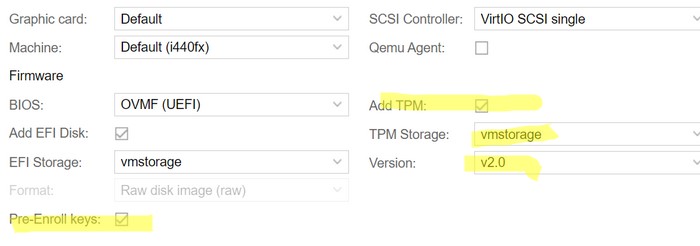
Если вы хотите сменить тип прошивки ВМ с BIOS на UEFI после установки Windows, придется выполнить Пер конвертацию MBR диска Windows с помощью утилиты mbr2gpt.
Если вы планируете запускать WSL внутри виртуальной машины Windows 10 или 11, нужно включить поддержку вложенной виртуализации (Nested Virtualization) на Proxmox. Для этого нужно изменить в настройках CPU тип с default (kvm64) на host.
Установка гостевой Windows в ВМ Proxmox
Теперь вы может приступить к установке гостевой операционной системы Window в виртуальную машину Proxmox.
- Запустите ВМ, нажав Start. Нажмите кнопку Console чтобы открыть экран виртуальной машины;
- Установка Windows должна запуститься автоматически;
- Установщик Windows Setup не сможет определить диски вашей ВМ. Поэтому вам нужно вручную загрузить ему VirtIO драйвера контроллера диска;
- Нажмите кнопку Load Driver и укажите путь к каталогу \amd64\w10\ на диске с драйверами VirtIO;
- Установите драйвер Red Hat VirtIO SCSI pass-throught controller (NetKVM\w10\amd6\vioscsi.inf);
- Windows 11 требует наличия подключения к Интернету после установки ОС для подключения к Microsoft Account. Вы можете сразу загрузить сетевой драйвер «Redhat VirtIO Ethernet Adapter» из каталога \NetKVM\w10\amd64;
- После установки драйвера установщик Windows увидит ваш диск, и вы сможете продолжить установку;
- Завершите установку Windows в виртуальную машину. После этого нужно установить драйвера VirtIO для сетевой карты и других устройств. Для этого откройте диспетчер устройств Windows (devmgmt.msc). Найдите в списке неизвестные устройства. Щелкните по устройству и выберите Update Driver -> Browse my computer for driver software и укажите путь к диску с драйверами VirtIO. Вам нужно установить как минимум следующие драйвера Redhat VirtIO Ethernet Adapter (\NetKVM\w10\amd64), VirtIO Balloon Driver (\Balloon\w10\amd64) Подробнее это описано в статье Установка драйверов KVM VirtIO в виртуальной машине Windows;
- После установки всех драйверов установите VirtIO Агент (\guest-agent\quemu-ga-x86_64.msi). Это аналог VMware Tools и Hyper-V Integration Services, который позволяет отправлять информацию о гостевой ОС в гипервизор Proxmox;
- Запустите установку virtio-win-gt-x64.msi из корня диска. Укажите драйвера и службы, которые нужно установить дополнительно.
Откройте консоль PowerShell и проверьте, что служба QEMU Guest agent запущена в Windows:
Get-Service QEMU-GA
Если вас не устраивает низкое разрешение в консоли ВМ, перезагрузите ВМ и нажмите Esc чтобы перейти в настройки UEFI BIOS. Перейдите в раздел Device Manager -> OVMF Platform Configuration измените значение Change Preferred с 640×480 на 1920x1080. Сохраните изменения в конфигурации UEFI.
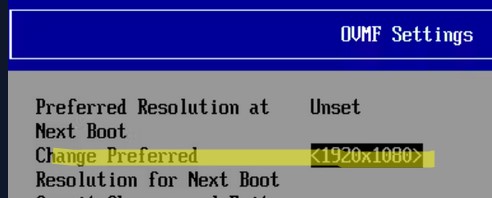
На этом настройка виртуальной машины Windows на Proxmox закончена. Вы можете продолжить настройку параметров Windows в гостевой ОС (имя компьютера, параметры сетевого подключения, установить необходимые программы, добавить в домен Active Directory и т.д.).
Printable templates have revolutionized the way we approach DIY projects, offering a convenient and flexible solution for various needs. Whether you’re planning an event, organizing your workspace, or crafting a personal project, these templates can be your best ally.
Benefits of Using DIY Templates
- Cost-Effective: DIY templates save you money. Instead of hiring a designer or purchasing pre-made items, you can customize templates to fit your needs.
- Personal Touch: With DIY templates, you can add a personal touch to your projects, ensuring they reflect your style and personality.
- Versatility: Printable templates are versatile. They can be used for various purposes, from invitations to planners and more.
How to Use Printable Templates
Using printable templates is straightforward. All you need is the template itself, a printer, and some creativity. Download the template, customize it to your liking, and print!
Steps to Customize Your Printables
- 1. Choose the Right Template: Start by selecting a template that fits your project’s requirements.
• How to: Browse online platforms or software that offer a variety of templates. Consider the purpose of your project and the design you envision. - Edit the Text: Modify the text to suit your needs.
• How to: Use software like Microsoft Word, Adobe Acrobat, or online platforms like Canva to edit the text. Ensure the font, size, and color match your theme. - Add Images or Graphics: Enhance your template with visuals.
• How to: Insert images or graphics using the editing software’s tools. Ensure they are high resolution and complement the overall design. - Adjust Colors and Design Elements: Make sure the design aligns with your vision.
• How to: Use the color palette options in your software to change background colors, text colors, or any design elements. Ensure consistency throughout the template. - Print and Test: Before finalizing, print a test copy to check the design.
• How to: Use a good quality printer and paper. Check for any alignment issues, color discrepancies, or design flaws. Make necessary adjustments before the final print.

Printable templates offer a world of possibilities for DIY enthusiasts. With the right tools and a touch of creativity, you can transform any template into a masterpiece that resonates with your personal touch. Whether you’re a newbie or a seasoned DIYer, these tips will ensure you make the most out of your printable templates.
Printable templates have revolutionized the way we approach DIY projects, offering a convenient and flexible solution for various needs. Whether you’re planning an event, organizing your workspace, or crafting a personal project, these templates can be your best ally.
Benefits of Using DIY Templates
- Cost-Effective: DIY templates save you money. Instead of hiring a designer or purchasing pre-made items, you can customize templates to fit your needs.
- Personal Touch: With DIY templates, you can add a personal touch to your projects, ensuring they reflect your style and personality.
- Versatility: Printable templates are versatile. They can be used for various purposes, from invitations to planners and more.
How to Use Printable Templates
Using printable templates is straightforward. All you need is the template itself, a printer, and some creativity. Download the template, customize it to your liking, and print it!
Steps to Customize Your Printables
- Choose the Right Template: Start by selecting a template that fits your project’s requirements.
• How to: Browse online platforms or software that offer a variety of templates. Consider the purpose of your project and the design you envision. - Edit the Text: Modify the text to suit your needs.
• How to: Use software like Microsoft Word, Adobe Acrobat, or online platforms like Canva to edit the text. Ensure the font, size, and color match your theme. - Add Images or Graphics: Enhance your template with visuals.
• How to: Insert images or graphics using the editing software’s tools. Ensure they are high resolution and complement the overall design. - Adjust Colors and Design Elements: Make sure the design aligns with your vision.
• How to: Use the color palette options in your software to change background colors, text colors, or any design elements. Ensure consistency throughout the template. - Print and Test: Before finalizing, print a test copy to check the design.
• How to: Use a good quality printer and paper. Check for any alignment issues, color discrepancies, or design flaws. Make necessary adjustments before the final print.
Printable templates offer a world of possibilities for DIY enthusiasts. With the right tools and a touch of creativity, you can transform any template into a masterpiece that resonates with your personal touch. Whether you’re a newbie or a seasoned DIYer, these tips will ensure you make the most out of your printable templates.
В этой статье мы рассмотрим процесс развертывания виртуальной машины с Windows на гипервизоре Proxmox VE. Подробно рассмотрим базовые рекомендации и best practices по оптимальным параметрам ВМ, установке, и запуску гостевой Windows Server в виртуальной машине Proxmox.
Содержание:
- Создаем виртуальную машину для Windows Server на Proxmox
- Установка гостевой Windows Server в ВМ Proxmox
Подготовительные шаги:
- СкачайтеISO образ с драйверами VirtIO для гостевой Windows (virtio-win.iso)
- Получите установочный ISO образ с Windows (в нашем примере это Windows Server 2025)
Подключитесь к веб интерфейсу Proxmox (
https://proxmox-ip:8006
), и загрузите ISO образы в локальное хранилище. Перейдите в раздел ISO images —> нажмите Upload и укажите путь к ISO файлу на диске.
По умолчанию для хранения ISO образов в Proxmox используется директория /var/lib/vz/templates/iso
Создаем виртуальную машину для Windows Server на Proxmox
Создадим на хосте Proxmox виртуальную машину для установки Windows Server.
- Щелкните по хосту Proxmox и выберите Create VM
- На вкладке General укажите осмысленное имя и ID виртуальной машины (предлагаемый ID можно оставить по умолчанию, либо вручную задать в нем другой номер, например последний октет IP адреса ВМ).
- На вкладке OS выберите тип гостевой ОС (Microsoft Windows 11/2022/2025) и установочный ISO образ с Windows, который вы загрузили в хранилище
- На вкладке System выберите следующие настройки:
Firmware: OVMF (UEFI) – рекомендуемый тип платформы для современных версий Windows. Для старых систем можно использовать SeaBIOS
Add EFI Disk: включить
Выберите хранилище, где будет хранится EFI диск. Тип диска оставить по-умолчанию (qcow2)
Pre-Enroll keys: включить (прописывает стандартные ключи Microsoft Secure Boot)
Тип контроллера: VirtIO SCSI single
Qemu Agent: включить
TPM: включите, если нужна поддержка виртуального TPM в виртуальной машине (для Windows 11 TPM 2.0 является обязательным требованием) - На вкладке Disks добавляем диск типа SCSI вместо IDE (SCSI протокол производительнее и быстрее, чем IDE или SATA). Выберите размер диска (для Windows не менее 40 Гб)
- В качестве типа диска доступны RAW (минимум возможностей, но лучшая производительность), VMDK (совместимость с VMware) или QCOW2 (расширенный формат с поддержкой снапшотов). Формат qcow2 используется по умолчанию (оставляем его).
- Включаем параметр Discard для более эффективного использования места на диске (работает по аналогии с TRIM в SSD, очищая реально удаленные данные, освобождая место). В качестве типа кэширования выберете Write Back (повышает производительность). Если кэш отключен (Default (no cache)), этот режим безопаснее с точки зрения потери несохраненных данных на диске при отключении ВМ, но медленнее. Режим Write through оптимален в случае высокой нагрузки на чтение
- На вкладке CPU укажите сколько ядер (cores) выделить для ВМ (не менее 2 ядер типа host для Windows). Для производительных ВМ с Windows можно дополнительно добавлять CPU сокеты и включить поддержку NUMA.
Тип CPU host позволяет ВМ получать доступ ко всем возможностях физического CPU, исключая эмуляцию. В том числе в таком режиме в гостевой Windows может работать вложенная виртуализация. Это позволит запускать Hyper-V и подсистемы Linux (WSL) внутри виртуальной машины.
- На вкладке Memory укажите, сколько оперативной памяти выделить для ВМ. Рекомендуется не менее 4096 Мб для Windows. С помощью опции Minimum memory можно зарезервировать оперативную память под ВМ. Режим ballooning позволяет гипервизору изымать неиспользуемую память у ВМ при высокой нагрузке (более 80%) на RAM хоста.
- На вкладке Network выбираем модель виртуальной сетевой карты VirtIO (paravirtualized) вместо Intel E1000. Выберите сетевой мост, через который ваша ВМ будет выходить наружу (в этом примере vmbr0 подключен к физическому сетевому интерфейсу сервера Proxmox).
- Отключите опцию Firewall, если вы не хотите, чтобы правила файервола Proxmox применялись к ВМ. В этом случае подразумевается, что будет использоваться встроенный Windows Defender Firewall в гостевой ОС виртуальной машины.
- На следующей вкладке проверяем результирующие настройки и создаем ВМ, нажав Finish.
После того, как ВМ создана, нужно добавить в ее настройках дополнительный виртуальны CD/DVD привод. Выберите ВМ -> вкладка Hardware -> Add -> CD/DVD drive.
Смонтируйте в виртуальный привод ISO образ с драйверами VirtIO. Все готово к установке гостевой Windows в виртуальную машину Proxmox.
Установка гостевой Windows Server в ВМ Proxmox
В параметрах ВМ перейдите на вкладку Console и запустите ВМ (Start Now).

Нажимаем любую кнопку, чтобы начать установку Windows. Далее запускается стандартный мастер установки Windows, где нужно будет выбрать языковые настройки, редакцию Windows Server и и т.д.
В окне, где нужно выбрать диск для установки ОС, вы обнаружите, что установщик Windows не увидел ваш виртуальный жесткий диск. Дело в том, что в образе Windows отсутствуют драйвера для VirtIO SCSI контроллера.
Чтобы загрузить драйвер в режиме WinPE, нажмите кнопку Load Driver.

Укажите папку с драйвером Red Hat VirtIO SCSI pass-throught controller на смонтированном ISO образе с драйверами VirtIO: d:\vioscsi\2k25\amd64. Установите драйвер.

Установщик Windows должен увидеть неразмеченный локальный диск. Выберите его и продолжите установку.

После завершения установки Windows, логинимся в гостевую ОС через консоль Proxmox. Чтобы отправить в консоль сочетание
Ctrl+Alt+Del
для ввода учетной записи Windows, выберите в левой панели Show Extra Keys и отправьте нужную комбинацию клавиш.

Запустите диспетчер устройств Windows. Как вы видите отсутствует ряд драйверов, которые нужно установить с диска с драйверами VirtIO. Запустите установщик virtio-win-gt-x64.msi с диска и установите с настройками по-умолчанию.

Затем установите гостевой агент Qemu, запустив virtio-win-guest-tools.exe.

Проверим, что служба агента запущена в Windows:
Get-Service QEMU-GA

После установки гостевых средств интеграции QEMU в консоли Proxmox на вкладке Summary виртуальной машины будет отображаться информация об IP адресе, полученном из гостевой ОС.
Проверить наличие агента Qemu в ВМ можно из консоли хоста Proxmox:
qm agent <vmid> ping
После завершения установки, удалите из виртуального оборудования ВМ диск с драйверами VirtIO.

Осталось завершить настройку Windows в гостевой машине: задать имя компьютера, статический IP (если применимо), время и часовой пояс, включить RDP, установить обновления Windows, добавить необходимые службы и роли и т.д.