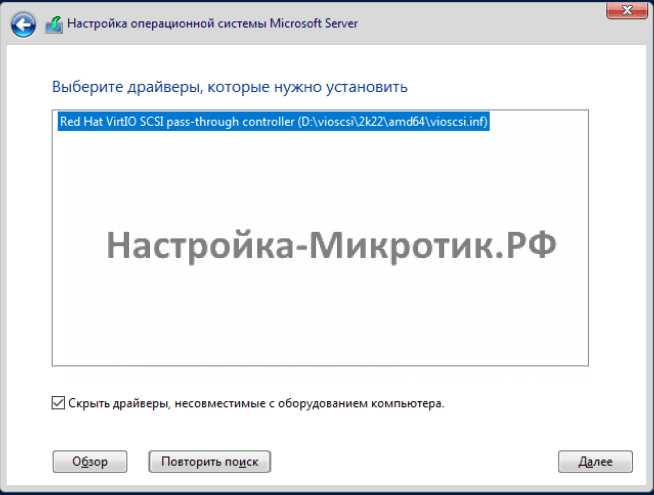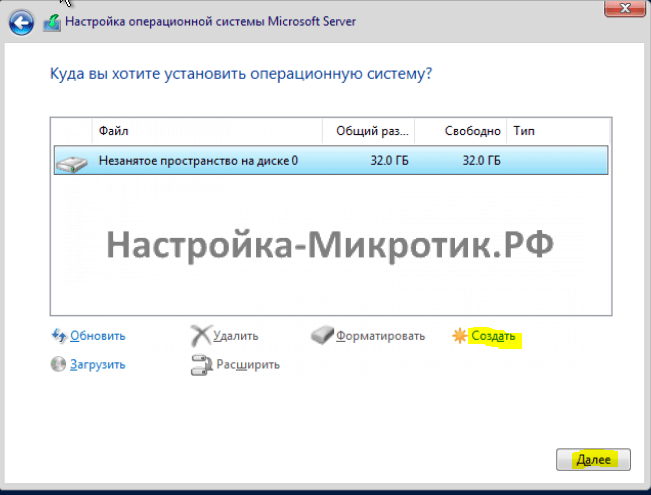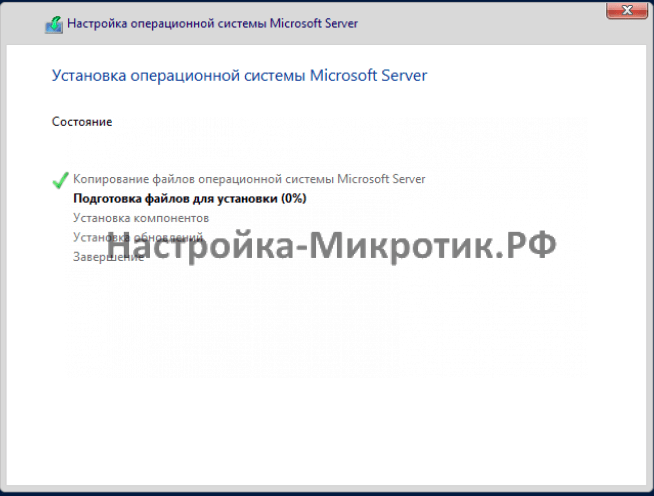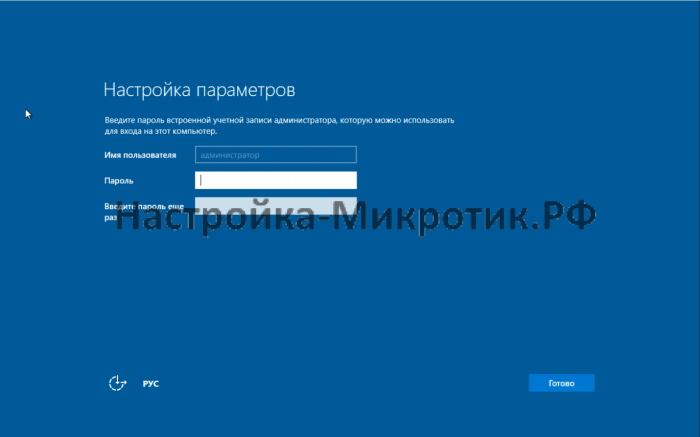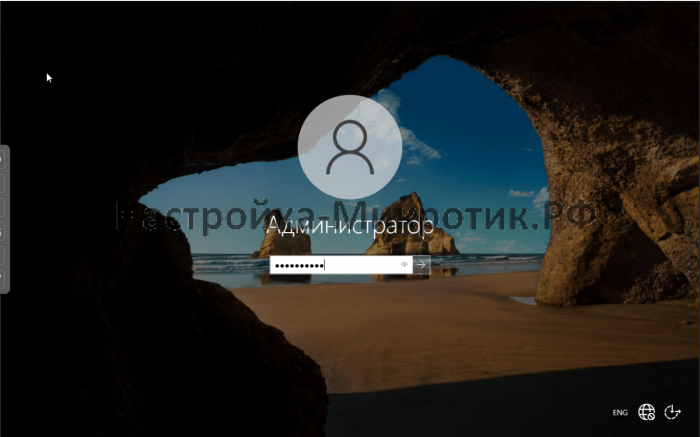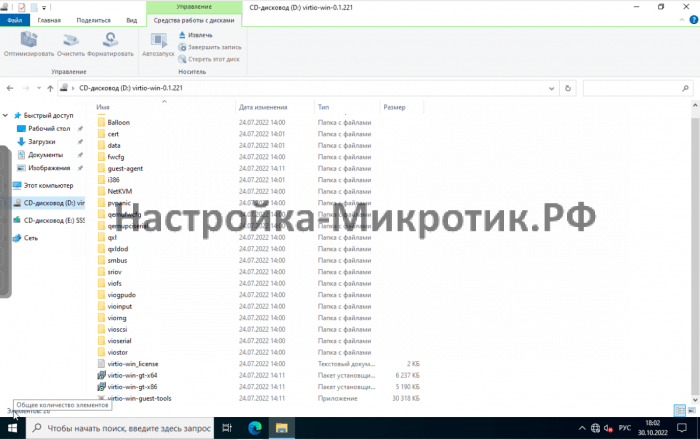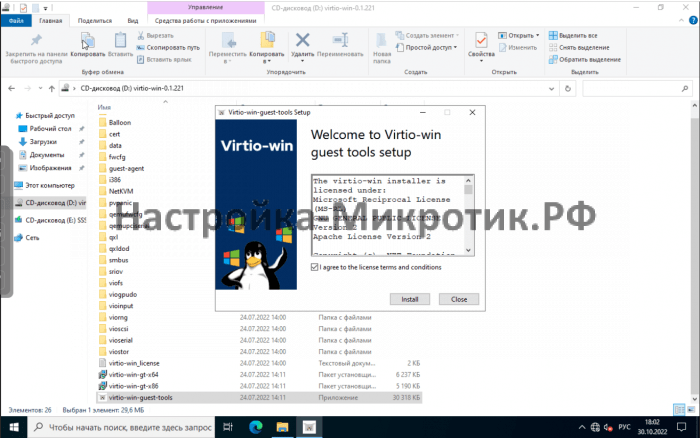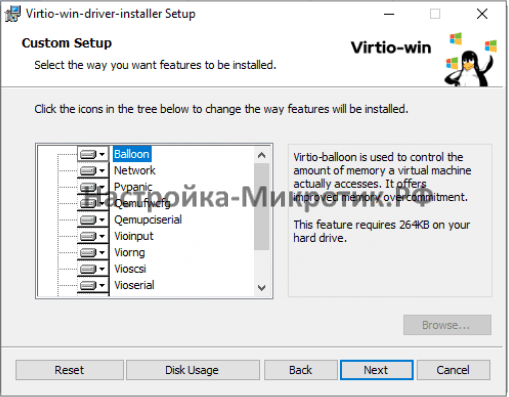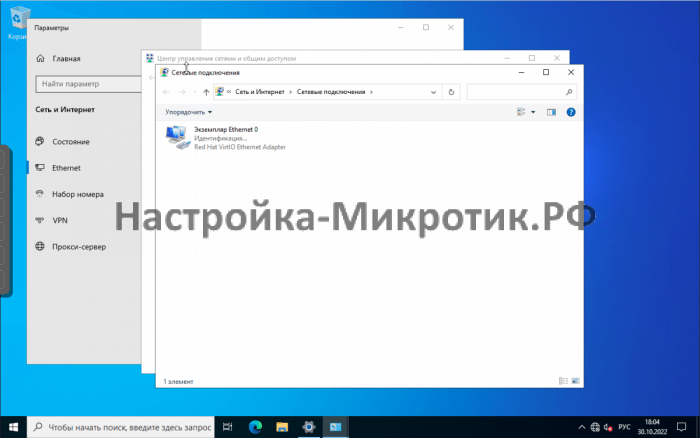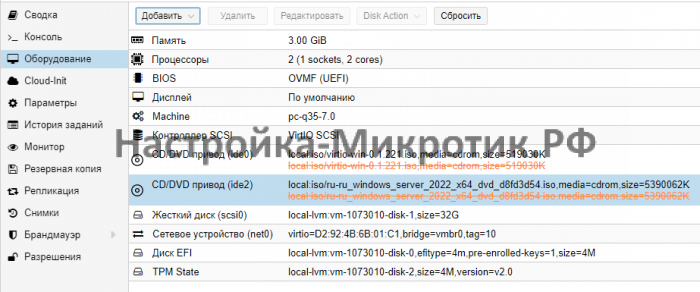В этой статье мы рассмотрим процесс развертывания виртуальной машины с Windows на гипервизоре Proxmox VE. Подробно рассмотрим базовые рекомендации и best practices по оптимальным параметрам ВМ, установке, и запуску гостевой Windows Server в виртуальной машине Proxmox.
Содержание:
- Создаем виртуальную машину для Windows Server на Proxmox
- Установка гостевой Windows Server в ВМ Proxmox
Подготовительные шаги:
- СкачайтеISO образ с драйверами VirtIO для гостевой Windows (virtio-win.iso)
- Получите установочный ISO образ с Windows (в нашем примере это Windows Server 2025)
Подключитесь к веб интерфейсу Proxmox (
https://proxmox-ip:8006
), и загрузите ISO образы в локальное хранилище. Перейдите в раздел ISO images —> нажмите Upload и укажите путь к ISO файлу на диске.
По умолчанию для хранения ISO образов в Proxmox используется директория /var/lib/vz/templates/iso
Создаем виртуальную машину для Windows Server на Proxmox
Создадим на хосте Proxmox виртуальную машину для установки Windows Server.
- Щелкните по хосту Proxmox и выберите Create VM
- На вкладке General укажите осмысленное имя и ID виртуальной машины (предлагаемый ID можно оставить по умолчанию, либо вручную задать в нем другой номер, например последний октет IP адреса ВМ).
- На вкладке OS выберите тип гостевой ОС (Microsoft Windows 11/2022/2025) и установочный ISO образ с Windows, который вы загрузили в хранилище
- На вкладке System выберите следующие настройки:
Firmware: OVMF (UEFI) – рекомендуемый тип платформы для современных версий Windows. Для старых систем можно использовать SeaBIOS
Add EFI Disk: включить
Выберите хранилище, где будет хранится EFI диск. Тип диска оставить по-умолчанию (qcow2)
Pre-Enroll keys: включить (прописывает стандартные ключи Microsoft Secure Boot)
Тип контроллера: VirtIO SCSI single
Qemu Agent: включить
TPM: включите, если нужна поддержка виртуального TPM в виртуальной машине (для Windows 11 TPM 2.0 является обязательным требованием) - На вкладке Disks добавляем диск типа SCSI вместо IDE (SCSI протокол производительнее и быстрее, чем IDE или SATA). Выберите размер диска (для Windows не менее 40 Гб)
- В качестве типа диска доступны RAW (минимум возможностей, но лучшая производительность), VMDK (совместимость с VMware) или QCOW2 (расширенный формат с поддержкой снапшотов). Формат qcow2 используется по умолчанию (оставляем его).
- Включаем параметр Discard для более эффективного использования места на диске (работает по аналогии с TRIM в SSD, очищая реально удаленные данные, освобождая место). В качестве типа кэширования выберете Write Back (повышает производительность). Если кэш отключен (Default (no cache)), этот режим безопаснее с точки зрения потери несохраненных данных на диске при отключении ВМ, но медленнее. Режим Write through оптимален в случае высокой нагрузки на чтение
- На вкладке CPU укажите сколько ядер (cores) выделить для ВМ (не менее 2 ядер типа host для Windows). Для производительных ВМ с Windows можно дополнительно добавлять CPU сокеты и включить поддержку NUMA.
Тип CPU host позволяет ВМ получать доступ ко всем возможностях физического CPU, исключая эмуляцию. В том числе в таком режиме в гостевой Windows может работать вложенная виртуализация. Это позволит запускать Hyper-V и подсистемы Linux (WSL) внутри виртуальной машины.
- На вкладке Memory укажите, сколько оперативной памяти выделить для ВМ. Рекомендуется не менее 4096 Мб для Windows. С помощью опции Minimum memory можно зарезервировать оперативную память под ВМ. Режим ballooning позволяет гипервизору изымать неиспользуемую память у ВМ при высокой нагрузке (более 80%) на RAM хоста.
- На вкладке Network выбираем модель виртуальной сетевой карты VirtIO (paravirtualized) вместо Intel E1000. Выберите сетевой мост, через который ваша ВМ будет выходить наружу (в этом примере vmbr0 подключен к физическому сетевому интерфейсу сервера Proxmox).
- Отключите опцию Firewall, если вы не хотите, чтобы правила файервола Proxmox применялись к ВМ. В этом случае подразумевается, что будет использоваться встроенный Windows Defender Firewall в гостевой ОС виртуальной машины.
- На следующей вкладке проверяем результирующие настройки и создаем ВМ, нажав Finish.
После того, как ВМ создана, нужно добавить в ее настройках дополнительный виртуальны CD/DVD привод. Выберите ВМ -> вкладка Hardware -> Add -> CD/DVD drive.
Смонтируйте в виртуальный привод ISO образ с драйверами VirtIO. Все готово к установке гостевой Windows в виртуальную машину Proxmox.
Установка гостевой Windows Server в ВМ Proxmox
В параметрах ВМ перейдите на вкладку Console и запустите ВМ (Start Now).

Нажимаем любую кнопку, чтобы начать установку Windows. Далее запускается стандартный мастер установки Windows, где нужно будет выбрать языковые настройки, редакцию Windows Server и и т.д.
В окне, где нужно выбрать диск для установки ОС, вы обнаружите, что установщик Windows не увидел ваш виртуальный жесткий диск. Дело в том, что в образе Windows отсутствуют драйвера для VirtIO SCSI контроллера.
Чтобы загрузить драйвер в режиме WinPE, нажмите кнопку Load Driver.

Укажите папку с драйвером Red Hat VirtIO SCSI pass-throught controller на смонтированном ISO образе с драйверами VirtIO: d:\vioscsi\2k25\amd64. Установите драйвер.

Установщик Windows должен увидеть неразмеченный локальный диск. Выберите его и продолжите установку.

После завершения установки Windows, логинимся в гостевую ОС через консоль Proxmox. Чтобы отправить в консоль сочетание
Ctrl+Alt+Del
для ввода учетной записи Windows, выберите в левой панели Show Extra Keys и отправьте нужную комбинацию клавиш.

Запустите диспетчер устройств Windows. Как вы видите отсутствует ряд драйверов, которые нужно установить с диска с драйверами VirtIO. Запустите установщик virtio-win-gt-x64.msi с диска и установите с настройками по-умолчанию.

Затем установите гостевой агент Qemu, запустив virtio-win-guest-tools.exe.

Проверим, что служба агента запущена в Windows:
Get-Service QEMU-GA

После установки гостевых средств интеграции QEMU в консоли Proxmox на вкладке Summary виртуальной машины будет отображаться информация об IP адресе, полученном из гостевой ОС.
Проверить наличие агента Qemu в ВМ можно из консоли хоста Proxmox:
qm agent <vmid> ping
После завершения установки, удалите из виртуального оборудования ВМ диск с драйверами VirtIO.

Осталось завершить настройку Windows в гостевой машине: задать имя компьютера, статический IP (если применимо), время и часовой пояс, включить RDP, установить обновления Windows, добавить необходимые службы и роли и т.д.
Introduction
This is a set of best practices to follow when installing a Windows Server 2022 guest on a Proxmox VE server 8.x.
Install
Prepare
To obtain a good level of performance, we will install the Windows VirtIO Drivers during the Windows installation.
- Create a new VM, select «Microsoft Windows 11/2022/2025» as Guest OS and enable the «Qemu Agent» in the System tab. Continue and mount your Windows Server 2022 ISO in the CDROM drive
- For your virtual hard disk select «SCSI» as bus with «VirtIO SCSI» as controller. Set «Write back» as cache option for best performance (the «No cache» default is safer, but slower) and tick «Discard» to optimally use disk space (TRIM).
- Configure your memory settings as needed, continue and set «VirtIO (paravirtualized)» as network device, finish your VM creation.
- For the VirtIO drivers, upload the driver ISO (use the stable VirtIO ISO, download it from here) to your storage, create a new CDROM drive (use «Add -> CD/DVD drive» in the hardware tab) with Bus «IDE» and number 0. Load the Virtio Drivers ISO in the new virtual CDROM drive.
- Now your ready to start the VM, just follow the Windows installer.
- Note for Older Version of Windows like Windows-2012 (use the stable older version of VirtIO ISO — virtio-win-0.1.189.iso, download it from here)
Launch Windows install
- After starting your VM launch the noVNC console
- Follow the installer steps until you reach the installation type selection where you need to select «Custom (advanced)»
- Now click «Load driver» to install the VirtIO drivers for hard disk and the network.
- Hard disk: Browse to the CD drive where you mounted the VirtIO driver and select folder «vioscsi\2k22\amd64» and confirm. Select the «Red Hat VirtIO SCSI pass-through controller» and click next to install it. Now you should see your drive.
- Network: Repeat the steps from above (click again «Load driver», etc.) and select the folder «NetKVM\2k22\amd64», confirm it and select «Redhat VirtIO Ethernet Adapter» and click next.
- Memory Ballooning: Again, repeat the steps but this time select the «Balloon\2k22\amd64» folder, then the «VirtIO Balloon Driver» and install it by clicking next. With these three drivers you should be good covered to run a fast virtualized Windows Server 2022 system.
- Choose the drive and continue the Windows installer steps.
HINT: There is a video showing the process for a Windows Server 2016 installation which is the same as for Windows Server 2022.
Install Guest Agent and Services
Guest Agent
If you enabled the Qemu Agent option for the VM the mouse pointer will probably be off after the first boot.
To remedy this install the «Qemu Guest Agent». The installer is located on the driver CD under guest-agent\qemu-ga-x86_64.msi.
Drivers and Services
VirtIO guest tools installer
The easiest way to install missing drivers and services is to use the provided MSI installer. It is available on the driver CD since version «virtio-win-0.1.173-2».
Run the «virtio-win-gt-x64.msi» file located directly on the CD. If you do not plan to use SPICE you can deselect the «Qxl» and «Spice» features. Restart the VM after the installer is done.
After all this the RAM usage and IP configuration should be shown correctly in the summary page of the VM.
For more information and configuration about ballooning, see Dynamic Memory Management
Check for missing drivers
- See also: Paravirtualized Block Drivers for Windows
Unknown device in device manager
Make sure to include subfolders
Go to the Device Manager to see if there are any drivers missing.
For any unknown device:
- Right click an select «Update driver».
- Select «Browse my computer for driver software».
- Select the Driver CD. Make sure that «Include subfolders» is checked.
- Once a driver has been found you might be prompted with a security warning asking if you «Would like to install this device software». Click «Install».
Installing WSL(g)
To run WSL (Windows Subsystem for Linux) you need to enable Nested Virtualization. Make sure to set your processor to ‘host’; if you already set up your VM and did not select ‘host’ as processor, you can change it in the ‘Hardware’ section of your VM in the web interface.
Follow the official instructions.
If you are using a GPU via PCI(e) passthrough, you might need to add
args: -cpu host,kvm=off
to your config file at /etc/pve/qemu-server/<vm_id>.conf, see the vfio blog
Further information
Disk-Image Format: raw vs qcow2
Raw file format provides slightly better performance while qcow2 offers advanced features such as copy on write and Live_Snapshots.
Since V2.3, qcow2 is the default format.
VirtIO drivers
Make it really easy: Build your ISO with drivers already included:
Windows guests — build ISOs including VirtIO drivers
Latest iso with VirtIO drivers :
https://fedorapeople.org/groups/virt/virtio-win/direct-downloads/latest-virtio/
See also
Windows 2019 guest best practices
Windows 2016 guest best practices
Windows 11 guest best practices
Windows 10 guest best practices
Чтобы не забыть про нюансы, которые могут возникать при установке Windows Server 2019 на Proxmox Virtual Environment (PVE), я решил описать, как это можно сделать шаг за шагом, от создания виртуальной машины до установки драйверов и настройки сети интернет.
Для начала авторизуемся в панели управления по адресу https://IP:8006. Создадим новую виртуальную машину, кликнув правой кнопкой на узле и нажмем Создать ВМ. Данный пункт позволяет создать VDS/VPS на основе виртуализации KVM, одной из самых распространенных и при этом бесплатных систем виртуализации.
Создадим для установки виртуальную машину (VDS/VPS) со следующими характеристиками:
- 2 ядра процессора;
- 2 ГБ оперативной памяти (можно установить это значение немного выше, поскольку приведенная ниже конфигурация может работать медленно);
- 50 ГБ места на диске.
Пункт Создать контейнер, создал бы LXC контейнер Proxmox VE, но в нем нельзя установить систему Windows, так как это подсистема контейнеризации, позволяющая запускать несколько изолированных экземпляров операционной только системы Linux на одном узле.

На вкладке Общее (General) укажем наименование машина и ID
- Узел (Node): 3vps
- VM ID: 102
- Имя (Name): win2019temp, данная машина в будущем будет служить шаблоном для копирования других Windows серверов;
- Пул ресурсов (Resource Pool): оставляем пустым.

Скачаем ISO образ системы Windows Server 2019 с официального сайта Microsoft и загрузим в Proxmox VE, выберем в дереве нужное хранилище, раздел ISO-образы и кликнем по кнопке Отправить или загрузим через SFTP в директорию:
/var/lib/vz/template/iso/

Теперь когда образ системы Windows загружен перейдем на вкладку ОС (OS) , где укажем использовать файл с образом CD/DVD:
- Хранилище (Storage): local
- ISO Image: выбираю ru_windows_server_2019.iso
- Тип (Type): Microsoft Windows
- Версия (Version): 10/2016/2019

На вкладке система (System) укажем следующие параметры:
- Видеокарта (Graphic card): По умолчанию;
- Контроллер SCSI (SCSI Controller): VirtIO SCSI;
- Qemu Agent: установим флаг;

На вкладке Диски (Hard Disk) укажем VirtIO Block в качестве устройства жесткого диска виртуальной машины для повышения производительности, для чего потребуются драйверы VirtIO, которые мы установим позже.
- Шина/Устройство (Bus/Device): VirtIO Block/0
- Хранилище (Storage): data2
- Размер диска (Disk size (GiB): 50
- Кэш (Cache): По умолчанию (Нет)
Здесь можно выбрать один из двух типов виртуальный дисков raw (лучшая производительностью) или qcow2 (расширенный функционал и поддержка снапшотов).

На вкладке Процессор (CPU), укажем характеристики виртуального процессора, двух ядер для Windows мало, но достаточно для запуска:
- Сокеты (Sockets): 1;
- Ядра (Cores): 2;
- Тип (Type): host, означает,что в качестве процессора в виртуальной машине будет указываться название и тип основного процессора на ноде;

На вкладке Память (Memory) укажем: 4096 (MiB)

Перейдем на вкладку Сеть (Network). Выберите тип виртуальной карты VirtIO (paravirtualized) вместо Intel E1000.
- Нет сетевого устройства (No network device): галочку не ставим;
- Сетевой мост (Bridge): vmbr0;
- Модель (Model): VirtIO (paravirtualized);

На вкладке Подтверждение (Confirm) проверяем введенные параметры и кликнем по кнопке Готово (Finish).

После того, как вы создали новую виртуальную машину Proxmox VE для Windows, на вкладке Оборудование нужно добавить еще один CD/DVD привод и подключить в него ISO файл с VirtIO драйверами.
Скачаем virtio-win-0.1.240.iso, это набор паравиртуализированных драйверов для KVM/Linux, который обеспечит более высокую производительность виртуальных устройств, чем встроенные эмулированные драйвера, подробнее читаем тут Windows VirtIO Drivers.

Загрузим ISO образ virtio-win-0.1.240.iso в хранилище Proxmox VE


Также можно в ручную загрузить ISO образ в директорию Proxmox VE по SFTP.
/var/lib/vz/template/iso/
Добавим еще один виртуальный дисковод с загруженным ISO образом:

В результате у виртуальной машины (VPS/VDS) должно отразиться два дисковода, первый с ISO образом системы Windows, второй с ISO образом драйверов VirtIO.

На этом создание нового виртуального сервера закончено, можно переходить к установке операционной системы Windows Server 2019.
Установка гостевой Windows Server 2019 на VDS (VPS) в Proxmox VE
Перейдем на вкладку Консоль и запустим созданную виртуальную машину с Windows Server 2019.


Выберем язык гостевой операционной системы и раскладку клавиатуры, двигаемся дальше по установщику

Выберем операционную систему Windows Server 2019 Standard (Возможности рабочего стола Desktop Experience), если не выбрать эту опцию, то система будет работать только в режиме командной строки.

На вкладке выбора раздела установки гостевой ОС нет жесткого диска, хотя при создании виртуальной машины мы создали виртуальный жесткий диск. Дело в том, что нам необходимо установить драйвера.
Мы можем загрузить драйвер из нашего VirtIO ISO, используя кнопку Загрузить (Load driver).

Выберем правильный драйвер с помощью кнопки Обзор (Browse). Драйвер хранилища находится по адресу <CD-Drive>:/viostor/2k16/amd64 – нам нужно выбрать именно эту папку.


Если вы сделали все правильно, то гостевая система предложит выбрать найденный драйвер viostor.inf, выберем драйвер и кликнем по кнопке Далее.

После установки драйвера появится неразмеченное пространство на диске, а значит диск найден системой.

Кликнем по кнопке Далее и мастер установки начнет процесс копирования файлов и дальнейшей установки гостевой системы Windows Server 2019.

Далее выполняем указания мастера установки Windows Server 2019, после чего попадем в настройки параметров для указания пароля администратора системы.

На этом Windows Server 2019 установлена на виртуальную машину Proxmox VE, теперь попробуем авторизоваться в системе.

Выберем комбинацию клавиш Ctrl + Alt + Del и введем установленный пароль.

Если все получилось, то мы попадаем на рабочий стол установленной системы Windows.

Настройка доступа по RDP к Windows Server 2019 в Proxmox VE
Для дальнейшей работы в системе Windows Server 2019, нам нужен доступ по RDP, сразу включим его в Диспетчере серверов, откроем вкладку Локальный сервер, выберем пункт Удаленный рабочий стол, изменим значение параметра на Включено.


Для этого установим флаг Разрешить удаленные подключения в этому компьютеру.

Теперь возможен доступ к виртуальному серверу по RDP протоколу через удаленный рабочий стол, указав IP адрес сервера логин и пароль.

Установка драйверов Windows Server 2019 в Proxmox VE
Для удаленного подключения к серверу нужно настроить сеть и подключиться к интернету, для этого нужно установить драйвера на сетевую карту.
Драйвера мы будем устанавливать с загруженного нами virtio-win-0.1.240.iso, расположение драйверов на Virtio CD:
- Жесткий диск: vioscsi \ 2k19 \ amd64
- Сеть: NetKVM \ 2k19 \ amd64
- Объем памяти: Balloon \ 2k19 \ amd64
Диспетчер устройств (Device Manager) можно открыть из Панели управления. А также с помощью командной строки, или команды Выполнить (Win+R). В обоих случаях ввести: devmgmt.msc. Или же, просто ввести данную команду в строку поиска меню Пуск и нажать результат поиска. Правый клик по значку “компьютер”, выбираем “управление “, и в открывшемся окне, слева, найдешь В свойствах.

Ethernet-контроллер наша сетевая карта драйвера к которой нужно установить.

Обновим драйвер, кликнув по Ethernet-контроллер правой клавишей мыши.

Выполним поиск драйверов на этом компьютере вручную

Укажем на диск Virtio CD в дисководе и система найдет нужный драйвер для устройства.

Аналогично установим драйвера на остальные устройства.

Проверим, что все устройства настроены и работают правильно.

После установки драйверов не забудьте установите Агент VirtIO (\guest-agent\quemu-ga-x86_64.msi). Это аналог VMware Tools и Hyper-V Integration Services, который позволяет отправлять информацию о гостевой ОС в гипервизор Proxmox.

Есть еще вариант установки драйверов с помощью установщика драйверов Windows, но это другая история.


Настройки сети Windows Server 2019 в Proxmox VE
Перейдем к настройкам сети, укажем IP адрес и шлюз, чтобы Windows Server 2019 получил сеть из Proxmox VE и имел доступ к интернет. Далее мы сможем подключиться по RDP и продолжить настройку системы под себя.
Откроем Параметры сети и Интернет, кликнув правой кнопкой по значку компьютера в правом углу рабочего стола.

Кликнем по кнопке Настройка параметров адаптера для просмотра сетевых адаптеров и изменения параметров подключения.

Если все сделано согласно данной инструкции, то в списке должен появиться один сетевой адаптер, кликнем по нему правой клавишей мыши и перейдем к настройкам.

Уберем флажок с IP версии 6 (TCP/IPv6), так как в случае установки 1С или PostgreSQL, могут возникнуть проблемы в сетевых настройках.

Перейдем к настройкам IP версии 4 (TCP/IPv4), укажем IP адрес, маску подсети и основной шлюз, а также предпочитаемый DNS-сервер, например 8.8.8.8.


Сохраним сетевые параметры и проверим доступ в интернет.

Как видите доступ в интернет есть, а значит мы сделали все верно. Вы можете продолжить настройку Windows, например добавить в домен Active Directory или установить 1С сервер. Если у вас остались вопросы задавайте их в комментариях и я постараюсь на них ответить, также подписывайтесь на наш телеграмм канал для администраторов.
Консультирую по разным конфигурациям 1С, дорабатываю, разрабатываю расширения, отчеты и обработки, администрирую базы 1С на linux.
With the Windows Server 2025 Preview release available, I know many are trying out Windows Server 2025 across their environments, including home labs running Proxmox VE Server. Let’s take a look at the process to install Windows Server 2025 on Proxmox and see what this process looks like.
Table of contents
- Lab setup
- Upload your ISO images to Proxmox storage location
- Create the Windows Server 2025 virtual machine in Proxmox
- Mount the ISO images in Proxmox
- Install Windows Server 2025 on Proxmox
- Install the VirtIO storage driver during installation
- Installing the VirtIO guest tools in Windows Server 2025
- Installing the QEMU agent
- Wrapping up
Lab setup
Before installing, I wanted to share with you guys the versions of everything that I am using for the Windows Server 2025 install. I have the following configured:
- Proxmox VE Server 8.2.7 patched
- Windows Server 2025 Preview release ISO downloaded
- VirtIO drivers (virtio-win-0.1.262.iso) image
Upload your ISO images to Proxmox storage location
I am using a Proxmox ISO image library shared on an NFS location. You can read how to easily mount Synology Drive in Proxmox with NFS.
You will need (2) ISO images:
- The Microsoft Windows Server 2025 Preview ISO, which you can download from the Microsoft Evaluations Center. Sign up and click download for the ISO.
- The VirtIO drivers for Windows
Once you have uploaded your ISO images to Proxmox, you can begin with the installation of Windows Server 2025.
Create the Windows Server 2025 virtual machine in Proxmox
After we have uploaded the ISO images we need to a storage location in Proxmox that we can retrieve from, we can create the actual virtual machine configuration that will be used for installing Windows Server 2025.
Let’s look at the wizard to do that:

Select from the ISO images you have available. On the select ISO images dropdown, you will see the VirtIO drivers ISO as well but just select the Windows Server 2025 ISO.

We can leave the defaults on the system tab. The important bit here is adding the TPM storage so we can encrypt the disk with Windows Server 2025.

On the disks tab, you can configure the disk size, which probably needs to be around 90 GB at least.

Next, on the CPU tab, configure the CPU sockets and cores configuration.

On the memory tab, configure the memory settings for the new Windows Server 2025 virtual machine in Proxmox.

Connect the VM to the specified network on the network tab.

Confirm and finish the creation of the new Windows Server 2025 VM running in Proxmox.

Mount the ISO images in Proxmox
You will want to mount the ISO images in Proxmox to (2) different CD-ROM drives. We will need both the Windows Server 2025 ISO mounted and also the VirtIO disc ISO mounted in the Proxmox virtual machine.
You can mount the ISOs by navigating in the Proxmox web UI select virtual machine > hardware > add.

Now we can power on the virtual machine, click the VM click console, launch the console, and begin the installation of Windows Server 2025. First, we will be prompted to choose the keyboard settings.

Next, we will select setup option for installing Windows Server. Here we will have the choice to:
- Install Windows Server
- Repair my PC
Since we are doing a fresh installation, we will need to check the box that I agree everything will be deleted including files, apps, and settings. Then, click Next.

Enter a product key if you have one. However, if you are using the Evaluation copy or you just want to trial out the installation, you can skip this step and move on. Just select I don’t have a product key.

Select the image you want to install. Here we are selecting Windows Server 2025 Datacenter (Desktop Experience) which will install the GUI.

Accept the EULA agreement.

Install the VirtIO storage driver during installation
We will need to select the VirtIO storage driver during the install of Windows Server 2025. Click the Load Driver button.

Click Browse to find the VirtIO driver ISO.

Browse to the mounted VirtIO ISO.

Scroll down to 2k25 folder and select the CPU architecture driver to load for your Windows VM.

Now we will see the virtual hard disk listed.

Select the disk.

Now, we are ready to install. Click the Install button to start the installation process.

The installation will begin. That is the end of user input during this phase of the install. Sit back and wait for Windows Server 2025 to install.

You will see at least 1 reboot.

The next phase of the installation begins.

Once the installation completes, you will be prompted to create the administrator account and will be automatically logged in.
Once Windows Server 2025 is installed and you create your admin account and login, we need to install the VirtIO guest tools in Windows Server 2025. This will take care of our network connection and make sure all the Windows Server drivers are installed and ready to go.
Browse to the VirtIO ISO that is mounted in Windows Explorer. We don’t have to do anything extra here since we mounted the ISOs when we created the virtual machine and left them mounted through the install.

Launch the virtio-win-guest-tools package and follow the installation instructions of the wizard of the VirtIO driver disc.

This will begin the Virtio-win guest tools setup. Accept the EULA and click Install.

The installation gets started.

Accept another EULA with the checkbox.

Customize the components you want.

Click Install.

Finish out the installation.

The splash screen will display that the installation has been successful. You can see as well that once installed, we can see the network connection is now working after the driver was installed.

Installing the QEMU agent
The QEMU Guest Agent is a service that runs inside the guest virtual machine (VM) and communicates with the QEMU hypervisor. This is different than the VirtIO drivers. Its job when you check the QEMU agent box is to allow the host to issue commands to the guest, like filesystem freeze and thaw, shutting down the guest cleanly, and it also helps provide more detailed guest information. This is really useful as well when snapshotting VMs or live migration activities.
Wrapping up
Hopefully, this walkthrough of installing Windows Server 2025 in Proxmox will help anyone who may want to take Microsoft’s latest Windows Server operating system for a spin. You will want to make sure you have your VirtIO driver ISO downloaded and ready to go with the install.
На чтение 2 мин Опубликовано
Пошаговая установка Windows Server на гипервизор Proxmox с использованием VirtIO Drivers на примере Windows Server 2022
Содержание
- Подготовка к установке
- Подготовка к установке
- Установка
Подготовка к установке
Скачиваем Windows нужной версии, это может быть любой Windows от XP до Server 2022
Скачиваем ISO VirtIO Drivers — https://pve.proxmox.com/wiki/Windows_VirtIO_Drivers#Using_the_ISO
Если не нашли — прямая ссылка https://fedorapeople.org/groups/virt/virtio-win/direct-downloads/stable-virtio/virtio-win.iso
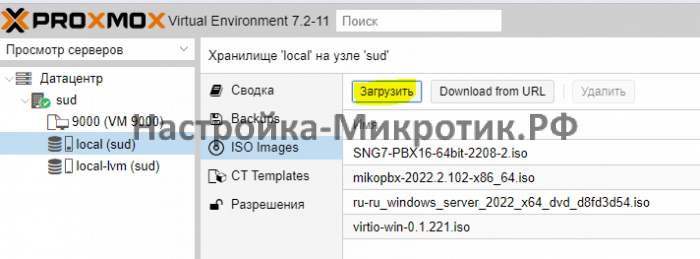
Подготовка к установке
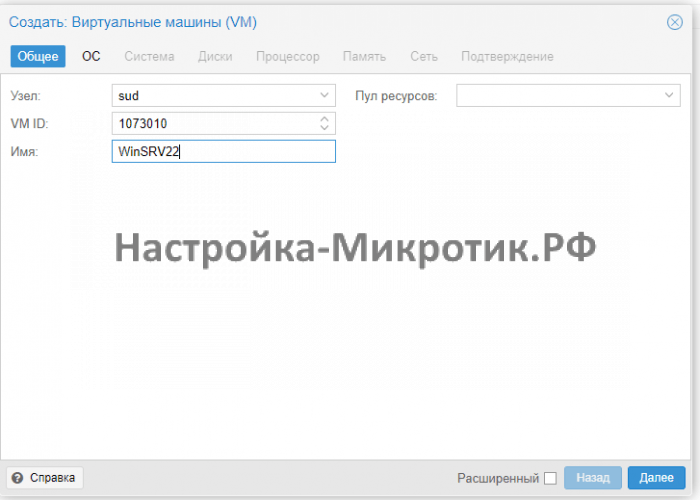
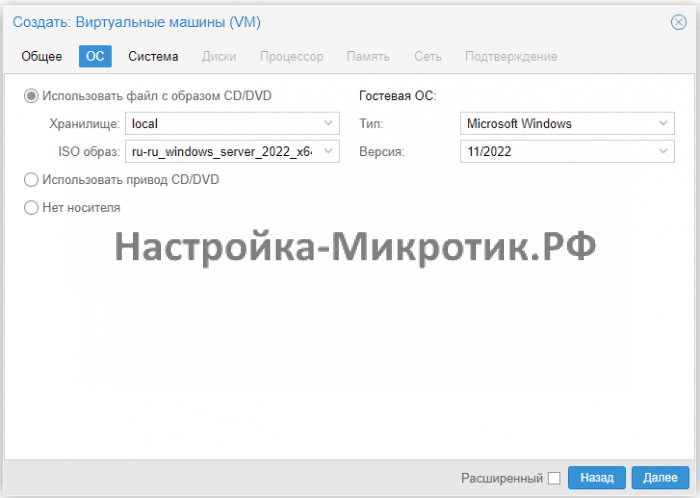
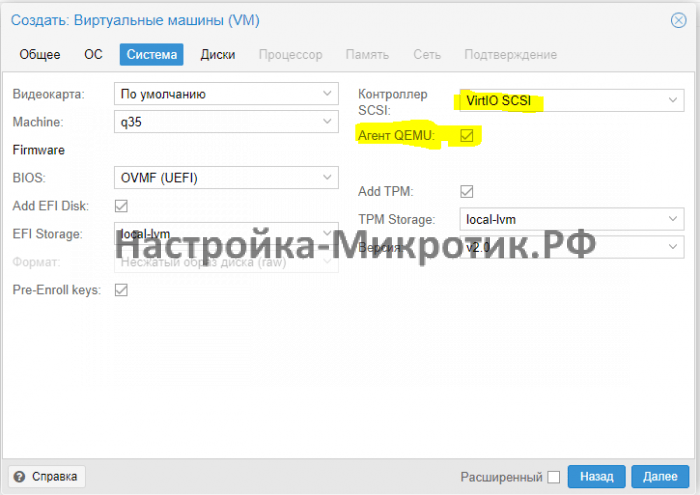
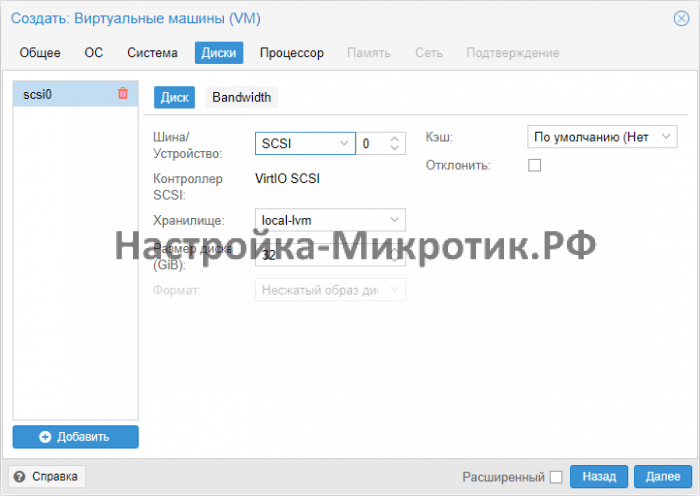
Всегда выбирайте SCSI диск, он самый быстрый из всех. IDE упирается в 40Мб/сек, SATA в 600Мб/сек, а SCSI может выжать всю скорость дисковой системы сервера. Для Linux серверов всегда выбирается VirtIO Block, как полностью совместимый и самый быстрый.
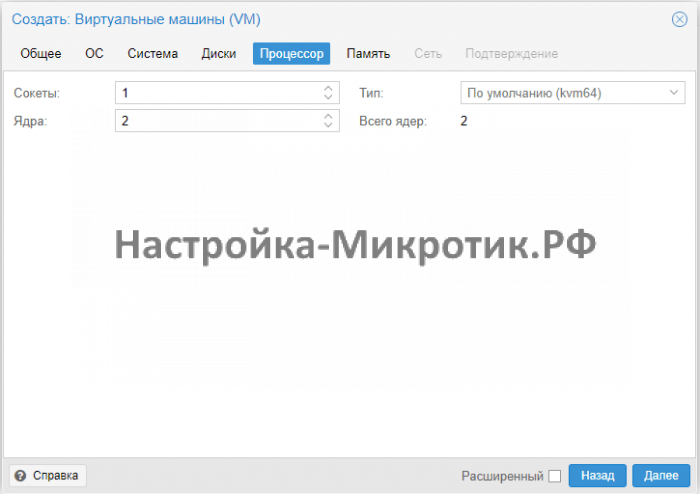
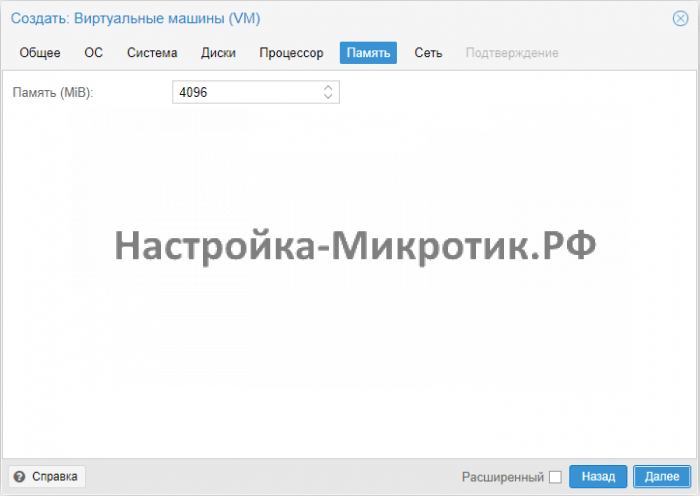
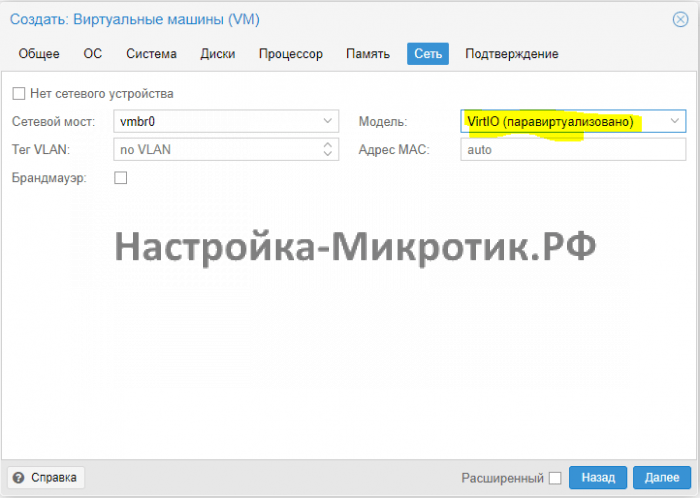
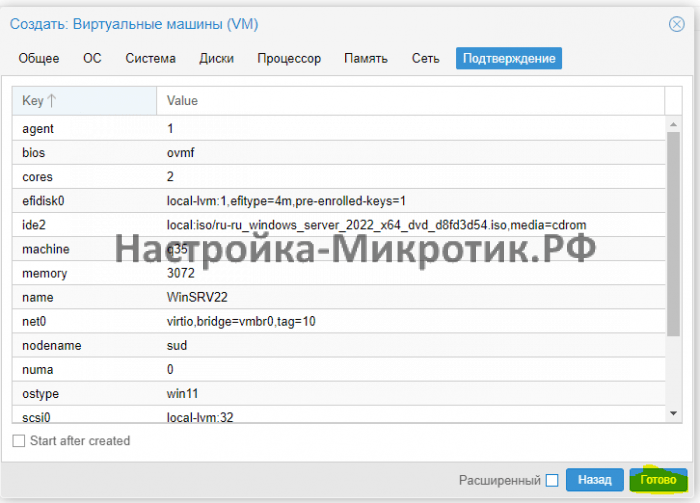
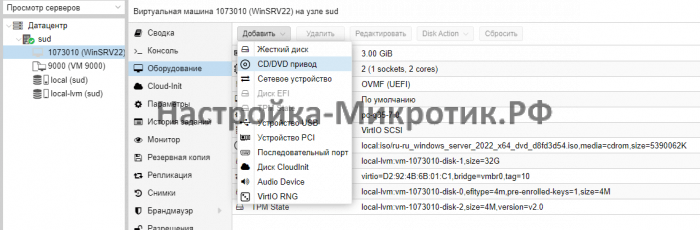

Установка
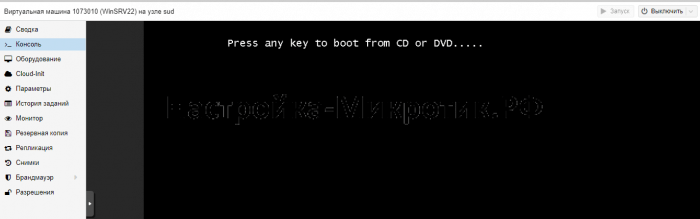
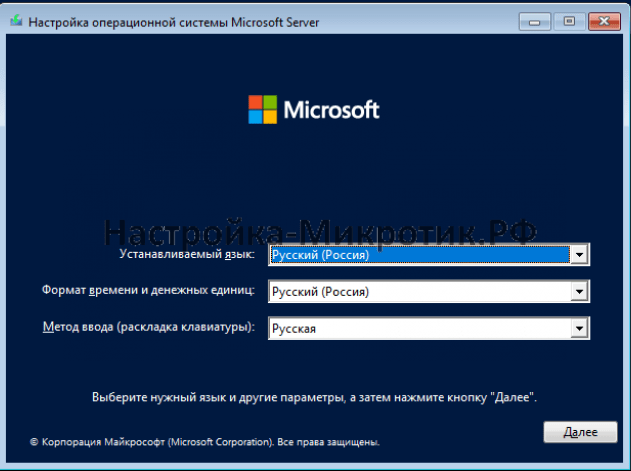
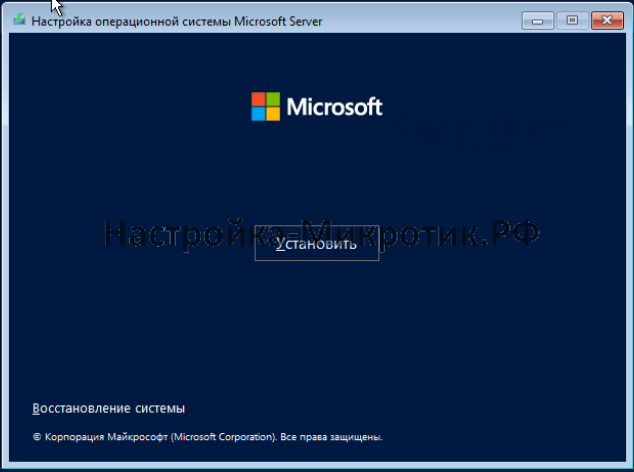
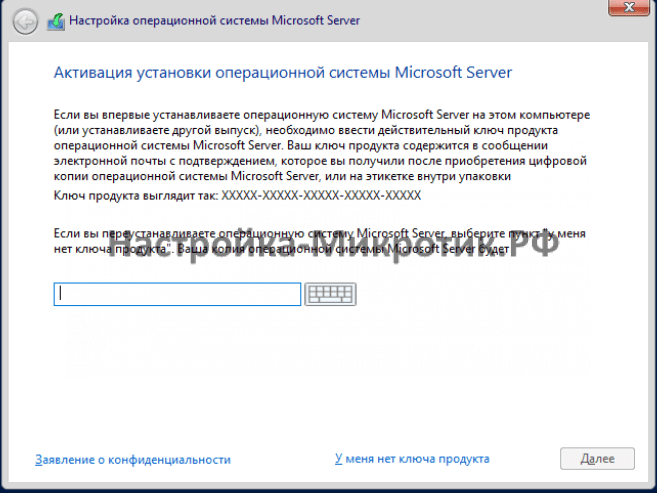

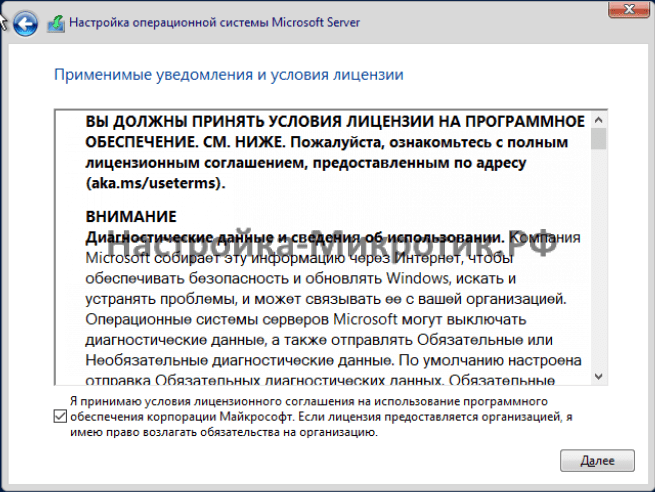
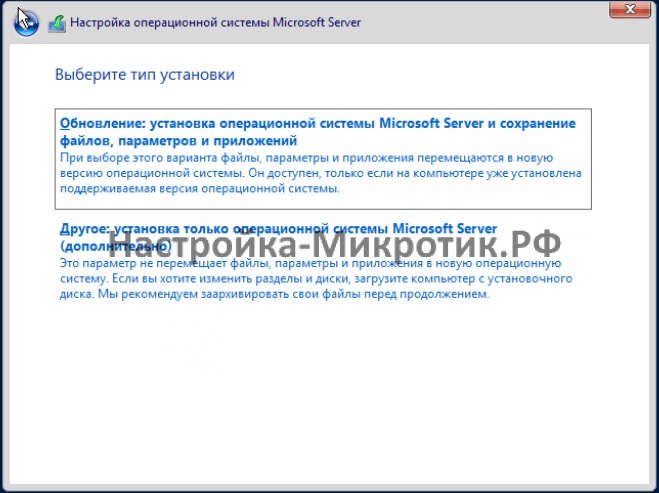
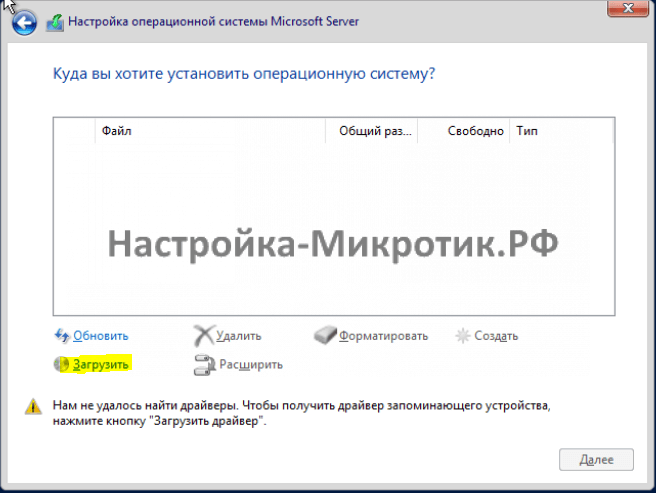
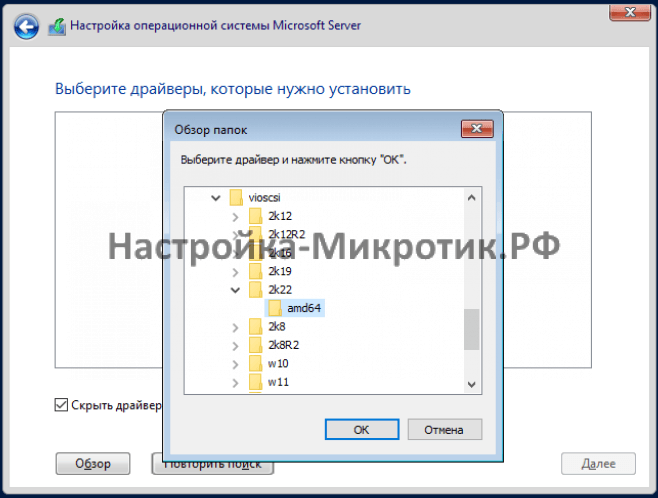
D:\vioscsi\2k22\amd64