-
-
#1
Hi, i’m happy to announce that i’ve developed a client to do backups written in Go which works on windows
It also uses shadow volume snapshots to allow backing up opened files, like Veeam and similiar stuff do
The software is alpha quality at best as of now , and only CLI, i take no responsability for data loss even of source folders or other stuff, feedback is welcome
and also improvements, like ditching terminal output and adding a nice tray icon
And also for example a job configuration json file
https://github.com/tizbac/proxmoxbackupclient_go
-
-
#2
Sounds great. Especially that VSS are supported. Will have to tinker with it next weekend. Good luck with that project.
-
-
#3
Last edited:
-
-
#4
interesting…. now if we can get a mac version , we would be in good shape
-
-
#5
interesting…. now if we can get a mac version , we would be in good shape
Do you have a Mac arround to test? Intel or ARM?
-
-
#6
Do you have a Mac arround to test? Intel or ARM?
yes
-
-
#8
i will test and give you feedback.
would you lke feedback here or on the Github ?
-
-
#9
Please on github @ tizbac repo.
Last edited:
-
-
#10
I did several tests on this current alpha version, 0.0.3, it’s working beautifully! I tried it on Windows 7, Windows 10 LTSC and Windows 2019 and the backup was successful on all of them.
Here is some information for anyone who wants to test it:
1 — You will have to run as administrator because it uses the Windows API to generate VSS snapshot (to make backups of open files)
2 — Due to option 1, you will have to tell Windows Defender to ignore it
To me, this project seems like it will be a great addition to the PVE community.
-
-
#12
I was searching for this. Great I will to will put the client on Window m/c in action and will update the result.
-
-
#13
I was looking for this too, thanks for this piece of software !
-
-
#14
@tizbac : Great work! And many thanks for sharing this!
After (self-)build of the exe file, we are able to backup our windows machines
Is there someone who write a log an send it per email? HowTo?
Backup good. Restore? We are not able to restore some Files.
«Fehler — Serverfehler»
Someone same situation?
Thanks.
Last edited:
-
-
#15
Great job you did!!
Thanks man!
-
-
#16
Great job you did!!
Thanks man!
Hi Edgar!
Did you check restore?
-
-
#17
Hi Edgar!
Did you check restore?
Yes, I was able to search, explore files inside the backup and restore them.
-
-
#18
Yes, I was able to search, explore files inside the backup and restore them.
Hello Edgar!
Thanks for your replay! With our last build, we are able to restore too Did you also realise a protocol per email?
Many thanks,
Gerhard
-
-
#19
Hello guys!
Please, can anyone tell me how to restore a backup using this client?
-
-
#20
Hello guys!
Please, can anyone tell me how to restore a backup using this client?
There is no way to restore from the client! The restoration process works as follows:
1 — Access PBS or any PVE, then go to the Datastore/Storage where you made the backup and search for the generated backup.
2 — After that, open it, with File Restore if it is in PVE or PBS, with the option to access the files and finally, select the desired folder and click on Download.
This software implements a proxmox backup client software for windows, backup only as of now
Works on linux too especially for development
The software is still alpha quality and i take no responsability for any kind of damage or data loss even of source files.
Contributions are welcome especially
- GUI with tray icon to show backup progress and backup taking place
- Encryption support
- A GUI way of configuring it and maybe create a json job file similiar freefilesync does
- Async upload / compress and multicore upload + compression of chunks
- Proxmox side patch to add another kind of entry to pxar format with Windows security descriptors in it
- Support for windows symlinks
- Anything interesting you can come up with
Usage
A typical command would look like:
proxmoxbackupgo.exe -baseurl "https://yourpbshost:8007" -certfingerprint pbsfingerprint -authid "user@realm!apiid" -secret "apisecret" -backupdir "C:\path\to\backup" -datastore "datastorename"
proxmoxbackupgo.exe
-authid string
Authentication ID (PBS Api token)
-secret string
Secret for authentication
-backupdir string
Backup source directory, must not be symlink
-baseurl string
Base URL for the proxmox backup server, example: https://192.168.1.10:8007
-certfingerprint string
Certificate fingerprint for SSL connection, example: ea:7d:06:f9...
-datastore string
Datastore name
-namespace string
Namespace (optional)
-backup-id string
Backup ID (optional - if not specified, the hostname is used as the default for host-type backups)
-pxarout string
Output PXAR archive for debug purposes (optional)
-backupstream string ***NEW***
Filename for stream backup
-mail-host string
mail notification system: mail server host(optional)
-mail-port string
mail notification system: mail server port(optional)
-mail-username string
mail notification system: mail server username(optional)
-mail-password string
mail notification system: mail server password(optional)
-mail-insecure bool
mail notification system: allow insecure communications(optional)
-mail-from string
mail notification system: sender mail(optional)
-mail-to string
mail notification system: receiver mail(optional)
-mail-subject-template string
mail notification system: mail subject template(optional)
-mail-body-template string
mail notification system: mail body template(optional)
-config string
Path to JSON config file. If this flag is provided all the others will override the loaded config file
For JSON configuration a JSON example is provided, fill in only the needed fields.
Note on mail templating:
Go’s templating engine is used for mail subjects and bodies, please refer to the documentation for the syntax.
The following variables are available for templating:
.NewChunks: number of new chunks created.ReusedChunks: number of chunks reused.Datastore: datastore name.Error: error message if any.Hostname: hostname of the machine.StartTime: time the backup started.EndTime: time the backup ended.Duration: duration of the backup.FromattedDuration: formatted duration of the backup.Success: a boolean telling whether the backup was successful.Status: string representation of the backup status [SUCCESS, FAILURE]
Stream Backup
This allows backing up a stream instead of a PXAR, allows endless possibilities for example you can invoke
mysqldump yourdatabase | ./proxmoxbackupgo -backupstream yourdatabase.sql [other options]
This allows leveraging buzhash for dedup even when using tar for example, or the sql dump itself, and if someone wants to attempt it should be possible with some hack to pipe DISM command to generate WIM image to this and have full host backup
Known Issues
Windows defender antimalware being active will slow backup down up to 25% of attainable speed
There’s as of now no mechanism to prevent two instances being launched at same time which will screw up VSS and backup
If you using windows planning utility it should theoretically prevent two instances starting at same time when originating from same job
Are you looking for a robust Windows server backup solution? Try Vinchin Backup & Recovery!↘ Download Free Trial
Proxmox VE is an open source virtualization platform that provides virtualization services based on KVM and LXC. Proxmox Backup Server is a backup solution developed by the Proxmox VE team for backing up and restoring virtual machines and containers.
Is it possible to back up a physical Windows machine to Proxmox Backup Server?
There may currently be some limitations when backing up directly to a Proxmox backup server on a Windows machine. Although it is possible to install a backup client on Linux, many employees still use Windows machines, which introduces some complexity to backups.
However, it is important to note that there currently does not appear to be a Windows client specifically designed for PBS. An alternative is to share a drive on Windows, mount the shared drive on a Linux machine, and then use the Proxmox backup client to back up data from the shared drive. While this method may require some additional setup and configuration, it can serve as a solution for backing up physical Windows machines to PBS.
Another possible solution is to utilize Windows Subsystem for Linux (WSL) in conjunction with the Proxmox backup client for backup. In this way, users can use WSL to run a backup client on a Windows machine to back up specific paths and folders instead of the entire operating system, which can work very well in some cases.
Without a Windows backup client available, some users might consider abandoning PBS as a backup solution and looking for other, more direct and efficient backup methods.
Virtualize a Windows machine on Proxmox and let PBS back up the VM
Using Proxmox Backup Server to back up a virtualized Windows machine running on Proxmox VE is a valid and effective method.
Preparation:
Back up your data: Before you start, be sure to back up all important data on your physical machine in case something unexpected happens.
Get a conversion tool: Download and install a tool suitable for physical-to-virtual (P2V) conversion.
1. Convert physical machine disk
Run the conversion tool on the physical machine and follow the tool’s guidance to convert the physical machine’s disk into a format usable by the virtual machine (such as VMDK, QCOW2, etc.).
2. Upload the converted disk file to Proxmox
Upload the converted disk file to the appropriate location on the Proxmox server.
3. Create a new virtual machine
Create a new virtual machine in Proxmox and select the appropriate operating system type and version.
Associate the uploaded disk file to the newly created virtual machine.
4. Configure the virtual machine
Configure the hardware settings of the virtual machine, such as the number of CPU cores, memory size, etc. Make sure the virtual machine’s network settings are correct, including network adapter and IP address settings.
5. Start the virtual machine and test
Make adjustments and optimizations as needed, such as installing VirtIO drivers to improve performance.
6. Use PBS to back up virtual machines
In the Proxmox VE interface, select Storage and install Proxmox Backup Server.
Log in to the Proxmox Backup Server interface, and in the “Backup” tab, click “Create Backup Task”. Select the virtual machines to back up, set the backup schedule and other related options.
You can monitor the status and logs of backup tasks to ensure that backup tasks are running normally.
If you need to restore a virtual machine, you can select the corresponding backup point in Proxmox Backup Server and perform the restore operation.
Professional solution for Windows backup
Proxmox Backup Server is more suitable for backing up virtual machines and containers in a virtualized environment rather than directly backing up Windows clients. If you want to back up Windows clients, it is usually recommended to use specialized backup software, such as Vinchin Backup & Recovery.
Vinchin Backup & Recovery is a professional enterprise backup and disaster recovery solution, supporting backing up Windows/Linux server (like Windows 2022/2019/2016/2012/2012 R2/2008/2008 R2/2003/ 2003 R2), virtual machine, file server, NAS , database, etc. providing easy protection for complex IT environment.
Vinchin’s physical server backup solution incorporates the VSS (Volume Shadow Copy Service) technique for Windows Server Backup, enabling the creation of application-aware snapshots of NTFS volumes. Furthermore, a custom snapshot mechanism is included for Linux server users to maintain the coherence of backup data.
Except for os-level backup, file-level backup is also supported in Vinchin Backup & Recovery to help protect files and folders regularly.
A user-friendly web console will help easily perform bare metal backup and restore on Windows server. To backup your Windows server, just follow the steps below:
1. Select the Windows server
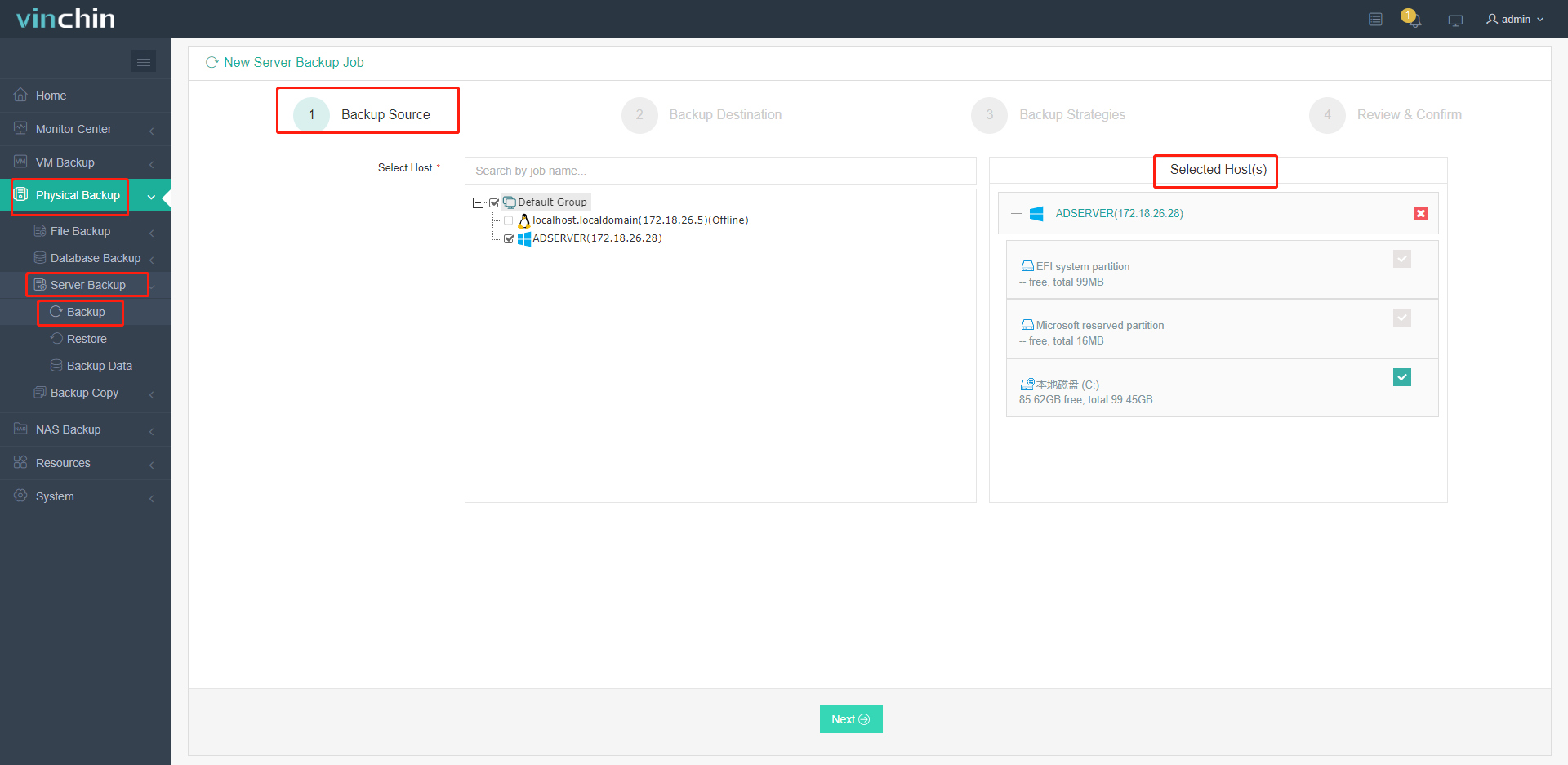
2. Select the backup destination
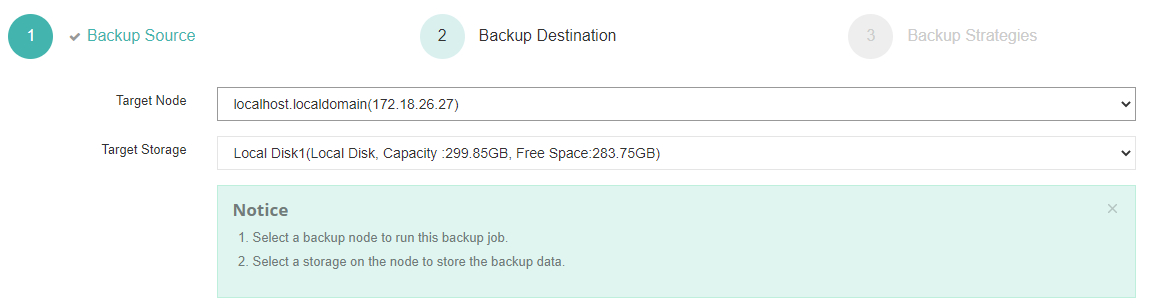
3. Select backup strategies
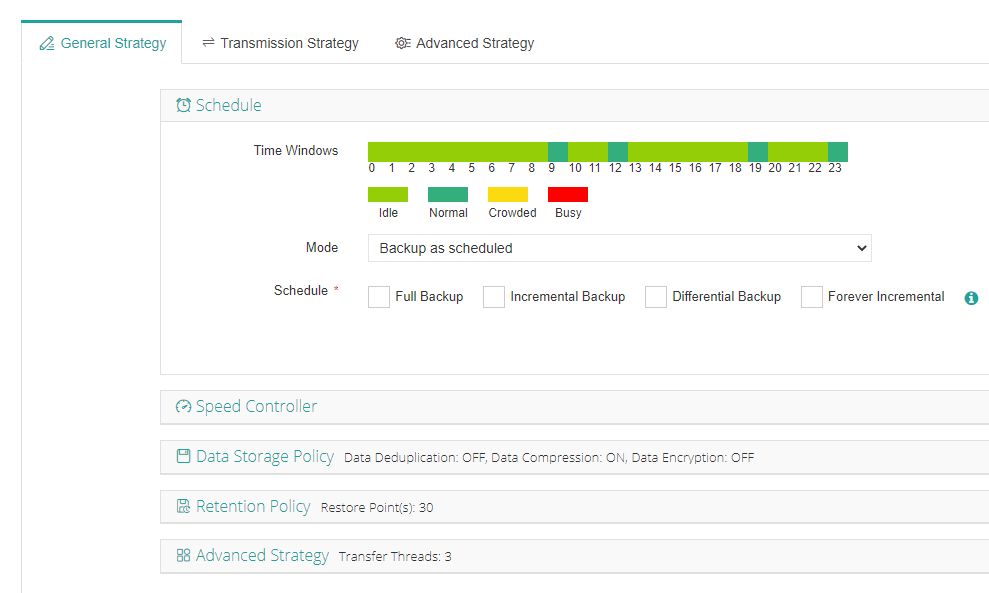
4. Submit the job
The bare metal backup will include the operating system and the other data and then you can use it to perform a bare metal recovery process.
You can start a 60-day full-featured free trial here. Also, contact us, leave your requirements, and then you will receive your tailored solution.
FAQs
1. Q: Does Proxmox Backup Server support cross-platform backup and recovery?
A: Proxmox Backup Server is mainly used to back up and restore virtual machines and containers in the Proxmox VE environment. While it may not directly support backup and restore from other platforms such as VMware or Hyper-V, virtual machines can be imported into a Proxmox VE environment via conversion tools and then backed up and restored using PBS. And Vinchin Backup & Recovery will be a better choice for V2V migration without additional conversion process.
2. Q:What is the relationship between Proxmox Backup Server and Proxmox Backup Client?
A: The Proxmox Backup Server and Proxmox Backup Client work together in a client-server relationship to facilitate data backup and recovery. The client is installed on the systems that need to be backed up and is responsible for preparing and sending the data to the server. The PBS, installed on a dedicated machine, is tasked with managing, storing, and allowing for the restoration of these backups. It provides a web interface for administration, while the client operates on the command line or through scripts, ensuring users can efficiently secure their data across different operating systems.
Conclusion
Backing up a physical Windows machine to a Proxmox backup server may require some extra work and adjustments, but you can try using WSL in combination with a Proxmox backup client or a shared drive to achieve backup. If a Windows backup client is not available, you may want to consider other backup solutions like Vinchin Backup & Recovery to ensure the security and reliability of your data.
Proxmox Backup Server Client Windows: Обзор и Инструкции
Proxmox Backup Server является полностью интегрированным решением для резервного копирования, восстановления и мониторинга виртуальных машин и контейнеров. Он предназначен для использования в центре обработки данных и облаках. В данной статье мы расскажем о том, как настроить Proxmox Backup Server Client Windows.
Шаг 1: Скачать и установить клиент Proxmox Backup Server
Первым шагом вам нужно скачать и установить клиент Proxmox Backup Server для вашей операционной системы Windows. Этот клиент обеспечивает взаимодействие между вашей Windows-машины и Proxmox Backup Server. Вы можете скачать последнюю версию клиента на сайте Proxmox Backup Server.
Шаг 2: Настройка подключения к Proxmox Backup Server
Далее вам нужно настроить подключение к Proxmox Backup Server. Откройте клиент и введите адрес вашего сервера Proxmox Backup Server, а затем учетную запись и пароль администратора. Если у вас есть дополнительные пользователи, им необходимо будет предоставить соответствующие права для использования Proxmox Backup Server.
Шаг 3: Создание резервной копии

Теперь вы можете создать свою первую резервную копию. Для этого выберите вкладку «Резервные копии» и нажмите на кнопку «Создать резервную копию». Выберите категорию, которую вы хотите сохранить, задайте имя резервной копии и нажмите «Создать». Процесс создания резервной копии может занять некоторое время в зависимости от размера данных, поэтому не закрывайте программу до завершения процесса.
Шаг 4: Восстановление данных

Если вам нужно восстановить данные из существующей резервной копии, перейдите на вкладку «Восстановление» и выберите нужную категорию. Выберите резервную копию, которую вы хотите восстановить, и нажмите «Восстановить». Вы можете восстановить все данные или выбрать только определенные файлы или каталоги.
Шаг 5: Отслеживание процесса
Proxmox Backup Server позволяет отслеживать процесс создания и восстановления резервных копий. Чтобы увидеть состояние резервной копии, перейдите на вкладку «Мониторинг». Здесь вы найдете информацию о своих резервных копиях, такую как дату создания, размер, статус и многие другие параметры.
В целом, Proxmox Backup Server Client Windows является отличным решением для резервного копирования данных с вашей Windows-машины. Он прост в использовании и доступен для всех пользователей. Он также предлагает много возможностей для мониторинга и управления вашими резервными копиями на сервере Proxmox Backup Server.
Proxmox backup server client windows: что это и как использовать
Proxmox Backup Server (PBS) – это решение для резервного копирования различных типов виртуальных машин, которое можно использовать на платформах Proxmox VE и Proxmox Mail Gateway. Одной из главных возможностей PBS является поддержка резервного копирования виртуальных машин под управлением Windows. Давайте более подробно рассмотрим, как это работает и что необходимо сделать для настройки клиента Windows.
Шаг 1: Установка backup-client на Windows
Первым шагом является загрузка клиента PBS для Windows, называемого backup-client. Вы можете скачать его с официального сайта PBS. Этот клиент не нуждается в установке, вы можете запустить его непосредственно из своей системы. Поэтому вы можете использовать этот клиент на любой машине Windows.
Примечание: Для использования backup-client на машине Windows необходимы права администратора.
Шаг 2: Настройка файла конфигурации backup-client
После загрузки и распаковки клиента backup-client, следующим шагом будет настройка конфигурационного файла. Пример содержимого этого файла:
- user = myuser
- password = mypassword
- server = 192.168.1.100
- timeout = 30
- max_bandwidth = 1000000
- log_file = «%SystemDrive%\pbs-client\pbs_client.log»
Параметры user и password – это имя пользователя и пароль вашего аккаунта Proxmox Backup Server. Параметр server – это IP-адрес сервера. Обратите внимание, что для работы клиента необходимо открыть порт 8007 на сервере.

В параметре timeout указывается время ожидания соединения с сервером (в секундах). В параметре max_bandwidth указывается ограничение на максимальный поток данных, передаваемых между клиентом и сервером (в байтах в секунду).
А параметр log_file указывает место, где будут храниться логи клиента. В приведенной выше конфигурации логи будут записываться в папку %SystemDrive%\pbs-client с именем файла pbs_client.log.
Шаг 3: Запуск backup-client

После того как файл конфигурации настроен, вы можете запустить клиент backup-client. Вы можете запустить его из командной строки и выполнить следующую команду:
pbs-client.exe backup backup-name
В зависимости от параметров настройки клиента, эта команда скопирует резервную копию выбранного бэкапа на локальную машину. Обратите внимание, что параметр backup-name должен соответствовать имени бэкапа в PBS.
Итоги
Надеемся, что эта статья помогла вам понять, как использовать клиент Windows для Proxmox Backup Server. PBS предоставляет очень простой способ автоматизации резервного копирования виртуальных машин на многих платформах, включая Windows. Настройка клиента требует всего несколько шагов и может быть выполнена без особых технических навыков. Если у вас есть вопросы или комментарии, пожалуйста, пишите в комментариях. Спасибо за чтение!
Proxmox backup server client windows
Proxmox is a virtualization platform that is popular among developers and IT professionals. It is an open-source platform that is both powerful and flexible. The platform has many features that make it a great choice for virtualization, including the ability to create virtual machines and containers, as well as the ability to backup and restore them. In this article, we will focus on the Proxmox backup server client for Windows.
What is Proxmox backup server client for Windows?
The Proxmox backup server client for Windows is a software application that enables Windows machines to connect to and interact with the Proxmox backup server. With this client, you can easily backup and restore your virtual machines and containers from a Windows machine. This client is designed to be user-friendly, easy to use, and efficient.
Features of the Proxmox backup server client for Windows
- Back up and restore virtual machines and containers
- Efficient and fast backups
- User-friendly interface
- Support for multiple backup strategies
- Support for incremental backups and restores
- Integrated encryption for backups
- Supports scheduled backups
- Real-time monitoring of backup progress
- Centralized backup management from a Windows machine
How to install the Proxmox backup server client for Windows
Installing the Proxmox backup server client for Windows is a straightforward process:
- Download the Proxmox backup server client installer for Windows from the Proxmox website.
- Double-click the downloaded file to start the installation process.
- Follow the prompts in the installer to complete the installation.
- Once the installation is complete, launch the Proxmox backup server client and enter the IP address of your Proxmox server.
How to use the Proxmox backup server client for Windows
Using the Proxmox backup server client for Windows is also easy. Follow these steps:
- Launch the Proxmox backup server client on your Windows machine.
- Enter the IP address of your Proxmox server.
- Select the virtual machines or containers you want to back up.
- Select the backup strategy you want to use.
- Click the «Start Backup» button.
- Monitor the backup progress in real-time.
- To restore a backup, select the backup you want to restore and click the «Restore» button.
The benefits of using the Proxmox backup server client for Windows

The Proxmox backup server client for Windows offers many benefits:

Efficient and fast backups mean that you can protect your virtual machines and containers without slowing down your system.
Support for multiple backup strategies means that you can customize your backup strategy to match your needs and preferences.
The user-friendly interface makes it easy to navigate and use the client.
Integrated encryption means that your backups are secure and protected from unauthorized access.
Conclusion
The Proxmox backup server client for Windows is a powerful tool that enables efficient and secure backups of virtual machines and containers. It is easy to install and use, and it comes with a user-friendly interface that makes it accessible to everyone. If you are using Proxmox and want to back up your virtual machines and containers from a Windows machine, the Proxmox backup server client for Windows is an excellent choice. It has many features that make it a great choice for any IT professional or developer.
Вступление, или от простых бэкапов к отдельной системе
Proxmox VE имеет встроенную поддержку создания резервных копий и снимков виртуальных машин, однако базовая реализация подвержена определенным ограничениям. Одной из таких проблем, с которой я столкнулся, является следующая:
В моей схеме домашней инфраструктуры резервные копии виртуальных машин создавались каждую ночь в 4 часа утра. Полученные архивы сохранялись на жестком диске, подключенном к тому же мини-ПК. Это позволяло хранить до 7 копий виртуальных машин на диске, что было приемлемо, пока я не развернул отдельный контейнер с Nextcloud.
Для меня важным стало резервное копирование жесткого диска, на котором хранятся пользовательские файлы Nextcloud. Это привело к увеличению суммарного размера ежедневной резервной копии с 5 ГБ до 30 ГБ и более.
Такая ситуация оказалась неприятной и требовала поиска решения. Кроме того, я передавал полученные резервные копии из Nextcloud на основной компьютер для дополнительного резервного копирования, так как я не хотел рисковать потерей данных в случае отказа жесткого диска. Однако передача такого объема данных ежедневно по сети вызывала определенные неудобства, особенно учитывая тенденцию к увеличению объема данных.
Попытка обсудить эту проблему в профильных чатах привела меня к изучению нового инструмента — Proxmox Backup Server (PBS).
Зачем это все и что нам это дает?
Основное отличие PBS заключается в том, что он не хранит полные копии бэкапов, а осуществляет запись только изменений в файлах. Этот процесс часто описывается термином ‘инкрементальное резервное копирование’ или ‘дифференциальное резервное копирование’.
Также имеется возможность настройки синхронизации с удаленным хранилищем, используя NFS. PBS автоматически проверяет целостность бэкапов, предоставляя также ряд других полезных функций.
В моем случае, я хранил бэкапы за 3 дня (после добавления Nextcloud пришлось сократить историю с 7 до 3 дней), что в сумме занимало около 90-110 Гб на жестких дисках сервера и основного компьютера. Размер каждой виртуальной машины в архиве составлял от 5 до 10 Гб, а Nextcloud занимал около 20 Гб.
После перехода на использование PBS, я теперь храню 30 резервных копий каждой виртуальной машины, занимающих примерно 65 Гб. Стоит отметить, что эти значения ситуативны и зависят от степени изменений данных. Если в вашем случае много изменений в больших файлах, то и объемы будут увеличиваться соответственно. Например, если вы решите создавать резервные копии фильмов (хотя зачем это нужно — другой вопрос).

Фактически, PBS создает полную копию на первом этапе, а затем сохраняет только изменения по сравнению с предыдущей версией, что позволяет создавать некую ‘машина времени’ для данных.
Особенности использования, или не все так радужно как хотелось бы…
В отличие от бэкапов, создаваемых в виде архива, в данном случае мы получаем служебные файлы, которые кроме Proxmox никто прочитать не сможет. Это может быть серьезной проблемой, если надо вручную что-то вытащить, но всегда можно открыть и скачать архив через веб-интерфейс сервиса. Также для душевного спокойствия я оставил формирование классических бэкапов Proxmox в архив, но только раз в неделю, которые Nextcloud перекладывает на основной компьютер, а я уже руками забираю на внешний жесткий диск.

Еще одной проблемой является то, что PBS не может делать синхронизацию через Samba для переноса бэкапов на тот же компьютер под Windows. Сам PBS поддерживает только NFS, который Microsoft не предоставляет на не серверных версиях Windows. Перенести файлы в ручном режиме или через WebDAV тоже не особо поможет, так как они являются скрытыми и частично зашифрованными. Для решения этой проблемы я испробовал много разных способов: от создания NFS сторонним софтом и в WSL до запуска отдельной виртуальной машины. Но самым оптимальным у меня получилось решение по запуску через Docker, о котором я расскажу отдельно.
Также сам PBS можно поставить несколькими способами. Рекомендуемым вариантом является развертывание отдельной машины с образом ISO PBS, альтернативой может быть установка в Debian как пакет. Не рекомендуемым, но допустимым является установка в PVE, не рекомендуется из-за того, что данные могут быть потеряны, если возникнут проблемы с хостом. Еще один не очевидный, не заявленный и точно не рекомендуемый (но кого это остановит ) способ — это установка как Docker-контейнер.
Основная часть, или хватит лирики
В моем случае у меня был мини-ПК с жестким диском, на котором хранились бэкапы, так что вариант с установкой в PVE мне показался достаточно оптимальным, так как не требовал отдельной железки и вообще это домашний тестовый стенд (ака подопытный кролик). С этим делом все достаточно просто, можем обратиться к официальной инструкции: [https://pbs.proxmox.com/docs/installation.html#install-proxmox-backup-server-on-proxmox-ve] Но я вынес сюда основные шаги, на самом деле их будет всего 2. Подключаемся по SSH к хосту Proxmox и приступаем.
1. Добавляем репозиторий с PBS в источники для PVE
nano /etc/apt/sources.list
И добавляем запись
deb http://download.proxmox.com/debian/pbs bookworm pbs-no-subscription
Внимание!!! Я предполагаю, что лишние репозитории у вас были заранее выключены и используется бесплатная версия. Для этого можно воспользоваться скриптом для настройки Proxmox (применять после чистой установки, иначе на свой страх может ломать источники и бог знает что еще)
bash -c "$(wget -qLO - https://github.com/tteck/Proxmox/raw/main/misc/post-pve-install.sh)"
Все скрипты: [https://tteck.github.io/Proxmox/]
2. Обновляем список пакетов и устанавливаем PBS
apt update apt install proxmox-backup-server
Собственно на этом все, у нас есть PBS на нашем основном хосте, заходим на него по адресу:
[https://<ip-or-dns-name>:8007]

Нас встречает стандартный интерфейс proxmox и полное непонимание что с этим всем делать, но где наши не пропадали велики методом тыка идем в раздел хранилище данных, и создаем новое хранилище данных.

Фактически мы указываем путь, где будут лежать наши файлы бэкапов в разбиении на служебные файлы proxmox.
После инициализации получаем обзорную информацию о нашем диске, тут можно оценить и прогноз по заполнению и фактор дедукции (то на сколько наши бэкапы повторяют себя) а также посмотреть статусы по регламентным заданиям.

Тут же настроим задание проверки резервных копий на целостность.

Следующим шагом необходимо настроить права для работы с полученным хранилищем. Идем в радел управление доступом и создаем нового пользователя:

На вкладке разрешения настраиваем доступ к самому хранилищу, я в общем виде выдаю права администратора так как не вижу угрозы для своей системы, но данный вопрос можно подробно почитать в справке.
Добавляем примерно так:

В итоге должно получиться

В интерфейсе хранилища данных так же должны быть такие записи
!!! Внимание !!! Дополнительный раздел и не обязательные действия.
Если у вас есть свой домен и отдельный пунктик на предупреждения браузера о само подписанных сертификатах можно выпустить новый сертификат с помощью dns chelenge если или закинуть свой сертификат. Это надо если не используете прокси сервер или для обеспечения стабильности когда npm лежит. Данная инструкция так же актуальна для Proxmox VE. Переходим в раздел сертификаты, вкладка учетные записи:

Создаем новую учетную запись, и новую запись модуля.

На вкладке сертификаты добавляем новую запись ACME и выполняем запрос сертификата

Данные действия обязательно делать до подключения так как получение сертификата изменяет подпись вашего сервера PBS.
Подключение PBS к proxmox VE, или когда это уже закончиться…
Заходим в веб интерфейс proxmox VE, идем в раздел хранилаща и добавляем наш PBS
В моем случае настройки выглядят так:

Сервер указываем IP вашего хоста, отдельно обращаю внимание что соединение происходит по 8007 порту, отдельностоит обратить внимание при настройки прокси сервера.
Настройки по хранению резервных копий делать не надо за это будет отвечать сам PBS.
Отдельно надо отметить поле отпечаток, он нужен для установки ssl соединения между нашими системами. Что бы его получить возвращаемся в интерфейс PBS и на вкладке понель мониторинга нажимаем показать отпечаток.

После завершения настройки у вас появиться новое хранилище в вашем интерфейсе Proxmox VE

Настроим резервное копирование. Переходим в раздел корня – «Резервное копирование» и создаем новую запись.

Дополнительных настроек не надо. Отдельно надо отметить, что вариант сжатия мы не выбираем за это, отвечает сам PBS.
Так же не маловажная особенность по режимам, которая, может быть, и при обычном создании бэкапов, но при использовании PBS она возникает гарантировано.
Если выбирать режим «Снимок», которые делает бэкапы без остановки виртуальных машин, в процессе бэкапа создается копия виртуальной машины со всеми подключенными (и указанными для бэкапа) дисками. Эта копия создается в директории /var основного хоста, и если в процессе не хватит места, то возникнет ошибка типа такой:
ERROR: Backup of VM 101 failed - command 'rsync --stats -h -X -A --numeric-ids -aH --delete --no-whole-file --sparse --one-file-system --relative '--exclude=/tmp/?*' '--exclude=/var/tmp/?*' '--exclude=/var/run/?*.pid' /proc/1632/root//./ /proc/1632/root//./mnt/nextcloud /var/tmp/vzdumptmp128654_101' failed: exit code 11
Для исправления ее есть несколько способов я использовал два:
1. Та виртуалка которая не помещается во временные файлы бэкапиться в режиме «Остановка»
2. Увеличение пространства lvm root для того что бы поместились данные. При этом не надо что бы туда влазил весь выделенный диск, достаточно что бы в свободное пространство помещались все сохраняемые данные.
Так же есть способы с переопределением директории /var но данные методы мне показались запутанными и пока для моей ситуации не востребованы.
Так же у меня осталось регламентное копирование в архивы раз в неделю для переноса на внешний диск как я и писал в начале статьи.
Фактически на этом настройка PBS закончена, вы можете создавать более правильные и оптимальные бэкапы.
В отдельном материале я расскажу как настроить синхронизацию PBS с компьютером для создание дополнительного хранилища бэкапов.
Всем спасибо за внимание, желаю вам удачных бэкапов которы не когда вам не понадобяться.

Изменено пользователем Deniom


