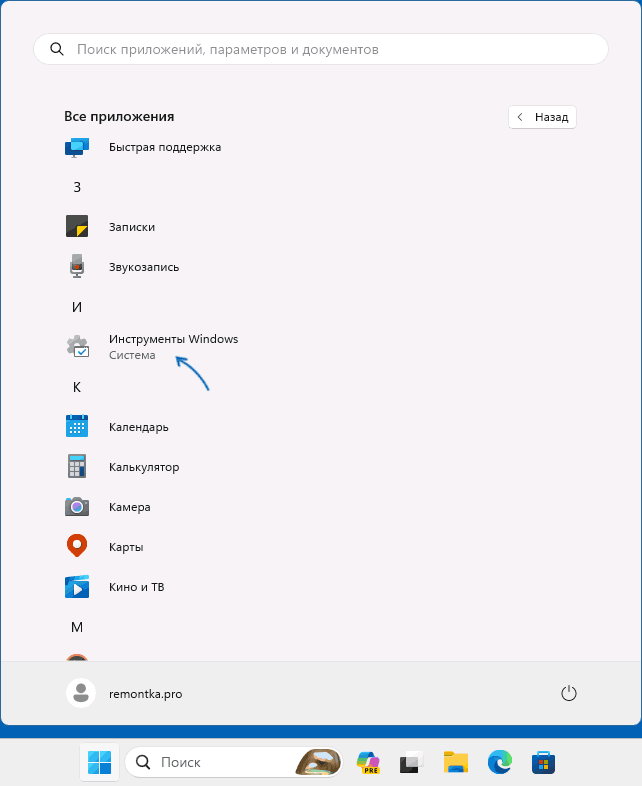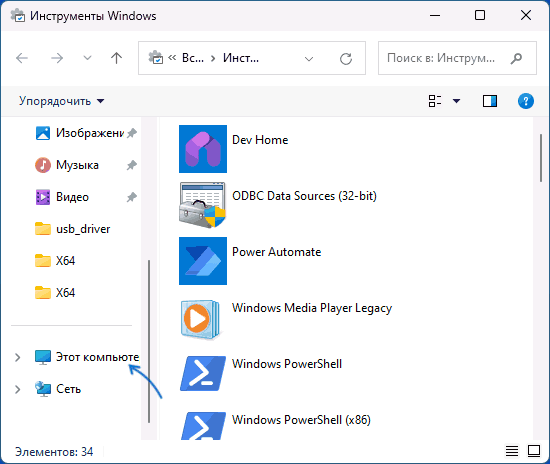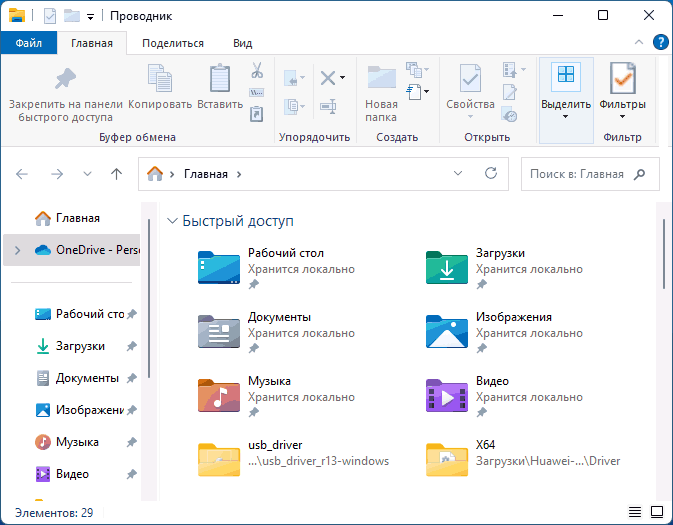Пройдите тест, узнайте какой профессии подходите
Работать самостоятельно и не зависеть от других
Работать в команде и рассчитывать на помощь коллег
Организовывать и контролировать процесс работы
Введение: Зачем использовать стандартные программы Windows
Стандартные программы Windows часто остаются незамеченными, хотя они могут значительно упростить вашу работу и повысить продуктивность. Эти программы уже установлены на вашем компьютере и готовы к использованию сразу после установки операционной системы. Они бесплатны, регулярно обновляются и интегрированы с другими компонентами Windows, что делает их удобными и надежными инструментами для выполнения повседневных задач. В этой статье мы рассмотрим основные стандартные программы Windows, их функциональные возможности и дадим советы по их эффективному использованию.

Обзор стандартных программ Windows
Проводник (File Explorer)
Проводник Windows — это основной инструмент для управления файлами и папками. Он позволяет легко находить, копировать, перемещать и удалять файлы. Проводник также поддерживает работу с архивами и сетевыми ресурсами. Вы можете создавать новые папки, переименовывать файлы и папки, а также изменять их свойства. Проводник предоставляет различные способы просмотра файлов: в виде значков, списка, таблицы и других. Это делает его универсальным инструментом для работы с файлами любого типа.
Блокнот (Notepad)
Блокнот — это простой текстовый редактор, который идеально подходит для создания и редактирования текстовых файлов. Он поддерживает базовые функции редактирования, такие как поиск и замена, а также позволяет сохранять файлы в различных форматах, включая .txt и .html. Блокнот часто используется для написания скриптов, редактирования конфигурационных файлов и создания заметок. Его простота и минималистичный интерфейс делают его отличным выбором для быстрого редактирования текста без лишних отвлекающих элементов.
Калькулятор (Calculator)
Калькулятор Windows предлагает несколько режимов работы, включая стандартный, научный, программный и режим вычисления дат. Это делает его полезным инструментом для выполнения различных математических операций, от простых вычислений до сложных инженерных задач. В стандартном режиме вы можете выполнять базовые арифметические операции, такие как сложение, вычитание, умножение и деление. Научный режим предоставляет дополнительные функции, такие как тригонометрические и логарифмические вычисления, а программный режим позволяет работать с двоичными, восьмеричными и шестнадцатеричными числами.
Paint
Paint — это базовый графический редактор, который позволяет создавать и редактировать изображения. Он поддерживает основные функции рисования, такие как кисти, заливки и текстовые инструменты, а также позволяет сохранять изображения в различных форматах, включая .bmp, .jpg и .png. Paint часто используется для создания простых графических элементов, таких как иконки, схемы и диаграммы. Он также отлично подходит для быстрого редактирования скриншотов и добавления аннотаций к изображениям.
WordPad
WordPad — это текстовый редактор с расширенными возможностями по сравнению с Блокнотом. Он поддерживает форматирование текста, вставку изображений и объектов, а также позволяет сохранять документы в форматах .rtf, .docx и .odt. WordPad предоставляет более широкий набор инструментов для редактирования текста, включая изменение шрифта, размера и цвета текста, а также добавление списков и таблиц. Это делает его полезным инструментом для создания более сложных документов, таких как отчеты, письма и заметки.
Защитник Windows (Windows Defender)
Защитник Windows — это встроенное антивирусное программное обеспечение, которое обеспечивает базовую защиту вашего компьютера от вирусов, шпионского ПО и других угроз. Он автоматически обновляется и работает в фоновом режиме, не требуя значительных ресурсов системы. Защитник Windows предлагает различные режимы сканирования, включая быстрое, полное и выборочное сканирование. Он также предоставляет функции защиты в реальном времени, которые помогают предотвратить заражение вашего компьютера вредоносным ПО.
Как эффективно использовать стандартные программы
Проводник (File Explorer)
- Используйте вкладки и панели быстрого доступа: Настройте панели быстрого доступа для быстрого доступа к часто используемым папкам. Вы можете добавлять папки в панель быстрого доступа, перетаскивая их туда мышью.
- Группировка и сортировка файлов: Используйте функции группировки и сортировки для упорядочивания файлов по дате, типу или размеру. Это поможет вам быстро находить нужные файлы и поддерживать порядок в папках.
- Поиск файлов: Используйте встроенную функцию поиска для быстрого нахождения нужных файлов. Вы можете искать файлы по имени, типу, дате изменения и другим параметрам.
Блокнот (Notepad)
- Создание скриптов и конфигурационных файлов: Блокнот идеально подходит для написания простых скриптов и редактирования конфигурационных файлов. Вы можете использовать его для создания файлов .bat, .cmd, .ini и других текстовых форматов.
- Использование горячих клавиш: Освойте горячие клавиши, такие как Ctrl+C (копировать), Ctrl+V (вставить) и Ctrl+F (поиск), для ускорения работы. Горячие клавиши помогут вам быстрее выполнять основные операции редактирования текста.
Калькулятор (Calculator)
- Использование различных режимов: Переключайтесь между режимами для выполнения различных типов вычислений. Например, используйте научный режим для выполнения сложных математических операций, таких как вычисление синусов и косинусов.
- История вычислений: Используйте функцию истории для просмотра предыдущих вычислений и их повторного использования. Это поможет вам отслеживать свои вычисления и избегать ошибок.
Paint
- Создание простых графических элементов: Используйте Paint для создания простых графических элементов, таких как иконки и схемы. Вы можете использовать различные инструменты рисования, такие как кисти, заливки и текстовые инструменты, для создания уникальных изображений.
- Редактирование скриншотов: Paint отлично подходит для быстрого редактирования и аннотирования скриншотов. Вы можете обрезать, изменять размер и добавлять текст к скриншотам, чтобы сделать их более информативными.
WordPad
- Форматирование текста: Используйте функции форматирования для создания более профессионально выглядящих документов. Вы можете изменять шрифт, размер и цвет текста, добавлять списки и таблицы, а также вставлять изображения и другие объекты.
- Вставка объектов: Вставляйте изображения и другие объекты для улучшения визуального восприятия документа. Это поможет сделать ваши документы более привлекательными и информативными.
Защитник Windows (Windows Defender)
- Регулярные проверки системы: Настройте регулярные проверки системы для обеспечения постоянной защиты. Вы можете настроить расписание сканирования, чтобы Защитник Windows автоматически проверял ваш компьютер на наличие угроз.
- Обновление базы данных вирусов: Убедитесь, что база данных вирусов всегда обновлена для максимальной защиты. Защитник Windows автоматически обновляет базу данных вирусов, но вы также можете вручную проверять наличие обновлений.
Советы по настройке и оптимизации стандартных программ
Проводник (File Explorer)
- Настройка панели быстрого доступа: Добавьте часто используемые папки в панель быстрого доступа для быстрого доступа. Это поможет вам быстрее находить нужные папки и файлы.
- Изменение настроек отображения: Настройте отображение файлов и папок в соответствии с вашими предпочтениями. Вы можете изменять режимы просмотра, сортировку и группировку файлов.
Блокнот (Notepad)
- Изменение шрифта и размера текста: Настройте шрифт и размер текста для удобства чтения и редактирования. Это поможет вам сделать текст более читабельным и удобным для работы.
- Использование плагинов: Установите плагины для расширения функциональности Блокнота. Существуют различные плагины, которые добавляют новые функции и улучшения, такие как подсветка синтаксиса и автодополнение.
Калькулятор (Calculator)
- Настройка режимов: Настройте калькулятор для автоматического открытия в нужном режиме. Это поможет вам быстрее начинать работу с калькулятором и избегать необходимости переключения режимов.
- Использование горячих клавиш: Освойте горячие клавиши для ускорения работы. Горячие клавиши помогут вам быстрее выполнять основные операции и переключаться между режимами.
Paint
- Настройка инструментов рисования: Настройте кисти и другие инструменты для удобства использования. Вы можете изменять размер и форму кистей, а также настраивать другие параметры инструментов рисования.
- Использование шаблонов: Создайте шаблоны для ускорения процесса создания изображений. Вы можете создавать шаблоны для часто используемых графических элементов и использовать их для быстрого создания новых изображений.
WordPad
- Настройка панели инструментов: Настройте панель инструментов для быстрого доступа к часто используемым функциям. Это поможет вам быстрее находить нужные инструменты и функции.
- Использование стилей текста: Создайте и используйте стили текста для унификации оформления документов. Стили текста помогут вам поддерживать единообразие в оформлении документов и упростят процесс форматирования.
Защитник Windows (Windows Defender)
- Настройка уведомлений: Настройте уведомления для получения информации о состоянии системы. Это поможет вам быть в курсе текущего состояния защиты вашего компьютера.
- Использование дополнительных функций: Включите дополнительные функции, такие как защита от эксплойтов и контроль доступа к папкам. Эти функции помогут улучшить защиту вашего компьютера и предотвратить потенциальные угрозы.
Заключение: Преимущества использования стандартных программ
Использование стандартных программ Windows имеет множество преимуществ. Они бесплатны, интегрированы с операционной системой и регулярно обновляются. Эти программы могут значительно упростить выполнение повседневных задач и повысить вашу продуктивность. Не пренебрегайте этими инструментами — они могут стать незаменимыми помощниками в вашей работе. Стандартные программы Windows предлагают широкий набор функций и возможностей, которые могут удовлетворить потребности как новичков, так и опытных пользователей. Используйте их эффективно и наслаждайтесь удобством и функциональностью, которые они предоставляют.
Читайте также
This article is about the Microsoft Windows file listing browser. For exploring file system listings, see file browser. For exploring inside files, see file viewer.
«Windows Explorer» and «explorer.exe» redirect here. They are not to be confused with Internet Explorer (iexplore.exe).
Windows File Explorer
|
File Explorer on Windows 11 in Light App Mode showing special folders on Home, with the new command bar and tabs feature |
|
| Developer(s) | Microsoft |
|---|---|
| Initial release | August 15, 1995; 29 years ago |
| Stable release |
24H2 (10.0.26100.4061) (May 13, 2025; 0 days ago[1]) [±] |
| Preview release |
;Release Preview Channel 24H2 (10.0.26100.4061) (May 13, 2025; 0 days ago[2][3]) [±]
24H2 (10.0.26120.3964) (May 12, 2025; 1 day ago[4]) [±]
24H2 (10.0.26200.5600) (May 12, 2025; 1 day ago[5]) [±]
10.0.27842.1000 (April 23, 2025; 20 days ago[6]) [±] |
| Included with | Windows 95 and later |
| Predecessor | Program Manager, File Manager |
| Type | Shell, file manager |
File Explorer, previously known as Windows Explorer, is a file manager application and default desktop environment that is included with releases of the Microsoft Windows operating system from Windows 95 onwards. It provides a graphical user interface for accessing the file systems, as well as user interface elements such as the taskbar and desktop.
The application was renamed from «Windows Explorer» to «File Explorer» in Windows 8;[7] however, the old name of «Windows Explorer» can still be seen in the Windows Task Manager.
Windows Explorer was first included with Windows 95 as a replacement for File Manager, which came with all versions of Windows 3.x operating systems. Explorer could be accessed by double-clicking the new My Computer desktop icon or launched from the new Start Menu that replaced the earlier Program Manager. There is also a shortcut key combination: Windows key+E. Successive versions of Windows (and in some cases, Internet Explorer) introduced new features and capabilities, removed other features, and generally progressed from being a simple file system navigation tool into a task-based file management system.
While «Windows Explorer» or «File Explorer» is a term most commonly used to describe the file management aspect of the operating system, the Explorer process also houses the operating system’s search functionality and File Type associations (based on filename extensions), and is responsible for displaying the desktop icons, the Start Menu, the Taskbar, and the Control Panel. Collectively, these features are known as the Windows shell.
File Explorer is the default user interface for accessing and managing the file systems, but it is possible to perform such tasks on Windows without File Explorer. For example, the File ▸ Run menu option in Task Manager on Windows NT or later functions independently of File Explorer, as do commands run within a command prompt window.
After a user logs in, the explorer process is created by the userinit process. Userinit performs some initialization of the user environment (such as running the login script and applying group policies) and then looks in the registry at the Shell value and creates a process to run the system-defined shell – by default, Explorer.exe. Then Userinit exits. This is why Explorer.exe is shown by various process explorers with no parent – its parent has exited.
In 1995, Microsoft first released test versions of a shell refresh, named the Shell Technology Preview, and often referred to informally as «NewShell».[8] The update was designed to replace the Windows 3.x Program Manager/File Manager based shell with Windows Explorer. The release provided capabilities quite similar to that of the Windows «Chicago» (codename for Windows 95) shell during its late beta phases, however was intended to be nothing more than a test release.[9] There were two public releases of the Shell Technology Preview, made available to MSDN and CompuServe users: May 26, 1995, and August 8, 1995. Both held Windows Explorer builds of 3.51.1053.1. The Shell Technology Preview program never saw a final release under NT 3.51. The entire program was moved across to the Cairo development group who finally integrated the new shell design into the NT code with the release of NT 4.0 in July 1996.
Windows 98 and Windows Desktop Update
[edit]
With the release of the Windows Desktop Update (packaged with Internet Explorer 4 as an optional component, and included in Windows 98), Windows Explorer became «integrated» with Internet Explorer, most notably with the addition of navigation arrows (back and forward) for moving between recently visited directories, as well as Internet Explorer’s Favorites menu.
An address bar was also added to Windows Explorer, which a user could type in directory paths directly, and be taken to that folder.
Another feature that was based on Internet Explorer technology was customized folders. Such folders contained a hidden web page that controlled the way the Windows Explorer displayed the contents of the folder.
Windows ME and Windows 2000
[edit]
The «Web-style» folders view, with the left Explorer pane displaying details for the object currently selected, is turned on by default. For certain file types, such as pictures and media files, a preview is also displayed in the left pane.[10] The Windows 2000 Explorer featured an interactive media player as the previewer for sound and video files. However, such a previewer can be enabled in Windows ME through the use of folder customization templates.[11] Windows Explorer in Windows 2000 and Windows ME allows for custom thumbnail previewers and tooltip handlers. The default file tooltip displays file title, author, subject and comments;[12] this metadata may be read from a special NTFS stream, if the file is on an NTFS volume, or from a COM Structured Storage stream, if the file is a structured storage document. All Microsoft Office documents since Office 95[13] make use of structured storage, so their metadata is displayable in the Windows 2000 Explorer default tooltip. File shortcuts can also store comments which are displayed as a tooltip when the mouse hovers over the shortcut.
The right-hand pane, which usually just lists files and folders, can also be customized. For example, the contents of the system folders aren’t displayed by default, instead showing in the right pane a warning to the user that modifying the contents of the system folders could harm their computer. It’s possible to define additional Explorer panes by using DIV elements in folder template files.[14] This feature was abused by computer viruses that employed malicious scripts, Java applets, or ActiveX controls in folder template files as their infection vector. Two such viruses are VBS/Roor-C[15] and VBS.Redlof.a.[16]
Other Explorer UI elements that can be customized include columns in «Details» view, icon overlays, and search providers: the new DHTML-based search pane is integrated into Windows 2000 Explorer, unlike the separate search dialog found in all previous Explorer versions.[17]
Search capabilities were added, offering full-text searches of documents, with options to filter by date (including arbitrary ranges like «modified within the last week»), size, and file type. The Indexing Service has also been integrated into the operating system and the search pane built into Explorer allows searching files indexed by its database.[18] The ability to customize the standard buttons was also added.
Windows XP and Windows Server 2003
[edit]
There were significant changes made to Windows Explorer in Windows XP, both visually and functionally. Microsoft focused especially on making Explorer more discoverable and task-based, as well as adding several new features to reflect the growing use of a computer as a digital hub.
Windows Explorer in Windows Server 2003 contains all the same features as Windows XP, but the task panes and search companion are disabled by default.
The task pane is displayed on the left-hand side of the window instead of the traditional folder tree view. It presents the user with a list of common actions and destinations that are relevant to the current directory or file(s) selected. For instance, when in a directory containing mostly pictures, a set of «Picture tasks» is shown, offering the options to display these pictures as a slide show, to print them out, or to go online to order prints. Conversely, a folder containing music files would offer options to play those files in a media player or to go online to purchase music. Windows XP had a Media bar but it was removed with SP1. The Media Bar was only available with Windows XP RTM.
Every folder also has «File and Folder Tasks», offering options to create new folders, share a folder on the local network, publish files or folders to a website, and other common tasks like copying, renaming, moving, and deleting files or folders. File types that have identified themselves as being printable also have an option listed to print the file.
Underneath «Other Places» is a «Details» pane which gives additional information – typically file size and date, but depending on the file type, a thumbnail preview, author, image dimensions, or other details.
The «Folders» button on the Windows Explorer toolbar toggles between the traditional tree view of folders, and the task pane. Users can get rid of the task pane or restore it using the sequence: Tools – Folder Options – General – Show Common Tasks/Use Windows Classic Folders.
Microsoft introduced animated «Search Companions» in an attempt to make searching more engaging and friendly; the default character is a puppy named Rover (previously used in Microsoft Bob), with three other characters (Merlin the magician, Earl the surfer, and Courtney) also available. These search companions use the same technology as Microsoft Office’s Office Assistants, even incorporating «tricks» and sound effects, and they can be used as Office Assistants if their files are copied into the C:\Windows\msagent\chars folder.[19]
The search capability itself is fairly similar to Windows ME and Windows 2000, with one major addition: Search can also be instructed to search only files that are categorical «Documents» or «Pictures, music and video»; this feature is noteworthy largely because of how Windows determines what types of files can be classified under these categories. In order to maintain a relevant list of file types, Windows Explorer connects to Microsoft and downloads a set of XML files that define what these file types are. The Search Companion can be disabled in favor of the classic search pane used in Windows 2000 by using the Tweak UI applet from Microsoft’s PowerToys for Windows XP, or by manually editing the registry.
Windows XP improves image preview in Explorer by offering a Filmstrip view. «Back» and «Previous» buttons facilitate navigation through the pictures, and a pair of «Rotate» buttons offer 90-degree clockwise and counter-clockwise (lossy)[20] rotation of images. Aside from the Filmstrip view mode, there is a ‘Thumbnails’ mode, which displays thumbnail-sized images in the folder. A Folder containing images will also show thumbnails of four of the images from that folder overlaid on top of a large folder icon.
Web sites that offer image hosting services can be plugged into Windows Explorer, which the user can use to select images on their computer, and have them uploaded correctly without dealing with comparatively complex solutions involving FTP or web interfaces.[citation needed]
- Explorer gained the ability to understand the metadata of a number of types of files. For example, with images from a digital camera, the Exif information can be viewed, both in the Properties pages for the photo itself, as well as via optional additional Details View columns.
- A Tile view mode was added, which displays the file’s icon in a larger size (48 × 48), and places the file name, descriptive type, and additional information (typically the file size for data files, and the publisher name for applications) to the right.
- The Details view also presented an additional option called «Show in Groups» which allows the Explorer to separate its contents by headings based on the field which is used to sort the items.
- The taskbar can be locked to prevent it from accidentally being moved.
- Windows Explorer also gained the ability to burn CDs and DVD-RAM discs in Windows XP.
- Ability to create and open ZIP files, called «compressed folders», which is a file containing other files.[21][22]
- Ability to open Cabinet (.cab) files, another type of file that contains other files.[23]
- If a
.HTMor.HTMLfile is copied or moved, the accompanying_filessuffix folder is copied or moved among it automatically.[24]
ZIP and CAB files are integrated into the user interface so they can be browsed as if they were ordinary folders. Given that files contained inside ZIP files can not be opened directly, they are automatically extracted to a temporary location and launched with the associated program from the temporary location when opened, to make the appearance that the ZIP file is a real directory.[21]
Removed and changed features
[edit]
|
This section needs expansion. You can help by adding to it. (December 2012) |
- The sort order has changed compared to the one in Windows 2000. For file names containing numbers Windows Explorer now tries to sort based on numerical value rather than just comparing each number digit by digit.[25]
Windows Vista and Windows Server 2008
[edit]
Search, organizing and metadata
[edit]
Windows Explorer includes significant changes from previous versions of Windows such as improved filtering, sorting, grouping and stacking. Combined with integrated desktop search, Windows Explorer allows users to find and organize their files in new ways, such as stacks.[26][27] The new Stacks viewing mode groups files according to the criterion specified by the user.[27] Stacks can be clicked to filter the files shown in Windows Explorer. There is also the ability to save searches as virtual folders or search folders.[28] A search folder is simply an XML file, which stores the query in a form that can be used by the Windows search subsystem.[29] When accessed, the search is executed and the results are aggregated and presented as a virtual folder.[28] Windows Vista includes six search folders by default: recent documents, recent e-mail, recent music, recent pictures and videos, recent changed, and «Shared by Me».[30] Additionally, search operators for properties were introduced, such as kind:music.[31] Since at least Windows 7, comparison operators «greater than» and «less than» are supported to search for any supported attribute such as date ranges and file sizes, like size:>100MB to search for all files that are greater than 100 MB.[32] Attributes sortable and searchable in Windows Explorer include pictures’ dimensions, Exif data such as aperture and exposure, video duration and framerate and width.[33]
When sorting items, the sort order no longer remains consistently Ascending or Descending. Each property has a preferred sort direction. For example, sort by date defaults to descending order, as does size. But name and type default to ascending order.
Searching for files containing a given text string became problematic with Vista unless the files had been indexed. An alternative is to use the findstr command-line function.[34] After right-clicking on a folder one can open a command-line prompt in that folder.
Windows Explorer also contains modifications in the visualization of files on a computer. A new addition to Windows Explorer in Vista and Server 2008 is the details pane, which displays metadata and information relating to the currently selected file or folder. The details pane will also display a thumbnail of the file or an icon of the filetype if the file does not contain visual information. Furthermore, different imagery is overlaid on thumbnails to give more information about the file, such as a picture frame around the thumbnail of an image file, or a filmstrip on a video file.
The details pane also allows for the change of some textual metadata such as author and title in files that support them within Windows Explorer. A new type of metadata called tags allows users to add descriptive terms to documents for easier categorization and retrieval. Some files support open metadata, allowing users to define new types of metadata for their files. Out-of-the-box, Windows Vista and Windows Server 2008 supports Microsoft Office documents and most audio and video files. Support for other file types can however be added by writing specialized software to retrieve the metadata at the shell’s request. Metadata stored in a file’s alternate data stream only on NTFS volumes cannot be viewed and edited through the summary tab of the file’s properties anymore. Instead, all metadata is stored inside the file, so that it will always travel with the file and not be dependent on the file system.[35]
Windows Explorer in Windows Vista and Windows Server 2008 also introduces a new layout. The task panes from Windows XP are replaced with a toolbar on top and a navigation pane on the left. The navigation pane contains commonly accessed folders and preconfigured search folders. Eight different views are available to view files and folders, including extra large, large, medium, small, list, details, tiles, and content. In addition, column headers now appear in all icon viewing modes,[27] unlike Windows XP where they only appear in the details icon viewing mode.[26] File and folder actions such as cut, copy, paste, undo, redo, delete, rename and properties are built into a dropdown menu which appears when the Organize button is clicked. It is also possible to change the layout of the Explorer window by using the Organize button. Users can select whether to display classic menus, a search pane, a preview pane, a reading pane, and the navigation pane. The preview pane enables users to preview files (e.g., documents or media files) without opening them. If an application, such as Office 2007, installs preview handlers for file types, then these files can also be edited within the preview pane itself.[36]
Windows Vista saw the introduction of the breadcrumb bar for easier navigation. As opposed to the prior address bar which displayed the current folder in a simple editable combobox, this new style structures the path into clickable levels of folder hierarchy (though falls back to the classic edit mode when a blank area is clicked), enabling the user to skip as many levels as desired in one click rather than repeatedly clicking «Up». It is also possible to navigate to any subfolder of the current folder using the arrow to the right of the last item. The menu bar is now hidden by default but reappears temporarily when the user presses Alt.
Check boxes in Windows Explorer allow the selection of multiple files.[37] Free and used space on all drives is shown in horizontal indicator bars. Icons of various sizes are supported: 16 x 16, 24 x 24, 32 x 32, 48 x 48, 64 x 64, 96 x 96, 128 x 128 and 256 x 256. Windows Explorer can zoom the icons in and out using a slider or by holding down the Ctrl key and using the mouse scrollwheel.[38] Live icons can display the content of folders and files themselves rather than generic icons.[39]
With the release of Windows Vista and Server 2008 and Windows Internet Explorer 7 for Windows XP, Internet Explorer is no longer integrated with Windows Explorer. In Windows Vista and Server 2008 (and in Windows XP as well if IE7 or 8 is installed), Windows Explorer no longer displays web pages, and IE7 does not support use as a file manager, although one will separately launch the other as necessary.
When moving or copying files from one folder to another, if two files have the same name, an option is now available to rename the file; in previous versions of Windows, the user was prompted to choose either a replacement or cancel moving the file. Also, when renaming a file, Explorer only highlights the filename without selecting the extension. Renaming multiple files is quicker as pressing Tab automatically renames the existing file or folder and opens the file name text field for the next file for renaming. Shift+Tab allows renaming in the same manner upwards.
Support for burning data on DVDs (DVD±R, DVD±R DL, DVD±R RW) in addition to CDs and DVD-RAM using version 2.0 of the Image Mastering API, as well as Live File System support was added.[40]
If a file is in use by another application, Windows Explorer tells users to close the application and retry the file operation. Also, a new interface IFileIsInUse is introduced into the API which developers can use to let other applications switch to the main window of the application that has the file open or simply close the file from the «File in Use» dialog. If the running application exposes these operations by means of the IFileIsInUse interface, Windows Explorer, upon encountering a locked file, allows the user to close the file or switch to the application from the dialog box itself.[41]
Windows Vista introduced pre-included support for the Media Transfer Protocol.[citation needed]
Removed and changed features
[edit]
The ability to customize the layout and buttons on the toolbars has been removed in Windows Vista’s Explorer, as has the ability to add a password to a zip file (compressed folder). The Toolbar button in Explorer to go up one folder from the current folder has been removed (the function still exists however, one can move up a folder by pressing Alt + ↑). Although still fully available from the menus and keyboard shortcuts, toolbar buttons for Cut, Copy, Paste, Undo, Delete, Properties and some others are no longer available. The Menu Bar is also hidden by default but is still available by pressing the Alt key or changing its visibility in the layout options. Several other features are removed such as showing the size on the status bar without selecting items, storing metadata in NTFS alternate data streams,[42] the IColumnProvider interface which allowed addition of custom columns to Explorer[43] and folder background customization using desktop.ini.
The ability to right-click a folder and hit «Search» was removed in Windows Vista Service Pack 1. Users must open the folder they wish to search in and enter their keywords in the search field located on the top right corner of the window. Alternatively, users can specify other search parameters through the «Advanced Search» UI, which can be accessed by clicking on the Organize Bar and selecting Search Pane under the Layout submenu. Pressing F3 also opens the «Advanced Search» interface.
Windows 7 and Windows Server 2008 R2
[edit]
Windows Explorer in Windows 7 and Windows Server 2008 R2 supports libraries, virtual folders described in a .library-ms file that aggregates content from various locations – including shared folders on networked systems if the shared folder has been indexed by the host system – and present them in a unified view. Searching in a library automatically federates the query to the remote systems, in addition to searching on the local system, so that files on the remote systems are also searched. Unlike search folders, Libraries are backed by a physical location which allows files to be saved in the libraries. Such files are transparently saved in the backing physical folder. The default save location for a library may be configured by the user, as can the default view layout for each library. Libraries are generally stored in the libraries special folder, which allows them to be displayed on the navigation pane.
By default, a new user account in Windows 7 contains four libraries, for different file types: Documents, Music, Pictures, and Videos. They are configured to include the user’s profile folders for these respective file types, as well as the computer’s corresponding Public folders.
In addition to aggregating multiple storage locations, Libraries enable Arrangement Views and Search Filter Suggestions. Arrangement Views allow users to pivot their views of the library’s contents based on metadata. For example, selecting the «By Month» view in the Pictures library will display photos in stacks, where each stack represents a month of photos based on the date they were taken. In the Music library, the «By Artist» view will display stacks of albums from the artists in their collections, and browsing into an artist stack will then display the relevant albums.
Search Filter Suggestions are a new feature of the Windows 7 and Windows Server 2008 R2 Explorer’s search box. When the user clicks in the search box, a menu shows up below it showing recent searches as well as suggested Advanced Query Syntax filters that the user can type. When one is selected (or typed in manually), the menu will update to show the possible values to filter by for that property, and this list is based on the current location and other parts of the query already typed. For example, selecting the «tags» filter or typing «tags:» into the search box will display the list of possible tag values which will return search results.
The metadata written within the file, implemented in Vista, is also utilized in Windows 7. This can sometimes lead to long wait times displaying the contents of a folder. For example, if a folder contains many large video files totaling hundreds of gigabytes, and the Window Explorer pane is in Details view mode showing a property contained within the metadata (for example Date, Length, Frame Height), Windows Explorer might have to search the contents of the whole file for the meta data. Some damaged files can cause a prolonged delay as well. This is due to metadata information being able to be placed anywhere within the file, beginning, middle, or end, necessitating a search of the whole file. Lengthy delays also occur when displaying the contents of a folder with many different types of program icons. The icon is contained in the metadata. Some programs cause the activation of a virus scan when retrieving the icon information from the metadata, hence producing a lengthy delay.[35]
Arrangement Views and Search Filter Suggestions are database-backed features that require that all locations in the Library be indexed by the Windows Search service. Local disk locations must be indexed by the local indexer, and Windows Explorer will automatically add locations to the indexing scope when they are included in a library. Remote locations can be indexed by the indexer on another Windows 7 and Windows Server 2008 R2 machine, on a Windows machine running Windows Search 4 (such as Windows Vista or Windows Home Server), or on another device that implements the MS-WSP remote query protocol.[44]
Windows Explorer also supports federating search to external data sources, such as custom databases or web services, that are exposed over the web and described via an OpenSearch definition. The federated location description (called a Search Connector) is provided as a .osdx file. Once installed, the data source becomes queryable directly from Windows Explorer. Windows Explorer features, such as previews and thumbnails, work with the results of a federated search as well.
- Windows 7 and Windows Server 2008 R2 support showing icons in the context menu and creating cascaded context menus with static verbs in submenus using the Registry instead of a shell extension.[45]
- The search box in the Explorer window and the address bar can be resized.
- Certain folders in the navigation pane can be hidden to reduce clutter.
- Progress bars and overlay icons on an application’s button on the taskbar.
- Content view which shows thumbnails and metadata.
- Buttons to toggle the preview pane and create a new folder.
Removed or changed features
[edit]
In Windows 7, several features have been removed from Windows Explorer, including the collapsible folder pane, overlay icon for shared items, remembering individual folder window sizes and positions, free disk space on the status bar, icons on the command bar, ability to disable Auto Arrange and Align to Grid, sortable column headings in other views except details view, ability to disable full row selection in details view, automatic horizontal scrolling and scrollbar in the navigation pane and maintaining selection when sorting from the Edit menu.
Windows 8 and Windows Server 2012
[edit]
The file manager on Windows 8 and Windows Server 2012 is renamed File Explorer and introduces new features such as a redesigned interface incorporating a ribbon toolbar, and a redesigned file operation dialog that displays more detailed progress and allows for file operations to be paused and resumed. The details pane from Windows Vista and 7 was removed and replaced with a narrower pane with no icons and fewer detail columns. But other details are displayed by hovering over the file’s name.[46][7]
Windows 10 and Windows Server 2016
[edit]
File Explorer’s icons were redesigned to fit with the more flat and simplified theming of Windows 10 as a whole. The window border padding is thinner than previous versions. Windows 10 Creators Update and later versions come with a new Universal File Explorer (also known as the UWP File Explorer). Although hidden, it can be opened by creating a shortcut pointing to «explorer shell:AppsFolder\c5e2524a-ea46-4f67-841f-6a9465d9d515_cw5n1h2txyewy!App» [47][48] A Dark mode was added to the software in 2018, to match similar themes available for other inbuilt Windows applications.[49]
Windows 10, version 1809 and Windows Server 2019
[edit]
A «dark mode» has been added to File Explorer in Windows 10, version 1809 and Windows Server 2019.[50] The Universal File Explorer also includes new features.[51][52]
Windows 10, version 1909
[edit]
Windows Search and OneDrive have been integrated into File Explorer’s search feature in Windows 10, version 1909.[53]
In Windows 11, File Explorer had undergone significant UI changes, with the Ribbon Interface dating back to Windows 7 having been reworked into a command bar. Translucency, shadows, and rounded geometry have also been added, following the Microsoft’s new Fluent Design System. In March 2022, Microsoft introduced adverts into File Explorer, but later stated that these were «not intended to be published externally» after significant negative media coverage.[54]
Windows 11 2022 Update
[edit]
On April 5, 2022, Microsoft announced that it would be adding tabs, favorites, and a new homepage to File Explorer.[55] These features were eventually introduced via an update to the Windows 11 2022 Update on October 18, 2022.[56]
Windows 11 2023 Update
[edit]
On 21 September, 2023, Microsoft announced that it would be adding a modern home page, address bar, search experience, and details pane, along with an update gallery pane.[57] This update was released to most Windows 11 users via an enablement package to Windows 11, 22H2. The full release is slated to come out with the full release of Windows 11 23H2. The new File Explorer is now based on XAML technology, instead of the former Win32 technology.
File Explorer can be extended to support non-default functionality by means of Windows shell extensions, which are COM objects that plug the extended functionality into Windows Explorer.[58] Shell extensions can be in the form of shell extension handlers, toolbars or even namespace extensions that allow certain folders (or even non-filesystem objects such as the images scanned by a scanner) to be presented as a special folder. File Explorer also allows metadata for files to be added as NTFS alternate data streams, separate from the data stream for the file.
Shell extension handlers are queried by the shell beforehand for modifying the action the shell takes. They can be associated on a per file type – where they will show up only when a particular action takes place on a particular file type – or on a global basis – which are always available. The shell supports the following extension handlers:
| Handler | Description | Can be implemented on | Required shell version |
|---|---|---|---|
| Context menu handler | Adds menu items to the context menu. It is called before the context menu is displayed. | Per file type | Windows 95 and later. Windows 7 introduced IExecuteCommand |
| Drag-and-drop handler | Controls the action upon right-click drag and drop and modifies the context menu that appears. | Global | Windows 95 and later |
| Drop target handler | Controls the action after a data object is dragged and dropped over a drop target such as a file. | Per file type | Windows 95 and later |
| Data object handler | Controls the action after a file is copied to the clipboard or dragged and dropped over a drop target. It can provide additional clipboard formats to the drop target. | Per file type | Windows 95 and later |
| Icon handler | Assigns a custom icon to an individual file amongst a class of file types. It is called before file icons are displayed. | Per file type | Windows 95 and later |
| Property sheet handler | Replaces or adds pages to the property sheet dialog box of an object. | Per file type | Windows 95 and later |
| Copy hook handler | Allows running, modifying or denying the action when a user or application tries to copy, move, delete, or rename an object. | Not associated with a file type | Windows 95 and later |
| Search handler | Allows shell integration of a custom search engine. | Not associated with a file type | Windows 95 through Windows XP |
| Infotip handler | Allows retrieving flags and infotip information for an item and displaying it inside a popup tooltip upon mouse hover. | Per file type | Windows Desktop Update and later |
| Thumbnail image handler | Provides for a thumbnail image to be generated and displayed along with its alpha type when a file is selected or the thumbnail view is activated. | Per file type | Windows Desktop Update and later. Windows Vista introduced a newer IThumbnailProvider interface that also shows thumbnails in the Details pane. The older IExtractImage is still supported but not in the Details pane.[59] |
| Disk Cleanup handler | Add a new entry to the Disk Cleanup application and allows specifying additional disk locations or files to clean up. | Per folder | Windows 98 and later |
| Column handler | Allows creating and displaying custom columns in Windows Explorer details view. It can be used to extend sorting and grouping. | Per folder | Windows 2000 and later |
| Icon overlay handler | Allows displaying an overlay icon over a shell object (a file or folder icon). | Per file type | Windows 2000 and later |
| Metadata handler | Allows viewing and modifying metadata stored in a file. It can be used to extend details view columns, infotips, property pages, sorting and grouping. | Per file type | Windows 2000 and later |
| Filter handler (IFilter) | Allows file properties and its contents to be indexed and searched by Indexing Service or Windows Search | Per file type | Windows 2000 and later |
| AutoPlay handler | Examines newly discovered removable media and devices and, based on content such as pictures, music or video files, launches an appropriate application to play or display the content. | Per file type category Windows XP only: per device and per file type category |
Windows XP and later |
| Property handler | Allows viewing and modifying system-defined and custom properties of a file. | Per file type | Windows Vista and later; on Windows XP if Windows Search is installed. |
| Preview handler | Renders enhanced previews of items without launching the default application when a file is selected. It can also provide file type-specific navigation such as browsing a document, or seeking inside a media file. | Per file type | Windows Vista and later |
Namespace extensions are used by Explorer and Common Dialogs to either display some data – which are not necessarily persisted as files – in a folder-like view or to present data in a way that is different from their organization on the file system. This feature can be exploited by a any hierarchical data source that can be represented as a file system like the Windows one, including Cloud-based implementation. Special folders, such as My Computer and Network Places in Windows Explorer are implemented this way, as are Explorer views that let items in a mobile phone or digital camera be explored. Source-control systems that use Explorer to browse source repositories also use Namespace extensions to allow Explorer to browse the revisions. To implement a namespace extension, the IPersistFolder, IShellView, IShellFolder, IShellBrowser and IOleWindow interfaces need to be implemented and registered. The implementation needs to provide the logic for navigating the data store as well as describing the presentation. Windows Explorer will instantiate the COM objects as required.[60]
While Windows Explorer natively exposes the extensibility points as COM interfaces, .NET Framework can also be used to write some types of extensions, using the COM Interop functionality of .NET Framework.[60] While Microsoft itself makes available extensions – such as the photo info tool[61] – which are authored using .NET Framework, they currently recommend against writing managed shell extensions, as only one instance of the CLR (prior to version 4.0) can be loaded per-process. This behavior will cause conflicts if multiple managed add-ins, targeting different versions of the CLR, are attempted to be run simultaneously.[62][63]
- Comparison of file managers
- List of alternative shells for Windows
Notes and references
[edit]
- ^ «May 13, 2025—KB5058411 (OS Build 26100.4061)». Microsoft Support. Microsoft.
- ^ «Releasing Windows 11 Build 26100.3902 to the Release Preview Channel». Windows Insider Blog. April 10, 2025.
- ^ «May 13, 2025—KB5058411 (OS Build 26100.4061)». Microsoft Support. Microsoft.
- ^ «Announcing Windows 11 Insider Preview Build 26120.3964 (Beta Channel)». Windows Insider Blog. May 12, 2025.
- ^ «Announcing Windows 11 Insider Preview Build 26200.5600 (Dev Channel)». Windows Insider Blog. May 12, 2025.
- ^ «Announcing Windows 11 Insider Preview Build 27842 (Canary Channel)». Windows Insider Blog. April 23, 2025.
- ^ a b «Microsoft switches to File Explorer name in Windows 8, bids farewell to Windows Explorer». The Verge. June 29, 2012. Archived from the original on August 17, 2012. Retrieved August 3, 2012.
- ^ Lineback, Nathan. «Misc Windows». toastytech.com. Archived from the original on July 3, 2018. Retrieved June 19, 2018.
- ^ John D. Ruley (September 1995). «NT Gets the Look But Not the Logo». How-To Columns. WinMag. Archived from the original on March 14, 2006. Retrieved September 4, 2009. Internet Archive
- ^ «Managing Files, Folders, and Search Methods: Microsoft TechNet». microsoft.com. Archived from the original on January 12, 2009. Retrieved June 19, 2018.
- ^ «Serenity Macros Home Page – Resources for MS Word». www.mvps.org. Archived from the original on June 27, 2018. Retrieved June 19, 2018.
- ^ Windows 2000 Registry: Latest Features and APIs Provide the Power to Customize and Extend Your Apps, MSDN Magazine, November 2000, archived from the original on April 15, 2003, retrieved August 26, 2007
- ^ «COM Objects and Structured Storage» Archived 2018-12-18 at the Wayback Machine, Windows Dev Center, May 31, 2018
- ^ Esposito, Dino (June 2000), More Windows 2000 UI Goodies: Extending Explorer Views by Customizing Hypertext Template Files, MSDN Magazine, archived from the original on August 24, 2007, retrieved August 26, 2007
- ^ Sophos, VBS/Roor-C threat analysis Archived 2007-11-30 at the Wayback Machine. Accessed August 26, 2007.
- ^ «Virus.VBS.Redlof.a», Virus Encyclopedia, Viruslist.com, January 15, 2004, archived from the original on October 28, 2007, retrieved August 26, 2007
- ^ Figure 1 Windows Shell Extensions, MSDN Magazine, June 2000, archived from the original on August 31, 2004, retrieved August 26, 2007
- ^ «What is Indexing Service?». msdn.microsoft.com. November 6, 2009. Archived from the original on January 1, 2011. Retrieved June 19, 2018.
- ^ «Is Microsoft Office 2003 still decent for general use on Windows 7, 8.1 and 10». answers.microsoft.com. Archived from the original on February 7, 2016. Retrieved June 19, 2018.
- ^ «What is Windows XP?». www.computerhope.com. Retrieved August 12, 2022.
- ^ a b «Windows XP – What’s new with files and folders». Windows. Microsoft. Archived from the original on May 23, 2007.
- ^ How to create and extract a Zip File in Windows ME/XP/2003
- ^ How To: Open a Cab file – Quote: «If you’re using Windows XP or Windows Vista, then your operating system has built-in support for opening Cab files.»
- ^ «Moving web pages saved by IE (HTM file & _FILES folder)». Directory Opus Resource Centre. May 4, 2009. Archived from the original on December 16, 2020. Retrieved December 16, 2020.
When Windows Explorer […] move a Web page both the HTML file and the directory are automatically moved together. […] Moreover, the user only has to drag EITHER part—the file or the directory and the other part will follow automatically. This way the page is kept intact irrespective of where Windows stores it.
- ^ The sort order for files and folders whose names contain numerals is different in Windows Vista, Windows XP, and Windows Server 2003 than it is in Windows 2000, support.microsoft.com, August 28, 2007, archived from the original on September 27, 2010, retrieved July 6, 2009
- ^ a b Shultz, Greg (August 10, 2006). «Examine the filtering, grouping, and stacking features in Windows Vista’s Windows Explorer». TechRepublic. CBS Interactive. Archived from the original on December 22, 2015. Retrieved December 19, 2015.
- ^ a b c Reid, Rory (January 30, 2007). «Seven days of Vista — day 4: Stacking and filtering». CNET. CBS Interactive. Archived from the original on December 22, 2015. Retrieved December 19, 2015.
- ^ a b Kaelin, Mark (July 17, 2007). «How do I… Save and refine desktop searches in Microsoft Windows Vista?». TechRepublic. CBS Interactive. Archived from the original on November 17, 2015. Retrieved November 11, 2015.
- ^ Microsoft. «Saved Search File Format». MSDN. Archived from the original on December 10, 2015. Retrieved December 21, 2015.
- ^ Bentz, Ben (October 31, 2006). «Query Composition: Building a search upon another search». Shell: Revealed Blog. Microsoft. Archived from the original on December 15, 2006. Retrieved December 21, 2015.
- ^ Using search operators to find pictures, music and videos in Windows Vista
- ^ Windows 7: Find/Search Files By Date And Size
- ^ Windows Explorer Columns — Are you Fully Using Them?
- ^ «How to Search for Contents in Any File Type Without Indexing Service Enabled in Windows Vista and Windows 7». Wikihow.com. January 27, 2014. Archived from the original on March 19, 2017. Retrieved January 31, 2014.
- ^ a b Microsoft. «Add tags or other properties to a file». Windows How-to. Archived from the original on December 22, 2015. Retrieved December 21, 2015.
- ^ White, Nick (July 13, 2007). «10 Things – Windows Explorer Has a New Preview Pane». Windows Vista Team Blog. Microsoft. Archived from the original on July 15, 2007. Retrieved December 14, 2015.
- ^ Microsoft. «Pen and Touch Input in Windows Vista». MSDN. Archived from the original on December 22, 2015. Retrieved December 21, 2015.
- ^ Oiaga, Marius (September 27, 2006). «Quick Zoom on the Windows Vista Desktop and in Explorer». Softpedia. Archived from the original on December 22, 2015. Retrieved December 21, 2015.
- ^ McFedries, Paul (2008). Microsoft Windows Vista Unleashed. Sams Publishing. p. 87. ISBN 978-0-672-33013-1. Retrieved December 21, 2015.
- ^ Mangefeste, Tony; Walp, David (2006). «Optical Platform: Windows Vista and Beyond». Microsoft. Archived from the original (PPT) on June 4, 2011. Retrieved December 21, 2015.
- ^ Davis, Christopher (March 29, 2007). «Your File Is In Use… Demystified». Shell: Revealed Blog. Microsoft. Archived from the original on April 29, 2007. Retrieved December 21, 2015.
- ^ «Properties». msdn2.microsoft.com. Archived from the original on October 9, 2007. Retrieved June 19, 2018.
- ^ «IColumnProvider interface (Windows)». msdn2.microsoft.com. Archived from the original on April 17, 2008. Retrieved June 19, 2018.
- ^ «MS-WSP: Windows Search Protocol», MSDN Library, Microsoft, December 18, 2006, archived from the original on May 16, 2010, retrieved June 10, 2009
- ^ «Creating Shortcut Menu Handlers (Windows)». msdn.microsoft.com. Archived from the original on November 22, 2010. Retrieved June 19, 2018.
- ^ «Improvements in Windows Explorer». Archived from the original on November 7, 2011. Retrieved October 30, 2011.
- ^ «How to open UWP File Explorer on Windows 10 – Step by step». Windows Latest. May 7, 2017. Archived from the original on August 24, 2018. Retrieved August 24, 2018.
- ^ «Windows 10 Tip: Unlock the UWP File Explorer – Thurrott.com». Thurrott.com. May 6, 2017. Archived from the original on August 24, 2018. Retrieved August 24, 2018.
- ^ Blog, Windows Experience; Writer, Athima Chansanchai (April 1, 2019). «Windows 10 Tip: Dark theme in File Explorer». Windows Experience Blog. Retrieved May 7, 2024.
- ^ «Inspired by Insiders – Dark Theme in File Explorer». August 8, 2018. Archived from the original on August 12, 2018. Retrieved August 23, 2018.
- ^ «Microsoft updates universal File Explorer with new features in Windows 10 version 1809». Windows Central. Archived from the original on August 25, 2018. Retrieved August 24, 2018.
- ^ «UWP File Explorer has got new features in Windows 10 version 1809». Winaero. August 23, 2018. Archived from the original on August 25, 2018. Retrieved August 24, 2018.
- ^ «Windows 10 version 1909: new and changed features — gHacks Tech News». www.ghacks.net. October 2019. Archived from the original on October 25, 2019. Retrieved October 25, 2019.
- ^ Warren, Tom (March 15, 2022). «Microsoft says Windows 11’s File Explorer ads were ‘not intended to be published externally’«. The Verge. Retrieved July 28, 2022.
- ^ Warren, Tom (April 5, 2022). «Windows 11’s refreshed File Explorer gets tabs, favorites, and a new homepage». The Verge. Retrieved August 12, 2022.
- ^ Warren, Tom (October 18, 2022). «Windows 11’s new tabbed File Explorer and taskbar improvements are available today». The Verge. Retrieved October 18, 2022.
- ^ Mehdi, Yusuf (September 21, 2023). «Announcing Microsoft Copilot, your everyday AI companion». The Official Microsoft Blog. Retrieved October 31, 2023.
- ^ ShellExView v1.19 – Shell Extensions Manager for Windows, archived from the original on October 24, 2010, retrieved March 31, 2008
- ^ «Thumbnail Handlers (Windows)». msdn.microsoft.com. Archived from the original on June 19, 2018. Retrieved June 19, 2018.
- ^ a b Rensin, Dave (January 2004). «Create Namespace Extensions for Windows Explorer with the .NET Framework». msdn.microsoft.com. Archived from the original on May 8, 2008. Retrieved March 31, 2008.
- ^ «Microsoft Download Center: Windows, Office, Xbox & More». www.microsoft.com. Archived from the original on May 13, 2008. Retrieved June 19, 2018.
- ^ «MSDN Magazine Issues». msdn.microsoft.com. Archived from the original on May 21, 2008. Retrieved June 19, 2018.
- ^ Zhang, Junfeng (November 18, 2005). «Don’t do Shell Extension Handlers in .NET». msdn.com. Archived from the original on January 5, 2010. Retrieved June 19, 2018.
- Sullivan, Kent. «The Windows 95 User Interface: A Case Study in Usability Engineering» (1996) for Association for Computing Machinery. (Sullivan was a developer on the Windows 95 UI team)
- How To Customize the Windows Explorer Views in Windows XP
- MSDN: Creating Shell Extension Handlers, Windows Dev Center, May 31, 2018
- The Complete Idiot’s Guide to Writing Shell Extensions, by Michal Dunn, March 15, 2006
- Namespace extensions – the undocumented Windows Shell, by Henk Devos, November 30, 1999
В состав операционной системы Windows 10 входят бесплатные стандартные и служебные программы. Какие это программы и где их можно найти?
Windows – это не просто операционная система. Это готовая к работе система с набором прикладных программ. Если бы Windows была лишь операционной системой, то после ее установки на компьютер пришлось бы много чего дополнительно устанавливать. Конечно, многие так и делают: устанавливают дополнительные программы на компьютер.
Тем не менее, стандартные и служебные программы были в ранних версиях Windows и остались в семерке, восьмерке, десятке и в одиннадцатой версии.
В новых версиях эти предустановленные программы иногда появлялись в обновленном виде. При этом они сохраняли свой функционал и основное предназначение. Далее рассмотрим, как искать стандартные и служебные программы на своем компьютере и для чего они предназначены.
Краткое содержание
1. Где найти все Служебные и все Стандартные программы Windows 10
2. Как найти одну стандартную или одну служебную программу
3. Какие есть служебные программы и для чего нужны
4. Кратко о назначении стандартных программах Windows
Чтобы найти список всех имеющихся служебных и стандартных программ Windows, следует нажать на большую кнопку «Пуск» в левом нижнем углу. На рис. 1 она находится внизу слева и обведена в красную рамку.
Кликаем «Пуск», появится окно, которое можно прокручивать вниз (красная стрелка на рис. 1).
В окне «Пуск»имеется список программ по алфавиту. Нарушая алфавитный список, сначала там могут быть «Часто используемые» программы. Но их может и не быть в зависимости от настроек на компьютере.
Затем идет список программ в соответствии с английским алфавитом, а еще ниже будут стоять в алфавитном порядке программы на русском языке. На рис. 1 показаны две английских буквы «A» и «C». После каждой из них идет список тех программ, названия которых начинаются с этой буквы.
Понадобится скроллить (листать вниз) список, например, прокручивая колесико мышки на себя, то есть, вниз. Тогда можно будет увидеть русскую букву «С» (не путаем с английской буквой «С», которая внешне выглядит совершенно так же). После русской «С» будут находиться все Служебные и все Стандартные программы.

Чтобы увидеть Служебные программы, надо рядом с надписью «Служебные – Windows» кликнуть по маленькому треугольничку, который обозначен цифрой 1 на рис. 2. Откроются все служебные программы (рис. 3).

Аналогичным образом, около надписи «Стандартные – Windows» можно щелкнуть по значку в виде треугольничка (цифра 2 на рис. 2). В итоге появится список всех стандартных программ (рис. 4).

Среди списка программ можно выбрать какую-то одну. Если кликнуть по любой программе, она откроется и сразу же появится на экране.
Как найти одну служебную или стандартную программу
Если известно имя стандартной или служебной программы, то можно ввести это имя в строку поиска (1 на рис. 5).
После этого программа будет быстро найдена (3 на рис. 5) при условии, что не будет ошибок в ее названии в момент ввода названия в поисковую строку.

Назначение служебных программ
В состав служебных программ (рис. 3) входят:
Выполнить,
Диспетчер задач,
Командная строка,
Панель управления,
Проводник,
Средства администрирования Windows,
Этот компьютер.
Рассмотрим кратко, для чего нужны перечисленные служебные программы.
Выполнить
Команду Выполнить можно вызвать с помощью меню «Пуск» – «Служебные программы» (рис. 3). Либо в строке Поиск можно набрать без кавычек «выполнить» (как показано на рис. 5 на примере Блокнота).
Третий вариант для вызова команды «Выполнить» состоит в том, чтобы нажать на две горячие клавиши Windows + R.
Чтобы запустить какую-либо программу с помощью «Выполнить», понадобится ввести ее название (рис. 6). Для примера приведем ниже несколько вариантов.
Если надо вызвать калькулятор, вводим calc. Команда msconfig показывает конфигурацию системы. Если набрать regedit, откроется редактор реестра.

Если ввести команду winver и нажать «ОК», будет показана версия операционной системы на вашем компьютере.
Программой Выполнить следует пользоваться очень аккуратно. С ее помощью запускаются многие системные программы, которые могут серьезно изменить настройки операционной системы.
Например, работу с реестром regedit может выполнять только хорошо подготовленный пользователь компьютера. Иначе можно полностью нарушить работу Windows.
Диспетчер задач

Открыть Диспетчер задач можно через меню «Пуск» – «Служебные» (рис. 3). Второй вариант – использовать горячие клавиши CTRL+ALT+DEL.
Третья возможность – в Панели задач кликнуть правой кнопкой мыши. Появится меню, в котором выбрать пункт «Диспетчер задач». Он показывает, какие программы и задачи запущены на компьютере в данный момент, какие ресурсы при этом используются.
Если какая-то программа «зависла», то ее можно снять с помощью Диспетчера задач. В Диспетчере задач хорошо видна загрузка операционной системы, а так же какие программы, процессы, службы ее загружают.
При зависании компьютера, порой удается запустить только Диспетчер задач, чтобы затем с его помощью отключить программы, из-за которых компьютер завис.
Командная строка

Командную строку можно найти в меню «Пуск» – «Служебные» (рис. 3). Также можно в строку поиска ввести без кавычек «командная строка» (аналогично тому, как на рис. 5).
Командная строка позволяет выполнять определенные команды без графического интерфейса. Она используется опытными пользователями и системными администраторами.
Например, интернет-провайдер для диагностики вашего подключения к сети может попросить выполнить конкретные команды и прислать скриншоты с экрана.
Простые пользователи не используют Командную строку. Фактически, Командная строка есть своего рода рудимент бывшей операционной системы MS DOS, после которой появился Windows.
Несмотря на некрасивый, примитивный интерфейс, отсутствие возможности пользоваться мышкой и необходимость ввода мало кому известных команд, Командная строка позволяет делать то, что нельзя или очень сложно сделать с помощь имеющегося набора стандартных программ Windows.
Панель управления

Панель управления (рис. 9) является основой операционной системы Windows 10. С ее помощью можно выполнить много полезных действий.
Одним из них является, например, «История файлов», которая позволяет автоматически сохранять все папки и файлы пользователя на внешнем жестком диске, на флешке.
Такая архивация очень полезна для того, чтобы не потерять файлы и папки в случае сбоя компьютера или для поиска более старых версий файлов и папок, если они понадобятся в какой-то момент работы на компьютере.
Проводник и Этот компьютер

«Проводник» так же, как и «Этот компьютер» используется для работы с дисками (встроенными в компьютер и с внешними дисками, флешками, картами памяти и пр.), папками и файлами на компьютере.
Также на компьютере через Проводник можно удалить с телефона Андроид ненужные картинки, фото, видео и скриншоты. На компьютере это делать удобнее, ибо экран больше и для многих работа с Проводником привычнее.
Понадобится только подключить телефон к компьютеру «по проводу», примерно так же, как внешний жесткий диск или флешку.
Средства администрирования Windows

«Средства администрирования Windows» предназначены для проведения системных работ на компьютере. Здесь собраны ярлыки, содержащие ссылки на системные программы.
Чаще всего «Средствами администрирования» пользуются наиболее подготовленные пользователи компьютера. Обычные пользователи компьютеров редко или совсем не используют Средства администрирования.
Кратко о стандартных программахWindows
Список стандартных программ показан выше на рис. 4.
Стандартные программы обычно являются предустановленными, то есть входят в состав операционной системы.
Если же стандартной программы нет по каким-то причинам (например, если на компьютере установлена «урезанная» ограниченная версия операционной системы), ее можно бесплатно скачать в официальном магазине Microsoft Store.
3D Builder
Этот редактор позволяет создавать трехмерные объекты. Также можно открывать и редактировать готовые модели.
Полученные файлы можно сохранять в форматах, предназначенных для 3D-принтеров.
Microsoft Edge
Internet Explorer — прежний стандартный, встроенный браузер.
Существует много других браузеров, помимо Internet Explorer. Однако Internet Explorer не стоит списывать со счетов, он может понадобиться на некоторых государственных сайтах, если там используется электронная цифровая подпись.
Также до сих пор существуют и применяются совсем старые программы, которые будут работать только с этим браузером.
В десятой версии Windows появился новый браузер Microsoft Edge, пришедший на замену Internet Explorer. Ведь пора же было его заменить, уже столько лет прошло, а все Internet Explorer.
Math Input Panel
Панель математического ввода «Math Input Panel»предназначена для написания математических формул. Они автоматически распознаются и могут быть вставлены в различные типы документов.
Панель совместима с OpenOffice.org и LibreOffice, Microsoft Office 2007, 2010, 2013, 2016 и Office 365, а также с программой Mathematica.
Paint
Это графический редактор, который был в Windows XP, Vista, 7, 8 и пока еще остался в десятке.
Он позволяет выполнять простые действия с картинками и фотографиями, рисовать или дорисовывать что-то свое, делать надписи на картинках и фото, а также выполнять другие действия.
Paint 3D
Трехмерный графический редактор позволяет рисовать объемные фигуры. И для этого не потребуются особые навыки 3D рисования.
Windows Media Player
Проигрыватель Windows Media Player, сокращённо WMP — стандартный проигрыватель звуковых и видеофайлов. Пользователь может выбрать, какой проигрыватель будет открывать аудио и видео-файлы.
Данный плейер довольно распространен среди пользователей, несмотря на наличие очень большого количества других плейеров, других программ для прослушивания и просмотра файлов.
WordPad
Текстовый редактор WordPad подойдет для создания простых текстов. В нем можно менять шрифты, вставлять картинки и выполнять другие несложные действия.
Для профессиональной работы есть редактор Word, а также бесплатный пакет LibreOffice. Но перечисленные программы не являются Стандартными, их нет в Windows в момент его установки на компьютер.
А WordPad является готовой стандартной программой Windows. Как говорят в таких случаях, «бери и пользуйся».
Блокнот
Текстовый редактор предназначен для создания небольших заметок в формате TXT. Картинки вставлять нельзя. Можно выбрать шрифт.
Если нужно убрать в каком-то документе рамку вокруг текста или другое лишнее форматирование, достаточно поместить текст в Блокнот. Текст получится чистым, без ненужных украшений.
Блокнотом любят пользоваться программисты и системные администраторы, поскольку этот редактор сохраняет текст ровно так, как он написан. Без всяких служебных невидимых символов и прочих «украшений», которые мы не видим визуально, но которые могут быть автоматически вставлены среди символов введенного текста.
Программистам важно, чтобы текст, написанный ими, оставался таким, как он есть без каких-либо дополнений, видимых или невидимых глазом.
Видео на Rutube: Как убрать рамку вокруг текста и все остальное форматирование
Быстрая помощь
– используется для того, чтобы удаленно подключиться к компьютеру через интернет. Если запустить эту программу, появятся две кнопки «Получить помощь» и «Оказать помощь».
Тот человек, которому нужна помощь, нажимает на кнопку «Получить помощь». Затем он вводит код, который сообщит тот, кто оказывает помощь.
Осторожно! При таком подключении к компьютеру посторонний человек будет управлять компьютером пользователя так, как будто он сидит за ним.
Не позволяйте неизвестным людям подключаться к вашему компьютеру (планшету, ноутбуку), чтобы не потерять важные данные, персональную информацию, логины и пароли доступа, сведения о банковских счетах и картах и многое другое.
Человеку, который оказывает помощь, понадобится учетная запись Microsoft. Он нажимает на кнопку «Оказать помощь». Появится код, который надо сообщить тому человеку, которому требуется помощь.
Ножницы и Набросок на фрагменте экрана
Программа «Ножницы» пока есть в Стандартных программах десятки. Но уже появилась пометка, что программа будет перемещена в следующем обновлении в «Набросок на фрагменте экрана».
С помощью Ножниц Windows можно сделать скриншот – полностью со всего экрана или его часть. Также можно отредактировать вырезанный фрагмент, после чего сохранить или сразу отправить скриншот по электронной почте.
У новой версии – «Набросок на фрагменте экрана» основные функции для создания скриншотов сохранятся.
Подключение к удаленному рабочему столу
– используют те пользователи, у которых компьютеры подключены с помощью локальной сети.
Этим часто пользуются, например, работники офисов, работающие из дома на удаленке. Таким образом они получают доступ к своему удаленному рабочему серверу.
Можно подключаться по логину и паролю учетной записи Windows.
Средство записи действий
– записывает все действия пользователя на компьютере.
Полезно в том случае, когда опытный человек пытается понять и разобраться, в чем причина неполадок у другого пользователя.
Средство просмотра XPS
Программа «Средство просмотра XPS» предназначена для просмотра документов в формате XPS (XML Paper Specification).
XPS является форматом, похожим по своим функциям с PDF. Он разработан компанией Microsoft для хранения и распространения готовых к печати документов.
Таблица символов
Таблица содержит огромное количество шрифтов, в состав которых входят символы, которых нет на клавиатуре.
Недостающий символ можно найти в этой таблице, скопировать и вставить туда, где он необходим.
Факсы и сканирование
Как понятно уже из названия, программа служит для отправки и приёма факсов, а также для сканирования. Понадобится сканер и принтер.
Видео на Rutube: Что такое Стандартные и Служебные программы Windows 10, где находятся, зачем нужны
Смотреть на Youtube
Дополнительно:
1. Как сделать рингтон онлайн с помощью сервиса 123aps
2. Программы Windows для применения фотофильтров
3. Перевод текста с картинки в полноценный текст с помощью сервисов Гугла
Впервые опубликовано 21 августа 2020 года.
Последнее обновление 4 февраля 2025 года.
Среди прочих нововведений Windows 11 — видоизмененный «Проводник», который некоторым пользователям пришелся не по душе. При желании вы можете использовать и классический вариант Проводника.
В этой инструкции подробно о способах открыть старый проводник в Windows 11 как средствами системы, так и с помощью сторонних инструментов.
Классический Проводник всё ещё есть в Windows 11 и его можно запустить прямо в системе, но для этого придётся выполнить несколько шагов:
- В меню «Пуск» — «Все приложения» или в «Панели управления» откройте пункт «Инструменты Windows».
- В открывшемся окне «Инструменты Windows» откройте «Этот компьютер» в панели слева.
- Будет открыт Проводник, причем е его старом виде.
Неизвестно, сколько ещё проработает этот способ (предполагаю, что это не было задумано разработчиками), но в Windows 11 23H2 он функционирует.
К сожалению, способ имеет свои ограничения: необходимо каждый раз заходить в «Инструменты Windows», либо создать ярлык для них в удобном месте. Если же сделать ярлык для пункта «Этот компьютер» из указанного расположения, будет открываться уже новый проводник Windows 11.
ExplorerPatcher
Вторая возможность — использовать стороннее приложение для настройки вида элементов Windows 11 ExplorerPatcher. Шаги будут следующими:
- Скачайте последнюю версию ExplorerPatcher с GitHub https://github.com/valinet/ExplorerPatcher/releases
- Запустите загруженный файл: на некоторое время экран может стать чёрным, это нормально, также вид панели задач изменится (его можно будет вернуть).
- Нажмите правой кнопкой по панели задач и выберите пункт «Свойства».
- Если требуется вернуть прежний вид панели задач, на вкладке «Taskbar» установите стиль Windows 11, а затем нажмите «Restart File Explorer».
- Перейдите в раздел «File Explorer» и отметьте пункт «Use classic drive groupings in This PC», а ниже установите Windows 10 Ribbon в поле «Control Interface». Включите пункты «Disable the Windows 11 context menu», «Use immersive menus when displaying Windows 10 context menu», «Disable modern search bar». После этого нажмите «Restart File Explorer» внизу слева.
- Теперь, если вы запустите Проводник он будет открыт в своём старом виде:
Ключевым для настройки является включение «Windows 10 Ribbon», но без настроек остальных пунктов, например, отключения новых контекстным меню Windows 11, классический «Проводник» может закрываться с ошибками.
Учитывайте, что при выходе новых обновлений Windows 11 часть функций ExplorerPatcher могут перестать работать, такое уже случалось. А для удаления программы и сделанных ею настроек используйте «Программы и компоненты» в Панели управления.
В ранних версиях Windows 11 существовал ещё один вариант включения старого проводника: в разделе реестра
HKEY_LOCAL_MACHINE\SOFTWARE\Microsoft\Windows\CurrentVersion\Shell Extensions\Blocked
можно было создать строковый параметр
{e2bf9676-5f8f-435c-97eb-11607a5bedf7}
и перезагрузить компьютер, однако в текущих версиях системы этот способ не работает.
проводник в Windows 11 помогает быстро и легко получить нужные файлы.
Чтобы проверка в Windows 11, выберите его на панели задач или в меню Пуск или нажмите клавишу с логотипом Windows + E на клавиатуре.

Как использовать проводник:
-
Чтобы закрепить папку в быстром доступе, щелкните правой кнопкой мыши (или нажмите и удерживайте) папку и выберите Пункт Закрепить в быстром доступе.
-
Чтобы предоставить общий доступ к файлу, выберите его, а затем выберите Поделиться на ленте.
-
Чтобы переместить расположение файла или папки, выберите их, а затем выберите Вырезать на ленте. Перейдите к новому расположению, а затем выберите Вставить .
Примечание: Для файлов и папок в режиме быстрого доступа необходимо щелкнуть правой кнопкой мыши (или нажать и удерживать) и выбрать команду Открыть, прежде чем вы сможете вырезать и вставить.
-
Чтобы изменить способ отображения элементов в проводник, выберите Вид на ленте и выберите между отображением значков, списков, сведений и многого другого.
-
Чтобы сократить пространство между файлами, выберите Вид > Компактное представление.
-
Чтобы найти нужные файлы на компьютере и в облаке, выполните поиск на проводник Home.
Примечание: Войдите в свои облачные учетные записи из меню «Пуск > Параметры» > учетные записи, чтобы включить облачный поиск.
Быстрый доступ
Начиная с Windows 11 версии 22H2 известные папки Windows — «Рабочий стол», «Документы«, «Загрузки», «Изображения«, «Музыка» и «Видео» — по умолчанию доступны в виде закрепленных папок в разделе Быстрый доступ как в проводник Главная, так и в левой области навигации. Эти папки по умолчанию больше не отображаются в разделе Этот компьютер, чтобы представление было сосредоточено на дисках и сетевых расположениях компьютера.

Вы можете настроить любую папку, чтобы она отображалась в разделе Быстрый доступ, чтобы ее было легко найти. Просто щелкните его правой кнопкой мыши (или долго нажимайте) и выберите Закрепить для быстрого доступа. Открепить его, если он вам больше не нужен, щелкнув правой кнопкой мыши (или нажав долгое нажатие) и выбрав команду Открепить в разделе Быстрый доступ.
Если вы открепите эти известные папки Windows и решите восстановить их позже, вот простой способ восстановить их в разделе Быстрый доступ в разделе Главная и в области навигации:
-
Выберите Пуск > проводник или щелкните значок проводник на панели задач.
-
Выберите Главная в области навигации слева.
-
Щелкните стрелку вверх на кнопках навигации, доступных слева от адресной строки. В этом представлении отображаются все 6 известных папок Windows: «Рабочий стол», «Документы», «Загрузки«, «Рисунки«, «Музыка» и «Видео«.
-
Выберите и удерживайте (или щелкните правой кнопкой мыши) папку, которую требуется восстановить, и выберите Закрепить для быстрого доступа в контекстном меню.
Теперь папка будет доступна в области навигации и в проводник Главная.
Если вы спрятали левую панель навигации и хотите сделать ее видимой в окне проводник, ее можно отобразить еще раз, выполнив следующие действия:
-
Выберите Пуск > проводник или щелкните значок проводник на панели задач.
-
Выберите Вид на панели команд.
-
Выберите Показать, а затем — Область навигации.
Теперь область навигации должна отображаться в окне проводник.
Контекстное меню
проводник имеет новое упрощенное контекстное меню, упрощая работу с популярными командами. Щелкните файл правой кнопкой мыши, чтобы открыть новое контекстное меню.
В верхней части контекстного меню можно найти пункты Вырезать , Скопировать , Вставить , Переименовать , Поделиться и Удалить . Наведите указатель мыши на любой значок, чтобы увидеть его имя.

-
Щелкните правой кнопкой мыши (или выберите и удерживайте) файл или папку, чтобы открыть контекстное меню.
-
Выберите Показать дополнительные параметры.
Примечание: Не все расширения из Windows 10 будут доступны в упрощенном контекстном меню Windows 11, но они всегда будут доступны при выборе пункта Показать дополнительные параметры. Некоторые приложения будут обновляться со временем, чтобы присоединиться к новому контекстно-меню. Обратитесь к разработчику приложений о доступности и времени для конкретных приложений.
Общие параметры проводник
По умолчанию проводник открывается в раздел Быстрый доступ, переименованный в проводник Главная в Windows 11 версии 22H2. Мы рекомендуем в качестве целевой страницы главная в проводник, где можно:
-
Быстрый доступ к самым последним и избранным файлам Office.com.
-
Поиск и поиск соответствующих файлов на компьютере и в облаке гораздо быстрее, чем на этом компьютере.
Если вы хотите открыть проводник этот компьютер, на ленте выберите Дополнительные параметры >> Открыть проводник, а затем выберите Этот компьютер > Применить.
Откройте проводник на панели задач. Выберите Вид > Показать, а затем выберите Расширения имен файлов, чтобы просмотреть расширения имен файлов.
Откройте проводник на панели задач. Выберите Вид > Показать, а затем выберите Скрытые элементы , чтобы просмотреть скрытые файлы и папки.
Откройте проводник на панели задач. Выберите Вид > Показать, а затем выберите Пункт проверка поля, чтобы просмотреть поле проверка рядом с файлами и папками, чтобы выбрать их.