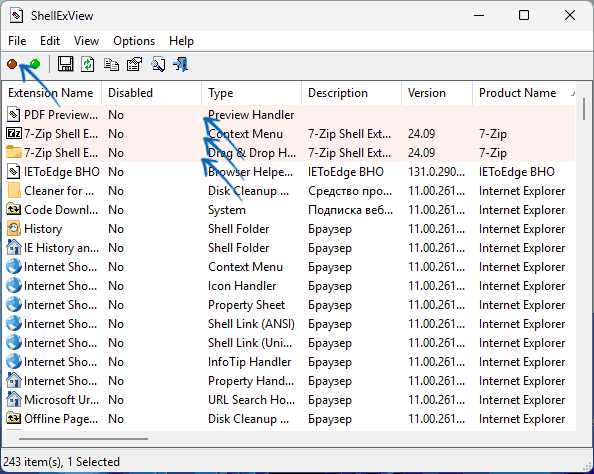Applies ToWindows 11 Windows 10
Примечание: проводник — это не то же средство, что и Microsoft Edge. Чтобы открыть Microsoft Edge, в поле поиска на панели задач введите Microsoft Edge и выберите его в результатах.
Чтобы открыть проводник в Windows 11, выберите проводник на панели задач или нажмите клавишу с логотипом Windows + E на клавиатуре.
Если проводник не открывается, попробуйте сделать следующее.
Выберите Пуск > Параметры > Центр обновления Windows . Затем выберите пункт Проверить наличие обновлений. Установите все доступные обновления и перезапустите устройство при необходимости.
Даже при отсутствии обновлений, требующих перезапуска, последний обеспечит установку всех обновлений, находящихся в состоянии ожидания.
Если вы выполнили предыдущие шаги и проводник по-прежнему не запускается или не открывается, сброс компьютера может помочь. Сведения о том, как это сделать, см. в статье Сброс или переустановка Windows.
Если проводник не работает более надежно после выполнения этих действий, отправьте отзыв через Центр отзывов, чтобы корпорация Майкрософт могла изучить потенциальные проблемы.
Статьи по теме
Справка в проводнике
Поиск документов в Windows
Просмотр всех файлов OneDrive в проводнике
Нужна дополнительная помощь?
Нужны дополнительные параметры?
Изучите преимущества подписки, просмотрите учебные курсы, узнайте, как защитить свое устройство и т. д.
Некоторые пользователи Windows 11/10 и других версий ОС могут столкнуться с ситуацией, когда Проводник не открывается при попытке открыть его с ярлыка, исполняемого файла, открытии папок и в других ситуациях.
В этой инструкции подробно о возможных причинах такого поведения и способах исправить ситуацию.
Простые способы решения проблемы
Прежде чем приступить, одно примечание: предложенные методы относятся к ситуации, когда сама Windows работает и рабочий стол загружается, а отдельные окна Проводника не открываются.
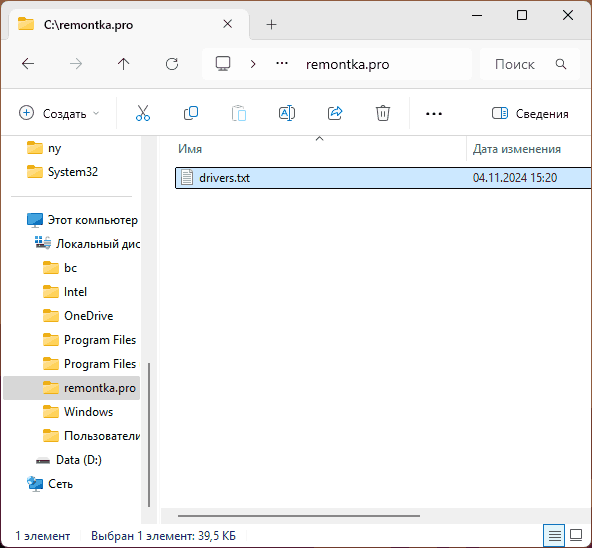
Если речь идёт о системном процессе (который участвует в работе интерфейса Windows) на сайте присутствует отдельная инструкция: Бесконечно перезапускается explorer.exe и мигает рабочий стол в Windows — что делать?
Начнём с простых методов решения проблемы, если Проводник не запускается:
- Попробуйте выполнить простую перезагрузку компьютера, при этом используйте именно пункт «Перезагрузка», а не «Завершение работы» в меню, это может быть важным фактором.
- Если проблема возникла недавно, попробуйте использовать точки восстановления системы: нажмите клавиши Win+R на клавиатуре, введите rstrui и нажмите Enter, выберите точку восстановления системы на дату до появления проблемы, используйте её. Если клавиши Win+R не работают, вы можете открыть диспетчер задач через меню Ctrl+Alt+Delete и использовать опцию запуска новой задачи для выполнения rstrui.
- В случае, если папки стали открываться не в «Проводнике», а в каком-то другом файловом менеджере, внимательно изучите его настройки, с большой вероятностью, соответствующие опции там найдутся. Второй вариант: если вы не пользуетесь альтернативным файловым менеджером, но папки открываются в нём, просто удалите его в «Параметры» — «Приложения» или «Панель управления» — «Программы и компоненты». И ещё одна возможность: проверьте контекстное меню папок, есть ли там дополнительные пункты «Открыть» кроме используемого по умолчанию (верхнего) и как будет открываться папка при их использовании.
- При наличии каких-либо программ для изменения оформления системы и Проводника, в частности — ExplorerPatcher, проверьте, решит ли проблему их удаление.
- Если Проводник перестал запускаться после установки обновлений Windows, попробуйте удалить их.
- Попробуйте выполнить проверку и восстановление системных файлов Windows: запустите командную строку от имени администратора, по порядку используйте команды
dism /online /cleanup-image /restorehealth sfc /scannow
после чего перезагрузите компьютер. Восстановление системных файлов можно выполнить и с флешки WinPE.
- Если Проводник не открывается с какого-то конкретного ярлыка или панели задач, при этом работает при открытии папок или путём запуска файла explorer.exe из папки C:\Windows, попробуйте создать ярлык заново или закрепить Проводник из указанного файла на панели задач заново.
- В случае, если не открываются только папки библиотек, такие как Документы, Изображения, Музыка, Видео, Загрузки, вы можете открыть их напрямую из их фактического расположения в
C:\Пользователи\Имя_пользователя
также может помочь восстановление параметров по умолчанию для библиотек, подробнее — в этой инструкции.
В некоторых случаях описанных выше способов оказывается достаточно для решения проблемы, но не всегда. В этом случае можно прибегнуть к описанным далее вариантам.
Расширения Проводника
Многие программы, устанавливаемые на компьютере, также устанавливают дополнительные модули или «Расширения» Проводника Windows, которые не всегда работают исправно. Чтобы проверить, не в них ли дело:
- Загрузите утилиту ShellExView с официального сайта и запустите её от имени администратора.
- Обратите внимание на все расширения, выделенные розовым цветом (можно также отсортировать список по столбцу «Product Name») — это расширения, установленные сторонними программами. Попробуйте отключить их все используя кнопку отключения в меню инструментов, клавишу F7 или контекстное меню соответствующих пунктов.
- Перезагрузите компьютер (либо перезапустите Проводник) и проверьте, запускается ли Проводник теперь.
Если всё работает исправно, при этом некоторые из отключенных расширений вам нужны, можно попробовать включать их по одному, пока не найдётся то, которое приводит к поломке «Проводника».
Создание нового пользователя
В некоторых случаях проблемы с запуском «Проводника» связаны с какими-то повреждениями или особенностями учётной записи пользователя Windows.
Например, некоторые из тех, кто использует системную учётную запись «Администратор» иногда сталкиваются с рассматриваемой проблемой, но даже если это не так в вашем случае, рекомендую проверить работу «Проводника» в новой учётной записи. Возможный вариант действий:
- Запустите командную строку от имени администратора и введите команду
net user имя_пользователя /add
Имя пользователя замените на любое удобное. Есть и другие способы создать нового пользователя Windows
- Зайдите под вновь созданной учётной записью и проверьте, запускается ли проводник теперь.
Если всё работает исправно, вы можете перенести файлы и данные из учётной записи другого пользователя, сделать текущего пользователя администратором и работать под ним.
Некоторые дополнительные нюансы и способы, которые могут помочь разобраться с проблемами запуска Проводника и исправить ситуацию:
- Проверьте, запускается ли Проводник в безопасном режиме (способы зайти в безопасный режим) и/или при чистой загрузке Windows. Если в этом случае всё работает исправно, возможно, причина в программах в автозагрузке или сторонних службах.
- Может иметь смысл проверить компьютер на наличие вирусов и вредоносного ПО, используя KVRT, MinerSearch, средств удаления вредоносных программ.
- В случае, если ничего не помогает, можно выполнить сброс системы, например — этим способом для Windows 11 или же путём «Обновления на месте».
В случае, если ваша ситуация с «Проводником» Windows отличается, и проблема сохраняется, опишите в комментариях — что именно и при каких условиях происходит, какие действия уже предпринимались и к чему они привели. Возможно, решение удастся найти.
Все способы:
- Решаем проблемы с нерабочим Проводником в Windows 10
- Способ 1: Очистка от вирусов
- Способ 2: Чистка реестра
- Способ 3: Оптимизация работы ПК
- Способ 4: Исправление ошибок
- Способ 5: Работа с обновлениями
- Способ 6: Ручное исправление
- Вопросы и ответы: 2
Проводник в Windows предоставляет доступ к файлам посредством реализации графического интерфейса. Его смело можно назвать основной визуальной оболочкой операционной системы. Иногда пользователи сталкиваются с тем, что данное приложение перестает отвечать или вовсе не запускается. При возникновении такой ситуации существует несколько основных методов ее решения.
Решаем проблемы с нерабочим Проводником в Windows 10
Чаще всего случается, что Проводник просто перестает отвечать или не запускается. Связано это может быть с разными факторами, например, программными сбоями или загруженностью системы. Перед началом выполнения всех операций приложение следует запустить самостоятельно, если оно завершило свою работу. Для этого откройте утилиту «Выполнить», зажав комбинацию клавиш Win + R, введите в поле explorer и кликните на «ОК».

Способ 1: Очистка от вирусов
В первую очередь советуем провести стандартное сканирование компьютера на предмет наличия вредоносных файлов. Осуществляется данный процесс через специальное программное обеспечение, которого на просторах интернета присутствует огромное количество. Детальные инструкции по этой теме вы найдете в других наших материалах по ссылке ниже.

Читайте также:
Борьба с компьютерными вирусами
После завершения анализа и удаления вирусов в случае их обнаружения не забудьте перезагрузить ПК и повторить сканирование при запуске, чтобы наверняка избавиться от возможных угроз.
Способ 2: Чистка реестра
Помимо мусора и временных файлов в реестре Виндовс часто возникают и различные ошибки, приводящие к появлению сбоев в системе и общему замедлению работы компьютера. Поэтому иногда нужно проводить его чистку и исправление неполадок любым удобным методом. Развернутое руководство по чистке и наладке функционирования реестра читайте в наших статьях по следующим ссылкам.

Подробнее:
Как очистить реестр Windows от ошибок
Чистка реестра с помощью CCleaner
Способ 3: Оптимизация работы ПК
Если вы заметили, что не только Проводник перестает на время отвечать, но и уменьшилась производительность всей системы, следует позаботиться о том, чтобы оптимизировать ее, снизив нагрузку на определенные комплектующие. Кроме этого советуем почистить системный блок от пыли, это поможет понизить температуру составляющих и повысит быстродействие. Ниже вы найдете перечень статей, которые помогут разобраться с этими задачами.

Подробнее:
Уменьшаем нагрузку на процессор
Увеличиваем производительность процессора
Способ 4: Исправление ошибок
Иногда в операционной системе возникают различные ошибки, вызывающие сбои в определенных приложениях, в том числе и в Проводнике. Их диагностика и исправление производится с помощью встроенных или дополнительных средств. Ознакомьтесь с подробным руководством об исправлении неполадок в отдельном материале.

Подробнее: Проверка Windows 10 на наличие ошибок
Способ 5: Работа с обновлениями
Как известно, для Windows 10 достаточно часто выпускаются нововведения. Обычно они загружаются и инсталлируются в фоновом режиме, однако не всегда этот процесс проходит успешно. Мы рекомендуем провести такие действия:
- Откройте «Пуск» и перейдите в меню «Параметры», кликнув на значок с изображением шестеренки.
- Отыщите и откройте раздел «Обновление и безопасность».
- Убедитесь в том, что отсутствуют какие-либо не установленные обновления. Если они присутствуют, выполните их инсталляцию.
- В случае когда новые файлы поставились неправильно, они могут провоцировать сбои в работе ОС. Тогда их следует удалить и установить повторно. Для этого нажмите на ссылку «Просмотреть журнал установленных обновлений».
- Кликните на кнопку «Удалить обновления».
- Отыщите свежие компоненты, деинсталлируйте их, а после установите повторно.





Дополнительные материалы по теме обновлений Виндовс 10 вы найдете по ссылкам ниже.
Читайте также:
Обновление Windows 10 до последней версии
Устанавливаем обновления для Windows 10 вручную
Устранение проблем с установкой обновлений в Windows 10
Способ 6: Ручное исправление
Если вышеперечисленные методы не принесли никакого результата, можно самостоятельно отыскать причину остановки Проводника и попытаться исправить ее. Осуществляется это следующим образом:
- Через меню «Пуск» перейдите в «Параметры».
- Здесь в строке поиска найдите приложение «Администрирование» и запустите его.
- Откройте инструмент «Просмотр событий».
- Через директорию «Журналы Windows» разверните категорию «Система» и вы увидите таблицу со всеми событиями. Откройте то, которое имеет информацию об остановке Проводника, и найдите описание программы или действия, что вызвало его остановку.



Если причиной неработоспособности послужил сторонний софт, лучшим вариантом будет его удаление любым удобным методом.
Выше вы были ознакомлены с шестью вариантами исправления ошибок в функционировании системного приложения Проводник. При возникновении вопросов по данной теме смело задавайте их в комментариях.
Наша группа в TelegramПолезные советы и помощь
File Explorer is an important part of Windows that provides user interface for easy navigation and file access. No work can be done without it. In its nascent state, the Windows 11 experience is a mix bag for users as it brings some new features and design changes along with a few troublesome bugs. Windows 11 File Explorer unexpectedly crashing is one such error causing hindrance and stalling the work.
Affected Windows 11 users have reported this issue on various forums across the web to discuss and find ways to resolve it. To help you all, we have compiled a list of methods to resolve the crashing File Explorer issue on Windows 11 PCs.
Reasons Behind Windows File Explorer Crashing on Windows 11 Computers
Windows 11 File Explorer crashing is an annoying issue affecting a lot of computers across the globe. Windows 11 users have reported multiple triggers that cause this issue, such as:
- Right-clicking on any exe file
- After selecting any file
- Crashing after sleep
- Crashing on startup, etc.
Such triggers are causing the File Explorer to crash unexpectedly. A very small percentage of the affected users also stated that this issue occurs when they log into a specific Microsoft account. While there is no way to reinstall the Windows File Explorer on Windows 11, affected users have found a temporary fix for it by restarting their computer, which is able to temporarily resolve this issue.
The exact cause of this issue is still unknown. However, we will discuss some possible reasons and try to eliminate this issue using methods mentioned ahead.
Here are some possible reasons behind Windows 11 File Explorer crashing unexpectedly –
- Improper system settings
- Incompatible third-party software
- Large number of files in history
- Accumulated cache
- Corrupted system files
- Running windows 11 insider build
- Interference by third party app
- Problematic third party software
Methods to Fix Unexpectedly Crashing File Explorer in Windows 11
Method 1 – Restart it from the Task Manager
This simple fix could resolve the Windows File Explorer crashing issue. If you have recently started facing this issue, you can employ this method to fix this glitch. Follow the steps as mentioned below:
- Press CTRL + ALT + DEL to open Security Options window.
- Select Task Manager from the list.
- Find Windows Explorer under the Processes tab.
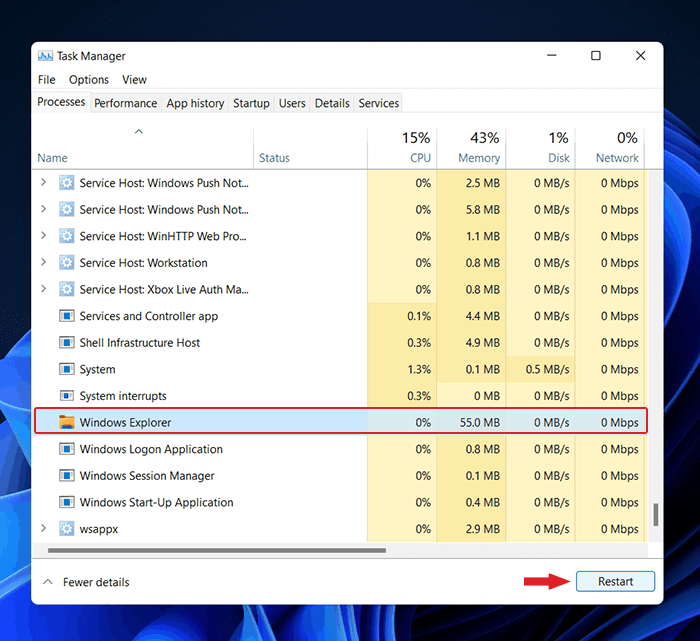
- Select it and right-click on it.
- Click Restart.
This will restart the File Explorer and should fix the issue at hand on your Windows 11 computer.
Method 2 – Change File Explorer Options
Sometimes, the Windows File Explorer keeps crashing due to some misconfigured explorer settings. This can be resolved by changing the File Explorer options. To do so –
- Press WIN + Q and type in Control Panel. Click on the relevant result to open Control Panel.
- Click on File Explorer Options.
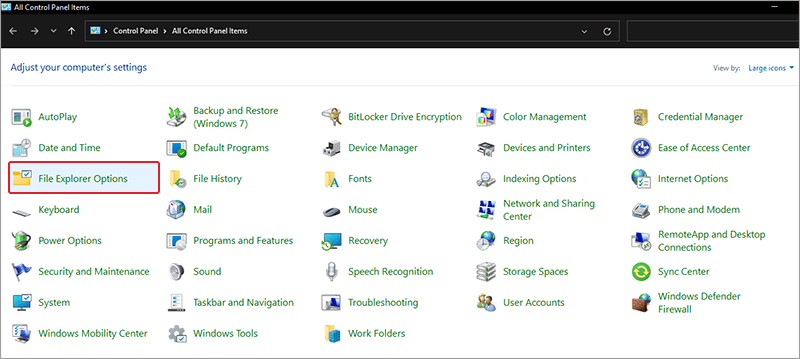
- In the pop-up window, click on the General tab.
- Click on the drop-down list next to Open File Explorer and select This PC option.
- Click Apply, then OK.
Method 3 – Run SFC Scan Using Command Prompt (Admin)
Command Prompt is a command-line based interface used for interacting with the computer using commands. If the Windows File Explorer is crashing or becoming unresponsive, it could be a case of corrupted or missing system files.
In such a case, you can use SFC or System File Checker to check, repair, or replace corrupted system files.
To run System File Checker –
- Press WIN + R and type in CMD. Press WIN + SHIFT + ENTER to open it with administrator privileges.
- Type sfc /scannow and press Enter.
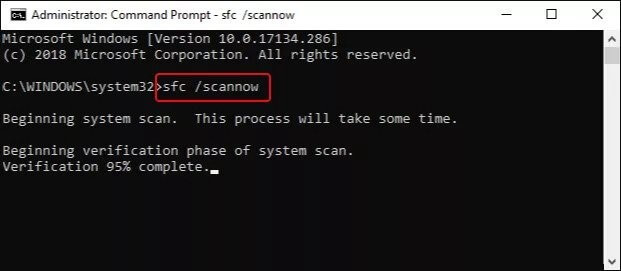
- Wait for the scan to finish.
- Restart your computer and check if the issue is resolved.
Method 4 – Run DISM Commands Using Command Prompt (Admin)
DISM or Deployment Image Servicing and Management command allows you to prepare, modify, and repair system images. It scans for any data corruption in the system file image and repairs or restores it using a locally saved system image.
To run the DISM command, type the following commands and run them one by one –
- DISM.exe /Online /Cleanup-image /Scanhealth and hit Enter.
- DISM.exe /Online /Cleanup-image /Restorehealth and hit Enter.
- Restart the system after the process is finished.
Method 5 – Clear the Windows File Explorer Cache
In certain scenarios, the Windows File Explorer crashes unexpectedly or becomes unresponsive due to corrupted File Explorer cache, which is causing hindrance to the smooth functioning of File Explorer, causing it to crash or become unresponsive. In such a case, clearing the cache could help resolve this issue. Simply follow the steps as mentioned below –
- Press WIN + Q and type in Control Panel. Click on the relevant result to open Control Panel.
- Click on File Explorer Options.
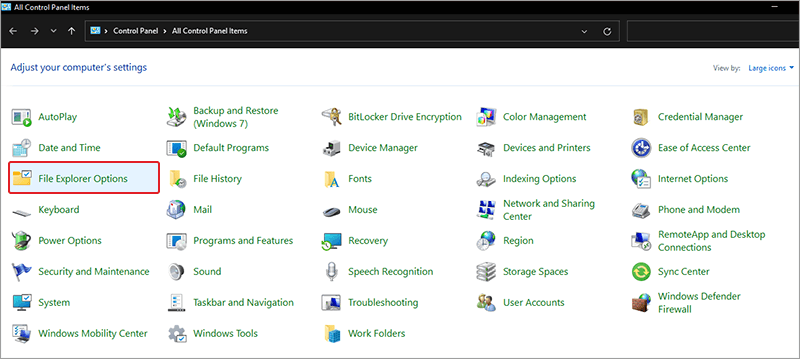
- In the pop-up window, click on the General tab.
- Go to the Privacy section and click on the Clear button in front of Clear File Explorer History.
- Confirm the changes by clicking on Apply and then OK.
Method 6 – Update Windows OS
Running an outdated Windows OS can sometimes cause the system to glitch out and cause issues like the crashing or unresponsive File Explorer. Updating your system OS to the latest version could resolve this issue. To update your Windows OS –
- Press WIN + I to open Settings.
- Click on Update & Security.
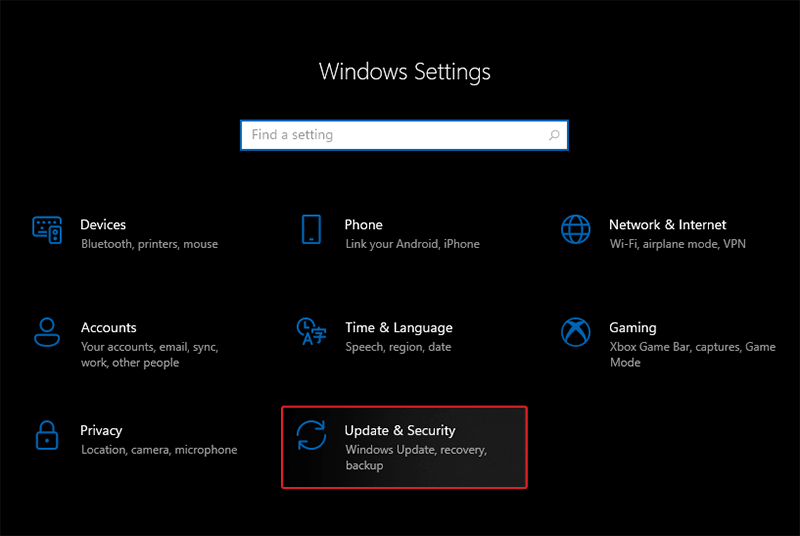
- Click on Windows Update > Check for updates.
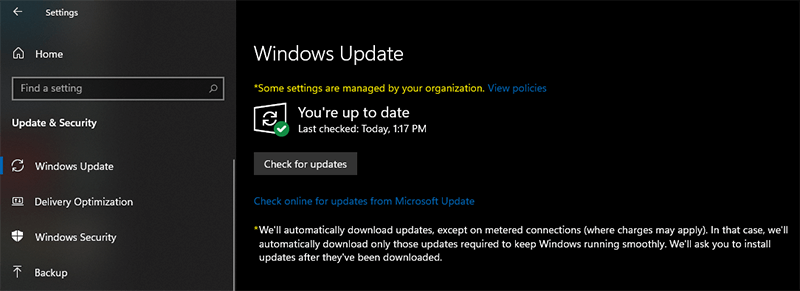
- Install the updates.
The Windows File Explorer keeps crashing issue should get resolved after updating your PC to the latest Windows 11 version.
Method 7 – Update GPU Driver
If you have a dedicated GPU installed in your Windows 11 computer, then in certain cases, using a graphics unit with outdated driver could cause Windows Explorer to crash or become unresponsive. You can update your GPU driver to fix the crashing Windows File Explorer issue. However, to update your GPU driver, we would recommend checking your GPU’s manufacturer’s website and following the instructions mentioned there.
How to Prevent Windows File Explorer from Crashing on Windows 11 PCs?
Now that we have discussed numerous methods to deal with crashing or unresponsive Windows File Explorer, let’s look at some extra handy tips that could help us avoid such unexpected crashes in the future.
- Keep the OS and device drivers up to date
- Clear the Windows File Explorer cache regularly
- Fix corrupted system files
- Remove items from the Quick Access menu
- Disable any unnecessary third party extensions
Pro Tip — If Windows File Explorer crashing has caused data loss due to accidental deletion, system shut down or any other reason, then it could be a case of system file corruption. In such a scenario, a versatile data recovery software could help you recover your data from the affected computer.
Stellar Data Recovery is a simple to use software, which can help you recover your lost data in various data loss scenarios like accidental deletion, unexpected system crash, virus attack and more, from almost all types of storage media like HDDs, SSDs, SD cards, etc. Its simple and clean UI makes data recovery process feel like a breeze and thus makes it friendly for even users with no data recovery experience.
The steps for recovering data from any storage media are pretty simple –
- Select the file type you wish to recover. By default, it selects all file types.

- Select the storage media or drive or folder from where you wish to recover your lost data and click Scan.

- Once the scanning is complete, preview the recoverable files. If satisfied, recover them onto any external storage media of your choice.

Note – If you are not able to find the required files using the Quick Scan mode, you can perform Deep Scan, which will do an in-depth scanning of each sector and show all the data that can be recovered.
Final Words
The Windows File Explorer is an important part of Windows OS. If you are running into problems with it or it is not working as intended, like crashing or becoming unresponsive, it can be really frustrating. However, there are methods to fix this and get the Windows File Explorer back to working state. We hope the methods mentioned in this guide will help you understand the causes behind this issue and fix this error.
FAQs
Can a corrupted system file cause Windows File Explorer to crash or become unresponsive?
If your Windows 11 File Explorer crashes or becomes unresponsive, use the System File Checker to check for any possible system file corruption. This tool checks and repairs/restores corrupted system files. Run sfc /scannow in an elevated Command Prompt.
How do I repair Windows File Explorer crashing on my Windows 11 PC?
Open the Task Manager by pressing CTRL + ALT + DEL altogether. Then find the Windows File Explorer in the processes, right-click on it, and then click Restart.
Was this article helpful?
YES3
NO
Рассмотрим несколько способов по решению проблем с проводником в Windows 11.
Способ 1. Перезапуск проводника
Если проблем имеет разовый характер, то можно попробовать перезапустить проводник. Для этого щелкаем правой кнопкой мыши по меню «Пуск» и выбираем пункт «Диспетчер задач», либо нажимаем клавиши «Ctrl+Shift+Esc».
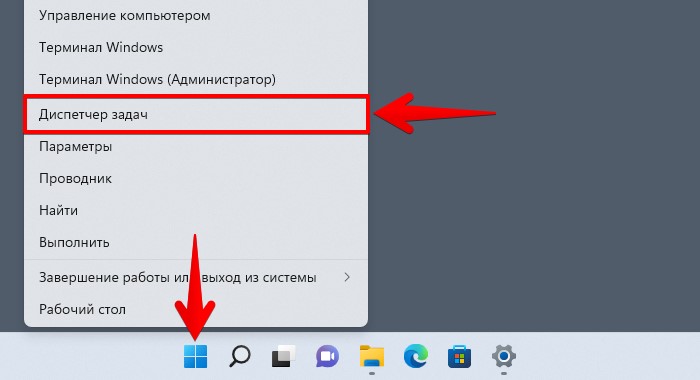
В появившемся окне диспетчера задач во вкладке «Процессы» находим приложение «Проводник» и щелкаем правой кнопкой мыши по нему. В появившемся контекстном меню щелкаем по пункту «Перезапустить».
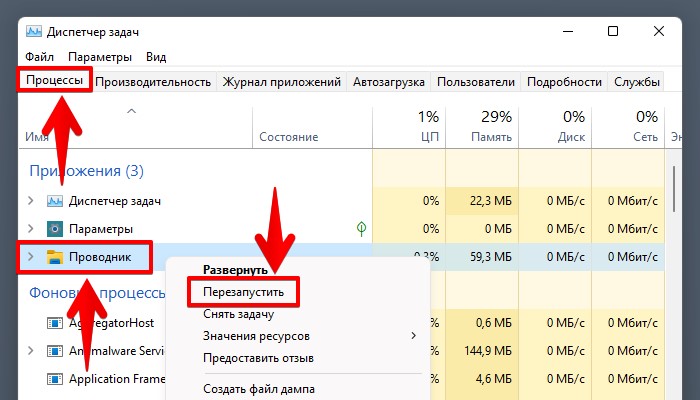
Теперь проводник перезапущен. Если проблема все еще сохраняется, переходим к следующему шагу.
Способ 2. Перезагрузка компьютера
В некоторых случаях может помочь перезагрузка компьютера, которая устранит мелкие ошибки из-за которых не работает проводник Windows 11.
Перезагружаем компьютер — щелкаем по меню «Пуск», а затем по кнопке «Power» (выключение) в правом нижнем углу меню «Пуск»
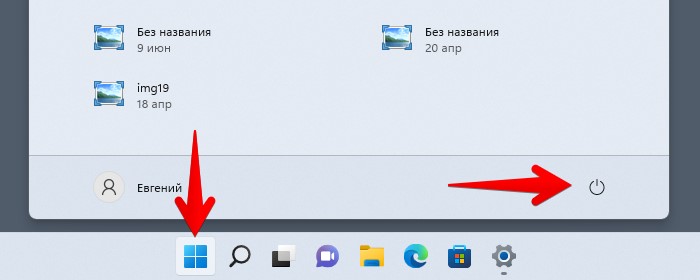
В появившемся меню выбираем пункт «Перезагрузка».
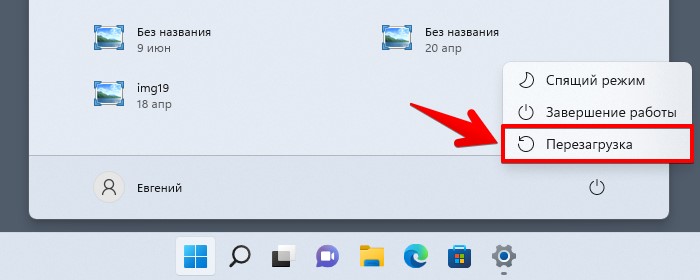
После перезапуска компьютера включаем снова проводник Windows 11, если проблема снова актуальна, переходим к следующему способу.
Способ 3. Очистка журнала проводника
Проводник, как и другие приложения в Windows 11 накапливают временные файлы (кеш), из-за которых может нарушиться работа приложения. Проблема может быть решена с удалением этого кеша. Для этого в любом окне проводника щелкаем по кнопке с тремя точками, которая находится справа на панели инструментов. После нажатия на кнопку появится меню, в котором щелкаем по пункту «Параметры».
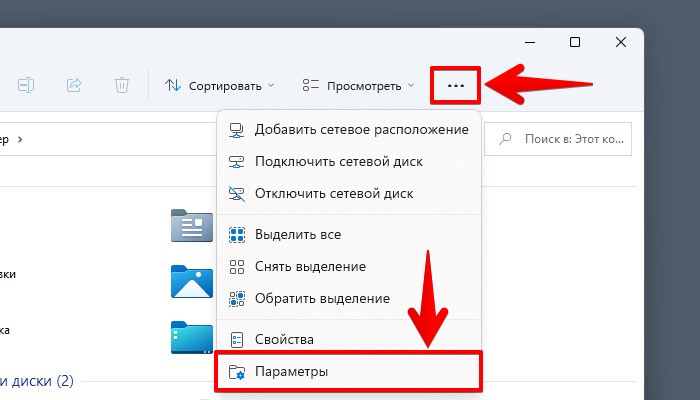
В окне «Параметры папок» в разделе «Конфиденциальность» нажимаем на кнопку «Очистить» напротив надписи «Очистить журнал проводника».
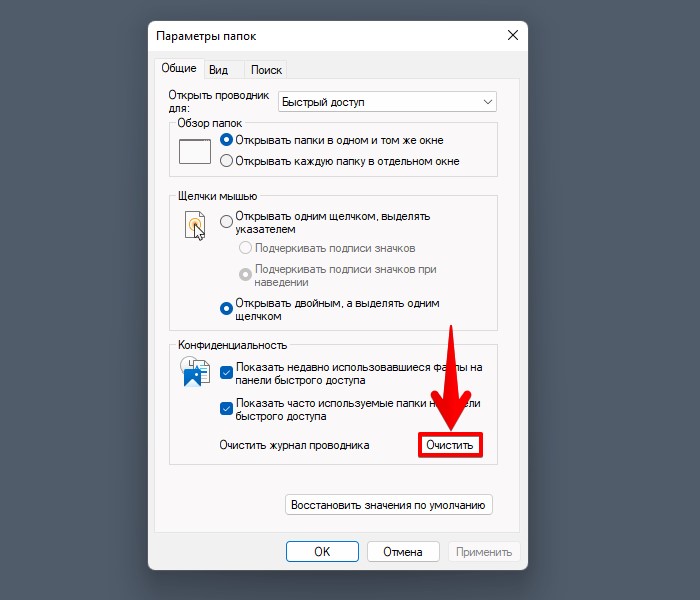
Разработчики операционной системы Windows часто выпускают обновления (заплатки) для устранения различных ошибок. Поэтому не стоит пренебрегать этим способом. Проверяем наличие обновлений, которые возможно исправят проблему с крашем проводника.
Переходим в приложение «Параметры», нажав на клавиши «Win+I», затем щелкаем по разделу «Центр обновлений Windows» и нажимаем на кнопку «Проверить наличие обновлений».
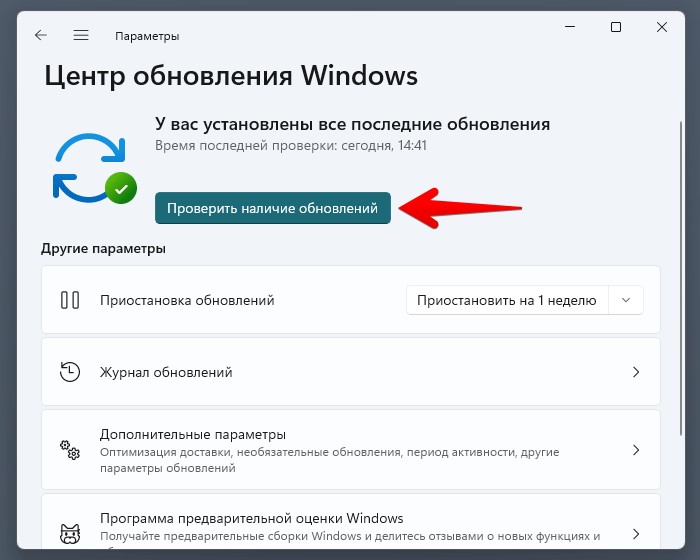
После установки обновлений рекомендуется перезагрузить ПК.
Способ 5. Инструмент обслуживание системы
Данный инструмент сканирует систему на наличие проблем и дает рекомендации по устранению проблемы.
Для запуска инструмента сначала перейдем в «Панель управления» — нажимаем клавиши «Win+S», чтобы открыть меню поиска Windows 11, в котором находим и запускаем приложение панель управления.
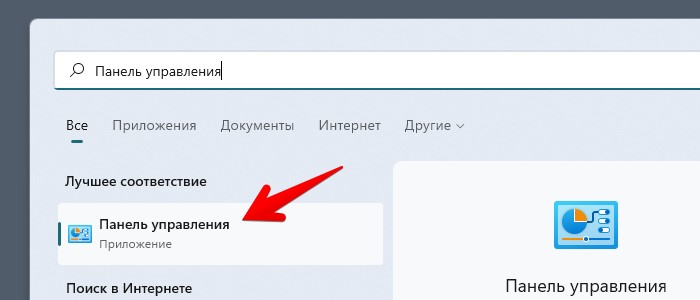
Переходим в категорию «Система и безопасность».
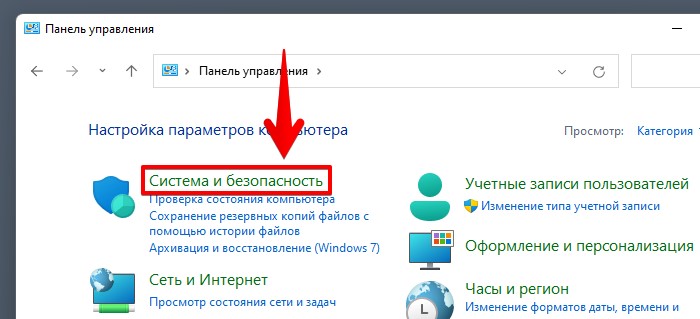
Далее в «Центр безопасности и обслуживания».
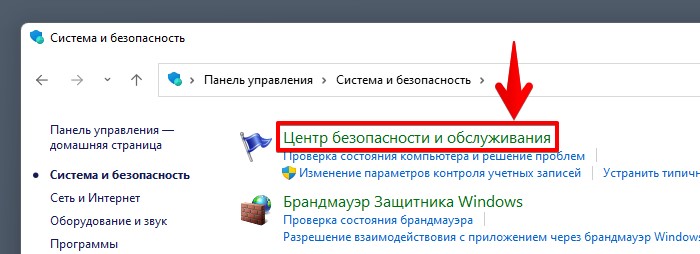
Разворачиваем раздел «Обслуживание» и нажимаем на ссылку «Начать обслуживание».
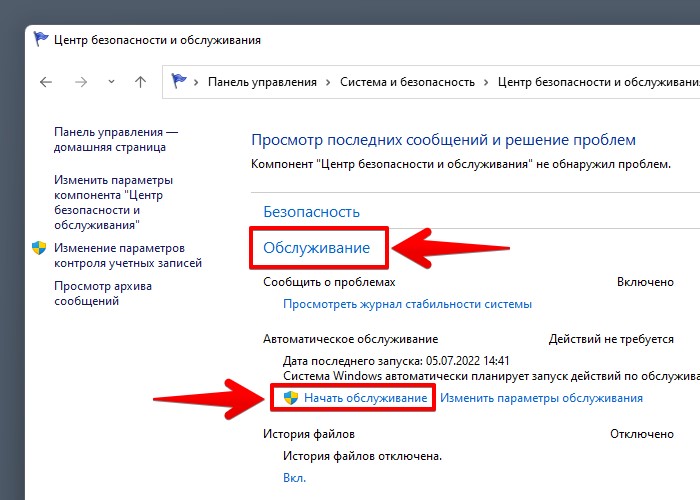
Способ 6. Проверяем ПК на наличие вирусов и угроз
В Windows 11 имеется встроенный антивирус, при помощи которого можно просканировать систему и удалить нежелательное ПО, которое негативно может влиять на проводник. Для того, чтобы узнать, есть ли какие-нибудь угрозы, начнем сканирование — сначала перейдем в приложение «Безопасность Windows», которое найдем через поиск Windows 11.
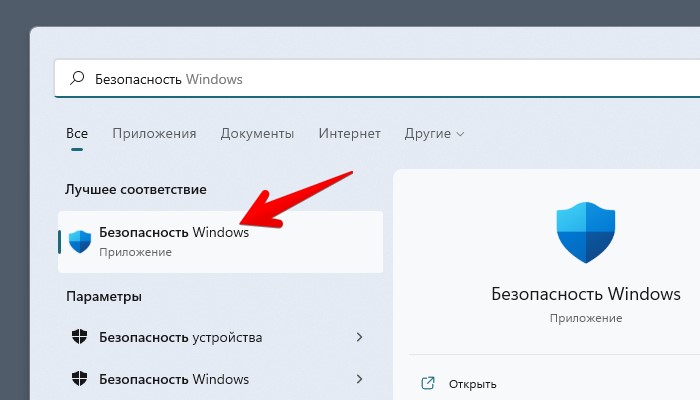
В окне «Безопасность Windows» в разделе «Защита от вирусов и угроз» нажимаем на ссылку «Параметры сканирования».
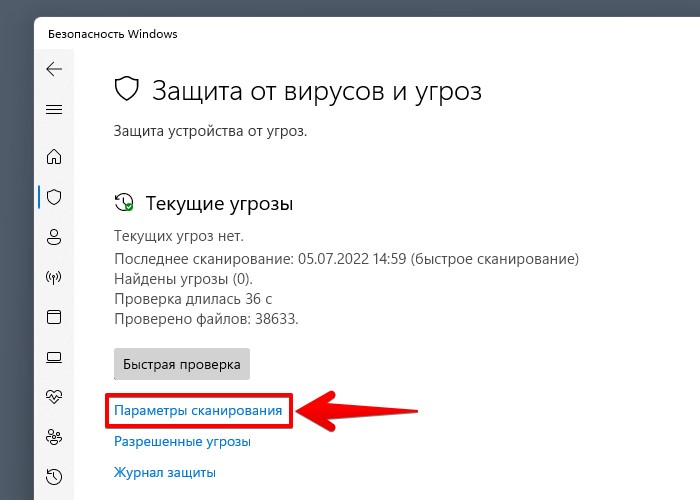
Выбираем вариант «Полное сканирование», чтобы проверить все файлы и программы на жестком диске. Для запуска нажимаем кнопку «Выполнить сканирование сейчас».
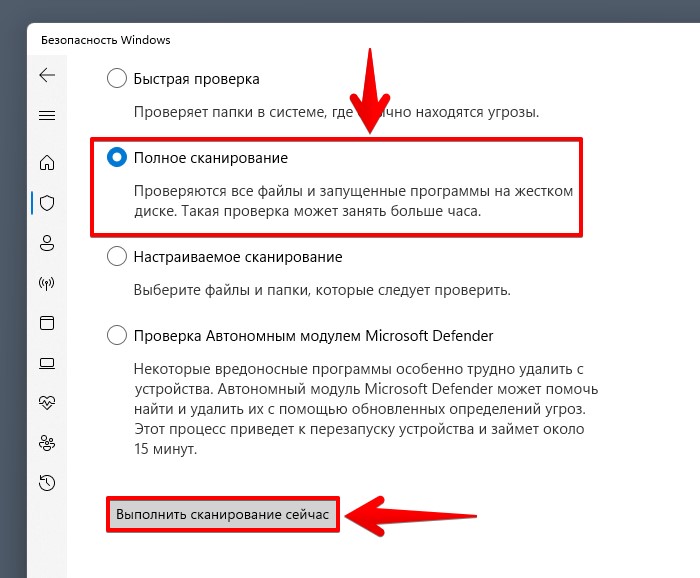
Наличие вредоносного ПО маловероятно, но не стоит недооценивать этот вариант исправления проблемы с проводником Windows 11.
Способ 7. Исправление ошибок при помощи командной строки (CMD) через средства SFC и DISM
Для проверки целостности системных файлов и их восстановление используем команды SFC и DISM. Для начала запускаем командную строку через поиск Windows 11 с права администратора, нажав на ссылку «Запуск от имени администратора».
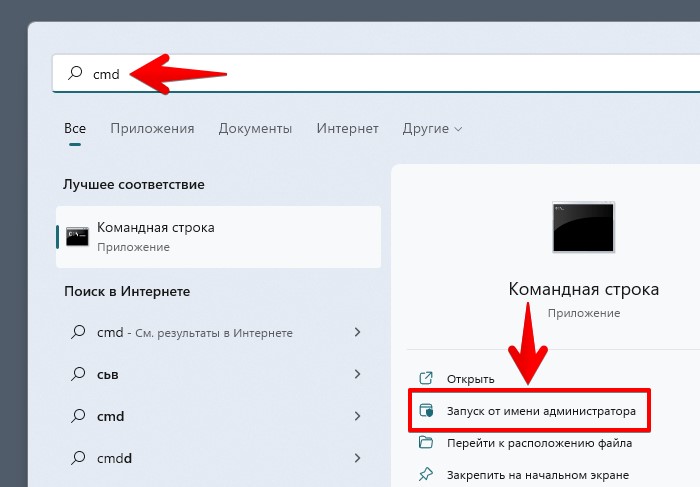
Вводим команду для проверки целостности хранилища компонентов Windows:
DISM.exe /Online /Cleanup-image /Restorehealth
и нажимаем клавишу «Enter» для выполнения восстановления.
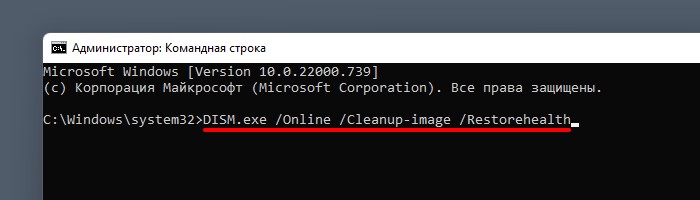
В случае успешного восстановления получим сообщение «Операция успешно завершена».
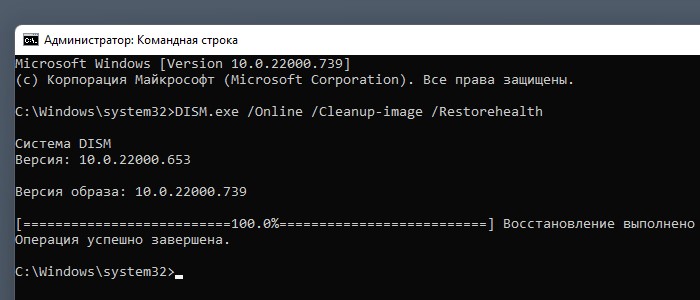
Используем команду для восстановления системных файлов Windows:
sfc /scannow
Также как и в предыдущем способе нажимаем клавишу ввода.
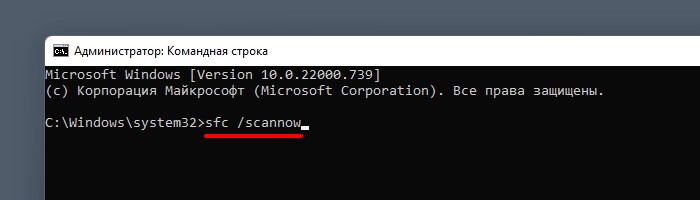
При успешном выполнении команды получим сообщение «Программа защиты ресурсов Windows обнаружила поврежденные файлы и успешно их восстановила».
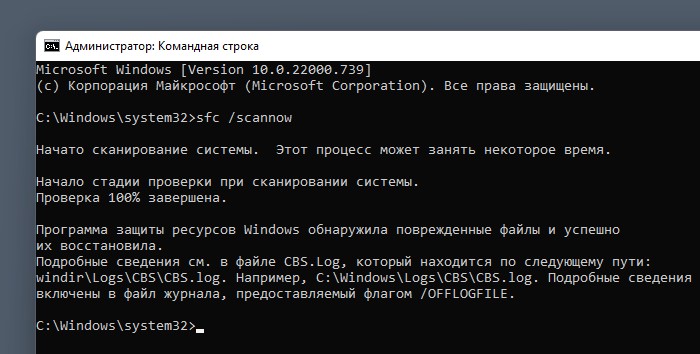
Это были наиболее эффективные способы, чтобы вернуть проводник Windows 11 к жизни. Удачи!