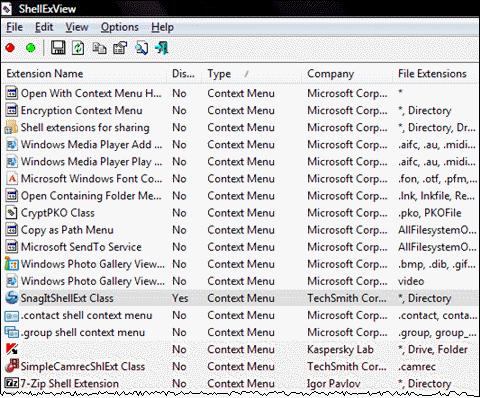|
|
|
0 / 0 / 0 Регистрация: 25.04.2022 Сообщений: 4 |
|
Вылетает проводник (бесконечно перезапускаться каждые пару секунд)12.12.2024, 18:30. Показов 1124. Ответов 13 Доброго времени суток!
0 |
|
cpp_developer Эксперт 20123 / 5690 / 1417 Регистрация: 09.04.2010 Сообщений: 22,546 Блог |
12.12.2024, 18:30 |
|
Ответы с готовыми решениями: C++ и таймер, вызвать функцию каждые пару секунд Ноутбук реагирует на нажатия раз в пару секунд, бесконечно долгий запуск Windows Интернет обрывается на пару секунд регулярно каждые 5 мин 13 |
|
9958 / 5430 / 1236 Регистрация: 12.03.2015 Сообщений: 25,280 |
|
|
12.12.2024, 20:21 |
|
|
Сообщение от dan_durkin Переустанавливать Винду не хочется, ТК очень много нужного ПО на диске. Только не говори мне, что у тебя весь грёбаный софт установлен на системный раздел!
0 |
|
29 / 27 / 2 Регистрация: 04.12.2024 Сообщений: 167 |
|
|
13.12.2024, 10:07 |
|
|
А если попробовать отключить WindowsSearch ?
0 |
|
Модератор 5829 / 2718 / 193 Регистрация: 27.06.2011 Сообщений: 11,029 |
|
|
13.12.2024, 10:50 |
|
|
Сообщение от Verevkin Только не говори мне, что у тебя весь грёбаный софт установлен на системный раздел! Даже, если не на системном, это не значит, что всё ПО работает как портативная версия, запустил экзешник с любой папки и всё… dan_durkin, а точки отката есть?
0 |
|
9958 / 5430 / 1236 Регистрация: 12.03.2015 Сообщений: 25,280 |
|
|
13.12.2024, 12:39 |
|
|
Сообщение от HotBeer Даже, если не на системном, это не значит, что всё ПО работает как портативная версия А я этого и не утверждал. Чё ты передёргиваешь?
0 |
|
0 / 0 / 0 Регистрация: 25.04.2022 Сообщений: 4 |
|
|
13.12.2024, 13:56 [ТС] |
|
|
Windows search отключил, не помогло
0 |
|
Модератор 5829 / 2718 / 193 Регистрация: 27.06.2011 Сообщений: 11,029 |
|
|
14.12.2024, 12:50 |
|
|
Сообщение от Verevkin А я этого и не утверждал. Чё ты передёргиваешь? Может я конечно плохо русский понимаю, но Сообщение от Verevkin Только не говори мне, что у тебя весь грёбаный софт установлен на системный раздел! Что это меняет?
0 |
|
9958 / 5430 / 1236 Регистрация: 12.03.2015 Сообщений: 25,280 |
|
|
14.12.2024, 12:59 |
|
|
Сообщение от HotBeer Что это меняет? Я это написал не для того, чтобы что-то менять. З.Ы. По моим наблюдениям около 80% софта, установленного на НЕсистемный раздел, прекрасно переживают переустановку системы с нуля. А если перед переустановкой провести подготовительные действия, то все 95%.
0 |
|
Модератор 5829 / 2718 / 193 Регистрация: 27.06.2011 Сообщений: 11,029 |
|
|
16.12.2024, 10:33 |
|
|
Не по теме: Сообщение от Verevkin По моим наблюдениям около 80% софта У каждого этот список свой Сообщение от Verevkin А если перед переустановкой провести подготовительные действия, то все 95%. А в моём все 100% (так как утилитой 2 раза в месяц делается полный образ системного диска на обычный HDD с установленным ПО и 2 раза в месяц образ обновляется беря изменения в системе), но это мой частный случай, никакого отношения не имеющий в ТС Ждём ответа ТС
0 |
|
4 / 4 / 3 Регистрация: 03.01.2016 Сообщений: 43 |
|
|
17.12.2024, 13:32 |
|
|
Эх, у меня та же история, как и у ТСа. Вчера внезапно после небольшого простоя компьютера во время обеда, после захода на своего пользователя (из меню win+L) так же бесконечно начал перезагружаться проводник. В безопасном режиме все нормально. Так же делал:
Отключил все не системные службы из msconfig.
0 |
|
Модератор 5829 / 2718 / 193 Регистрация: 27.06.2011 Сообщений: 11,029 |
|
|
18.12.2024, 09:24 |
|
|
cadilow, а самый банальный способ накатить поверх (НЕ переустанавливать, а именно поверх)
1 |
|
4 / 4 / 3 Регистрация: 03.01.2016 Сообщений: 43 |
|
|
18.12.2024, 11:08 |
|
|
HotBeer, если я правильно понял под смарт дисков вы имели ввиду это? Точки восстановления даже не думал откатывать — я просто их никогда не создавал. Сейчас глянул — как я понял две точки есть, созданные системой автоматически — сейчас попробую поковырять А что имелось ввиду под «накатить поверх» я не понял… Винду установить поверх существующей?
0 |
|
4 / 4 / 3 Регистрация: 03.01.2016 Сообщений: 43 |
|
|
18.12.2024, 12:09 |
|
|
Откатился к точке восстановления — все заработало!!! Это какая-то магия HotBeer, спасибо большое за помощь
0 |
|
Модератор 5829 / 2718 / 193 Регистрация: 27.06.2011 Сообщений: 11,029 |
|
|
18.12.2024, 13:23 |
|
|
cadilow, на будущее есть утилиты, которые в тихом режиме могут делать образ системного раздела на другой физический диск и если даже физически диск выйдет из строя, может подкинуть другой диск, а с этой утилиты загрузить готовый настроенный образ обратно. Добавлено через 48 минут
1 |
|
raxper Эксперт 30234 / 6612 / 1498 Регистрация: 28.12.2010 Сообщений: 21,154 Блог |
18.12.2024, 13:23 |
|
Помогаю со студенческими работами здесь WhatsApp вылетает после захода через пару секунд Компьютер включается, через пару секунд после запуска выключается, потом сам запускается через пару секунд и всё ОК Всплывающее окно через 30 секунд после загрузки страницы и затем каждые 30 секунд Нужно реализовать всплывающее окно через 30 секунд после загрузки страницы, показать его на 10 секунд и скрыть. Затем повторять… Звук появляетса после того как пару раз клацну на паузу, или через пару секунд\минут Компьютер зависает на 0,1 секунд каждые 5 секунд Описание лага: во время такого лага ЗВУК заедает (если звучал какойто сигнал он заедается), ВИДЕО на экране… Искать еще темы с ответами Или воспользуйтесь поиском по форуму: 14 |
|
Новые блоги и статьи
Все статьи Все блоги / |
||||
|
Трансферное обучение с предобученными моделями в Keras с Python
AI_Generated 06.05.2025 Суть трансферного обучения проста: взять модель, которая уже научилась решать одну задачу, и адаптировать её для решения другой, похожей задачи. Мозг человека работает по схожему принципу. Изучив. . . |
Циклические зависимости в C#: методы управления и устранения
stackOverflow 06.05.2025 Если вы хоть раз работали над не самым тривиальным проектом на C#, то наверняка сталкивались с той ситуацией, когда компилятор вдруг начинает сыпать странными ошибками о невозможности разрешить. . . |
Как перейти от Waterfall к Agile
EggHead 06.05.2025 Каскадная модель разработки Waterfall — классический пример того, как благие намерения превращаются в организационный кошмар. Изначально созданная для упорядочивания хаоса и внесения предсказуемости. . . |
Оптимизация SQL запросов — Продвинутые техники
Codd 06.05.2025 Интересно наблюдать эволюцию подходов к оптимизации. Двадцать лет назад всё сводилось к нескольким простым правилам: «Избегайте SELECT *», «Используйте индексы», «Не джойните слишком много таблиц». . . . |
Создание микросервисов с gRPC и Protobuf в C++
bytestream 06.05.2025 Монолитные приложения, которые ещё недавно считались стандартом индустрии, уступают место микросервисной архитектуре — подходу, при котором система разбивается на небольшие автономные сервисы, каждый. . . |
|
Многопоточность и параллелизм в Python: потоки, процессы и гринлеты
py-thonny 06.05.2025 Параллелизм и конкурентность — две стороны многопоточной медали, которые постоянно путают даже бывалые разработчики. Конкурентность (concurrency) — это когда ваша программа умеет жонглировать. . . |
Распределенное обучение с TensorFlow и Python
AI_Generated 05.05.2025 В машинном обучении размер имеет значение. С ростом сложности моделей и объема данных одиночный процессор или даже мощная видеокарта уже не справляются с задачей обучения за разумное время. Когда. . . |
CRUD API на C# и GraphQL
stackOverflow 05.05.2025 В бэкенд-разработке постоянно возникают новые технологии, призванные решить актуальные проблемы и упростить жизнь программистам. Одной из таких технологий стал GraphQL — язык запросов для API,. . . |
Распознавание голоса и речи на C#
UnmanagedCoder 05.05.2025 Интеграция голосового управления в приложения на C# стала намного доступнее благодаря развитию специализированных библиотек и API. При этом многие разработчики до сих пор считают голосовое управление. . . |
Реализация своих итераторов в C++
NullReferenced 05.05.2025 Итераторы в C++ — это абстракция, которая связывает весь экосистему Стандартной Библиотеки Шаблонов (STL) в единое целое, позволяя алгоритмам работать с разнородными структурами данных без знания их. . . |
Наверх
If you’re facing this issue when you open File Explorer in Windows 10 it keeps on crashing every time you open it, then you are among thousands of users who have been facing this issue since upgrading to Windows 10. While updating to a new version of Windows should fix the problem with previous versions, Windows 10 is far from perfect, and instead of fixing the problem, it seems to create more issues.
In some cases, File Explorer only crashes when a user uses the search function to search for files or folders while for others simply right-clicking or using copy or paste seems to crash File Explorer. The only fix is to restart your PC but when you open File Explorer it again crashes. There is no particular cause to this issue as it depends on user to user why the File Explorer crashes. Each system has a unique configuration, and hence there is a various possible solution to this problem. So without wasting any time let’s see how to actually Fix File Explorer Crashing Issue in Windows 10 with the below-listed troubleshooting guide.
Table of Contents
Make sure to create a restore point just in case something goes wrong.
Method 1: Find the cause of the Problem using Event Viewer
1. Press Windows Key + R then type eventvwr and hit Enter to open Event Viewer or type Event in the Windows search then click Event Viewer.

2. Now from the left-hand side menu double click on Windows Logs then select System.

3. In the right window pane look for error with the red exclamation mark and once you find it, click on it.
4. This will show you the details of the program or process, causing the Explorer to crash.
5. If the above app is the third party, make sure to uninstall it from Control Panel.
Method 2: Explorer Crashing Issue Root Cause
1. Type Reliability in the Windows Search and then click Reliability History Monitor.

2. It will take some time to generate a report in which you will find the root cause for the Explorer crashing issue.
3. In most cases, it seems to be IDTNC64.cpl which is the software supplied by IDT (Audio software) which is not compatible with Windows 10.

4. Press Windows Key + Q to bring up the search and type cmd.
5. Right-click on the cmd and select Run as Administrator.
6. Type the following command in the cmd and hit Enter:
ren IDTNC64.CPL IDTNC64.CPL.old

7. Close Command Prompt and reboot your PC.
8. If you’re not able to rename the above file, you need to uninstall IDT Audio Manager from the Control Panel.
9. If your Control Panel closes automatically, then you need to disable Windows Error Reporting Service.
10. Press Windows Key + R then type services.msc and hit Enter.
11. Find Windows Error Reporting Service then right-click on it and select Properties.

12. Make sure Startup Type is set to Disable, and the service is not running, else click on Stop.

13. Now press Windows Key + X then select Control Panel.
14. Uninstall IDT Audio from Control Panel to finally Fix File Explorer Crashing issue.
15. Reboot your PC to save changes.
Note: Again set the Startup type of Windows Error Reporting Service back to Manual.
Method 3: Launch Folder Windows In A Separate Process
1. Open File Explorer then click View and then click on Options.

Note: If you can’t access File Explorer then open Control Panel and search for File Explorer Options.

2. Switch to the View tab and then checkmark “Launch folder windows in a separate process.”
3. Click Apply, followed by OK.
4. Reboot PC to save changes.
Again, check if you’re able to Fix File Explorer Crashing Issue, if not then continue with the next method.
Method 4: Change the size of text, apps, and other items
1. Press Windows Key + I to open Setting then click System.

2. From the left-hand menu, switch to the Display tab.
3. Now, Make sure to change the size of text, apps, and other items to 150% or 100%.

Note: Make sure the above setting is not set at 175%, which seems to be causing this issue.
4. Reboot your PC to save changes.
Method 5: Clear File Explorer history
1. Press Windows Key + X then select Control Panel.
2. Search for File Explorer and then click File Explorer Options.

3. Now in General tab, click Clear next to Clear File Explorer history.
4. Restart your PC to save changes.
This method should able to Fix File Explorer Crashing Issue in Windows 10, if not then continue with the next one.
Method 6: Disable all Shell Extensions
When you install a program or application in Windows, it adds an item in the right-click context menu. The items are called shell extensions; now if you add something that might conflict with the Windows, this could cause the File Explorer to crash. As Shell extension is part of Windows File Explorer, any corrupt program could easily cause File Explorer Crashing Issues in Windows 10.
1. Now, to check which of these programs are causing the crash, you need to download a 3rd party software called ShexExView.
2. Double click the application shexview.exe in the zip file to run it. Please wait for a few seconds as when it launches for the first time it takes some time to collect information about shell extensions.
3. Now click Options then click on Hide All Microsoft Extensions.

4. Now Press Ctrl + A to select them all and press the red button in the top-left corner.

5. If it asks for confirmation, select Yes.
6. If the issue is resolved then there is a problem with one of the shell extensions but to find out which one you need to turn them ON one by one by selecting them and pressing the green button on the top right. If after enabling a particular shell extension Windows File Explorer crashes then you need to disable that particular extension or better if you can remove it from your system.
Method 7: Disable Quick access
1. Open File Explorer then click View and then click Options.
Note: If you can’t access accessExplorer then open Control Panel and search for File Explorer Options.
2. Now in General tab uncheck “Show recently used files in Quick access” and “Show frequently used folders in Quick access” under Privacy.
3. Click Apply, followed by Ok.
4. Reboot your PC to save changes.
Method 8: Perform a Clean Boot
Sometimes 3rd party software can conflict with Windows File Explorer, and therefore the File Explorer crashes. In order Fix File Explorer Crashing Issue in Windows 10, you need to perform a clean boot in your PC and diagnose the issue step by step.

Method 9: Give your account full permission to access the folder content
This method is only helpful if you face the File Explorer crashing problem with some particular files or folders.
1. Right-click on the File or Folder, which is having an issue and select Properties.
2. Switch to Security tab and then click Advanced.
3. Click Change next to Owner then Enter your user account name and click Check Names.

4. If you don’t know your user account name, click Advanced in the above window.
5. Now click Find Now which will show you your user account. Please select your account and double click on it to add it to the owner window.

6. Click OK to add your user account to the list.
7. Next, on Advanced Security Settings window checkmark “replace owner on subcontainers and objects.”

8. Then click OK and again Open Advanced Security Settings window.
9. Click Add and then click Select a principal.

10. Again add your user account and click OK.
11. Once you had set your principal, set the Type to be Allow.

12. Make sure to checkmark Full Control and then click OK.
13. Click Apply, followed by OK.
Recommended:
- This file does not have a program associated with it for performing this action
- Fix Microsoft Edge opens multiple windows
- How to Fix Monitor randomly turns OFF and ON
- Fix Unable to Delete Temporary Files in Windows 10
That’s it you have successfully Fix File Explorer Crashing Issue in Windows 10 but if you still have any questions regarding this guide then feel free to ask them in the comment’s section.
После обновления Windows 11 или 10, установки каких-либо программ и других действий на компьютере некоторые пользователи могут столкнуться с тем, что рабочий стол и соответствующий ему процесс — explorer.exe (Проводник) бесконечно перезапускается: фон и значки появляются, исчезают, появляются снова.
В этой инструкции подробно о том, какие действия можно предпринять в ситуации циклического перезапуска рабочего стола и чем она может быть вызвана.
Как взаимодействовать с системой с постоянно перезагружающимся Проводником
Рассматриваемая ситуация усложняет взаимодействие с Windows 11/10 для решения проблемы, но оно возможно. Есть два варианта действий, обычно достаточно первого, но может пригодиться и второй:
- Нажать клавиши Ctrl+Alt+Delete на клавиатуре, открыть диспетчер задач, отловить в списке процессов «Проводник» (или explorer.exe) в момент, когда он будет запущен, успеть снять задачу (правый клик — снять задачу), он перестанет пытаться запуститься после принудительного закрытия. Диспетчер задач не закрываем, он пригодится далее.
- Если по какой-то причине использовать первый вариант невозможно, можно зайти в среду восстановления Windows, которая тоже может помочь. Для этого на экране входа в систему, который обычно работает исправно нажмите по кнопке выключения справа внизу, а затем, удерживая Shift нажмите по пункту «Перезагрузка», дождитесь загрузки в среде восстановления.
Несмотря на то, что рабочий стол недоступен, в первом случае мы можем использовать большинство программ и системных утилит Windows, во втором — средства восстановления, которые также могут сработать.
Далее по порядку о том, какие действия можно предпринять как в Windows, используя запуск программ и инструментов в диспетчере задач, так и в среде восстановления. От более простых к более сложным.
Точки восстановления системы
Если проблема возникла после недавнего обновления Windows (за исключением «обновления компонентов» со сменой версии), установки какого-либо ПО, редактирования реестра, при этом у вас включены точки восстановления системы, вы можете попробовать использовать их:
- Если вам удалось открыть и работать с диспетчером задач, в его главном меню нажмите по «Запустить новую задачу», либо «Файл» — «Новая задача», введите rstrui.exe и нажмите Enter.
- В среде восстановления можно перейти в раздел «Поиск и устранение неисправностей» — «Дополнительные параметры» и открыть пункт «Восстановление системы» для запуска восстановления системы с использованием точек восстановления.
Если защита системы была включена, а точки восстановления не удалялись, вам останется выбрать точку восстановления на дату, когда проблема не наблюдалась и использовать её:

Есть значительная вероятность, что после завершения процесса восстановления и перезагрузки компьютера проблема будет решена.
Расширения Проводника
Одна из самых частых причин описываемого поведения в Windows — неправильно работающие сторонние расширения Проводника, причем иногда проблема проявляется только после очередного обновления Windows.
Можно попробовать отключить все сторонние расширения, для этого:
- Доберитесь до запуска новой задачи в Проводнике, как это было описано в предыдущих частях инструкции, нажмите «Обзор» в окне запуска новой задачи, найдите и запустите ваш браузер. С большой вероятностью вы найдёте его в папке Program Files, а стандартный Microsoft Edge — в расположении:
C:\Program Files (x86)\Microsoft\Edge\Application\msedge.exe
Если по какой-то причине, например, из-за отсутствующего подключения к Интернету, это невозможно, второй шаг можно выполнить на другом компьютере, после чего скопировать скачанный файл на флешку и перенести на компьютер с проблемой.
- Скачайте бесплатную утилиту ShellExView с официального сайта.
- Перейдите в папку с загруженным архивом или установщиком ShellExView, проще всего это сделать через функцию открытии папки с загрузками в самом браузере, но, если и при этом Проводник закрывается, есть второй вариант: откройте диалог запуска новой задачи в диспетчере задач, нажмите кнопку «Обзор», в поле выбора типа файлов внизу справа установите «Все файлы» (обязательно, иначе будут отображаться только исполняемые файлы, но не архивы и другие типы файлов), а затем перейдите в папку загрузок. Там, с помощью контекстного меню скачанного файла вы сможете как распаковать его, так и запустить.
- В меню программы в разделе «Options» выберите «Hide All Microsoft Extensions» (скрыть все расширения Майкрософт).
- Выберите все оставшиеся сторонние расширения и отключите их с помощью красной кнопки или контекстного меню и пункта «Disable selected items» (отключить выбранные пункты).
- Закройте программу и перезагрузите компьютер — выполнить перезагрузку можно через меню Ctrl+Alt+Delete (выйдя из системы и используя кнопку завершения работы) или запустив новую задачу
shutdown /r /t 0
После перезагрузки проверьте, была ли решена проблема с постоянным перезапуском рабочего стола. Если всё наладилось, при этом какие-то из расширений Проводника вам нужны, вы можете пробовать включать их по одному, пока не будет выявлено то, которое привело к проблеме.
Недавно установленные программы
Если вы предполагаете, что причиной сбоя стали какие-либо программы и утилиты, недавно установленные на компьютере (особенно часто речь идёт об инструментах для изменения оформления системы и меню Пуск, таких как Explorer Patcher), их можно удалить:
- В диспетчере задач используйте опцию запуска новой задачи.
- Введите appwiz.cpl и нажмите «Ок».
- Удалите соответствующие программы с компьютера.
Если программ нет в списке, вы можете найти их через кнопку «Обзор» и посмотреть, присутствуют ли файлы деинсталляции (uninstall.exe и подобные) в папке с программой.
Также может помочь:
- Отключение соответствующих программ в автозагрузке, что можно сделать на соответствующей вкладке прямо в диспетчере задач на вкладке «Автозагрузка».
- Отключение недавно установленных сторонних служб (новая задача — services.msc, ищем службы недавно установленного ПО, устанавливаем «Тип запуска» в «Отключена»).
Оборудование и драйверы
Многие пользователи, столкнувшиеся с проблемой бесконечного перезапуска explorer.exe при входе в систему после обновления Windows 11/10, отметили следующие факторы, связанные с оборудованием, которые могли на это влиять:
- Подключение более одного монитора. В этом случае помогает отключение всех мониторов кроме основного с последующей переустановкой драйверов видеокарт — дискретной и интегрированной, в некоторых случаях требуется также установка оригинальных драйверов чипсета.
- Зависимость перезагрузки проводника от подключения ноутбука к источнику питания: перезагружается на зарядке и работает исправно без неё. Решение — установка всех оригинальных драйверов чипсета, при наличии — обновление БИОС, а если не помогает и это, для некоторых сработало отключение батареи физически или в диспетчере устройств.
Фактор видеокарты и драйверов для неё может оказаться важным и в случае единственного монитора: рекомендую попробовать удалить текущие драйверы дискретного и интегрированного видео (зайти в диспетчер устройств можно путем запуска задачи devmgmt.msc в диспетчере задач) и, если это решило проблему, начисто установить их снова.
В случае, если ничего из перечисленного не решило проблему, далее — несколько дополнительных вариантов и информация, которая может пригодиться:
- Выполните проверку и восстановление системных файлов: запустите новую задачу cmd.exe с правами администратора в диспетчере задач и по порядку используйте команды
dism /online /cleanup-image /restorehhealth sfc /scannow
- Если вы подозреваете вирусы или другое вредоносное ПО в качестве виновника проблемы, используйте подход из раздела про расширения Проводника для загрузки и использования соответствующих антивирусных инструментов (например, KVRT), средств удаления вредоносных программ, или инструментов удаления майнеров.
- Зайдите в редактор реестра (запустить новую задачу — regedit) в раздел
HKEY_LOCAL_MACHINE\SOFTWARE\Microsoft\Windows NT\CurrentVersion\Winlogon
и убедитесь, что для параметров с именами Shell и Userinit установлены значения explorer.exe и
C:\WINDOWS\system32\userinit.exe,
включая запятую, соответственно. Если это не так, измените их и перезагрузите компьютер.
- Проверьте, решится ли проблема, если создать нового пользователя и зайти под ним. Для этого запустите новую задачу cmd.exe с правами администратора и используйте команды (для англоязычной версии Windows измените «Администраторы» на «Administrators»):
net user Имя_пользователя /add net localgroup Администраторы Имя_пользователя /add
После успешного выполнения команд выйдите из системы через меню Ctrl+Alt+Delete и зайдите под новым пользователем.
- Загляните в Просмотр событий Windows (eventvwr.msc) и изучите ошибки и информацию о них. Скорее всего, вы увидите там explorer.exe или ShellExperienceHost.exe со сбойным модулем ucrtbase.dll (к сожалению, эта информация нам мало что даёт), но есть вероятность, что найдутся и дополнительные сведения, которые помогут разобраться с проблемой.
- Попробуйте запустить систему в безопасном режиме, включив его в msconfig (новая задача — msconfig) или зайдя в безопасный режим через среду восстановления. Подробно про вход в безопасный режим в Windows 11, подойдёт и для Windows 10.
- Также может пригодиться возможность восстановления системы с использованием WinPE.
И, наконец, два последних варианта:
- Если проблема возникла после недавнего обновления компонентов Windows (обновления до новой версии), при этом папка Windows.old не удалена, вы можете инициировать откат к предыдущей версии системы, запустив задачу
DISM /Online /Initiate-OSUninstall
или через раздел «Удаление обновлений» в среде восстановления по пути «Поиск и устранение неисправностей» — «Дополнительные параметры» — «Удалить обновления».
- Сбросить систему к заводским настройкам с помощью команды
systemreset --factoryreset
или, если она не сработает — через опцию возврата компьютера в исходное состояние в среде восстановления.
Надеюсь, что-то из предложенного поможет всё исправить и вернуть работоспособность системы.
Будет отлично, если в комментариях вы сможете поделиться информацией о том, как именно проявлялась перезагрузка Проводника и рабочего стола и к какому решению вы в итоге пришли.
If File Explorer keeps restarting on your Windows 11/10 PC, read this guide to know how to fix the issue. A few Windows users have reported that their File Explorer keeps restarting randomly on startup. This abrupt behavior sometimes causes the taskbar icons to refresh automatically (the Taskbar goes blank and reloads the icons after a few seconds), which could be annoying. If you’re also experiencing the same issue, we will show you some effective solutions to stop your File Explorer from restarting every few seconds.

File Explorer helps you browse files and folders on a Windows PC. It becomes very inconvenient when it didn’t function normally. If your File Explorer keeps restarting, use these solutions to fix the issue:
- Kill the explorer.exe process and restart the PC
- Disable Thumbnails
- Disable Preview Pane
- Clear File Explorer history
- Disable suspicious 3rd party shell extensions
- Modify BannerStore Registry Key
- Perform SFC scan
- Troubleshoot in Clean Boot State
Let us see these in detail.
1] Kill the explorer.exe process and restart the PC

For some reason, this workaround has helped many. Kill the explorer.exe process (and other unnecessary background processes) in Windows Task Manager and then restart the computer.
To do this, right-click on the Start button icon and select Task Manager. Switch to the Details tab. Type ‘explorer’ in the Search bar on top. explorer.exe will show up. Right-click on the process and select End Task.
Once the process ends, reboot your PC. Press the Windows logo key + L. Click on the Power icon in the bottom-right corner and select Restart.
Read: Windows Explorer High Power Usage
2] Disable Thumbnails

If the above solution won’t work, disable the thumbnails option in File Explorer. Thumbnails are small pictorial representations of files. If they’re corrupted, File Explorer won’t be able to retrieve them and begin crashing or restarting.
Open File Explorer. Click on the three horizontal dots on the right side of the toolbar in the Explorer window. Select Options.
Switch to the View tab in the Folder Options window. Check the Always show icons, never thumbnails option. Also, uncheck the Display file icons on thumbnails option. Click on the Apply button, then on the OK button. Now restart Explorer and see if it works.
Read: Explorer crashes when you right-click
3] Disable Preview Pane

The Preview Pane allows you to view a preview of the selected file on the right side of the File Explorer window. If the selected file is damaged, Explorer won’t be able to fetch its preview. This may cause the File Explorer to crash and restart. In such a case, turning off the Preview Pane feature can help fix the issue.
Open File Explorer and click on the View menu in the toolbar. Click on Show and deselect the Preview pane option.
Read: File Explorer crashes or freezes when creating New folder
4] Clear File Explorer history

A few users have been able to resolve the issue by clearing the File Explorer history, which may contain corrupt file records.
Open File Explorer Options (as explained above). Click on the Clear button next to the Clear File Explorer history option under the General tab.
Read: Explorer crashes or freezes while accessing Mapped Network Drives
5] Disable suspicious 3rd party shell extensions

Shell extensions are COM objects that extend the capabilities of File Explorer. They can be installed automatically by the OS or by third-party software. Third-party shell extensions can sometimes cause issues with File Explorer. You can use the freeware ShellExView or AutoRuns to view and disable suspicious 3rd party extensions on your Windows 11/10 PC.
Read: Explorer crashes after resizing or snapping
6] Modify BannerStore Registry Key

Apparently, many users have been able to resolve the issue by renaming or deleting the BannerStore registry key. This key, if gets misconfigured or corrupted, could lead to a temporary buffer overrun, which may cause File Explorer issues in Windows (a buffer is a dedicated RAM space to store temporary data). Modify the BannerStore registry key and see if it fixes the issue.
Note: Create a system restore point before making any changes to the Windows registry.
Press Win+R and type ‘regedit‘ in the Run dialogue box. Press the Enter key and click on the Yes button in the UAC prompt.
Navigate to the following path in the Registry Editor window:
Computer\HKEY_CURRENT_USER\Software\Microsoft\Windows\CurrentVersion\Explorer\BannerStore
Rename the BannerStore folder to BannerStore_Bak. Reboot Windows; the issue should have disappeared now.
Read: Explorer.exe High Memory & CPU usage
7] Perform SFC scan

Next, use the System File Checker tool to run the sfc /scannow command. This command will scan your Windows system to identify corrupt system files and repair them automatically.
Read: File Explorer keeps popping up
8] Troubleshoot in Clean Boot State

If everything else fails, try troubleshooting in a clean boot state to identify and resolve any software conflicts. Clean boot is a diagnostic mode where you have to manually disable all non-Microsoft services (services related to third-party software) to check whether the issue has disappeared. If it does, you can re-enable the services one by one and reboot until the problem reappears. This way, you can identify which background process is interfering with the File Explorer.
Also, run a virus scan to rule out any possibility of virus or malware infection on your PC. Go to Settings > Privacy & security > Windows Security. Click on Virus & threat protection. Then click on Quick Scan.
I hope the above troubleshooting steps help you resolve restarting issue with File Explorer on your Windows 11/10 PC.
Constantly have to restart Windows Explorer
If you have to restart File Explorer constantly, maybe because it freezes or crashes, you need to take a look at the installed shell extensions, add-ins or the Explorer context menu and remove the add-ins, shell extensions or entries that you do not require.
Also Read: File Explorer not showing files even though they exist on Windows.
Why does my File Explorer keep restarting?
The restarting loop of explorer.exe could be a result of corrupted system files, corrupted or misconfigured registry entries, corrupted file thumbnails, corrupted file records in File Explorer history, and conflicting third-party shell extensions. The issue may also be caused due to corrupted or outdated video drivers in Windows.
How do I fix File Explorer crashing on Windows 11?
To stop File Explorer from freezing or crashing on your Windows 11/10 PC, you should install the latest available updates, disable the preview pane and thumbnails view in the Explorer window, disable suspected third-party shell extensions, temporarily disable the UAC prompt, and update video drivers. If the issue continues to show up, you may use the System File Checker tool to repair corrupt system files.
Read Next: Explorer.exe High Memory & CPU usage in Windows.
Вы тут: Главная → Как справиться с ошибкой «Прекращена работа программы Проводник» или перезагрузкой проводника
Если проводник закрывается при открытии папки или вызове контекстного меню, причиной проблемы обычно является какое-либо стороннее приложение. Чаще всего виновниками бывают сторонние:
- элементы контекстного меню, когда проводник падает при его вызове
- кодеки, когда проводник закрывается при открытии папки с видео
- элементы панели управления, когда ошибка проводника возникает при ее открытии
Способ 0 — Только для владельцев ноутбуков ASUS
Обновите программу Asus WebStorage. Если не поможет, удалите ее (Win+R — appwiz.cpl). Если и после этого проблема не решится, читайте дальше.
Способ 1 — Отключение проблемных элементов контекстного меню
В большинстве случаев для устранения проблемы проще всего воспользоваться утилитой ShellExView.
-
Запустите ShellExView.
- Сделайте сортировку по столбцу Type (щелкните на названии столбца).
- В первую очередь вас будут интересовать записи, где Type = Context Menu, а в столбце File Extensions есть звездочка.
- По очереди отключайте записи, не принадлежащие Microsoft. Отключение выполняется щелчком правой кнопки мыши -> Disable Selected Items или клавишей F7.
- Отключив запись, перезагрузитесь и проверьте работу проводника.
Если отключение расширений контекстного меню, помеченных звездочкой, не решило проблему, продолжайте отключение остальных расширений меню, а затем и всех прочих сторонних (т.е. не принадлежащих Microsoft).
Способ 2 — Проверка работы проводника в безопасном режиме
Если вы отключили все сторонние расширения, но проблему победить не удалось, еще не все потеряно. Нужно проверить, наблюдается ли проблема в безопасном режиме, следуя этим инструкциям. С большой вероятностью они помогут вам определить стороннюю программу, нарушившую работу проводника.
Способ 3 — Проверка целостности системных файлов
Если проблема есть и в безопасном режиме, причиной может быть повреждение системных файлов. Откройте командную строку от имени администратора и выполните в ней:
sfc /scannow
Если в конце появится сообщение, что некоторые файлы не удалось восстановить, подготовьте отчет (файл \Windows\Logs\CBS\CBS.log в архиве) и переходите к следующему пункту.
Способ 4 — Проверка на вирусы
Вирус — это тоже сторонняя программа, только замаскированная. Вредоносные программы нередко нарушают нормальную работу проводника, поэтому рекомендую выполнить проверку на вирусы. Вы можете сделать это самостоятельно или под руководством специалистов форума.
Способ 5 — Помощь на форуме
Если ни один из предыдущих способов не помог, мы решим вашу проблему в форуме. Для этого потребуется дамп памяти, который легко создать:
- Скачайте утилиту ProcDump и распакуйте в отдельную папку, например, C:\ProcDump
- Запустите командную строку (cmd.exe) от имени администратора и выполните:
C:\ProcDump\procdump.exe -accepteula -e explorer.exe C:\ProcDump\
- Вызовите сбой или просто дождитесь его, работая с проводником.
- Выложите сохраненный дамп из папки C:\ProcDump в архиве на файлообменник, например:
- Яндекс.Диск
- RGhost
- DropMeFiles
Теперь обратитесь в эту тему, опубликуйте ссылку на дамп памяти и ответы на четыре вопроса:
- Какой результат принесло отключение пунктов контекстного меню?
- Наблюдается ли проблема в безопасном режиме?
- Чем закончилась проверка системных файлов? Прикрепите к сообщению архив с файлом CBS.log, если не все файлы были восстановлены.
- Когда и чем проводилась последняя проверка на вирусы?