Проводник Windows тяжело назвать полноценным инструментом для работы с дисками и файлами операционной системы. Скорее это весьма неплохая реализация организации пространства компьютера в стиле минимализма.

Рано или поздно любому «повзрослевшему» новичку нужна будет более производительная альтернатива в виде сторонних файловых менеджеров. Практически все сторонние файловые менеджеры, помимо наличия дополнительного функционала, позволяют работать с файлами системы в нескольких мини-окнах внутри окна самой программы или в отдельных вкладках. Естественно, это не может не способствовать более эффективной работе с компьютером.
Компания Microsoft совершенствовать системный проводник не спешит. Даже в готовящейся к официальному выходу в этом году версии Windows 10 в проводнике, кроме изменённого дизайна иконок, мы не увидим ничего кардинально нового. Что касается работы с вкладками, складывается мнение, что софтверному гиганту эта идея и вовсе не по душе. Взять хотя бы историю эволюции штатного браузера Internet Explorer. Возможностью открытия сайтов в разных вкладках в рамках единого окна, а не в отдельных окнах, штатный браузер Windows обзавёлся гораздо позднее, нежели сторонние браузеры, в частности, Opera и Mozilla Firefox.
Зря разработчики Windows не рассматривают идею постепенного развития функционала проводника (хотя бы мелкими шажочками). К примеру, та же возможность работать с несколькими вкладками в едином окне проводника вряд ли бы усложнила работу новичков с операционной системой. Всего лишь одна несчастная кнопка открытия новой вкладки, как в браузере, даже была бы и незаметна. Это был бы тот же системный проводник с древовидным отображением разделов и папок компьютера слева и показом их содержимого в окне справа. Только при работе с несколькими активными окнами было бы больше порядка и удобств.
Эффективная работа с проводником Windows, поддерживающим несколько вкладок, наподобие браузера
Идею с вкладками системного проводника можно реализовать и без участия разработчиков из Microsoft. Всё то, что не сделали они, обязательно сделают, если ещё не сделали, сторонние разработчики. Так, придать однооконному системному проводнику удобный интерфейс с поддержкой множества открытых вкладок поможет небольшая программка Clover от китайских разработчиков, инсталлятор которой можно скачать с Яндекс.Диска.
Программу Clover можно использовать совершенно бесплатно. Clover не является твикером, это небольшая надстройка для системного проводника, которая встраивается в него, добавляя механизм работы с множеством вкладок по аналогии с браузером.
Обновлённый интерфейс проводника Windows наверняка понравится любителям браузера №1 в мире — Google Chrome. После инсталляции программы Clover системный проводник будет очень похож на Хром: панель появившихся вкладок будет выполнена в стиле вкладок браузера от Google.

Проводник Windows преобразится в подобие браузера Google Chrome сразу же после установки программы Clover. Не потребуется даже никакой перезагрузки компьютера. При деинсталляции программы весь её функционал бесследно исчезнет, а системный проводник примет прежний вид, и также не потребуется перезарузка.
Точно так, как и браузерах, контекстное меню, вызванное на вкладках проводника Windows с обновлённым дизайном, предложит опции для упорядочивания этих вкладок.

Удерживая вкладки системного проводника левой клавишей мышки, их, как и вкладки браузера, можно менять местами.
Помимо реализации вкладок в системном проводнике, программа Clover запоминает ранее открытые вкладки и восстанавливает их при открытии проводника. Как и в браузерах, ранее открытые вкладки проводника Windows при его запуске откроются ровно в том состоянии, в котором были закрыты. Единственное, что необходимо проверить, включена ли эта опция в настройках, появившихся в системном проводнике благодаря программе Clover. Кнопка настроек будет находиться в левом верхнем углу. Жмём её, выбираем «Настройки» и, если галочка опции «Последние открытые страницы» не выставлена, выставляем её.

Программа Clover добавляет в проводник Windows ещё и панель закладок. Экспортированные в файл «.html» закладки любого браузера можно добавить на панель системного проводника, чтобы можно было оперативно попасть на избранные сайты во время работы с файлами компьютера. Экспортируем закладки браузера и добавим их в проводник Windows. Как и в предыдущем случае, жмём кнопку в левом верхнем углу, выбираем «Настройки», кликаем «Импортировать закладки из файла HTML» и выбираем экспортированный файл «.html». Проверяем, выставлена ли галочка опции «Всегда показывать панель закладок».

Некоторые из закладок можем удалить, оставив на панели проводника только самые посещаемые сайты, чтобы не искать их в мишуре прочих избранных веб-ресурсов, как это происходит в закладках браузера у многих пользователей.

На панель проводника Windows, помимо закладок избранных сайтов, можно добавлять также локальные ярлыки приложений, папок, файлов. Чтобы последние удобно разместились вверху системного проводника, достаточно их перетащить на панель.

Превратить проводник в подобие браузера Google Chrome с помощью программы Clover можно во всех версиях Windows. Как уже упоминалось, Clover – это лишь надстройка к системному проводнику, а не отдельный файловый менеджер, потому и работать детище китайских разработчиков будет в едином с «explorer.exe» процессе, при этом не потребляя в отдельности ресурсы компьютерного устройства. И это замечательная новость для владельцев бюджетных нетбуков и стареньких сборок ПК, ведь они смогут улучшить эффективность своей работы, не боясь, что добавление нового функционала может сказаться на общем быстродействии системы.
Для многих обычный проводник в Windows является вполне приемлемым средством для перемещения по папкам компьютера. И только одна причина заставляет таких пользователей устанавливать дополнительные файловые менеджеры — двухпанельность. Мы настолько привыкли к удобству использования двух панелей в менеджерах файлов, что не можем отказаться от этого. В большинстве случаев первоочередным преимуществом таких менеджеров является именно их двухпанельность, и уже потом — все остальные “фишки”. Windows Double Explorer — файловый менеджер, который реализует возможность использования двух панелей в обычном проводнике.
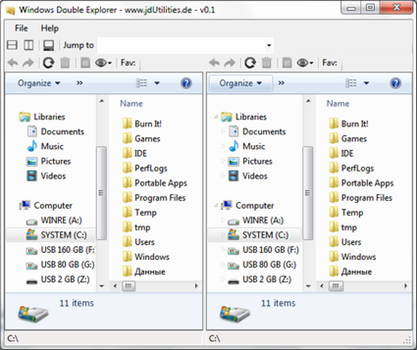
Программа небольшая за счет того, что работает с помощью .Net, так что посмотрите, чтобы этот пакет был установлен. Панели в Windows Double Explorer могут располагаться как вертикально, так и горизонтально, а можно переключиться в обычный, стандартный вид. Контекстное меню в программе используется из дефолтного проводника, поэтому в нем не будет непонятных пунктов. Для быстрого перемещения есть строка Jump to, с помощью которой можно быстро перейти в любую папку. По умолчанию в список для быстрого перемещения уже добавлено несколько десятков папок, которые есть на любом компьютере под управлением Windows, но те, что вы добавите, тоже будут сохранены. Так же есть меню избранных папок.
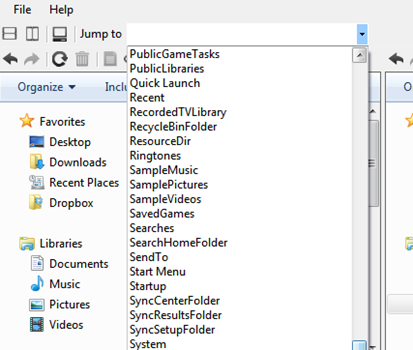
Windows Double Explorer будет интересен прежде всего приверженцам классического проводника и тем, кому нравятся простые и минималистичные программы.
Скачать Windows Double Explorer: http://wde.codeplex.com/.
Марат Хайрулин, эксперт Microsoft в России, продолжает исследовать нюансы работы с несколькими задачами и рассказывает о совмещении окон и разделении экрана, о вашей личной машине времени для сайтов и документов, и о реальной пользе виртуальных столов.
В прошлой заметке мы писали о том, как современная наука относится к многозадачности и делились небольшими приемами, которые помогут сосредоточиться на одной задаче. А теперь хочтим напомнить (а кого-то может быть и познакомить) с полезными возможностями, которые помогут, если решение вашей задачи требует работы сразу с несколькими приложениями.

Переключение по-старому и по-новому
Переключение между приложениями – наверное то, что большинство из нас делает «на автомате», и никого, конечно, не удивит сочетание клавиш Alt + Tab. Но если одновременно нажать также и Ctrl (то есть Ctrl + Alt + Tab), то эта комбинация зафиксирует меню со всеми открытыми окнами на экране и позволит выбрать нужное приложение одним кликом мыши или касанием пальца (выбрать окно можно также с помощью стрелок на клавиатуре, а открыть – с помощью Enter). Может быть полезно, когда у вас открыто много окон.
Чуть менее известное, но тоже классическое сочетание клавиш Windows + Tab дает больше возможностей, чем кажется на первый взгляд.
Нажимая эти клавиши в актуальных версиях Windows 10, мы попадаем в раздел «Представление задач». Здесь можно не только переключаться между приложениями, но и воспользоваться «Временной шкалой» и «Виртуальными рабочими столами». К слову, вместо горячих клавиш вы можете кликнуть по кнопке «Представление задач» (обычно она расположена рядом с кнопкой «Пуск») или провести пальцем от левого края к центру сенсорного экрана. Кстати, если у вас современный ноутбук – попробуйте жест для тачпада: проведите по нему тремя пальцами вверх.

Режим Представление задач
«Временная шкала»
«Временная шкала» появилась в Windows 10 два года назад. Она помогает вернуться к задачам, над которыми вы работали ранее на вашем компьютере. При необходимости вы также сможете синхронизировать ее и с другими устройствами с вашей учетной записью*.
Для меня «Временная шкала» стала своеобразной машиной времени. Работа над многими проектами длится несколько дней. И если, допустим, в прошлую пятницу я работал с определенными сайтами и документами, вернувшись к этому проекту в среду, я смогу легко восстановить картину. Я просто отмотаю шкалу до нужной даты – той самой пятницы, увижу и смогу открыть те самые сайты и документы, в которые я тогда был погружен.

Поиск на Временной шкале
Поиск на «Временной шкале» тоже не раз меня выручал. В отличие от обычного поиска по файлам, я смогу искать не среди всех документов на устройстве (а их может быть очень много), а именно среди тех, с которыми я работал в последние дни. Возможно, вам знакомо сочетание Ctrl + F, запускающее поиск в Проводнике и во многих приложениях. Эта комбинация сработает и на экране «Представление задач»: то есть можно нажать сначала Windows + Tab, а затем – Ctrl + F и ввести искомое слово для поиска по «Временной шкале».
* Подробная справка по настройкам «Временной шкалы».
Виртуальные рабочие столы Windows 10
Концепция виртуальных рабочих столов далеко не нова. Если говорить о Windows, то одним из вариантов их использования была утилита Desktops, которую когда-то (последняя версия вышла в 2012 году) разработал Марк Руссинович. В Windows 10 виртуальные рабочие столы встроены в систему и помогают разделять потоки задач, переключаться между ними.
Если раньше вы не работали с виртуальными столами, для понимания их логики представьте такую аналогию: вам доступно несколько мониторов, на каждом вы можете открыть нужные программы, разделив их по рабочим потокам, например: на одном мониторе – работа с почтой и календарем, на другом – работа с несколькими документами Word, а на третьем – работа с браузером и OneNote. В каждый момент вы смотрите только на один монитор (виртуальный рабочий стол) со своим набором приложений. А переключаясь между виртуальными столами, вы как будто переводите взгляд с одного монитора на другой.

Перетаскивание окна для переноса его на новый виртуальный рабочий стол
Создать новый виртуальный рабочий стол можно на экране «Представление задач»: нажмите Windows + Tab и перетащите нужные окна открытых приложений на поле с надписью «+ Создать рабочий стол», и они будут перемещены на другой виртуальный рабочий стол. Можно также создать новый, пустой виртуальный стол (Windows + Ctrl + D) и уже затем открыть на нем нужные программы.
«Переводить взгляд» (то есть переключаться между настроенными рабочими столами) можно, выбирая нужный стол на экране «Представление задач», но намного удобнее переключаться с помощью горячих клавиш: Windows + Ctrl + стрелки вправо/влево, а на современных тачпадах – 4 пальца влево или вправо.
Полезные решения для работы с несколькими приложениями
Теперь еще об одной повседневной необходимости – работе с несколькими приложениями одновременно.
Разделение экрана
Первой возможности, о которой хочу напомнить, уже много лет, и в первоначальном виде (под названием Aero Snap) она появилась еще в Windows 7. В Windows 10 ее возможности расширили и назвали Snap Assist. Речь про разделение экрана для закрепления двух (а в Windows 10 – до четырех) приложений.

Snap Assist предлагает выбрать второе окно для закрепления справа
Чтобы это сделать, нужно взять приложение за самую верхнюю полоску, поднести его к правой или левой границе экрана до появления на экране его «тени» и отпустить (тем самым, закрепив первое приложение), а затем в появившихся рядом миниатюрах других приложений выбрать второе для закрепления рядом. Сценарий несложный, работает и для мыши, и для пальца. Еще проще это можно сделать с помощью сочетания клавиш Windows + клавиши со стрелками вправо/влево. Этому сочетанию уже больше 10 лет, но у тех, кто применяет его впервые, и сейчас порой возникает ощущение «цифровой магии».
Любознательным пользователям также напомню, что в Windows 10 можно отправлять приложение в «четвертинку» экрана, перенеся его в угол (или используя дополнительно клавиши Windows + стрелки вверх/вниз). При закреплении двух приложений можно перемещать границу между ними, выделяя какому-то из приложений больше места. Чтобы выбрать приложения для закрепления на экране, можно кликнуть правой кнопкой мыши по их миниатюрам на экране «Представление задач».
Окно поверх
У меня было довольно мало ситуаций, когда требовалось закреплять окно одного приложения поверх другого (кажется, на телевизорах подобное называлось режимом «картинка в картинке»), но если у вас такая необходимость возникает, напомню в завершение заметки о двух небольших возможностях.
Мини-режим встроенного видеоплеера (приложение «Кино и ТВ», которое воспроизводит видео в Windows 10 по умолчанию). Запустите видео и нажмите на небольшую кнопку в правом нижнем углу (Воспроизвести в мини-режиме), окно с видеороликом будет размещено поверх всех окон.

Видео в режиме Окно поверх
Аналогичную возможность, только с закреплением поверх всех приложений окна браузера, можно получить с использованием отдельных утилит. Однажды мне потребовалось работать над документом, постоянно сверяясь при этом с сайтом одного онлайн-сервиса, и меня выручило приложение Always on Top, доступное в Microsoft Store. Оно встраивается в меню «Поделиться» в Edge и позволяет отправить любой сайт в окно, расположенное поверх всех приложений. Я мог бы пошутить, что этот вариант отлично подошел бы для просмотра каналов на YouTube «одним глазком» во время работы, например, над сводными таблицами в Excel. Но как мы и обсуждали в первой заметке, такая многозадачность скорее повредит и просмотру, и работе.
В этом обзоре я поделился некоторыми возможностями при работе с одной или несколькими задачами, которыми пользуюсь сам. В следующих заметках продолжу разговор о приемах, которые помогут сделать нашу «цифровую жизнь» более продуктивной.
Только зарегистрированные пользователи могут участвовать в опросе. Войдите, пожалуйста.
Сколько из лайфхаков вы использовали?
47.12% 2-3. И они пригождаются49
9.62% Ни одного (и теперь это в прошлом)10
30.77% Сижу на Linux/MacOS32
Проголосовали 104 пользователя. Воздержались 10 пользователей.
Содержание
- Легкий способ управления двумя окнами проводника Windows 10
- Правила использования проводника
- Как открыть проводник в Windows 10
- 1. Через рабочий стол
- 2. Через меню пуск
- Функциональность проводника Windows 10
- Преимущества использования проводника Windows 10
- Преимущества проводника Windows 10:
- Организация файлов и папок
- Удобство навигации в проводнике
- Возможности поиска в проводнике
- Взаимодействие с двумя окнами проводника в Windows 10
- Как открыть два окна проводника одновременно?
Легкий способ управления двумя окнами проводника Windows 10
Windows 10 проводник два окна – одна из полезных функций операционной системы Windows 10, позволяющая пользователям открывать два окна проводника бок о бок на одном экране.
Возможность открыть два окна проводника одновременно имеет множество преимуществ для пользователей. Она позволяет упростить и ускорить многие задачи, связанные с работой с файлами и папками. Например, вы можете быстро перемещать или копировать файлы между двумя окнами проводника, открывать две разные папки для сравнения содержимого или просматривать одновременно две разные директории.
Чтобы открыть два окна проводника, вам нужно всего лишь щелкнуть правой кнопкой мыши на значке проводника на панели задач и выбрать опцию «Новый экземпляр». Или вы можете использовать горячие клавиши, нажав клавишу Win + E, чтобы открыть первое окно проводника, а затем нажать клавишу Ctrl + Win + E, чтобы открыть второе окно.
После того, как вы открыли два окна проводника, вы можете свободно перемещаться между ними, перетаскивать файлы и папки между окнами и выполнять другие операции, как если бы это были два отдельных проводника.
Windows 10 проводник два окна – это простой, но мощный инструмент, который значительно упрощает работу с файлами и папками и повышает производительность пользователя. Попробуйте открыть два окна проводника и убедитесь сами в его удобстве!
Правила использования проводника
Когда вы открываете проводник, вы видите окно, разделенное на две панели. Это позволяет вам одновременно просматривать содержимое двух разных папок или перемещать файлы и папки между ними. Чтобы открыть вторую панель проводника, вы можете щелкнуть на кнопке «Показать/скрыть панель» в верхней части окна или использовать комбинацию клавиш «Ctrl» + «E». Это особенно удобно, когда вам нужно сравнить содержимое двух различных папок или скопировать файлы из одной папки в другую.
Проводник также предлагает ряд полезных функций для удобного управления файлами и папками. Например, вы можете использовать функцию поиска для быстрого нахождения нужного файла или папки, а также применять фильтры для отображения только определенных типов файлов. Вы также можете создавать новые папки, перемещать их и переименовывать с помощью контекстного меню проводника. Кроме того, проводник предоставляет доступ к дополнительным функциям, таким как избранное и история, что помогает вам быстро найти нужные файлы и комбинировать их для работы.
- Откройте проводник, щелкнув на соответствующую иконку на панели задач или нажав клавишу «Win» + «E».
- Чтобы открыть вторую панель проводника, нажмите кнопку «Показать/скрыть панель» в верхней части окна или используйте комбинацию клавиш «Ctrl» + «E».
- Используйте функцию поиска или фильтры, чтобы быстро найти нужный файл или папку.
- Создавайте, перемещайте и переименовывайте папки, используя контекстное меню проводника.
- Используйте дополнительные функции, такие как избранное и история, для более удобного управления файлами.
Как открыть проводник в Windows 10
1. Через рабочий стол
Наиболее простой способ открыть проводник – это через рабочий стол. Для этого нужно щелкнуть правой кнопкой мыши по пустому месту на рабочем столе и выбрать пункт «Проводник» в контекстном меню. После этого откроется окно проводника, где вы сможете увидеть все файлы и папки на вашем компьютере.
2. Через меню пуск
Второй способ открыть проводник – это через меню пуск. Для этого нужно нажать на кнопку «Пуск» в левом нижнем углу экрана и ввести в поисковую строку слово «проводник». После этого появится приложение «Проводник», на которое нужно нажать, чтобы открыть окно проводника.
Также можно добавить ярлык проводника в меню пуск для быстрого доступа. Для этого нужно открыть проводник, щелкнуть правой кнопкой мыши на его значок на панели задач и выбрать пункт «Закрепить на панели задач». Теперь вы сможете открывать проводник просто кликнув на ярлык в меню пуск или на панели задач.
Открытие проводника в Windows 10 – это простая задача, которую можно выполнить несколькими способами. Выберите наиболее удобный для вас и управляйте файлами и папками на вашем компьютере с помощью проводника.
Функциональность проводника Windows 10
Одна из главных функций проводника Windows 10 — это возможность работы с несколькими окнами одновременно. Пользователи могут открыть два или более окон проводника и одновременно просматривать и перемещать файлы между ними. Это удобно, когда требуется копировать или перемещать файлы между различными папками или дисками.
Проводник Windows 10 также предлагает широкий набор инструментов для организации файлов и папок. Пользователи могут создавать новые папки, переименовывать файлы и папки, копировать и перемещать файлы, а также удалять ненужные файлы и папки. Проводник предоставляет различные способы сортировки и фильтрации файлов, что делает поиск и организацию файлов более удобными.
Кроме того, проводник Windows 10 поддерживает работу с сетевыми ресурсами. Пользователи могут подключаться к удаленным сетевым папкам и файлам, просматривать и редактировать их, а также выполнять различные операции с файлами, такие как копирование, перемещение и удаление. Проводник также позволяет пользователям настраивать общие папки и разрешения доступа к файлам для других пользователей.
Преимущества использования проводника Windows 10
Интуитивный и легкий интерфейс: Проводник Windows 10 имеет простой и интуитивно понятный интерфейс, который позволяет пользователям легко находить и управлять файлами и папками. Он предлагает удобные и понятные иконки и кнопки, позволяющие выполнять различные операции, такие как копирование, перемещение, удаление и переименование файлов.
Обширные функции поиска: Проводник Windows 10 обладает мощной системой поиска, которая позволяет пользователям быстро находить нужные файлы и папки. Он позволяет осуществлять поиск по имени файла, расширению, размеру, дате изменения и другим характеристикам. Благодаря этому пользователи могут легко организовывать и находить свои файлы без лишних усилий.
Интеграция с облачными сервисами: Windows 10 проводник интегрирован с различными облачными сервисами, такими как OneDrive. Это позволяет пользователям легко сохранять и синхронизировать свои файлы в облаке, обеспечивая доступ к ним с любого устройства. Проводник показывает статус синхронизации файлов с облачным сервисом, что помогает пользователям быть в курсе изменений и обновлений.
Мощные функции управления: Проводник Windows 10 предоставляет множество функций управления файлами и папками. Он позволяет пользователю создавать новые папки, перемещать файлы и папки с помощью простого перетаскивания, а также копировать и вставлять файлы между различными папками. Благодаря этому пользователи могут легко организовывать свои файлы в удобную структуру и выполнять операции с ними быстро и эффективно.
Преимущества проводника Windows 10:
- Интуитивный и легкий интерфейс
- Обширные функции поиска
- Интеграция с облачными сервисами
- Мощные функции управления
Windows 10 проводник делает работу с файлами и папками более продуктивной и удобной для пользователей операционной системы Windows 10. Он предлагает множество функций и возможностей, обеспечивая простоту использования и эффективное управление файловой системой. Благодаря его интуитивному интерфейсу, функциям поиска, интеграции с облачными сервисами и мощным функциям управления, пользователи могут легко организовывать и находить свои файлы, обеспечивая безопасное и удобное взаимодействие с информацией на своих устройствах.
Организация файлов и папок
Windows 10 предлагает множество удобных способов организации файлов и папок на вашем компьютере. Это позволяет вам быстро находить нужные файлы, улучшает производительность и обеспечивает удобство в использовании операционной системы.
Одним из способов организации файлов и папок является использование проводника Windows. Проводник позволяет просматривать различные диски, папки и файлы на вашем компьютере. Вы можете создавать новые папки, перемещать файлы и копировать их в различные места. Проводник также предоставляет функции поиска, которые позволяют быстро найти нужный файл или папку.
Еще одним способом организации файлов является использование меток. Метки позволяют классифицировать файлы и папки на основе их характеристик или категорий. Например, вы можете установить метку «Важно» для файлов, которые требуют особого внимания, или метку «Работа» для файлов, связанных с вашей работой. Метки помогают быстро найти нужные файлы и создают структуру в вашей файловой системе.
- Если ваши файлы и папки разбросаны по разным местам на вашем компьютере, вы можете использовать функцию «Перемещение» или «Копирование» в проводнике, чтобы организовать их в определенном порядке. Просто выделите нужные файлы или папки, щелкните правой кнопкой мыши и выберите соответствующую опцию. Затем выберите место назначения и проводник переместит или скопирует выбранные элементы туда.
- Вы также можете создавать ярлыки для файлов или папок, чтобы быстро получить доступ к ним. Чтобы создать ярлык, выделите нужный файл или папку, щелкните правой кнопкой мыши и выберите «Создать ярлык». Ярлык будет создан на рабочем столе или в другом указанном месте, и вы сможете быстро открывать файлы или папки с помощью этого ярлыка.
В целом, правильная организация файлов и папок на компьютере поможет вам быть более продуктивными и эффективными. Вы можете целенаправленно и быстро находить нужные файлы, не тратя время на их поиск. Надеюсь, эти советы помогут вам в организации ваших файлов и папок в Windows 10!
Удобство навигации в проводнике
Первое, с чем пользователи сталкиваются при работе в проводнике, это его простой и интуитивно понятный интерфейс. Навигационное меню Проводника расположено слева и состоит из нескольких разделов: «Быстрый доступ», «Этот компьютер», «Сеть» и «Папки». Каждый из разделов содержит ссылки на популярные места, которые пользователям часто требуется посетить, такие как папка загрузок или документы. Это значительно упрощает поиск нужных файлов и папок.
Кроме того, Проводник позволяет открыть два окна одновременно, что существенно повышает удобство навигации. Многозадачность — это одна из ключевых особенностей Windows 10, и Проводник не исключение. Открыв два окна Проводника, пользователь может одновременно работать с двумя разными папками или перетаскивать файлы и папки между ними. Это особенно полезно при организации файлов и папок или копировании данных с одного места на другое. Благодаря этой функции пользователь может существенно сократить время, затрачиваемое на выполнение повседневных задач.
Возможности поиска в проводнике
Особенность поиска в проводнике Windows 10 заключается в его гибкости и мощности. Пользователь может использовать различные параметры для точного определения искомого файла или папки, включая название, расширение, дату создания или изменения, а также размер. Благодаря этим параметрам, поиск становится более эффективным и релевантным.
Проводник также поддерживает использование поисковых операторов, таких как «AND» и «OR», для создания более сложных запросов. Например, пользователь может указать, что хочет найти файлы, содержащие в названии слово «отчет» и имеющие расширение «.doc». Это позволяет сузить поиск и получить более точные результаты.
Еще одной полезной возможностью поиска в проводнике является автодополнение. Когда пользователь начинает вводить название файла или папки, проводник предлагает варианты автодополнения, основываясь на уже имеющихся файлах и папках на компьютере. Это помогает сэкономить время и избежать ошибок при вводе.
Поиск в проводнике Windows 10 — это мощный инструмент, который значительно упрощает работу с файлами и папками на компьютере. Благодаря его гибким настройкам и возможностям, пользователи могут быстро находить нужные им файлы без лишних усилий и временных затрат.
Взаимодействие с двумя окнами проводника в Windows 10
Для взаимодействия с двумя окнами проводника в Windows 10 пользователю необходимо открыть проводник и затем открыть второе окно проводника, нажав на соответствующий значок папки на панели задач или в меню «Пуск». После этого пользователь может легко перетаскивать файлы и папки из одного окна в другое, а также выполнять другие операции с ними, такие как копирование, вставка и удаление.
Возможность работать с двумя окнами проводника и одновременно просматривать и управлять содержимым различных директорий делает процесс организации данных более эффективным. Пользователь может легко перемещаться между папками и файлами, а также выполнять операции с несколькими объектами одновременно, что позволяет сэкономить время и усилия.
Как открыть два окна проводника одновременно?
Когда вы работаете с операционной системой Windows 10, иногда может возникнуть необходимость открыть два окна проводника одновременно. Это может быть полезно, если вам нужно перемещать или копировать файлы и папки между различными директориями или носителями данных. В этой статье мы расскажем вам о двух простых способах, как открыть два окна проводника одновременно.
Первый способ — использование комбинации клавиш. Для этого вам нужно открыть проводник и нажать одновременно клавиши «Win» + «E» на клавиатуре. Это быстрый способ открыть новое окно проводника, а старое окно останется открытым. Теперь вы можете легко перемещать файлы и папки между двумя окнами проводника.
Второй способ — использование контекстного меню проводника. Для этого откройте проводник и щелкните правой кнопкой мыши на значке проводника на панели задач Windows. В контекстном меню выберите «Проводник» и откроется новое окно проводника. Теперь у вас есть два окна проводника, и вы можете свободно работать с файлами и папками.
Открытие двух окон проводника одновременно очень удобно и позволяет сэкономить время при работе с файлами и папками. Вы можете быстро перемещать и копировать данные между двумя окнами, не закрывая их. Эта функция доступна в операционной системе Windows 10 и может быть полезной для повседневных задач.
UPDATE: Microsoft had plans to add tabs UI to Windows 10 File Explorer using a new “Sets” feature and the company also tested this new tabbed interface in File Explorer and other applications in Windows 10 Insider Preview (testing) builds but later Microsoft decided to discontinue the feature. Interested users who want to enable and get tabs in Windows Explorer in all Windows versions, can try the software “QTTabBar” given in this article.
Microsoft is continuously improving Windows Explorer (also known as My Computer, File Explorer or This PC) and adding new features to it in newer Windows versions. For example, Microsoft added Ribbon UI to Windows Explorer in Windows 8 and later, improved file copy/move dialog boxes a lot with the addition of pause/resume functionality, added new Quick Access or Home view in Windows 10 File Explorer, etc.
But one major feature is still missing in Windows Explorer which is the tabs support. We use tabbed browsing functionality in web browsers which allow us to open multiple webpages in tabs within single web browser window. The same feature should be present in Windows Explorer as well so that we can open multiple drives and folders within single Explorer window. It’ll help a lot in managing files and folders in Windows Explorer.
At the moment, we can only hope that some day Microsoft will add tabs feature in Windows OS. In the mean time we can use 3rd party software to add tab functionality to Windows Explorer.
If you are following this website since the good ol’ Windows XP days, you might remember a freeware called “QTTabBar” which could add tabs functionality to Windows XP and Windows Vista Explorer. After some time the developer “Quizo” stopped working on the tool and Windows 7 users couldn’t use this awesome tool.
Fortunately in 2011, a new developer “Paul Accisano” started working on the tool again and released a new version of QTTabBar with support for Windows 7. We blogged about it at following link:
QTTabBar Now Supports Windows 7 and Later, Adds Tab Feature to Windows Explorer
Now here is a good news! The original developer “Quizo” has started working again on the tool and he has released a new version of QTTabBar which now supports Windows 7, Windows 8/8.1 and Windows 10.
So if you are using Windows 7 or later, you can install QTTabBar to add tabs functionality and many other useful features to Windows Explorer.
Following are some major features of QTTabBar:
- Adds tabs functionality to Windows Explorer
- Adds dual-pane view to Windows Explorer
- Adds classic toolbars to Windows Explorer similar to Classic Shell
- Brings many classic features back to Windows Explorer
- Shows instant previews of images, text and media files
- Allows many other system tasks such as repairing icon cache, clearing history, etc.
Now lets talk about QTTabBar features in details:
When you install QTTabBar in Windows, you’ll need to enable the Tab Bar and other toolbars manually. If you are using Windows 7, press ALT key in Windows Explorer to show Menubar and then enable desired QT toolbar from View menu. If you are using Windows 8/8.1 or Windows 10, click on View tab in Ribbon and then click on drop-down arrow given under Options button and there you can enable desired QT toolbars.

Adding Tab Bar to Windows Explorer:
To show tab bar in Windows Explorer, enable QTTabBar option and it’ll immediately enable Tab Bar in Windows Explorer. Now you can open multiple tabs in Windows Explorer by right-clicking on any folder or drive and selecting “Open in New Tab” option. You can also quickly open drives and folders in tabs by pressing and holding CTRL key and double-clicking on the drive or folder.

You can right-click on Tab Bar and select “Toolbars -> Tab Bar (bottom)” option to show Tab Bar at bottom in Windows Explorer. To show the Tab Bar again at top, right-click on Tab Bar again and select “Toolbars -> Tab Bar” option.
Adding Toolbars to Windows Explorer:
If you want to show classic toolbars in Windows Explorer, enable “QT Command Bar” and “QT Command Bar 2” option from View and it’ll add classic toolbars to Windows Explorer:

You can also add a vertical toolbar in Windows Explorer by selecting “QT Command Bar (vertical)” option in View.
You can right-click on the toolbar and add/remove desired buttons. You can also customize text labels and toolbar icon size from the context menu. If you want to customize or remove any particular toolbar button, right-click on the button and select desired option. You can change button’s icon, text label or you can remove the button from toolbar.
Dual-Pane View in Windows Explorer:
Now lets talk about Dual-Pane view! You can add an extra folder pane in Windows Explorer at left or bottom to manage multiple files/folders quickly and easily. Enable either “Extra View (left)” or “Extra View (bottom)” option or both options from View and it’ll add dual-pane/triple-pane view to Windows Explorer. Now you can open 2 or 3 drives or folders at the same time in a single tab and move/copy files/folders easily.
Dual-Pane (Bottom):

Dual-Pane (Left):

To remove the extra folder panes, deselect the Extra View options from View.
Instant Previews of Images, Text files and Media files:
QTTabBar also adds automatic image, text and media files preview feature to Windows Explorer. Just hover mouse cursor over an image, text or a video file and you’ll get instant preview of the file:
QTTabBar Settings and Options:
QTTabBar is also very customizable. It allows you to customize or disable almost all its features. To open QTTabBar settings, open Windows Explorer and either press ALT+O keys together or right-click on QTTab Bar and select “QTTabBar Options“. You’ll be surprised to see the big list of available options in its Settings window:

You can customize the number of items to be shown in recent files and recent tabs list. You can also set QTTabBar to automatically clear these items upon log off. You can customize tab appearance, toolbars appearance, Extra View appearance, menus style, keyboard shortcuts, enable/disable automatic preview of image, text and media files, sound events and much more.
Enable Classic Features in Windows Explorer:
Apart from customizing these things, QTTabBar also allows to enable some classic features in Windows Explorer which are as following:
- Disable full-row select feature (Check this)
- Show column headers always in all views (Check this)
- Show watermark images for customized folders
- Show selected column in different custom colors in Details view
To enable these classic features, go to “Compatible Folder View” tab in Settings and enable “Compatible list view style” option. Now you can enable/disable desired classic feature.

Other Useful Features:
You can also enable following two interesting features using QTTabBar settings:
- Minimize Explorer windows to System Tray (Check this)
- Lock/restrict Explorer windows resizing
You can enable these features from “Window” tab in QTTabBar settings:

Once you enable these features, whenever you minimize an Explorer window, it’ll be minimized as an icon in System Tray (Notification Area) in Taskbar. You can double-click on the icon to restore Explorer window. Second option will disable resizing ability on Explorer windows. If you enable this option, you’ll not be able to resize any Explorer window.
Perform Few Useful System Tasks in QTTabBar Settings:
QTTabBar also allows users to perform some important system tasks which are:
- Repair and rebuild shell icon cache (See point 19 here)
- Clear window size, position and view settings from Registry (Check this)
- Save and restore desktop icon positions (Check this)
- Clear history in RUN dialog box, addressbar, search box, Start Menu (Check link 1, link 2)
Just go to “Misc” tab in QTTabBar settings and then click on “Shell” tab and there you can use desired option.
Desktop Tool Feature:
QTTabBar also comes with “Desktop Tool” feature which shows a list of recent tabs, recent files, applications, desktop files and groups whenever you double-click on Desktop or Taskbar. You can customize it by adding “QT Tab Desktop Tool” toolbar from Toolbars menu in Taskbar context menu:

Once you enable it, an invisible icon will be added in System Tray which can be accessed by hovering the mouse cursor just before the first icon in system tray. Now you’ll see QT icon. Right-click on the icon and you’ll be able to customize and change QT Tab Desktop Tool appearance and functionality:
So you can see QTTabBar is an ultimate tool to add tabs, toolbars and classic Windows XP style features to Windows Explorer in Windows 7,8/8.1 and Windows 10 operating systems.
You can download it using following link:
Download QTTabBar for Windows 7 and Later
It supports both 32-bit and 64-bit Windows editions.
Thanks to our reader “mykou” for sharing the update about new version…
You are here: Home » Software » Add Tabs, Dual-Pane View and All Classic Features to Windows Explorer
