Download TightVNC for Windows (Version 2.8.85)
TightVNC 2.8.85
runs on Windows XP and all later versions (see more details
here).
- Installer for Windows (64-bit)
(2,531,328 bytes) - Installer for Windows (32-bit)
(2,101,248 bytes) - download the GPL-licensed C++ source code
(3,017,746 bytes)
See What’s New in TightVNC 2.8.85 and all
previous versions.
Improved Viewer for Many Systems and Platforms
Remote Ripple is a free, cross-platform remote desktop viewer designed with
user-friendliness in mind and powered by our
Remote Core SDK.
As a newly released software, it may not have all the features of TightVNC Viewer, such as
listening mode. However, we are committed to actively developing and improving it. Give it a
try and let us know how we can make it even better for you!
Download Remote Ripple, our modern VNC client for Windows, Mac, iOS and Android
Need Monitoring and Managing Many VNC Remote Desktops?
Try MightyViewer, our Multi VNC Viewer for Windows. It shows many live remote desktops
together, allowing to take over one of them when needed. Use it for monitoring computer
classes, controlling factory hardware, managing remote desktops, administering users’ PCs,
and so on.
Download MightyViewer for Windows
(free download, no registration, no obligations)
TightVNC Licensing Terms
There are two licensing options available for TightVNC 2.x software:
- GNU GPL (GNU General
Public License version 2) — completely free but does not allow mixing with
closed-source products. - Commercial source code license. Unlike GPL, it allows integrating the software into
proprietary products, although it’s not free. Read more
about commercial licensing.
Older Versions of TightVNC
If you need a version working in Windows 95/98/ME, Windows NT 4.0, or in Unix-like systems
(including Linux), download TightVNC 1.3.10.
TightVNC
для Windows
TightVNC — бесплатная кроссплатформенная программа, с помощью которой можно осуществлять удаленное управление компьютерами в сети.
TightVNC позволяет дистанционно обращать к рабочему столу другого ПК, а также управлять им с помощью клавиатуры и мыши. Подключение к компьютеру осуществляется при помощи клиентской программы или браузера, используя встроенный веб-сервер.
ТОП-сегодня раздела «Администрирование»
AnyDesk 9.5.4
AnyDesk — бесплатное приложение, которое предназначено для удаленного доступа к компьютеру….
Ammyy Admin 3.10
Ammyy Admin — небольшая портативная программа, с помощью которой можно быстро и безопасно…
TeamViewer 15.65.6
TeamViewer — приложение для администрирования удаленных компьютеров и серверов, использующее…
TightVNC 2.8.63
TightVNC — бесплатная кроссплатформенная программа, с помощью которой можно осуществлять…
Supremo 4.11.3.2742
Supremo — инструмент для удаленного управления другим компьютером, который станет хорошим…
Radmin 3.5.2.1
Radmin — это одна из лучших программ безопасного удаленного администрирования для платформы…
Отзывы о программе TightVNC
Admin
Отзывов о программе TightVNC 2.8.63 пока нет, можете добавить…
Все способы:
- Способ 1: «Проводник» как в Windows 10
- Способ 2: Аналогичные программы
- Вариант 1: Files
- Вариант 2: Directory Opus
- Вариант 3: RX Explorer
- Вариант 4: XYplorer
- Вариант 5: Explorer++
- Вопросы и ответы: 0
Предустановленный «Проводник» Windows 11 не всегда возможно заменить другим аналогичным программным обеспечением, но можно вернуть его классический вид, который более привычен юзерам «десятки», а также использовать другие менеджеры и отдельно запускать их для работы с файлами.
Способ 1: «Проводник» как в Windows 10
Если вас интересует, как вернуть привычный вид встроенного файлового менеджера «Проводник» (а именно панель инструментов, расположенную вверху), тогда придется внести некоторые правки в системный реестр. Но прежде рекомендуем создать точку восстановления, чтобы вернуть систему к изначальному состоянию, если что-то пойдет не так.
Читайте также: Создание точки восстановления в Windows 11
- Одновременно нажмите на клавиши «Win + R», затем в появившемся окне «Выполнить» введите запрос
regeditи щелкните по кнопке «ОК». Запустится «Редактор реестра», в котором мы и будем работать. - Разверните ветку
HKEY_LOCAL_MACHINE\SOFTWARE\Microsoft\Windows\CurrentVersion\Shell Extensionsлибо вставьте путь в адресную строку вверху, а затем нажмите на клавишу «Enter». - На панели слева кликните правой кнопкой мыши по каталогу «Shell Extensions», в контекстном меню наведите курсор на пункт «Создать» и выберите «Раздел».
- Задайте ему следующее имя – «Blocked», после чего нажмите на него левой кнопкой мыши, чтобы в центральной части окна отобразилось его содержимое. Кликните правой кнопкой мыши по свободной области правее и создайте «Строковый параметр».
- Переименуйте его как
{e2bf9676-5f8f-435c-97eb-11607a5bedf7}. Менять его значение нет необходимости.





После данной манипуляции в системном реестре останется перезагрузить систему либо сам «Проводник», используя функцию «Диспетчера задач» или любой другой доступный метод.
Читайте также: Перезапуск «Проводника» в Windows 11
Способ 2: Аналогичные программы
В качестве альтернативного решения можете воспользоваться аналогичными штатному «Проводнику» вариантами, а именно файловыми менеджерами от сторонних разработчиков. По функциональным возможностям и интерфейсу они мало чем уступают встроенному средству, а некоторые из них имеют более продуманный дизайн и панель инструментов с дополнительными опциями. Некоторые из наиболее популярных менеджеров мы разберем более подробно.
Вариант 1: Files
Альтернативный менеджер файлов от компании Microsoft Files напоминает предустановленную версию «Проводника» Windows 11, но в нем реализован ряд дополнительных возможностей, в том числе поддержка вкладок, настройки персонализации, режим работы с несколькими панелями инструментов. К сожалению, софт распространяется на платной основе, но может стать достойной и функциональной заменой штатному «Проводнику» ОС.
Скачать Files из Microsoft Store
- Перейдите по ссылке выше, чтобы скачать файловый менеджер из фирменного маркета приложений. После автономной установки запустите средство, и вы увидите главный интерфейс Files. Он немногим отличается от привычных «Проводников» Windows 11/Windows 10, в том числе следует отметить русскоязычную локализацию. Например, с помощью настроек получится управлять виджетами, или панелями с данными (отключить или включать их с помощью нескольких кликов).
- Также в менеджере есть предварительный просмотр файлов – для этого нажмите по соответствующей кнопке на панели инструментов. В этом случае окно разделится на две горизонтальные части, где внизу будет доступен предпросмотр файла, например изображения или папки с дополнительной информацией.
- Кроме того, отличительная черта программы – это возможность смены тем и тонкие настройки внешнего вида интерфейса, в том числе цветовая схема.


Помимо этого, пользователь может самостоятельно настроить поведение Files при запуске и при открытии новых папок (в этом же окне или в новом), включать/отключать боковые панели, активировать двухпанельный режим, настраивать отображение файлов и папок (в том числе позволяется хранить отдельные настройки для определенных каталогов и типов данных).
И наиболее интересная особенность Files заключается в том, что, в отличие многих аналогичных программ, он может служить заменой «Проводника» Windows 11, то есть быть файловым менеджером по умолчанию.
Вариант 2: Directory Opus
Файловый менеджер Directory Opus представляет собой простой и интуитивно понятный инструмент для работы с файловой системой, а используемая технология многопоточности позволяет выполнять различные операции быстрее, чем в других аналогичных программах. Предусматривается набор встроенных утилит, позволяющих заменить сразу несколько программ, которые обычно устанавливаются дополнительно, в частности архиватор или FTP-клиент.
Как и менеджер Files, Directory Opus может стать полноценной заменой «Проводника» в системе (то есть использоваться как программа по умолчанию), но только после приобретения платной PRO-версии софта.
Скачать Directory Opus с официального сайта
- Перейдите на официальный сайт разработчика и скачайте инсталляционный файл, после чего нужно запустить его и следовать инструкциям пошагового мастера.
- После первого запуска потребуется небольшая настройка менеджера. Нажмите на кнопку «Далее» в приветственном окне.
- Далее в списке доступных языков интерфейса выберите «Русский» и кликните по «Далее».
- В следующем окне подтвердите действие со сменой языка.
- Выберите версию программы. «Light» — это облегченная версия с ограниченными возможностями (установить файловый менеджер по умолчанию не получится) и «Pro» — платная редакция, где открыты все функции программы.
- На следующем этапе рекомендуем выбрать опцию «Запускать Directory Opus после загрузки» и нажать на кнопку «Далее». В результате этого файловый менеджер станет открываться вместе с запуском Windows 11, что удобно в случаях, когда программа не интегрирована в систему.
- Далее можно выбрать, делать ли Directory Opus проводником по умолчанию, чтобы полностью заменить предустановленное средство.
Сразу следует отметить, что данная функция доступна только в течение пробного периода (60 дней), после чего использовать софт в качестве файлового менеджера по умолчанию получится только после покупки PRO-версии.
- Также можно сделать программу стандартным FTP-клиентом.
- Аналогичным образом вы сможете выбрать Directory Opus как системное средство по работе с заархивированными данными.
- Потом следует настройка программы как инструмента по воспроизведению аудио- и видеофайлов.
- По завершении настройки останется нажать на кнопку «Готово», чтобы подтвердить рабочие параметры файлового менеджера. Запустится стартовое окно, где нужно кликнуть по строке «Новый листер».









После выполненных действий Directory Opus станет файловым менеджером по умолчанию – он будет запускаться при двойном клике по значку на рабочем столе «Этот компьютер».
Из ключевых особенностей можно выделить однопанельное и двухпанельное отображение файлов и древовидную структуру папок (по выбору пользователя), работу с вкладками, быструю фильтрацию и поиск по каталогам, кодирование файлов по цветам, тегам и значкам, возможность ставить в очередь несколько копирований файлов, и множество других дополнительных инструментов.

Вариант 3: RX Explorer
Еще одна замена «Проводника» в Windows 11 – это простой и стабильный файловый менеджер RX Explorer, который содержит вкладки и встроенные инструменты для просмотра и редактирования видео и графических файлов, в том числе и преобразование в другие форматы. Пользоваться приложением можно бесплатно, но после покупки PRO-версии откроется доступ к двухпанельному режиму и средствам шифрования.
Скачать RX Explorer из Microsoft Store
Нажмите на кнопку выше и скачайте менеджер из фирменного магазина Microsoft Store (в приложении маркета можно попробовать бесплатную версию, использовав учетную запись Microsoft).
К сожалению, установить RX Explorer в качестве основного проводника не получится, но для управления файлами можно запускать его отдельно или использовать сочетание клавиш «Win + E» (для этого потребуется дополнительная настройка):
- Запустите файловый менеджер и нажмите на иконку в виде шестерни, расположенной в правом верхнем углу.
- На панели слева выберите категорию «Advanced», а в центральной части окна разверните меню «Integrate with system components».
- Активируйте с помощью тумблера функцию «Intercept [Win+E] shortcut key».
- Подтвердите действие в появившемся окне с предупреждением, нажав на кнопку «Continue».




Стоит отметить, что RX Explorer обладает расширенными настройками персонализации, также предусматривается работа с вкладками и очередями по различным операциям.
Вариант 4: XYplorer
Разработчик понятного и «легкого» файлового менеджера XYplorer предоставляет пробный период в течение 30 дней, чтобы ознакомиться с функциями и возможностями софта. Все инструменты представлены на верхней панели, внешний вид и значки которой можно вручную настраивать.
Скачать XYplorer с официального сайта
- Достаточно скачать установочный EXE-файл и запустить его, после чего следовать инструкциям инсталляционного мастера.
- Запустите менеджер и, чтобы сделать его проводником по умолчанию, нажмите на вкладку «Tools», где выберите пункт «Configuration».
- На панели слева в блоке «Other» нажмите по строке «Shell Integration», а в центральной части окна отметьте сначала пункт «XYplorer is shell context menu», затем станет доступна еще одна опция – «XYplorer is default file manager» (активируйте и ее). Нажмите на кнопку «Apply», затем на «ОК», чтобы применить настройки.



После этого открытие любой папки (кроме штатного «Проводника» напрямую и значка «Этот компьютер») автоматически запустит новый файловый менеджер.
Вариант 5: Explorer++
В качестве альтернативы также можно использовать простой и портативный файловый менеджер Explorer++, внимание на который стоит обратить из-за его возможности интеграции с облаком OneDrive, настройки персонализации, работы с вкладками и многое другое. При этом он не требовательный к ресурсам системы, поэтому подойдет как аналог для «Проводника», позволяющий выполнять некоторые задачи более быстро за счет отсутствия громоздкости и перегруженности функциями.
Так же, как и предыдущий вариант, использовать Explorer++ в качестве основного средства для работы с файлами нельзя, но при этом менеджер отличается дополнительными инструментами, которых нет в предустановленном «Проводнике» Windows 11.
Скачать Explorer++ с официального сайта
- Скачайте программу, используя ссылку выше. Установка софта не требуется, поэтому достаточно извлечь исполняемый файл и запустить его.
- Интерфейс Explorer++ внешне напоминает «Проводник» операционной системы – есть адресная строка, верхнее меню, панель слева с деревом каталогов. Реализована система вкладок, пользоваться которой достаточно просто – нажмите на вкладку «File» и выберите пункт «New Tab».
- Поддерживаются и закладки: туда можно добавить любой файл или папку – все действия выполняются через вкладку «Bookmarks».
- Кроме того, при необходимости можно изменить отображение файлов и папок и настроить общий интерфейс программы (вкладка «View»).




Несмотря на англоязычный интерфейс, разобраться в функциях довольно просто, причем портативный файловый менеджер распространяется на бесплатной основе, в отличие от большинства более известных аналогов.
Наша группа в TelegramПолезные советы и помощь
TightVNC Download for Windows PC
TightVNC free download for Windows 11 64 bit and 32 bit. Install TightVNC latest official version 2025 for PC and laptop from FileHonor.
Free, Lightweight, Fast and Reliable Remote Control / Remote Desktop Software
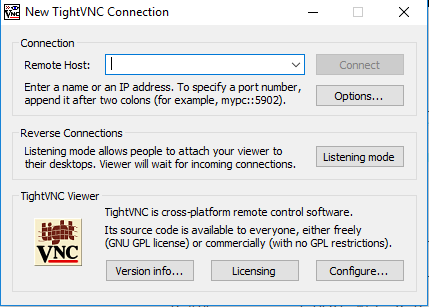
TightVNC is a free, lightweight, fast and reliable remote control / remote desktop software. See the desktop of a remote machine and control it with your local mouse and keyboard, just like you would do it sitting in the front of that computer.
Features & Advantages
- Cut your expenses and save your time on traveling,
- Help your friends and family to solve problems with their computers remotely,
- Make sure nothing wrong is happening on your computers when you are away.
- Free for both personal and commercial usage, with full source code available,
- Useful in administration, tech support, education, and for many other purposes,
- Cross-platform, available for Windows and Unix, with Java client included,
- Compatible with standard VNC software, conforming to RFB protocol specifications.
«FREE» Download Supremo Remote Desktop for PC
Full Technical Details
- Category
- Remote Desktop
- This is
- Latest
- License
- Freeware
- Runs On
- Windows 10, Windows 11 (64 Bit, 32 Bit, ARM64)
- Size
- 2+ Mb
- Updated & Verified
«Now» Get Remote Utilities Viewer for PC
Download and Install Guide
How to download and install TightVNC on Windows 11?
-
This step-by-step guide will assist you in downloading and installing TightVNC on windows 11.
- First of all, download the latest version of TightVNC from filehonor.com. You can find all available download options for your PC and laptop in this download page.
- Then, choose your suitable installer (64 bit, 32 bit, portable, offline, .. itc) and save it to your device.
- After that, start the installation process by a double click on the downloaded setup installer.
- Now, a screen will appear asking you to confirm the installation. Click, yes.
- Finally, follow the instructions given by the installer until you see a confirmation of a successful installation. Usually, a Finish Button and «installation completed successfully» message.
- (Optional) Verify the Download (for Advanced Users): This step is optional but recommended for advanced users. Some browsers offer the option to verify the downloaded file’s integrity. This ensures you haven’t downloaded a corrupted file. Check your browser’s settings for download verification if interested.
Congratulations! You’ve successfully downloaded TightVNC. Once the download is complete, you can proceed with installing it on your computer.
How to make TightVNC the default Remote Desktop app for Windows 11?
- Open Windows 11 Start Menu.
- Then, open settings.
- Navigate to the Apps section.
- After that, navigate to the Default Apps section.
- Click on the category you want to set TightVNC as the default app for — Remote Desktop — and choose TightVNC from the list.
Why To Download TightVNC from FileHonor?
- Totally Free: you don’t have to pay anything to download from FileHonor.com.
- Clean: No viruses, No Malware, and No any harmful codes.
- TightVNC Latest Version: All apps and games are updated to their most recent versions.
- Direct Downloads: FileHonor does its best to provide direct and fast downloads from the official software developers.
- No Third Party Installers: Only direct download to the setup files, no ad-based installers.
- Windows 11 Compatible.
- TightVNC Most Setup Variants: online, offline, portable, 64 bit and 32 bit setups (whenever available*).
Uninstall Guide
How to uninstall (remove) TightVNC from Windows 11?
-
Follow these instructions for a proper removal:
- Open Windows 11 Start Menu.
- Then, open settings.
- Navigate to the Apps section.
- Search for TightVNC in the apps list, click on it, and then, click on the uninstall button.
- Finally, confirm and you are done.
Disclaimer
TightVNC is developed and published by TightVNC Group, filehonor.com is not directly affiliated with TightVNC Group.
filehonor is against piracy and does not provide any cracks, keygens, serials or patches for any software listed here.
We are DMCA-compliant and you can request removal of your software from being listed on our website through our contact page.
Safety (Virus) Test:
Tested and is 100% safe to download and install on your Windows 11 device.
Similar Apps
TightVNC for Windows 10 PC: Download TightVNC for Windows 10/8/7 64-bit/32-bit. ✓ Safe and secure download! TightVNC is one of the most popular File Transfer and Networking apps nowadays! Install TightVNC latest official version on your PC/laptop for free.
Lightweight, Fast and Reliable Remote Control Software
Table of Contents
TightVNC Latest Version Overview
TightVNC is a very fast, small, compact and innovative File Transfer and Networking for Windows PC. It is designed to be uncomplicated for beginners and powerful for professionals. This app has unique and interesting features, unlike some other File Transfer and Networking apps. TightVNC works with most Windows Operating System.
TightVNC is a File Transfer and Networking application like Supremo, mHotspot, and RetroShare from TightVNC Team. It has a simple and basic user interface, and most importantly, it is free to download. TightVNC is an efficient software that is recommended by many Windows PC users.
Although there are many popular File Transfer and Networking software, most people download and install the Open Source version. However, don’t forget to update the programs periodically. You can get TightVNC free and download its latest version for Windows 10/8/7 PC from below.
TightVNC Technical Details
It’s better to know the app’s technical details and to have a knowledge about the app. Therefore, you can find out if TightVNC will work on your Windows device or not.
| App Name: | TightVNC |
| Developer: | TightVNC Team |
| Category | File Transfer and Networking |
| License: | Open Source |
Download TightVNC for Windows 10 (64/32-bit) PC/laptop
Download TightVNC (latest version) free for Windows 10 (64-bit and 32-bit) PC/laptop/tablet. Safe Download and Install from the official link!
TightVNC 64-bit and 32-bit download features:
- Compatible with Windows 10 64-bit and 32-bit
- TightVNC direct, free and safe download
- Latest version update
- Download TightVNC for your PC or laptop
TightVNC Setup Installer
Download & install the latest offline installer version of TightVNC for Windows PC / laptop. It works with both 32-bit & 64-bit versions of Windows 10/8/7.
✓ TightVNC 2.8.27 (32-bit)
✓ TightVNC 2.8.27 (64-bit)
What is New in the TightVNC Latest Version?
✓ Compatibilities improvement for new Windows update.
✓ Fixes bugs.
Best TightVNC Alternative Apps for Windows
Isn’t TightVNC what you were looking for? We prepared a list of alternatives below!
- Bitvise SSH
- Cloudly
- Mipony
- Double Comm
- Freemake
Bitvise SSH, Cloudly, and Mipony is the strong competitor of TightVNC. Otherwise, Double Comm and Freemake also quite good as the alternative of this software. There are also other similar apps such as RetroShare, mHotspot, and Supremo that also need to try if you want to find the best alternative of TightVNC.
In Conclusion
The TightVNC for Windows PC is unquestionably the best File Transfer and Networking that you can find nowadays. It also is the most reliable when it comes to performance and stability. You can find that out for yourself. That is why a lot of PC users recommend this app.
Get superb and impressive experience using this TightVNC application developed by TightVNC Team. TightVNC nowadays are already getting better each time.
If you have some questions related to this app, feel free to leave your queries in the comment section. Or you can share with us your experience when using this TightVNC on your Windows 10 PC. And if you know other people who want to experience TightVNC for Windows PC, you can share this article to help them. Enjoy using TightVNC for Windows PC.
Find other interesting articles that will help you how to download Bitvise SSH for Windows 10 PC, install Cloudly for Windows 10, Mipony review, or about best Double Comm alternative apps for Windows 10.
TightVNC FAQ (Frequently Asked Questions)
Q: What is TightVNC for PC?
A: For more information about this app, please go to the developer link on the above of this page.
Q: Is this TightVNC will typically run on any Windows?
A: Yes! The TightVNC for PC will typically work on most recent Windows operating systems 64-bit and 32-bit.
Q: Is TightVNC free? If not, how much does it price to download this app?
A: Absolutely no cost! You can download this app from official websites for free by this website—any extra details about the license you can found on the owner’s websites.
Q: What’s the difference between 64-bit and 32-bit versions of TightVNC?
A: The TightVNC 64-bit version was specially designed for 64-bit Windows Operating Systems and performed much better on those. The TightVNC 32-bit version was initially intended for 32-bit Windows Operating Systems, but it can also run on 64-bit Windows Operating Systems.
Q: How do I access the free TightVNC download for Windows PC?
A: It is easy! Just click the free TightVNC download button in the above of this page. Clicking the download button will start the installer to download TightVNC free for a PC/laptop.
Q: What’s the importance of downloading the latest version of TightVNC?
A: We recommend downloading the latest version of TightVNC because it has the most recent updates, which improves the quality of the application.
Disclaimer
TightVNC is an application that builds by TightVNC Team. All trademarks, product names, company names, and logos mentioned here are their respective owners’ property. This site (autotechint.com) is not affiliated with them directly. All information about applications, programs, or games on this website has been found in open sources on the Internet.
We don’t host or store TightVNC on our servers. Downloads are done through the Official Site. We are firmly against piracy, and we do not support any sign of piracy. If you think that the application you own the copyrights is listed on our website and want to remove it, please contact us.
We are always compliant with DMCA regulations and respect the application owners. We are happy to work with you. Please find the DMCA / Removal Request page below.

