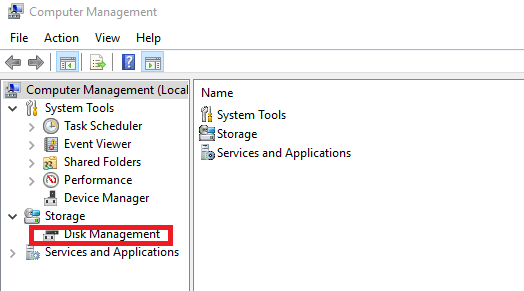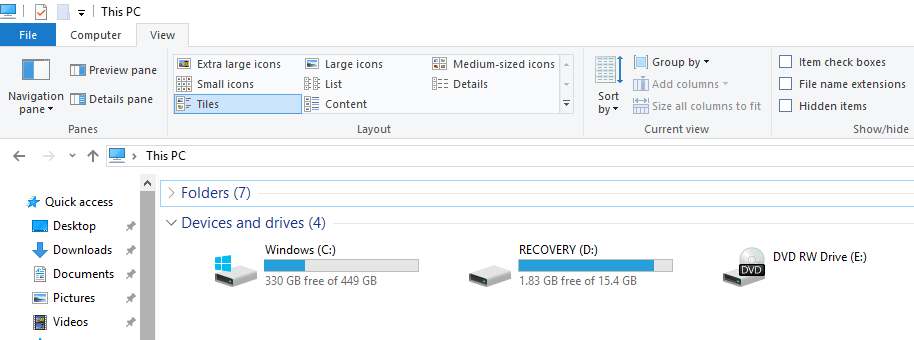If you try to format a hard drive on your Windows 11/10 system and you receive an error that says Windows cannot format this drive, then this post will help you with the working solutions. Most of the issues with Windows 11/10 have one good resolution – formatting the system drive and reinstalling Windows. Or then at times, we may want to simply erase all the files & folders on our data drives, eg. D drive, E drive, etc. To do this, we simply access This PC section in File Explorer, right-click on the drive, and select the Format option from the context menu. Or we could open Disk Management Utility to do it.

However, formatting a hard disk might not always be the smoothest of processes. Many users have reported an error message when trying to format the hard drive:
Windows cannot format this drive. Quit any disk utilities or other programs that are using this drive, and make sure that no window is displaying the contents of the drive. Then try formatting again.
Let us consider the two scenarios:
- You wish to format the System Drive C: It’s obvious that it won’t happen. The system drive has to be formatted using external media or internal options but not when logged on to Windows.
- You wish to format a Data drive like D, E, etc.: If you get this error in this scenario, you should close all your open applications and then try to format the drive. Unfortunately, it doesn’t always help.
Let us troubleshoot the issue on a case-by-case basis:
You wish to format the system drive C & erase all data from your system

To do this, it is best you use the Windows installation media during Setup and select the Format option when you are asked. You will usually want to do this when you plan to clean install an operating system.
You wish to format the Data drives D:, E:, etc.
The ideal procedure to format any of these drives would be to right-click on the drive, click on Format and then start the formatting procedure. But since it is not working, we will try the following steps:
1] Force Format using Disk Management
Press Win+R to open the Run Command window. Type diskmgmt.msc and press Enter. This opens the Disk Management Tool.

From this list of volumes, right-click on the drive or volume you wish to format and click on the option Format. The drive won’t format straight away but will give the following message:
The volume (name of the drive) logical drive currently in use. To force the format of this volume click Yes.
It will format the drive forcefully and this could be verified by checking the space on the drive.
Read: Can’t format USB Drive.
2] Use Diskpart
If this does not work for you, you may need to make use of the Diskpart command-line tool which ships with your Windows 11/10 OS.

To run this tool, open an elevated Command Prompt window and run the following commands one after the other:
diskpart list disk select disk <disk #> clean create partition primary format fs=ntfs assign letter <letter #>
Here is what each command does:
- diskpart: It is used to access the DISKPART tool
- list disk: To view the list of all the disks available on your Windows 11/10 PC including the external hard drive and USB drive
- select disk <disk #>: To select the disk that you want to format. Here, you have to replace <disk #> with the actual number (say select disk 1)
- clean: This command deletes all the data present in the selected disk
- create partition primary: With this command, the disk is made accessible again
- format fs=ntfs: This command formats the disk with the NTFS File system
- assign letter <letter #>: To assign a letter number to the disk. Here, replace <letter #> with an actual letter (say assign letter L).
This will format the drive.
The optional switches you can use with the format command are:
- FS=<FS> – Specifies the type of file system. If no file system is given, the default file system is used.
- REVISION = <X.XX> – Specifies the file system revision (if applicable).
- RECOMMENDED – If specified, use the recommended file system and revision instead of the default if a recommendation exists.
- LABEL=<“label”> – Specifies the volume label.
- UNIT=<N> – Overrides the default allocation unit size. Default settings are strongly recommended for general use.
- QUICK – Performs a quick format.
- COMPRESS – NTFS only: Files created on the new volume will be compressed by default.
- OVERRIDE – Forces the volume to dismount first if necessary. All opened handles to the volume would no longer be valid.
- NOWAIT – Forces the command to return immediately while the format process is still in progress.
- NOERR – For scripting only. When an error is encountered, DiskPart continues to process commands as if the error did not occur.
Examples:
- FORMAT FS=NTFS LABEL=”New Volume” QUICK COMPRESS
- FORMAT RECOMMENDED OVERRIDE
Hope this helps.
Now read: How to format an External Hard drive or USB drive using PowerShell
How to fix you need to format the disk in drive before you can use it?
If you try to open your external hard drive, USB drive, etc., and receive an error that says You need to format the disk in drive before you can use it, then first plug in the drive to another port and see if this works. If not, run the CHKDSK utility on your Windows 11/10 system which is helpful to check and repair disk errors or bad sectors. You should also update the hardware driver (if available).
Read: Windows cannot format the system partition on this disk
How to fix SSD cannot format?
If you are unable to format your SSD, then first check and remove the write protection for the drive (if applied). Also, scan SSD for malware and viruses, and try again. Additionally, you can format the drive using the Disk DISKPART utility to forcefully format it.
See these posts if you receive such error messages:
- Windows could not format a partition on disk – Error Code 0x80070057
- Windows cannot be installed to this disk, The selected disk is of the GPT partition style.
Cannot access a partition on removable disk because Windows was unable to complete the format? If you keep receiving «Windows was unable to format removable disk» error or the similiar, you can have a try on the solutions explained here. And, first and formost, remember to recover data from inaccessible disks.
Windows Was Unable to Complete the Format
Disk formatting is quite efficient in cleaning up disk partition files, and is usually adopted by us when we are going to emptying an internal hard drive or a removable disk. However, sometimes when we carry out formatting on a removable disk, Windows gives us a prompt saying “Windows was unable to complete the format“, just as shown in the figure below.
More Details on This Issue
Windows was unable to complete the format always happen on USB flash drive or SD card. Before we come across this error message, another phenomenon is that when we trying to open the removable disk, Windows tells that “you need to format the disk in drive N before you can use it, do you want to format it?”
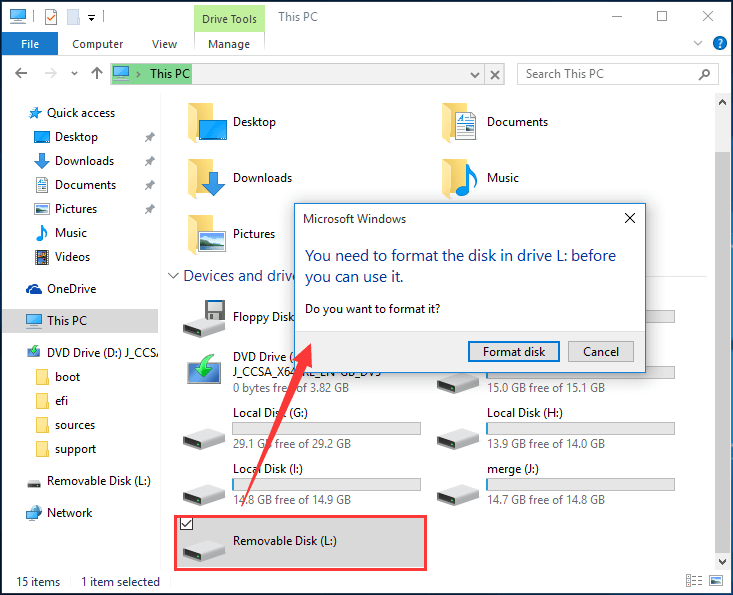
At this time if we ignore this message, then we see “[drive letter] is not accessible. The volume does not contain a recognized file system.”
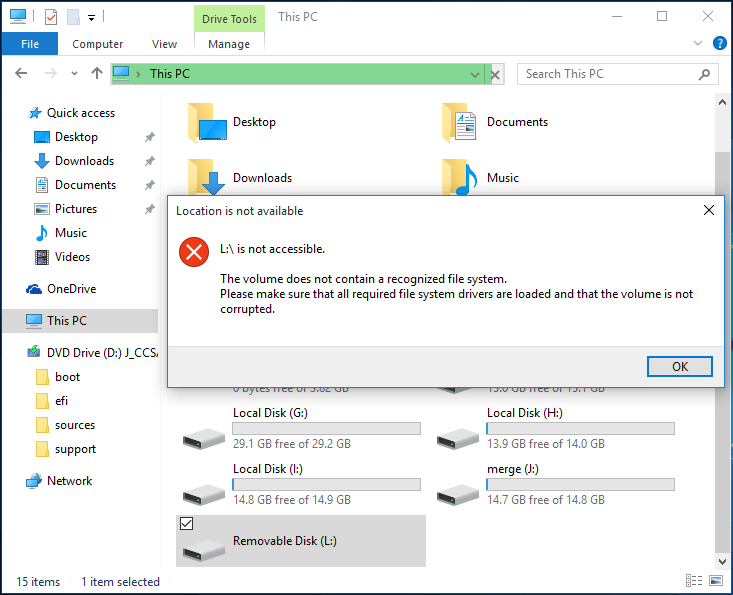
But if we accept the suggestion, then we see “Windows was unable to complete the formatting” soon.
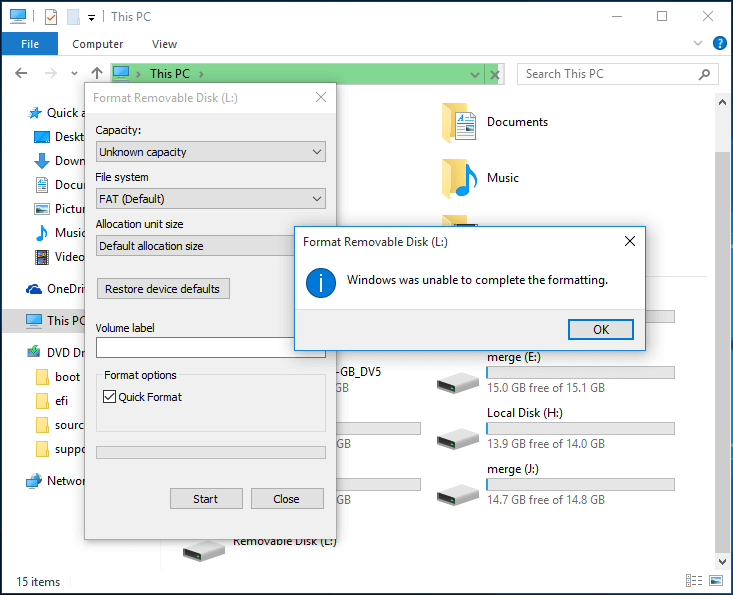
Example
“Hello, I’m new to these little things. How can I open my flash drive when it says “You need to format the disk before you can use it”. But when I format it, a pop up message appears saying “Windows was unable to complete the format”. How can I open it when I can’t format it? Hope you’ll help me. Thanks.” By Allen420 from CCM
From the simple description, we know the USB flash drive turns inaccessible and can’t be formatted. And the author really needs help to be able to format it and make it normal to use. If you encounter such a situation when formatting a USB flash drive, what should you do to format it? What caused these prompts? Then how about the data in it?
Now, please focus on this post because it introduces the causes and step-by-step solutions to “Windows was unable to complete the format”. What’s more, it tells how to recover data from USB drives that can’t be formatted.
Are you searching for why Windows could not format a partition during installation? Read “Windows could not format a partition on disk 0” to find the solution.
Possible Reasons for Windows Was Unable to Format Pen Drive
Before we get to the solutions, we would like to tell the possible reasons for this error. In this way you may avoid the possibility of getting such error. Normally, five factors may lead to Windows was unable to complete the format:
1. The Drive Is Write Protected
Since formatting is a kind of writing operation, you need to remove the write protection before formatting it. How do you know it is write protected? Well, copy something to it. If you see the following message: “The disk is write protected. Remove the write protection or use another disk”, then it is write protected indeed.
2. The Drive Has Bad Sectors
Files stored on hard drives usually occupy many sectors. Sectors are the smallest units for data storage. If a sector is damaged and cannot be read or write, it is called bad sector. Bad sector can affect the formatting operation as well as the data recovery operation. What caused bad sectors? Bad quality, excessive defragmentation, or falsely unplug the USB drive, etc.
3. The Drive Is Physically Damaged
Physical damage is another important reason that leads to storage device inaccessible, so Windows requires formatting it. Professional repair center can repair the bad spots but the cost is not low at all. So you may consider changing another removable disk.
4. The drive Suffers from Virus Infection
Since USB drives are often carried by users and are connected to various computers, they are more likely to get virus infection than other hard drives. The virus often fills the USB drives with dangerous files and makes them out of service.
5. The Drive Is Empty
The last reason for Windows was unable to format removable disk is that there is no partition on the hard drive. However, you will find there is a drive letter for it. Thus you are able to see the removable disk in Disk Management and then receive the formatting suggestion. As formatting is based on partition instead of unallocated space, Windows is unable to complete the formatting.
Best Solutions for Windows Was Unable to Format Removable Disk
If your USB drive can’t be formatted properly and reports “Windows was unable to complete the format”, please do not abandon the drive before you have tried the solutions below to fix this issue. However, please note that all these solutions will not work if the USB drive is physically damaged.
Note: Before you start, please check your USB flash drive in Disk Management and see how the removable disk is revealed: is there a partition on it OR is the partition showing RAW file system? You should carry out the correct solution according to the real situation.
Situation 1: The Drive Has No Partition
If there is no partition on the removable disk, only unallocated space is presented, then you will need to recreate a partition on it. There are three ways for you to create new partition.
Solution ①: Use MiniTool Partition Wizard to Create
MiniTool Partition Wizard is an all-in-one solution for disk/partition management in Windows Vista/XP/7/8/10. It offers powerful solutions to deal with all kinds of hard drive issues like resize partition, rebuild MBR, convert file system, copy disk/ partition, and so on. Its concise interface and user-friendly operations has helped million of users manage their hard drives better. When it comes to creating partition, do the followings:
Step 1: Launch MiniTool Partition Wizard Free Edition and enter its main interface. Then click on the removable disk and choose “Create Partition“.
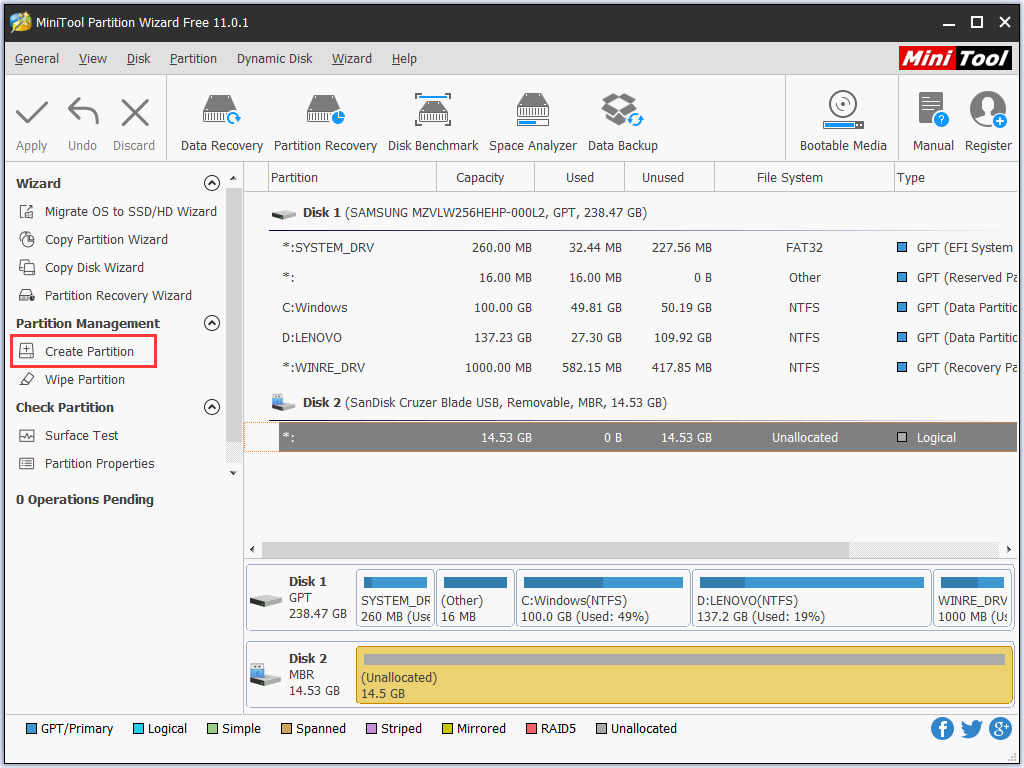
Step 2: In the new presented window, specify the details of the new partition like Partition Label, Partition Type, File System, Drive Letter, and so on. Then click “OK” to continue.
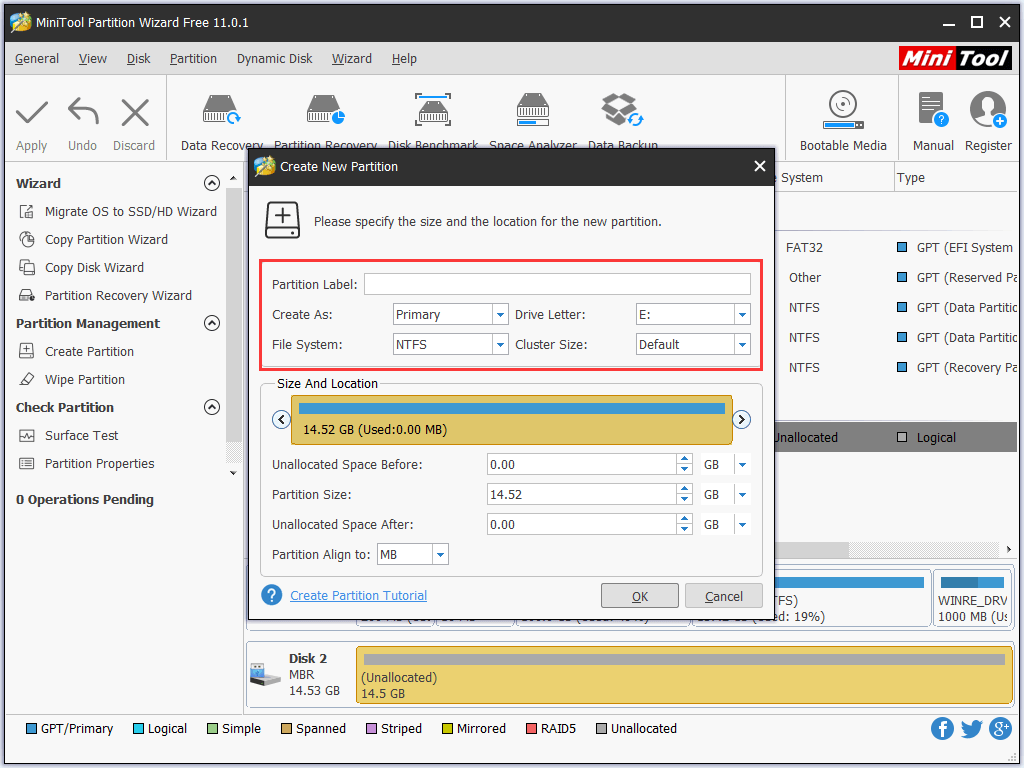
Step 3: Back to the main interface and you will see there is a partition on the removable disk. But this is just a preview. If you want to make some changes, you can click “Undo” or “Discard” to recreate partition. If you confirm the change, just press “Apply“, then the new partition is created.
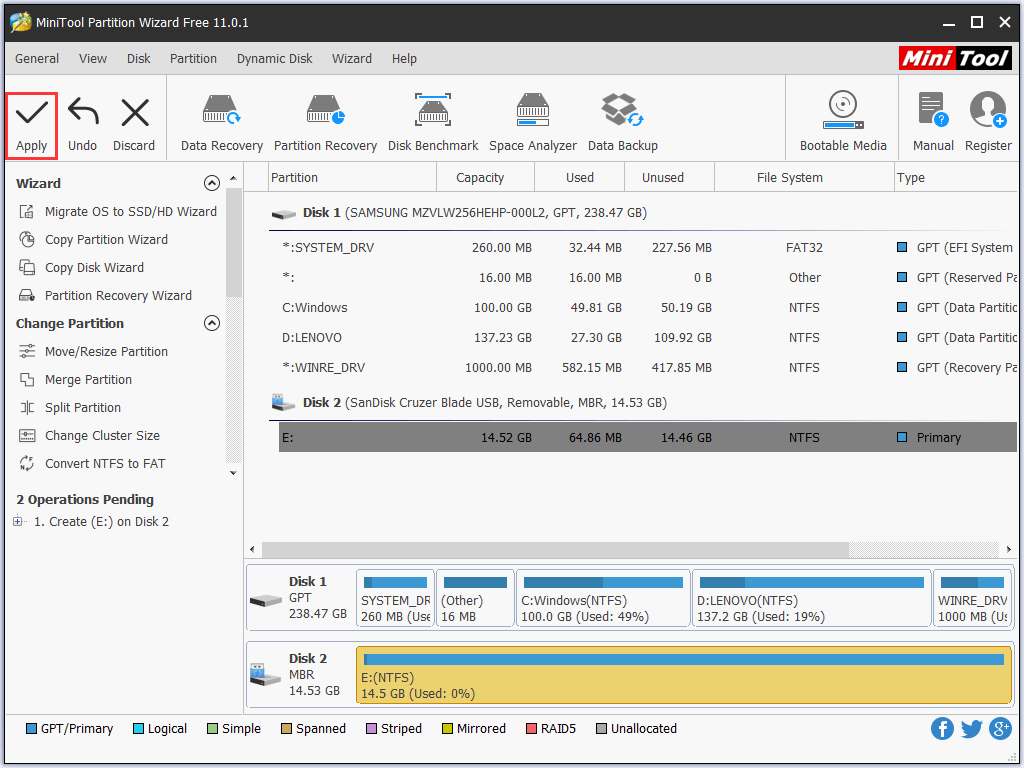
Maybe such brief introduction cannot help you understand this tool as well as its powerful function clearly. To know more, the following video is worth recommending.
MiniTool Partition Wizard FreeClick to Download100%Clean & Safe
Solution ②: Use Disk Management to Create
Disk Management is also a good solution to manage partitions and disks for Windows computers. With a few simple clicks, you are able to create new volume on the removable disk that Windows cannot format.
Step 1: Right click “My Computer”, select “Manage”, and then “Disk Management” OR run “DISKMGMT.MSC” to launch Disk Management. Then right-click on the removable disk and choose “New Simple Volume“.
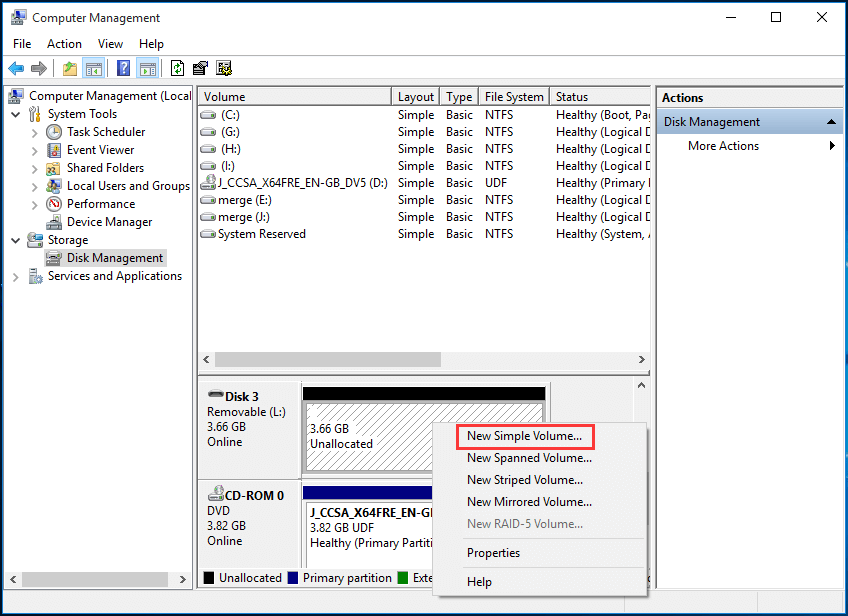
Step 2: In the new presented window, follow the guidance to specify the volume size, assign drive letter, format partition to finish partition creation.
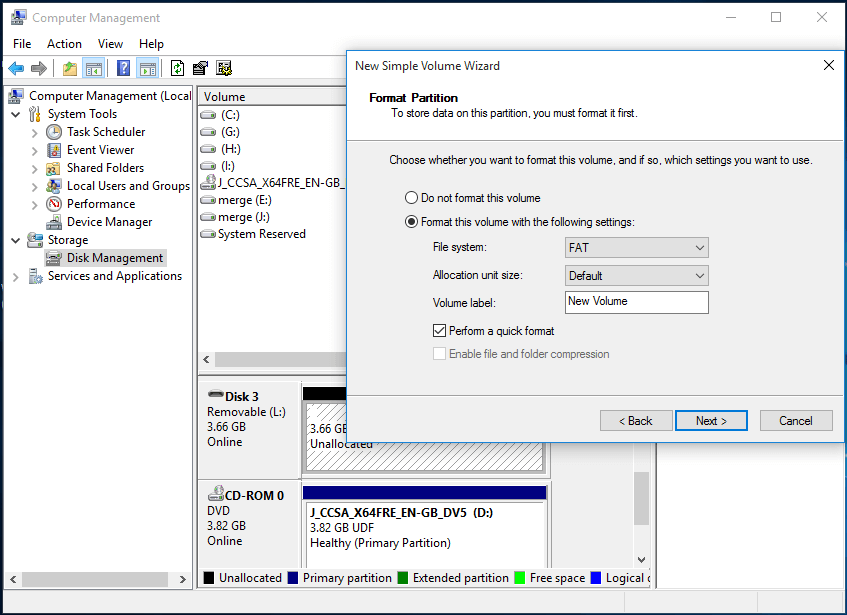
Solution ③: Use Command Line to Create
Another reliable solution to create a partition based on Windows is command line. It looks like this method is complicated to common users, but it is not always in fact. Please follow the steps below and check whether it can get everything done.
Step 1: At Windows Start menu, run “Diskpart“.
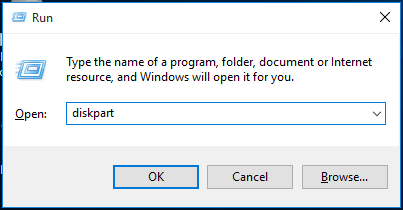
Step 2: In the command prompt window, enter the following commands in order (each should end up with Enter key):
- “list disk”;
- “select disk n” where n is the disk number of the removable disk;
- “clean”;
- “create partition primary”
- “format FS=FAT32 quick” or “format FS=NTFS quick”;
- “assign letter N:” where N: can be other drive letter not occupied currently;
- “exit”.
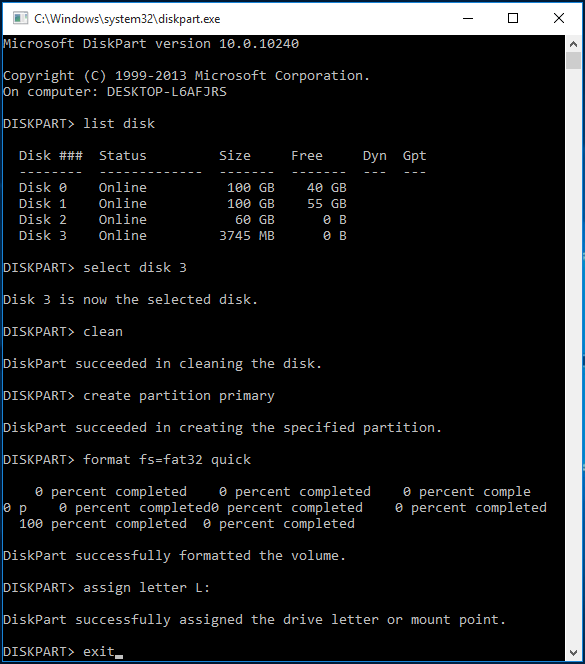
When any of the three solutions is carried out, the removable disk can be used normally.
Click to Tweet
Situation 2: The Drive Has RAW File System
RAW drive is a hard drive/partition which has not been formatted with the one of the following file system: FAT12/FAT16/FAT32 or NTFS. RAW drive can be caused by many reasons like virus infection, format failure, power outages, unrecognized file system, etc. To fix RAW file system, you can do one of the following solutions to reformat the removable disk.
Note: You should know that formatting will lead to data loss at the same time. Please refer to How to Recover Data from RAW Drive to get solution.
Solution ①: Use Partition Wizard to Format
Step 1: Launch MiniTool to its main interface. In the middle pane you can see the RAW drive is shown as “Unformatted”. Now click on this partition and choose “Format Partition“.
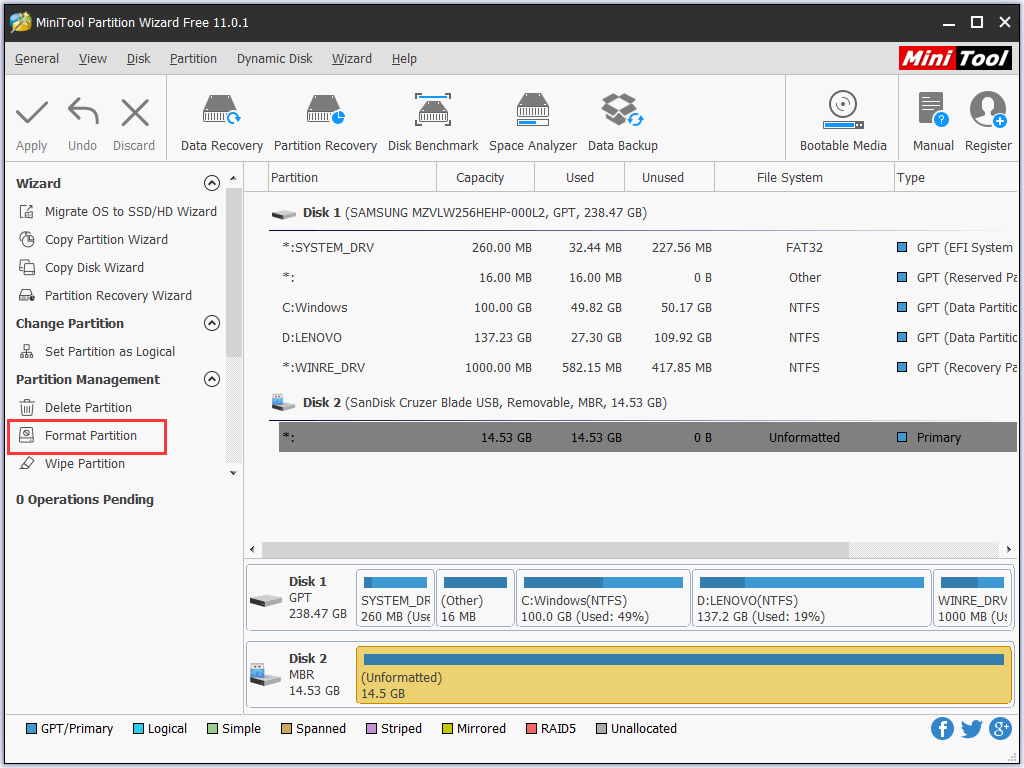
Step 2: In the new presented window, confirm the Partition Label, File System, Cluster Size and click “OK” to continue.
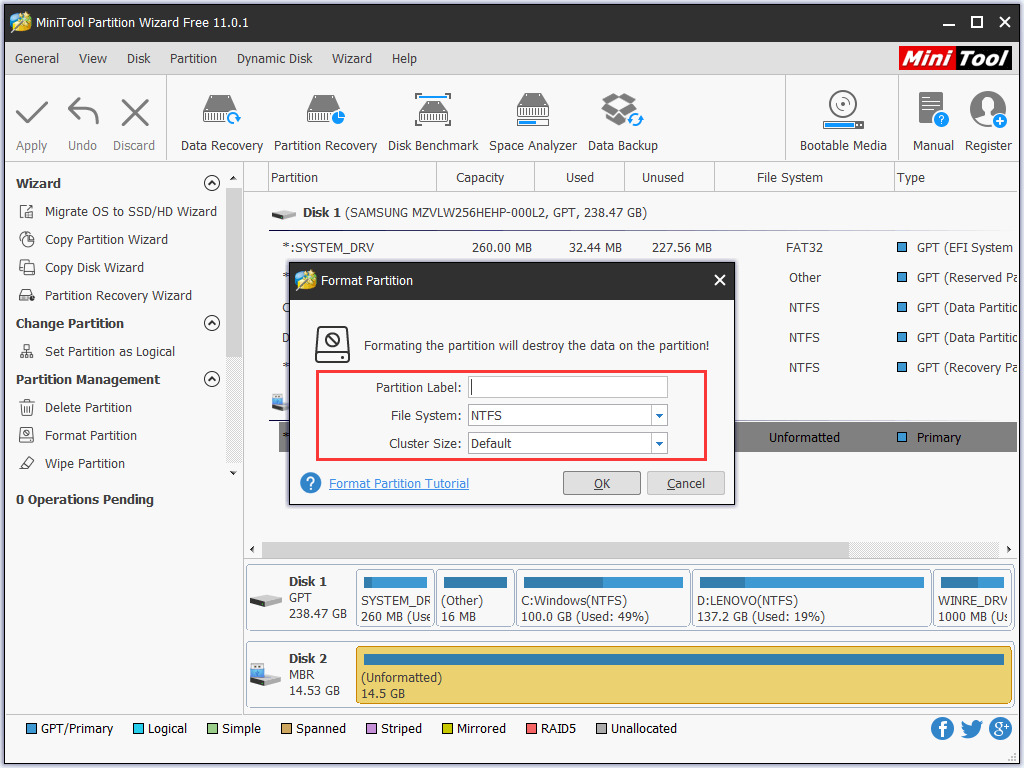
Step 3: See the partition on the removable disk will be changed. Now click “Apply” to save the changes.
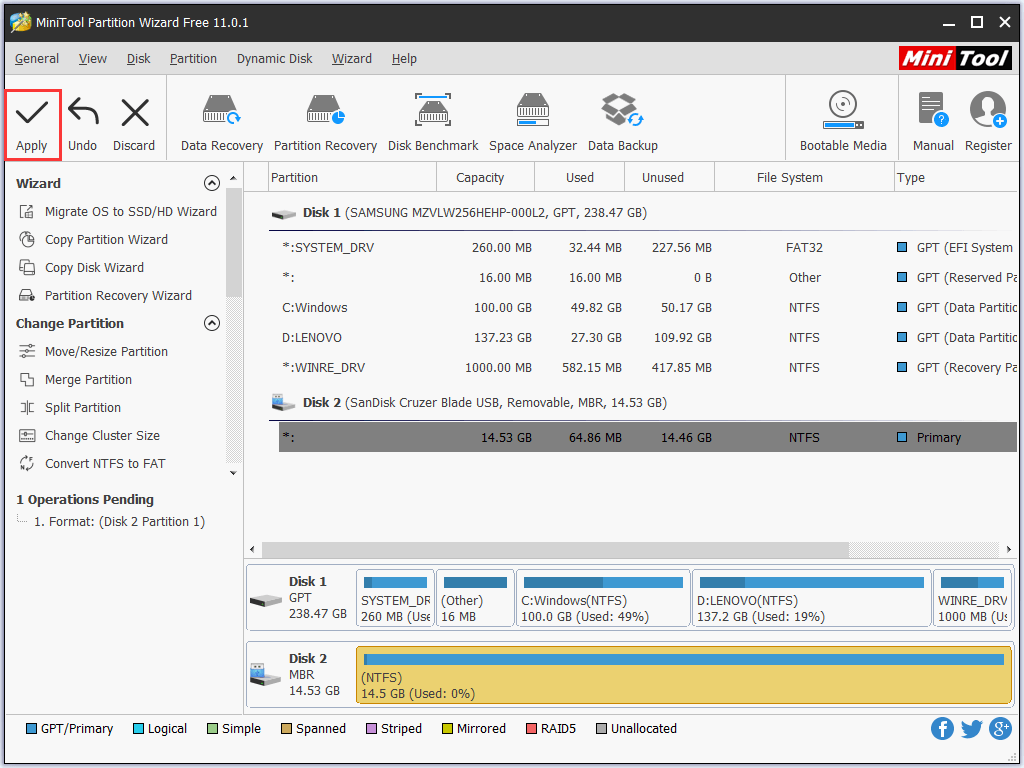
Solution ②: Use Disk Management to Format
Step 1: Go to Disk Management and you can see the USB drive is listed on the middle panel.
Step 2: Right click the USB drive and select “Format” option to perform a quick format.
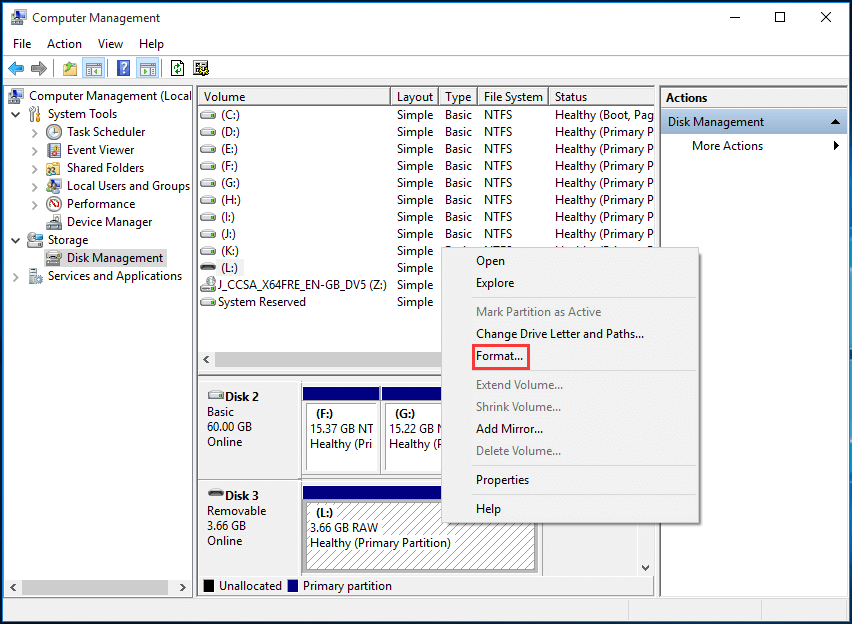
Step 3: In the new presented window, confirm the volume label, file system, allocation unit size, and choose whether to perform a quick format, then click “OK“.
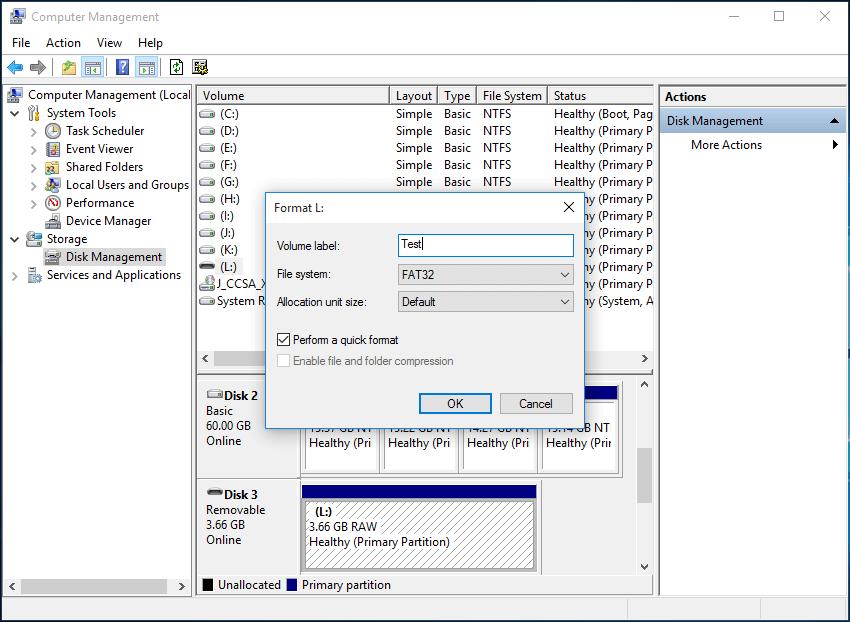
Step 4: Disk Management will warn you that “Formatting this volume will erase all data on it. Back up any data you want to keep before formatting.” If you already have a copy of the hard drive and want to continue, click “OK“, otherwise choose “Cancel” to prepare data rescue. Once formatting is done, the pen drive is ready for use.
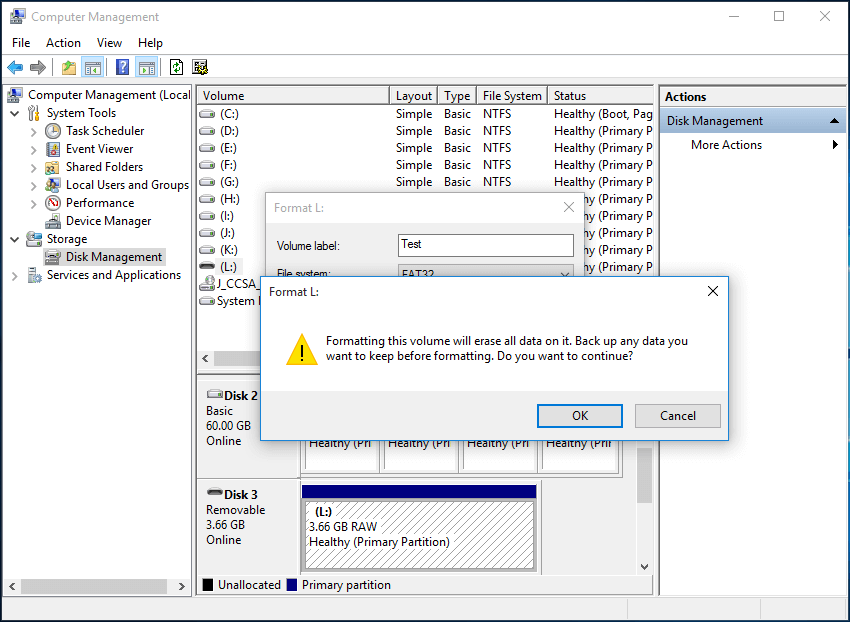
Solution ③: Use Command Line to Format
Sometimes Disk Management is not as helpful as command prompt. Although using command prompt may seem complicated, it still deserves a trying.
Step 1: Run “cmd” at Windows Start menu.
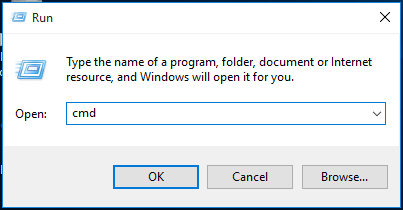
Step 2: Type “format N:/fs:FAT32” (N: refers to the target partition, and FAT32 can be replaced by NTFS). This process may last long.
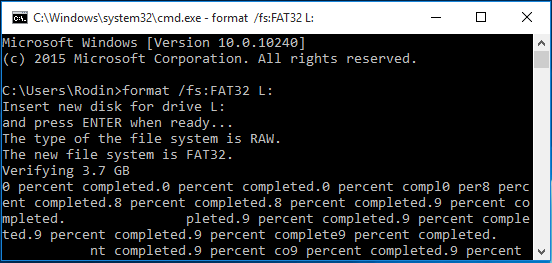
Do you know the limitation about FAT32? If you want to convert FAT32 to NTFS after a lot of data is saved on removable disk, you can read this post to get new skills on how to break FAT32 limitations without losing data.
If all these solutions fail, you should consider whether there is something wrong with the removable disk. You should carry out virus checking and killing, you should check and repair bad sectors or you can check whether the hard drive is write protected and remove the protection. Finally, repeat these solutions.
How to Transfer Data from USB Drives We Cannot Access
Remember all data will get lost once we perform “Format”? So it is significant to backup the important data in the USB drive if it holds important documents. But since we cannot access the hard drive and Windows keeps asking us to format it, we have to rely on data recovery software to do this job. Here MiniTool Power Data Recovery is strongly recommended.
Use MiniTool Partition Wizard to Rescue Data
MiniTool® Software Ltd. has developed professional data recovery tool for both Windows users to resolve kinds of disk recovery issues. As we are talking about Windows was unable to format pen drive, MiniTool Partition Wizard which works on Windows Vista/XP/7/8/10 should be the right choice.
You should know that not all the data can be recovered if the USB hard drive is damaged, but data recovery is still the most reliable way to keep data integrated. Considering no one wants to pay for useless software, we strongly recommend you to download the Free Edition to have a try first.
MiniTool Partition Wizard FreeClick to Download100%Clean & Safe
Step 1: Make sure Windows can recognize the USB drive and run MiniTool Partition Wizard. On the main interface, choose Data Recovery.
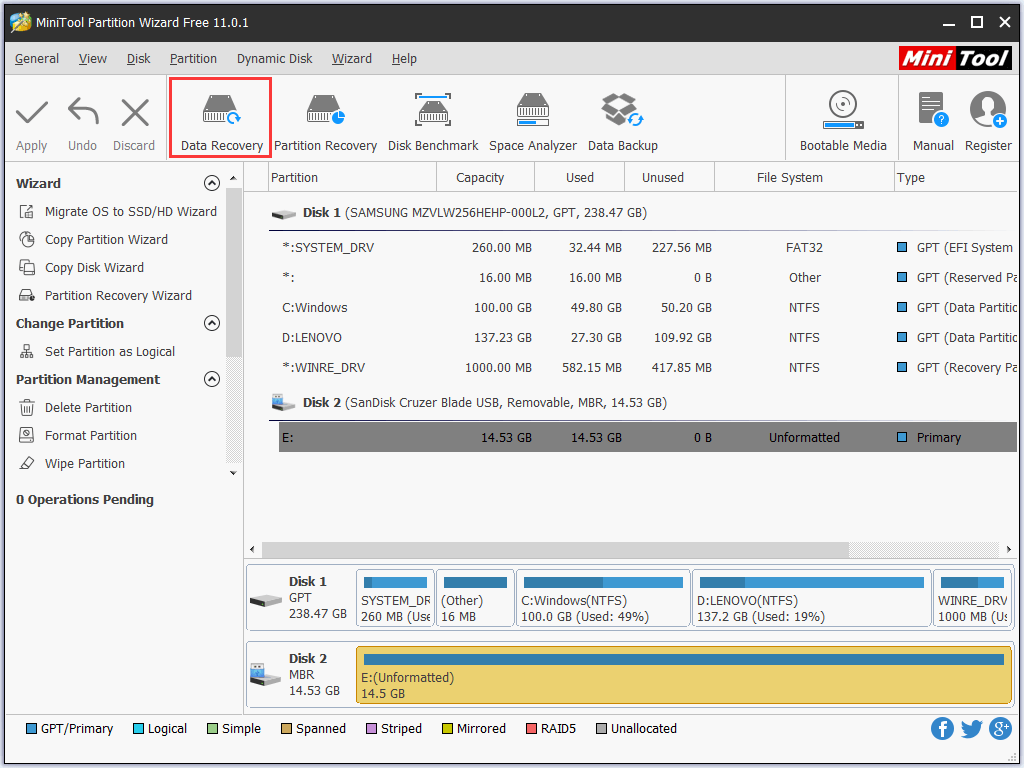
Step 2: Select the USB drive to make a Scan (or double clikc the USB drive partition to start the scanning).
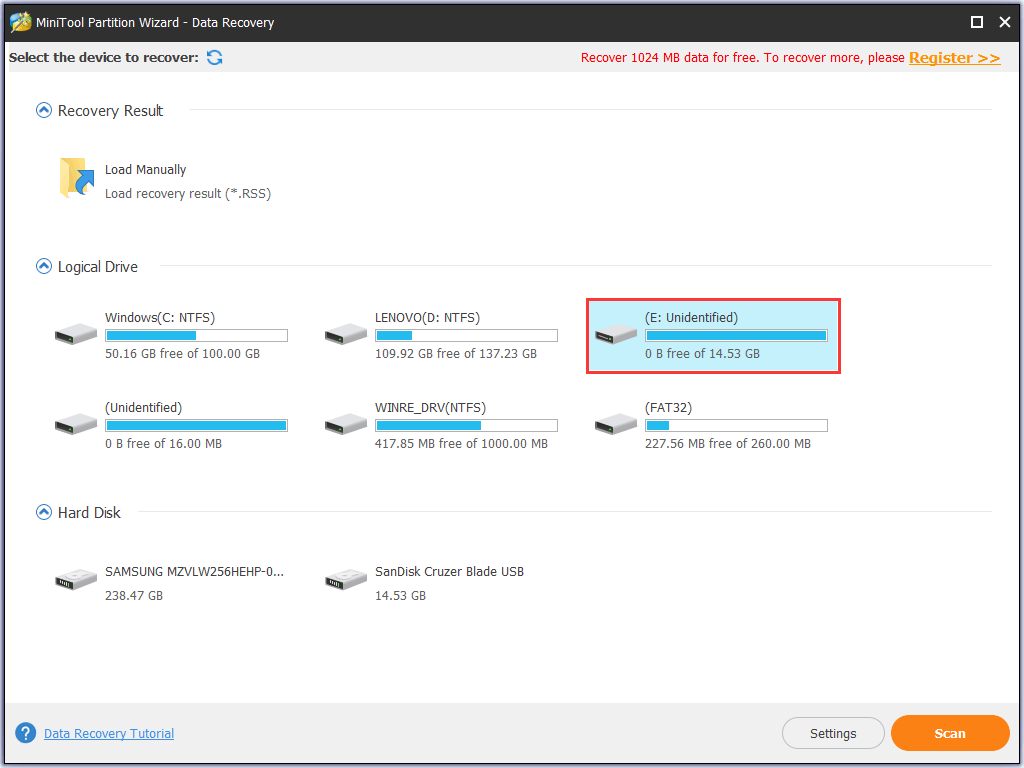
Step 3: During the scanning, you are able to choose the files you want to recover and select a destination path. We suggest selecting any location except the original drive, for fear that the recovery result is not satisfying. Then just wait for the success.
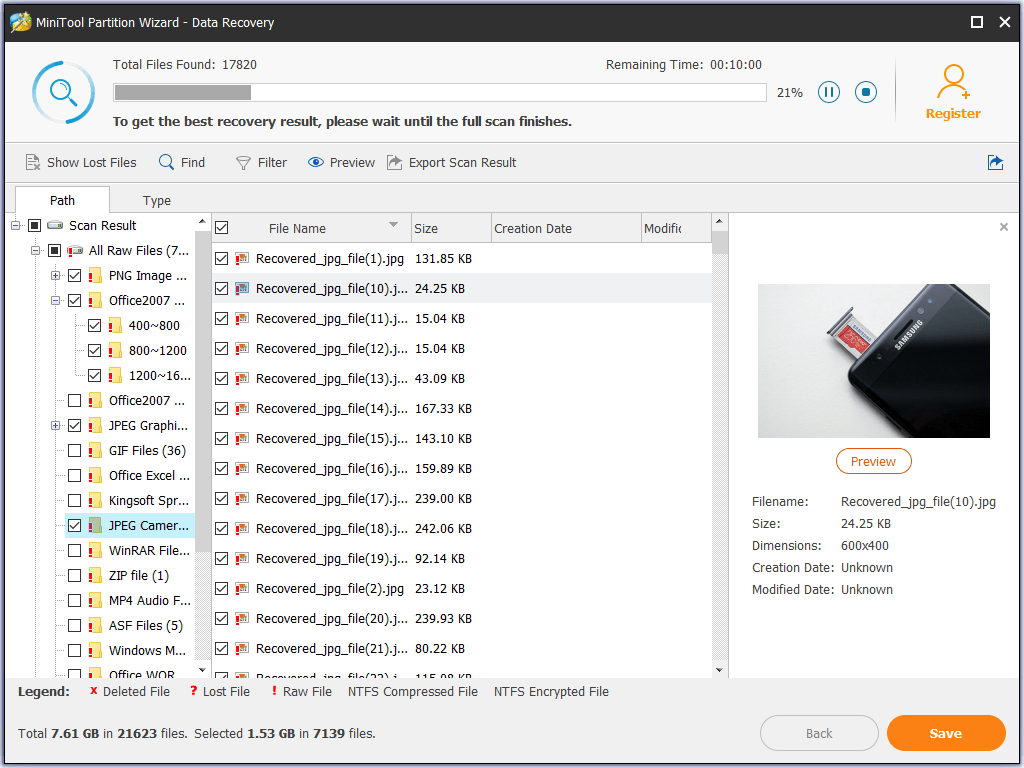
Note: The Free Edition cannot recover any data. Thus, if you have got more data to be recovered, you will need to upgrade the Free Edition to a Pro Ultimate Edition.
What We Learned
USB flash drives or memory cards are useful storage devices in modern society, as they are capable of storing a large amount of data and are easy to carry and transfer data. USB drives are important to us and it’s necessary to learn skills to solve the common issues occurred on removable disks like File or Directory Is Corrupted and Unreadable. So please be more careful when we use USB flash drives to avoid some errors. If Windows was unable to format pen drive happens, try solutions by yourself before you give up.
Now It’s Your Turn
Ok now we have gone through Why Windows was unable to complete the format and how to deal with this issue based on two situations. If you are trying to open a removable disk and happen to meet such an formatting error, you can try these solutions and see whether they are helpful. Please remember to recover the data first before you go to formatting and recreation. For any questions and useful suggestions, please leave us comments underneath or send email to [email protected]. We read every thread.
Тема: DVD-ROM не читает CD (Прочитано 7831 раз)
0 Пользователей и 1 Гость просматривают эту тему.
Короче проблема. Хотел ставить винду купил CD-R , запустил Алкаша120 выбрал образ , но вышло сообщение «ваш привод работает в какомто ДВД режиме нажмите ДА чтоб записать образ на ДВД или НЕТ чтоб записать как CD-R/RW» ну я нажал НЕТ и записал ,потом хотел проверить пытаюсь зайти на диск пишет » Windows не может прочесть диск в дисководе Е. Проверьте что диск использует формат, совместимый с виндоус. Если диск не отформатирован, нужно отформатировать его перед использованием.». При этом в свойствах обьем 0 и занято 0
Я подумал криво записалось, но попробовал еще пару CD вставить которые 100% рабочие я записывал образы для PSX ,но на них тоже не заходит и выдает ошибку.
ПС ДВД вставлял все отлично. Windows 7 SP1
« Последнее редактирование: 30 Август 2012, 23:38:47 от GalaxyBot »
Ну а в Nero не пробовал CD писать?
Сдаётся мне что глючит у тебя алкаш, а не привод.
Ну а в Nero не пробовал CD писать?
Сдаётся мне что глючит у тебя алкаш, а не привод.
UltraISO тоже не может записать ошибку выдает проверял тока что, щас буду неро тогда качать…
Ну сдохло оно, чего панику поднимать? Я таких приводов уже десяток видел, поменяй и не мучайся, стоят копейки. Сейчас настолько удешевили производство (и соотв. снизилось качество), что приводы надо каждый год менять.
привод на ноуте, я им пользовался раз 15 всего . ДВД диски же сразу находит и читает спокойно
привод на ноуте, я им пользовался раз 15 всего . ДВД диски же сразу находит и читает спокойно
Всяко бывает. Ноут не на гарантии случаем?
Всяко бывает. Ноут не на гарантии случаем?
нет
Да сдох он сдох. У меня тоже самое было с двумя приводами. Менял не глядя
Ну сдохло оно, чего панику поднимать? Я таких приводов уже десяток видел, поменяй и не мучайся, стоят копейки. Сейчас настолько удешевили производство (и соотв. снизилось качество), что приводы надо каждый год менять.
А возможно ли сейчас купить качественный(пусть и дорогой) привод?
Adept, разве что блюрей-привод еще можно повыбирать. двд все сейчас фактически одинаковые стали. я себе самсунга купил год назад, пока все хорошо, доволен. речь о приводе 5,25» разумеется. по ноутбучным вообще все грустно — даже новые порой нормально не записывают диски. имеет смысл купить большой привод и внешний бокс для него.
я себе самсунга купил год назад
Самсунговский ослеп у меня через год, хуже только лыжа, сейчас стоит асусовский, уже полтора года и малейших проблем нет
Поменял недавно очередной Optiarc на Pioneer! Оптиарки дохли слишком часто! Купил Пионир и теперь вообще жопа, лучше бы я на оптиарках оставался! Pioneer DVR-219L привод вообще не все диски читает, или не с первого раза!
знаю людей у которых сдохла сонька, и 2 лыжи с интервалом в год примерно. у самого лыжа с 2005 года. до сих пор пашет как паровоз. правильно заметили- наверно щас их делают из туалетной бумаги ))). кстати был ноут асус, купил в 2006 году, так тоже привод не важный там был. в ноутах они похоже вообще хлипкие.
Цитата: Blackened
я себе самсунга купил год назадСамсунговский ослеп у меня через год
Что-то вспомнил про эту тему и решил отписаться — привод Samsung SH-S223C — записано DVDшек уже сотни четыре (все вербатим, и минусовки и плюсовки), привод до сих пор жив-здоров, резво пишет и читает и DVD, и CD. Двухслойные DVD также отлично читает, записывать не пробовал (для этого Пионер DVR-217 и BDR-208 использую). Вот вам и ненадежность самсунговских приводов. Мне кажется тут больше зависит от факторов везения. Вот мне с Оптиарками как-то не очень везло все время.
Вот мне с Оптиарками как-то не очень везло все время.
с ними всемъ не везло… NEC всегда делалъ чрезвычайно поганые приводы… даже после слияния с соней…
Ну у меня один отписал ~15k дисков и все еще пишет и читает. Но это скорее везение. А вот древний 4х Plextor и совсем антикварный Sony CDU-920S наверное вообще неубиваемые в принципе. Ибо второму в следующем году стукнет 20 лет, а аудиодиски печет как блинчики до сих пор.
Blackhunter, не, ну почему всегда — мой древний NEC ND-4551A отличался лишь одним недостатком — погано читал кривую пиратскую штамповку. писал болванки он исправно, читаются замечательно все до сих пор. а сам привод DVDшки даже писать до сих пор способен
а вот новые оптиарки что-то огорчали несколько раз — менял по гарантии два раза, на третий раз взял асуса и косяки прекратились
Добавлено позже:
А вот древний 4х Plextor и совсем антикварный Sony CDU-920S наверное вообще неубиваемые в принципе
Надумаете продавать — дайте знать
У меня тоже НЕК, ND-4570A.
Шикарно пишет ДВД диски, причем почти все ( не переваривает только нонеймы и совсем уж дешевки, вроде Smartbuy ).
А СД… Ну скажем так, на слабую 3. С рождения причем.
Blackened, то что нековские приводы способны работать — неоспоримый фактъ… такъ же как и то что на долю приводовъ отъ этой конторы приходится большая часть всехъ жалобъ…
у одного знакомого былъ нековский привод… не читалъ некоторые DVD… фильмы в основномъ… досадно было когда онъ купилъ журналъ игромании а тамошний дискъ вообще никакъ не каналъ в его приводе… еще тамъ какие то проблемы со сталкером первым были… дискъ черезъ разъ читался…
у другого знакомого нековский приводъ померъ отъ «старости»(наверно)… пересталъ читать большую часть дисковъ… после чистки работалъ неделю потомъ снова начиналъ «выделываться»…
еще одинъ знакомый… уже из ынтырнета… столкнулся с проблемой распознавания какихъ то CD-R… его оптиарк ихъ просто непонималъ… вылечилось все модификацией прошивки привода…
Проверьте, что диск использует формат совместимый с Windows, если диск не отформатирован
Когда вы покупаете новый диск для хранения данных, первым делом нужно проверить, что он использует совместимый с Windows формат. Если диск не был отформатирован в соответствующем формате, потеря данных может быть неизбежной. Чтобы избежать такой ситуации, необходимо следовать нескольким простым шагам.
Как узнать, какой формат использует диск

Прежде чем использовать любой диск, вам необходимо узнать, какой формат он использует. Существуют два основных типа форматирования дисков — FAT32 и NTFS. Если диск не отформатирован, то по умолчанию он будет иметь FAT32. Проверить формат можно двумя способами:
- Щелкните правой кнопкой мыши по значку диска на рабочем столе и выберите «Свойства». В разделе «Тип файловой системы» будет указан используемый формат.
- Откройте «Диспетчер дисков» и найдите нужный диск. В столбце «Файловая система» будет указан используемый формат.
Как отформатировать диск в нужном формате
Если диск не использует совместимый с Windows формат, можно отформатировать его в нужном формате. Для этого потребуется выполнение нескольких шагов:
- Подключите диск к компьютеру.
- Откройте «Диспетчер дисков».
- Найдите нужный диск и кликните правой кнопкой мыши по нему.
- Выберите «Форматировать…».
- Выберите желаемый формат файла, например, NTFS.
- Нажмите «ОК» и дождитесь завершения форматирования.
Зачем нужно использовать совместимый с Windows формат

Использование формата, совместимого с Windows, имеет несколько преимуществ:
- Удобство использования. Форматирование дисков в NTFS позволяет легко обрабатывать файлы в 4GB и более весомостью, тогда как FAT32 имеет этот предел на 2ГБ. Таким образом, использование NTFS облегчает процесс работы с большими файлами.
- Безопасность данных. NTFS позволяет использовать функции безопасности, такие как разбиение диска на разделы и назначение различных прав доступа к файлам и папкам. FAT32 не поддерживает такие функции, поэтому NTFS более безопасен для хранения важных данных.
- Надежность. NTFS имеет более надежную систему файлов, чем FAT32, поэтому данные будут более защищены.
Выводы
Проверка формата диска перед его использованием — это крайне важный этап в обеспечении сохранности ваших данных. Если диск не отформатирован в совместимый с Windows формат, необходимо выполнить процесс форматирования, чтобы избежать потери данных. Использование совместимого с Вашей операционной системой формата улучшит удобство работы и безопасность хранения данных, а также их надежность.
Проверьте, что диск использует формат совместимый с Windows, если диск не форматирован CD RW
Когда вы пытаетесь записать файлы на диск, возможно, вы столкнулись с ошибкой, сообщающей вам, что диск не может быть записан. Это может произойти, если диск не форматирован или использует несовместимый с Windows формат. В этой статье мы расскажем, как проверить формат диска и как его форматировать в формат, совместимый с Windows.
Как проверить формат диска

Прежде чем начать запись файлов на диск, вам нужно убедиться, что диск использует совместимый с Windows формат. Чтобы проверить формат, выполните следующие шаги:
- Вставьте диск в диск-привод вашего компьютера.
- Нажмите на кнопку «Пуск» и откройте «Проводник».
- Найдите диск справа вверху и щелкните правой кнопкой мыши на иконке диска.
- Выберите «Свойства» и перейдите на вкладку «Общее».
- Просмотрите строку «Тип файловой системы».

Если формат диска отображается как «CDFS» или «UDF», то этот диск не совместим с Windows и должен быть переформатирован в формат FAT32 или NTFS.
Как переформатировать диск в формат, совместимый с Windows
Чтобы переформатировать диск в формат, совместимый с Windows, выполните следующие шаги:
- Вставьте диск в диск-привод вашего компьютера.
- Нажмите на кнопку «Пуск» и откройте «Проводник».
- Найдите диск справа вверху и щелкните правой кнопкой мыши на иконке диска.
- Выберите «Форматировать».
- Выберите форматирование в формат NTFS или FAT32.
- Нажмите на кнопку «Начать» и подождите, пока процесс форматирования не завершится.
После завершения процесса форматирования вы можете записать файлы на диск и использовать его с вашим компьютером с Windows.
Важно знать, что процесс форматирования стирает все файлы на диске, поэтому перед тем, как выполнить форматирование диска, убедитесь, что вы создали резервную копию всех необходимых файлов.
Общие выводы
Не совместимые с Windows форматы дисков могут препятствовать записи файлов на диск. Чтобы проверить формат диска, вы можете открыть «Проводник» и просмотреть свойства диска. Если формат не совместим с Windows, переформатируйте диск в формат NTFS или FAT32. Перед форматированием диска не забудьте создать резервную копию всех необходимых файлов.
Проверьте что диск использует формат совместимый с windows если диск не форматирован cd rw

Если вы столкнулись с проблемой, что ваш компьютер не видит диск, который вы только что записали, не отчаивайтесь. Возможно, просто нужно проверить, соответствует ли формат диска требованиям Windows.
Что такое формат диска?
Перед использованием диска его нужно отформатировать, чтобы создать файловую систему. Файловая система – это то, как файлы организованы и хранятся на диске. Она также определяет, как диск будет использоваться, например, для записи файлов или для резервного копирования данных. Форматирование диска – это процесс создания файловой системы на диске.
Как проверить формат диска?

Для проверки формата диска нужно открыть проводник Windows и выбрать диск, который нужно проверить. Правой кнопкой мыши нажмите на диск и выберите «Свойства».
Примечание: Если диск не отображается в проводнике, убедитесь, что он правильно установлен в дисковод и что дисковод работает правильно.
В диалоговом окне «Свойства» перейдите на вкладку «Общие». В разделе «Тип» вы найдете информацию о формате диска. Если диск не совместим с Windows, то Windows не сможет его прочитать.
Что делать, если диск не форматирован в CD-RW?
Если диск не был отформатирован в CD-RW, его не нужно форматировать. Диски типа CD-R, DVD-R и DVD+R записываются только один раз. Они не могут быть перезаписаны и, соответственно, не могут быть переформатированы в CD-RW.
Если вы попытались записать на диск типа CD-R, DVD-R или DVD+R и компьютер не видит диск, возможно, проблема не в формате диска, а в самой записи. Попробуйте записать диск еще раз и убедитесь, что вы следуете всем инструкциям, чтобы успешно записать диск.
Общий итог
Проверка формата диска может помочь в решении проблемы с его чтением на компьютере. Отформатированный диск совместимый с Windows должен читаться на любом компьютере под Windows. Если же диск не может быть прочитан, убедитесь в его совместимости с вашей операционной системой.
Readers help support Windows Report. We may get a commission if you buy through our links.
Read our disclosure page to find out how can you help Windows Report sustain the editorial team. Read more
Are you experiencing Windows was unable to complete the format with your CD? CD-RW is an advanced form of CD, which is designed in such a way that it can be read, erased, written, and rewritten.
At times, formatting CD-RW may be necessary, especially in the event of corruption, which prevents the CD-RW from loading correctly. In this case, formatting such a CD-RW might be the ultimate solution.
However, what happens if your PC cannot complete the formatting process? We’ll be providing you with several quick fixes in this article.
How do I fix Windows was unable to complete the format on a CD?
1. Format CD-RW
NOTE
Before you proceed, ensure the CD drive is compatible with CD-RW.
- Place the faulty CD-RW in your PC’s CD drive.
- Press Windows + E to open File Explorer, and go to This PC.
- Navigate to the CD-RW removable drive and click on it.
- Locate and click on Manage.
- Click on the Toolbar.
- Locate and select Format to open the format window.
- Click on the File System drop-down, and select a disk format system, preferably UDF 2.01, UDF 2.50, or UDF 2.60 (for Windows 7 and newer versions)
- Now, click on Start.
- Click OK again on the pop-up window to complete the format process.
This would format CD-RW completely, without any form of hitch, provided there is no form of system error or corruption. However, if you are still getting the Windows was unable to complete the format error, you can attempt the next method outlined below.
2. Format CD-RW using Disk Management
- Insert the CD-RW into your PC’s DVD/CD drive.
- Open Control Panel, and select Administrative Tools.
- Click on Computer Management.
- On the displayed options, locate and select Disk Management.
- Locate the removable storage medium (CD-RW) you want to format.
- Right-click on it and select Format.
- In case you have partitions on the disk drive, delete them before running the format.
By following the above-outlined steps, the CD-RW should now be completely formatted and should be accessible for storing data.
- Microsoft wants Windows 10 users to upgrade to Windows 11 or Copilot + PCs
- Deleting ‘inetpub’ folder lets hackers permanently stop Windows updates, Microsoft warns
- The latest KB5055612 for Windows 10 22H2 brings huge stability to the OS
- Microsoft April 2025 Patch Tuesday: Fixes for 134 security vulnerabilities, one exploited Zero-Day
3. Erase CD-RW
- Insert the CD-RW (rewritable) disc into your system’s disk drive.
- Open File Explorer.
- On the Explorer’s window, click on the CD-RW icon.
- Navigate to the toolbar, and locate Erase this disc.
- Follow the on-screen commands to complete the format process.
If the Windows was unable to complete the format error is still there, you can try to fix it using the Erase this disc option. This will wipe off the CD-RW completely.
This action will clear off all the files on the CD-RW, providing you with a clean/blank rewritable disk. To be on the safe side, it is recommended you back up important files on the disc before running the format/erase process.
The error occurs for several reasons, ranging from file corruption to disc damage but can be easily fixed with a quick or deep format.
Before you leave, do check some effective disc burning software and get one today!
In any case, we hope that our solutions were helpful to you.
Ivan Jenic
Windows Hardware Expert
Passionate about all elements related to Windows and combined with his innate curiosity, Ivan has delved deep into understanding this operating system, with a specialization in drivers and driver troubleshooting.
When he’s not tackling diverse driver-related problems, Ivan enjoys watching good movies and spending time hiking with his family and friends.