Проблемы со звуком на компьютере могут быть невероятно неприятными, особенно если вы пытаетесь watch видео, присутствовать на собрании или слушать музыку. К счастью, большинство проблем со звуком можно устранить, выполнив ряд действий по устранению неполадок. В этой статье представлено комплексное руководство по устранению проблем со звуком в Windows. Советы перечислены в определенном порядке — начните с первого, проверьте, помог ли он, и переходите к следующему.
Запуск средства устранения неполадок со звуком Windows
Если вы используете устройство Windows 11, начните с запуска автоматического средства устранения неполадок со звуком в приложении «Получить справку». Он автоматически запустит диагностика и попытается устранить большинство проблем со звуком. Если вы используете более раннюю версию Windows или мобильное устройство, перейдите к разделу Общие действия по устранению неполадок.
Запустите средство устранения неполадок в разделе «Справка»
Если приложению «Получить справку» не удается устранить проблему со звуком или звуком, попробуйте перечисленные возможные решения.
Общие действия по устранению неполадок
Выполните следующие общие действия по устранению неполадок, чтобы устранить проблему со звуком.
Если доступно несколько устройств вывода звука, убедитесь в том, что выбрано нужное. Для этого выполните следующие действия.
-
Щелкните значок Динамики на панели задач.
-
Затем щелкните стрелку справа от ползунка громкости динамиков, чтобы открыть список аудиоустройств, подключенных к компьютеру. При наведении указателя мыши на стрелку подсказка должна отображаться как Выберите звуковой выход.
-
Убедитесь в том, что звук воспроизводится на предпочитаемом вами звуковом устройстве, таком как динамик или наушники.
Если это не помогло, переходите к следующему совету..
Выполните следующие действия.
-
Проверьте надежность подключения динамиков и наушников к разъемам. Убедитесь, что все кабели подключены.
-
При наличии нескольких разъемов 5 мм для подключения, особенно в системе объемного звука, убедитесь, что все кабели подключены к правильному разъему.
-
Если не ясно, к какому разъему необходимо подключить тот или иной кабель, обратитесь к изготовителю оборудования или попытайтесь по очереди найти наиболее очевидные выходные разъемы и проверьте, работают ли они.
Примечание: В некоторых системах для аудиовыхода используется разъем зеленого цвета, а для микрофонного входа — разъем розового цвета. Также могут использоваться маркировки «наушники» или «микрофон».
-
-
Убедитесь, что питание включено.
-
Убедитесь, что параметр «Отключить звук» не включен. Попробуйте установить более высокий уровень громкости с помощью всех регуляторов.
Примечание: У некоторых динамиков и в некоторых приложениях используются собственные регуляторы громкости. Обязательно проверьте их все.
-
Попробуйте подключить динамик и наушники к другому USB-порту.
-
Возможно, что динамики не будут работать, когда подключены наушники. Отключите наушники и посмотрите, помогло ли это.
Если проблемы со звуком сохранились, ознакомьтесь со следующими разделами, чтобы получить дополнительные сведения об устранении неполадок.
Иногда наличие дополнительных средств звука может привести к проблемам со звуком. Их отключение может помочь устранить проблему.
-
Выберите Пуск > Параметры > Звук.
-
В разделе Выходные данные выберите используемое звуковое устройство (например, динамики или наушники).
-
На открывающейся странице прокрутите до пункта Дополнительные параметры, а затем в раскрывающемся меню установите для параметра Улучшения звуказначение Выкл .
Если выключение дополнительных средств звука не дало результатов, дополнительные инструкции по устранению неполадок см. в следующих разделах.
-
Выберите Пуск > Параметры > система.
-
Прокрутите вниз и выберите Устранение неполадок > Другие средства устранения неполадок.
-
Перейдите в раздел Аудио и нажмите кнопку Выполнить , чтобы запустить средство устранения неполадок со звуком.
Проверьте, не отключен ли звук для звуковых устройств и не отключены ли эти устройства.
-
Выберите и удерживайте (или щелкните правой кнопкой мыши) значок Динамики на панели задач.
-
Затем щелкните стрелку справа от ползунка громкости динамиков, чтобы открыть список аудиоустройств, подключенных к компьютеру. При наведении указателя мыши на стрелку подсказка должна отображаться как Выберите звуковой выход.
Примечание: Если значок Динамики не виден, он может находиться в области переполнения. Выберите Показать скрытые значки , чтобы проверить эту область.
-
Щелкните значок параметров справа от ползунка Микшер громкости, чтобы открыть параметры микшера томов. При наведении указателя мыши на значок параметров на значок параметров подсказка должна отображаться как Дополнительные параметры микшера.
-
Вы увидите набор элементов управления громкостью для ваших устройств. Убедитесь, что ни на одном из них не отключен звук. Если звук отключен, рядом с элементов управления будет отображаться красный крестик. Чтобы включить звук, одно из следующих действий:
-
Выберите регулятор громкости и установите нужный уровень громкости.
-
Щелкните значок Включить динамики.
-
-
Проверьте свойства устройства и убедитесь, что устройства не были отключены по ошибке. Нажмите кнопку Пуск > Параметры > Система > Звук .
-
В разделе Дополнительно выберите Дополнительные параметры звука, затем перейдите на вкладку Воспроизведение (вывод) или Запись (ввод).
-
Выберите устройство и нажмите кнопку Свойства.
-
Убедитесь, что рядом с параметром Использование устройства в списке устройств ввода и вывода установлен флажок Использовать это устройство (включить).
Если это не решило проблему, переходите к следующему совету.
Если вы подключаетесь к звуковому устройству, такому как наушники или динамики, с помощью USB или HDMI, возможно, вам потребуется задать это звуковое устройство как используемое по умолчанию. Если вы используете внешний монитор без встроенных динамиков, убедитесь, что этот монитор не выбран в качестве устройства вывода звука по умолчанию. В этом случае не будет звука. Это можно проверить при задании устройства вывода звука по умолчанию. Ниже рассказывается, как это сделать.
-
Нажмите кнопку Пуск > Параметры > Система > Звук .
-
В разделе Выходные данные выберите устройство, которое вы хотите использовать для воспроизведения в качестве устройства вывода. При выборе этого устройства вы также задаете его в качестве значения по умолчанию.
Если настройка звукового устройства по умолчанию не дала результатов, дополнительные советы по устранению неполадок см. в следующих разделах.
Проверка наличия обновлений:
-
Выполните одно из следующих действий:
-
Если отображается состояние «Установлены все доступные обновления», перейдите к следующему совету.
-
Если отображается состояние «Доступны обновления», щелкните Установить сейчас.
-
-
Выберите обновления, которые необходимо установить, а затем нажмите кнопку Установить.
-
Перезагрузите компьютер и проверьте, правильно ли работает звук.
Если это не решило проблему, переходите к следующему совету.
После установки ряда обновлений необходимо перезапустить устройство.
Чтобы проверить наличие установленных обновлений, ожидающих перезагрузки, выполните следующие действия.
-
Сохраните документы и закройте все приложения.
-
Нажмите кнопку Пуск > Завершение работы . Если есть обновления, ожидающие установки, вы увидите параметры Обновить и перезапустить и Обновить и завершить работу.
-
Выберите один из этих параметров перезапуска, чтобы применить обновления.
Требуется справка по Центру обновления Windows? См. статью Устранение неполадок при обновлении Windows.
Если перезапуск не дал результатов, дополнительные инструкции по устранению неполадок см. в следующем разделе.
Аппаратные проблемы могут быть вызваны устаревшими или неработоспособными драйверами. Убедитесь, что аудиодрайвер обновлен, и при необходимости обновите его. Если это не сработает, попробуйте удалить аудиодрайвер (он будет переустановлен автоматически). Если это не поможет устранить проблему, попробуйте воспользоваться универсальным аудиодрайвером, который поставляется вместе c Windows. Если у вас возникли проблемы со звуком после установки обновлений, попробуйте выполнить откат драйвера звукового устройства.
Автоматическое обновление аудиодрайвера:
-
В поле поиска на панели задач введите диспетчер устройств, а затем выберите его в списке результатов.
-
Нажмите стрелку рядом с разделом Звуковые, игровые и видеоустройства, чтобы развернуть его.
-
Нажмите и удерживайте (или щелкните правой кнопкой мыши) название звуковой платы или звукового устройства, например наушников или динамиков, выберите Обновить драйвер, затем выберите Автоматический поиск драйверов. Следуйте инструкциям на экране, чтобы завершить обновление.
Если Windows не находит новый драйвер, найдите его на веб-сайте изготовителя устройства и выполните сопутствующие указания. Если это не поможет устранить проблему, попробуйте удалить аудиодрайвер.
Удаление аудиодрайвера:
-
В поле поиска на панели задач введите диспетчер устройств, а затем выберите его в списке результатов.
-
Нажмите стрелку рядом с разделом Звуковые, игровые и видеоустройства, чтобы развернуть его.
-
Нажмите и удерживайте (или щелкните правой кнопкой мыши) название звуковой платы или звукового устройства, выберите Удалить устройство, установите флажок Попытаться удалить драйвер для этого устройства и нажмите кнопку Удалить.
-
Перезагрузите компьютер.
Примечание: Перед перезапуском обязательно сохраните документы и все остальные текущие данные.
-
При перезапуске автоматически появится запрос на переустановку звукового драйвера на компьютере.
-
Чтобы перезапустить компьютер, нажмите кнопку Пуск > Завершение работы > Перезагрузка .
-
Если это не поможет устранить проблему, попробуйте воспользоваться универсальным аудиодрайвером, который поставляется вместе c Windows.
Использование универсального аудиодрайвера, который поставляется вместе c Windows:
-
В поле поиска на панели задач введите диспетчер устройств, а затем выберите его в списке результатов.
-
Щелкните стрелку Звуковые, игровые и видеоустройства, чтобы развернуть этот раздел.
-
Нажмите и удерживайте (или щелкните правой кнопкой мыши) название звуковой платы или звукового устройства, выберите Обновить драйвер > Найти драйверы на этом компьютере > Выбрать драйвер из списка уже установленных драйверов.
-
Выберите звуковое устройство, драйвер которого требуется обновить, нажмите кнопку Далее, а затем следуйте инструкциям по его установке.
Если эти действия не устранили проблему со звуком, перейдите на веб-сайт изготовителя устройства и установите самые последние аудиодрайверы для вашего устройства. Ниже приведен пример страницы скачивания драйвера на веб-сайте производителя звукового устройства.

Если после установки обновлений возникли проблемы со звуком
Если звук работал до запуска Центра обновления Windows, а теперь не работает, попробуйте выполнить откат аудиодрайвера.
Откат аудиодрайвера:
-
В поле поиска на панели задач введите диспетчер устройств, а затем выберите его в списке результатов.
-
Нажмите стрелку рядом с разделом Звуковые, игровые и видеоустройства, чтобы развернуть его.
-
Нажмите и удерживайте (или щелкните правой кнопкой мыши) название звуковой платы или звукового устройства, затем выберите Свойства.
-
Перейдите на вкладку Драйвер и выберите Откатить.
-
Прочтите и выполните инструкции, затем нажмите кнопку Да, если требуется откатить аудиодрайвер.
Если откат звукового драйвера не помог или оказался невозможен, вы можете попытаться восстановить компьютер из точки восстановления системы.
Восстановление компьютера из точки восстановления системы:
При установке обновлений Майкрософт в системе мы создаем точку восстановления системы на случай возникновения проблем. Попробуйте восстановить систему до этой точки и проверьте, помогло ли это устранить проблемы со звуком. Дополнительные сведения см. в разделе «Восстановление из точки восстановления системы» статьи Параметры восстановления в Windows.
Некоторые проблемы со звуком могут быть вызваны проблемой с аудиокодеком IDT High Definition Audio. Это можно исправить при помощи ручного обновления драйверов, позволяющего выбрать нужный звуковой драйвер.
Примечание: Не все системы имеют аудиокодек IDT High Definition Audio.
Чтобы убедиться в наличии этого аудиокодека и обновить драйвер вручную, выполните следующие действия.
-
В поле поиска на панели задач введите диспетчер устройств, а затем выберите его в списке результатов.
-
Щелкните стрелку Звуковые, игровые и видеоустройства, чтобы развернуть этот раздел.
-
Найдите аудиокодек IDT High Definition Audio. Если он есть в списке, нажмите и удерживайте его (или щелкните правой кнопкой мыши), выберите Обновить драйвер, Найти драйверы на этом компьютере > Выбрать драйвер из списка уже установленных драйверов.
-
Вы увидите список предустановленных драйверов. Выберите Устройство с поддержкой High Definition Audio и нажмите кнопку Далее.
-
Введите панель управления в поле поиска на панели задач, а затем в списке результатов выберите «Панель управления».
-
В разделе «Панель управления» выберите Оборудование и звук > Звук.
-
На вкладке Воспроизведение нажмите и удерживайте (или щелкните правой кнопкой мыши) Устройство по умолчанию, затем выберите Свойства.
-
На вкладке Дополнительно в разделе Формат по умолчанию измените этот параметр, нажмите кнопку ОК, затем снова проверьте звуковое устройство. Если это не помогло, попробуйте еще раз изменить данный параметр.
Если использование других форматов аудио не дало результатов, дополнительные инструкции по устранению неполадок см. в следующих разделах.
-
Введите службы в поле поиска на панели задач, а затем в списке результатов выберите «Службы».
-
Выберите каждую из следующих служб, нажмите и удерживайте ее (или щелкните правой кнопкой мыши), выберите Перезапустить, затем нажмите кнопку Да.
-
Windows Audio
-
Средство построения конечных точек Windows Audio
-
Удаленный вызов процедуры (RPC)
-
Если перезапуск этих служб не решит проблему, дополнительные инструкции по устранению неполадок см. в следующих разделах.
-
Нажмите кнопку Пуск > Параметры > Конфиденциальность и безопасность.
-
В разделе Разрешения приложений выберите Микрофон.
-
Убедитесь, что переключатели Доступ к микрофону и Разрешить приложениям доступ к микрофонувключены.
-
Если возникла проблема с определенным приложением, прокрутите вниз список в разделе Разрешить приложениям доступ к микрофону и убедитесь, что переключатель для этого приложения также включен.
Все способы:
- Способ 1: Встроенное средство устранения неполадок
- Способ 2: Выбор устройства вывода сигнала
- Способ 3: Проверка драйвера оборудования
- Способ 4: Переустановка аудиодрайвера
- Способ 5: Активация службы
- Способ 6: Проверка на вирусы
- Способ 7: Решение аппаратных неисправностей
- Причина 1: Проблемы со звуковой картой
- Причина 2: Неправильное подключение к разъемам
- Причина 3: Механические повреждения устройства/проводов/штекера
- Вопросы и ответы: 5
Способ 1: Встроенное средство устранения неполадок
Большинство программных проблем, связанных с аудиоустройствами в Windows 10, можно решить с помощью встроенного средства, позволяющего найти и устранить их:
- Кликните по кнопке «Пуск», затем перейдите в «Параметры».
- Выберите раздел «Обновление и безопасность».
- Щелкните по строке «Устранение неполадок» на левой панели, а в центральной части окна – на «Дополнительные средства устранения неполадок».
- В списке отыщите «Воспроизведение звука» и кликните по средству левой кнопкой мыши.
- Отобразится кнопка, запускающая средство устранения неполадок.




Далее следуйте инструкциям, которые сможет предложить средство. Они могут помочь решить проблему, связанную со звуком в операционной системе.
Способ 2: Выбор устройства вывода сигнала
Вероятно, Windows 10 «не видит» звуковые устройства из-за того, что они отключены или выбрано не то оборудование. Попробуйте проверить, так ли это, самостоятельно, раз действие не происходит автоматически:
- Через главное окно «Параметров» перейдите в раздел «Система».
- Слева выберите «Звук», а в центральной части окна в блоке «Сопутствующие параметры» кликните по строке «Панель управления звуком».
- Отобразится системное окно, где на вкладке «Воспроизведение» показаны все подключенные к компьютеру аудиоустройства. Щелкните по свободной области правой кнопкой мыши и поставьте галочку у пункта «Показать отключенные устройства».
- Вероятно, оборудование просто программно отключено. Выберите нужное устройство и вызовите его контекстное меню, кликнув правой кнопкой мыши, воспользуйтесь пунктом «Включить», затем можно отметить «Использовать по умолчанию». Во втором случае это оборудование у системы будет в приоритете, поскольку оно назначено как основное.
- Щелкните по кнопке «ОК», чтобы сохранить настройки.





Как правило, ручное включение устройств помогает в большинстве случаев при условии, что проблема была именно в случайном выключении оборудования. Что касается системных ошибок, то лучше обратиться к следующим способам.
Способ 3: Проверка драйвера оборудования
Бывает и так, что по каким-то причинам, например из-за вмешательства сторонних программ или вирусов, был отключен аудиодрайвер. Тогда устройство не будет отображаться в «Панели управления звуком», даже если включить отображение выключенных устройств. Проверьте, активно ли программное обеспечение в Windows 10:
- Откройте «Диспетчер устройств». В «десятке» достаточно кликнуть правой кнопкой мыши по кнопке «Пуск» и выбрать соответствующий пункт.
- Разверните список «Звуковые, игровые и видеоустройства». Если рядом с названием устройства отображается значок, стилизованный под стрелку, направленную вниз, значит, его драйвер не работает. Кликните по нему ПКМ и из меню выберите «Включить устройство».


После проделанных действий аудиооборудование должно корректно заработать.
Способ 4: Переустановка аудиодрайвера
Если все дело в программном обеспечении, лучше всего полностью переустановить драйвер, но для начала придется удалить весь софт, связанный со звуковым оборудованием. Делается это также через «Диспетчер задач»: из контекстного меню устройства выберите пункт «Удалить устройство».

В новом окне потребуется подтвердить действие, затем дождаться окончания деинсталляции.
Как только все программное обеспечение будет удалено, переустановите драйвер для аудиооборудования. Сделать этом можно через окно «Диспетчера устройств» или воспользовавшись официальным сайтом производителя звуковой карты. Ранее мы писали об этом более детально.
Подробнее: Поиск и инсталляция аудиодрайверов для Windows 10

Способ 5: Активация службы
За стабильную работу звуковых устройств в операционной системе отвечает определенная служба – «Windows Audio». Если она не активна, то Виндовс 10 может «не видеть» аудиоустройства. Обычно автоматическое включение происходит в результате использования встроенного средства устранения неполадок, как в Способе 1, но если этого не произошло, то попробуйте проверить, активна ли служба, и при необходимости включить ее самостоятельно:
- Вызовите штатное приложение «Службы», найдя его по названию в «Пуске».
- В списке отыщите службу «Windows Audio», затем два раза кликните по ней левой кнопкой мыши, чтобы открыть окно с ее свойствами.
- Посмотрите, какой тип запуска используется. Должно быть значение «Автоматически», а если это не так, выберите нужный вариант из выпадающего списка. Примените настройки.
- Если служба в данный момент отключена, то кнопка «Запустить» будет активна – нажмите на нее. Кликните по кнопке «ОК», чтобы подтвердить действие.




Когда служба будет включена, система должна распознать все звуковые устройства, которые используются, в том числе подключенное оборудование.
Способ 6: Проверка на вирусы
При попадании на компьютер вирусного программного обеспечения нарушается функционирование как системы в целом, так и отдельных программных компонентов. Если ошибки со звуком вызваны вредоносными утилитами, стоит проверить Windows на наличие таковых, затем удалить их с помощью встроенных или сторонних средств.
Подробнее: Методы удаления вируса с компьютера под управлением Windows 10

Способ 7: Решение аппаратных неисправностей
Если программные способы решения проблем со звуковыми устройствами не принесли результата, то не исключено, что все дело в поломке комплектующих или оборудования, а также в неправильном подключении. Разберем наиболее распространенные причины аппаратного характера.
Причина 1: Проблемы со звуковой картой
Обладателям персонального компьютера есть смысл проверить, подключена ли звуковая карта в материнской плате. Для этого придется разобрать системный блок и удостовериться, что компонент правильно подсоединен к разъему на материнской плате и что он не отошел.
Подробнее: Подключение звуковой карты к материнской плате

В случае с ноутбуками, если это поломка карты, скорее всего, придется обратиться в сервисный центр для диагностики и ремонта.
Причина 2: Неправильное подключение к разъемам
Когда Windows 10 «не видит» подключенное внешнее оборудование, проверьте, к тем ли портам вы подсоединили его. Как правило, на звуковых картах есть несколько портов, которые предназначены для вывода и ввода звука, на некоторых устаревших ноутбуках их может быть два. В отдельном материале мы разбирали, как подключить динамики к компьютеру и способы проверки звука. Эта инструкция подойдет и для наушников. Ознакомьтесь с ней, чтобы узнать, корректно ли вы подсоединили оборудование.
Подробнее: Подключаем динамики к компьютеру с Windows 10

Причина 3: Механические повреждения устройства/проводов/штекера
Удостоверившись, что подключение произведено корректно, а программные средства не выявили системных неполадок, следует проверить целостность проводов внешних устройств или их штекеров. Нередко заломы и механические повреждения становятся причиной того, что Windows 10 не может определить подключенное оборудование.

При наличии возможности подсоедините устройство к другому источнику, например к другому ПК, телевизору или смартфону. Нераспознанное оборудование в большинстве случаев свидетельствует о его поломке.
Наша группа в TelegramПолезные советы и помощь
Многие пользователи Windows 10 наверняка сталкивались с неработающим звуком на компьютере или ноутбуке. Не стоит расстраиваться, в большинстве случаев эта проблема носит программный характер и решается всего за несколько кликов мышью. И сейчас мы расскажем, что делать, если не работает звук на Windows 10.
Содержание
- Пропал звук: как исправить в Windows 10
- Проверьте драйверы звуковых устройств
- Сбросьте настройки звука
- Если ничего не помогает
Пропал звук: как исправить в Windows 10
Чаще всего эта проблема связана с неверными настройками звука в самой операционной системе, и для решения проблемы достаточно просто вернуть их в исходное положение.
- Кликните правой кнопкой мыши на значок динамика в системном трее и выберите «Открыть микшер громкости».
- Убедитесь, что ползунки управления громкостью находятся не в нижнем положении, а рядом со значками динамиков нет перечеркнутого красного круга.
- Посмотрите, верно ли выбрано устройство воспроизведения, а если вы не уверены в этом, не бойтесь поэкспериментировать: переключите устройство воспроизведения во всплывающем списке и проверьте, появился ли звук. Если это не помогло, верните настройки в прежнее состояние. Нужные настройки находятся в разделе Система -> Звук -> Выберите устройство вывода.
Обратите внимание, что в микшере есть как общие настройки звука, так и возможность управления настройками системных звуков и отдельных приложений. Поэтому важно убедиться в правильных настройках для всех приложений.
Наконец, убедитесь, что колонки, наушники или другая аудиосистема, на которую идет звук, банально включена, а ее громкость находится не на нулевой отметке.
Проверьте драйверы звуковых устройств
- Нажмите правой кнопкой мыши по меню «Пуск» и выберите «Диспетчер устройств».
- В категории «Звуковые, игровые и видеоустройства» вы найдете свою звуковую карту.
- Кликните на нее правой кнопкой мыши и выберите опцию «Обновить драйвер».
- Если это не работает, нажмите «Удалить устройство», а затем установите его еще раз.
- После этого лучше всего выполнить перезапуск ПК и его повторное включение.
Кроме того, обратите внимание, чтобы в списке отсутствовали неизвестные устройства со знаком восклицания, вписанным в желтый треугольник. Это именно те устройства, работа которых в операционной системе нарушена. Причиной может быть как отсутствие нужного драйвера, так и неисправность самого устройства.
Вам же в любом случае лучше всего попробовать обновить драйверы таких устройств. Если это не помогло, попробуйте извлечь звуковую карту из компьютера (если она не интегрированная) и проверьте, не исчез ли проблемный значок.
Сбросьте настройки звука
Чаще всего ошибка со звуком на компьютере или ноутбуке связана с его неверными настройками. Поэтому одним из лучших способов того, как сделать звук в Windows 10, может быть их банальный сброс на настройки по умолчанию.
- Кликните правой кнопкой мыши по меню «Пуск» и нажмите «Параметры».
- Перейдите в Система -> Звук -> Дополнительные параметры звука.
- Нажмите кнопку «Сбросить» в самом низу страницы. Настройки звука будут возвращены в исходное состояние.
Если ничего не помогает
Если проблема так и не решилась, есть вероятность, что устройство аудио неисправно. Это может быть как поломка самой звуковой карты, так и неисправность аудиосистемы. Проверьте надежность подключения последней к ПК или ноутбуку, а чтобы убедиться в отсутствии проблемы именно со стороны акустики, подключите к компьютеру другую, заведомо исправную аудиосистему.
Если же воспроизведение звука так и не началось, скорее всего, проблема связана со звуковой картой компьютера. В этом случае, вы можете обратиться для ремонта в специализированный сервисный центр или приобрести новую звуковую карту. Последнее, кстати, может оказаться даже куда выгоднее ремонта интегрированного в материнскую плату звука.
Читайте также
- Как исправить ошибку vcruntime140 dll: простой способ для Windows 10
- Принтер выдает ошибку печати: как решить проблему
УрокОпубликовано: 06 февраля 2025 г.Обновлено: 20 февраля 2025 г.
Что делать если пропал звук на компьютере — возможные проблемы и решения
Обучение
Как сэкономить на компьютерном мастере: учимся решать проблемы самостоятельно
Большинство проблем со звуком можно решить самостоятельно без вызова компьютерного мастера. Рассказываем, как провести диагностику и устранить неполадки.

Большинство проблем со звуком можно решить самостоятельно без вызова компьютерного мастера. Рассказываем, как провести диагностику и устранить неполадки.
Что могло случится со звуком на компьютере
Если пропал звук на ПК или ноутбуке, то проблема может быть физической, программной или аппаратной. Разберем подробнее.
Вот что можно отнести к физическим причинам:
- сломались колонки или наушники;
- поломка звуковой карты;
- порвался кабель;
- сломался разъем.
Программные причины:
- отсутствие драйвера (он не установлен или «слетел»);
- звук отключен;
- отключены колонки или наушники;
- системный сбой;
- неправильные настройки системы;
- некорректно установленное обновление;
- вирус.
Аппаратные причины:
- звуковая карта работает некорректно;
- устаревший или неработоспособный драйвер.
Тормозит компьютер? Проверьте, не пора ли его менять!
Пройдите бесплатный тест в мобильном приложении Банки.ру и узнайте, насколько ваша техника устарела
✅ Поймёте, поможет ли апгрейд или лучше купить новый.
✅ Получите советы, как выгодно заплатить за обновление техники.
Первоначальные проверки
Перезагрузка
Первым делом, когда пропал звук на компьютере, перезагрузите его. Перезагрузка быстро сбрасывает все процессы и очищает оперативную память. Перезагружать устройство нужно через меню «Пуск». Отключать компьютер кнопкой питания не нужно: может пострадать жесткий диск.
Проверка физических подключений
Если после перезагрузки проблема не решилась, то
- проверьте колонки и наушники — они должны быть подключены к соответствующим разъемам;
- убедитесь, что все кабели целые;
- обратите внимание на колонки и наушники — чтобы проверить их работоспособность, подключите к другому устройству (например, к телефону).
Проверка настроек громкости:
- убедитесь, что звук не отключен на уровне системы и на самих колонках или наушниках — проверьте питание, регулятор громкости и кнопку отключения звука на клавиатуре, если она имеется;
- проверьте уровни громкости в системных настройках и микшере громкости — для этого кликните правой кнопкой мыши по значку динамика в правом нижнем углу рабочего стола и выберите «Микшер громкости», убедитесь, что устройство вывода выбрано правильно, а громкость не равна нулю.
Если на этом этапе проблем нет, то нужно проверить настройки звуковых устройств.
Диагностика программных причин
Проверка и обновление драйверов звуковой карты
Драйвер — это программное обеспечение, с помощью которого операционная система компьютера может взаимодействовать с устройством. Благодаря этому ПО компьютер распознает клавиатуру, мышь, монитор, видеокамеру, наушники, колонки. Драйверы установлены по умолчанию, но при подключении нового нестандартного устройства могут работать некорректно, тогда их приходится искать, скачивать и устанавливать самостоятельно. Обычно они есть на сайте производителя того устройства, что вы собираетесь подключить.
Понять, что проблема с драйвером, можно по иконке звука в левом нижнем углу экрана. Если рядом с ней стоит знак запрета или красный крест, значит выходное устройство (в нашем случае это наушники или колонки) не установлено.
Чтобы решить эту проблему, заходите в диспетчер устройств (если вы пытаетесь понять, почему пропал звук на компьютере Windows 10 или 8, этот раздел вы найдете через «Пуск», в более ранних версиях — через «Управление» в «Моем компьютере»). В открывшемся окне выбирайте раздел «Звуковые, игровые и видеоустройства» и кликайте на него дважды — перед вами развернется список подключенных к компьютеру устройств. Если возле какого-либо из них стоит восклицательный знак, значит, необходимо установить драйвер. Скачать его можно на сайте производителя звукового устройства. Например, если у вас наушники Thunderobot, значит вы точно найдете драйверы для их на сайте компании, достаточно выбрать нужную вам модель.
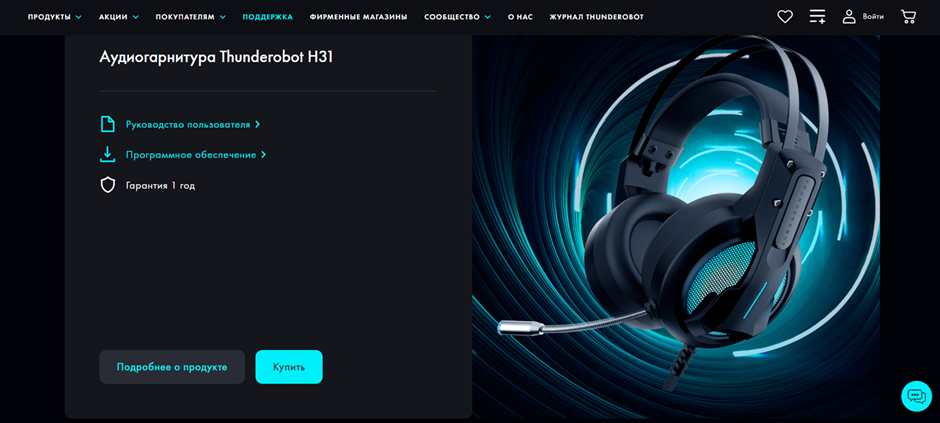
Таким же образом необходимое ПО можно найти на сайте Logitech в разделе “Программное обеспечение” (сайт англоязычный, и этот раздел называется Software).
Аналогичная ситуация и у Edifier — выбирайте на сайте производителя необходимую вам модель, кликайте на нее, и в конце страницы найдете все необходимые файлы, в том числе драйверы.
Такой подход актуален для каждого производителя.
Вместо восклицательного знака также может стоять стрелка вниз. Это означает, что устройство отключено. Чтобы включить его, достаточно кликнуть по устройству правой кнопкой мыши и в открывшемся окне выбрать «Включить устройство».
Также может помочь обновление драйвера. Для этого на официальном сайте производителя найдите страницу поддержки модели материнской платы вашего компьютера, скачайте оттуда драйвер аудио и установите его.
Как узнать название материнской платы
Чтобы узнать название материнской платы вашего компьютера, нажмите сочетание клавиш Win+R. В открывшейся панели введите msinfo32 и нажмите кнопку ОК. После этого откроется окно «Сведения о системе». В нем ищите слово «Модель» — напротив него и будет указано название материнской платы вашего ПК.
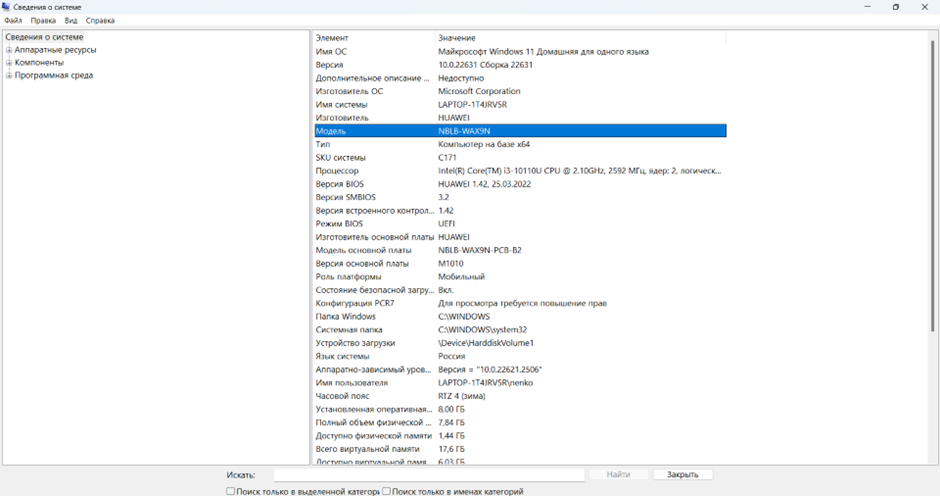
В нашем случае это Huawei NBLB-WAX9N. Соответственно, чтобы обновить драйвер аудио, нам нужно зайти на сайт Huawei и скачать его.
Проверка настроек звуковых устройств
Выберите «Звук» в панели управления, и в открывшемся окне появится список доступных звуковых устройств. Проверьте, чтобы нужное вам устройство было выбрано по умолчанию — иногда система может переключиться на наушники, внешние колонки или еще что. Чтобы выяснить, как работает необходимое устройство, кликните на него правой кнопкой мыши и нажмите «Проверить». Слышите звук? Значит устройство работает корректно. Если звука нет, выберите другое устройство и повторите проверку.
Встроенные средства устранения неполадок
Чтобы запустить средство устранения неполадок со звуком, в «Пуске» выберите вкладку «Параметры» (иконка шестеренки), а в ней выбирайте графу «Система». Прокрутите вниз до пункта «Устранение неполадок».
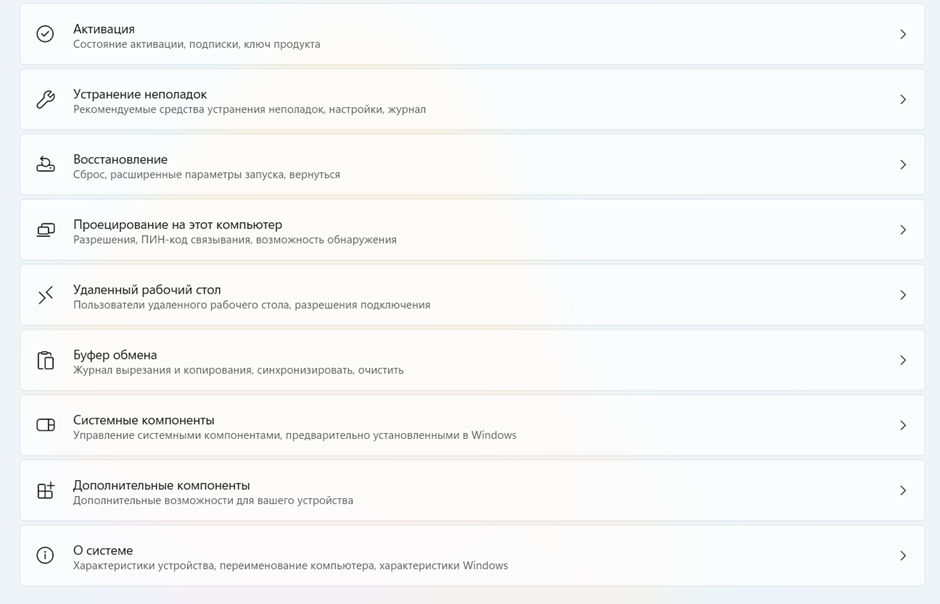
В нем кликайте на «Другие средства устранения неполадок».
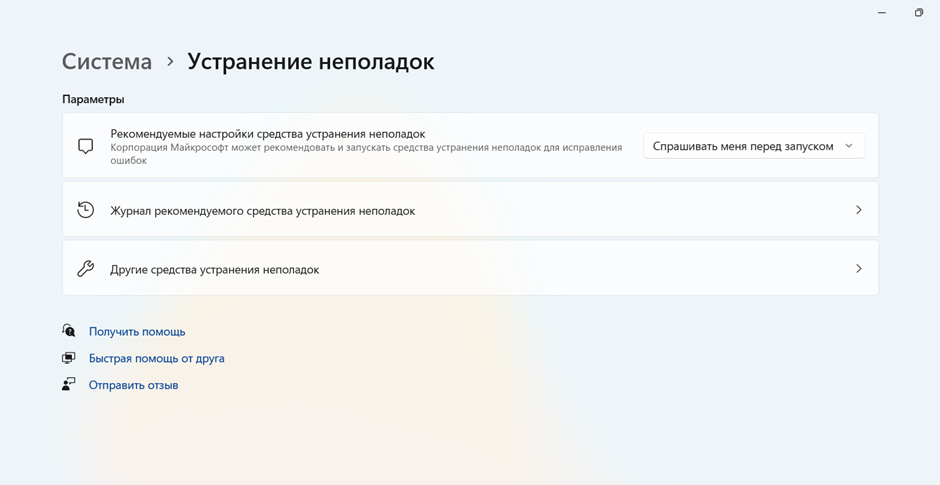
Перейдите в раздел «Звук» (может называться «Аудио», в зависимости от версии операционной системы) и нажмите кнопку «Запуск» (или «Выполнить»). После этого запустится средство устранения неполадок со звуком.
Диагностика аппаратных причин
Одной из причин, почему на ноутбуке или компьютере не работает звук, может быть проблема со звуковой картой. Чтобы проверить, что она работает корректно, нужно зайти в базовую систему ввода/вывода, известную как BIOS. Чтобы попасть в нее, при включении компьютера, на самой первой заставке, нужно нажать специальную клавишу. Какую именно — обычно написано на том самом первом экране загрузки, в нижнем левом или правом углу. Чаще всего это клавиша F2 или Delete. Обратите внимание на то, что иногда ноутбуки не дают зайти в BIOS, если работают от батареи.
Как только зайдете в BIOS, ищите опцию включения звуковой карты. Она может называться по-разному, но в названии обязательно будет слово Audio (HD Audio, HD Audio Controller, High Definition Audio, Onboard HD Audio) или Sound. Раздел, в котором обычно спрятана необходимая опция, называется Advanced или Integrated Peripherals. Найдя его, проверьте, чтобы он был включен. После этого выключите его и снова включите. Загрузите компьютер и проверьте, чтобы в устройствах появилась звуковая карта.
Еще один вариант — тестирование альтернативных устройств воспроизведения. Здесь есть два пути. Можете подключить к компьютеру или ноутбуку другие наушники или колонки, чтобы убедиться, что с вашими все в порядке (или нет). Если другое устройство работает исправно, значит проблема в них.
Если звук так и не появился, вероятнее всего, все дело в самом ПК. Для большей уверенности подключите устройства к другому компьютеру. Так вы лучше поймете источник проблемы — аппаратная она или программная.
Дополнительные рекомендации
Также есть вирусы, блокирующие звук. Здесь вам помогут антивирусные программы. Какой-то специфической, которая работает именно со звуками, нет, поэтому подойдет любая бесплатная. Вот лишь некоторые из них:
- Dr. Web CureIt;
- Kaspersky Free;
- 360 Total Security;
- Comodo;
- Avast One Essential.
Если вирусы будут обнаружены, удаляйте, перезапускайте ПК и проверяйте звук.
Вирусов нет? Попробуйте сбросить настройки звука до значений по умолчанию. Но здесь надо иметь ввиду, что на разных операционных системах сброс находится немного в разных местах.
Если вы ломаете голову над тем, что делать и как исправить, когда пропал звук на компьютере Windows 10, придерживайтесь следующего алгоритма:
- в меню «Пуск» выбирайте «Настройки»;
- идите в «Систему»;
- кликайте на «Звук»;
- открывайте «Дополнительные параметры звука»;
- выбирайте «Громкость приложения и настройки устройства»;
- в разделе «Сброс к рекомендуемым Microsoft значениям по умолчанию» нажимайте «Сброс».
В Windows 11 путь несколько другой:
- открывайте «Настройки»;
- заходите в «Систему»;
- выбирайте «Звук»;
- листайте до раздела «Громкость» и кликайте на него;
- в открывшемся окне найдите «Сброс рекомендуемых значений по умолчанию для звуковых устройств и громкости для всех приложений»;
- нажимайте кнопку «Сбросить».
Все вышеперечисленное бесполезно? Кажется, нам остается только обновить операционную систему. Перед тем как переустановить Windows, сохраните все необходимые файлы в облаке или на внешнем носителе, потому что иначе старые данные будет не спасти.
Сделав это, приступайте к переустановке:
- нажмите «Пуск»;
- выбирайте «Параметры»;
- заходите в «Обновление и безопасность»;
- кликайте на «Восстановление»;
- находите «Вернуть компьютер в исходное состояние»;
- нажимайте «Начать».
После этого вы сможете выбрать — сбросить настройки, сохранив файлы, и заново переустановить систему, все стерев. Но вы же сохранили все необходимые файлы перед зачисткой? Тогда смело жмите «Удалить все».
Теперь выберите, откуда операционка возьмет новый образ системы для переустановки — из интернета или будет использовать встроенный. Выбрав, нажмите «Далее», убедитесь, что выбраны все необходимые параметры и нажмите кнопку «Заводской». После этого компьютер перезагрузится. Осталось дождаться, когда завершится переустановка, а после нее вас будет ждать совсем новая и чистая операционная система. Со звуком.
Что нужно запомнить
Когда вы обнаружите, что на вашем ПК пропал звук, не торопитесь вызывать мастера и прибегать к радикальным мерам, таким как переустановка операционной системы.
Для начала проверьте, что все провода целые и на месте, что звук на компьютере включен, а все колонки и наушники исправны.
Часто проблема со звуком появляется по гораздо более прозаической причине, чем нам может показаться, и для ее устранения совсем не обязательно совершать сложные манипуляции.
Но если дело не ограничивается неисправностью проводов и устройств, проверьте драйверы. Если они слетели, обновите их или скачайте новые на сайте производителя.
Проверьте, насколько корректно работает звуковая карта.
Помните, что одной из причин пропажи звука на компьютере или ноутбуке может быть вирус, блокирующий аудио. В этом случае нужно просканировать компьютер и удалить вредоносные файлы.
Если вы перепробовали все подходы и способы, но ничего не помогло, остается только переустановить операционную систему. Да, после этого все файлы, хранящиеся на вашем компьютере, будут удалены, поэтому перед переустановкой сохраните важные документы в облако или на съемный диск. Зато после переустановки ОС ваш компьютер будет работать как новый.
Я несколько раз сталкивался с тем, что на Windows 10 пропадал звук, и каждый раз успешно его возвращал. Приходилось применять разные способы в зависимости от источника неполадки, но все они были достаточно простыми для того, чтобы попробовать их мог любой пользователь.
- Почему пропадает звук в Windows 10
- Проверка оборудования и громкости звука в Windows 10
- Использование средства обнаружения неполадок
- Обновление драйвера звука
- Откат или удаление драйвера в Windows 10
- Проверка службы аудио
- Решение проблем со звуком в разных ситуациях
- Что делать, если звук автоматически становится тихим и хрипит
- Что делать, если звук постоянно прерывается при воспроизведении в браузере
- Как быть, если звук «запинается», тормозит или хрипит при воспроизведении в любых приложениях
- Восстановление Windows 10
Причиной того, что звук пропал, может быть:
- случайное снижение громкости до минимального уровня,
- неправильные настройки динамиков,
- некорректная работа эффектов звука,
- проблемы с драйверами,
- неполадки в работе службы аудио,
- выход из строя звукового оборудования.
Сходу понять, что именно сломалось, бывает трудно. Поэтому я предпочитаю перебирать разные способы и настройки, пока источник проблемы не будет устранён. В случае с пропажей звука обнаружить причину может помочь один встроенный инструмент Windows, о котором я расскажу ниже. Но особенно полагаться на него не стоит — лучше старой доброй проверки всех сопутствующих параметров ещё ничего не придумали.
Проверка оборудования и громкости звука в Windows 10
Когда у меня возникают проблемы с громкостью, то первым делом я проверяю, включены ли вообще динамики. Обычно это приходится делать после того, как кот проходит по клавиатуре и случайно нажимает сочетание горячих клавиш, выключающих звук:
- Находим на панели уведомлений значок динамика и нажимаем на него левой кнопкой.
- Прибавляем громкость, если она находится на очень низком уровне.
Можно использовать тот же способ управления звуком, который предпочитает мой кот. На ноутбуках и некоторых клавиатурах есть горячие клавиши, которые в сочетании с кнопкой Fn управляют звуком. Например, на моём ноутбуке ASUS нужно нажать одновременно кнопки Fn и F11 – чтобы убавить громкость, Fn и F12 – прибавить, и Fn и F10 – совсем убрать звук.
Если системные звуки воспроизводятся с нормальной громкостью, а в отдельных приложениях ничего не слышно, то я проверяю микшер громкости.
- Возвращаемся к значку динамика на панели уведомлений.
- Кликаем по нему правой кнопкой.
- Выбираем пункт «Открыть микшер громкости».
Здесь можно отдельно управлять громкостью динамиков, системных уведомлений и отдельных приложений. Если с уровнем звука всё в порядке, то я проверяю уже само оборудование — подключаю колонки или наушники к смартфону и включаю музыку. Если ничего не слышно, значит, пора менять технику.
Загрузка …
Использование средства обнаружения неполадок
Иногда причиной отсутствия звука становится не низкий уровень громкости, а системная ошибка. Чтобы исключить её влияние, первым делом я перезагружаю компьютер — примерно в 50% случаев это помогает. Если перезагрузка не помогла, то настаёт время для следующего шага — запуска средства обнаружения неполадок.
- Снова находим значок динамика на панели уведомлений и кликаем по нему правой кнопкой.
- Нажимаем ссылку «Устранение неполадок со звуком».
- Ждём.
Мастер обнаружения неполадок будет предлагать разные способы решения проблем со звуком — например, увеличить громкость, отключить дополнительные эффекты или проверить формат динамиков. Проверить формат, кстати, хорошая идея.
- Щёлкаем правой кнопкой по динамику.
- Нажимаем «Открыть параметры звука».
- Пролистываем окно и переходим по ссылке «Панель управления звуком».
- Находим оборудование, у которого возникли проблемы со звуком — обычно это динамики. Проверяем, чтобы они были установлены устройством воспроизведения по умолчанию.
- Открываем свойства проблемного устройства.
- Переключаемся на вкладку «Дополнительно».
- Смотрим, чтобы в разделе «Монопольный звук» не стояли галочки.
- Выбираем по очереди все форматы и нажимаем «Проверка», чтобы послушать, какой из них работает.
- Для сохранения конфигурации нажимаем кнопку ОК.
Часто запуск средства обнаружения неполадок не заканчивается ничем полезным, но игнорировать его всё-таки не стоит. Один раз мастер помог мне понять, что нужно обновить драйверы. Хотя я и так собирался их проверить на следующем шаге.
Загрузка …
Обновление драйвера звука
Без актуальной версии драйвера звуковая карта не работает. Обновлять программное обеспечение иногда приходится вручную. Ничего сложного:
- Заходим на сайт производителя ноутбука или звуковой карты, если вы пользуетесь компьютером (посмотреть название можно в Диспетчере устройств, который легко открыть, если нажать Win+R, а затем в появившуюся строку вписать compmgmt.msc).
- Вводим название модели.
- Находим раздел поддержки. Он будет называться как-нибудь типа «Драйверы и утилиты».
- Выбираем версию ОС, чтобы получить полный список драйверов.
- Находим ПО, в названии или описании которого есть слово audio, и скачиваем его.
- Распаковываем загруженный архив и запускаем установочный файл Setup.
- Разрешаем установщику вносить изменения в работу системы.
- Проходим все шаги вместе с мастером инсталляции (обычно нужно нажимать только кнопки «Далее»).
- После успешного завершения установки драйвера перезагружаем компьютер.
Очень редко вместо оригинального драйвера приходится устанавливать тот, который предлагает Windows. Но обычно в почёте «родное» ПО от производителя оборудования. Некоторые статьи советуют использовать для обновления программного обеспечения драйвер-паки. Я им не доверяю и скачиваю последние версии драйверов только с официальных сайтов производителей. Так надёжнее, да и к тому же установка не занимает много времени. См. также: лучшие программы для обновления драйверов Windows 10.
Но в ручной инсталляции тоже есть свои особенности. Драйвера на некоторые модели не устанавливаются с первого раза, при этом установщики не сообщают об ошибке. Решить эту проблему можно разными способами:
- Запуском установщика в режиме совместимости (правой кнопкой по файлу — «Свойства» — «Совместимость» — «Запустить программу в режиме совместимости c» — выбрать Windows 10).
- Предварительным удалением звуковой платы через «Диспетчер устройств».
Режим совместимости я стараюсь использовать всегда. Удалять звуковую плату пока не приходилось, а вот её драйвера — да.
Загрузка …
Откат или удаление драйвера в Windows 10
Были в моей практике и ситуации, когда обновление вставало криво и приходилось делать откат или вовсе удалять ПО. Делается это через «Диспетчер устройств».
- Щёлкаем правой кнопкой по кнопке «Пуск».
- Обнаруживаем в контекстном меню и запускаем «Диспетчер устройств».
- Находим звуковую карту в разделе «Звуковые, игровые и видеоустройства».
- Кликаем правой кнопкой по устройству, отвечающему за работу динамиков. В моём случае это Realtek High Definition Audio.
- Открываем «Свойства», переходим на вкладку «Драйвер».
- Выбираем «откатить», чтобы вернуться к предыдущей версии, или удалить, чтобы совсем убрать его системы.
Я использую откат, если проблемы со звуком возникли после обновления драйвера. Удаление логично применять вместо обновления. То есть, мы сначала стираем драйвер из системы, перезагружаем компьютер, затем скачиваем последнюю версию ПО для звуковой карты и ставим её начисто. Это позволяет исключить ошибки, которые иногда возникают при обновлении.
Так как я пользуюсь ноутбуком ASUS, то мне приходилось выполнять чуть более сложную процедуру удаления и установки новой версии звукового драйвера. Я удалял все драйверы в разделах «Аудио входы и аудио выходы» и «Звуковые и игровые видеоустройства», кроме HDMI-компонентов, затем скачивал с официального сайта драйвер Via Audio от ASUS, запускал его от имени администратора и устанавливал программное обеспечение заново.
Загрузка …
Проверка службы аудио
Раз мы дошли до этого пункта, то ситуация примерно следующая: оборудование в порядке, громкость на нормальном уровне, эффекты отключены, драйвер есть, но звука всё равно нет. Поэтому следующий шаг — проверка аудиослужбы, которая обеспечивает работу звуковой карты со стороны Windows. См. также: исправляем ошибку «Служба аудио не запущена» в Windows 10.
- Нажимаем сочетание клавиш Win+R, чтобы вызвать окно «Выполнить».
- Вводим команду services.msc и нажимаем ОК.
- В списке служб находим Windows Audio.
- Если она остановлена, щёлкаем правой кнопкой и выбираем «Запустить».
- Ещё раз нажимаем правой кнопкой и переходим в «Свойства».
- Устанавливаем тип запуска «Автоматически».
С воспроизведением аудио связано ещё 3 службы Windows: «Планировщик классов мультимедиа», «Средство построения конечных точек Windows Audio» и «Удалённый вызов процедур». Убеждаемся, что все они запущены, и выставляем в свойствах автоматическое включение.
Иногда служба аудио может не запускаться из-за отсутствия системного файла audiosrv.dll (обычно это указывается в коде ошибки). В таком случае следует скачать этот файл с сайта dll-files.com (нужно ввести название файла в поисковую строку на ресурсе) и переместить его в системную папку, находящуюся по адресу C:\Windows\System32.
Загрузка …
Решение проблем со звуком в разных ситуациях
- Заходим в «Диспетчер устройств».
- Раскрываем раздел «Системные устройства».
- Ищем устройства с буквами SST в названии. Если такое есть, кликаем по нему правой кнопкой и выбираем пункт «Обновить драйверы».
- Запускаем «Поиск драйверов на этом компьютере».
- Нажимаем «Выбрать драйвер из списка доступных».
- Выбираем в списке совместимый драйвер и нажимаем «Далее» для установки.
- Повторяем процедуру для всех устройств с буквами SST в названии (их может быть несколько).
Кроме того, иногда помогает простой откат драйвера до предыдущей версии. Порядок его выполнения мы рассмотрели выше.
Что делать, если звук автоматически становится тихим и хрипит
- Щёлкаем правой кнопкой по значку динамика на панели уведомлений.
- Переходим в раздел «Звуки».
- Открываем вкладку «Связь».
- Устанавливаем параметр «Действие не требуется».
Справиться с хрипом помогает также другой способ:
- Запускаем командную строку от имени администратора. Сделать это можно через поиск Windows 10.
- Копируем строку bcdedit /set {default} disabledynamictick yes.
- Вставляем скопированный фрагмент в командную строку. Для этого достаточно щёлкнуть правой кнопкой по мигающему курсору.
- Нажимаем Enter для выполнения команды.
- Выполняем ещё одну команду — bcdedit /set {default} useplatformclock true.
- Закрываем консоль и проверяем, как работает звук.
Что делать, если звук постоянно прерывается при воспроизведении в браузере
- Открываем официальный сайт Adobe Flash Player.
- Выбираем версию ОС — Windows 10.
- Выбираем версию плеера в зависимости от браузера.
- Убираем галочку с установкой антивируса McAfee — он нам не нужен.
- Запускаем скачанный файл.
- Разрешаем Adobe устанавливать обновления.
- Ждём окончания инсталляции и закрываем окно мастера.
Скоро этот способ перестанет быть нужным — технология Flash повсеместно вытесняется HTML5. Но пока метод остаётся актуальным.
Как быть, если звук «запинается», тормозит или хрипит при воспроизведении в любых приложениях
Это может быть связано с высокой нагрузкой на процессор, оперативную память и другие компоненты. Как это проверить и исправить:
- Открываем «Диспетчер задач» через контекстное меню «Пуск» или с помощью сочетания клавиш Ctrl+Shift+Esc.
- Смотрим нагрузку на центральный процессор (ЦП), память и диск.
- Если есть аномально высокий показатель — 90% или 100%, то ищем источник нагрузки. Это может быть одна или несколько программ, а также системные компоненты.
Если мы видим, что процессор или память нагружает пользовательская программа, то нужно завершить её работу. Сделать это можно с помощью кнопки «Снять задачу» в «Диспетчере». Если нагрузку даёт системный компонент, то прежде чем его отключать, нужно проверить в интернете, за что он отвечает. Возможно, его нельзя вырубать. В таком случае придётся завершать работу других программ и думать об апгрейде компьютера — покупке более мощного процессора, дополнительных планок оперативной памяти, приобретении нового жёсткого диска.
Восстановление Windows 10
Если ни один из перечисленных выше способов не помог, то всегда остаётся универсальное оружие — откат к предыдущему состоянию системы. Он возвращает систему в ту конфигурацию, при которой звук работал нормально.
- Открываем поисковую строку Windows 10 и вводим ключевое слово «Восстановление».
- Запускаем одноимённую утилиту.
- Нажимаем на ссылку «Запуск восстановления системы».
- Выбираем пункт «Рекомендуемое восстановление». В этом режиме откат произойдёт к последней по времени сохранённой точке.
- Смотрим список компонентов, которые будут затронуты: например, удалено или восстановлено.
- Нажимаем «Готово» и ждём завершения процедуры восстановления.
В ходе отката к предыдущему сохранённому состоянию система перезапустится. Главное — не выключить в этот момент компьютер, так как незавершённое восстановление может закончиться повреждением системных файлов. Знакомому после такого неудачного отката пришлось переустанавливать Windows. Больше никакой опасности при выполнении этой процедуры нет.
Если есть образ системы, то можно воспользоваться им для отката к предыдущему состоянию. Но я этот способ ни разу не применял. Во-первых, мне всегда лень делать полный бэкап. Во-вторых, на нём хранится образ системы, который вы когда-то записали. Это значит, что в нём нет последних файлов и установленных программ. В этом смысле откат к ближайшей точке восстановления позволяет сохранить больше из последних изменений.
Восстановление системы решает почти все проблемы в работе Windows 10 – в том числе неполадки, связанные с воспроизведением звука, но прибегать к нему желательно только в крайних случаях.
Загрузка …
Post Views: 24 483
































