Все способы:
- Способ 1: Специальное программное обеспечение
- Способ 2: Системные средства Windows
- Вариант 1: Проверка на наличие ошибок
- Вариант 2: Check Disk
- Вариант 3: Repair-Volume
- Вопросы и ответы: 2
Некоторые пользователи задались вопросом о проверке рассматриваемого комплектующего из-за того, что оно начало издавать характерные звуки, например щелчки. При возникновении подобной ситуации мы рекомендуем обратиться к другой нашей статье по ссылке ниже, где вы узнаете основные причины и решения этой проблемы. Мы же переходим непосредственно к методам анализа.
Читайте также: Причины, по которым щелкает жесткий диск, и их решение
Способ 1: Специальное программное обеспечение
Детальную проверку и исправление ошибок винчестера проще всего осуществить с помощью специального стороннего программного обеспечения. Одним из представителей такого софта является CrystalDiskInfo.
Скачать CrystalDiskInfo
- После скачивания установите и запустите софт. В главном окне вы сразу увидите информацию об общем техническом состоянии HDD и его температуру. Ниже находится раздел со всеми атрибутами, где отображаются данные всех критериев диска.
- Переключаться между всеми физическими накопителями вы можете через всплывающее меню «Диск».
- Во вкладке «Сервис» доступно обновление информации, отображение дополнительных графиков и расширенные инструменты.



Возможности CrystalDiskInfo огромные, поэтому мы предлагаем ознакомиться со всеми ними в другом нашем материале по следующей ссылке.
Подробнее: CrystalDiskInfo: использование основных возможностей
На просторах интернета присутствует и другое ПО, разработанное специально для проверки HDD. В нашей статье по ссылке ниже рассказано о лучших представителях подобного софта.
Подробнее: Программы для проверки жесткого диска
Способ 2: Системные средства Windows
Как уже было сказано в начале статьи, в Виндовс есть встроенные инструменты, позволяющие выполнить поставленную задачу. Каждый из них работает по разным алгоритмам, однако проводит примерно одинаковую диагностику. Разберем каждое средство по отдельности.
Вариант 1: Проверка на наличие ошибок
В меню свойств логических разделов жесткого диска имеется функция для поиска и исправления проблем. Запускается она следующим образом:
- Перейдите в «Этот компьютер», кликните правой кнопкой мыши на необходимом разделе и выберите пункт «Свойства».
- Переместитесь во вкладку «Сервис». Здесь находится инструмент «Проверка на наличие ошибок». Он позволяет найти и исправить неполадки файловой системы. Нажмите на соответствующую кнопку, чтобы произвести запуск.
- Иногда такой анализ выполняется автоматически, поэтому вы можете получить уведомление о ненадобности проведения сканирования на данный момент. Нажмите на «Проверить диск» для повторного старта анализа.
- Во время сканирования лучше не осуществлять каких-либо других действий и дождаться завершения. Его состояние отслеживается в специальном окне.




После окончания процедуры найденные проблемы файловой системы будут исправлены, а работа логического раздела оптимизирована.
Вариант 2: Check Disk
Сканирование носителей с файловой системой FAT32 или NTFS доступна с помощью утилиты Check Disk, а запускается она через «Командную строку». Она не только проводит диагностику выбранного тома, но и восстанавливает битые секторы и информацию, главное задать соответствующие атрибуты. Пример оптимального сканирования выглядит так:
- Через меню «Пуск» отыщите «Командную строку», кликните на ней ПКМ и запустите от имени администратора.
- Напечатайте команду
chkdsk C: /F /R, где С: – раздел HDD, /F – автоматическое решение проблем, /R – проверка битых секторов и восстановление поврежденной информации. После ввода нажмите на клавишу Enter. - Если вы получили уведомление, что раздел задействуется другим процессом, подтвердите его начало при следующем перезапуске компьютера и выполните его.
- Результаты анализа помещаются в отдельный файл, где их можно подробно изучить. Его нахождение и открытие выполняется через журнал событий. Сначала откройте «Выполнить» комбинацией клавиш Win + R, там напишите
eventvwr.mscи кликните на «ОК». - В директории «Журналы Windows» перейдите в раздел «Приложение».
- Нажмите на нем ПКМ и выберите «Найти».
- В поле введите
chkdskи укажите «Найти далее». - Запустите найденное приложение.
- В открывшемся окне вы можете детально изучить все подробности диагностики.









Вариант 3: Repair-Volume
Управление определенными процессами и системными операциями удобнее всего осуществлять через PowerShell – оболочку «Командной строки». В ней присутствует утилита для анализа HDD, а запускается она за несколько действий:
- Откройте «Пуск», через поле поиска найдите «PowerShell» и запустите приложение от имени администратора.
- Впишите команду
Repair-Volume -driveLetter C, где C – имя необходимого тома, и активируйте ее. - Найденные ошибки будут по возможности исправлены, а в случае их отсутствия вы увидите надпись «NoErrorsFound».



Наша группа в TelegramПолезные советы и помощь
Как проверить жесткий диск на работоспособность
Находим и чиним сбойные сектора, а также оцениваем общее состояние диска.
Проверка стандартными средствами Windows
Программа HDDScan
Программа Western Digital Data Lifeguard Diagnostic
Программа Victoria
Проверка стандартными средствами Windows
Программа HDDScan
Программа Western Digital Data Lifeguard Diagnostic
Программа Victoria
Жесткий диск — один из самых уязвимых компонентов системы. Основная проблема в том, что он содержит движущиеся механические части, которые могут выйти из строя. Понятно, что в таком случае обычно пропадает и вся информация. Поэтому необходимо периодически проверять состояние диска и делать резервные копии важных данных. Кроме того, проверка нужна, если вы покупаете диск с рук. Продавец может умолчать о чем-то, но сам диск выдаст всю необходимую информацию. Однако мы все же не рекомендуем покупать жесткие диски с рук.
Проверка стандартными средствами Windows
Для начала можно проверить диск средствами Windows. Это базовая процедура, но начать можно именно с нее. Программа сама проверит диск и исправит ошибки, если нужно. Сделать это можно двумя способами: из проводника и командной строки.

В проводнике кликните правой кнопкой мыши на нужном диске и выберите «Свойства». Перейдите в закладку «Сервис» и нажмите «Проверить». Или же запустите командную строку от имени администратора. Наберите в поиске CMD и выберите «Запуск от имени администратора». Далее, наберите команду Chkdsk C: для простой проверки или Chkdsk C: /f /r для проверки с исправлением ошибок. Вместо C: укажите ту букву диска, которая вам нужна. Это может занять продолжительное время.

Программа HDDScan
Довольно простая и бесплатная программа для проверки жестких дисков. Выберите нужный диск в меню и нажмите на Tests. Далее, выберите тест Read, это позволит провести проверку без потери данных. После этого кликните правой кнопкой на тест, который был добавлен в очередь в нижней части окна программы и щелкните на пункте Show Details.

Большое количество блоков со временем доступа более 20 миллисекунд не сулит ничего хорошего. Но если таких блоков пару тысяч, а диск уже не новый, то в целом причин для беспокойства еще нет. Отметим, что программа не исправляет ошибки, поэтому годится только для проверки. Но зато она проста в использовании и неопытному пользователю будет сложно как-то навредить диску.
Программа Western Digital Data Lifeguard Diagnostic
Для жестких дисков Western Digital можно использовать фирменную утилиту. Она не переведена на русский язык, но разобраться в ней просто.

Выберите диск и нажмите на нем правой кнопкой мыши, далее выберите Run Diagnostics. Можно запустить быструю проверку (Quick Test) или тщательную проверку (Extended Test). Выбирайте тщательную проверку, однако это может занять продолжительное время, поэтому будьте готовы.
Программа Victoria
Пожалуй, самая продвинутая и популярная программа для проверки жестких дисков и SSD. Скачать ее можно на официальном сайте. Пролистайте в самый конец, там будет ссылка для загрузки.

У программы сложный интерфейс и множество настроек, но простым пользователям понадобятся только вкладки «Инфо», S.M.A.R.T. и «Тестирование». На первой из них нужно выбрать накопитель. Далее можно посмотреть параметры самодиагностики (S.M.A.R.T.). Это доступно не только в «Виктории», но и в других утилитах из нашего списка.

Обратите внимание на показатели «Количество переназначенных секторов» и «Время наработки накопителя». Переназначенных секторов быть не должно, если они появились, то такой диск уже нельзя признать надежным и лучше его не использовать для важных данных. Кроме того, по часам наработки можно понять сколько его использовали. Например бывший в употреблении диск мог годами работать в системе видеонаблюдения.
На вкладке тесты желательно выставить параметр «Починить» (Remap), тогда сбойные сектора будут переназначены. Далее, запустить тест и дождаться его окончания.

Чем старее жёсткий (HDD) или твердотельный диск (SSD), тем больше вероятность возникновения различных ошибок. Как говорится, ничего не бывает вечного. Впрочем ошибки и битые сектора могут появляться и на относительно новых устройствах. Всё зависит от того, в каких условиях эксплуатируется оборудование. Например, если использовать SSD для майнинга криптовалюты Chia, проблемы можно уже увидеть на второй, третий месяц непрерывного майнинга. В этой статье мы расскажем, как проверить диск на ошибки и битые сектора. Также вы узнаете, как настроить автоматическую фоновую проверку дисков на ошибки и превышение допустимой температуры.
- Откройте Проводник. Перейдите в «Этот компьютер» для отображения всех устройств и дисков.
Как открыть Проводник? 7 разных способов
- Нажмите правой кнопкой мыши по диску, который хотите проверить.
- В открывшемся контекстном меню выберите параметр «Свойства».

- Откроется окно со свойствами диска. Перейдите во вкладку «Сервис».
- Найдите раздел «Проверка на наличие ошибок». Нажмите кнопку «Проверить».
Обратите внимание! Для проверки диска на наличие ошибок файловой системы требуются права администратора
- В открывшемся окне нажмите на кнопку «Проверить диск», чтобы запустить сканирование.
Если будут найдены ошибки, система предложит их устранить. Если диск в хорошем состоянии, Windows сообщит о том, что ошибки не обнаружены.
Повторите указанные выше действия для проверки всех дисков, установленный в компьютер.
Проверка диска на ошибки и битые сектора с помощью CrystalDiskInfo
Для комплексного автоматизированного мониторинга состояния дисков, а также наглядного отображения здоровья установленных HDD (жестких дисков) и SSD (твердотельных накопителей) мы рекомендуем использовать бесплатную программу CrystalDiskInfo.
- Перейдите на официальный сайт для скачивания программы.
- На странице будет несколько версий программы. Так как создателем программы является японский разработчик, две из трёх версий программы оформлены в аниме стиле. Если вы не увлекаетесь аниме и знакомых персонажей нет, выберите стандартную версию «Standart Edition» и нажмите на кнопку «Installer (Vista-)».
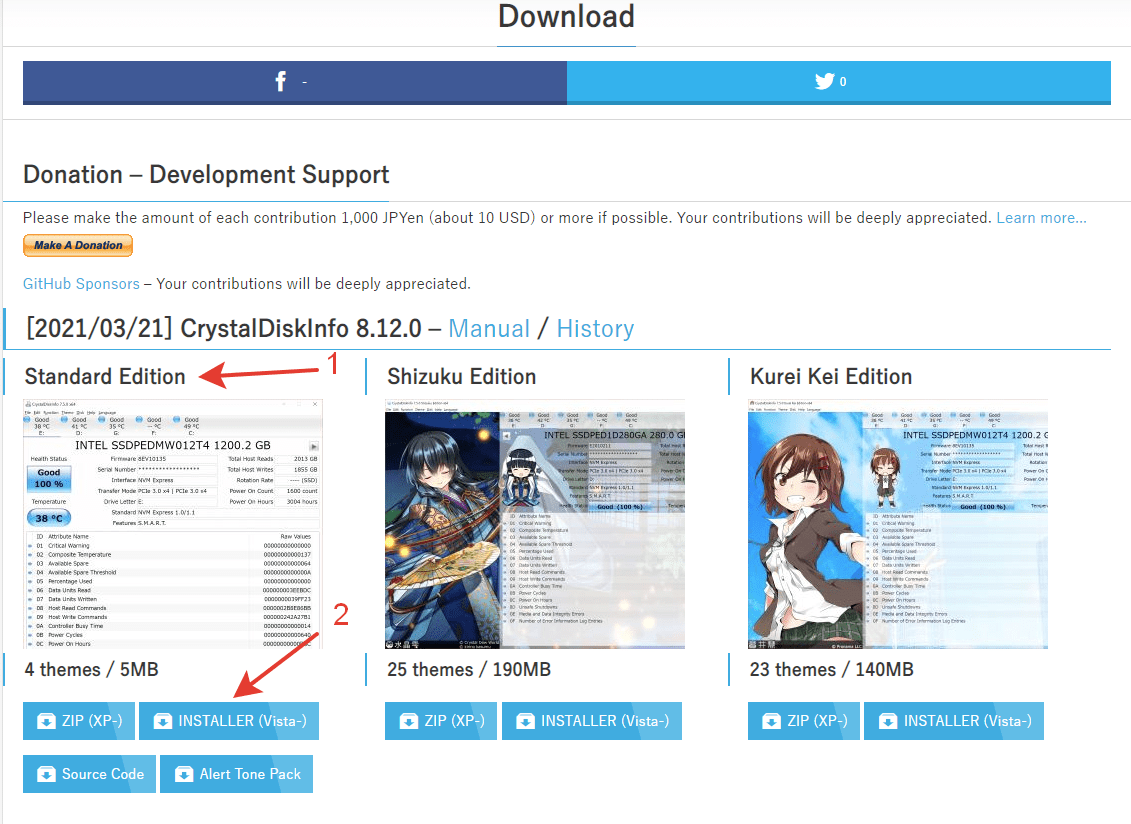
- После этого загрузится новая страницу, и начнётся автоматическое скачивание программы.
- Запустите инсталлятор программы CrystalDiskInfo и следуйте инструкциям на экране (подтверждайте установку, нажимая кнопку «Далее»).
- После успешной установки на рабочем столе появится ярлык программы CrystalDiskInfo. Нажмите на него два раза, чтобы запустить программу для анализа дисков.
Для каждого диска (жёсткого и твердотельного) в программе выводится краткая информация о его температуре и состоянии чуть ниже панели меню. Статус здоровья диска может принимать следующие значения: «Хорошо» (если проблем нет) или «Тревога» (если у диска отмечены какие-то сбои).
Воспользуйтесь расширенной таблицей показателей вашего диска, чтобы узнать о причины статуса «Тревога» подробнее. Как правило, пользователи проблемных дисков отмечают наличие переназначенных, нестабильных секторов и неисправимых ошибок секторов. В таких случаях мы рекомендуем как можно скорее менять диск, чтобы не потерять ценные данные. Если статус «Тревога» вызван высокой температурой носителя, рекомендуем проверить систему охлаждения и (или) снизить нагрузку на диск.
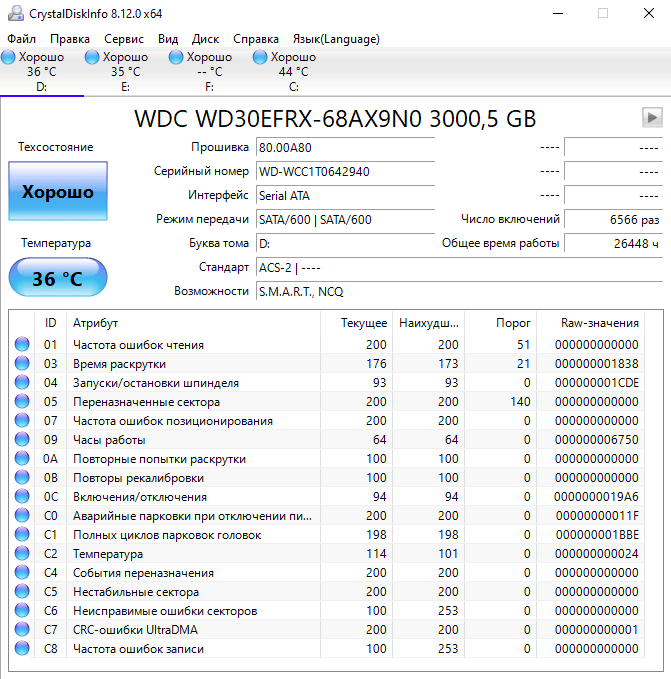
Как включить автоматический мониторинг состояния дисков в программе CrystalDiskInfo?
- В меню программы CrystalDiskInfo нажмите на вкладку «Сервис«.
- Далее нажмите на следующие параметры: «Запуск агента (в области уведомлений)» и «Автозапуск». Тем самым мы позволим программе автоматически запускаться при входе в Windows.
- В той же вкладке «Сервис» нажмите на параметр «Диски для автообновления» и убедитесь, что все диски отмечены галочкой.
- В той же вкладке «Сервис» нажмите на параметр «Частота автообновления» и выберите любой подходящий вариант фонового сканирования показателей подключённых дисков от 1 до 1440 минут. Мы рекомендуем поставить на обновление 1 раз в 5-10 минут. Этого достаточно, чтобы вовремя выявить проблему с битыми секторами или повышением температуры и отреагировать на неё.
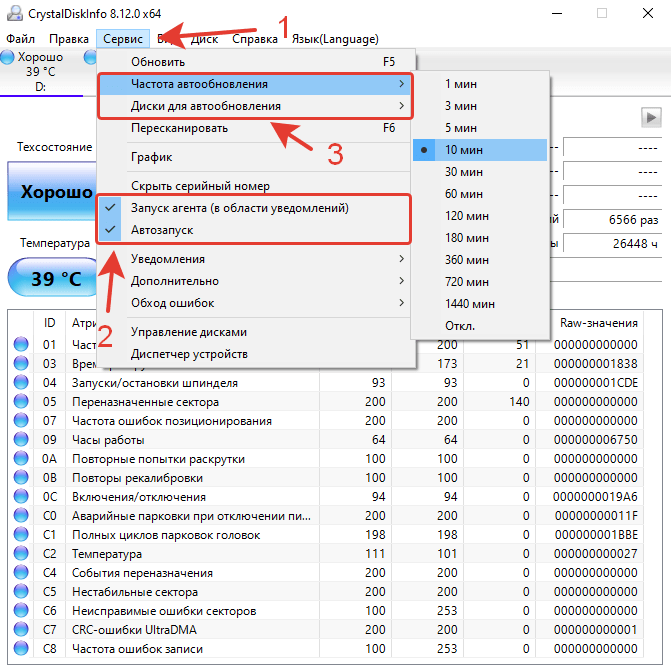
Получилось ли у вас проверить диски на ошибки и битые сектора?
Расскажите в комментариях 😉
В этой инструкции для начинающих по шагам показано, как проверить жесткий диск на ошибки и поврежденные сектора в Windows 7, 8.1 и Windows 10 через командную строку или в интерфейсе проводника. Также описаны дополнительные инструменты проверки HDD и SSD, присутствующие в ОС. Установка каких-либо дополнительных программ при этом не требуется.
Несмотря на то, что существуют мощные программы для проверки дисков, поиска бэд-блоков и исправления ошибок, их использование в большинстве своем, будем мало понятно обычному пользователю (и, более того, может даже навредить в некоторых случаях). Встроенная же в систему проверка с помощью ChkDsk и других системных инструментов, сравнительно проста в использовании и достаточно эффективна. См. также: Как проверить SSD на ошибки, анализ состояния SSD.
Примечание: если причиной того, что вы ищите способ проверить HDD стали непонятные звуки, издаваемые им, посмотрите статью Жесткий диск издает звуки.
Как проверить жесткий диск на ошибки через командную строку
Для проверки жесткого диска и его секторов на ошибки с использованием командной строки, ее для начала потребуется запустить, причем от имени Администратора. В Windows 8.1 и 10 вы можете сделать это, кликнув правой кнопкой мыши кнопке «Пуск» и выбрав пункт «Командная строка (администратор)». Другие способы и для других версий ОС: Как запустить командную строку от имени администратора.
В командной строке следует ввести команду chkdsk буква_диска: параметры_проверки (если ничего не понятно, читаем дальше). Примечание: Check Disk работает только с дисками, отформатированными в NTFS или FAT32.
Пример работающей команды может выглядеть следующим образом: chkdsk C: /F /R— в этой команде будет проверен на ошибки диск C, при этом ошибки будут исправляться автоматически (параметр F), будет проведена проверка поврежденных секторов и попытка восстановления информации (параметр R). Внимание: проверка с использованными параметрами может занять несколько часов и как будто «зависать» в процессе, не выполняйте её, если не готовы ждать или если у вас ноутбук не подключен к розетке.

В случае, если вы попробуете проверить жесткий диск, который в настоящее время используется системой, вы увидите сообщение об этом и предложение выполнить проверку после следующей перезагрузки компьютера (до загрузки ОС). Введите Y для того, чтобы согласиться или N, чтобы отказаться от проверки. Если при выполнении проверки вы видите сообщение о том, что CHKDSK недопустим для дисков RAW, то может помочь инструкция: Как исправить и восстановить диск RAW в Windows.
В остальных случаях сразу будет запущена проверка, по итогам которой вы получите статистику проверенных данных, найденных ошибок и поврежденных секторов (у вас она должна быть на русском языке, в отличие от моего скриншота).

Полный список доступных параметров и их описание вы можете получить, запустив chkdsk с вопросительным знаком в качестве параметра. Однако для простой проверки на ошибки, а также проверки секторов будет достаточно команды, приведенной в предыдущем абзаце.
В тех случаях, когда проверка обнаруживает ошибки на жестком диске или SSD, но не может их исправить, это может быть связано с тем, что работающая Windows или программы в настоящее время используют диск. В данной ситуации может помочь запуск оффлайн-сканирования диска: при этом диск «отключается» от системы, выполняется проверка, а затем снова монтируется в системе. Если же отключить его невозможно, то CHKDSK сможет выполнить проверку при следующей перезагрузке компьютера.
Чтобы выполнить оффлайн проверку диска и исправление ошибок на нем, в командной строке от имени администратора выполните команду: chkdsk C: /f /offlinescanandfix (где C: — буква проверяемого диска).

Если вы увидите сообщение о том, что нельзя выполнить команду CHKDSK, так как указанный том используется другим процессом, нажмите Y (да), Enter, закройте командную строку и перезагрузите компьютер. Проверка диска начнется автоматически при начале загрузки Windows 10, 8 или Windows 7.
Дополнительная информация: при желании, после проверки диска и загрузки Windows, вы можете просмотреть журнал проверки Check Disk с помощью просмотра событий (Win+R, ввести eventvwr.msc) в разделе Журналы Windows — Приложение, выполнив поиск (правый клик по «Приложение» — «Поиск») по ключевому слову Chkdsk.

Проверка жесткого диска в проводнике Windows
Самый простой способ проверки HDD в Windows — использовать проводник. В нем, кликните правой кнопкой мыши по нужному жесткому диску, выберите пункт «Свойства», а затем откройте вкладку «Сервис» и нажмите «Проверить». В Windows 8.1 и Windows 10 вы, скорее всего, увидите сообщение о том, что сейчас проверка этого диска не требуется. Однако, вы можете запустить ее принудительно.
В Windows 7 присутствует дополнительная возможность включить проверку и исправление поврежденных секторов, отметив соответствующие пункты. Отчет о проверке вы все так же можете найти в просмотре событий приложений Windows.
Проверка диска на ошибки в Windows PowerShell
Проверить жесткий диск на ошибки можно не только с помощью командной строки, но и в Windows PowerShell.
Для того, чтобы проделать эту процедуру, запустите PowerShell от имени администратора (можно начать набирать PowerShell в поиске на панели задач Windows 10 или в меню Пуск предыдущих ОС, после чего кликнуть правой кнопкой мыши по найденному элементу и выбрать пункт «Запустить от имени администратора».
В Windows PowerShell используйте следующие варианты команды Repair-Volume для проверки раздела жесткого диска:
- Repair-Volume -DriveLetter C (где C — буква проверяемого диска, в этот раз без двоеточия после буквы диска).
- Repair-Volume -DriveLetter C -OfflineScanAndFix (аналогично первому варианту, но для выполнения оффлайн-проверки, как это описывалось в способе с chkdsk).
Если в результате выполнения команды вы увидите сообщение NoErrorsFound, это означает, что ошибки на диске найдены не были.
Дополнительные возможности проверки диска в Windows 10
Помимо перечисленных выше вариантов, вы можете использовать некоторые дополнительные встроенные в ОС средства. В Windows 10 и 8 обслуживание дисков, в том числе их проверка и дефрагментация происходят автоматически по расписанию, в то время, когда вы не пользуетесь компьютером или ноутбуком.
Чтобы просмотреть информацию о том, были ли найдены какие-либо проблемы с дисками, зайдите в «Панель управления» (сделать это можно, кликнув правой кнопкой мыши по Пуску и выбрав нужный пункт контекстного меню) — «Центр безопасности и обслуживания». Откройте раздел «Обслуживание» и в пункте «Состояние диска» вы увидите информацию, полученную в результате последней автоматической проверки.

Еще одна возможность, которая появилась в Windows 10 — утилита диагностики хранилища (Storage Diagnostic Tool). Для использования утилиты, запустите командную строку от имени администратора, затем используйте следующую команду:
stordiag.exe -collectEtw -checkfsconsistency -out путь_к_папке_сохранения_отчета
Выполнение команды займет некоторое время (может показаться, что процесс завис), при этом будут проверены все подключенные диски.

А после завершения выполнения команды, в указанном вами расположении будет сохранен отчет о выявленных проблемах.

Отчет включает в себя отдельные файлы, содержащие:
- Информацию проверки chkdsk и информацию об ошибках, собранную fsutil в текстовых файлах.
- Файлы реестра Windows 10, содержащие все текущие значения реестра, относящиеся к подключенным накопителям.
- Файлы журналов просмотра событий Windows (события собираются в течение 30 секунд при использовании ключа collectEtw в команде диагностики дисков).
Для рядового пользователя собранные данные могут не представлять интереса, однако в некоторых случаях может оказаться полезной для диагностики проблем работы накопителей системным администратором или другим специалистом.
Если при проверке у вас возникают какие-либо проблемы или требуется совет, пишите в комментариях, а я, в свою очередь, постараюсь вам помочь.

