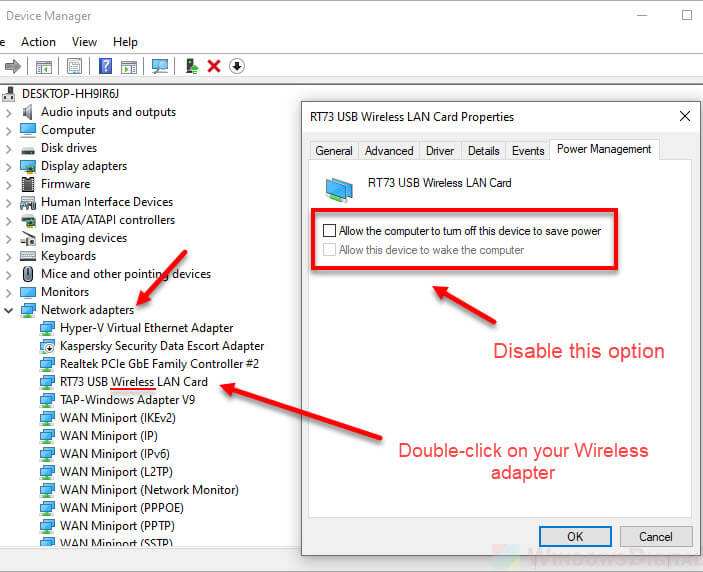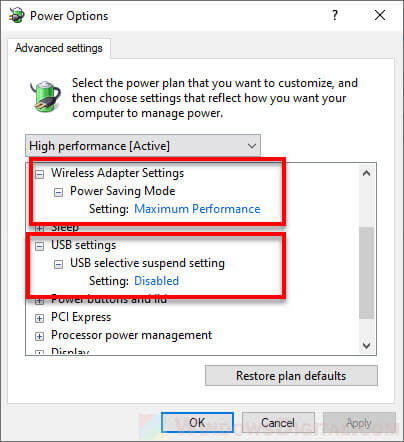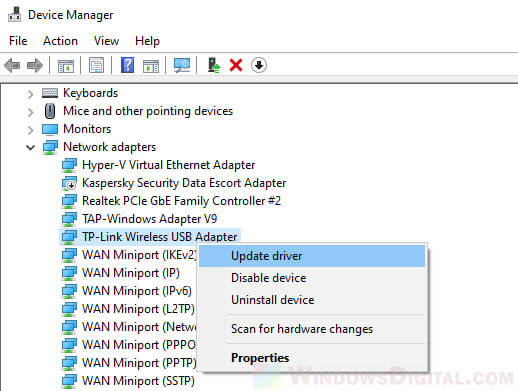Applies ToWindows 10
Симптомы
После применения обновления Windows 10 ноября с устройством, не удается подключиться к сети предприятия WPA-2, использует сертификаты для серверных или взаимной проверки подлинности (EAP-TLS, PEAP, TTLS).
Причина
В Windows update 10 ноября, EAP была обновлена для поддержки TLS 1.2. Это означает, что, если сервер объявляет поддержку TLS 1.2 во время согласования TLS, будет использован TLS 1.2.
У нас есть отчеты, что некоторые реализации сервера Radius возникновение ошибки с TLS 1.2. В этом случае ошибка проверки подлинности EAP выполняется успешно, но расчет MPPE ключа заканчивается неудачей, поскольку используется неправильный PRF (псевдо случайные функции).
Нарушается RADIUS-серверов
Примечание. Эти сведения основаны на отчетах исследований и партнеров. Мы добавим дополнительную информацию, как мы получаем больше данных.
|
Сервер |
Дополнительная информация |
Исправления |
|
FreeRADIUS 2. x |
2.2.6 для всех TLS на основе методов, 2.2.6 — 2.2.8 для TTLS |
Да |
|
FreeRADIUS 3. x |
3.0.7 для всех TLS на основе методов 3.0.7-3.0.9 для TTLS |
Да |
|
Радиатор |
При использовании с 1,52 Net::SSLeay или более ранней версии 4.14 |
Да |
|
Диспетчер политики Аруба ClearPass |
6.5.1 |
Да |
|
Импульс политики безопасности |
https://kb.pulsesecure.net/articles/Pulse_Secure_Article/KB40089 |
Исправления в тестировании |
|
Cisco идентификации служб ядра 2. x |
2.0.0.306 исправление 1 |
Исправления в тестировании |
Решение
Рекомендуемые исправления
Работа с обновление сервера Radius с соответствующей версией, включает в себя исправление к ИТ-администратору.
Временное решение для компьютеров под управлением Windows, которые установили обновление ноября
Примечание. Корпорация Майкрософт рекомендует использовать для проверки подлинности EAP TLS 1.2 везде, где он поддерживается. Хотя все известные проблемы в TLS 1.0 Патчи, мы понимаем, что TLS 1.0 — это старый стандарт, который был уязвимым.
Чтобы настроить TLS версии, использующей протокол EAP по умолчанию, необходимо добавить значение DWORD, которое с именем TlsVersion в следующий подраздел реестра:
HKEY_LOCAL_MACHINE\SYSTEM\CurrentControlSet\services\RasMan\PPP\EAP\13Значение этого раздела реестра может быть 0xC0, 0x300 или 0xC00.
Примечания
-
Этот раздел реестра может применяться только для EAP-TLS и PEAP; он не влияет на поведение TTLS.
-
Если клиентом EAP и сервером EAP настроены неправильно, таким образом, что нет общего настроен TLS версии, не пройдет проверку подлинности, а пользователь может привести к потере сетевого подключения. Таким образом мы рекомендуем применить, только администраторам и что параметры быть протестировано до развертывания. Тем не менее пользователь может вручную настроить номер версии TLS Если соответствующая версия TLS поддерживается сервером.
Важно. Этот раздел, метод или задача содержат действия, содержащие указания по изменению реестра. Однако, при некорректных изменениях реестра могут возникнуть серьезные проблемы. Поэтому выполняйте следующие действия внимательно. Для дополнительной защиты сделайте резервную копию реестра перед внесением изменений. В таком случае при возникновении неполадок можно будет восстановить реестр. Чтобы узнать дополнительные сведения о резервном копировании и восстановлении реестра, щелкните следующий номер статьи базы знаний Майкрософт:
322756 Как выполнять резервное копирование и восстановление реестра Windows
Для добавления этих параметров реестра, выполните следующие действия.
-
Нажмите кнопку Пуск, выберите пункт выполнить, в поле Открыть введите команду regedit и нажмите кнопку ОК.
-
Найдите и выделите следующий подраздел реестра:
HKEY_LOCAL_MACHINE\SYSTEM\CurrentControlSet\services\RasMan\PPP\EAP\13
-
В меню Правка выберите пункт Создатьи затем щелкните Значение DWORD.
-
Введите TlsVersion в качестве имени раздела реестра и нажмите клавишу ВВОД.
-
Щелкните правой кнопкой мыши TlsVersionи выберите команду Изменить.
-
В поле значение используйте следующие значения для различных версий TLS и нажмите кнопку ОК.
Версия TLS
Значение DWORD
ПРОТОКОЛ TLS 1.0
0xC0
TLS 1.1
0x300
TLS 1.2
0xC00
-
Закройте редактор реестра и перезагрузите компьютер или перезапустите службу EapHost.
Дополнительные сведения
Нужна дополнительная помощь?
Нужны дополнительные параметры?
Изучите преимущества подписки, просмотрите учебные курсы, узнайте, как защитить свое устройство и т. д.
If your Windows 11 or Windows 10 laptop or desktop PC is connected through a WiFi connection and you randomly see “No Internet, Secured” connection error, this guide may be able to help you fix the issue.
Also see: Windows 11 WiFi Not Working But Ethernet Does, Why?
Why does it say “No Internet, Secured”?
The “No Internet, Secured” error in Windows 11 or 10 indicates that your computer is successfully connected to your local network and that the connection is secured, but no internet connection is detected. In some rare cases, the error may also appear even when you actually have internet connection, most of the time unstable internet connectivity.
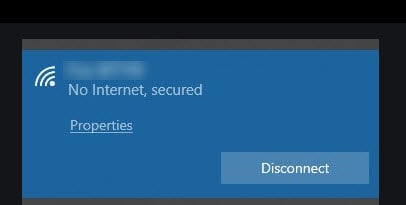
Before we try fixing anything, there are a few things you should check:
- Make sure your PC is not currently on any VPN connection. If there is one, it is most likely the culprit of the issue.
- Check if it’s your ISP issue – if any of your other devices is able to connect to the internet using the same network, it means it’s not your ISP issue. If none is able to connect to the internet, it most likely indicates an ISP outage. Call your ISP (Internet Service Provider) if that’s the case.
- Make sure you are connected to the right WiFi network. Sometimes we may have accidentally connected to a neighbor or public network without realizing it and the network coincidentally has no internet connectivity.
- Try to restart your computer, router and modem all together. If the “No Internet Secured” error persists, try the solutions below.
Fixing the “No Internet, Secured” WiFi connection error
Follow the solutions outlined below to troubleshoot and resolve the “No Internet, Secured” issue in Windows 11 or 10. Usually, one of these solutions should effectively address the problem
Fix 1: IP release renew and flushdns via CMD
Open an elevated (Run as administrator) command prompt. The quickest way to open command prompt is by typing “cmd” in the Windows search bar, then right-click command prompt and select Run as administrator.
In the command prompt, type each of the commands below one line at a time.
ipconfig /release ipconfig /renew ipconfig /flushdns
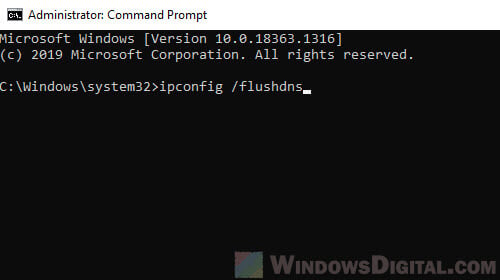
Fix 2: Don’t allow Windows to turn off your Wireless adapter to save power
In Windows 10 or 11, there is a default power management setting that will allow Windows to turn off your wireless adapter device to save power. This feature exists with the purpose to save power mainly when your PC is at idle mode. But in many reports, the power management kicks in even when you are actively using your computer.
Thus, disabling the power management feature may solve the “No Internet, Secured” problem. Here’s how to do it:
- On Start menu, search for and open Device Manager.
- In the device manager window, expand Network adapters.
- Double-click on your wireless adapter device.
- Go to Power Management tab.
- Uncheck the option that reads “Allow the computer to turn off this device to save power“.
- Click OK to save it.
- Restart your PC and see if the “No Internet Secured” issue persists.
Fix 3: Try switching to 2.4 GHz instead of 5 GHz
The radio frequency of your computer’s selected WiFi could also be the culprit. If your router has dual band WiFi connections (meaning supporting both 2.4 GHz and 5 GHz), try to connect to the one with 2.4 GHz (the one without _5G in the WiFi name) and see if it resolves the issue.
Some users who have Intel(R) Dual Band Wireless-AC 3168 wireless adapter or similar reportedly facing the “No Internet, Secured” issue and have fixed the problem by changing the preferred band to 2.4 GHz. The “preferred band” option can usually be found in Device Manager > Network adapters > double-click on your wireless adapter > Advanced tab.
Fix 4: Configuring Wireless adapter and USB Power Options
Some power options in Windows may interfere with wireless connection, thus causing the “No Internet, Secured” problem. Follow the steps below to change the relevant power options.
- In Windows, search for and open “Edit Power Plan” via Start menu.
- Click on “Change advanced power settings“.
- Make sure the currently active power plan is selected by making sure there is an [Active] word next to it.
- Expand Wireless Adapter Settings > Power Saving Mode > Setting. Set it to Maximum Performance.
- If you are using a USB wireless adapter, also change the following option: Expand USB settings > USB selective suspend setting > Setting. Change it to Disabled.
- Restart your computer and see if you can connect to the Internet now.
Fix 5: Update your wireless network adapter’s driver
If you haven’t already tried to update the driver of your wireless network adapter, do so by following the steps below.
- Search and open Device Manager on the Start menu.
- Expand Network adapters.
- Right-click your wireless network adapter and then select Update driver.
- Select Search automatically for updated driver software to allow Windows to search for the latest available driver for your wireless adapter and install it automatically.
- Once the driver update is completed, restart your PC and see if the “No internet Secured” issue is resolved.
Fix 6: Let Windows diagnose and troubleshoot the problems for you
Windows comes with a pretty useful tool that can spot and fix the network issues that might be causing the “No Internet, Secured” error. Just right-click the network icon on your taskbar and pick Troubleshoot problems. Windows will automatically find what’s wrong and try to sort it out.
The tool will check a bunch of common network issues, like any problems with your network adapter, your router or modem, or troubles coming from your internet service provider (ISP). If it finds anything off, it’ll try to fix it on the spot.
Keep in mind, though, this troubleshooter isn’t perfect—it might not always catch or fix every issue. If it doesn’t solve the problem, you might need to look at other solutions in this guide or get help from a tech expert or your internet provider.
Download Windows Speedup Tool to fix errors and make PC run faster
If you see This WiFi network uses an older security standard message in Windows 11/10, then this post will interest you. Like any other protocol, WiFi network security protocols get older. If you connect to a WiFi network and receive a message saying – Wi-Fi network isn’t secure in Windows 11/10, it means the security used by the WiFi network is a lower security standard or encryption. In this post, we talk about how Windows 11/10 is keeping you safe by not honoring those standards.
When you connect to a Wi-Fi network that’s not secure, i.e., that uses WEP or TKIP for encryption, Windows 11/10 will display this message. These security standards are older and have known flaws. While you cannot do much to fix it unless the network is under your control, here are possible solutions:
- Connect to another network
- Change Security settings of your Router
- Change Router or WiFi network device
This WiFi network uses an older security standard
1] Connect to another network
When you receive this message, and you are on a public network, it is best to disconnect from that network and look for another network. If there is no other network, use your mobile hotspot.
2] Change Security settings of your Router
If you own the Router or WiFi network, change the encryption type. It is usually available where you configure your WiFi settings such as SSID, password, encryption, and so on. Make sure not to use WEP or TKIP or its combination. Have a look at the router settings below.

The WEP option is available under Security dropdown, and there is an option to chose TKIP. Instead, I should be using AES. AES is a newer Wi-Fi encryption solution used by the new-and-secure WPA2 standard. As the mode is set to auto, the router will configure to use AES when I select WPA/WPA2 security.
3] Change Router or WiFi network device
If you have an older router or access point which does not support WPA/WPA2 and AES, it’s best to upgrade to a new Router that supports the latest security standards and improvements.
I guess it’s time for me to upgrade my WiFi Router at the office, which doesn’t support WPA; if that’s the case with you, it’s time to upgrade.
Ashish holds a Bachelor’s in Computer Engineering and is a veteran Windows. He has been a Microsoft MVP (2008-2010) and excels in writing tutorials to improve the day-to-day experience with your devices.
Параметры сети, сохраненные на этом компьютере, не соответствуют требованиям этой сети. Что делать, как избавится от ошибки?
38065
Привет! В этой статье я хочу поделиться с вами решением ошибки «Параметры сети, сохраненные на этом компьютере, не соответствуют требованиям этой сети», которая не редко появляется в Windows 7 при попытке подключиться к Wi-Fi сети. Чаще всего эту ошибку можно наблюдать после изменения каких-то настроек беспроводной сети на маршрутизаторе, или в параметрах Windows.
Если у вас Windows 8, Windows 8.1, или Windows 10, то ошибка может быть другой. Например, «Не удается подключиться к этой сети», или «Некоторые данные изменились с момента вашего последнего подключения. Для установки подключения требуется дополнительная информация» – это в Windows 10.
Когда мы подключаемся к Wi-Fi сети, то Windows сохраняет некоторые параметры этой сети. В основном, это настройки безопасности (пароль). Когда в настройках роутера устанавливается новый пароль, при этом имя сети не меняется, то компьютер по прежнему пытается подключится к этой сети со старыми настройками (паролем), которые не подходят. Вот и ошибка, что сохраненные параметры сети не соответствую требованиям сети.
В Windows 10 это все доработали и сразу появляется запрос пароля с сообщением об изменениях в настройках беспроводной сети с момента последнего подключения.
Самое просто решение этой ошибки, это удалить (забыть) данную беспроводную сеть в настройках Windows и выполнить повторное подключение. Можно так же в свойствах сети вручную прописать новый пароль. Если проблема в нем.
Решение ошибки в Windows 10
У меня на компьютере с установленной Windows 10 сначала долго идет «Проверка требований сети…»
Затем запрос пароля с сообщением, что для подключения требуется дополнительная информация.
Можете просто ввести пароль и нажать «Далее». Соединение должно быть установлено.
Если не получается, то попробуйте забыть сеть. Для этого просто нажмите правой кнопкой мыши на необходимую сеть и выберите «Забыть».
Более подробно об этом можно почитать в статье: как забыть сеть Wi-Fi на Windows 10.
Убираем ошибку «Параметры сети, сохраненные на этом компьютере…» в Windows 7
Напротив имени Wi-Fi сети будет красный крестик. Если выбрать сеть, то можно увидеть сам текст ошибки: «Параметры сети, сохраненные на этом компьютере, не соответствуют требованиям этой сети». Вот так это выглядит в Windows 7.

Если вы уверены, что проблема в пароле (например, сами сменили его перед появлением ошибки), то можно открыть свойства этой беспроводной сети и на вкладке «Безопасность» просто прописать новый пароль.
Но лучше всего зайти в «Центр управления сетями и общим доступом». Открыть «Управление беспроводными сетями».

Нажать правой кнопкой мыши на проблемную сеть и выбрать «Удалить сеть».

После чего просто заново подключаемся к нашей беспроводной сети.

Подробнее можете посмотреть в статье удаляем Wi-Fi сеть на Windows 7.
Иногда появляется ошибка Windows не удалось подключиться к Wi-Fi.
Инструкция для Windows 8 (8.1) и Windows XP
Как и в случае с другими версиями этой операционной системы, нам нужно удалить все параметры Wi-Fi сети, к которой система не хочет подключаться. Чтобы компьютер увидел нашу беспроводную сеть как новую, к которой еще никогда не подключался.
Для этого, в Windows 8:
- Открываем список доступных Wi-Fi сетей (иконка в трее).
- Находим нужную сеть, нажимаем на нее правой кнопкой мыши и выбираем «Забыть эту сеть».
- Выполняем повторное подключение к беспроводной сети.
В Windows XP:
- Заходим в панель управления.
- Переходим в «Сетевые подключения».
- Нажав правой кнопкой мыши на «Беспроводное соединение» выбираем «Доступные беспроводные сети».
- Удаляем профиль Wi-Fi сети, с которой у нас возникли проблемы.
- Подключаемся заново.
Если ошибка осталась – пишите в комментариях. Только все подробно опишите. Можете скриншоты прикрепить (там есть такая возможность).
Одна из самых частых проблем при подключении к Wi-Fi в Windows 10 — сообщение «Не удается подключиться к этой сети». Информации о причинах проблемы это уведомление не даёт, а потому пользователю подчас сложно разобраться, в чём дело и как решить проблему.
В этой инструкции подробно о том, почему Windows 10 пишет, что не удается подключиться к этой сети и различные способы исправить ситуацию. На схожую тему: Что делать, если не работает Wi-Fi на ноутбуке.
- Простая и частая причина ошибки подключения
- Способы исправить проблему
- MAC-адрес адаптера
- Забыть сеть Wi-Fi и снова подключиться к ней
- Режим полета и отключение беспроводного соединения
- Драйверы Wi-Fi адаптера
- Отключение IPv6
- FIPS
- Другие варианты решения
- Видео инструкция
Одна из самых простых и распространенных причин ошибки при подключении к сети Wi-Fi
Самый простой способ получить ошибку «Не удается подключиться к этой сети» при подключении — ввести неправильный пароль (ключ безопасности сети) от Wi-Fi (иногда при этом сообщается, что введен недопустимый ключ безопасности, а иногда — выводится сообщение, рассматриваемое в статье).
Даже если вы уверены, что всё введено правильно, учитывайте следующие моменты:
- Перепроверьте раскладку клавиатуры при вводе пароля, учитывайте, что заглавные и строчные буквы нужно вводить именно так, как они были заданы в пароле.
- Если вы установили пароль Wi-Fi, содержащий кириллицу или какие-либо спец-символы, это может являться причиной проблемы: попробуйте изменить пароль Wi-Fi на роутере таким образом, чтобы он состоял только из латиницы и цифр.
- Если кто-то из членов семьи мог поменять пароль на Wi-Fi без вашего ведома, уточните этот вопрос у него.
И, наконец, бывает и такое, что очень начинающий пользователь, нажимая по значку Wi-Fi, видит, что там доступно множество сетей, и предполагает, что он ими может пользоваться для доступа в Интернет, хотя это не так: это не ваши сети и вы не можете к ним просто так (не зная пароля) подключиться.
Способы исправить проблему «Не удается подключиться к этой сети»
Если с паролем Wi-Fi гарантированно нет никаких проблем (или он сохранен в системе), попробуйте использовать следующие варианты решения проблемы.
Внимание: прежде чем приступать, проверьте, а сохранится ли проблема, если перезагрузить ноутбук и роутер (выключить роутер из розетки и включить через 10-15 секунд). Если проблема появляется после завершения работы (а также после режима сна или гибернации) и включения ноутбука, но всё работает исправно после перезагрузки, попробуйте отключить быстрый запуск Windows 10 (и выполнить перезагрузку после этого).
Отключите «Случайные аппаратные адреса» в параметрах Wi-Fi, помните о блокировке по MAC-адресу
Если в настройках роутера включена блокировка подключения устройств по их MAC-адресу в настройках Wi-Fi роутера, вы можете получить рассматриваемую ошибку подключения. Также на её появление может повлиять включение опции «Случайные аппаратные адреса» в Windows 10.

Чтобы проверить, не включена ли эта функция, зайдите в Параметры — Сеть и Интернет — Wi-Fi и, при наличии раздела «Случайные аппаратные адреса» (есть не во всех версиях ОС), отключите эту опцию.
Попробуйте «забыть» сеть Wi-Fi и снова подключиться к ней
Если пароль сети сохранен (не запрашивается при подключении), попробуйте «забыть» сеть, а затем снова подключиться к ней. При использовании этого метода необходимо, чтобы вы помнили пароль вашей сети Wi-Fi. Также его можно посмотреть на другом устройстве: Как посмотреть пароль Wi-Fi в Windows 10, Как посмотреть пароль Wi-Fi на Android.
Чтобы забыть сеть в последних версиях Windows 10, достаточно нажать по её имени в списке подключений и выбрать пункт «Забыть». После этого попробуйте заново подключиться к сети.
Включение и повторное отключение режима полёта, отключение беспроводного соединения
Если на вашем ноутбуке есть клавиша включения режима полёта попробуйте включить режим полета с помощью неё, а затем снова отключить его, а затем проверить подключение. Если такая клавиша отсутствует, включите «Режим в самолете» в области уведомлений Windows 10.
А после включения режима снова выключите его и вновь попробуйте подключиться к сети Wi-Fi. Если это не помогло, попробуйте следующий вариант:
- Нажмите клавиши Win+R на клавиатуре, введите ncpa.cpl и нажмите Enter.
- В списке найдите ваше беспроводное соединение, нажмите по нему правой кнопкой мыши и выберите пункт «Отключить».
- После того, как оно будет отключено, снова нажмите по нему правой кнопкой мыши и выберите пункт «Подключить».
Далее можно попробовать вновь подключиться к беспроводной сети.
Драйверы Wi-Fi адаптера
Если до недавнего времени проблем с подключением не было, попробуйте такой вариант:
- Зайдите в диспетчер устройств (можно через меню по правому клику на кнопку «Пуск»).
- Перейдите в свойства вашего Wi-Fi адаптера (находится в разделе «Сетевые адаптеры», для перехода в свойства можно дважды нажать по имени адаптера или использовать контекстное меню).
- Посмотрите, активна ли кнопка «Откатить». Если да, используйте её для отката драйвера.
Также можно попробовать использовать точки восстановления Windows 10.
Если же проблема появилась после установки Windows 10 или крупного обновления системы, попробуйте скачать драйвер вашего Wi-Fi адаптера с официального сайта производителя ноутбука (внимание: я понимаю, что у вас не работает Интернет, но вы можете скачать его и на телефон, а потом скопировать на проблемный компьютер) и установить его. Если на сайте производителя драйверы только для предыдущих версий ОС, помните: они обычно прекрасно работают и под Windows 10.
Отключение IPv6 в свойствах подключения
По некоторым отзывам этот метод также иногда оказывается работоспособным:
- Откройте список подключений (Win+R — ncpa.cpl), нажмите правой кнопкой мыши по беспроводному подключению (обычно «Беспроводная сеть») и выберите пункт «Свойства».
- Снимите отметку с IP версии 6 (TCP/IPv6) и примените настройки.
Включение или отключение FIPS
Попробуйте включить или отключить FIPS-совместимые алгоритмы шифрования, для этого в Windows 10 Pro или Enterprise:
- Нажмите клавиши Win+R, введите gpedit.msc и нажмите Enter.
- Перейдите к разделу Конфигурация компьютера — Конфигурация Windows — Параметры безопасности — Локальные политики — Параметры безопасности.
- Найдите пункт «Системная криптография: использовать FIPS-совместимые алгоритмы для шифрования, хэширования и подписывания» и дважды нажмите по нему.
- Установите значение «Включен», если он отключен или наоборот.
После этого сохраните настройки, закройте редактор локальной групповой политики и перезагрузите ваш ноутбук или ПК.
В случае Windows 10 Домашняя запустите редактор реестра (Win+R — regedit) и перейдите к разделу
HKEY_LOCAL_MACHINE\System\CurrentControlSet\Control\Lsa\FipsAlgorithmPolicy\
В правой части окна реестра обратите внимание на значение параметра Enabled.

Если оно равно 0, измените на 1 (после двойного клика по параметру) и наоборот. Затем закройте редактор реестра и перезагрузите систему.
Другие варианты решения проблемы
Среди прочих причин и методов решения проблемы «Не удается подключиться к этой сети» в Windows 10 можно выделить следующие:
- Помните, что плохой прием сети Wi-Fi может также вызывать эту ошибку. Проверьте, сохраняется ли она, когда подключаемый ноутбук находится в непосредственной близости к роутеру. Иногда может помочь выбор свободного канала Wi-Fi.
- Если проблема актуальна для всех устройств, подключающихся к этой Wi-Fi сети, возможно, что-то было изменено в параметрах роутера, возможно, даже кем-то посторонним (изменен пароль Wi-Fi, включена блокировка по MAC-адресу). Решение — попробовать заново выполнить настройку роутера, предпочтительно — с предварительным сбросом на заводские настройки (если для вас это не сложно).
- Если вы устанавливали сторонние антивирусы или файрволлы, попробуйте отключить их, а лучше попробовать полностью удалить с компьютера и выполнить его перезагрузку.
- Если вы отключали какие-либо службы Windows 10 в целях оптимизации, это может оказаться причиной проблемы: попробуйте вновь включить их.
- Попробуйте использовать встроенное средство устранения неполадок сети Windows 10. Даже если оно не исправит ошибку, оно может сообщить о каких-то проблемах, решение для которых удастся найти в Интернете.
- Попробуйте выполнить сброс параметров сети средствами Windows 10.
- Теоретически, причиной проблемы могут быть вирусы на вашем ноутбуке или компьютере. Если есть подозрения на это, попробуйте выполнить соответствующую проверку. Также рекомендую воспользоваться AdwCleaner.
Среди прочих советов часто можно встретить рекомендацию запустить командную строку от имени администратора, затем по порядку использовать следующие команды
netsh winsock reset netsh int ip reset ipconfig /release ipconfig /renew ipconfig /flushdns
С последующей перезагрузкой. Это может помочь, но, на мой взгляд, излишне: встроенный сброс сети Windows 10 выполняет все указанные действия.
Видео инструкция
Если вы сможете поделиться в комментариях информацией о том, какой именно способ вам помог, это может оказаться полезным для получения статистики по проблеме.