Все способы:
- Способ 1: Использование средства устранения неполадок
- Способ 2: Ручной сброс сетевых настроек
- Способ 3: Изменение сетевого расположения
- Способ 4: Проверка протоколов в параметрах адаптера
- Вопросы и ответы: 2
Способ 1: Использование средства устранения неполадок
Ранее пользователям Windows 7 была доступна утилита EasyFix, предназначенная для решения самых разных компьютерных проблем в автоматическом режиме. Сейчас ее функциональность полностью встроена в стандартное средство решения проблем. Оно самостоятельно сбросит сетевые протоколы, если при подключении к сети возникли проблемы. В случае, когда трудности отсутствуют и вы хотите сбросить параметры по другим причинам, используйте Способ 2.
- Откройте «Пуск» и через панель справа перейдите в «Панель управления».
- Щелкните по плитке «Устранение неполадок». Если не удается найти ее из-за отличий в отображении параметров при сравнении со следующим изображением, поменяйте строку «Просмотр», которая находится справа вверху, на значение «Крупные значки».
- Среди всех доступных средств отыщите раздел «Сеть и Интернет», под которым выберите вариант «Подключение к Интернету».
- Появится окно диагностики и предотвращения неполадок, где сразу же можно перейти к следующему шагу.
- Нажмите по первому варианту — «Устранение неполадок подключения к Интернету».





Ожидайте окончания сканирования — обычно это не занимает много времени. На экране появится информация о том, какие действия были выполнены и какое влияние это оказало на доступ к сети. При отображении дополнительной информации с инструкциями выполните их, завершая тем самым процесс устранения неполадок.
Способ 2: Ручной сброс сетевых настроек
Для ручного сброса сетевых параметров операционной системы понадобится знать всего несколько консольных команд и вводить их по очереди, по запросу перезагружая компьютер.
- Найдите «Командную строку» любым удобным образом, например через меню «Пуск».
- Обязательно запустите ее от имени администратора, чтобы не появилось уведомление о недостаточном уровне прав при выполнении команд.
- Введите команду
netsh winsock resetи подтвердите ее нажатием клавиши Enter. - Появится сообщение о том, что сброс каталога выполнен успешно, после чего отправьте компьютер на перезагрузку, применив тем самым изменения после сброса.
- Если этого недостаточно, понадобится ввести команду
netsh int ip reset c:\resetlog.txt, отвечающую за сброс глобального IP и IP интерфейса. - Для обоих параметров должно отобразиться состояние «ОК» — теперь следует снова перезагрузить компьютер.
- Описанные только что команды затрагивают все сетевые зоны кроме DNS, поэтому понадобится написать еще одну команду —
ipconfig /flushdns, чтобы обнулить и эти настройки. - В этом случае дождитесь уведомления об успешном проведении операции, а ПК можно не перезагружать.








Способ 3: Изменение сетевого расположения
В определенных случаях сброс сетевых настроек подразумевает изменение сетевого расположения. При этом действии происходит установка новых параметров, которые и могут быть нужными пользователю. Есть быстрый вариант смены настроек, на выполнение которого не уйдет много времени.
- Снова откройте «Пуск» и вызовите «Панель управления».
- На этот раз нажмите по «Центр управления сетями и общим доступом».
- Под значком «Сеть» будет строка «Домашняя сеть», «Общедоступная сеть» или «Рабочая сеть», по которой и кликните.
- В окне «Настройка сетевого расположения» выберите новый вариант для сети, ознакомившись с описаниями каждого.
- Начнется подключение, а закрыть окно можно только после уведомления об успешной смене расположения.





Способ 4: Проверка протоколов в параметрах адаптера
В качестве последнего рабочего метода советуем ознакомиться с изменением параметров сетевого адаптера. Он не подразумевает полный сброс сетевых настроек, но позволит вернуть TCP/IP и DNS-сервер в состояние по умолчанию, если пользователем были внесены какие-либо изменения.
- В том же меню «Центр управления сетями и общим доступом» нажмите по строке слева «Изменение параметров адаптера».
- Щелкните по используемому адаптеру правой кнопкой мыши и через контекстное меню перейдите в «Свойства».
- Там найдите пункт «Протокол Интернета версии 4», выделите его и кликните по кнопке «Свойства».
- Установите автоматическое получение настроек для IP-адреса и DNS-серверов, затем примените настройки.




Если администрированием сети, занимаетесь не вы, а другой специалист, например, в вашем офисе, вполне возможно, это он поменял параметры, поэтому возвращать их в исходное положение не стоит. Лучше проконсультируйтесь с системным администратором по поводу решения возникшей ситуации.
Наша группа в TelegramПолезные советы и помощь
261481
Лучше всего, настройку роутера проводить с компьютера, или ноутбука. Можно, конечно, же настроить с планшета и даже с телефона (об этом я напишу позже), но с компьютера все таки более удобно и правильно. Делать настройку я советую только подключив роутер к компьютеру по сетевому кабелю (LAN). Снова же, можно и по Wi-Fi, но если вы захотите перед настройкой обновить прошивку, то по Wi-Fi делать это категорически нельзя.
Не важно, какой фирмы ваш роутер, и какая модель (D-Link, Tp-Link, Asus и т. д.), перед тем как приступить к настройке, нужно узнать какую технологию соединения использует ваш провайдер и проверить настройки локальной сети на вашем компьютере, или ноутбуке. А если вы будете настраивать по Wi-Fi, то не помешает проверить так же настройки беспроводной сети. Нам нужно проверить, выставлены ли настройки автоматического получения IP и DNS. Сейчас я покажу, как выполнить небольшую подготовку компьютера перед настройкой маршрутизатора. Да, можно этого не делать. Но, если у вас настройки выставлены под провайдера, или под какой-то модем, то вы просто не сможете попасть в настройки роутера.
Подготовка компьютера на Windows 7 к настройке маршрутизатора
Сначала рассмотрим как это сделать в Windows 7, затем Windows 8, и покажу еще где эти настройки искать в Windows XP. Проверяем настройки локальной сети. Это если роутер по кабелю настраивать будете.
На панели уведомлений нажмите правой кнопкой мыши на значок сети и выберите в списке Центр управления сетями и общим доступом.
В новом окне, слева, выберите Изменение параметров адаптера.
Найдите среди подключений Подключение по локальной сети, нажмите на него правой кнопкой мыши и выберите Свойства.
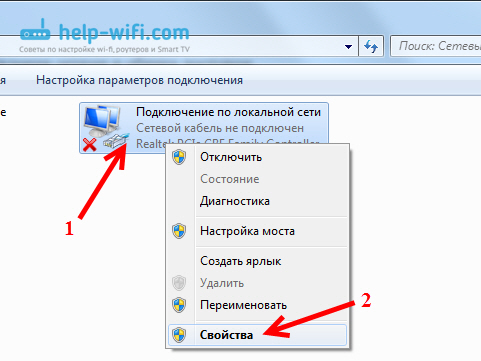
Дальше выделяем пункт Протокол Интернета версии 4 (TCP/IPv4), и нажимаем кнопку Свойства. Откроется еще одно окно, в котором нужно проверить Что бы было выставлено автоматическое получение IP и DNS-серверов. Проверяем, выставляем, и нажимаем Ok, и еще раз Ok.

Все, можно соединять компьютер с роутером по сетевому кабелю, и заходить в настройки. Если вы будете настраивать по Wi-Fi, то нужно проверить параметры беспроводного соединения. Открываем свойства Беспроводного сетевого соединения.
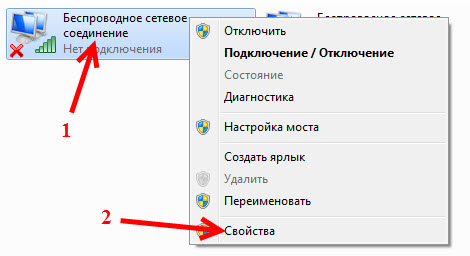
Дальше проверяем точно так же, как написано выше.
Выставляем автоматическое получение IP и DNS в Windows 8
Тут практически все так же, как и в Windows 7. На панели уведомлений находим значок сети и нажимаем на него правой кнопкой мыши. Затем выбираем Центр управления сетями… В новом окне находим Изменение параметров адаптера. Ищем адаптер Ethernet (возможно, у вас будет называться иначе), нажимаем на него и выбираем Свойства.

Выделяем Протокол Интернета версии 4, и нажимаем Свойства. Проверяем, что бы были выставлены автоматические настройки получения IP и DNS. Нажимаем Ok, и еще раз Ok.

Проверка в Windows XP
На значок сети нажимаем правой кнопкой и выбираем Открыть папку «сетевые подключения». Затем нажимаем правой кнопкой мыши на Подключение по локальной сети и выбираем Свойства.
Выделяем Протокол Интернета (TCP/IP) и нажимаем Свойства. Проверяем в новом окне настройки IP и DNS, ставим автоматическое получение и нажимаем два раза Ok.
Послесловие
После этих настроек, у вас без проблем получится зайти в настройки роутера. Очень часто бывают случаи, когда на компьютере задан какой-то статический IP адрес, и из-за этого не получается получить доступ к настройкам. Задевайте свои вопросы в комментариях.
- Главная
- Помощь
- Настройка сети в Windows 7
Для настройки сети в Windows 7 нажмите правой кнопкой мыши на значке подключения и выберите пункт «Центр управления сетями и общим доступом».
В правой части окна выберите пункт «Изменение параметров адаптера».
В появившемся окне нажмите правой кнопкой мыши на Подключение по локальной сети» и выберите пункт «Свойства».
Выделите пункт «Протокол Интернета (TCP/IPv4)» и нажмите кнопку «Свойства».
Удостоверьтесь, что у Вас стоит «Получить IP-адрес автоматически» и «Получить адрес DNS-сервера автоматически». Если нет — выберите данный пункт и примените параметры.
Для проверки работоспособности интернета попробуйте открыть сайт www.yandex.ru.
1 Нажимаем на кнопку «Пуск» и заходим в «Панель управления»
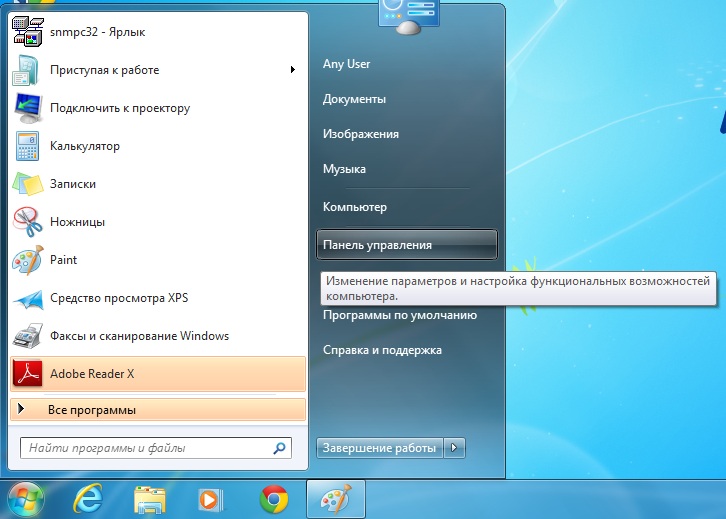
2 В открывшемся окне выбираем «Сеть и Интернет»
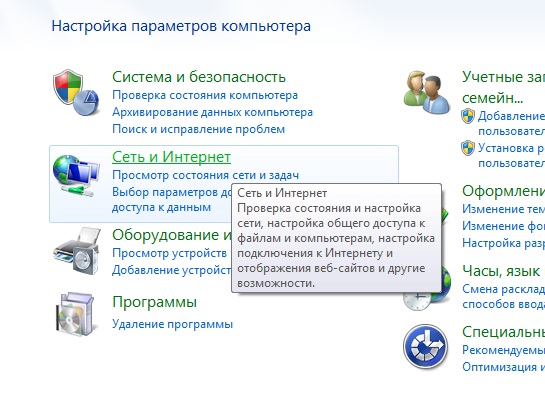
3 Переходим по ссылке «Центр управления сетями и общим доступом»
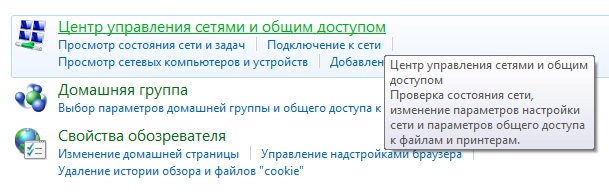
4 Слева находим и переходим в меню «Изменение параметров адаптера»
5 Находим «Подключение по локальной сети», кликаем на него правой кнопкой мыши и выбираем меню «Свойства».
6 Выбираем «Протокол интернета версии 4» и нажимаем кнопку «Свойства»
7 Устанавливаем маркер «точка» в положение «Использовать следующий IP-адрес:» и прописываем все данные из Памятки пользователя, прикрепленной к Вашему договору. После всего нажимаем кнопку «Дополнительно»
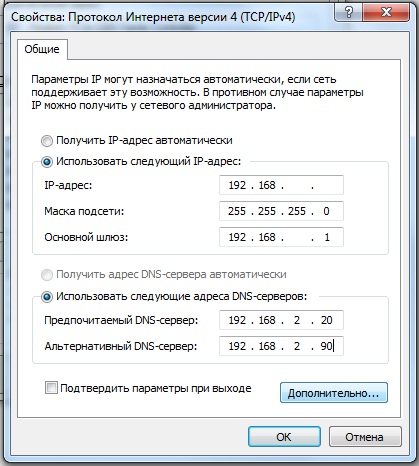
8 В открывшемся окне выбираем закладку «DNS» и прописываем суффикс DNS — fryazino.net
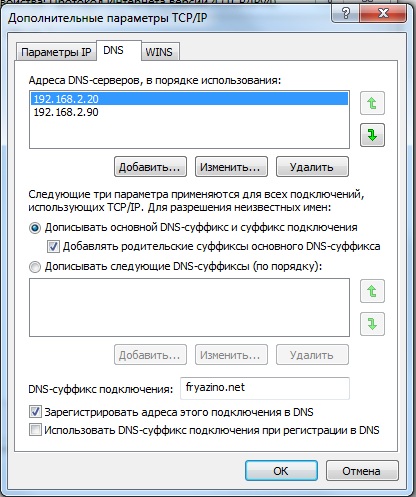
9 Во всех окнах нажимаем «ОК»
В большинстве случаев, для того, чтобы успешно зайти в настройки роутера и произвести необходимые изменения, в параметрах подключения по локальной сети (того, которое используется для соединения с роутером) или беспроводного соединения должно быть установлено автоматическое получение IP адреса и адресов DNS серверов. Я рекомендую всегда проверять эти параметры, чтобы в дальнейшем не возникал вопрос о том «почему я не могу зайти на 192.168.0.1 или 192.168.1.1» или «Неопознанная сеть без доступа к Интернету». Даже если Вы ничего не меняли в настройках подключения, сторонние программы могли это сделать, а поэтому рекомендую посмотреть, прежде чем приступать к дальнейшему истязанию беспроводного маршрутизатора.
Установка автоматического получения адресов в Windows 8, Windows 7 и Windows XP
Для того, чтобы проделать эту операцию в последних версиях операционной системе — Windows 8 и Windows 7, зайдите в Центр управления сетями и общим доступом. Сделать это можно через панель управления или же кликнув правой кнопкой мыши по значку сетевого подключения в трее Windows (область со значками справа внизу).
В Центре управления слева выберите пункт «Изменение параметров адаптера», откроется список сетевых подключений на Вашем компьютере. Кликните правой кнопкой мыши по тому подключению, которое используется для связи с Wi-Fi роутером и выберите пункт «Свойства».
В Windows XP для того же самого следует зайти в Панель управления и открыть папку «Сетевые подключения», после чего кликнуть правой кнопкой мыши по значку нужного подключения и выбрать пункт «Свойства» в меню.
Появится окно свойств подключения со списком используемых им компонентов, следует выбрать «Протокол Интернета версии 4 TCP/IPv4» и нажать кнопку «Свойства». В следующем окне Вы можете указать автоматическое получение всех параметров сети. Обратите внимание: если у Вас заполнены все поля — IP адрес, DNS, основной шлюз, то, скорее всего, для доступа в Интернет у Вас используется подключение со статическим IP адресом (напр. Провайдер Interzet, Интернет в офисных центрах) — следует запомнить (записать) все эти данные перед их изменением, в дальнейшем, при настройке роутера, их будет необходимо перенести в параметры подключения в самом маршрутизаторе.
