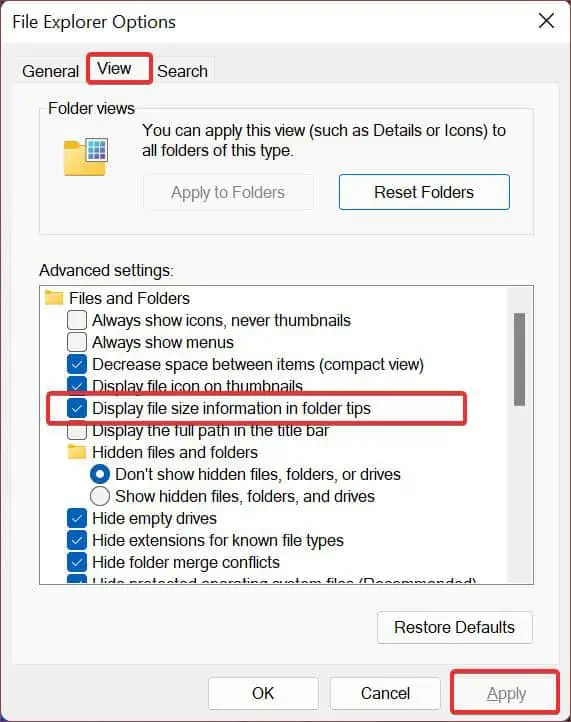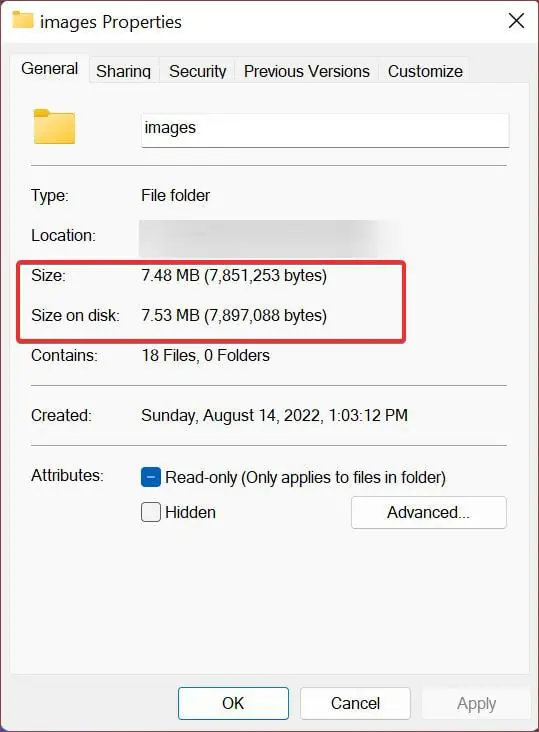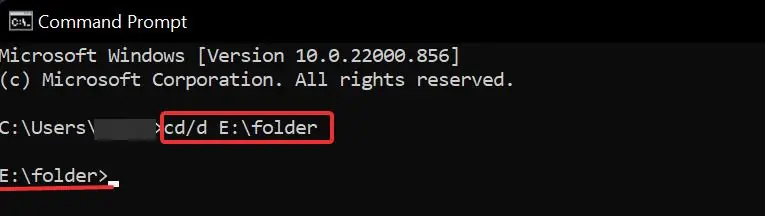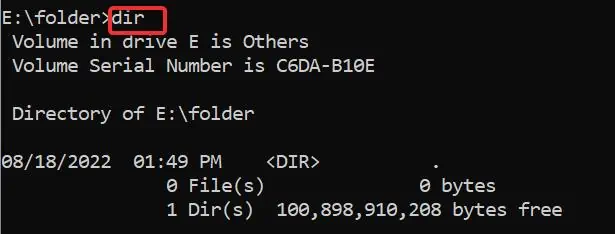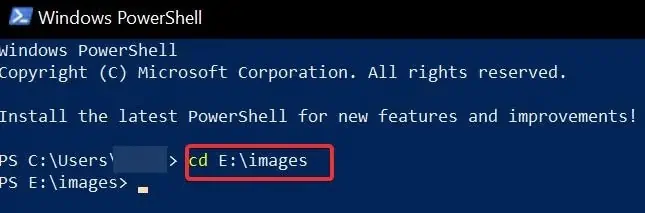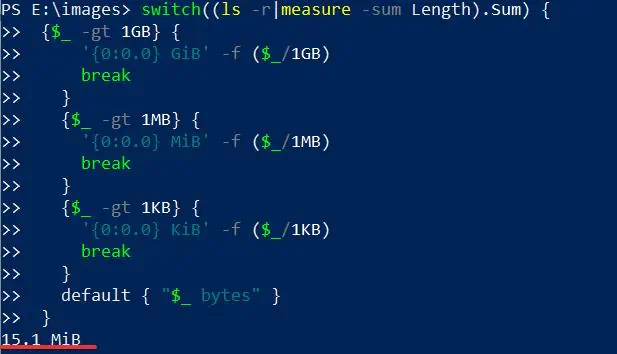Folder Size
для Windows
Folder Size — программа для анализа жестких дисков компьютера, которая отображает размер всех файлов и папок на них. После выбора анализируемого диска этот инструмент детально покажет размер каждой папки в процентах, таким образом выявив самые объемные папки и файлы. При сканировании отдельных папок нет необходимости их разыскивать через меню программы — достаточно просто перетащить нужный элемент в рабочее окно программы, что является несомненным плюсом, ускоряющим работу.
Кроме того, очень наглядно отображаются размеры папок в графическом формате — круговая или растровая диаграммы. Единицы измерения папок и файлов устанавливаются пользователем самостоятельно — от байтов до гигабайтов. В целом Folder Size позволит пользователям проанализировать свои жесткие диски и оптимально распределить занимаемое пространство.
ТОП-сегодня раздела «Сравнение, Синхронизация»
Folder Size 5.3.0.2
Folder Size — программа для анализа жестких дисков компьютера, которая отображает размер всех файлов и папок на них…
FreeFileSync 14.3
FreeFileSync — бесплатная утилита для сравнения и синхронизации файлов в каталогах. Отличается быстродействием и удобным понятным интерфейсом…
Compare It! 4.2
Compare It! — Утилита сравнения и слияния текстовых файлов. 2 панели, подсветка различий в…
WinMerge 2.16.48.2
WinMerge — является Open Source инструментом сравнения и слияния для Windows. Может сравнивать как…
Allway Sync 21.1.5
Allway Sync бесплатная программа для синхронизации файлов и каталогов. Allway Sync использует…
Отзывы о программе Folder Size
даниил про Folder Size 5.3.0.2 [10-10-2023]
идеальная программа!!!
2 | 4 | Ответить
Александр про Folder Size 4.9.5.0 [22-08-2022]
При подключении смартфона по USB входу, компьютер видит папки и файлы на смартфоне, а программа не видит
7 | 7 | Ответить
Иван про Folder Size 4.9.0.0 [04-02-2022]
Не запускается, сражу выдаёт ошибку
5 | 5 | Ответить
Admin в ответ Иван про Folder Size 4.9.5.0 [02-03-2022]
Проверено — все отлично работает. Не пишите ерунды.
4 | 6 | Ответить
Flashwind про Folder Size 3.4.0.0 [09-11-2017]
Отлично!
9 | 7 | Ответить
Ярослав про Folder Size 3.4.0.0 [12-12-2016]
Бесподобная программа! Искал чтоб проверяла-оценивала мои жестаки и желательно побыстрей. А эта еще и подает все проверенное красиво, что так и хочется что-нибудь еще просканить!
7 | 8 | Ответить
Folder Size — Explore Windows Folder Sizes
Folder Size Explorer — Show Folder Sizes In Windows
Folder Size is a free disk space analyzer that will show folder sizes in Windows, Check the distribution of your disk space and visualize it with detailed disk usage charts. View the sizes of the folders and files and the percentage of the total disk size that they occupy.
Sort folders by size to list the largest folders and the largest files. Find which files or folders have filled up your drive. Scan your entire hard drive in minutes and list the tree size and file sizes.
Folder Size integrates with Windows File Explorer and can show folder sizes instantly. Use this free disk space analyzer to scan your PC, drives, USB and Flash disks, NAS, SAN, and network shares. Show disk usage reports to easily identify your disk space distribution, organize files, and free up space.
Folder Size can list backup folders, system folders, hidden folders, and also the system volume information folder. All the missing disk space will be revealed instantly.
DOWNLOAD NOW
Compatible with Windows 11/10/8.1/8/7 (Both 32 & 64 Bit)
Folder Size Features
Folder Size is a free drive usage analyzer to show folder sizes and disk space distribution in Windows. Use it to display all the file sizes and folder tree sizes on your hard drives and network. Read this article If you wonder why folder sizes in Windows Explorer are missing.
Folder Size is extremely fast and DOES NOT affect the performance of your system. It DEOS NOT install services, file hooks or shell extensions. This software will not impact the performance of your system and will not cause any issues or slow-downs, which is not the case with other similar tools.
Folder Size has the following features:
- Show folder sizes and file details — easily identify which folders and files occupy the most space.
- Show local and network folder sizes — show the folder sizes on your Windows PC, HDD/SSD, external USB/Flash drives, NAS, SAN, and network share.
- Display disk usage charts — visualize drive space distribution with Bar and Pie charts to easily understand how your files and folders are organized.
- Detailed information for all the folder sizes and file details listed in table:
- Name
- Folder size or File Size
- File size or folder size percentage from the parent folders size
- Files count inside the folder
- Subfolders count
- Creation time
- Last modification time
- Last access time
- Folder owner and group
- Detailed file and folder reports:
- Find Largest Files
- Find Largest Folders
- Largest Files And Folders
- Oldest Files
- Oldest Folders
- Oldest Files And Folders
- Newest Files
- Newest Folders
- Newest Files and Folders
- Longest Paths and Longest File Names
- Find Empty Folders (zero size)
- Find Empty Folders (zero items)
- Find Empty Files (zero size)
- Sort folders and files — sort by size, name, dates, owner, subfolder count, and all the other properties listed above.
- «Scan with Folder Size» Windows Explorer context menu — show the size of any folder and all its subfolders and files instantly.
- Hide or rearrange columns — customize how the file, folder sizes, and other properties are displayed.
- Display the file sizes and folder sizes — in Bytes, Kilobytes, Megabytes, Gigabytes, or automatically determine the most appropriate size format
- Cut, Copy, Paste, or Delete folders or files — all the features for file management are available.
- Remove folders or files from the list — check how deleting an item will impact the folder size by simply removing it without deleting it.
- Easy Explorer-style user interface and shortcuts — the user interface is fully compatible with Windows File Explorer. Use the Back, Forward, and Folder Up tool buttons or keyboard shortcuts for easy navigation. Scan folders using Drag And Drop.
- Full Windows File Explorer popup menu — use the Windows File Explorer context menu inside Folder Size. You have all your apps and features that are available in File Explorer.
- Detailed drive size information list — includes total disk size, drive used space, and drive free space.
- Export files and folders to Excel or XML — export all reports to Excel, CSV, or XML files.
- Print folders and files — print disk usage reports on paper or print them to PDF, TIFF, or PPV files. You can print the folder tree, the details list, or other disk usage reports.
- Save/Load the scanned data — store all the file sizes and folder sizes so that you can compare them with subsequent scans.
- Command line option — automate your disk space analysis using command line options. Schedule automatic disk usage scans from the task scheduler.
- Fast progressive scan — If you have stopped a scan it will continue from the point of interruption. If you have removed items from the list subsequent scans will be quick and only update the missing items
- Maximum Privacy Assurance — We prioritize your privacy with the utmost seriousness. Our tools conduct all scans locally on your device, ensuring that no data is ever transmitted online.
- Native support for 64-bit and 32-bit desktop and server operating systems, and rich documentation.
- Lifetime License!
Windows Explorer is the core file management tool in Microsoft Windows, but it does not list folder size. Many users think that this should be included by default and that they should not need an external tool, but they are totally wrong. Read this article if you want to know why Folder sizes in Windows 11, 10, 8, 7, Vista, XP, and 2000, are missing. The article includes all the available options to display the folder sizes in Windows without using external tools. Though Windows provides several ways to show folder sizes in Windows Explorer, they are not very convenient if you want to perform a disk cleanup or view all folder sizes simultaneously.
Folder Size adds a Windows Explorer context menu «Scan with Folder Size» and you can use it to view the size of any folder and all its subfolders instantly. Such a menu is natively supported by Windows Explorer and does not have any performance impact. Folder Size does not install any services, file hooks, or shell extensions to your system. That is to say, unlike other tools it will not slow the system down in any way. The tool uses resources only when you start it. This is the best solution for listing the folder sizes in Windows.
Folder Size Testimonials
Mathew Galahar — IT Consultant and System Administrator
Rating:
As an IT Consultant, I often find myself tasked with optimizing and managing disk space across various systems. In this line of work, having a reliable disk space analyzer is essential, and Folder Size has quickly become one of my go-to tools for this purpose.
One of the standout features of Folder Size is its ability to show folder sizes directly from Windows File Explorer. This seamless integration allows me to quickly assess the disk usage of specific folders. Whether I’m analyzing local drives, external USB devices, or network shares, Folder Size provides comprehensive insights into disk space distribution.
The ability to visualize disk usage with detailed charts and graphs is another aspect of Folder Size that I find immensely valuable. These visual representations make it easy to identify trends and patterns in disk space consumption, allowing me to pinpoint areas that may require attention. Whether I’m dealing with large backup folders, hidden system files, or network shares, Folder Size provides a clear overview of disk usage.
One of the features that sets Folder Size apart from other disk space analyzers is its lightning-fast performance. Unlike some similar tools that can bog down system resources, Folder Size operates smoothly and efficiently, ensuring that my workflow remains uninterrupted. This is particularly important when scanning large volumes of data or performing frequent disk space analyses.
In addition to its speed and efficiency, Folder Size offers a wealth of customization options to suit my specific needs. From sorting folders by size to filtering results based on file properties, Folder Size allows me to tailor the analysis process to focus on the most relevant information. This level of flexibility is invaluable in a professional environment where efficiency and accuracy are paramount.
Overall, I highly recommend Folder Size to fellow IT professionals and system administrators looking for a powerful yet user-friendly disk space analyzer. Its seamless integration with Windows File Explorer, robust feature set, and lightning-fast performance make it an indispensable tool in my arsenal for managing disk space effectively.
Emily Smith — User
Rating:
Managing disk space on my computer has always been a bit of a challenge. With a small system drive that quickly fills up with various files and folders, I’ve often found myself struggling to identify the culprits behind the dwindling storage space. Thankfully, Folder Size has emerged as my saving grace in this regard.
One of the standout features of Folder Size is its ability to pinpoint the exact causes of disk space consumption on my system drive. With just a few clicks, I can initiate a scan and quickly identify which files and folders are taking up the most space. This has been incredibly helpful in freeing up valuable storage space and preventing my system drive from becoming overloaded.
What sets Folder Size apart is its user-friendly interface and intuitive navigation. The reports and charts provided by the tool make it incredibly easy for me to locate large files and folders that may be contributing to the storage crunch. Whether I’m dealing with bulky media files or unnecessary system backups, Folder Size empowers me to take swift action and reclaim precious disk space.
Another feature that I’ve come to appreciate is the seamless integration between Folder Size and Windows File Explorer. Being able to copy, cut, paste, and move files directly from Folder Size to File Explorer (and vice versa) has streamlined my workflow significantly. Gone are the days of tediously navigating through multiple windows to manage files – Folder Size puts everything I need right at my fingertips.
In fact, Folder Size has become such an indispensable tool for me that it’s the first thing I install on every new system I set up. Its ease of use, powerful features, and ability to solve my disk space woes make it an essential addition to any computer setup. Whether you’re a casual user like myself or a seasoned IT professional, Folder Size is a must-have tool for efficient disk space management.
Michael Rodriguez — Full-time System Administrator
Rating:
As a full-time administrator responsible for monitoring the disk usage of hundreds of users, managing file storage across the network has always been a daunting task. However, since discovering Folder Size, my job has become significantly more manageable.
One of the most valuable features of Folder Size is its ability to save and load scan results. This makes it incredibly easy for me to spot any changes in disk usage across multiple workstations. Whether it’s identifying sudden spikes in storage consumption or tracking down the source of unexpected file growth, Folder Size provides the insights I need to address these issues promptly.
Running Folder Size with administrator privileges grants me access to all workstations on the network, allowing me to perform comprehensive disk usage analysis from a centralized location. This level of accessibility streamlines my workflow and ensures that I can quickly identify and address any storage-related issues as they arise.
Exporting reports to Excel has proven to be an invaluable feature for maintaining historical data and generating visual representations of disk usage trends over time. By keeping track of historical graphs, I can identify patterns and make informed decisions about resource allocation and storage management strategies.
Having tried numerous similar tools in the past, I can confidently say that Folder Size stands out as the most stable and efficient solution available. While other tools may struggle to handle large volumes of data, Folder Size effortlessly manages hundreds of millions of files and terabytes of data without freezing or crashing. The accuracy of the information provided by Folder Size sets it apart from its competitors, ensuring that I can trust the insights it provides to make informed decisions about disk usage management.
In conclusion, if you’re tasked with managing disk space across a network of users and need a reliable, fast, and accurate tool to help you do so, look no further than Folder Size. Its comprehensive features, stability, and efficiency make it an indispensable asset for any system administrator.
Folder Size Command Line Parameters
Command-Line Parameters Usage: (Available only in Professional version)
FolderSize -scan “F:\mp3” -exp «d:\mp3_{DATE} {TIME}.xml;d:\mp3_{DATE} {TIME}.fsp;d:\mp3_{DATE} {TIME}.csv» –s
-scan <path> — specifies a path that will be scanned
-exp <semicolon delimited list of export formats> — Export command line parameter. Depending on the file extension will export the corresponding file type. Multiple formats can be exported at once by separating the paths with semicolons. The variables {DATE} and {TIME} will be replaced with the current date and time.
-s — stands for SILENT. Using the option the GUI will not be displayed during the scan and the application will exit after the command line actions are processed.
You can find all the command line options and their most up to date list in the application help file. There are many options to customize the export settings. If you want to export the file and folder sizes to EXCEL use the CSV file format. The CSV files are supported natively in Microsoft EXCLE and will be displayed in table format.
If you want to export all the files and folders listing as a tree structure use the XML format. XML files can be viewed in a web browser. Unlike the CSV table-view they represent a hierarchical tree view and are better suitable for listing file and folder structures.
You can find more information and details in this article: Export Folder Structure or Folder List to Excel, CSV or XML
Folder Size System Requirements
- Operating system: Windows 11 / Windows 10 / Windows 8.1 / Windows 8 / Windows 7 (All Windows Server operating systems newer than Windows Server 2008 only in PRO version)
- CPU: Pentium-233 MHz or higher
- 128 MB RAM
- 10 MB free hard disk space
- True Color display and video card
- Mouse or other pointing device
Folder Size Explorer is similar to Windows Explorer except it calculates folder sizes. Folder Size Explorer calculates folder sizes as you browse them and allows you to
quickly indentify directories on your hard drive or network that are consuming the most disk space. It can also calculate checksums (MD-5, SHA-1, SHA-256 and SHA-512) of
all your files and can export Windows Explorer folder and file lists to csv files. Folder Size Explorer is a simple and fast disk space analyser that also provides
almost all the functionality of the standard Windows Explorer. It runs on both x86 and x64 versions of Windows 10, 8, 7, Vista, and all versions of Windows Server 2019, 2016,
2012, 2008.
|
|
|
Requirements
Windows 10,8,7,Vista
Checksum SHA-256
6230b27830396e93ac074e4db73a0a91 Total Downloads: 255,770 Download Folder Size ExplorerFolder Size Explorer 2.0 (2MB) |
It’s necessary to check the folder sizes to determine whether they are using up too much storage space. Additionally, you would also want to view the folder sizes if you were transferring a folder over the internet or into another storage device.
Fortunately, seeing the folder sizes is very easy on Windows devices. There are graphical and command-line based applications available in windows that provide you with multiple ways to do it.
How to Show Folder Size on Windows
You can easily see the folder size using the file explorer on Windows. File explorer also provides other folder information like date creation, size, folder path, and many more. Furthermore, You can also use CLI applications like Powershell and CMD to get the folder size details. We will go thoroughly on how to do these.
Using File Explorer
File explorer gives easy access to the file and folder details on windows. As stated earlier, you can also view other details related to the folder using it.
Here’s how to see the folder size using it;
- Navigate to the file explorer and go to the directory of the folder.
- Hover your mouse cursor over the folder for a few seconds.
- You will see the folder tips inside a yellow box, showing you the folder’s size, date created, and other related info.
Note: You will not be able to use this feature if it is disabled in the folder’s option.
To enable the Folder tips, follow these steps;
- Press Windows Key + R to open Run.
- Type
CMDin the field and hit enter. - Now, execute this command in CMD. This command will open the Folder options.
C:\Windows\System32\rundll32.exe shell32.dll,Options_RunDLL 0\
- Go to the View tab.
- Now, check the Display the size information in folder tips to enable this feature.
- Finally, Click on Apply.
Note: You can also open the Folder Options by clicking on the three dots on the top panel of the file explorer and then going to Options
Using Folder Properties
You can use folder properties to check different folder Info like its size, date created, attributes, and much more. To see the folder’s size using this, follow these steps;
- Choose the folder you want to see the size of and right-click on it.
- Go to Properties.
- You will now get to see the details like Size and Size on disk of that specific folder.
Using CMD
There are command lines that you can use to check the folder size on the go. It just requires you to execute the command and shows you every detail you want of the folder. To use this for viewing the folder size, perform these steps;
- Open the command prompt with elevated privileges. To do so, Press Windows Key + R and type
CMD. Now, press Ctrl + Shift + Enter. - Now, enter the command
cd/dto change the file directory. In place of E:\folder, use the location of the folder where the file you want to view is placed.
cd/d E:\folder - Now, the file directory will be changed to your desired file’s location.
- Now, type
dirand hit enter. This will give you a detailed overview of that directory. - Search for your file’s name, and you will see its size on the side of it.
Using PowerShell
Powershell is another advanced CLI tool you can use to check the folder sizes. There are several command lines you can use for this. However, this article will suggest some useful and efficient ones. Here’s how to use powershell for checking the file sizes.
- Press Windows key + R. Type
Powershelland hit enter. - Now, use the
cdcommand to change the directory to your desired folder. - For instance, we want to see the size of a folder named images located in th E:\ drive, so we have to change the directory to that specific folder location. In such a case, execute the command like this
Cd E:\images - Then copy this command and paste it to the powershell window. You will now immediately get the folder’s size in KB, GB or MB.
switch((ls -r|measure -sum Length).Sum) {
{$_ -gt 1GB} {
'{0:0.0} GiB' -f ($_/1GB)
break
}
{$_ -gt 1MB} {
'{0:0.0} MiB' -f ($_/1MB)
break
}
{$_ -gt 1KB} {
'{0:0.0} KiB' -f ($_/1KB)
break
}
default { "$_ bytes" }
}
There is another command you can use to see the contents inside the folder along with their file sizes. To use it, paste this command into the powershell. Just remember to change the folder directory E:\images to your desired one.Get-ChildItem -Path E:\images\ -Recurse | Where-Object {$_.PSIsContainer -eq $false}
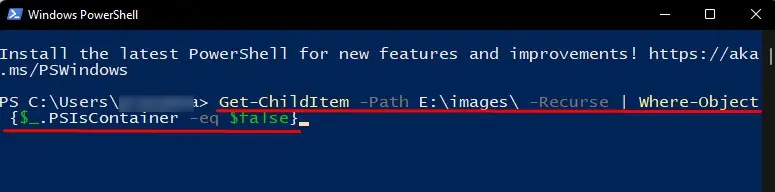
This command doesn’t require changing the root directory, so it’s easy to use too. However, it doesn’t show the total folder size.
Frequently Asked Questions
How to See the Hidden Folders on Windows 11?
To see the hidden folders, go to File explorer. Then, click on the View tab, and from the Show option check the Hidden items. You can also see which folders are kept hidden in the system using CMD. For this, open CMD and execute this command; dir C: /a:h /b /s
Change the drive letter (it is C: in this command) to any of your desired drives. This will instantly show the hidden folders in that drive. This command will also work for the previous version of Windows.
How to Fix if File Explorer Isn’t Showing Folder Size?
When a folder’s path is more than 260 characters long, File Explorer cannot display its size. The fix for this is to decrease the path length or you can use other processes mentioned in this article to check the folder’s size.
- Home
- Windows Tips
- Folder size windows 10
Keeping files organized and your drive storage optimized means you have to get rid of files you don’t need. Hard drives have gotten big; you can easily find systems with 1TB drives, but users who are now moving to an SSD have to make do with less storage space if they do not have a hard drive to go with it.
Regardless of your storage situation, you should still keep unnecessary folders off your desktop. It’s a good idea to start with large folders and move them to external storage.
Start off from the root of a drive and check the size of the folders there.
To show folder size in Windows 10, try these methods
1. Mouse tool-tip
- Open File Explorer.
- Select the folder that you want to view the size for.
- Wait a second or two, and a tool-tip will appear.
- The tool-tip will show you the size of the folder.
2. Folder properties
- Open File Explorer and navigate to the folder that you want to view the size of.
- Right-click it, and select Properties from the context menu.
- On the General tab, check the Size field to view folder size.
3. Settings Storage
If you need a more holistic view of how storage is being used on your Windows 10 PC, the Settings app has an excellent tool that lets you visualize how storage is used.
- Open the Settings app.
- Go to the System group of settings.
- Select the Storage tab.
- Allow the tab to load the storage usage.
- Once loaded, click the Show more categories.
- You will get a list of how storage is used on the drive. Select a category to view folders under it.
- For non-Windows drive, scroll a little further down and select ‘View storage on other drives.’
4. TreeSize Free
There are lots of third-party tools that you can use to view the folder size on Windows 10. It’s an area where the OS generally lacks, so plenty of tools have been developed to fill the gap.
- Install a free app called TreeSize Free from the Microsoft Store.
- Run the app, and click the Select Directory button.
- Pick a folder or a drive to scan for folders.
- The app will show you each folder and its size. You can sort the results by folder size.
- Expand each folder, and you can see the size of the folders nested under it.
5. Folder size in File Explorer search
You can use File Explorer to search for files and folders, and the results can be sorted by size.
- Open File Explorer and navigate to the folder you want to search in.
- Click inside the search bar, and enter a search term. Tap Enter.
- When the Search completes, go to the Search Tools tab.
- Open the Size dropdown, and select one of the size presets to narrow the results down.
- Alternatively, you can use the size: search modifier to enter a custom size e.g. size:1MB. Add it at the end of the search term.
Folder size in File Explorer
If you set the folder view of a particular folder to ‘Details,’ File Explorer adds a Size column to it. Unfortunately, this column remains empty for any and all folders. Windows 10 and its many predecessors do not show the folder size in File Explorer, and it doesn’t plan on doing so in the future even though users have been asking for the feature.
The reason the feature doesn’t extend to folders is that it can take time to calculate folder size, and that would slow File Explorer down. It’s not a big deal for smaller folders that do not have a complex folder structure but for large folders with many files and many nested folders under it, it can become a problem that Windows would like to avoid.
Deleting unnecessary folders
It’s a good idea to keep junk files and folders off your system. Here are a few ways to do that;
- Clean/empty the Recycle Bin often.
- Enable Storage Sense from the Settings app under System>Storage.
- Remove junk files and delete Windows update files. You can do this by right-clicking the Windows drive, and selecting properties. Click ‘Disk Cleanup’ and delete anything that isn’t needed.
- If you take a lot of screenshots, make sure you delete the ones you don’t need because the folder can get quite big over time.
- Check folders like those created by Apple and remove anything you don’t need e.g., multiple backups for a device.
Conclusion
Folders, especially those generated by apps, can get out of hand. Users may be aware of how big a folder they’ve personally created has gotten, but those created by an app like iTunes can get quite big without warning. Before you know it, your drive has turned red, and your OS is lagging. That’s why it’s a good idea to check in on them from time to time.

Fatima Wahab
Fatima has been writing for AddictiveTips for six years. She began as a junior writer and has been working as the Editor in Chief since 2014.
Fatima gets an adrenaline rush from figuring out how technology works, and how to manipulate it. A well-designed app, something that solves a common everyday problem and looks