Applies ToWindows 11
Поддержка Windows 10 прекратится в октябре 2025 г.
После 14 октября 2025 г. корпорация Майкрософт больше не будет предоставлять бесплатные обновления программного обеспечения из Центра обновления Windows, техническую помощь и исправления безопасности для Windows 10. Ваш компьютер по-прежнему будет работать, но мы рекомендуем перейти на Windows 11.
Подробнее
Приложение «Проверка работоспособности ПК» предоставляет вам актуальные сведения о работоспособности вашего устройства с Windows, помогает выполнять действия для повышения производительности устройства и устранять неполадки с производительностью. Оно периодически обновляется на основе отзывов пользователей, чтобы вы могли использоваться все возможности своего компьютера с Windows.

Как открыть приложение «Проверка работоспособности ПК»
В Windows воспользуйтесь поиском на панели задач для поиска по запросу Проверка работоспособности ПК, а затем выберите это приложение в списке результатов.
Если доступно обновление для приложения «Проверка работоспособности ПК», вы можете быстро установить его для получения последней версии.
Если у вас не установлена Проверка работоспособности ПК, ее можно установить, перейдя на страницу https://aka.ms/GetPCHealthCheckApp и следуя инструкциям по скачиванию и установке приложения.

Вот некоторые действия, которые можно выполнить в приложении «Проверка работоспособности ПК» в Windows:
Если вы в настоящее время используете Windows 10, приложение «Проверка работоспособности ПК» обеспечивает комплексную проверку вашего устройства, чтобы убедиться, что оно соответствует минимальным системным требованиям Windows 11. Вы получите сведения о том, почему ваше устройство соответствует или не соответствует требованиям, а также информацию о том, что можно сделать, если устройство не соответствует требованиям.
Выберите Проверить сейчас, чтобы проверить, можно ли запустить Windows 11 на вашем устройстве.
Примечание: Если на вашем устройстве обнаружена проблема совместимости, которая нарушила работу с Windows 11, мы временно отложим обновление, пока проблема не будет устранена. Ограничения по обеспечению совместимости помогают предоставить наилучшие возможности при обновлении, а производительность не будет нарушена, если критически важные приложения или драйверы еще не совместимы.
Войдите в свою учетную запись Майкрософт или создайте новую для синхронизации ваших настроек на устройствах, например паролей, параметров браузера Microsoft Edge, таких как избранное, списки для чтения, темы и т. д.
Вы также можете создать резервные копии своих фотографий и файлов в OneDrive. После этого они будут защищены и доступны на всех ваших устройствах.
Регулярные обновления Windows помогают обеспечить бесперебойную работу и безопасность устройства. Если ваше устройство не обновлено или требует внимания, приложение «Проверка работоспособности ПК» сообщит вам об этом.
Выберите Открыть Центр обновления Windows, чтобы перейти непосредственно к Центру обновления Windows в параметрах.
В этом разделе приложения «Проверка работоспособности ПК» вы можете получить сведения о показателях работы ваших батарей по сравнению с их исходной емкостью для устройств с одной или двумя батареями. Емкость батареи будет доступна для устройств старше 3 лет.
Выберите См. советы по экономии заряда, чтобы ознакомиться с действиями для улучшения работы батареи.
Узнайте, сколько места используется для основного диска устройства, который содержит ваши файлы, приложения и Windows. Вы увидите процент заполнения вашего диска.
Разверните этот раздел приложения, чтобы узнать, сколько свободного места осталось. Выберите Управление параметрами хранилища, чтобы включить Контроль памяти или получить другие рекомендации по очистке.
Получите сведения о времени запуска вашего устройства, а также о том, что влияет на это время. Выберите Управление автозапуском программ, чтобы просмотреть и изменить приложения, запускаемые автоматически.
Вы можете найти дополнительные сведения о своем устройстве под его изображением, включая возраст устройства и объем хранилища. Выберите Переименовать компьютер, чтобы присвоить устройству другое имя.
Диспетчер ПК
|
В этом случае также может оказаться полезным приложение «Диспетчер ПК». Для получения дополнительных сведений см. Диспетчер ПК (Майкрософт). Примечание: Диспетчер ПК (Майкрософт) доступен не во всех регионах. |
Статьи по теме
-
Подготовка к обновлению до Windows 11
-
Как проверить, соответствует ли ваше устройство системным требованиям Windows 11 после изменения оборудования устройства
Нужна дополнительная помощь?
Нужны дополнительные параметры?
Изучите преимущества подписки, просмотрите учебные курсы, узнайте, как защитить свое устройство и т. д.
Способ 1: Программа PC Health Check
Оптимальным решением будет использование приложения, разработанного компанией Microsoft специально для того, чтобы проверить совместимость ПК с новой ОС Windows 11.
Скачать PC Health Check с официального сайта
- Перейдите по представленной выше ссылке на страницу с описанием основных возможностей Виндовс 11, прокрутите ее практически в самый низ, до блока «Проверьте совместимость», и нажмите на кнопку «ЗАГРУЗИТЬ ПРИЛОЖЕНИЕ PC HEALTH CHECK».
- «Сохраните» установочный файл на компьютер, указав в системном «Проводнике» удобное место на диске.
- Запустите его по окончании скачивания.
- Ожидайте, пока будет выполнена установка.
- По ее завершении отметьте галочкой пункт «Открыть проверку работоспособности ПК Windows» и нажмите «Готово».
- Когда программа будет запущена, кликните по расположенной в ее главном окне кнопке «Проверить сейчас».
- Подождите несколько секунд, пока будут определены программные и аппаратные компоненты, после чего ознакомьтесь с результатом проверки. Используемый нами компьютер, как можно понять по изображению ниже, является несовместимым с последней на сегодняшний день версией ОС от Майкрософт.







Для получения более детальных сведений нажмите на кнопку «Показать все результаты». Если же ваш ПК соответствует выдвигаемым Виндовс 11 требованиям, вы увидите следующее уведомление и сможете обновиться бесплатно в соответствующем разделе системных параметров.

Способ 2: Самостоятельное сравнение
Если по каким-то причинам вы не хотите устанавливать предложенное выше программное обеспечение, можно поступить иначе – сначала ознакомиться с минимальными системными требованиями, выдвигаемыми к ОС Windows 11, а затем сравнить их с характеристиками ПК. Такой подход точно нельзя назвать простым и удобным, но право на существование у него все же есть.
- Перейдите на страницу сайта Microsoft, ссылка на которую дана в начале предыдущей инструкции, прокрутите ее вниз и нажмите на кнопку «СМ. МИНИМАЛЬНЫЕ СИСТЕМНЫЕ ТРЕБОВАНИЯ».
- Внимательно ознакомьтесь со всеми сведениями, которые будут указаны на странице, — текстовым описанием,
характеристиками железа
и периферии.
Оставьте указанную выше вкладку открытой – она понадобится для дальнейшего сравнения.
- Любым удобным способом узнайте основные характеристики своего компьютера, а если вы не имеете представления, как это сделать, ознакомьтесь с представленной по ссылке ниже инструкцией.
Подробнее: Как узнать характеристики компьютера с ОС Windows 10
- Помимо сведений о системе и железе, которые вы получили на предыдущем шаге, необходимо определить еще два параметра, так как в большинстве программ-бенчмарков они не указываются.
TPM 2.0
Trusted Platform Module (доверенный платформенный модуль), отвечающий за хранение криптографических ключей и шифрование, может быть представлен программным модулем или отдельным чипом на плате.Для проверки его наличия сочетанием клавиш «Win+R» вызовите окно «Выполнить», введите в него команду
tpm.mscи нажмите «Enter» или «ОК».Обратите внимание! Сообщение, показанное на изображении выше, еще не говорит об отсутствии модуля TPM. Он может быть попросту отключен, и в таком случае его потребуется самостоятельно активировать в BIOS/UEFI – для этого в разделе «Security» (может называться иначе) найдите пункт с одним из следующих названий: TPM, Trusted Platform Module, Security Chip, fTPM, TPM Device или PTT. Включение же обычно осуществляется путем выбора значения «Enabled».
Читайте также: Как зайти в BIOS на компьютере
Secure Boot
Еще одним требованием к Виндовс 11 является поддержка безопасной загрузки. Для проверки ее наличия выполните следующее: - Теперь, зная все характеристики своего компьютера, сравните их с минимальными системными требованиям, указанными на сайте Microsoft. Особое внимание следует обращать на те параметры, которые утилита PC Health Check проверяет в первую очередь, — поддержка безопасной загрузки, наличие доверенного платформенного модуля второй версии, совместимый процессор, достаточный объем памяти.


Таким образом вы полностью самостоятельно выясните, совместим ли ваш ПК или ноутбук с Windows 11. К тому же, выполняя действия из пункта 4 текущей инструкции, вы активируете два важных параметра, без которых не получится ни обновиться до последней на сегодняшний день версии операционной системы, ни установить ее с нуля.
Наша группа в TelegramПолезные советы и помощь
В день презентации Windows 11, Майкрософт выпустила утилиту для проверки совместимости будущей операционной системы с компьютером или ноутбуком и возможности бесплатного обновления. Однако, позже официальный инструмент убирали с сайта, а недавно он стал доступным вновь и был обновлён. Также с момента анонса вышло множество сторонних программ для анализа совместимости компьютера с новой ОС.
В этом обзоре — 2 программы для проверки совместимости текущей системы с Windows 11. Сначала об официальном инструменте, а затем — о сторонней утилите, информация в которой может оказаться более понятной и детальной. Обратите внимание, при установке обновления системы, также автоматически выполняется проверка совместимости: Как обновиться до Windows 11.
- PC Health Check
- WhyNotWin11
- Видео
- Дополнительная информация
Microsoft PC Health Check
Первая из программ — официальная утилита PC Health Check от Microsoft. Скачать последнюю версию программы можно с официального сайта https://aka.ms/GetPCHealthCheckApp

После загрузки, установки, запуска утилиты потребуется нажать кнопку «Проверить сейчас» для запуска проверки совместимости с Windows 11. В результате проверки вы можете получить:
- Сообщение «Этот компьютер соответствует требованиям Windows 11».
- Окно с текстом: «Этот компьютер не отвечает требованиям к системе для Windows 11» или «Запуск Windows 11 на этом компьютере невозможен». Кстати, скриншот ниже я получил на системе с Windows 11, установленной безо всяких трюков (была выполнена чистая установка). Ниже в окне будут указаны пункты, по которым ваш ПК или ноутбук не проходит проверку.
- Кнопка «Показать все результаты» открывает все пункты, которые проверяются при анализе совместимости, а кнопка «Характеристики устройства» запустит браузер, в котором будет открыта страница с информацией о системных требованиях Windows 11.
Обратите внимание, что при проверке некоторые индикаторы несовместимости отображаются с красным крестом (по идее, «строго» ограничивают установку Windows 11), некоторые — с желтым восклицательным знаком (предполагают наличие исключений, когда установка всё-таки возможна, например, при использовании чистой установки с флешки).
Внимание: на текущем этапе готовности Windows 11 рекомендую скептически относиться к сведениям о совместимости — они могут поменяться и отсутствие официальной поддержки «старых» процессоров, систем без TPM и Secure Boot не обязательно будет означать реальную невозможность установки Windows 11. Например, перед выходом 10-ки также был список «поддерживаемых» процессоров, однако система успешно устанавливалась и на предыдущие поколения CPU. А после того, как я написал первый вариант этой статьи, Майкрософт уже несколько раз смягчала требования и добавляла исключения, позволяющие предположить, что на почти на любом компьютере, где возможна установка предыдущей ОС, можно будет установить и Windows 11. В крайнем случае, можно использовать различные способы обойти проверку соответствия требованиям.
WhyNotWin11
Как можно понять из названия программы, её задача — определить, почему система не совместима с Windows 11.
- Внимание: утилита имеет 3 обнаружения в VirusTotal. Похоже, что ложные срабатывания, но ручаться не могу.
- Загружаем последнюю версию WhyNotWin11 с официальной страницы разработчика https://github.com/rcmaehl/WhyNotWin11/releases/
- Запускаем программу и ждем завершения проверки системы.
- В результате видим список системных требований Windows 11 и соответствие вашего компьютера или ноутбука каждому из них. В последней версии программы — на русском языке. Если подвести указатель мыши к значку «i» справа от пункта, во всплывающей подсказке появится более подробная информация о нём.
Ещё раз обращаю ваше внимание, что изображение с несовместимостью выше получено на системе с успешно и без каких-либо нюансов установленной Windows 11 (предварительной Dev-версией). Поэтому рекомендую не торопиться с приобретением нового ПК.
Видео
И моя личная общая рекомендация для тех, кто переживает о том, что их компьютер не совместим с Windows 11:
- Не торопитесь и не переживайте. Новости о системных требованиях и заявления Майкрософт выходят ежедневно с момента презентации ОС. Всё может поменяться, и я предполагаю, что в сторону более широкого охвата компьютеров обычных пользователей.
- Если вы из тех, кто пользуется не совсем лицензионными версиями Windows и собираетесь продолжать в том же духе (чего, конечно же, не рекомендую), то я на 99% уверен, что после выхода системы (вероятно, даже раньше) вы легко найдёте образы, которые будут устанавливаться почти на любую систему, независимо от того, что показывают средства проверки совместимости.
Windows PC Health Check — Это официальное приложение от Microsoft на предмет совместимости Вашего ПК, или его настроек с Windows 11. Чтобы была возможность установить Windows 11 или обновиться до нее.
Скачать Windows PC Health Check — с официального сайта Microsoft.
Скачать Windows PC Health Check — с нашего сервера.
Инструкция по установке и проверке:
— Запускаем установщик.
— Соглашаемся с лицензионным соглашением.
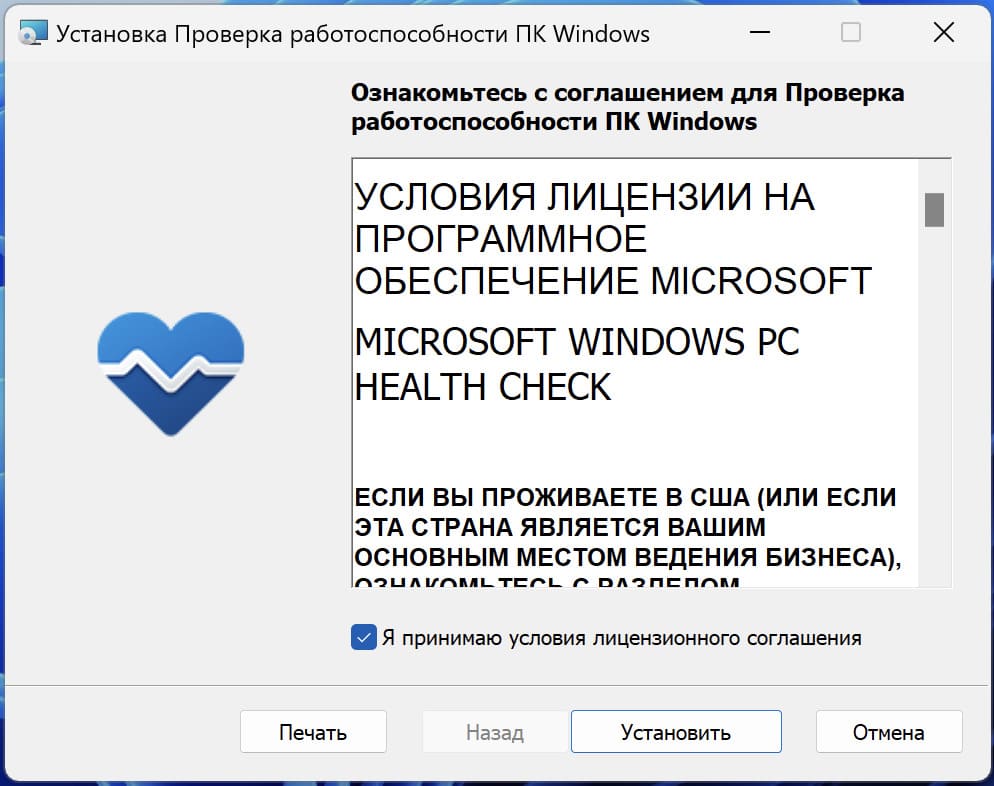
— Устанавливаем галку на «Открыть проверку работоспособности ПК Windows».
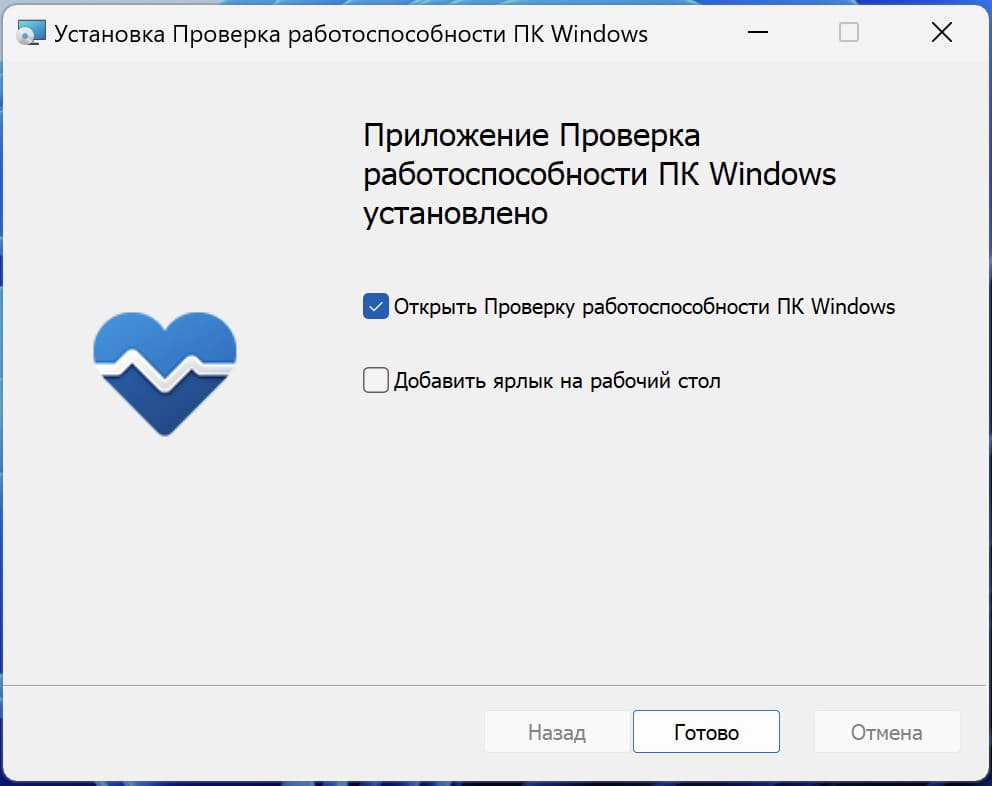
— Далее у нас появляется главное меню приложения. Нажимаем на кнопку «Проверить сейчас».
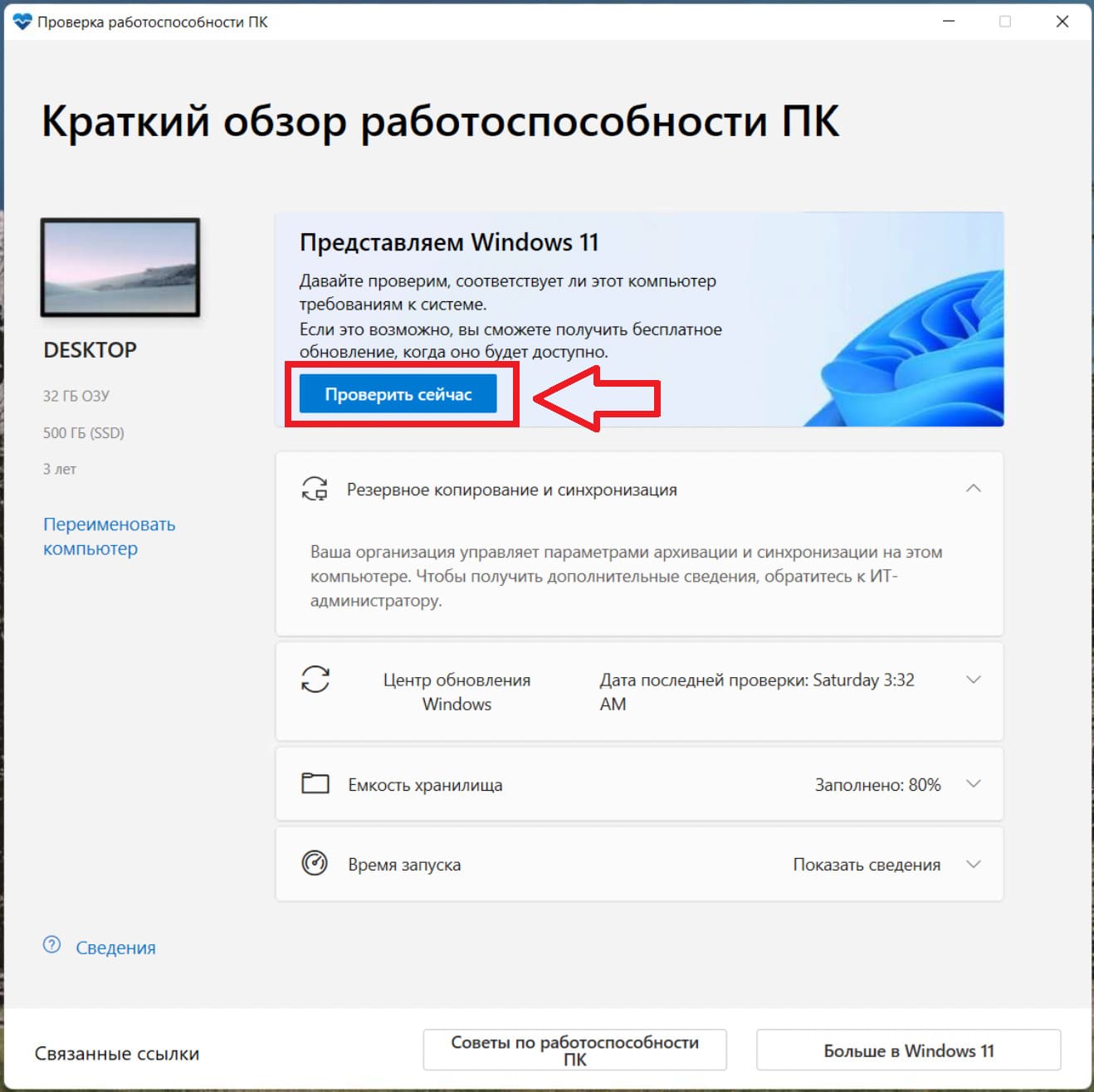
— Далее приложение выдаст результат, либо Ваш ПК полностью совместим с Windows 11, либо найдет какие либо ошибки, они могут заключаться в следующим:
1. Не совместимо железо, например Ваш процессор не совместим с Windows 11. Ознакомиться с таблицей совместимых процессоров можете в нашей прошлой статье.
2. Если Ваше железо совместимо с Windows 11, но ошибка все равно выходит. Самая частая ошибка — это не включена безопасная загрузка или не включен TPM модуль.
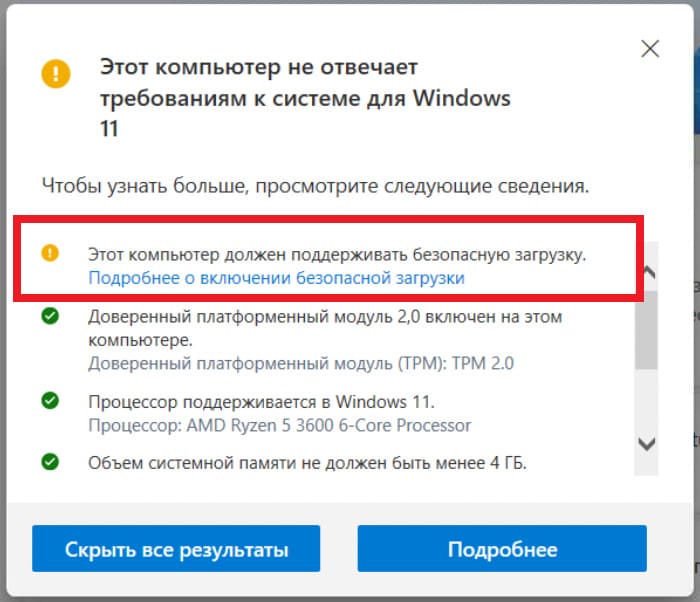
Безопасную загрузку можно включить из настроек Windows, либо из UEFI по следующей видео инструкции:
3. Если же все совместимо и настройки заданы правильно, то приложение выдаст следующий результат:
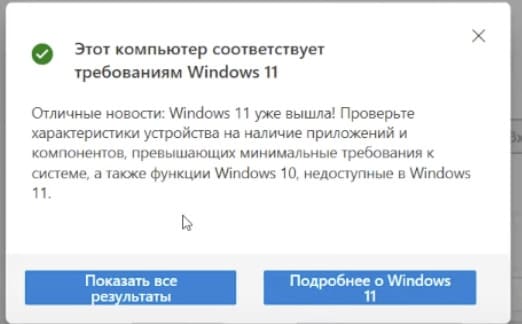
Лицензионный ключ активации Windows 11 от
Далеко не любой компьютер соответствует минимальным требованиям для установки Windows 11. Хотя Microsoft сообщила что не будет препятствовать установке новой операционной системы на неподдерживаемые устройства, вы можете легко проверить свое устройство на совместимость с помощью приложения «Windows PC Health Check».
Хорошая новость, Windows 11 будет бесплатным обновлением для устройств Windows 10, но, если компьютер не соответствует минимальным требованиям, вы не сможете получить обновление. Для нормальной работы Windows 11 ваш ПК должен иметь 64-разрядный процессор, минимум 4 ГБ оперативной памяти и 64 ГБ дискового пространства HDD или SSD. Чтобы проверить свой компьютер на соответствие с требованиями для оборудования, вы можете использовать утилиту от Microsoft – «Windows PC Health Check»
В этом руководстве вы узнаете, как определить, совместим ли ваш ноутбук или настольный ПК с Windows 11.
Как проверить конфигурацию своего ПК на соответствие минимальным требованиям для Windows 11
Чтобы проверить, совместим ли ваш компьютер с Windows 11, выполните следующие шаги:
Шаг 1: Откройте страницу https://www.microsoft.com/..windowsinsiderpreviewpchealth для загрузки инструмента «PC Health Check».
Шаг 2: В разделе «Загрузки» нажмите кнопку «64-bit Download», чтобы начать загрузку, стоит отметить что, хоть и присутствует 32-битная версия инструмента, но, операционной система Windows 11 будет исключительно 64-битной.
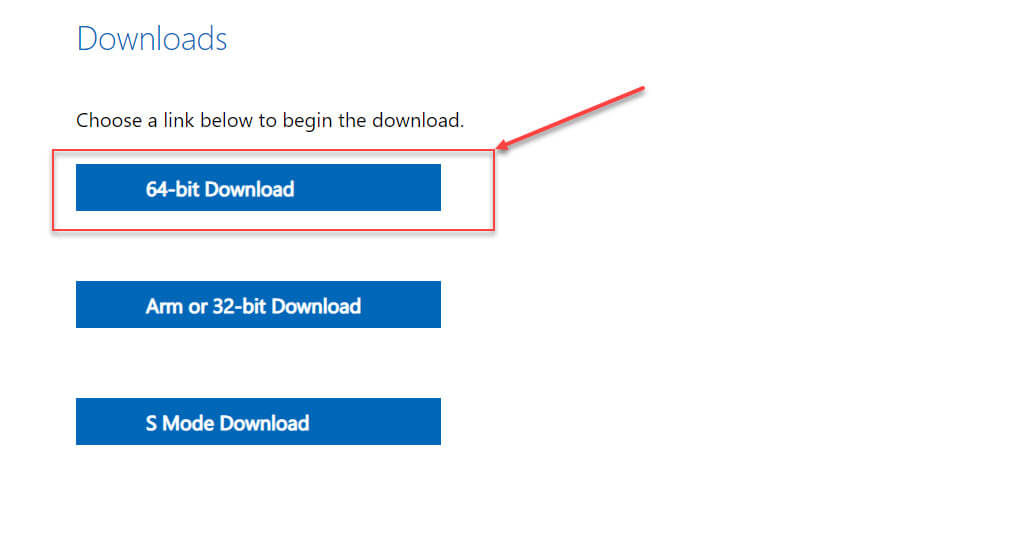
Шаг 3: В проводнике перейдите в папку «Загрузки» и двойным кликом запустите файл «WindowsPCHealthCheckSetup.msi».
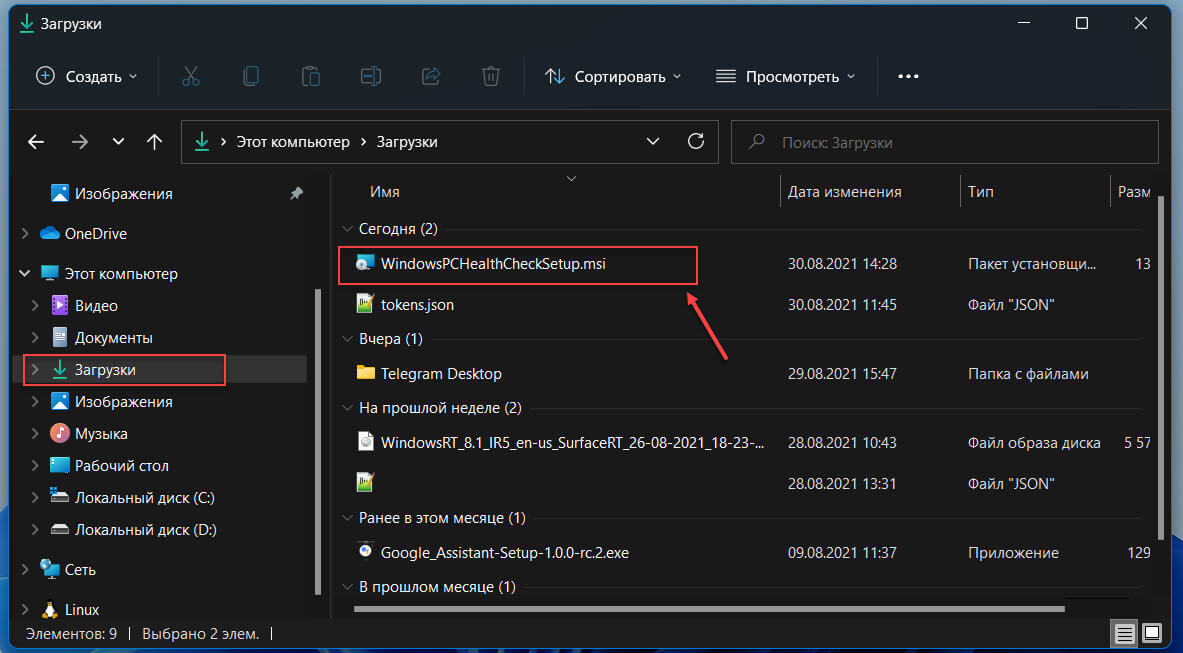
Шаг 4: Чтобы продолжить, Примите условия лицензионного соглашения установив соответствующий флажок.
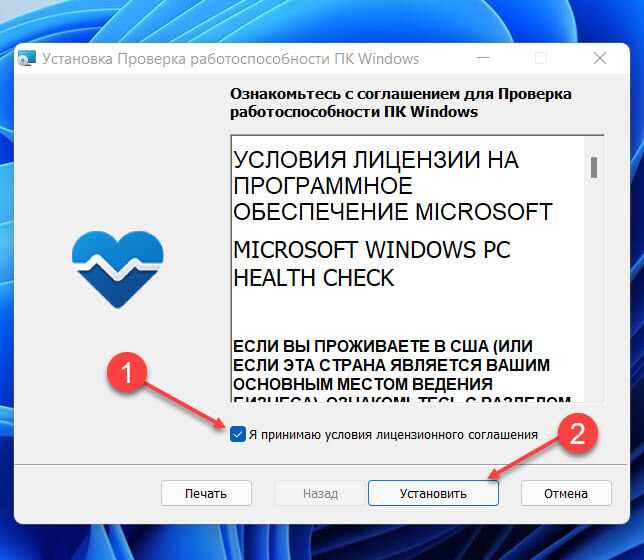
Шаг 5: Нажмите кнопку «Установить».
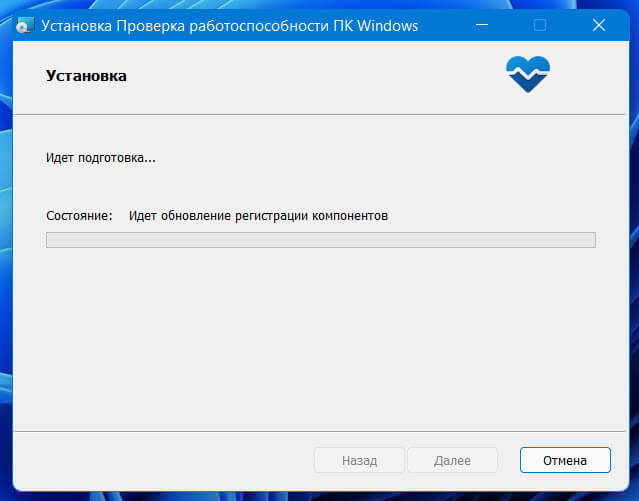
Шаг 6: После установки нажмите кнопку «Готово».
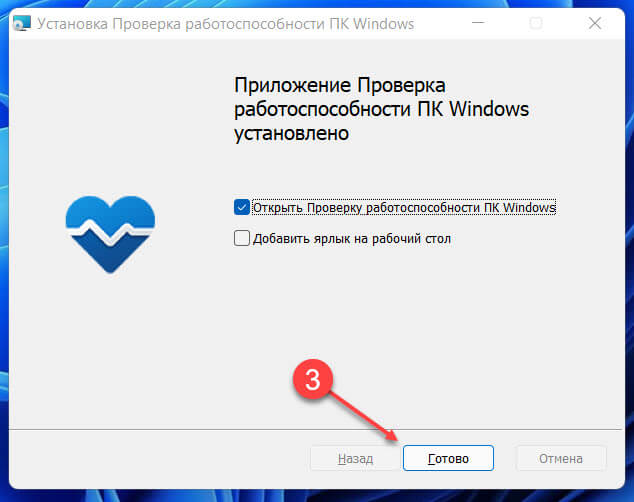
Шаг 7: В верхней части окна «Проверка работоспособности ПК» под надписью «Представляем Windows 11» нажмите кнопку «Проверить сейчас».
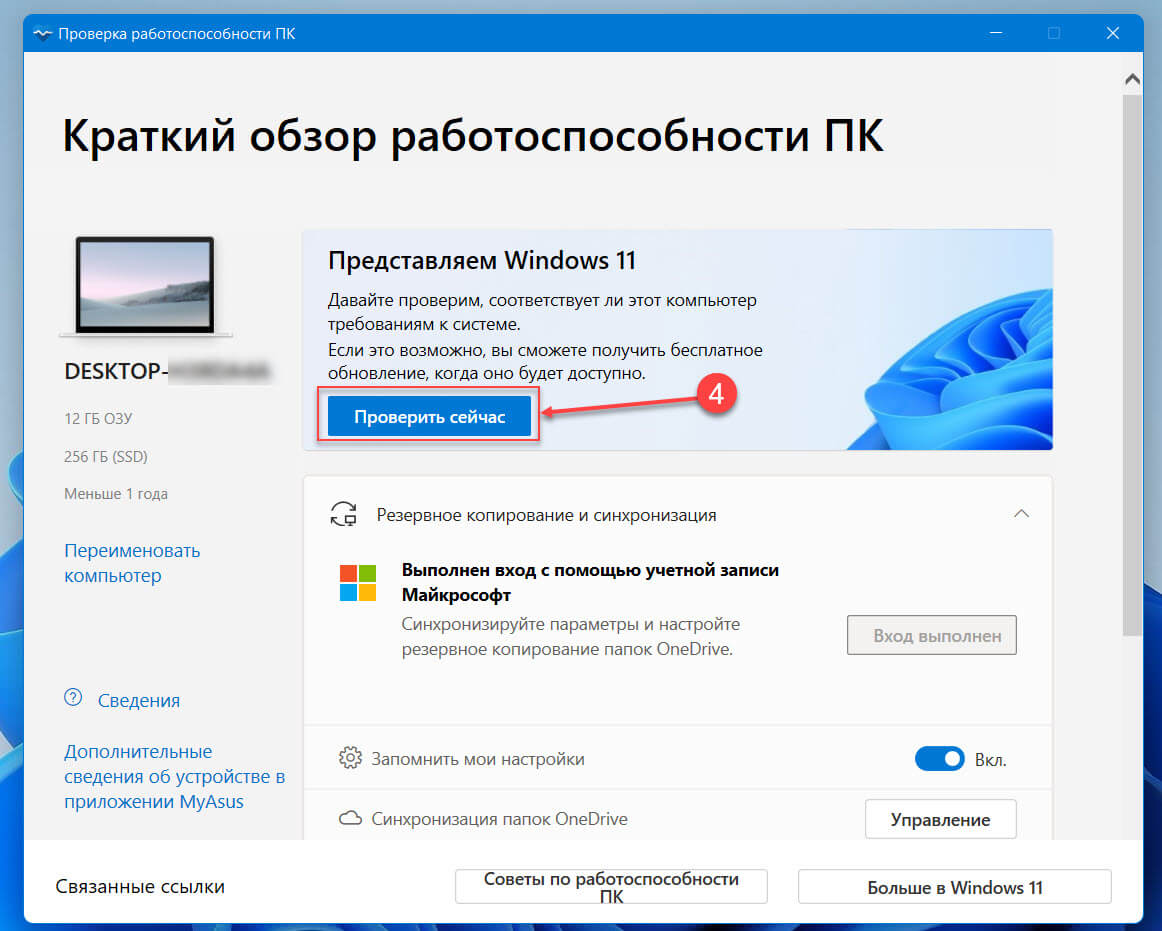
Далее вы увидите всплывающее окно с информацией о совместимости вашего ПК
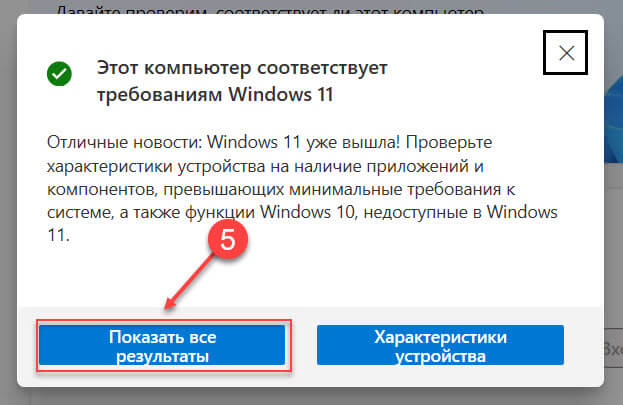
Шаг 8: Кликните кнопку «Показать все результаты», чтобы ознакомится со списком всех компонентов, прошедших и проверку которые соответствуют или не соответствуют минимальным требованиям Windows 11.
В списке вы найдете информацию:
- Поддержка безопасной загрузки
- Наличие модуля TPM
- Соответствие процессора, количество ядер и тактовую частоту
- Объем системной памяти
- Емкость жесткого диска
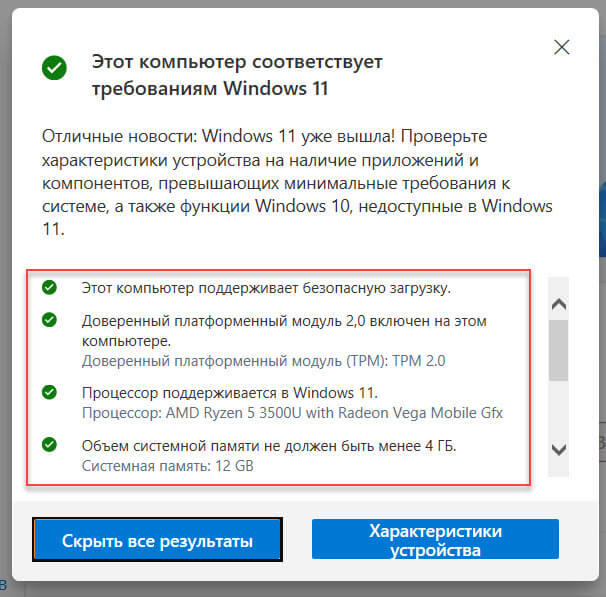
После выполнения этих шагов, вы получите подтверждение что конфигурация вашего ПК, соответствует требованиям, и вы без проблем сможете обновиться до Windows 11.
Или, что оборудование устарело и компьютер не отвечает требованиям к системе, с подробным описанием причины, по которой устройство не будет работать с Windows 11.
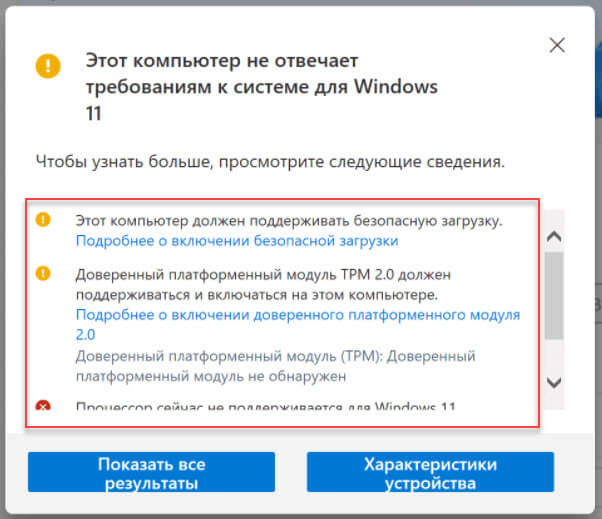
Примечание: Если вы получили сообщение о том, что новая версия не поддерживается, вам может потребоваться проверить UEFI / BIOS и убедиться, что TPM 2.0 и безопасная загрузка включены.
Рекомендуем: 5 способов проверить, есть ли на вашем компьютере TPM 2.0








