Testing whether DHCP (Dynamic Host Configuration Protocol) is functioning properly involves several steps. Here’s a detailed guide to help you check if DHCP is working as expected:
1. Understanding DHCP Functionality
DHCP automatically assigns IP addresses and other network configuration parameters to devices (clients) on a network. The DHCP server provides necessary information such as the IP address, subnet mask, default gateway, and DNS servers.
2. Check Physical Connections
Ensure that the devices you are testing are physically connected to the network where the DHCP server is located. Check cables, switches, and any other network equipment to ensure they are functioning correctly.
3. Verify DHCP Server Status
Make sure the DHCP server is running and properly configured. Depending on your operating system, you can check the status of the DHCP service:
- Windows: Open the Services management console and look for «DHCP Server» status.
- Linux: Use commands like
systemctl status isc-dhcp-serveror check the configuration files (e.g.,/etc/dhcp/dhcpd.conf).
4. Check DHCP Scope
Ensure the DHCP server has a valid scope defined with available IP addresses to hand out. Check that:
- The scope is active.
- There are available (unassigned) IP addresses in the range.
- The subnet mask and gateway are correctly configured.
5. Release and Renew IP Address
On the client machine, you can manually release and renew the IP address to initiate a DHCP request:
- Windows:
- Open Command Prompt as an Administrator.
- Type
ipconfig /releaseand press Enter. - Then type
ipconfig /renewand press Enter.
- Linux:
- Open a terminal.
- Use
sudo dhclient -rto release the IP. - Then use
sudo dhclientto renew the IP.
6. Check IP Address Assignment
After renewing, check the IP address assigned to the client:
- Windows: In Command Prompt, run
ipconfigand look for the IP address assigned under the relevant network adapter. - Linux: Use the command
ifconfigorip addr showto see the assigned IP address.
7. Ping the Default Gateway
Once an IP address is assigned, try to ping the default gateway to check connectivity:
- Use the command
ping <default_gateway_IP>to see if you can reach it. If you can’t, there may be issues with network configuration or hardware.
8. Inspect DHCP Logs
If issues persist, check the logs on the DHCP server for any error messages or unusual activity. Log files can typically be found in:
- Windows: Event Viewer under Applications and Services Logs > Microsoft > Windows > DHCP-Server.
- Linux: Check
/var/log/syslogor/var/log/messagesfor relevant DHCP entries.
9. Use Network Analysis Tools
- Wireshark: Capture network traffic and filter for DHCP packets (using the filter
dhcp). This can show you the DHCP Discover, Offer, Request, and Acknowledgment messages exchanged between the client and server. - DHCP Client Utilities: Some operating systems have built-in DHCP utilities or third-party tools that can help test DHCP functionality.
10. Check Firewall and Security Settings
Make sure that there are no firewall rules blocking DHCP traffic. DHCP uses UDP ports 67 (server) and 68 (client). Ensure these ports are open in both the server and client firewall settings.
Conclusion
By following these steps, you should be able to confirm whether DHCP is working correctly on your network. If problems persist, consider checking network hardware configurations, potential IP address conflicts, or consulting the documentation for your specific DHCP server implementation.
This question has been answered using artificial intelligence. If there is any problem please contact us.
Did you like this answer?
Similar Questions
- Was passiert, wenn zwei DHCP-Server einem DHCP-Client mit derselben IP-Adresse antworten?
- Work work work ne demek türkçesi?
- Wie aktiviere ich DHCP am Router?
- Wie kann ich DHCP am Router aktivieren?
- Do store bought DNA tests work?
- Does Bath and Body Works test on animals?
- How do you test if a VLAN is working?
The Dynamic Host Configuration Protocol, aka DHCP, is an essential network protocol that enables a client machine to automatically obtain a unique IP address, one or more DNS server addresses, and a default route, from a central DHCP server. This is important when configuring an internet connection on your Windows 11 PC or laptop.
As, without DHCP, you will need to configure your IP address manually, which could be tedious and complicated. So, in this article, we have listed some of the best fixes for when your router or your Windows 11 client system fails to obtain the IP address from the DHCP server.
Fix DHCP Not Working in Windows 11
However, before we proceed to the technical solutions, make sure to restart your router and check if DHCP is working properly on your Windows 11 device or not. If it does not or some error occurs, try out the solutions listed right below.
1. Turn Off Antivirus and/or Firewall in Windows 11 Temporarily
Starting with one of the most common reasons why the DHCP might not be working in Windows 11, the Windows Firewall and/or any third-party antivirus software. If you are using any, it may be preventing the network protocol to work properly. You can try disabling the antivirus software or Windows Firewall on your Windows 11 PC or laptop and check if the DHCP is working or not.
If it works, you can contact the customer support of your antivirus program or research the program to see what is preventing DHCP to function in Windows 11 and how to fix it. However, if the DHCP is still not working on your device, proceed to the next fix.
2. Troubleshoot Network Adapter in Windows 11
Minor issues or misconfigured settings in the Network Adapter on your Windows 11 PC or laptop might also prevent DHCP to function properly. However, the good news is that Windows 11 comes with built-in, dedicated troubleshooters to fix generic issues on your PC or laptop.
Hence, you can use the Network Adapter troubleshooter in Windows 11 to fix the DHCP not working issue. To run the Network Adapter troubleshooter in Windows 11, follow the steps right below:
1. Press the Windows + I keyboard shortcut to open the Settings app in Windows 11.
2. While in the System tab, go to the Troubleshoot option.

3. Click on the Other troubleshooters option on the next page.

4. Find the Network Adapter option on the following list and click the Run button beside it.

After the troubleshooter completes troubleshooting the network adapters on your Windows 11 PC or laptop, restart your device. Then, check whether the DHCP not working issue has been fixed or not. If it did not, check out the next solution.
3. Check if DHCP is Enabled for Your Network in Windows 11
Now, the next thing you might want to check when the DHCP is not working in Windows 11 is if it is indeed enabled for your network. To check this, follow the steps right below.
1. Use Windows search to find Control Panel and open it in Windows 11.

2. Click the Network and Internet option.

3. Then, open the Network and Sharing Center menu.

4. On the left pane, click on the Change adapter settings option.

5. Double-click on your active network connection.

6. On the following prompt, click the Details… button.

7. Check if it is marked Yes beside the DHCP Enabled option.

If the DHCP Enabled option is marked with a No, it means that DHCP is disabled on your Windows 11 system. In this case, you must enable the network protocol on your PC or laptop. To do this, follow the steps right below:
1. Follow steps 1-4 from the previous section to open your network connections page.
2. Now, right-click on your active network connection and open Properties.

3. Double-click on the Internet Protocol Version 4 (TCP/IPv4) option.

4. Mark the checkboxes beside the following options:
- Obtain an IP address automatically
- Obtain DNS server address automatically.

5. Now, close all the windows and restart your Windows 11 PC or laptop.
Following the restart, the DHCP should function properly on your Windows 11 device and the issue should be fixed.
4. Re-install Network Adapter in Windows 11
If the above solutions failed to fix the DHCP on your Windows 11 device, you can try re-installing the network adapters on your PC or laptop. Uninstalling and reinstalling the network adapter in Windows 11 fixes many network issues and updates the adapter.
Hence, there is a high chance that this might fix the DHCP not working issue in Windows 11. So, to re-install the network adapter in Windows 11, follow the steps right below.
1. Use the Windows + X shortcut to open the Quick Links menu and click on the Device Manager option.

2. Find the Network adapter option and click the tiny arrow beside it to expand.

3. Now, right-click on your active network adapter and choose the Uninstall device option from the context menu.

4. Following the uninstallation, restart your Windows 11 PC or laptop.
Restarting your Windows 11 PC or laptop allows Windows to detect the hardware change on your device and automatically install the network adapter. So, following the restart, try running the DHCP in Windows 11. It should be fixed at this point.
5. Restart DHCP Client using Command Prompt/ Services App in Windows 11
The next thing you can try when the DHCP stops working in Windows 11 is to restart the DHCP client in Windows 11. You can do this in two different ways. One of the methods involves the Command Prompt tool and the other one can be executed with the Services app in Windows 11. You can use either of the two ways, mentioned below, to restart the DHCP client in Windows 11.
Restart DHCP client using Command Prompt in Windows 11
Below are the steps to restart DHCP client using Command Prompt in Windows 11.
1. Use Windows Search to find the Command Prompt tool and click the Run as administrator option.

2. Once Command Prompt opens up in Windows 11, type in the following commands and press Enter one by one:
net stop dhcpnet start dhcpNote: Do not execute the above commands simultaneously in Command Prompt. Execute the first one and then move on to the next.
3. Restart your Windows 11 PC or laptop after execution and the DHCP client would be restarted in Windows 11.
Restart DHCP Client Using the Services app in Windows 11
You can also use the Services app to restart DHCP client in Windows 11.
1. Press the Windows + R shortcut to open the Run tool in Windows 11.
2. Type in “services.msc” (without quotes) in the text field and press Enter.

3. In the Services app, scroll down to find the DHCP Client on the list.

4. Right-click on DHCP Client and click on the Restart option on the context menu.

5. Following the restart, double-click the DHCP Client to open its settings.
6. In its Properties dialog box, make sure the Startup type option is set to Automatic.

7. If it is not, click on it to set it as Automatic and click the Apply button.
8. Restart your Windows 11 PC or laptop.
This way, you can use the Services app to restart the DHCP client in Windows 11.
Restarting the DHCP Client in Windows 11 can fix various issues, including the DHCP not working on your PC or laptop. If, however, it still does not work, move on to the next fix.
6. Disable IPv6 in Windows 11
Now, another thing that could cause issues in the DHCP in Windows 11 is the Internet Protocol version 6 (IPv6). You see, we mainly use the IPv4 Internet Protocol to access the DHCP server to obtain IP addresses, default routes, and DNS server addresses.
However, if the IPv6 protocol is somehow enabled on your Windows 11 PC or laptop, it might interfere with the DHCP client, preventing it to work properly. In this case, you must disable the IPv6 protocol on your device. To disable the IPv6 protocol for your network in Windows 11, follow the steps right below:
1. Follow steps 1-4 from the 3rd solution to open your active network connections page via Control Panel in Windows 11.
2. Right-click on your active network connection and click on Properties on the context menu.

3. On the following window, find the Internet Protocol Version 6 (TCP/IPv6) option and uncheck the box beside it.

4. Click the OK button to close the Network Properties window and save your change.
5. Restart your Windows 11 PC or laptop.
Following the restart, check whether the issue with the DHCP has been fixed in Windows 11 or not. At this point, the issue with the DHCP should be fixed on your Windows 11 PC or laptop, and your internet should be up and running.
Frequently Asked Questions
What happens when DHCP stops working in Windows 11?
If DHCP stops working, you will need to manually configure their IP addresses, default route, and DNS server addresses, which could be tedious, and if not done right, you will not be able to connect to the internet in Windows 11.
Why is DHCP not enabled on my Windows 11 laptop/ PC?
Issues in router configuration, DHCP server, and/ or network adapters in Windows 11 might cause issues in the DHCP client, preventing it to work or automatically disabling it on a PC or laptop.
How to enable DHCP in Windows 11?
To enable DHCP in Windows 11, you must open the IPv4 Properties of your active network connection, and switch to the Automatic template for obtaining IP address and DNS server addresses.
Final Words
So, above are some of the best fixes that you can try to fix the DHCP not working issue in Windows 11. We hope one of the listed solutions works for you and you are able to get the internet up and running on your Windows 11 PC or laptop.
If this article helped you fix the issue, do let us know about it in the comments below. You can also check out our other in-depth guides on how to fix Windows 11-related issues from right here.
Содержание
- Проверка dhcp сервера windows
- Что такое авторизованный DHCP
- Требования к серверу перед авторизацией
- Интересные моменты
- Методы авторизации DHCP в Active Directory
- Первый метод авторизации DHCP
- Второй метод авторизации DHCP
- Авторизовать DHCP-сервер с помощью Netsh
- Авторизовать DHCP-сервер с помощью PowerShell
- Как деактивировать DHCP сервер
- Где прописывается DHCP в конфигурации Active Directory
- Как дать права на авторизацию DHCP сервера
- Устранение неполадок на сервере DHCP Troubleshoot problems on the DHCP server
- Контрольный список по устранению неполадок Troubleshooting checklist
- Журналы событий Event logs
- Сбор данных Data collection
- Журнал DHCP-сервера DHCP Server log
- Трассировка сети Network trace
- Устранение неисправностей с сервером DHCP
- Настраиваем соединение по протоколу DHCP
- Что такое DHCP?
- DHCP: как работает?
- Как включить DHCP на роутере?
- Запуск и настройка на компьютере с Windows
- Проверка службы
- Настраиваем сетевой адаптер
Проверка dhcp сервера windows
Добрый день! Уважаемые читатели и гости IT блога Pyatilistnik.org. Ранее мы с вами говорили про принципы работы DHCP протокола и разбирали его поэтапно. В сегодняшней заметке, мне бы хотелось осветить вопрос по защите и безопасности DHCP сервера, и речь пойдет, о авторизации и решения проблем с ней. Ситуаций в жизни бывает много, так что как говорится прокачаем свой навык траблшутинга. Уверен, что мой скромный опыт будет кому-то полезен.
Что такое авторизованный DHCP
Когда вы устанавливаете Active Directory в своей компании, то у вас появляется тройка ролей, которые очень часто идут вместе, я говорю про AD, DNS и DHCP. Эта тройка позволяет системному администратору получить все прелести и преимущества доменной структуры. Очень важным аспектом любой современной IT инфраструктуры, является аспекты безопасности и в случае DHCP, это очень актуально. Небольшое воспоминание из практики. Когда я еще только начинал свой путь инженера, то я плохо разбирался в сетевых протоколах и технологиях, знал так сказать азы. Я знал, что у нас в окружении установлен Windows DHCP сервер и, что он сам раздает ip-адреса. В один из рабочих дней мне позвонил менеджер и сказал, что у него пропал интернет и доступ к сетевым шарам.
Когда я к нему подошел, то стал проводить сетевую диагностику, где одним из этапов было вычисление полученного ip-адреса. Какого же было мое удивление, когда я за место диапазона 192.168.100.0 увидел диапазон адресов 192.168.1.0. Я точно знал, что на моем DHCP сервере такой области нет. В итоге оказалось, что один из программистов принес WIFI роутер в то время, это было диковинкой, а так как мозги данного устройства работали на Linux платформе, то его DHCP сервер отрабатывал быстрее, чем в Windows сервере, что в итоге вело к выдаче адресов из другой области. Вот для предотвращения таких вещей и есть авторизация DHCP сервера.
У каждого вендора своя технология авторизация данного сервиса, например в Cisco оборудовании есть технология DHCP snooping, которая делит порты на которых работает служба на да типа, на которых, это можно делать и на которых нельзя. Там где нельзя, все пакеты с DHCP сервиса будут дропаться. В Windows среде есть авторизация сервера в инфраструктуре Active Directory. Вся соль в том, чтобы если в сети появится Windows DHCP сервер и он не будет авторизован в Active Directory, то его скоупы просто не заработают и выдачи ip-адресов не будет.
Требования к серверу перед авторизацией
Авторизация DHCP сервера является обязательной процедурой и требует соблюдения некоторых вещей:
Интересные моменты
Методы авторизации DHCP в Active Directory
Давайте теперь поговорим, о методах которые смогут добавить ваш DHCP сервер, как доверенный в раздел конфигурации базы данных Active Directory.
Первый метод авторизации DHCP
Я покажу его на примере Windows Server 2019, когда вы установили роль DHCP, вас попросят закончить настройку. В итоге у вас откроется окно мастера, где вас попросят авторизовать в Active Directory, обращаю внимание, что вы на этом этапе можете ее пропустить. Напоминаю, что права должны быть минимум администратора домена или аналогично делегированные.

Второй метод авторизации DHCP
Вторым методом я могу выделить возможность, произвести авторизацию сервиса в AD в самой оснастке, после настройки области IPV4 или IPV6. Для этого нажмите в оснастке по самому корню правым кликом и выберите в контекстном меню пункт «Авторизовать».

Так же в данной оснастке можно авторизовать и удаленный сервер, для этого щелкните правым кликом по корню и выберите пункт «Список авторизованных серверов».

В окне «Список авторизованных серверов» нажмите кнопку «Авторизовать». У вас откроется дополнительное окно, где можно указать DNS имя или IP-адрес. Я впишу мой второй дополнительный сервер с ip-адресом 192.168.31.3.

Произойдет поиск роли DHCP на данном сервере. Если она там есть то появится дополнительное окно, где нужно нажать «ОК».

Все сервер у вас должен появится в списке авторизованных.
Авторизовать DHCP-сервер с помощью Netsh
Откройте командную строку с правами администратора и введите следующую команду для авторизации DHCP-сервера.
Команда показывает мои текущие авторизованные серверы в домене, как видим у меня он один dc01/root/pyatilistnik.org. В окне «Управление авторизованными серверами» его видно. Далее авторизуем новый сервер svt2019s01.root.pyatilistnik.org с ip-адресом 192.168.31.3
После этого я сделал вывод списка авторизованных DHCP и вижу, что их теперь два.

Авторизовать DHCP-сервер с помощью PowerShell
Естественно я не могу обойти стороной любимый язык PowerShell, так как он с поставленной задачей справляется на 5+. Откройте свой PowerShell в режиме администратора и выведите для начала список текущих DHCP адресов в домене.
Вижу, что в данный момент он один.

Теперь, чтобы добавить второй сервер, выполните команду:

Как деактивировать DHCP сервер
Логично предположить, что методов деактивации тоже четыре.


Где прописывается DHCP в конфигурации Active Directory
Теперь хочу вам показать, где в классах и с какими атрибутами прописываются записи авторизованных DHCP серверов. Откройте редактор атрибутов AD и зайдите в раздел конфигурации. Перейдите по пути: CN=Services,CN=Configuration,DC=root,DC=pyatilistnik,DC=org. В данном контейнере вы увидите записи ваших авторизованных DHCP сервисов и очень важную запись CN=DhcpRoot, если ее нет, то это плохо.

Когда вы успешно авторизовываете ваш сервис в Active Directory, то он должен создать запись класса dHCPClass в CN должно быть его имя и различающееся имя (distinguished name). Если зайти в свойства любой записи сервиса, то вы обнаружите атрибут dhcpServer, тут должен быть прописан ip-адрес и его DNS-имя.


В итоге у вас появится контейнер «Services», далее «NetServices», в котором вы увидите весь список.

Из-за не правильной деактивации DHCP или восстановлении сервера из резервной копии приличной давности, он у вас может не запускать и при попытке пройти авторизацию написать «Параметр задан неверно»

В таких случаях вам нужно проверять наличие CN=Services,CN=Configuration,DC=root,DC=pyatilistnik,DC=org записи вашего сервера. Если ее нет, то придется создать ее с нуля. Через правый клик создаем новый объект AD.

Выбираем класс объекта dhcpServer.

Прописываем Common-name вашего сервера.

dhcp-Unique-key ставим 0.


В dhcp-identification прописываем distinguished name сервера.

После создания записи, попробуйте перезапустить DHCP на нужно сервере. Если не поможет, то удаляете данную запись, и заново пробуете его авторизовать, бывает помогает.
Как дать права на авторизацию DHCP сервера

На первом шаге, вам необходимо указать пользователя или группу, для которой будут выданы права на управление DHCP авторизацией.

Выбираем создание особой задачи для делегирования.

Оставляем пункт «Этой папкой, существующими в ней объектами и созданием новых объектов в этой папке»

На следующем шаге, даем полные права. После этого у нужной группы появится возможность авторизовывать сервера DHCP в вашем домене Active Directory.
Источник
Устранение неполадок на сервере DHCP Troubleshoot problems on the DHCP server
В этой статье описывается, как устранять неполадки, возникающие на DHCP-сервере. This article discusses how to troubleshoot problems that occur on the DHCP server.
Контрольный список по устранению неполадок Troubleshooting checklist
Проверьте следующие настройки. Check the following settings:
Служба DHCP-сервера запущена и запущена. The DHCP server service is started and running. Чтобы проверить этот параметр, выполните команду net start и найдите DHCP-сервер. To check this setting, run the net start command, and look for DHCP Server.
Убедитесь, что аренда IP-адресов доступна в области DHCP-сервера для подсети, в которой находится клиент DHCP. Verify that IP address leases are available in the DHCP server scope for the subnet the DHCP client is on. Для этого см. статистику для соответствующей области в консоли управления DHCP-сервером. To do this, see the statistic for the appropriate scope in the DHCP server management console.
Проверьте, имеют ли устройства в сети статические IP-адреса, которые не были исключены из области DHCP. Check whether any devices on the network have static IP addresses that have not been excluded from the DHCP scope.
Убедитесь, что исключение IPsec-сервера Добавлено при работе с средой, развернутой по протоколу IPsec. Verify that the DHCP server IPsec exemption is added if you are dealing with an IPsec-deployed environment.
Убедитесь, что IP-адрес агента ретранслятора можно проверить с DHCP-сервера. Verify that the relay agent IP address can be pinged from the DHCP server.
Перечисление и Проверка настроенных политик и фильтров DHCP. Enumerate and check configured DHCP policies and filters.
Журналы событий Event logs
Проверьте журналы событий службы «система и DHCP-сервер» (журналы приложений и служб > Microsoft > Windows > DHCP-сервер), чтобы сообщить о проблемах, связанных с наблюдаемой проблемой. Check the System and DHCP Server service event logs (Applications and Services Logs > Microsoft > Windows > DHCP-Server) for reported issues that are related to the observed problem. В зависимости от типа проблемы событие заносится в журнал для одного из следующих каналов событий: DHCP- сервер: рабочиесобытия DHCP-сервер события административных событий DHCP-сервера системные события оповещения DHCP-сервер события аудита DHCP-сервера Depending on the kind of issue, an event is logged to one of the following event channels: DHCP Server Operational Events DHCP Server Administrative Events DHCP Server System Events DHCP Server Filter Notification Events DHCP Server Audit Events
Сбор данных Data collection
Журнал DHCP-сервера DHCP Server log
Журналы отладки службы DHCP-сервера содержат дополнительные сведения о назначении аренды IP-адресов и динамические обновления DNS, которые выполняются DHCP-сервером. The DHCP Server service debug logs provide more information about the IP address lease assignment and the DNS dynamic updates that are done by the DHCP server. Эти журналы по умолчанию расположены в папке% WINDIR% \ system32 \ DHCP. These logs by default are located in %windir%\System32\Dhcp. Дополнительные сведения см. в разделе Анализ файлов журнала DHCP-сервера. For more information, see Analyze DHCP Server Log Files.
Трассировка сети Network trace
Корреляция трассировки сети может означать, что DHCP-сервер выполнялся в момент записи события в журнал. A correlating network trace may indicate what the DHCP server was doing at the time that the event was logged. Чтобы создать такую трассировку, выполните следующие действия. To create such a trace, follow these steps:
Скопируйте _ файлtools.zip Тсс и разверните его в расположении на локальном диске, например в папке C: \ Tools. Copy the Tss_tools.zip file, and expand it to a location on the local disk, such as to the C:\tools folder.
Выполните следующую команду из раздела C: \ Tools в окне командной строки с повышенными привилегиями: Run the following command from C:\tools in an elevated Command Prompt window:
Источник
Устранение неисправностей с сервером DHCP
Если вы используете сервера DHCP для автоматической настройки параметров TCP/IP для рабочих станций в вашей организации, то нерабочий DHCP может привести к нарушению работы всей организации. К тому же, если рабочая станция не сможет получить IP адрес, то она не сможет получить доступ к ресурсам в вашей сети или в интернет. В этой статье мы обсудим некоторые техники, которые вы сможете использовать для устранения неисправностей, связанных с DHCP сервером.
Назначение неправильного адреса
Самая частая проблема, связанная с DHCP, заключается в назначении неправильного IP адреса. Например, предположим, что ваш сервер DHCP был настроен на использования интервала IP адресов с 192.168.0.1 по 192.168.50. Вам следует ожидать, что сетевому компьютеру будет присвоен IP адрес из этого интервала. Теперь предположим, что рабочая станция в вашей сети начала испытывать проблемы при обращении к другим сетевым серверам. Вам необходимо использовать команду IPCONFIG /ALL для того, чтобы увидеть сетевую конфигурацию и IP адрес. Вместо адреса из ожидаемого интервала адресов мы видим, что рабочей станции был присвоен адрес, начинающийся с 169.254. Так что же произошло? Если компьютеру в вашей сети неожиданно был присвоен адрес, начинающийся с 169.254, то вы можете быть абсолютно уверены, что этот адрес был присвоен не вашим DHCP сервером. Случилось то, что ваша рабочая станция не смогла соединиться с сервером DHCP server. Если такое происходит, что рабочая станция сама назначает себе IP адрес, с помощью средства Windows под названием Automatic Private IP Addressing (APIPA или автоматическая адресация).
Microsoft встроил автоматическую адресацию в операционную систему Windows в качестве помощи тем, кто использует очень маленькие сети. Например, если вы создали небольшую сеть Windows, то вам не нужно вручную настраивать IP адреса, даже если нет сервера DHCP в сети. APIPA поможет вам автоматически присвоить уникальный адрес класса В каждой машине в сети. Это великолепно для небольших домашних сетей, но абсолютно неприменимо для больших сетей. Если рабочая станция воспользовалась услугами APIPA, то это означает, что на ее запрос на получение IP адреса не пришло ответа. Причин возникновения такой ситуации может быть несколько. Если вы знаете, что все остальные компьютеры в вашей сети нормально запрашивают IP адрес у вашего DHCP сервера, то вы можете заключить, что причиной проблемы является не DHCP server.
Более чем вероятно, проблема связана с сетевым аппаратным обеспечением, которое установлено на рабочей станции. Например, для карты сетевого интерфейса используется неправильный драйвер. Другая возможная причина может заключаться в том, что сетевой кабель, воткнутый в сетевую карту, не подключен с другой стороны к переключателю.
Конечно, только то, что один компьютер не может получить IP адрес, вовсе не означает, что наш сервер является источником проблемы. Если другие рабочие станции успешно получают IP, то вы можете быть уверены, что сервер работает правильно. Однако, может возникнуть такая ситуация, что сервер исчерпал лимит IP адресов, которые он может назначить клиентам. Вы можете легко выявить такую проблему, сравнив количество адресов, входящих в интервал, выделенный для сервера DHCP, с количеством устройств, которые запрашивают IP адрес у сервера DHCP server. Общие проблемы серверов DHCP
Если несколько рабочих станций испытывают проблемы с получением IP адресов, то вероятней всего проблема заключается в самом DHCP сервере. Если вы подозреваете, что проблемы вызывает DHCP сервер, то вы можете проверить это с помощью нескольких простых тестов на проверку соединения (ping test) и доступность сервера DHCP по сети.
Если сервер DHCP может связаться с другими компьютерами в сети, то я рекомендую проверить, что серверу DHCP server присвоен IP адрес, и что этот адрес совместим с тем интервалом адресов, для которого этот сервер настроен присваивать адреса для рабочих станций. Например, если интервал адресов, которые сервер DHCP присваивает рабочим станциям, варьируется с 192.168.0.1 до 192.168.0.50, то сервер не сможет присваивать адреса рабочим станциям до тех пор, пока ему самому не будет присвоен статический адрес в том же самом сегменте подсети, например, 192.168.0.0 или 192.168.0.51.
Если это по-прежнему не помогает решить проблему, то я рекомендую проверить основы. Например, вы должны убедиться, что сервер DHCP все еще авторизован Active Directory для раздачи IP адресов. Вы должны также проверить, что этот интервал активен, и что все необходимые службы запущены на сервере DHCP server.
Конфликты IP адресов
Другая проблема, которую я наблюдал, заключается в конфликте IP адресов среди динамически распределяемых адресов. Когда вы создаете интервал DHCP scope, то сервер DHCP отвечает за то, чтобы адреса внутри интервала были уникальны для каждой машины. Если это действительно так, то откуда же возникает конфликт динамически назначаемых адресов?
Были две ситуации, с которыми я столкнулся при возникновении такой проблемы. Первый раз, когда я столкнулся с этой проблемой, я смог определить, каким компьютерам были присвоены одинаковые адреса. Когда я проверил конфигурацию TCP/IP на этих машинах, то обнаружил, что на одной из них адреса были настроены вручную. Это достаточно долгая история, но если коротко, то для работы одного из приложение на этом компьютере необходимо было, чтобы у машины был статически IP адрес. Пользователю надоела постоянно настраивать это приложение под меняющийся адрес, поэтому он просто взял адрес, который был присвоен ему динамически и сделал его статическим.
Вероятность возникновения такой ситуации в наши дни достаточно невелика. Когда возникла такая ситуация повсеместно использовалась операционная система Windows 98. В операционной системе Windows 98 не хватает много инструментов для безопасности, которые есть у нас на сегодняшний день. Правильно настроенная безопасность на рабочей станции с операционной системой Windows XP или Windows Vista позволит запретить все изменения конфигурации пользователю. Но, несмотря на это, я все же хотел упомянуть эту ситуацию, т.к. иногда она поможет вам решить проблему.
Гораздо чаще проблема с конфликтом адресов возникает, когда используются несколько DHCP серверов, и эти сервера DHCP имеют пересекающиеся множества адресов. Если у вас только один сервер DHCP в вашей сети, то не совершайте ошибки, и не исключайте возможность возникновения такой ситуации в вашей сети. Есть вероятность того, что в вашей сети появился пиратский (rogue) DHCP сервер, который конфликтует с вашим основным сервером DHCP.
Операционные системы Windows 2000 Server и Windows Server 2003 спроектированы таким образом, чтобы избежать проблем с пиратскими (rogue) DHCP серверами. В них сервер DHCP может присваивать IP адреса лишь после того, как он был авторизован Active Directory. Но проблема заключается в том, что это применимо лишь для серверов DHCP, которые работают на платформе Windows. Сервера DHCP, работающие на других операционных системах могут присваивать IP адреса клиентам без необходимости быть авторизованными Active Directory.
Так существует ли какая-нибудь сложность установки пиратского сервера DHCP, который работает на платформе Linux? Вероятно, нет. Гораздо более вероятное объяснение заключается в том, что вашей проблемой является беспроводная точка доступа, или маршрутизатор. Такие устройства практически всегда имеют встроенный DHCP сервер. Эти устройства обычно используют интервал адресов с 192.168.0.x или 192.168.1.x. Если так случилось, что этот же самый интервал IP адресов используется на вашем основном DHCP сервере, что тогда вы столкнетесь с ситуацией, когда оба сервера DHCP присваивают адреса из одного и того же интервала, что приводит к конфликту.
Заключение
В этой статье я объяснил, что существует ряд потенциальных случаев, при которых могут возникать сбои в работе DHCP. В большинстве случаев сбои связаны с проблемами с соединением между сервером DHCP server и рабочими станциями, которые пытаются получить адреса.
Источник
Настраиваем соединение по протоколу DHCP
Современному человеку жизнь не мила без всемирной паутины, а неполадки с интернет подключением — наши злейшие враги, с которыми ведется непримиримая борьба. Эта статья вооружит вас знаниями, как справиться с ситуацией, если при установке соединения выдается ошибка «DHCP не включен на сетевом адаптере».
Содержание:
Что такое DHCP?
DHCP — это сетевой протокол, который выполняет функцию автоматической настройки параметров сети TCP/IP, получая их по запросу от DHCP сервера.

На практике это означает обмен определенными сообщениями между DHCP клиентом на устройстве и сервером во время установки сетевого подключения. В ходе коммуникации клиент получает новые или подтверждает старые значения таких параметров сети:
IP адрес для устройства;
DHCP: как работает?
Сервер обрабатывает клиентские запросы и выдает в аренду на определенное время IP адреса из своего диапазона. Если время заканчивается, клиент либо продлевает срок аренды, либо освобождает адрес, что также происходит путем обмена специальными сообщениями. Все запросы сервер записывает в свою базу данных, чтобы избежать конфликта адресов, то есть не выделить один адрес двум узлам одновременно.

Конфликт адресов все же может возникнуть, если на одном из устройств в сети IP присвоен вручную. При подключении нового компьютера, сервер может попытаться выдать ему адрес, который уже занят, в результате чего интернет соединение не будет установлено. Как решить эту проблему, будет рассмотрено далее.
Протокол DHCP широко используется благодаря тому, что дает возможность легко добавлять новые компьютеры к сети и изменять параметры подключения на сервере вместо ручной перенастройки каждого устройства.
Для использования протокола DHCP вам понадобится:
настроить DHCP на маршрутизаторе, который будет играть роль DHCP сервера.
запустить службу DHCP на ПК (она выполняет функцию клиента);
в настройках сетевого адаптера выбрать опцию автоматического получения IP адреса.
Рассмотрим каждый шаг детально.
Как включить DHCP на роутере?
Запустить на маршрутизаторе работу DHCP сервера нужно через веб-интерфейс. Вам потребуется выполнить следующие действия:
подключиться к роутеру по Wi-Fi или при помощи сетевого кабеля;
в адресной строке веб-браузера прописать локальный IP адрес маршрутизатора, который можно найти на наклейке внизу устройства (чаще всего 192.168.0.1 либо 192.168.1.1, но возможны и другие варианты вроде tplinklogin.net);
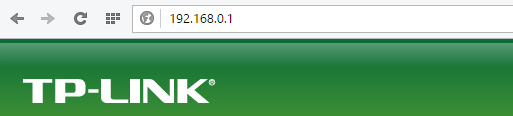

в появившемся окне набрать логин и пароль, значения которых по умолчанию посмотрите на той же наклейке, чаще всего это логин: admin, пароль: admin или 1234 (если вы поставили другие логин и пароль, воспользуйтесь ими, а если не можете вспомнить, придется провести на роутере сброс настроек до заводских и попробовать заново);

в открывшемся меню, вид которого будет отличаться в зависимости от производителя маршрутизатора, выберете пункт «Настройка локальной сети» или нечто подобное, там поставьте отметку напротив опции включения DHCP сервера;

сохраните новые параметры.
Если сразу не получается открыть настройки роутера, попробуйте войти из другого браузера или из другого устройства. Самое радикальное и действенное решение проблемы — сброс настроек маршрутизатора. Чтобы его сделать, найдите маленькую кнопку с подписью «Reset» нажмите её чем-то тонким и удерживайте в течение 5-15 секунд. Важно иметь в виду: минус этого решения в том, что вам придется настраивать роутер полностью заново.

Запуск и настройка на компьютере с Windows
Чтобы включить DHCP на ПК под управлением Windows 7 или Windows 10, нужно выполнить похожий набор действий.
Проверка службы
Чтобы включить службу DHCP клиент на ПК, или убедиться, что она работает, откройте «Выполнить» (Win+R), напишите «services.msc».

В открывшемся окне «Службы» найдите dhcp клиент, нажмите правой кнопкой и выберете «Свойства».

Если вы видите, что служба работает и запускается автоматически, ничего менять не нужно.
В случае отображения других параметров, запустите службу и поставьте автоматический запуск.

Настраиваем сетевой адаптер
Войдите в «Сетевые подключения» нажатием Win+R и вводом «ncpa.cpl».

Откройте свойства вашей сети, TCP/IPv4.


Выберете автоматическое получение IP адреса и адреса DNS-сервера, сохраните изменения.
Аналогичные манипуляции можно провести из командной строки. Открываем «Выполнить» (Win+R ), пишем «cmd».

Команда для установки IP адреса автоматически:
netsh interface ip set address «имя вашего подключения» dhcp

Команда для установки адреса DNS сервера автоматически:
netsh interface ip set dnsserver «имя вашего подключения» dhcp

Имя подключения посмотрите в его свойствах.
Источник
Все способы:
- Общие рекомендации
- Способ 1: Запуск средства исправления неполадок
- Способ 2: Проверка протокола IPv4
- Способ 3: Проверка службы DHCP-клиента
- Способ 4: Обновление сетевых настроек
- Способ 5: Проверка DHCP-сервера в настройках роутера
- Способ 6: Откат драйвера сетевого адаптера
- Вопросы и ответы: 0
Общие рекомендации
Начать решение проблемы «DHCP не включен на сетевом адаптере Ethernet» необходимо с общих рекомендаций, поскольку часто простые действия помогают исправить ситуацию и избежать выполнения сложных манипуляций.
- Перезагрузите маршрутизатор. Возможно, во время текущего сеанса работы роутера в его настройках или в самой операционной системе произошли определенные изменения, которые и мешают организации нормального подключения. В таких ситуациях часто помогает банальная перезагрузка маршрутизатора, после которой произойдет соединение уже с новыми параметрами.
- Перезагрузите компьютер. Примерно то же самое можно отнести и к компьютеру, поскольку измененные конфигурации могут сказаться и на работе операционной системы. Просто отправьте ПК на перезагрузку, а при следующем включении подключитесь к сети и посмотрите, появился ли интернет.
Если ничего из этого не принесло должного результата, переходите к следующим вариантам, начав с первого, поскольку мы их расставили в порядке возрастания сложности и уменьшения эффективности.
Способ 1: Запуск средства исправления неполадок
Штатное средство исправления неполадок, присутствующее в Windows 10, иногда помогает избавиться от разных проблем в автоматическом режиме, включая и рассматриваемую. От вас требуется лишь запустить сканирование, что происходит так:
- Откройте «Пуск» и перейдите в меню «Параметры».
- Там выберите категорию «Обновление и безопасность».
- В меню слева потребуется кликнуть по надписи «Устранение неполадок».
- Далее отыщите текст «Дополнительные средства устранения неполадок» и нажмите по нему.
- Через появившееся меню запустите диагностику «Подключения к Интернету».
- Ожидайте завершения сканирования и ознакомьтесь с полученным результатом. Если будет предложено использовать учетную запись администратора, подтвердите это действие и переходите к проверке сети.





Способ 2: Проверка протокола IPv4
Сейчас большинство маршрутизаторов функционируют на протоколе IPv4, соответственно, его параметры в операционной системе должны быть настроены правильно. Изменение этих настроек осуществляется вручную, на что уйдет буквально несколько минут.
- В том же меню «Параметры» выберите раздел «Сеть и Интернет».
- Через первую категорию «Состояние» перейдите в меню «Настройка параметров адаптера».
- Щелкните по текущей сети правой кнопкой мыши и выберите пункт «Свойства».
- Убедитесь, что строка «IP версии 4 (TCP/IPv4)» отмечена галочкой, а затем нажмите по ней дважды ЛКМ.
- Отметьте маркером параметры «Получить IP-адрес автоматически» и «Получить адрес DNS-сервера автоматически».





Остается только отправить ПК на перезагрузку, а после следующего входа в операционную систему попытаться выйти в интернет. Если выполненные действия не помогли, оставьте параметры протокола в таком же состоянии и переходите далее.
Способ 3: Проверка службы DHCP-клиента
Иногда ошибка «DHCP не включен на сетевом адаптере Ethernet» может возникать из-за проблем со службой DHCP-клиента, поэтому от пользователя требуется проверить ее работоспособность и по необходимости настроить автоматический режим запуска.
- Откройте «Пуск» и перейдите оттуда в «Службы».
- Там отыщите службу «DHCP-клиент» и дважды кликните по ней ЛКМ.
- Установите тип запуска в состояние «Автоматически».



Службу можно сразу же запустить и произвести переподключение к сети. В противном случае нужно будет просто перезагрузить операционную систему, чтобы изменения вступили в силу.
Способ 4: Обновление сетевых настроек
Получение новых настроек сети — еще один способ решить возникшую неполадку. Осуществляется эта задача вручную путем активации специальных команд в консоли.
- Сначала откройте «Пуск», отыщите там приложение «Командная строка», воспользовавшись поиском, и справа нажмите по пункту «Запуск от имени администратора».
- Введите первую команду
ipconfig /flushdnsи нажмите на клавишу Enter. - После появления об очистке DNS переходите далее.
- Введите
ipconfig /renew, чтобы получить новые настройки.




В обязательном порядке следует создать новый сеанс в операционной системе, перезагрузив компьютер. Только тогда новые параметры будут применены.
Способ 5: Проверка DHCP-сервера в настройках роутера
По умолчанию DHCP-сервер должен быть включен в веб-интерфейсе роутера, а отвечает он за автоматическое получение IP-адреса для каждого участника локальной сети. Если этот параметр отключен или по каким-то причинам настроен неправильно, могут возникать проблемы с доступом к интернету.
- Выполните авторизацию в веб-интерфейсе роутера, обратившись за помощью к статье по следующей ссылке.
Подробнее: Вход в веб-интерфейс роутеров
- Найдите там раздел «DHCP».
- В нем откройте категорию «DHCP Settings».
- Убедитесь в том, что сам сервер находится во включенном состоянии.
- Проверьте диапазон присваиваемых адресов и убедитесь в том, что под него не попадает стандартный IP роутера (
192.168.0.1или192.168.1.1). Пример правильного диапазона выглядит так: от192.168.0.10до192.168.0.64. Измените его вручную, если это понадобится. - Если DNS-серверы тоже изменены, задайте для них значения
0.0.0.0и сохраните изменения.





Если роутер не перезагрузился автоматически после сохранения настроек, сделайте это самостоятельно, дождитесь повторного подключения к LAN или беспроводной точке доступа и переходите к проверке действенности метода.
Способ 6: Откат драйвера сетевого адаптера
Последний возможный метод решения возникшей трудности — откат драйвера сетевого адаптера. Это поможет в тех ситуациях, когда проблемы начались после обновления ОС или самого программного обеспечения комплектующего.
- Нажмите ПКМ по кнопке «Пуск» и в появившемся контекстном меню найдите «Диспетчер устройств».
- В списке отыщите свой сетевой адаптер, кликните по нему ПКМ и перейдите в «Свойства».
- Если кнопка «Откатить» активна, нажмите по ней и дождитесь окончания процедуры.



В этой статье мы не разобрали только метод с проверкой системы на наличие вирусов и восстановление ее до состояния, когда все еще функционировало исправно, поскольку такие действия крайне редко приносят хоть какую-то пользу. Однако если ничего из перечисленного выше не помогло, попытайтесь реализовать их, обратившись за помощью к инструкциям ниже.
Читайте также:
Борьба с компьютерными вирусами
Восстанавливаем ОС Windows 10 к исходному состоянию
Наша группа в TelegramПолезные советы и помощь
-
Home
-
News
- How to Troubleshoot Windows Server 2022 DHCP Not working?
By Nan |
Last Updated
Why does your DHCP server not work? Do you know how to solve Windows Sever 2022 DHCP not working? You can figure it out and get some helpful solutions in this article edited by MiniTool. Let’s get to the point.
What Is DHCP?
DHCP (Dynamic Host Configuration Protocol) is a user-friendly network management protocol that automatically assigns IP addresses to any device or node on a network, enabling seamless communication via IP.
Whenever a device moves to a new location, DHCP conveniently allocates it a fresh IP address, sparing network administrators from the hassle of manually configuring each device with valid IP settings or adjusting its address when relocating within the network.
This automated process centralizes configuration management and can be easily implemented in both small local area networks and large enterprise environments.
However, you may encounter some DHCP errors such as unable to contact your DHCP, or Windows Server 2022 DHCP not working over the period of use. This way, how to get a working DHCP server? In the following part, we will walk you through each step in turn.
How to Fix Windows Server 2022 DHCP Not Working?
First, you should do some checks and tests about the DHCP server so as to identify the cause and location of the DHCP errors. Then you can find the corresponding solutions in line with the issues.
1. Check Network Connectivity: Take a moment to check the network cables, switches, and routers to ensure they are working well, so that your Windows Server 2022 device can enjoy a smooth network connection.
2. See DHCP Configuration: Verify that the DHCP server configurations are accurate, including the DHCP scopes, IP address ranges, subnet masks, and any other configuration parameters.
3. Test DHCP Client Configuration: You can test the DHCP client configuration on your device to see if it can successfully receive IP addresses and network settings from the DHCP server. This will help you figure out whether the issue lies with the server or your device.
4. Check DHCP Server Status: Check if the DHCP server is running and if there are any errors or warnings in the event log. If there are any error messages or warnings, you may find the solutions based on the messages provided.
5. Check DHCP Pool: Check if there are any available IP addresses that can be assigned to the client device. If not, you may need to consider extending the IP address range or extending the lease time.
6. View Firewall and Security Settings: Make sure that firewall and security settings have been enabled on both the server and client devices to allow for DHCP communication between the server and client device.
Second, you can do some techniques to see if they can fix the DHCP not working issue.
1. Reboot the DHCP Server: Restarting the DHCP server on your Server 2022 may fix some small service-related issues.
2. Update or Reinstall DHCP Server: Sometimes, the old DHCP server or issues related to software may lead to Windows Server 2022 DHCP not working. Then update or reinstall the DHCP server can be an optional fix.
3. Resort to Microsoft Support: If the issue remains after trying the steps above, you should turn to the official Microsoft support for help.
Also read: 4 Ways to Fix “DHCP Is Not Enabled for Ethernet” Error
Precautions to Change DHCP Server Settings
Before changing the configurations of the DHCP server, you had better consider backing up your data. Backup can always protect your important data that you stored in Windows Server in case your computer faces with some unexpected disasters.
As to data backup creation, MiniTool ShadowMaker is worth having a try, which is user-friendly and enables you to backup files and system, sync files, build media, and more. With it, you can easily back up data with a few clicks. Here’s a brief tutorial below.
MiniTool ShadowMaker TrialClick to Download100%Clean & Safe
Step 1: Open the tool and click Keep Trial.
Step 2: Go to Backup, choose SOURCE to select your desired data, and click OK. Then select DESTINATION to choose a path and click OK.
Step 3: Click Back Up Now to start the backup task.
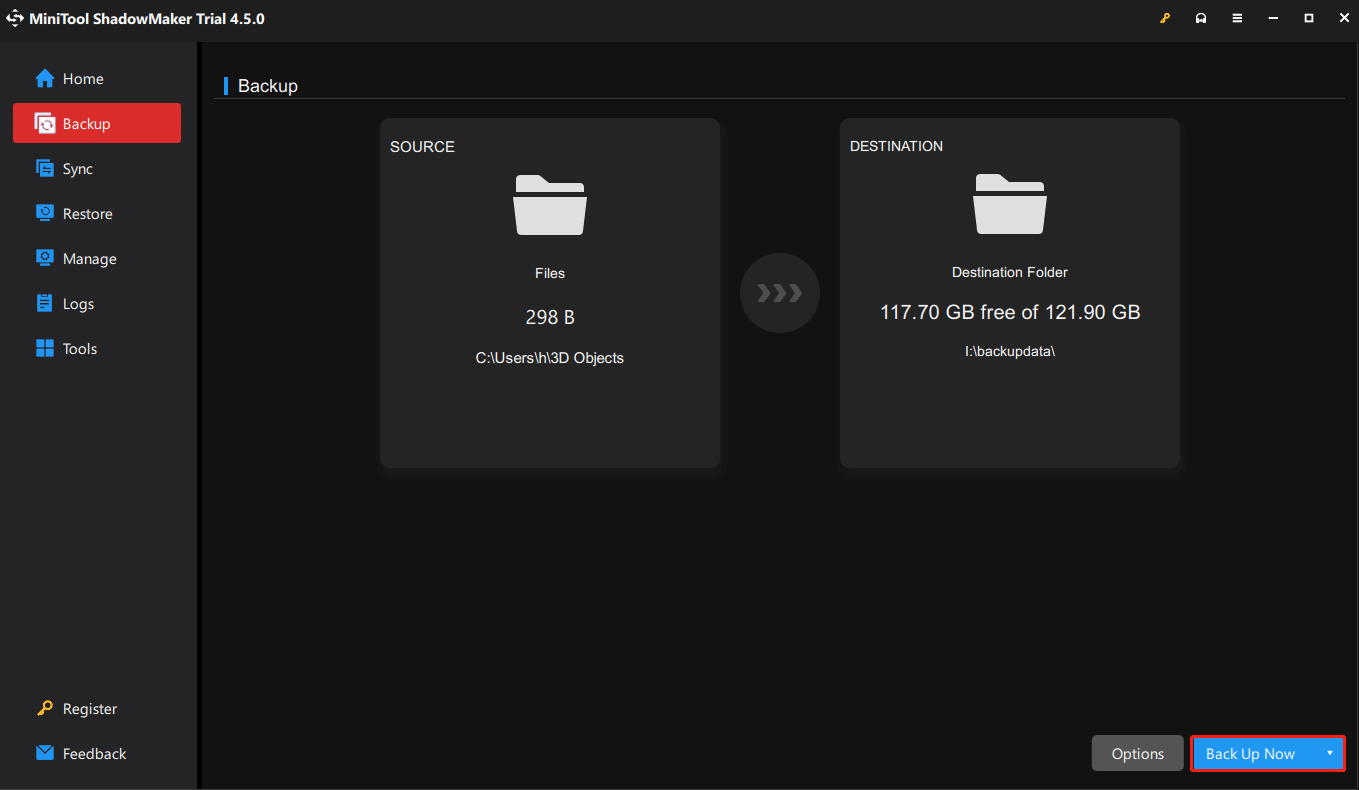
Bottom Line
As you can see, this post explains how to solve Windows Server 2022 DHCP not working so that you can get a working DHCP server. Meanwhile, we kindly suggest that you make a regular backup for your computer.
About The Author
Position: Columnist
Nan is always interested in writing and exploring new things. Her enthusiasm for writing leads her to become an English editor. She likes to share helpful information about kinds of Android issues with readers and focuses on PC backup and restore. She also loves to read books and watch documentaries in her spare time.
