From hardware troubleshooters to command prompt-based utilities, Microsoft provides a bundle of features in Windows OS to fix various issues. One such ingenious tool is the Windows Memory Diagnostic tool, which detects various memory-related problems and fixes them.
Out of the long list of memory issues the tool can address, there is a common error message, ‘Hardware problems were detected’ that users encounter sometimes. This error can occur due to a bad RAM module or other problems like corrupted system files, overclocked components, etc. Let’s read further to understand more about this error message.
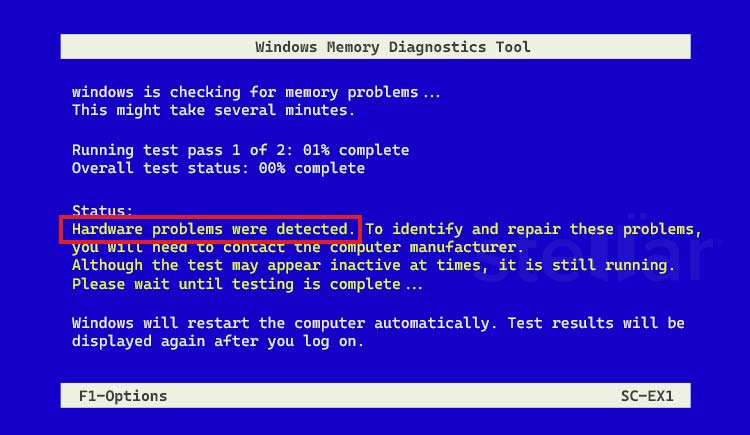
While running the Windows memory diagnostic tool, if a memory-related issue is encountered, your system shows the ‘hardware problems were detected’ error message. The error message usually indicates a bad or damaged memory module. Other reasons behind this error message could be –
- Corrupted drivers
- Corrupted system files
- Overclocking causing overheating
- Failing hardware like PSU or Motherboard
Methods to Fix the ‘Hardware Problems Were Detected’ Error Message
The Windows Memory Diagnostic ‘hardware problems were detected’ error message is an annoying issue that hinders our work and in rare cases, prevents us from accessing our data. In this section, we will look at some methods to resolve it.
Quick Fixes –
Before moving on to the methods to get rid of the Windows Memory Diagnostic ‘hardware problems were detected’ error message, let’s look at some quick fixes.
- Check for hardware connections and damage to cables.
- If you have overclocked any components like CPU or GPU, disable the overclocking and return them to their default settings.
- If there are any pending device drivers or OS updates available, install them.
- Now, restart your computer and re-run the Windows Memory Diagnostic tool to see if the error is resolved.
Main Methods –
If the quick fixes mentioned above provide no resolution for the ‘hardware problems were detected’ error, proceed with the methods explained below.
Method 1: Run the Hardware Troubleshooter
The built-in Windows hardware troubleshooter is used to scan for any hardware-related issues. If you can boot your computer while still receiving the ‘hardware problems were detected’ error message, then you can run the Hardware troubleshooter via CMD. For this, you will have to open the command prompt with administrator privileges and then execute the command. Simply follow the steps listed below –
- Open a command prompt (administrator) instance and type the following command – msdt.exe -id DeviceDiagnostic.
- Press Enter to execute the command.
- It will open the hardware and device troubleshooter window. Click on Next.
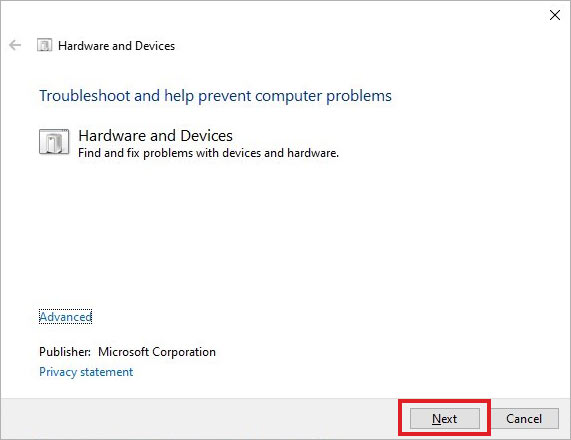
- The tool will look for any hardware issues and report them back. Follow the instructions as displayed by the wizard.
- After the process, restart your computer to see if the issue is resolved.
Note – If you are unable to boot the computer normally, reboot your computer and press and hold the F8 key to enter WinRE. Once inside, navigate to CMD and execute the above-mentioned command.
Method 2: Check the Memory Modules
If the hardware troubleshooter could not find any issue, an error with the RAM stick/s could be causing the “hardware problems were detected” error message.
In such a scenario, power off your computer and check the RAM sticks for any damaged pins or other damage. Ensure that they are seated properly on the motherboard.
Once these checks are done, power ON the computer and follow the steps below to run the MemTest86 tool. It is a freeware used to test memory modules for errors or failures. Here’s what to do –
- Open your web browser and download MemTest86.
- To run MemTest86, you will first need to create a media creation tool. Follow the instructions to do this.
- Run Memtest86 by following the instructions as per the manual.
Memtest86 will scan the memory modules for any malfunctions or errors and bring them out. You can then take appropriate steps to fix the underlying issue. However, if this tool doesn’t show any errors, there might be missing, damaged, or corrupted system files. To fix that, you will need to do a clean installation of Windows OS. You can learn about it in the next method.
Pro Tip
The Windows Memory Diagnostic ‘Hardware problems were detected’ error message can occur due to corrupted or missing system files. This corruption can cause frequent system crashes, leading to an unbootable computer and an inaccessible hard drive. You can fix such severe issues by performing a clean installation of Windows OS.
However, while performing a clean boot, the wizard removes all the installed apps and stored files to give the computer a fresh start. Hence, doing so might cause data loss. Therefore, before proceeding with this, you will have to recover your data.
To recover your data from an unbootable computer, you can take the help of a professional data recovery software like Stellar Data Recovery Professional and save yourself from a difficult data loss scenario. Follow our detailed guide on how to recover data from an unbootable computer.
Method 3: Clean Install Windows OS
As corrupted system files can cause various issues, replacing them with healthy equivalents becomes necessary. Doing a clean install of Windows OS on your computer will remove everything from your PC and install the OS from scratch.
Once you have recovered all your data from the unbootable computer, reinstall Windows OS on your computer.
‘Hardware Problems Were Detected’ Error Message Resolved
While running the Windows Memory Diagnostic tool, you might run into a strange ‘hardware problems were detected’ error message. This error message is a result of various reasons, such as faulty hardware, corrupted system files and more. If you have encountered this error message recently, run the hardware troubleshooter to get to the bottom of it and quickly resolve any minor issues. Apart from the methods explained above, you can also try resetting CMOS to fix this issue.
FAQs
What to do if the Windows Memory Diagnostic tool shows the ‘hardware problems were detected’ error message?
Disabling overclocked components or running the hardware troubleshooter can help you resolve the error message.
How do I fix hardware issues related to RAM?
You can try plugging the RAM stick in another slot to see if the hardware issue is resolved. If you still face RAM-related issues, it means your RAM stick is at fault. Replace it with a new one.
How do I know if my RAM is failing?
There are various tools like Memtest86 or Windows Memory diagnostic tool to check whether your RAM is failing.
Was this article helpful?
YES3
NO
Если сбои системы, синие экраны BSoD или иные проблемы при работе Windows 10, 8.1 или Windows 7 наводят вас на мысли о том, что имеются какие-либо проблемы с оперативной памятью компьютера, может иметь смысл выполнить её проверку, а начать можно со встроенного средства диагностики проверки памяти Windows.
В этой инструкции подробно о способах запустить средство проверки памяти средствами Windows, причём даже в тех случаях, когда вход в систему невозможен, а также о возможных вариантах действий в случае, если в результате теста средство диагностики памяти сообщает о том, что были обнаружены проблемы оборудования. На схожую тему: Устранение неполадок Windows 10.
- Способы запуска средства проверки памяти
- Использование средства и просмотр результатов
- Обнаружены проблемы оборудования в средстве диагностики памяти
- Видео инструкция
Как запустить средство проверки памяти в Windows 10 и предыдущих версиях системы
В случае, если операционная система запускается, вход в неё и работа возможны, вы можете использовать один из следующих вариантов запуска средства проверки памяти:
- Найти нужный пункт в разделе «Средства администрирования Windows» меню «Пуск».
- Нажать клавиши Win+R на клавиатуре, ввести mdsched.exe и нажать Enter.
- Открыть панель управления, выбрать пункт «Администрирование» и запустить «Средство проверки памяти Windows».
- Использовать поиск в панели задач Windows 10, начав вводить «Средство проверки памяти». Или встроенные средства поиска в предыдущих версиях ОС.
- Вручную запустить файл C:\Windows\System32\MdSched.exe
Если же ситуация осложняется тем, что Windows не запускается, вход в неё невозможен, либо сразу после него происходят сбои, можно использовать следующие способы запуска средства диагностики оперативной памяти:
- Загрузить компьютер или ноутбук с загрузочной флешки с Windows 10 или другой версией Windows, можно и с загрузочного диска. На экране программы установки нажать клавиши Shift+F10 (Shift+Fn+F10 на некоторых ноутбуках), ввести mdsexe в открывшейся командной строке и нажать Enter. После выбора в утилите проверки пункта «Выполнить перезагрузку и проверку», загружайте компьютер не с флешки, а с обычного загрузочного HDD или SSD.
- Средство проверки памяти можно запустить из среды восстановления Windows 10 — нажав кнопку «Дополнительные параметры» на синем экране с ошибкой или, находясь на экране блокировки Windows 10 (с выбором имени пользователя) нажать по изображенной справа внизу кнопке «Питания», а затем, удерживая Shift, нажать «Перезагрузка». В среде восстановления выбираем «Поиск и устранение неисправностей» — «Дополнительные параметры» — «Командная строка». А в ней, как и в предыдущем случае используем команду mdsched.exe.
- Если у вас есть подготовленный диск восстановления Windows, запуск можно осуществить, загрузившись с него.
Использование средства проверки памяти Windows и просмотр результатов

После запуска средства проверки памяти вам будет предложено перезагрузить компьютер, после согласия, процесс будет выглядеть следующим образом:
- Начнётся проверка оперативной памяти, которая может занять продолжительное время. Может показаться, что средство диагностики зависло: на всякий случай подождите в такой ситуации 5-10 минут. Если же действительно произошло зависание, не исключено что есть проблемы с оборудованием, вероятно — с оперативной памятью, но не обязательно.
- Если в ходе проверки нажать клавишу F1 (или Fn+F1, если F1 не срабатывает), вы попадёте в настройки средства диагностики памяти Windows. Здесь можно выбрать набор тестов (по умолчанию — обычный), использование кэша, и число проходов. Переключение между разделами настроек выполняется клавишей Tab, изменение параметров — стрелками и вводом цифр (для числа проходов), применение параметров — клавишей F10. После изменения настроек тест перезапускается.
- В ходе проверки вы будете видеть информацию вида «Неполадки пока не обнаружены» или «Были обнаружены проблемы оборудования».
После завершения проверки компьютер будет автоматически перезагружен. Дальнейшие шаги — просмотр результатов.
- После перезагрузки в случае Windows 10 вы можете увидеть уведомление в области уведомлений, сообщающее о результате проверки памяти. Но оно отображается не всегда.
- Можно зайти в просмотр событий, для этого нажимаем Win+R, вводим eventvwr.msc и нажимаем Enter. Там открываем раздел «Журналы Windows» — «Система», находим пункты, где в столбце «Источник» указано MemoryDiagnostics-Results и просматриваем результаты.
Учитывайте, что ошибки, «вылеты», синие экраны и зависания не всегда связаны с проблемами оперативной памяти: если средство диагностики показывает, что всё в порядке, есть и иные возможные причины: отключенный файл подкачки, проблемы с HDD или SSD (или с их подключением, например — неисправный кабель), сторонние антивирусы или, наоборот, вредоносные программы, неправильная работа драйверов оборудования.
Что делать, если были обнаружены проблемы оборудования в средстве диагностики памяти
К сожалению, средство диагностики не сообщает о том, какие именно проблемы были обнаружены в ходе проверки, а лишь рекомендует обратиться к производителю оборудования. Что можно сделать:
- Отключить любые опции ускорения памяти (изменение частоты, таймингов и другие) при наличии соответствующих опций в БИОС или ПО производителя материнской платы или ноутбука.
- Попробовать проверить планки памяти по одной, в других слотах на материнской плате для того, чтобы выяснить, появляются ли проблемы только с одним конкретным модулем памяти или в одном конкретном разъеме.
- Использовать другие утилиты для проверки оперативной памяти при необходимости.
- Прочитать документацию к материнской плате ПК — возможно, это какая-то несовместимость с памятью с конкретными характеристиками (если вы недавно добавили новые модули памяти или только что самостоятельно собрали компьютер).
- Иногда может помочь обновление БИОС.
Видео инструкция
Если вы разобрались, чем была вызвана именно ваша проблема, буду благодарен комментарию к статье: возможно, для кого-то он окажется полезным.
На чтение 8 мин. Опубликовано

Если вы столкнулись с ошибкой «Обнаружены проблемы с оборудованием» при проведении диагностики памяти в системе Windows, не паникуйте. Данная ошибка может возникнуть по разным причинам, но у нас есть для вас подробное руководство, которое поможет вам исправить ее.
Во многих случаях данная ошибка связана с ошибками в работе оперативной памяти или с неисправностями в жестком диске компьютера. Однако, прежде чем начать решать проблему, рекомендуется сохранить все необходимые данные и создать резервные копии важных файлов, чтобы избежать их потери в случае непредвиденных ситуаций.
Перед проведением диагностики памяти вы можете попробовать несколько простых действий, которые часто помогают исправить ошибку. Перезагрузите компьютер и проверьте, не происходит ли ошибка снова. Попробуйте также очистить оперативную память от пыли и грязи, поскольку некоторые проблемы могут быть связаны с неправильной работой контактов.
Содержание
- Как избавиться от ошибки ‘Обнаружены проблемы с оборудованием’
- Диагностика памяти Windows: руководство для пользователей
- Проблемы с оборудованием в Windows: основные причины и последствия
- 1. Неправильное подключение оборудования
- 2. Драйверы оборудования
- 3. Проблемы с аппаратными средствами
- Последствия проблем с оборудованием
- Решение ошибки ‘Обнаружены проблемы с оборудованием’ при диагностике памяти
- Отключение или замена неисправного оборудования
- Обновление драйверов и установка последних обновлений операционной системы Windows
Как избавиться от ошибки ‘Обнаружены проблемы с оборудованием’
Ошибка ‘Обнаружены проблемы с оборудованием’ может возникать при выполнении диагностики памяти в операционной системе Windows. Эта ошибка указывает на возможное повреждение или неисправность в установленной памяти компьютера.
В данной статье мы рассмотрим несколько способов решения этой проблемы:
- Перезапустите компьютер — иногда ошибки связанные с оборудованием могут возникать из-за временных сбоев, поэтому перезапуск может решить проблему.
- Проверьте память компьютера — используйте встроенное в Windows средство диагностики памяти, чтобы проверить наличие ошибок и повреждений.
- Переставьте память — если после проведения диагностики памяти обнаружены ошибки, попробуйте переставить модули памяти в разные слоты на материнской плате.
- Замените память — если все вышеперечисленные меры не помогли, возможно, один или несколько модулей памяти неисправны и требуют замены на новые.
- Обратитесь к профессионалам — если вы не уверены в своих навыках по работе с оборудованием, рекомендуется обратиться к специалистам, чтобы они помогли вам решить проблему.
Следуйте этим рекомендациям, чтобы избавиться от ошибки ‘Обнаружены проблемы с оборудованием’ при диагностике памяти в Windows.
Диагностика памяти Windows: руководство для пользователей
Чтобы решить эту проблему, Windows предоставляет инструмент под названием «Память Windows». С помощью этого инструмента вы можете провести обширную диагностику оперативной памяти и выявить любые потенциальные проблемы.
Для начала откройте «Память Windows», нажав Win + R и введя «mdsched.exe». Затем выберите «Перезапустить сейчас и проверить на наличие проблем». Ваш компьютер будет перезагружен и запущен в режиме диагностики памяти.
Во время диагностики «Память Windows» будет сканировать оперативную память на наличие ошибок. Это может занять некоторое время в зависимости от объема памяти и скорости работы компьютера. Будьте терпеливы и дайте процессу завершиться.
После завершения диагностики Windows покажет результаты проверки. Если не было обнаружено ошибок, это может указывать на то, что проблемы с оперативной памятью отсутствуют. Однако, если были обнаружены ошибки, это может требовать более глубокого исследования проблемы, возможно, с помощью профессиональных инструментов или обращения к специалисту.
Не забудьте, что диагностика памяти Windows только помогает выявить проблемы с оперативной памятью компьютера, и она не является окончательным диагностическим средством. Если у вас возникают другие проблемы с оборудованием или работой компьютера, рекомендуется провести полную диагностику всех компонентов вашего компьютера, включая процессор, жесткий диск и другие ключевые элементы.
Надеемся, что это руководство поможет вам разобраться в проблемах с оперативной памятью и восстановить нормальную работу вашего компьютера под управлением Windows.
Проблемы с оборудованием в Windows: основные причины и последствия
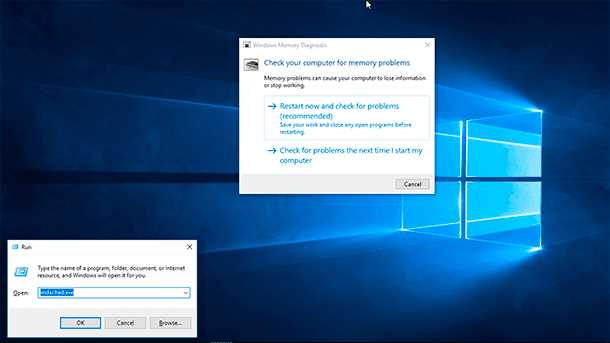
Когда пользователи сталкиваются с сообщением об ошибке «Обнаружены проблемы с оборудованием» при диагностике памяти в операционной системе Windows, это может указывать на различные неполадки, которые могут возникнуть в компьютере. В этом разделе мы рассмотрим основные причины возникновения проблем с оборудованием в Windows и их возможные последствия.
1. Неправильное подключение оборудования
Одной из основных причин возникновения проблем с оборудованием в Windows является неправильное подключение аппаратных средств, таких как жесткие диски, память, видеокарты и т.д. Некорректное физическое соединение может привести к неполадкам в работе оборудования и вызвать ошибку при диагностике.
2. Драйверы оборудования
Другой распространенной причиной ошибки «Обнаружены проблемы с оборудованием» является отсутствие или устаревшие драйверы для устройств. Без правильных драйверов, операционная система не сможет правильно распознать и работать с оборудованием, что может привести к ошибкам при диагностике памяти.
3. Проблемы с аппаратными средствами

Некоторые проблемы с оборудованием в Windows могут быть связаны с самими аппаратными средствами. Например, поврежденная память или неисправный жесткий диск могут вызвать ошибку при диагностике. В таких случаях может потребоваться замена или ремонт оборудования.
Последствия проблем с оборудованием
Возникновение ошибок с оборудованием в Windows может сказаться на работе всей системы и привести к различным проблемам, таким как вылеты приложений, зависания системы, потеря данных и т.д. Если не устранить причины проблем вовремя, это может привести к дальнейшим повреждениям оборудования и снижению производительности компьютера.
| Причины проблем с оборудованием | Последствия |
|---|---|
| Неправильное подключение | Неполадки, нестабильная работа оборудования |
| Отсутствие или устаревшие драйверы | Нарушение работы устройств, ошибки при диагностике |
| Поврежденное оборудование | Вылеты приложений, зависания системы, потеря данных |
Решение ошибки ‘Обнаружены проблемы с оборудованием’ при диагностике памяти
Ошибка «Обнаружены проблемы с оборудованием» может возникать при проведении диагностики памяти в операционной системе Windows. Это может быть связано с неисправностью оперативной памяти или другими проблемами с оборудованием компьютера.
Чтобы решить эту ошибку, следуйте следующим рекомендациям:
- Перезагрузите компьютер и запустите диагностику памяти снова. Иногда проблема может быть временной и может быть устранена простым перезагрузкой.
- Если ошибка повторяется, проверьте физическое подключение оперативной памяти. Убедитесь, что память правильно установлена и надежно закреплена в слотах.
- Попробуйте разъединить и снова подключить оперативную память. Это может помочь исправить контактные проблемы и обеспечить правильное функционирование памяти.
- Если ошибка не исчезает, попробуйте удалить и заменить оперативную память. Возможно, она повреждена или несовместима с вашей системой.
- Проверьте обновления BIOS на вашем компьютере. Иногда проблемы с оборудованием могут быть связаны с устаревшей версией BIOS, и их можно решить путем обновления.
- Если вы все еще сталкиваетесь с ошибкой, обратитесь к производителю своего компьютера или оперативной памяти для получения дополнительной поддержки. Возможно, вам потребуется заменить неисправное оборудование.
После выполнения этих шагов, перезапустите компьютер и повторите диагностику памяти. Если ошибка «Обнаружены проблемы с оборудованием» больше не появляется, значит, она была успешно исправлена. Если же ошибка все еще остается, вам следует обратиться за помощью к специалисту.
Необходимо отметить, что ошибки в диагностике памяти могут указывать на серьезные технические проблемы с оборудованием компьютера. Поэтому важно тщательно проверить и исправить любые проблемы, чтобы обеспечить стабильную и надежную работу вашей системы.
Отключение или замена неисправного оборудования
Если диагностика памяти Windows выявила проблемы с оборудованием, необходимо принять меры по устранению неисправности. В некоторых случаях достаточно лишь отключить неисправное устройство, чтобы проблема была решена. Однако в большинстве случаев может потребоваться замена неисправного оборудования.
Перед тем, как отключать или заменять оборудование, рекомендуется создать резервную копию данных на компьютере. Это позволит избежать возможной потери информации в случае неудачного ремонта или замены.
Для отключения неисправного оборудования следуйте указаниям производителя или обратитесь к документации и руководству пользователя. Обычно в оборудовании присутствуют специальные кнопки или рычаги для отключения. Перед отключением обязательно выключите компьютер.
При замене неисправных компонентов, в первую очередь, убедитесь в совместимости нового оборудования с вашей системой. Узнайте, какие компоненты поддерживаются операционной системой и материнской платой компьютера. Обратитесь к документации производителя или воспользуйтесь онлайн-ресурсами по поиску информации.
После того, как новое оборудование было установлено, убедитесь, что все соединения надежно закреплены и правильно подключены. Перед включением компьютера проверьте наличие необходимого ПО или драйверов для нового оборудования. Их можно загрузить с официального сайта производителя или использовать диск с драйверами, поставляемый в комплекте.
В случае, если проблема с оборудованием не была решена после отключения или замены, рекомендуется обратиться за помощью к сервисному центру или квалифицированному специалисту.
Обновление драйверов и установка последних обновлений операционной системы Windows
Если при проведении диагностики памяти вашей операционной системы Windows вы столкнулись с ошибкой «Обнаружены проблемы с оборудованием», одним из решений может быть обновление драйверов и установка последних обновлений операционной системы.
Драйверы обеспечивают правильное взаимодействие между аппаратным обеспечением и операционной системой. Если у вас устаревшие или поврежденные драйверы, это может привести к ошибкам и сбоям работы системы.
Для обновления драйверов в Windows вы можете использовать несколько методов. Один из них — это автоматическое обновление драйверов через менеджер устройств.
Чтобы обновить драйверы через менеджер устройств, выполните следующие шаги:
- Нажмите сочетание клавиш Win + X и выберите пункт «Менеджер устройств».
- Разверните соответствующую категорию устройств, к которой принадлежит проблемное оборудование.
- Щелкните правой кнопкой мыши на устройстве с проблемой и выберите «Обновить драйвер».
- Выберите опцию «Автоматический поиск драйвера в Интернете».
- Дождитесь завершения процесса обновления драйвера.
- Перезагрузите компьютер.
Также рекомендуется установить последние обновления операционной системы Windows.
Чтобы установить последние обновления Windows, выполните следующие шаги:
- Нажмите сочетание клавиш Win + I, чтобы открыть «Настройки».
- Выберите раздел «Обновление и безопасность».
- Щелкните на «Проверить наличие обновлений».
- Если доступны обновления, установите их, следуя инструкциям на экране.
- После установки обновлений перезагрузите компьютер.
Обновление драйверов и установка последних обновлений операционной системы Windows может помочь устранить проблемы с оборудованием и повысить стабильность работы вашей системы.
Примечание: Если после обновления драйверов и установки обновлений проблема не устраняется, рекомендуется обратиться к производителю вашего оборудования или проконсультироваться с технической поддержкой Microsoft.

Обнаружены проблемы оборудования при тесте памяти: что делать в Windows 10
Когда ваш компьютер функционирует безупречно, это замечательно. Однако, если начинают возникать проблемы с оборудованием, это может вызывать множество проблем. В частности, проблемы с памятью могут привести к множеству ошибок и сбоев в работе с Windows 10. Если вам сталкивались с подобной проблемой, этот материал будет полезен.
Что значит ошибка теста памяти?
Когда вы протестируете память на компьютере, любые проблемы в работе могут указывать на сбои в RAM. И существует множество причин, по которым вы можете столкнуться с такими проблемами.
Обычно, если вы хотите выявить ошибки в работе памяти, вы можете выполнить тестирование памяти. Если в ходе тестирования были обнаружены ошибки, это указывает на проблемы с памятью.
Что является причиной ошибок в работе памяти?
Существует множество причин, по которым вы можете столкнуться с проблемами в работе памяти. Одну из причин может составлять неисправность памяти компьютера. В этом случае, может потребоваться заменить компоненты памяти.

Некоторые проблемы могут возникнуть из-за конфликтов версий BIOS и программного обеспечения операционной системы. В этом случае, может потребоваться обновление BIOS и/или операционной системы.
Могут возникнуть проблемы, связанные с настройками в BIOS, такими как тайминг, рабочая частота и напряжение. Если настройки в BIOS не оптимизированы, это может привести к проблемам с работой памяти.
Что делать при возникновении ошибок при тестировании памяти?
Если вы столкнулись с ошибками при тестировании памяти, есть несколько способов решения этой проблемы.
- Проверьте память
- Переведите систему в режим Safe Mode
- Обновите BIOS и драйвера
- Измените настройки в BIOS
- Замените память
Первым шагом будет проверка RAM на наличие ошибок. Вы можете использовать встроенную утилиту Windows Memory Diagnostic для проверки памяти.
В режиме Safe Mode (безопасном режиме) включены только основные драйвера и Службы Windows. Если система работает правильно в режиме Safe Mode, это может указывать на вредоносное ПО или драйверы, вызывающие проблемы.
Обновление BIOS и драйверов может помочь решить проблему с памятью. Вы можете найти и скачать последние версии драйверов и BIOS на сайте производителя вашего компьютера или материнской платы.

Если вы уверены, что проблемы с памятью связаны с настройками в BIOS, изменение некоторых параметров настройки в BIOS может помочь. Однако, если вы не знакомы с этой процедурой, можете обратиться за помощью к специалистам.
Если все другие способы не помогли, то может потребоваться замена памяти. В этом случае, вам следует связаться с производителем компьютера или материнской платы для получения дополнительной информации.
Итог
Если у вас возникли проблемы с памятью, это может быть вызвано множеством разных причин. Выполнение тестирования памяти может помочь выявить проблемы с памятью. Если были обнаружены ошибки, приведенные в этой статье методы могут помочь устранить проблемы с памятью.
Обнаружены проблемы оборудования при тесте памяти что делать windows 10
Windows 10 — самая популярная операционная система в мире. Тем не менее, пользователи по-прежнему могут столкнуться с различными проблемами, включая сбои в оборудовании при тестировании памяти. Эта проблема может стать довольно раздражающей и затруднительной для пользователя. В этой статье мы обсудим, как можно решить проблему, если вашему оборудованию не удается пройти тест памяти на Windows 10.
Причины проблемы с оборудованием при тестировании памяти
Перед тем, как мы обсудим, как решить эту проблему, важно понять, что может стать причиной проблемы с оборудованием при тестировании памяти. Существует несколько возможных причин, включая неисправности жесткого диска, неправильно установленный модуль памяти, несовместимость оборудования или проблемы с системной шиной.
Решение проблемы с оборудованием при тестировании памяти

Если вы столкнулись с проблемой с оборудованием при тестировании памяти, существует несколько действий, которые вы можете предпринять, чтобы решить проблему. Мы рассмотрим каждый из них в отдельности.
1. Проверьте жесткий диск
Если ваш жесткий диск неисправен, это может привести к проблемам с тестированием памяти. Чтобы проверить, исправен ли ваш жесткий диск, вы можете использовать встроенный инструмент Windows — CHKDSK. Чтобы запустить CHKDSK, выполните следующие действия:
- Откройте проводник Windows и щелкните правой кнопкой мыши на жесткий диск, который вы хотите проверить.
- Выберите «Свойства».
- Перейдите на вкладку «Инструменты».
- Нажмите кнопку «Проверка».
- Отметьте «Проверить и исправить ошибки файлов системы» и «Проверить и обнаружить испорченные сектора».
- Нажмите «Запустить».
2. Проверьте модули памяти

Если ваш модуль памяти неправильно установлен или поврежден, это может привести к проблеме с тестированием памяти. Чтобы проверить модули памяти, вы можете воспользоваться встроенной утилитой Windows — Windows Memory Diagnostic. Чтобы запустить Windows Memory Diagnostic, выполните следующие действия:
- Нажмите клавишу Windows + R.
- Введите «mdsched.exe» и нажмите Enter.
- Выберите «Перезапуск компьютера и проверить прямо сейчас» или «Проверить прямо сейчас, когда компьютер загружен».
3. Проверьте оборудование на совместимость
Если ваше оборудование несовместимо, это может привести к проблеме с тестированием памяти. Чтобы узнать, совместимо ли ваше оборудование, вы можете проверить сведения о совместимости в документации или на сайте производителя оборудования. Если вы заметили, что ваше оборудование не совместимо, вам нужно будет купить новое оборудование или установить драйверы для совместимого оборудования.
4. Обновите драйверы оборудования
Если у вас установлены устаревшие или неправильные драйверы оборудования, это может привести к проблеме с тестированием памяти. Чтобы обновить драйверы оборудования, вы можете воспользоваться менеджером устройств Windows. Чтобы обновить драйверы оборудования, выполните следующие действия:
- Нажмите клавишу Windows + X и выберите «Устройства и принтеры».
- Нажмите правой кнопкой мыши на устройстве, для которого вы хотите обновить драйвер, и выберите «Свойства».
- Перейдите на вкладку «Драйвер» и выберите «Обновить драйвер».
- Выберите «Автоматический поиск обновленного драйвера программного обеспечения» и дайте драйверу обновиться.
5. Проверьте системную шину
Если у вас проблемы с системной шиной, это может привести к проблеме с тестированием памяти. Чтобы проверить системную шину, вы можете воспользоваться утилитой Windows — Device Manager. Чтобы проверить системную шину, выполните следующие действия:
- Нажмите клавишу Windows + X и выберите «Device Manager».
- Разверните категорию «System devices».
- Найдите системную шину и щелкните правой кнопкой мыши на ее значке.
- Выберите «Свойства» и перейдите на вкладку «Драйвер».
- Нажмите кнопку «Драйверы для снятия отладочной информации» и выберите «Не использовать инфраструктуру отладки».
- Перезагрузите компьютер.
Общий итог
Проблемы с оборудованием при тестировании памяти могут появляться у пользователей Windows 10. Эта проблема может быть вызвана множеством причин, включая неисправности жесткого диска, неправильно установленный модуль памяти, несовместимость оборудования или проблемы с системной шиной. Чтобы решить эту проблему, вы можете проверить жесткий диск, модули памяти, совместимость оборудования, обновить драйверы оборудования или проверить системную шину. Если ни одно из вышеперечисленных решений не помогло, необходимо обратиться за помощью к профессиональному техническому специалисту.
Обнаружены проблемы оборудования при тесте памяти что делать windows 10
Когда компьютеры становятся старше, могут возникать различные проблемы с оборудованием. Одной из самых распространенных проблем являются ошибки при тестировании памяти.
Что такое тест памяти?
Тест памяти – это процесс, который выполняется вашей операционной системой для проверки работоспособности ОЗУ (оперативной памяти). Во время этого процесса ваш компьютер пошлет команды на чтение и запись в память и проверит, выполняется ли это корректно.
Как обнаружить ошибки при тестировании памяти?

Если на вашем компьютере возникли ошибки при тестировании памяти, вы можете заметить несколько различных проблем:
- Компьютер может автоматически перезагрузиться. Если ваш компьютер перезагружается без предупреждения, это может быть признаком того, что на вашей машине возникли проблемы с памятью.
- Могут возникать BSOD (синий экран смерти). Это ошибка, когда ваш компьютер не может загрузиться до конца и вместо этого отображается синий экран с ошибкой.
- Компьютер может отключаться при ошибках. Если ваш компьютер просто выключается, без предупреждения, это тоже может быть следствием проблемы в памяти.
Какие проблемы могут возникнуть при тестировании памяти в Windows 10?

В Windows 10 существуют некоторые известные проблемы с тестированием памяти. Некоторые из условий, которые могут предшествовать этим проблемам:
- Быстрое переключение пользователей
- Использование функции холодного запуска
- Обновление BIOS
Если вы заметите эти проблемы, то это может стать причиной ошибок при тестировании памяти.
Что делать, если обнаружены проблемы оборудования при тесте памяти?
Если вы обнаружите проблемы с памятью, первым шагом может быть проверка вашей системы на наличие вирусов и других необходимых обновлений. Кроме этого, вы можете выполнить следующие действия:
- Обновите драйверы устройств, связанных с памятью. Некоторые драйверы могут давать сбой, и если вы обновите их, это может помочь устранить проблему.
- Выполните проверку диска CHKDSK, чтобы увидеть, есть ли другие проблемы с вашим жестким диском. Возможно, ваш компьютер работает нестабильно из-за других проблем с оборудованием.
- Удалите все последние обновления Windows. Иногда обновления могут причинять проблемы с памятью, поэтому удаление последних обновлений может помочь устранить проблему.
- Выполните проверку на наличие ошибок при загрузке в Windows. Это можно выполнить в меню BIOS вашей операционной системы.
Итог
Проблемы с памятью могут быть серьезным вызовом для вашего компьютера. Если вы обнаружили проблемы при тестировании памяти, выполните указанные выше шаги, чтобы помочь устранить проблему и вернуть свой компьютер в рабочее состояние.







