Все способы:
- Способ 1: Системный компонент
- Вариант 1: Запуск в рабочей системе
- Вариант 2: Запуск вне системы
- Просмотр результатов
- Способ 2: Софт от производителя
- Способ 3: Стороннее ПО
- Этап 1: Создание загрузочной флешки
- Этап 2: Запуск и настройка программы
- Этап 3: Запуск тестов
- Этап 4: Просмотр отчета
- Этап 5: Восстановление USB-накопителя
- Этап 6: Устранение ошибок
- Вопросы и ответы: 0
Способ 1: Системный компонент
Windows 11 поддерживает штатное средство проверки оперативной памяти на тот случай, если вы просто решили поискать ошибки или уже столкнулись с характерными признаками ухудшения ее состояния, например синими экранами или вылетами из игр. А главное, что запустить инструмент можно, даже если ОС вообще не загружается.
Вариант 1: Запуск в рабочей системе
- В поиске Виндовс 11 набираем «Средство проверки памяти» и запускаем приложение.
Либо сочетанием клавиш «Windows+R» вызываем окно «Выполнить», вводим команду
control, жмем «OK»,в графе «Просмотр» включаем разделение на категории, затем кликаем «Система и безопасность»,
открываем «Инструменты Windows»,
запускаем «Средство проверки памяти»
и выбираем перезагрузку с последующей диагностикой ОЗУ.
- Проверка начнется автоматически. Об ошибках утилита будет сообщать сразу при их обнаружении.
- Чтобы изменить параметры тестирования, жмем «F1».
- Как видно на скриншоте ниже, у нас есть возможность выбрать тип проверки, разрешить/запретить использование кэша, а также установить число проходов. «Tab» используем для переключения между параметрами, «F10» для применения изменений, а чтобы просто вернуться на экран проверки, жмем «Esc».




Когда завершится тестирование, система загрузится в обычном режиме. Если вас интересуют более подробные результаты проверки, сразу переходите к третьему блоку этого способа.
Вариант 2: Запуск вне системы
Уже понятно, что для процесса диагностики не важна полноценная загрузка системы, но запуск средства проверки памяти в этом случае усложняется. Для начала создадим загрузочную флешку из образа Windows 11, воспользовавшись одним из способов, описанных в соответствующей статье на нашем сайте.
Подробнее: Инструкция по созданию загрузочной флешки на Windows

Итак, мы создали флешку и теперь должны загрузиться с нее через специальное меню или настройки BIOS/UEFI.
- В нашем примере используется ноутбук HP, поэтому нажимаем кнопку включения, затем сразу несколько раз жмем «Esc», а когда высветится загрузочное меню, нажимаем «F9»
и выбираем USB-накопитель.
На устройствах других брендов эта процедура будет немного отличаться, поэтому пробуйте другие кнопки («Delete», «F1-F12») или ищите информацию на сайте производителей, в инструкциях к материнским платам и ноутбукам, а также в нашей статье, написанной как раз на эту тему.
Подробнее: Настраиваем BIOS для загрузки с флешки
- На первом экране установки Windows нажимаем комбинацию клавиш «Shift+F10»,
а когда откроется «Командная строка» вводим:
mdsched.exeи жмем «Enter».
Выбираем перезагрузку с последующей проверкой, а дальше все будет так, как в первом варианте.

Просмотр результатов
Обо всех найденных ошибках утилита сообщает еще во время диагностики. Но если вы этот момент упустили или вам недостаточно данных, есть возможность просмотреть более подробный отчет.
- В окне «Выполнить» («Windows+R») вводим команду
eventvwr.mscи запускаем ее, чтобы вызвать инструмент для просмотра событий. - В левой области открываем вкладку «Журналы Windows», затем жмем «Система», а когда события загрузятся, кликаем «Найти»,
вводим запрос:
MemoryDiagnostics-Results
и жмем «Найти далее». Если вы делали несколько проверок, продолжайте нажимать «Найти далее», пока не найдете нужный отчет.
- Двойным кликом открываем найденный рапорт
и изучаем его содержимое.
Более подробные данные можно найти в соответствующей вкладке. В данном случае ошибок не обнаружено, поэтому если компьютер все же работает плохо, с ОЗУ подозрения скорее всего можно снять.



Способ 2: Софт от производителя
Некоторые производители компьютеров разрабатывают свои диагностические инструменты, так что есть смысл поискать информацию об этом где-нибудь на официальном сайте, например в разделе технической поддержки. А мы пока покажем этот способ на примере ноутбука HP, где целый набор тестов для проверки оборудования встроен в прошивку UEFI.
- Перезагружаем компьютер, сразу несколько раз нажимаем клавишу «Esc», а когда появится загрузочное меню, жмем «F2 – System Diagnostic».
- Когда отобразится список доступных тестов, стрелками «вверх-вниз» выбираем «Memory Test» и нажимаем «Enter».
- Осталось дождаться окончания диагностики. Примерное время будет указано на экране. Чтобы завершить процедуру досрочно, нажимаем «Esc».
- В нашем случае тест не обнаружил ошибок.
Если будут зафиксированы сбои, все будет выглядеть примерно так, как на скриншоте ниже. В этом случае следует запомнить идентификатор проблемы, а затем перейти на страницу, указанную в нижней части окна, и отправить ID в службу технической поддержки.
- Переходим в главное меню
и нажимаем «Exit» для загрузки Windows 11 в обычном режиме.





Способ 3: Стороннее ПО
Наверное, ни один тест не обладает 100%-ой точностью, и лучше все-таки использовать хотя бы два-три инструмента, чтобы была возможность потом сравнить результаты. Поэтому расскажем еще об одном программном обеспечении – утилите MemTest86 от PassMark Software, а сам процесс для удобства разделим на несколько этапов.
Этап 1: Создание загрузочной флешки
Скачать MemTest86 с официального сайта
- Программа, как и предыдущие, работает вне системы, поэтому сначала создадим загрузочный USB-накопитель. Для этого переходим по ссылке выше и скачиваем нужный файл. В принципе, достаточно и бесплатной версии, но если вас интересует расширенная функциональность, о которой можно узнать из таблицы сравнения, придется купить PRO-версию.
Еще один момент заключается в том, что MemTest86 десятой версии поддерживает только загрузку UEFI. Но, прокрутив страницу вниз, вы найдете образы версии 4, которые работают на ПК с платформой BIOS.
- Файл загрузится в виде архива, поэтому кликаем по нему правой кнопкой мышки, нажимаем «Извлечь все»,
и подтверждаем действие. Таким образом, если вы не изменили конечную папку, то файлы извлекутся в исходный каталог.
- Открываем распакованный архив и запускаем «imageUSB.exe».
- В следующем окне почти все настроено по умолчанию. Нам достаточно указать нужный USB-накопитель и выбрать образ для записи в IMG-формате из распакованного архива, хотя в нашем случае он также подгрузился автоматически.
Нажимаем «Write»
и, если данные об источнике и месте назначения верны, подтверждаем действие.
Соглашаемся с тем, что все данные с накопителя будут стерты
и ждем завершения процесса.




Этап 2: Запуск и настройка программы
- Чтобы загрузиться с флешки, выполняем те же действия, которые были описаны во втором варианте первого способа. Включаем опцию в BIOS/UEFI или открываем загрузочное меню
и выбираем USB-устройство.
- Следует учесть, что проверка начнется автоматически через десять секунд, но если предварительно нам нужно изменить настройки по умолчанию, нажимаем «Config». Кстати, таймер остановится даже если просто пошевелить мышкой или нажать любую клавишу.
- Разбирать все настройки не будем, остановимся только на самых важных. Первая вкладка отображает основные сведения об оборудовании системы.
Чтобы получить больше информации о модулях памяти, мышкой или с помощью клавиатуры открываем «View Detailed RAM»
выбираем любой модуль
и получаем его характеристики.
- В разделе «Test Selection» можно выбрать тесты. По умолчанию выбраны почти все кроме последнего, но он экспериментальный. Возможно, стоит оставить здесь все без изменений, особенно если вы не очень разбираетесь в алгоритмах диагностики ОЗУ.
Ниже можно выбрать количество проходов. Как написано в документации, обычно достаточно одного прохода, так мы и настроем. Но если в результате будут выявленные ошибки, можно перезапустить тестирование, а счетчик увеличить, чтобы подтвердить подозрения и отследить периодичность ошибок.
- В «Address Range» можно выбрать диапазон адресов, но здесь и так стоит максимальный.
- В «CPU Selection» можно выбрать режим использования ядер процессора.






Этап 3: Запуск тестов
- Чтобы начать тестирование, мышкой нажимаем «Start Test» или клавишу «S».
Теперь ждем, причем длительность ожидания зависит не только от количества тестов и циклов, но и от скорости процессора, а также скорости и объема памяти. Мы будем видеть общий прогресс, процент завершения текущего теста, а внизу сводку, в которой будет отображаться время тестирования, количество выполненных проходов и найденных ошибок.
- Чтобы пропустить текущий тест, завершить тестирование досрочно или перейти в главное меню, нажимаем клавишу «C» и выбираем нужный пункт.
- Когда тест будет завершен мы увидим соответствующее уведомление. В данном случае – это надпись «PASS», а значит, тест пройден.
- Нажимаем любую клавишу, чтобы перейти к подробным результатам тестирования.
Также любой клавишей переключаемся на следующий экран. Внизу нам предложат сохранить отчет в HTML-формате. Если нас это интересует, нажимаем клавишу «Y».
- Чтобы покинуть программу, жмем «Exit» или кнопку «X»
и подтверждаем выход. Windows 11 загрузится в обычном режиме.





Этап 4: Просмотр отчета
- Итак, мы сохранили отчет, и если нам нужно его, например, куда-нибудь отправить, сразу после загрузки ОС открываем загрузочный USB-накопитель, переходим в папку «EFI»,
а затем в каталог «BOOT».
Ищем файл с расширением .html и открываем его двойным кликом.
Если все нормально, будет написано, что тест пройден.
Если были обнаружены ошибки, они будут перечислены ниже.
- Если в процессе вы делали скриншоты, то в этой же папке ищите файлы с расширением .bmp.


Этап 5: Восстановление USB-накопителя
Использование программы заметно уменьшает общий объем флеш-накопителя и, для того чтобы вернуть его, мы снова воспользуемся утилитой «imageUSB». Естественно, всю важную информацию на флешке лучше сразу сохранить в другое место.
- Снова запускаем утилиту, отмечаем наш накопитель, включаем опцию «Reformat USB Drive», выбираем тип файловой системы, жмем «Reformat»
и подтверждаем действие.
Дожидаемся завершения процесса.
- Если это не помогло, снова запускаем «imageUSB», но выбираем опцию «Zero USB Drive», которая обнулит, т.е. полностью перезапишет таблицу разделов, и запускаем процесс.
На обнуление флешки на 32 Гб потребовалось около 2-х часов.
- В результате мы получим накопитель без файловой системы, а значит, пользоваться им пока нельзя. Если он отображается в «Проводнике», то при попытке открыть вам предложат отформатировать его. Соглашаемся на это,
выбираем файловую систему, при желании указываем будущее имя флешки и запускаем процесс.
- Если флешка не отображается в «Проводнике», правой кнопкой мышки кликаем «Пуск» и открываем средство «Управления дисками».
Здесь съемное устройство должно отобразиться. Кликаем по его нераспределенному пространству правой кнопкой мышки, нажимаем «Форматировать»,
настраиваем параметры или оставляем их по умолчанию и подтверждаем операцию. После этого работоспособность usb-накопителя должна быть восстановлена.


Читайте также:
Как отформатировать флешку на компьютере
Форматирование флешки через командную строку
Что делать, если флешка не форматируется
Этап 6: Устранение ошибок
Если диагностика выявила ошибки или тестирование вообще было провалено из-за многочисленных сбоев, то в большинстве случаев проблема решается заменой модуля памяти. Но если у вас установлено сразу несколько планок, то нужно как-то определить, какая именно неисправна. Программа за нас этого не сделает, поэтому рекомендуется тестировать модули по отдельности или хотя бы (при наличии трех и более планок) менять их местами, используя разные комбинации и следя за изменением адресов и неисправных битов.
При этом разработчики уточняют, что не все ошибки, найденные Memtest86, могут исходить от оперативной памяти. Например, тест не проверяет кэш-память процессора или материнскую плату, а ведь дело вообще может быть в ее разъемах. Кроме того, проблемы иногда возникают просто из-за несовместимости компонентов. Больше информации о расшифровке сбоев и устранении ошибок есть в технической документации (на английском языке), опубликованной на официальном сайте программы.
Читайте также:
Как проверить процессор на работоспособность
Проверка работоспособности SSD
Как проверить работоспособность блока питания на ПК
Проверка жесткого диска на работоспособность
Проверка работоспособности видеокарты
Наша группа в TelegramПолезные советы и помощь
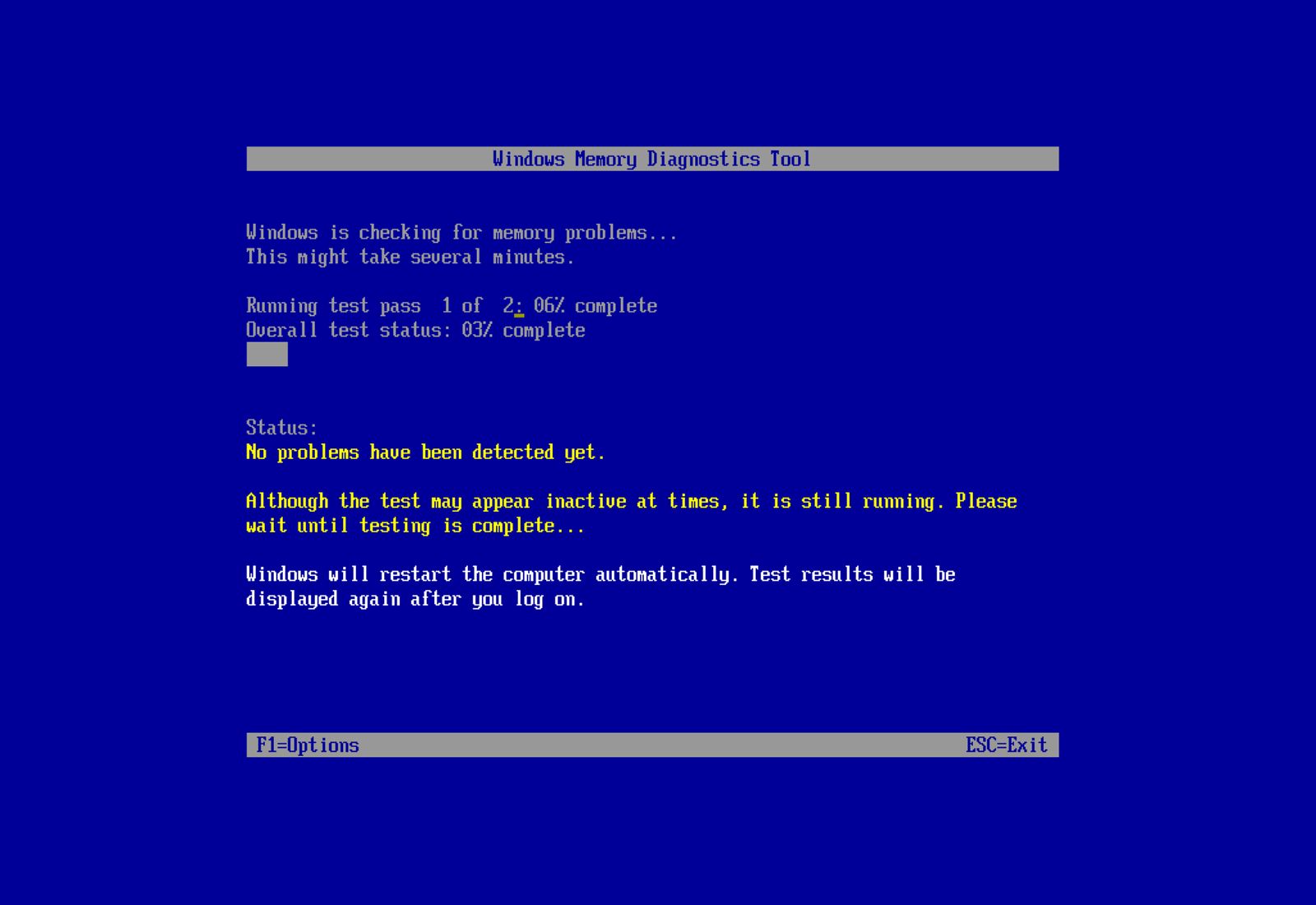
(Image credit: Mauro Huculak)
On Windows 11, if your PC is running sluggish and apps are crashing, or the system experiences a random Blue Screen of Death (BSOD), freezes, or reboots, the first thing you should check is the memory to discard a problem with any of the modules. This is not only because memory issues can make the device unstable, but also because they could cause data corruption and other errors.
If you suspect the problem is related to the system memory, you can use the «Windows Memory Diagnostic,» a legacy tool that can perform many tests to check your computer’s Random Access Memory (RAM) to determine whether one or more memory sticks have problems.
In this how-to guide, I’ll explain the steps to use the Windows built-in tool to determine whether your computer has a faulty memory module.
How to diagnose memory problems on Windows 11
To run a memory check on Windows 11, close your running apps and use these steps:
- Open Start.
- Search for Windows Tools and click the top results to open the app.
- Double-click the «Windows Memory Diagnostic» tool.
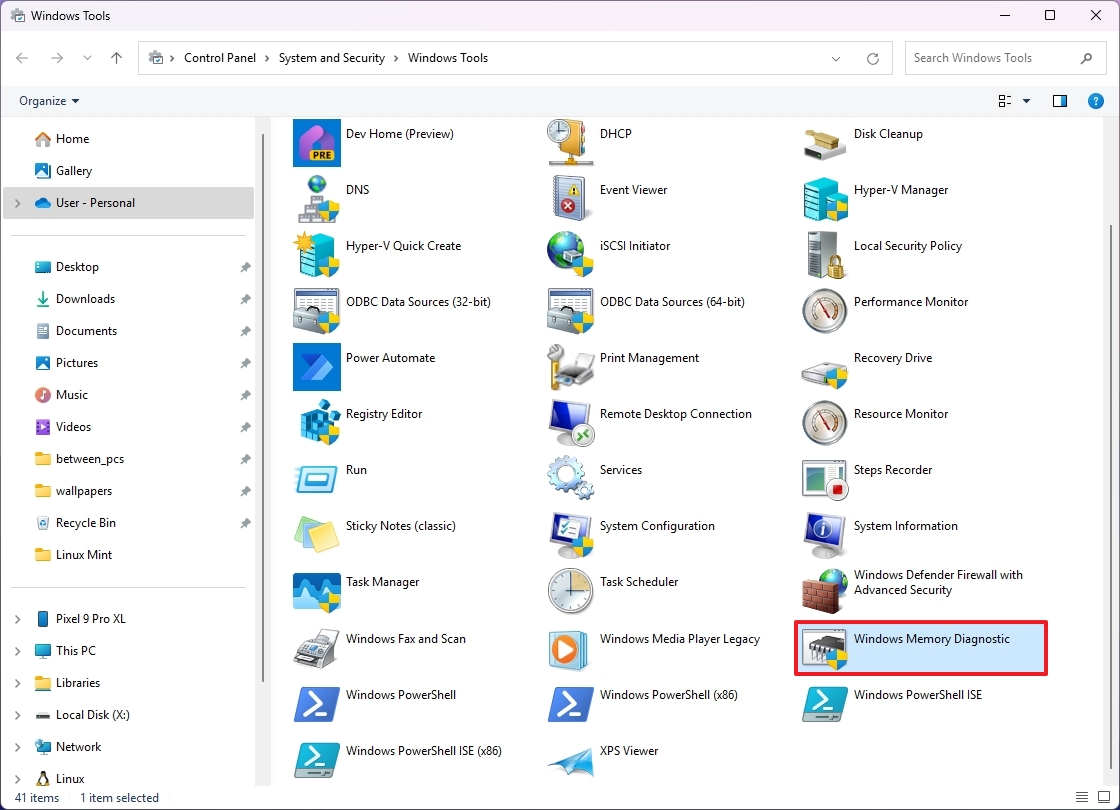
- Click the «Restart now and check for problems» option.
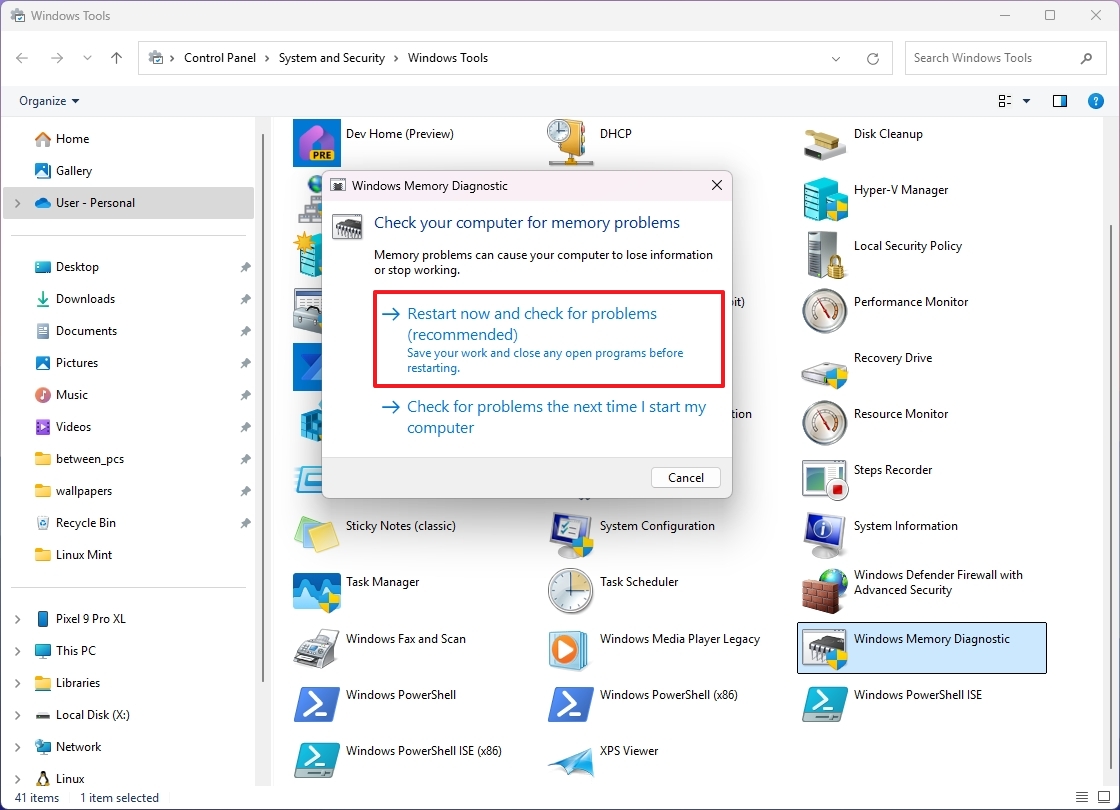
Upon restart, the tool will start testing the «Standard» mode right away. In this mode, the Windows Memory Diagnostic tool will run all the scans available in the «Basic» mode, in addition to LRAND, Stride6 (cache enabled), CHCKR3, WMATS+, and WINVC tests.
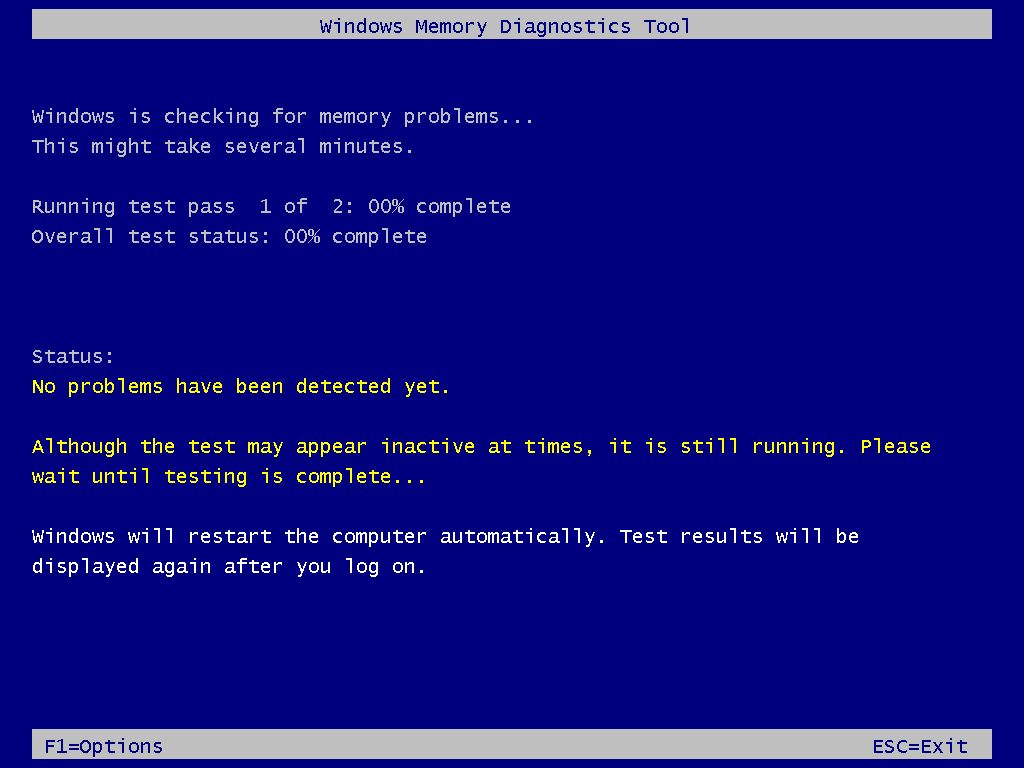
The Standard test mode should be enough to diagnose and find problems with the system memory, but you can also use the «F1» key to open the Windows Memory Diagnostic page to change the scan options.
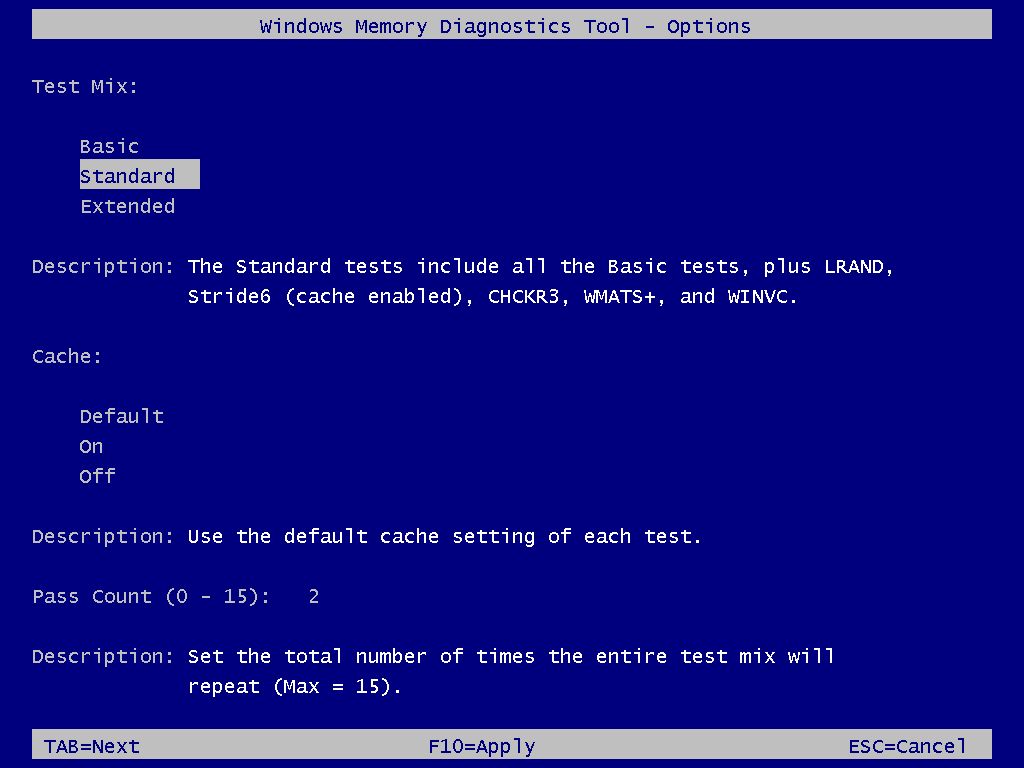
On the settings page, you will find options to change the scan mode to «Basic,» which runs the MATS+, INVC, and SCHCKR (cache enabled) tests.
All the latest news, reviews, and guides for Windows and Xbox diehards.
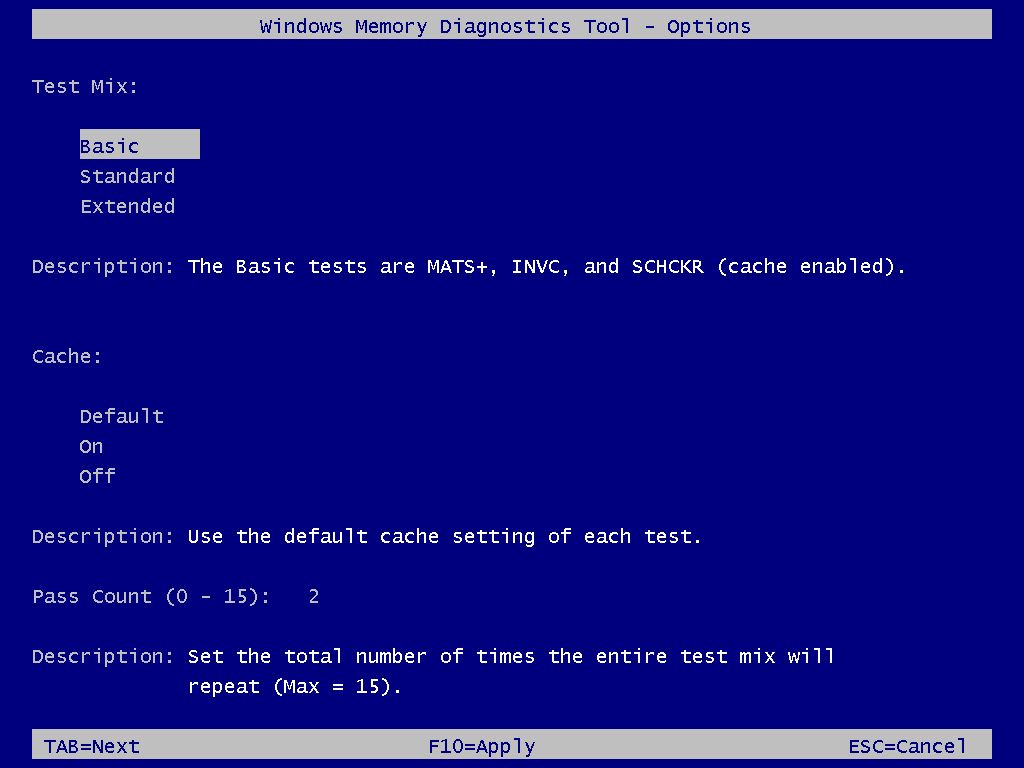
The «Extended» mode features every test available using «Standard» mode and MATS+ (cache disabled), Stride38, WSCHCKR, WStride-6, CHCKR4, WCHCKR3, ERAND, Stride6 (cache disabled), and CHCKR8.
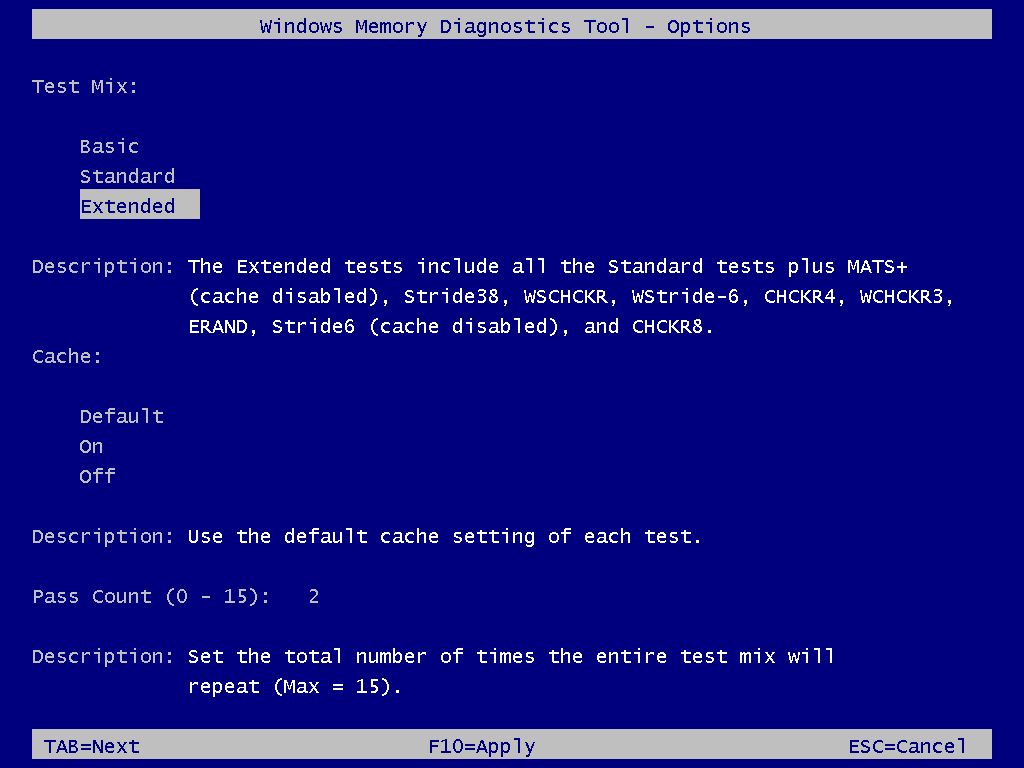
You can also use the «TAB» key to change cache settings in the Windows Memory Diagnostic tool. Disabling the cache allows the tool to access the data in RAM directly for a complete test. You can also specify the times the scan will be repeated to test your system’s memory modules.
Finally, press the «F10» key to return to the main page, and the scan will start automatically on the computer.
Check memory diagnostic results
Once the test completes, the device will restart and load the operating system again. To check the results, you need to use the Event Viewer.
To check the Windows Memory Diagnostic results on Windows 11, use these steps:
- Open Start.
- Search for Event Viewer and click the top result to open the app.
- Expand the Windows Logs category.
- Right-click the System item and choose the Find option.
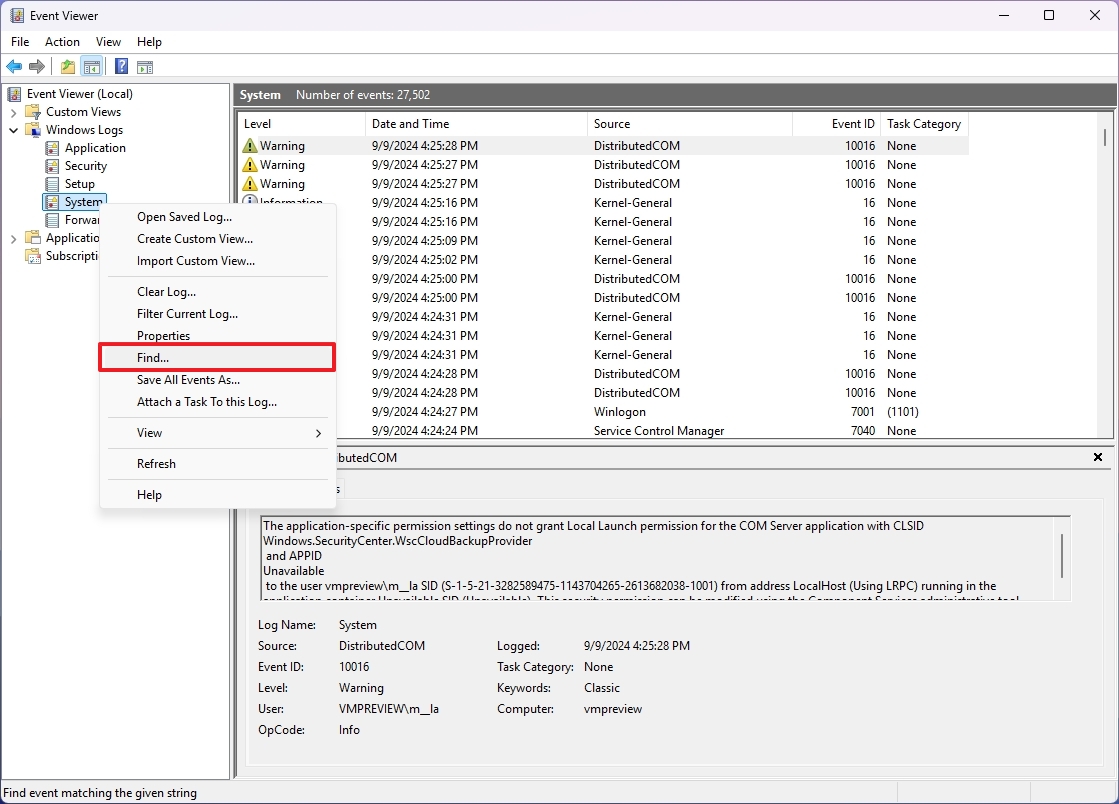
- Confirm the MemoryDiagnostics-Results keyword and click the Find Next button.
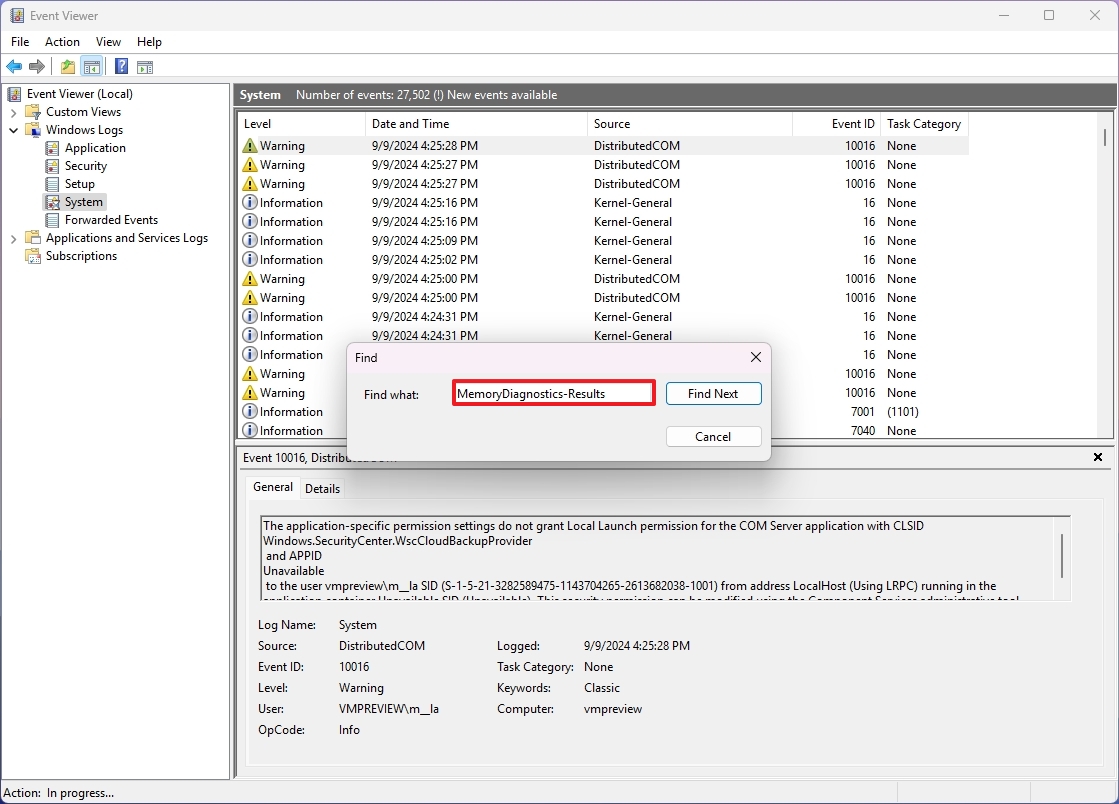
- Click the Cancel button.
- Double-click the MemoryDiagnostics-Results source on the right side.
- Review the diagnostic results.
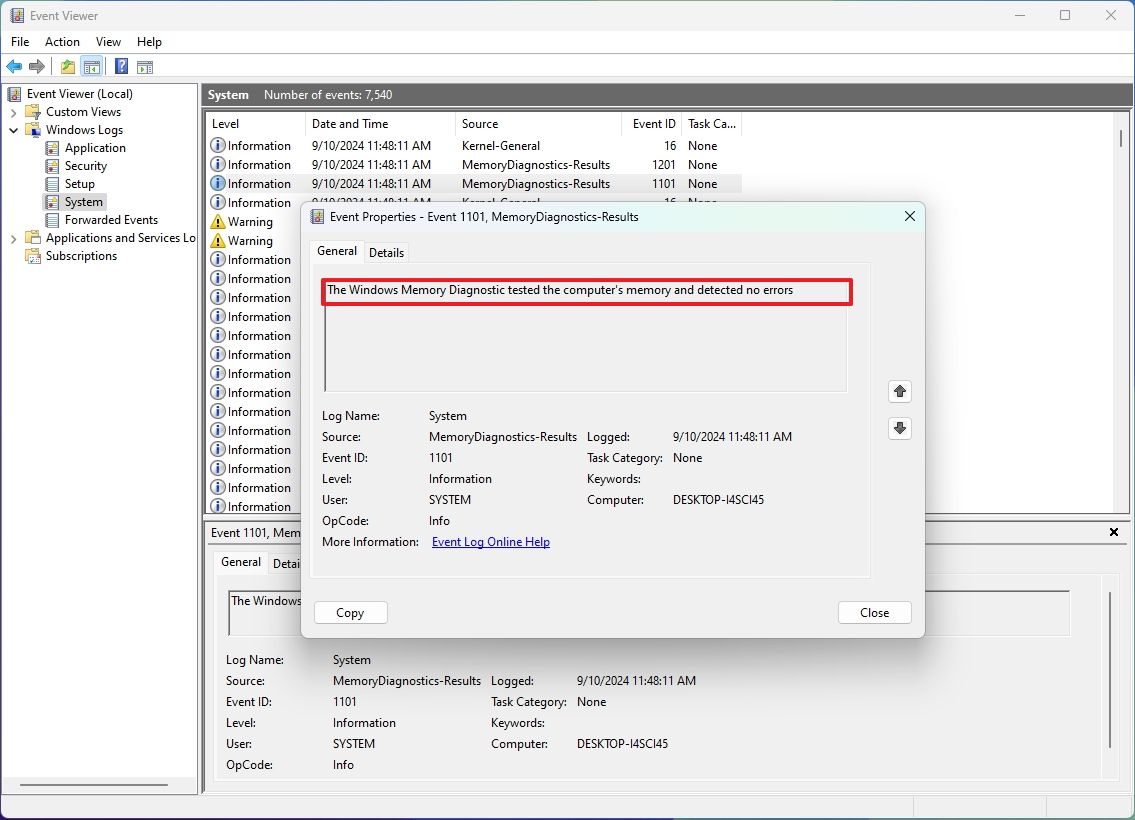
- Quick tip: If the result reads «The Windows Memory Diagnostic tested the computer’s memory and detected no errors,» you can discard memory as the root of the problem.
If you get an error, run the extended memory and check the results again. If errors persist, there might be a physical error with a memory module.
The tool should be able to point out which memory module has a problem. If you can’t determine which module is faulty, you may want to remove and test each module to find the one with the problem.
More resources
For more helpful articles, coverage, and answers to common questions about Windows 10 and Windows 11, visit the following resources:
- Windows 11 on Windows Central — All you need to know
- Windows 10 on Windows Central — All you need to know
Mauro Huculak has been a Windows How-To Expert contributor for WindowsCentral.com for nearly a decade and has over 15 years of experience writing comprehensive guides. He also has an IT background and has achieved different professional certifications from Microsoft, Cisco, VMware, and CompTIA. He has been recognized as a Microsoft MVP for many years.
Your Windows 11-equipped PC optimized for maximum performance right from the box. After time, you may encounter performance issues such as system slowdowns, application crashes, or unexpected errors. In these cases, the culprit might be your device’s random-access memory (RAM), a key component of your PC’s operations. Here’s why you might need to use Windows Memory Diagnostic tools and how you can access them so your device won’t miss a beat. device won’t miss a beat.
What is random-access memory?
Random-access memory (RAM) is a type of computer memory that stores data temporarily and allows fast access to it. When you open programs or files, the data that they use are loaded into the RAM for quick access by the central processing unit (CPU). An essential part of your device’s performance, RAM is like a workspace that your computer uses to work with more information at the same time, such as running multiple programs or tabs. When you close a program or operation, RAM no longer holds that data and resets, allowing you to use that space for something else.
What is random-access memory?
Random-access memory (RAM) is a type of computer memory that stores data temporarily and allows fast access to it. When you open programs or files, the data that they use are loaded into the RAM for quick access by the central processing unit (CPU). An essential part of your device’s performance, RAM is like a workspace that your computer uses to work with more information at the same time, such as running multiple programs or tabs. When you close a program or operation, RAM no longer holds that data and resets, allowing you to use that space for something else.

Credit: Image created with AI
Issues with RAM and memory
When your PC’s RAM isn’t performing well on memory-intensive applications, you’ll notice because webpages and apps will load slowly. Here are examples that indicate when RAM issues might affect your Windows 11 device:
- Sluggish performance: If your device is taking longer to respond or open applications, it could be due to insufficient RAM.
- Frequent freezing or crashing: When running multiple applications simultaneously, your system might freeze or crash due to inadequate RAM capacity.
- Error messages: Messages indicating memory-related issues like «low memory» or «out of memory» can alert you to potential RAM problems.
Using the Windows Memory Diagnostic Tool
The Windows Memory Diagnostic tool is a built-in feature available in the latest Windows 11 operating systems. It can conduct a RAM test to detect possible problems with your PC’s memory.
Because chances are that you won’t need to use this tool frequently, it can be tricky to find. Here are multiple ways that you can access this tool on your PC:
- In the Start menu’s search box, enter windows memory. The Windows Memory Diagnostic app will appear as the first result.
- On your keyboard, select the Windows logo key + R to open the Run application function. Enter mdsched to open the Windows Memory Diagnostic app.
- In the Settings menu, enter memory in the search box in the left panel. Select Diagnose your computer’s memory problems to access the Windows Memory Diagnostic app.
Running the Windows Memory Diagnostic app
Before you run Windows Memory Diagnostic app, be sure to save all the content you’re working on and exit out of any currently running programs. Once that’s set, begin by selecting Restart now and check for problems (recommended).
Your PC’s system will reboot and start the Windows Memory Diagnostic tool, performing a thorough analysis of the computer’s RAM for issues. Once the test is complete, the system will restart, displaying the test results in the notification area.
More ways to enhance RAM performance
Windows uses this diagnostic tool to optimize memory usage and enhance performance, but users can further leverage Windows tools to help get the very best performance out of their devices. Users can:
- Optimize RAM usage: Windows comes with built-in features to manage RAM efficiently. Explore the settings to tweak the RAM usage as per your requirements.
- Monitor resource consumption: Use Task Manager to keep an eye on memory usage. Identify memory-hungry apps and manage them accordingly for smoother performance.
If you find that your PC isn’t performing to as-new standards, these RAM tools can help. Regularly check your device’s RAM health using Windows Memory Diagnostic and leverage the RAM tools available. And if you’re looking for your next favorite Windows 11 device, see which Surface device could be right for you.
Как проверить ОЗУ на ошибки? BSOD. Код остановки MEMORY_MANAGEMENT
Появление синего экрана (BSOD) в Windows 11 с ошибкой «MEMORY_MANAGEMENT» чаще всего говорит о том, что имеются аппаратные проблемы — проблемы с ОЗУ. В ОС Windows 11 имеется встроенная утилита для проверки оперативной памяти, давайте рассмотрим, как ей пользоваться.
Существует 2 способа для запуска утилиты. Первый — через поиск Windows 11. Нажимаем на клавиатуре горячие клавиши «Win+S» и в поисковом поле набираем запрос «Средство проверки памяти Windows». Выбираем подходящее приложение.
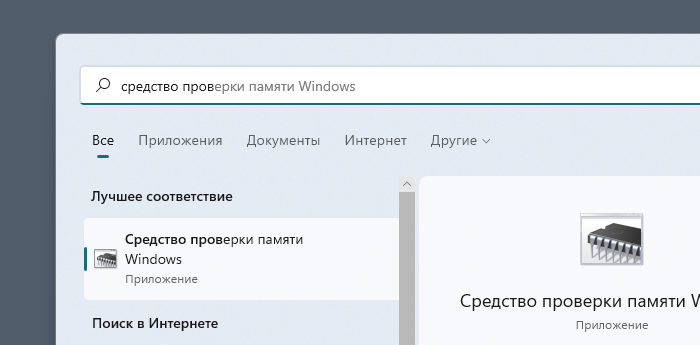
Второй способ — через диалоговое окно «Выполнить». Клавишами быстрого вызова «Win+R» открываем окно, вводим команду «mdsched.exe» и нажимаем кнопку «ОК».
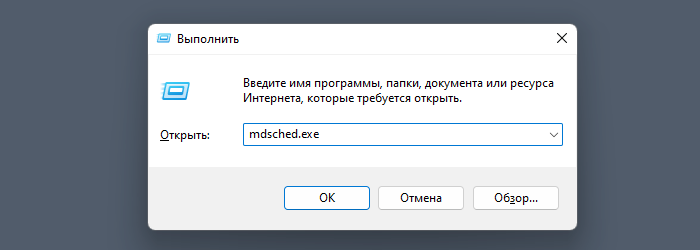
Появится окно проверки памяти, в котором доступно два варианта:
- Выполнить перезагрузку и проверить (рекомендуется)
- Выполнить проверку при следующем включении компьютера
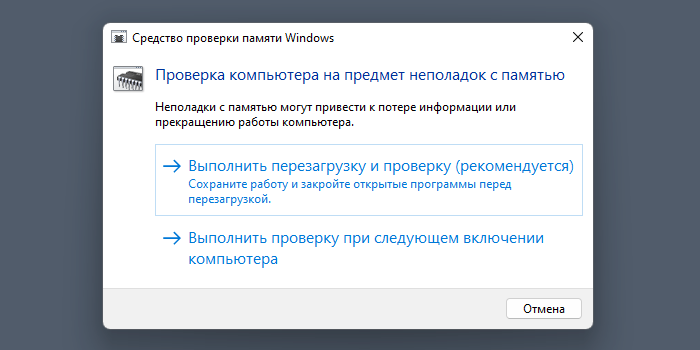
Первый вариант немедленно перезагрузит ПК и начнет проверку памяти, а второй является отложенным вариантом.
Проверка занимает 2 стадии теста. В разделе «Состояние» будет отображаться статус ОЗУ. Обычно, если проблем с памятью нет, отображается сообщение: «Неполадки по не обнаружены».
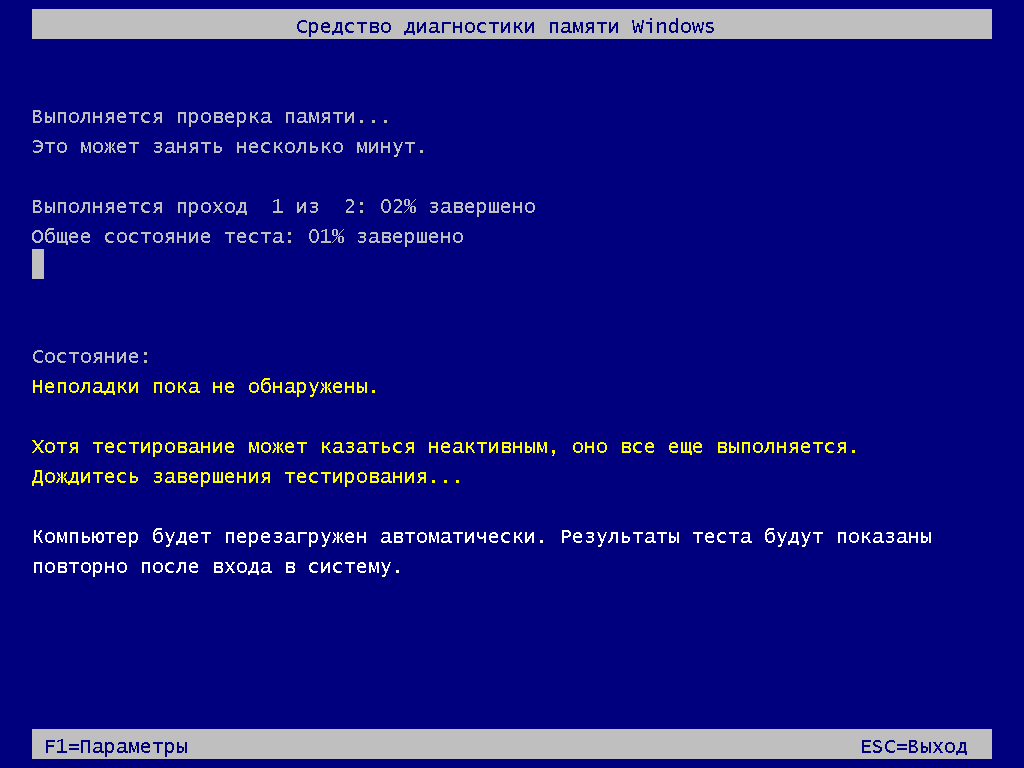
После проверки можно посмотреть отчет в приложении «Просмотр событий», которое можно найти через поиск Windows 11. В приложении переходим в раздел «Журналы Windows» — «Система» и находим строку «MemoryDiagnostics-Results».
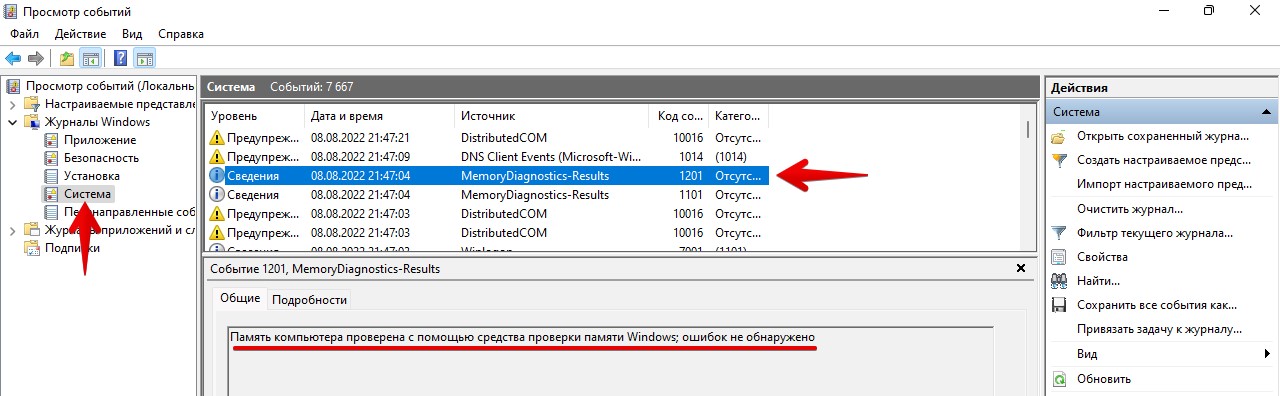
Вот и все.





































